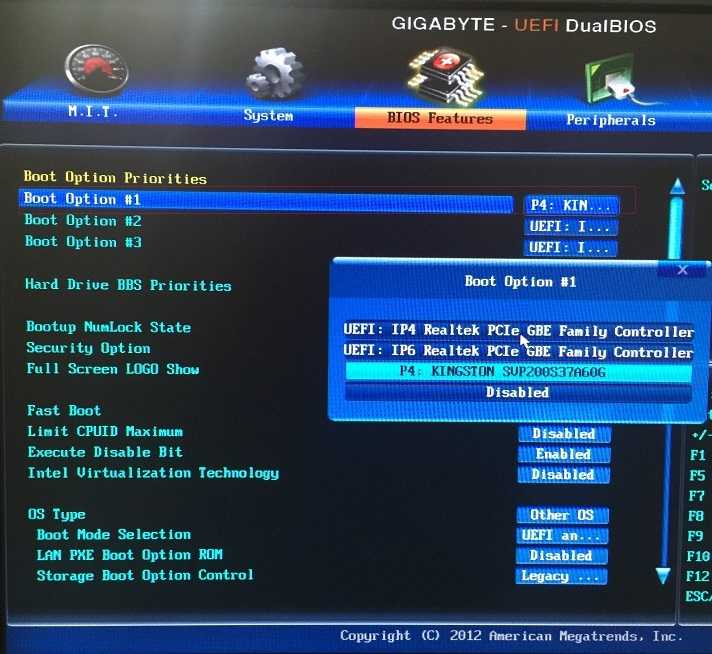Как в bios отключить uefi в: Как отключить UEFI в BIOS: подробная инструкция
Содержание
UEFI Boot — что это такое? Как установить и отключить UEFI?
Содержание
- 1 Что такое UEFI?
- 2 Разница между UEFI и BIOS
- 3 Как включить UEFI?
- 4 Как отключить UEFI?
- 5 Подводим итоги
Чтобы сделать работу на компьютере или ноутбуке ещё более эффективной, пользователь должен иметь представление о множестве на первый взгляд маловажных деталей: не только то, как узнать модель материнской платы или видеокарты, но и как настроить очерёдность обращения к дискам при загрузке ОС. Привычнее всего делать это в BIOS; есть и более современное решение — UEFI. Что это такое и как работает — попробуем разобраться.
Что такое UEFI?
UEFI (Unified Extensible Firmware Interface, унифицированный интерфейс поддерживающий расширения прошивки) — это программно-аппаратное решение, пришедшее на смену привычной БИОС (базовой системе ввода-вывода).
Посредством интерфейса, распространяемого в виде одного или нескольких файлов, пользователь может:
- Управлять низкоуровневыми функциями аппаратных комплектующих.
 Делать это в уже загруженной операционной системе или не представляется возможным, или принципиально тяжелее, а в BIOS, вследствие запутанности меню и преимущественного отсутствия в прошивке русского языка, также довольно сложно.
Делать это в уже загруженной операционной системе или не представляется возможным, или принципиально тяжелее, а в BIOS, вследствие запутанности меню и преимущественного отсутствия в прошивке русского языка, также довольно сложно. - Включить или отключить загрузку ОС с определённых носителей.
- Получить дополнительную информацию о программной и аппаратной конфигурации своего устройства, в том числе — узнать модель ноутбука и отдельных его составляющих.
UEFI
Таким образом, UEFI, как и БИОС, которой он пришёл на смену, служит «посредником» между низкоуровневой прошивкой аппаратуры и операционной системой; не задействовав один из этих интерфейсов, пользователь или вовсе не сможет запустить ОС, или получит ненастраиваемую, работающую с гораздо меньшей эффективностью машину.
Первые модификации UEFI, тогда ещё просто EFI, появились в начале 1990-х годов. По-настоящему «унифицированный» вариант был выпущен Intel в конце 2000 года под номером версии 1.02.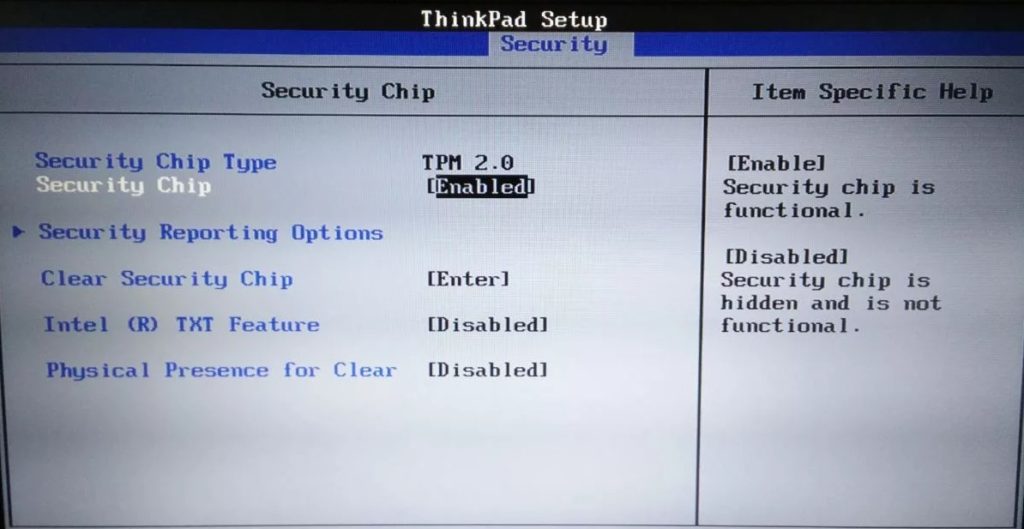 Актуальная на сегодня версия 2.6 увидела свет через шестнадцать лет; несмотря на активное развитие интерфейса, включить UEFI можно пока не на всех компьютерах — перед разработчиками стоит множество нерешённых задач, связанных в первую очередь с проблемами совместимости.
Актуальная на сегодня версия 2.6 увидела свет через шестнадцать лет; несмотря на активное развитие интерфейса, включить UEFI можно пока не на всех компьютерах — перед разработчиками стоит множество нерешённых задач, связанных в первую очередь с проблемами совместимости.
Важно: несмотря на то что каждый производитель компьютеров и ноутбуков разрабатывает и внедряет свой вариант UEFI, принципы работы программно-аппаратной связки едины — не только для разного оборудования, но и для разных операционных систем, включая Windows, Linux и MacOS.
Разница между UEFI и BIOS
Хотя оба интерфейса выполняют одну задачу, разница между UEFI и BIOS есть — найти отличия не сложнее, чем узнать, как выбрать самый лучший винчестер для своего ПК. Первое и главное отличие, которое стоит вынести отдельно, — это обилие функций UEFI, приближающее эту связку к полноценной операционной системе со своими опциями, дополнениями и расширениями.
Кроме того, UEFI отличается от BIOS:
- Наличием продвинутого, значительно более приятного для глаза интерфейса, в большинстве случаев — с возможностью выбрать русский язык (прошивок БИОС с такой опцией, мягко говоря, мало).

- Поддержкой в качестве средства ввода команд не только клавиатуры, но также мыши и тачпада.
- Способностью свободно и без дополнительных «надстроек» работать с дисковой разметкой GPT вместо MBR, а значит — обслуживать жёсткие диски ёмкостью свыше 2 терабайтов, содержащие неограниченное число разбиений.
- Возможностью запускать операционную систему с носителей, на которых не сформированы загрузочные разделы; так, для старта Windows с флешки достаточно просто скопировать на карту памяти данные и настроить очерёдность обращения к дискам.
- При правильных исходных настройках — большей скоростью загрузки ОС за счёт оптимизации обращений к соответствующим секторам.
- Наличием собственной технологии защиты от атаки вирусов на всех этапах работы — так называемой Secure Boot.
- Возможностью почти мгновенного перехода из работающей операционной системы в UEFI — чтобы включить интерфейс, не придётся думать, как зайти в БИОС, и судорожно нажимать клавиши, пытаясь успеть до загрузки ОС.

Среди не слишком приятных моментов, отличающих UEFI от BIOS, можно отметить:
- Принципиальную невозможность работы оболочки с 32-битными (архитектура х86) операционными системами — как на старых, так и на самых современных компьютерах и ноутбуках.
- Отказ разработчиков от поддержки ОС старше Vista, включая XP, и сильно ограниченные возможности работы с так любимой пользователями «Семёркой».
- Сложности с обслуживанием жёстких дисков с устаревшей разметкой MBR — что в свою очередь создаёт дополнительные проблемы при установке и запуске Windows 7 как второй операционной системы.
Важно: в третьем случае, а также для запуска на компьютере или ноутбуке с UEFI 32-битных ОС пользователю придётся переключаться обратно на БИОС — если требуется часто запускать разные операционки на одной машине, это крайне неудобно, однако всё же лучше полного отсутствия возможности доступа к старым системам.
Как включить UEFI?
Включить режим UEFI на компьютере или ноутбуке можно двумя способами: из BIOS или непосредственно из операционной системы, о чём было упомянуто выше. В первом случае пользователю нужно:
- Войти в BIOS и перейти с главной страницы в раздел Startup/Boot или имеющий схожее по смыслу название.
- Найти параметр UEFI/Legacy Boot и, если для него установлено значение Legacy Only, выделить соответствующую строчку, нажать клавишу Enter (как известно, в БИОС можно отдавать команды только при помощи клавиатуры).
- И выбрать в открывшемся списке один из двух доступных параметров: Both или UEFI Only.
- В первом случае пользователь получает возможность запускаться под любым интерфейсом, что расширяет возможности для неподдерживаемых или частично поддерживаемых операционных систем. Дополнительно понадобится войти в меню UEFI/Legacy Boot Priority.
- И выставить первичную загрузку именно под UEFI.

- Во втором случае компьютер или ноутбук будет загружаться только под интерфейсом UEFI со всеми его достоинствами и недостатками. Чтобы слегка сгладить вторые, юзер может включить режим расширенной поддержки, перейдя в меню CSM Support.
- И выбрав для него значение Yes.
- Отлично! Теперь остаётся перейти в подраздел Boot.
- И настроить очерёдность загрузочных устройств.
- Кроме того, настоятельно рекомендуется установить для параметра Boot Mode значение Quick — тогда загрузка операционной системы станет происходить значительно быстрее.
- Пользователь, которому успешно удалось включить UEFI Boot, должен теперь перейти в раздел Restart/Exit, выбрать опцию Exit Saving Changes.
- И подтвердить перезагрузку машины с сохранением внесённых изменений.
Чтобы вызвать UEFI непосредственно из-под работающей операционной системы Windows 8/8.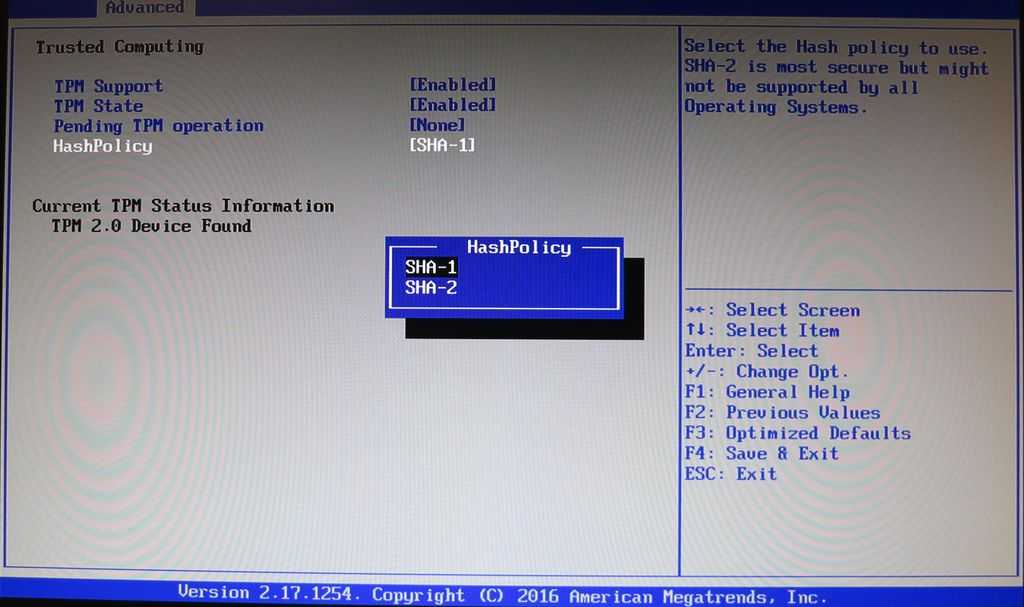 1/10, понадобится:
1/10, понадобится:
- Открыть меню «Пуск».
- Перейти в «Параметры», нажав на «шестерёнку» в крайнем левом столбце.
- Переключиться в раздел «Обновление и безопасность».
- И на вкладку «Восстановление».
- Далее — нажать на кнопку «Перезагрузить сейчас» в основной панели.
- Сразу после появления узнаваемого синего меню — войти в раздел «Поиск и устранение неисправностей/Диагностика».
- Выбрать подраздел «Дополнительные параметры».
- И, отыскав здесь пункт «Параметры встроенного ПО UEFI», перейти к необходимым настройкам.
Вот и всё — пользователю удалось включить UEFI; теперь никаких сложностей с использованием этого простого и удобного интерфейса не возникнет.
Как отключить UEFI?
Отключается UEFI в порядке, обратном включению:
- Владелец компьютера или ноутбука заходит в BIOS, переходит в раздел Startup/Boot и в меню UEFI/Legacy Boot.

- Выбирает параметр Legacy Only.
Важно: в таком режиме параметр расширенной совместимости CSM Support будет недоступен для изменений — чтобы включить или отключить его, потребуется вновь активировать UEFI.
Подводим итоги
UEFI — это расширенная программно-аппаратная связка, пришедшая на смену стандартной БИОС. Основные её плюсы — простота, наличие русского языка и возможность работать с жёсткими дисками с разметкой GPT; минусы — несовместимость со старыми операционными системами и архитектурой х86. Включить и отключить UEFI можно, зайдя в BIOS, а настроить — непосредственно из Windows 8/8.1/10 без необходимости перезагрузки.
Adblock
detector
способы для AWARD, AMI и UEFI — ABC IMPORT
06-12-2018 05:15
Содержание статьи:
- Как отключить интегрированную звуковую карту в БИОС AWARD
- Как отключить встроенную звуковую карту в БИОС AMI
- Отключение встроенного аудио в UEFI
Большинство представленных на рынке материнских плат оснащены встроенным аудио-контроллером. Это довольно удобно и потребности большинства пользователей способно удовлетворить сполна. Выяснить, как отключить в БИОС встроенную звуковую карту, обычно требуется тем, кому понадобилось подключить внешнее аудиоустройство от стороннего производителя. Оказывается, что простой вставки ее в соответствующий слот на системной плате и подключения необходимых разъемов недостаточно. Компьютер упрямо продолжает использовать внутреннее звуковое устройство. Чтобы ПК, наконец, понял, что от него требуется, ему необходимо помочь. Делается это с помощью БИОС.
Это довольно удобно и потребности большинства пользователей способно удовлетворить сполна. Выяснить, как отключить в БИОС встроенную звуковую карту, обычно требуется тем, кому понадобилось подключить внешнее аудиоустройство от стороннего производителя. Оказывается, что простой вставки ее в соответствующий слот на системной плате и подключения необходимых разъемов недостаточно. Компьютер упрямо продолжает использовать внутреннее звуковое устройство. Чтобы ПК, наконец, понял, что от него требуется, ему необходимо помочь. Делается это с помощью БИОС.
Вам будет интересно:DMDE: как пользоваться программой восстановления информации, инструкция
Чтобы понять, как в БИОС отключить встроенную звуковую карту, необходимо разграничить три основные типа этих микропрограмм: AWARD, AMI и современная UEFI. Несмотря на то что последняя уже практически вытеснила остальные с IT-рынка, они все еще сохраняют актуальность, поэтому рассмотреть их тоже стоит.
С деактивацией встроенного аудио ни в одной из версий БИОС у пользователя особых сложностей возникнуть не должно, поскольку все элементы микропрограмм грамотно структурированы, расположены в доступности и во многом идентичны.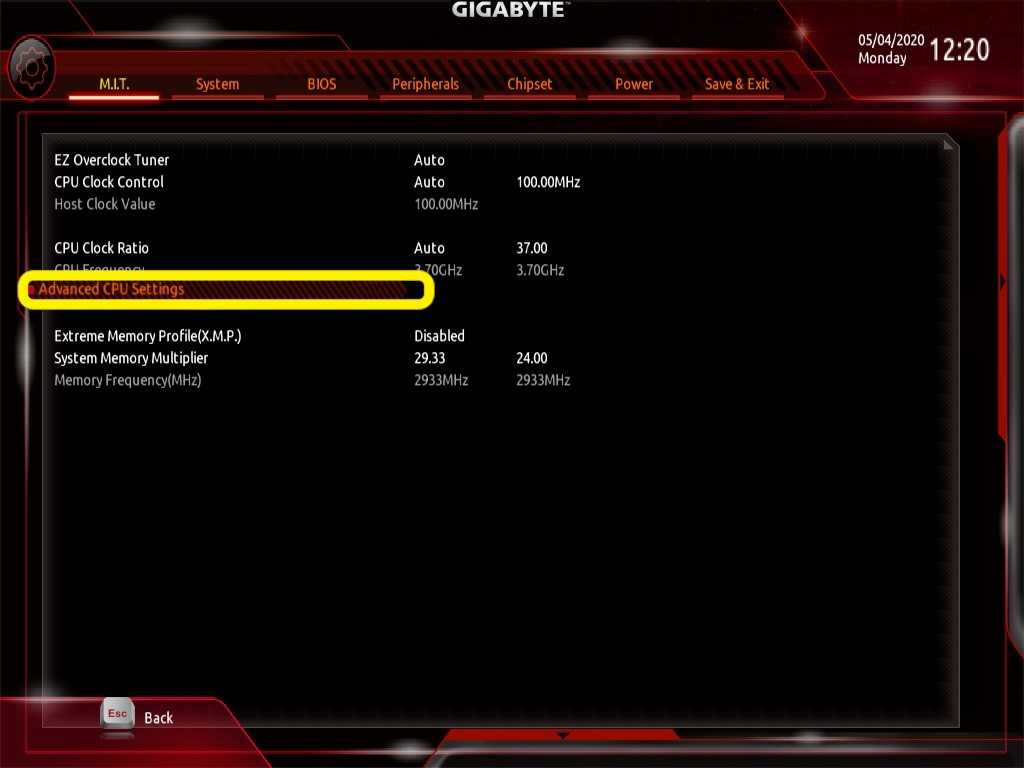
Как отключить интегрированную звуковую карту в БИОС AWARD?
На любом компьютере БИОС вызывается на начальных этапах загрузки ПК. Вход в AWARD в основном осуществляется нажатием на клавишу Del, однако не исключены варианты использования и функциональных клавиш – от F1 до F12. В любом случае, система выдаст на экран подсказку.
После входа необходимо отыскать раздел Integrated Peripherals, перейти в него нажатием на Enter, а следом в пункте Onboard Audio Function изменить параметр на Disable. Этими несложными действиями пользователь сможет отключить звуковую карту в БИОС. Как правило, у неискушенных новичков могут возникнуть затруднения, поэтому можно воспользоваться подсказками. Они расположены внизу экрана и содержат базовые сведения по навигации. Выход с сохранением настроек – клавиша F10 и подтверждение внесенных пользователем изменений.
Как отключить встроенную звуковую карту в БИОС AMI?
Для входа в AMI БИОС могут использоваться те же клавиши или их сочетания, что и у AWARD. Подсказкой тоже пользователь обделен не будет. Нужный параметр расположен в блоке Advanced (в зависимости от версии микропрограммы он может называться по-разному, но слово Advanced там присутствовать будет): это Onboard Devices Configuration, внутри которого нужно установить атрибут Disabled напротив строки со словами Onboard и Audio. Выход с сохранением пользовательских настроек осуществляется аналогично БИОС от AWARD.
Подсказкой тоже пользователь обделен не будет. Нужный параметр расположен в блоке Advanced (в зависимости от версии микропрограммы он может называться по-разному, но слово Advanced там присутствовать будет): это Onboard Devices Configuration, внутри которого нужно установить атрибут Disabled напротив строки со словами Onboard и Audio. Выход с сохранением пользовательских настроек осуществляется аналогично БИОС от AWARD.
Отключение встроенного аудио в UEFI
UEFI является полноценной графической надстройкой и позволяет как отключить встроенную звуковую карту в БИОС, так и получить доступ практически ко всем настройкам установленных в компьютере устройств. Режим расширенных настроек вызывается нажатием F7, после чего нужно открыть уже знакомый раздел Onboard Device Configutarion. Далее потребуется перейти в раздел, который чаще всего носит название производителя установленного в плату аудио-чипа. Здесь нужно деактивировать параметр со словом Audio. Для выхода с сохранением внесенных в параметры изменений используется клавиша F10.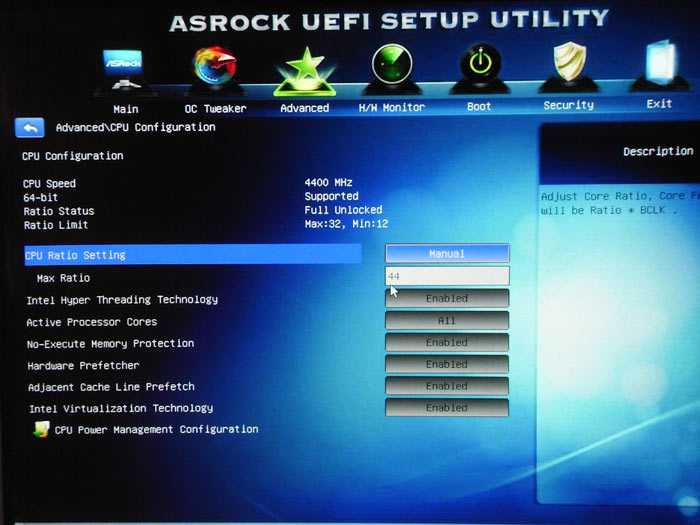
Источник
Автор: Елена Сафарова
Похожие статьи
Как подключить «Яндекс.Диск» как сетевой в стационарных Windows-системах и мобильных ОС Android?
Как с «Гугл.Диска» скачивать целые папки или отдельные файлы: несколько простых способов
Браузер «Тор» не запускается: нюансы установки, использования и устранения проблем
Драйвер SPTD: что это такое и как его удалить?
Как подключить «Яндекс.Диск» как сетевой в стационарных Windows-системах и мобильных ОС Android?
Как посмотреть жесткий диск в БИОСе на компьютере: инструкция проверки
Как настроить эквалайзер на Windows 7 и выше: нюансы выбора опций и программного обеспечения
Ошибка статуса VPN в «Хамачи»: способы быстрого решения проблемы
Ошибка статуса VPN в «Хамачи»: способы быстрого решения проблемы
Как с «Гугл.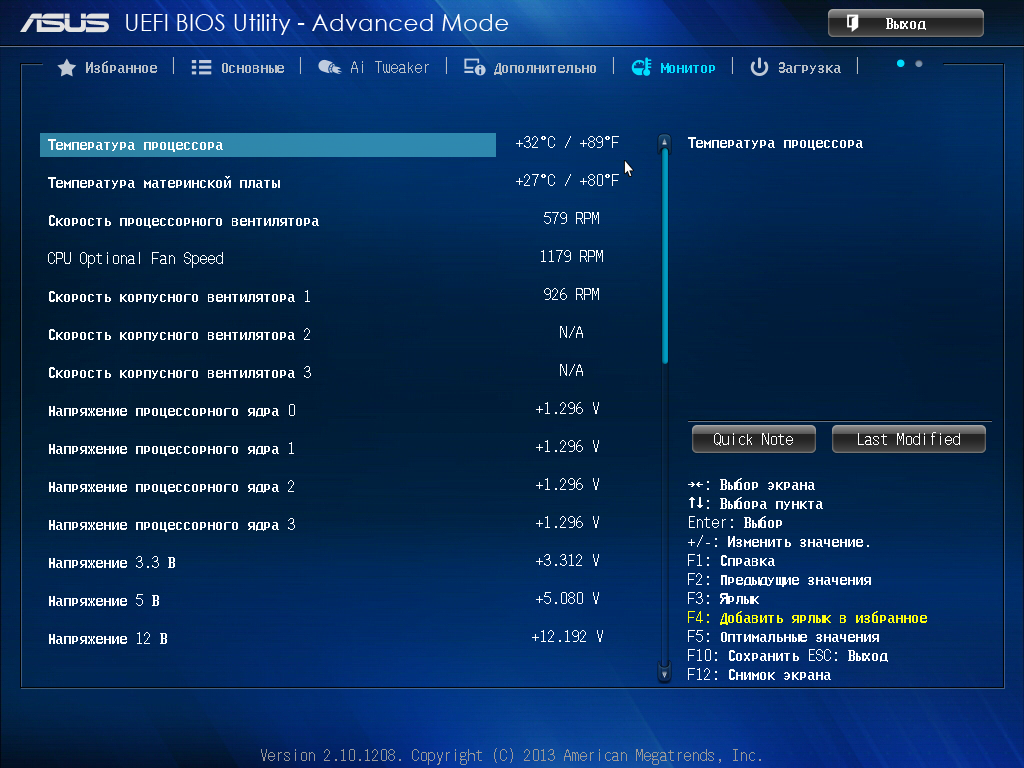 Диска» скачивать целые папки или отдельные файлы: несколько простых способов
Диска» скачивать целые папки или отдельные файлы: несколько простых способов
Lenovo исправляет недостатки, которые можно использовать для отключения безопасной загрузки UEFI
Lenovo исправила две уязвимости высокой степени серьезности, затрагивающие различные модели ноутбуков ThinkBook, IdeaPad и Yoga, которые могли позволить злоумышленнику деактивировать UEFI Secure Boot.
Безопасная загрузка UEFI — это система проверки, которая гарантирует, что вредоносный код не будет загружен и выполнен во время процесса загрузки компьютера.
Последствия запуска неподписанного вредоносного кода перед загрузкой ОС весьма значительны, поскольку злоумышленники могут обойти все средства защиты и внедрить вредоносное ПО, сохраняющееся между переустановками ОС.
Проблема возникает из-за того, что Lenovo по ошибке включила драйвер ранней разработки, который мог изменить параметры безопасной загрузки из ОС в окончательных производственных версиях.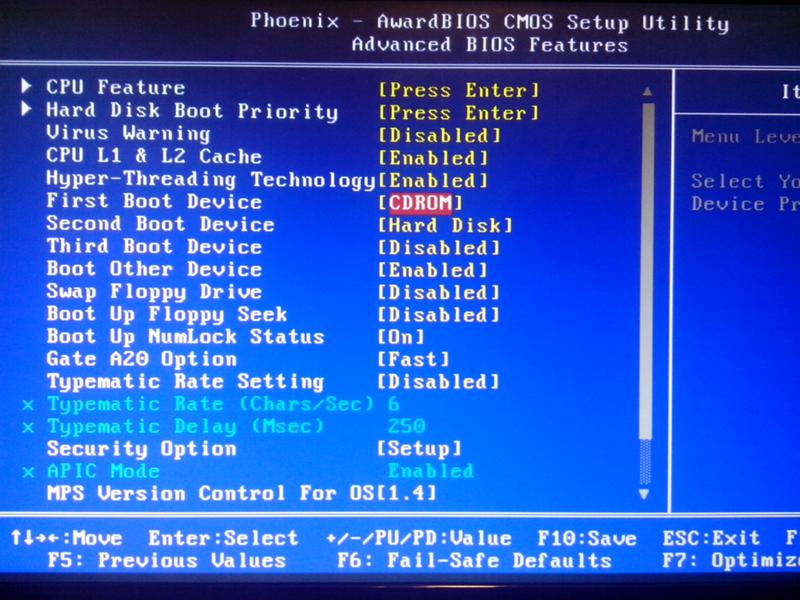
Это означает, что уязвимости вызваны не ошибкой в коде, а практической ошибкой включения неверного драйвера на производственные устройства.
Присутствие этих драйверов в нескольких продуктах Lenovo было обнаружено исследователями ESET, которые сообщили об этом поставщику компьютеров.
«Затронутые драйверы предназначались для использования только в процессе производства, но были ошибочно включены в производство», — поясняется в сообщении ESET в Твиттере.
ESET заявляет, что уязвимости можно использовать, просто создав специальные переменные NVRAM, и поделилась ссылкой на ветку Twitter Николая Шлея, в которой объясняется, почему разработчики прошивки UEFI не должны использовать NVRAM в качестве надежного хранилища.
Две уязвимости, исправленные Lenovo через BIOS, устраняют следующие уязвимости:
- CVE-2022-3430 : Уязвимость в драйвере настройки WMI на некоторых потребительских ноутбуках Lenovo может позволить злоумышленнику с повышенными привилегиями изменить настройку безопасной загрузки.
 путем изменения переменной NVRAM.
путем изменения переменной NVRAM. - CVE-2022-3431 : Уязвимость в драйвере, используемом в процессе производства на некоторых потребительских ноутбуках Lenovo, который по ошибке не был деактивирован, может позволить злоумышленнику с повышенными привилегиями изменить параметр безопасной загрузки, изменив переменную NVRAM.
Существует также третья уязвимость аналогичного характера, отслеживаемая как CVE-2022-3432 и затрагивающая только Ideapad Y700-14ISK. Lenovo не будет устранять эту уязвимость, поскольку срок службы уязвимого продукта истек (EOL).
Владельцы поддерживаемых компьютеров Lenovo могут проверить список моделей в бюллетене по безопасности поставщика, чтобы определить, влияет ли на них какая-либо уязвимость.
Версии встроенного ПО, устраняющие уязвимости, указаны под идентификаторами CVE, поэтому обязательно выполните обновление до этой версии или более поздней версии.
Чтобы получить официальное программное обеспечение Lenovo, посетите этот портал онлайн-поддержки или запустите средство обновления, предварительно установленное на вашем компьютере.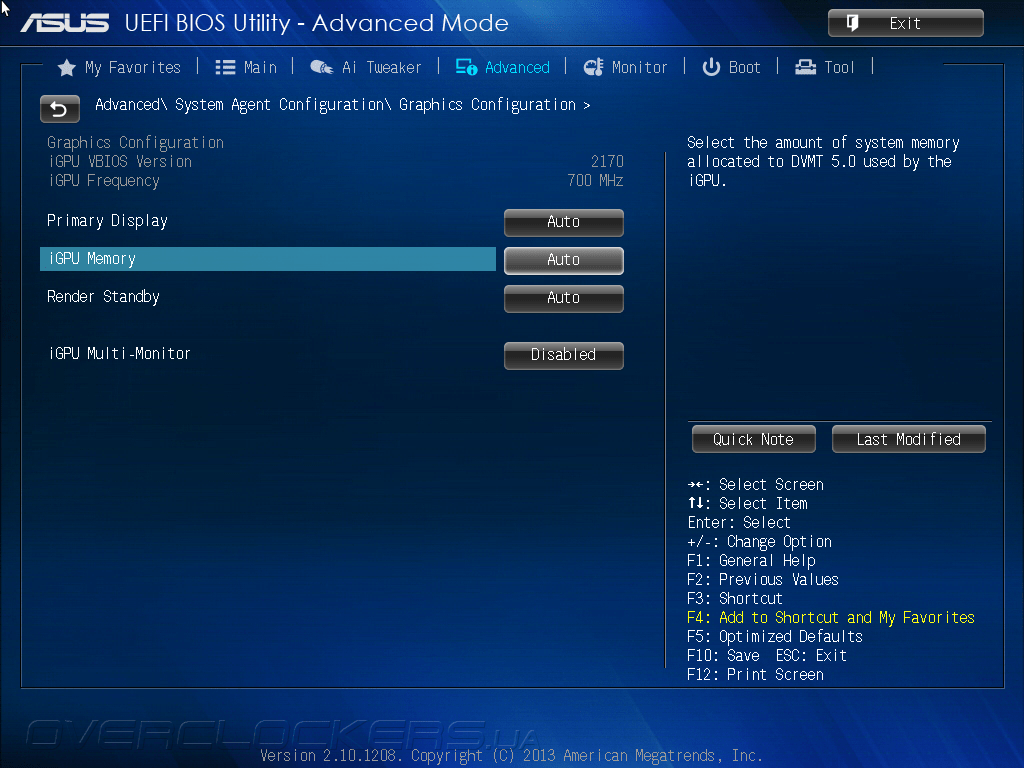
Билл Тулас
Билл Тулас (Bill Toulas) — писатель по технологиям и репортер новостей информационной безопасности с более чем десятилетним опытом работы в различных интернет-изданиях. Сторонник открытого исходного кода и энтузиаст Linux в настоящее время находит удовольствие в отслеживании взломов, кампаний вредоносного ПО и инцидентов с утечкой данных, а также в изучении сложных способов, с помощью которых технологии быстро меняют нашу жизнь.
- Предыдущая статья
- Следующая статья
Вам также может понравиться:
Как включить/отключить безопасную загрузку в Windows 10, 8.1, 8, 7?
Вы когда-нибудь читали учебник по двойной загрузке вашего ПК и обнаруживали, что вам нужно отключить безопасную загрузку, чтобы достичь своих целей? Да, безопасная загрузка — это современная функция безопасности, встроенная в Windows 10/11 (и Windows 8).
Кроме того, Microsoft требует, чтобы безопасная загрузка была включена для чистой установки Windows 11. Новая ОС имеет совершенно новый набор системных требований, таких как поддержка безопасной загрузки и поддержка TPM 2.0, в отличие от своих предшественников.
Итак, что такое безопасная загрузка?
Как следует из названия, безопасная загрузка предназначена для защиты процесса загрузки при запуске компьютера; его можно найти на новых ПК с прошивкой UEFI. Задача безопасной загрузки — предотвратить загрузку неподписанных драйверов UEFI и загрузчиков в процессе запуска.
Это снижает вероятность несанкционированного доступа к вашему устройству в случае, если кто-то захочет украсть данные в ваше отсутствие. Тем не менее, функция безопасной загрузки также столкнулась с некоторой негативной реакцией, поскольку она не позволяет людям делать что-то полезное на своей машине. Например, одновременное использование двух операционных систем.
Но если вам не нужна эта функция, вы можете легко отключить безопасную загрузку на своем устройстве.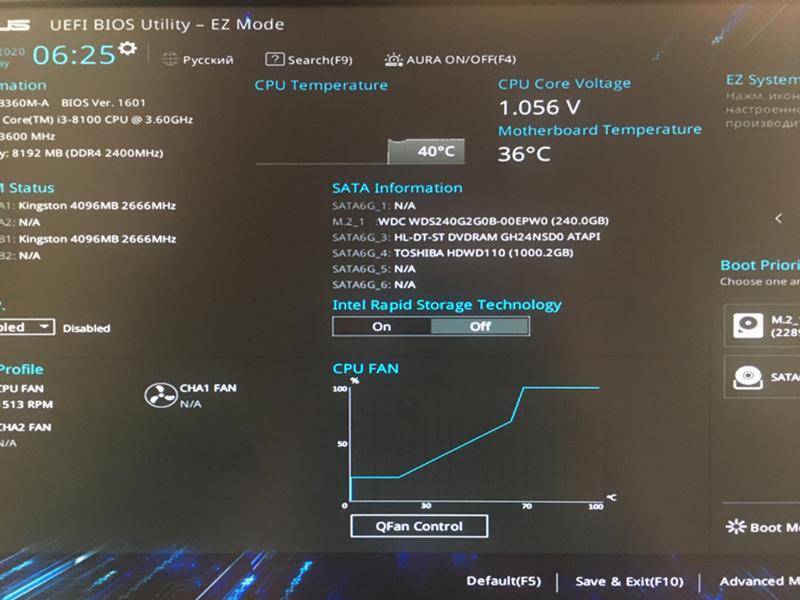
Как отключить безопасную загрузку в Windows 10 и более ранних версиях?
Действия по отключению функции безопасной загрузки почти одинаковы для систем Windows 10 и Windows 8.
- Поиск Расширенный запуск в опции поиска на панели задач Windows. Затем выберите Изменить дополнительные параметры запуска , как показано ниже на снимке экрана.
- После того, как вы нажмете «изменить дополнительные параметры запуска», появится следующий экран. Вам просто нужно нажать Перезапустите сейчас в режиме расширенного запуска.
- Приведенная выше команда перезагрузит ваш компьютер в расширенном режиме, который имеет множество дополнительных параметров, позволяющих настроить Windows. Некоторые из расширенных параметров включают использование внешнего устройства, устранение неполадок в Windows с помощью дополнительных параметров, сброс настроек ПК и т. д. Экран выглядит примерно так. Щелкните Устранение неполадок.

- Вы можете видеть выше, что опция устранения неполадок имеет два варианта: Сбросьте настройки ПК и Дополнительные параметры. Итак, как только вы нажмете «Устранение неполадок», вы увидите те же два варианта. Нажмите Дополнительные параметры , как показано ниже.
- Расширенные параметры выглядят примерно так (как показано ниже). Выберите Параметры встроенного ПО UEFI.
- После того, как вы нажмете на настройки прошивки UEFI, система снова перезапустится или попросит вас перезагрузить систему. Итак, нажмите на перезагрузку на следующем экране. Однако этот перезапуск начнется в BIOS, и вы увидите другую настройку BIOS.
- Перейдите на вкладку Security в настройках BIOS.
- Используйте стрелки вверх и вниз до , выберите вариант безопасной загрузки , как показано на предыдущем изображении.

- Выберите параметр с помощью стрелок и измените безопасную загрузку с Enabled на Disabled.
- Нажмите Enter.
- Сохраните свою работу и выйдите.
Поскольку вы выполнили настройки для отключения безопасной загрузки, вы можете легко загружать свои устройства с любого внешнего или неавторизованного устройства.
Теперь, если вы хотите знать, чтобы включить безопасную загрузку, вы можете выполнить те же шаги, что и выше, и изменить параметр безопасной загрузки на включенный.
Что произойдет после отключения безопасной загрузки?
Ваш компьютер не будет проверять, используете ли вы операционную систему с цифровой подписью после включения этой функции безопасности. Однако вы не почувствуете никакой разницы при использовании Windows 10 на своем устройстве.
Вот некоторые условия, которые будут разрешены на вашем ПК после отключения параметра безопасной загрузки Windows:
- Загрузка Windows на ПК с внешнего устройства, такого как USB или компакт-диск.

- Двойная загрузка ОС, например Windows с Linux, Ubuntu или Fedora.
- Загрузка Windows с помощью средств восстановления пароля Windows
- Запуск предыдущих версий Windows и т. д.
Нужно ли включать безопасную загрузку для установки Windows 11?
Да, для работы Windows 11 требуется, чтобы безопасная загрузка была включена. Это одна из многих предпосылок Windows 11, которая, по утверждению Microsoft, делает работу «безопасной» для пользователей.
Почему я не могу отключить безопасную загрузку на своем ПК?
Следует отметить, что на вашем ПК может не быть возможности отключить его, поскольку производитель ПК решает, хочет ли он добавить эту функцию или нет. Поэтому, если вы не можете найти его на своем устройстве, вам следует обратиться к производителю за поддержкой.
Итак, вот что мы знаем о безопасной загрузке и как ее использовать. Если вам есть, что добавить, пишите свои мысли в комментариях ниже.
Заключение
Раньше у пользователей было больше контроля над включением или отключением безопасной загрузки.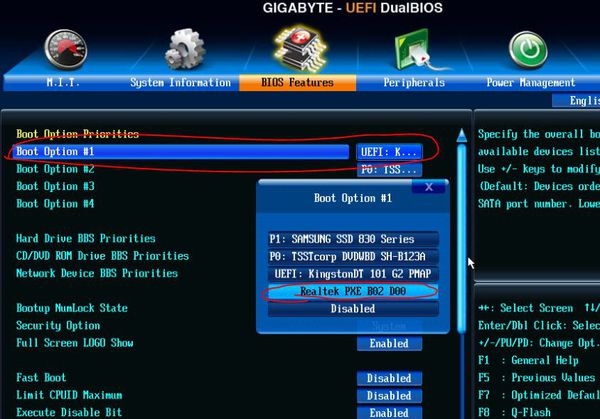

 Делать это в уже загруженной операционной системе или не представляется возможным, или принципиально тяжелее, а в BIOS, вследствие запутанности меню и преимущественного отсутствия в прошивке русского языка, также довольно сложно.
Делать это в уже загруженной операционной системе или не представляется возможным, или принципиально тяжелее, а в BIOS, вследствие запутанности меню и преимущественного отсутствия в прошивке русского языка, также довольно сложно.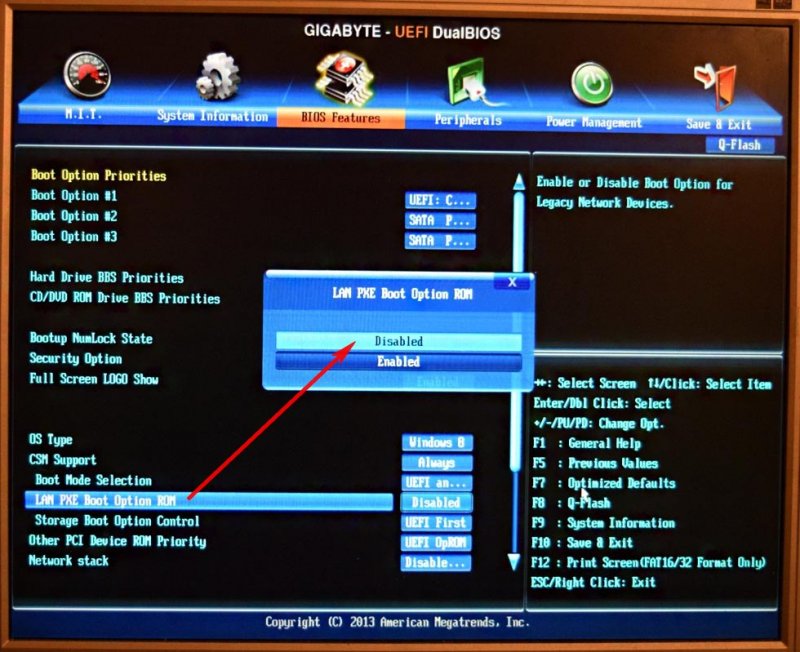




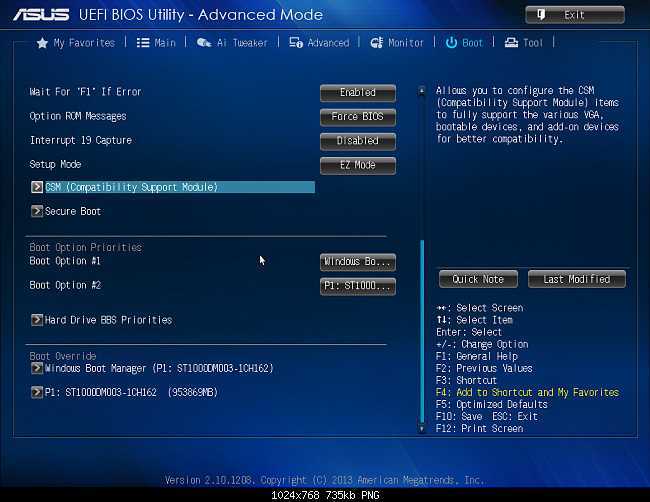 путем изменения переменной NVRAM.
путем изменения переменной NVRAM.