Обновление биос асус из под виндовс: [Ноутбук/AIO] Как обновить BIOS в системе Windows | Официальная служба поддержки
Содержание
Как обновить BIOS материнской платы Asus (пошаговое руководство) • WIWS
Обновление BIOS гарантирует отсутствие уязвимостей в вашей системе, исправление некоторых ошибок и повышение производительности. ASUS — один из самых популярных производителей материнских плат в мире. Возникает вопрос, как обновить BIOS материнской платы ASUS?
Вы можете использовать любой из этих двух способов для обновления BIOS материнской платы ASUS.
• Прошивка напрямую через BIOS (EZ Flash).
• Использование Windows для прошивки BIOS (обновление EZ).
В этой статье мы рассмотрим, как именно вы можете обновить BIOS материнской платы ASUS, а также различия между этими двумя методами.
Способ №1: Прошивка через BIOS (EZ Flash)
Если вы не можете получить доступ к своей операционной системе или она вообще не установлена, использование ASUS EZ Flash — единственный способ обновить BIOS. Этот метод относительно прост, прежде всего потому, что весь BIOS основан на графическом интерфейсе.
С учетом сказанного, вот как вы можете прошить свой BIOS через сам BIOS на материнской плате ASUS.
- Подготовьте USB-накопитель и отформатируйте его в FAT 16/32.
- Загрузите последнюю версию микропрограммы BIOS из Центра загрузок.
Разархивируйте файл формата (.CAP) и переместите его на USB-накопитель.
- Подключите USB к материнской плате, с которой вы хотите обновить BIOS.
- Включите компьютер, вставив USB-накопитель в любой USB-порт.
- Когда на экране появится логотип ASUS, нажмите клавишу DEL на клавиатуре.
- Нажмите клавишу F7, наведите указатель мыши на страницу «Инструменты» и нажмите «ASUS EZ Flash 3 Utility».
- Если ваше USB-устройство подключено, щелкните файл BIOS и выберите «ДА».
- Теперь вы увидите всплывающую полосу прогресса; дождитесь его завершения.
- Ваш компьютер перезагрузится, и вы успешно обновите BIOS материнской платы.
При обновлении BIOS не выключайте компьютер. Если у вас есть ноутбук, убедитесь, что он постоянно заряжается и заряд батареи не менее 60%.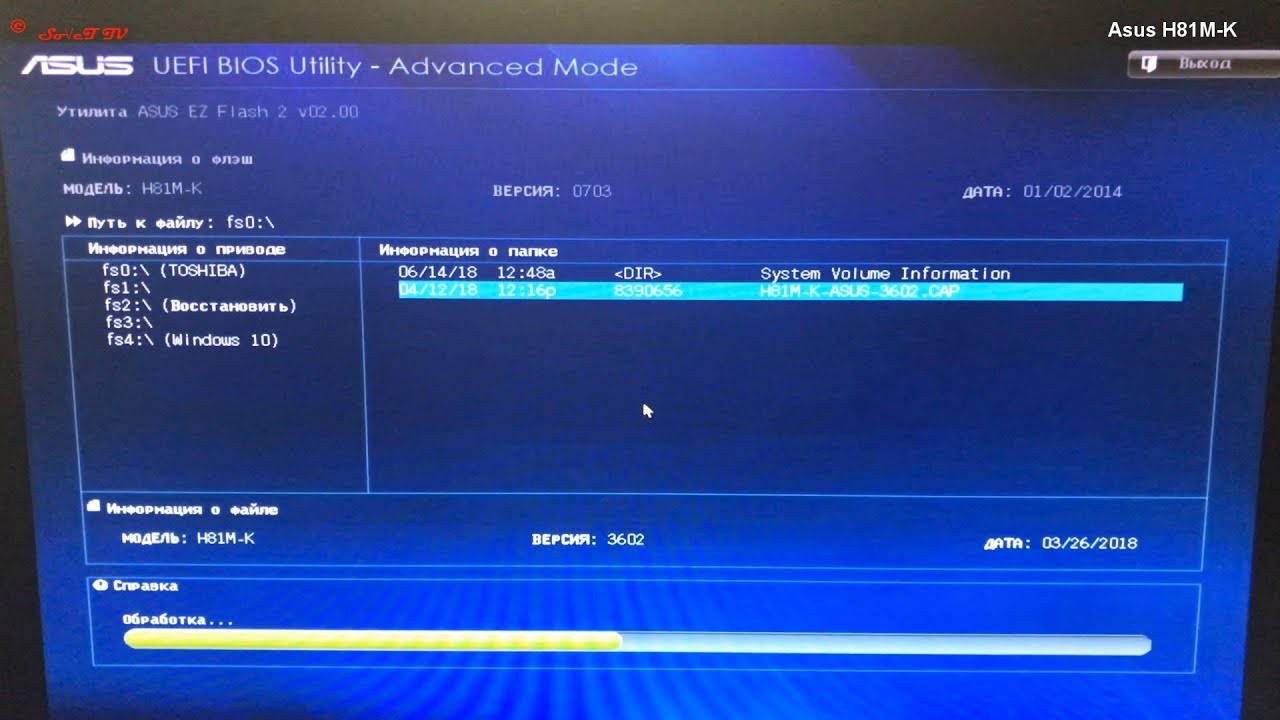 Любое случайное отключение может привести к повреждению файла BIOS, что может привести к сбою загрузки.
Любое случайное отключение может привести к повреждению файла BIOS, что может привести к сбою загрузки.
Способ №2: прошивка через Windows (обновление EZ)
Если в вашей системе установлен загрузочный диск Windows, обновление BIOS так же просто, как загрузка определенной части программного обеспечения, загрузка BIOS для вас и выполнение шагов.
По сравнению с методом BIOS вы получите тот же результат. Нет никакой разницы в скорости или общем времени, необходимом для установки BIOS. Это связано с тем, что программное обеспечение, по сути, выполняет те же действия, что и вы.
Таким образом, вместо того, чтобы открывать BIOS, выбирать файл и обновлять его, утилита EZ Update просто сделает это за вас. В остальном между ними нет никакой разницы. Чтобы избежать ошибки, мы рекомендуем использовать EZ Update всякий раз, когда вы можете, так как он менее подвержен человеческим ошибкам.
С учетом сказанного, вот как вы можете обновить BIOS материнской платы ASUS с помощью EZ Update.
- Направляйтесь к Центр загрузки ASUS и загрузите последнюю версию вашего BIOS.
Извлеките файл BIOS на рабочий стол.
- Вернитесь в Центр загрузок и загрузите AI Suite 3 (вы можете найти это программное обеспечение в разделе «Драйверы и утилиты»).
- Нажмите «Обновить EZ».
- Теперь вы сможете подключиться к Интернету, чтобы проверить, доступно ли обновление, или обновить BIOS вручную с помощью файла, который мы только что скачали.
- После выбора любого из вариантов следуйте инструкциям на экране, и вы успешно обновите материнскую плату ASUS.
Если вы не можете найти AI Suite 3 для своей конкретной материнской платы, значит, ваша материнская плата не поддерживает эту функцию, и вместо этого вам придется прибегнуть к обновлению вручную.
Заключение
Обновление материнской платы важно, поскольку оно избавляет вас от любых угроз безопасности и повышает производительность. По сравнению с другими брендами, ASUS часто выпускает обновления BIOS. Итак, выработайте привычку ежемесячно проверять наличие обновлений BIOS, чтобы оставаться в курсе последних событий.
Итак, выработайте привычку ежемесячно проверять наличие обновлений BIOS, чтобы оставаться в курсе последних событий.
К сожалению, бренд не предлагает утилиты, которая автоматически оповещала бы вас о выходе нового обновления.
Часто задаваемые вопросы
Обновление материнской платы занимает около 5-10 минут, в зависимости от самого обновления. Однако, если обновление занимает больше времени, не паникуйте. Вместо этого подождите некоторое время и ни при каких обстоятельствах не выключайте компьютер.
Да, вы всегда должны обновлять BIOS материнской платы ASUS всякий раз, когда доступно обновление. Это связано с тем, что это повышает общую безопасность вашей системы и повышает некоторые важные характеристики.
Post Views: 31
Похожие записи
Что такое четырехъядерный процессор? (Все, что тебе нужно знать)
Почему мой игровой ПК работает медленно? (10 наиболее распространенных причин)
Что такое многоядерный процессор? (Все, что тебе нужно знать)
Что такое технология Intel Rapid Storage? (Объяснение!)
Как снизить напряжение GPU (полное руководство 2022)
Как получить доступ к BIOS на ноутбуке Asus (пошаговое руководство)
Asus выпускает обновления BIOS, чтобы облегчить проблемы с обновлением Windows 11
Домой Статьи Asus выпускает обновления BIOS, чтобы облегчить проблемы с обновлением Windows 11
В рамках подготовки к предстоящему выпуску Windows 11 Asus выпускает обновленное микропрограммное обеспечение материнских плат, чтобы облегчить беспроблемное обновление до следующей операционной системы Microsoft. Новые файлы BIOS делают это за счет включения поддержки Trusted Platform Module (TPM) 2.0 .
Новые файлы BIOS делают это за счет включения поддержки Trusted Platform Module (TPM) 2.0 .
TPM 2.0 является ключевым требованием Windows 11 и одной из причин, по которой люди изначально сталкивались с проблемами с приложением Microsoft PC Health Check до того, как оно было отключено. Приложение было разработано для сканирования систем на предмет потенциальных проблем совместимости. Если все прошло проверку, вы знали, что ваш компьютер готов к работе с Windows 11.
В конечном итоге Microsoft вытащила приложение, потому что оно «не было полностью готово поделиться уровнем детализации или точности, которые вы ожидали от нас, о том, почему ПК с Windows 10 не соответствует требованиям к обновлению». Я сильно подозреваю, что это было сделано для того, чтобы люди не нервничали после неудачной проверки совместимости из-за не более чем довольно простого переключателя в BIOS: TPM 2.0.
Сначала я сам столкнулся с этим на своей основной системе с материнской платой Asus ROG Maximus XIII Hero на базе чипсета Intel Z590. Это более новая платформа, но поскольку TPM обычно отключен по умолчанию, как это было в моем случае, приложение вернуло сообщение «Этот компьютер не может запускать Windows 11», хотя на самом деле это возможно. Мне просто нужно было сначала включить поддержку TPM в BIOS.
Это более новая платформа, но поскольку TPM обычно отключен по умолчанию, как это было в моем случае, приложение вернуло сообщение «Этот компьютер не может запускать Windows 11», хотя на самом деле это возможно. Мне просто нужно было сначала включить поддержку TPM в BIOS.
Дело в том, что в подавляющем большинстве современных систем TPM встроен в ЦП. Он также может присутствовать как фактический чип на материнской плате. В любом случае его задача — добавить уровень защиты путем создания и хранения ключей шифрования и аутентификации определенных взаимодействий.
Microsoft решила потребовать этот дополнительный уровень безопасности для запуска Windows 11. Однако на большинстве потребительских платформ он не включен по умолчанию. В дополнение к путанице, это может быть обозначено в BIOS как-то еще — PTT (Platform Trust Technology) на платах Intel и PSP (Platform Security Processor) и / или fTPM (Firmware Trusted Platform Module) на оборудовании AMD.
Это возвращает нас к Asus и его новейшему раунду обновлений BIOS. Asus занимается обновлением прошивки на множестве материнских плат, которые при установке автоматически включают TPM 2.0 без какого-либо взаимодействия с пользователем. Так, например, если у вас есть материнская плата TUF Gaming X570-Plus (AMD) или Prime Z590-P (Intel), все, что вам нужно сделать, это применить последнее обновление BIOS, и вы готовы, по крайней мере, в том, что касается требование TPM 2.0.
Asus занимается обновлением прошивки на множестве материнских плат, которые при установке автоматически включают TPM 2.0 без какого-либо взаимодействия с пользователем. Так, например, если у вас есть материнская плата TUF Gaming X570-Plus (AMD) или Prime Z590-P (Intel), все, что вам нужно сделать, это применить последнее обновление BIOS, и вы готовы, по крайней мере, в том, что касается требование TPM 2.0.
Asus выпускает обновленную прошивку для десятков чипсетов AMD и Intel, охватывающих сотни моделей материнских плат. Многие из них уже доступны, а несколько других в настоящее время проходят испытания. Если у вас есть материнская плата Asus, зайдите на ее микросайт BIOS для Windows 11 и найдите свою модель, чтобы узнать, доступен ли новый BIOS.
Кроме того, вы можете включить TPM 2.0 самостоятельно, не обновляя BIOS. Возможно, вы захотите пойти по этому пути, если последняя версия BIOS ничего не добавляет к смеси (вы можете проверить примечания к выпуску). Обновление BIOS, как правило, безопасно и легко в наши дни, но все еще может пойти наперекосяк (например, отключение электроэнергии в середине обновления), и вам может потребоваться множество пользовательских настроек для повторного ввода.
На материнских платах Intel от Asus эту настройку можно найти, перейдя в Advanced> PCH-FW Configuration> PTT и выбрав Enable в раскрывающемся меню. На материнских платах AMD перейдите в Advanced> AMD fTPM configuration и выберите Firmware TPM из раскрывающегося меню.
Последнее обновление 05.01.2023
Предыдущая статьяНовый Гулаг Call of Duty: Warzone основан на карте Black Ops 2
Следующая статьяВторой сезон Ведьмака начинается с крупицы истины
GameZoom
Главный редактор сайта освещающий последние игровые новости и рассказывающий занимательные геймерские истории. Большой фанат онлайн-игр. Пополняет каталог проекта самыми интересными играми. Когда он не работает, вы, несомненно, можете найти его играющего в один из последних тайтлов.
ТОП БРАУЗЕРНЫХ ИГР
Загрузить больше
ТОП КЛИЕНТСКИХ ИГР
Загрузить больше
Как отключить обновление Asus Bios? [Отвечено в 2023 году] — Droidrant
Чтобы отключить обновление Asus Bios, вам необходимо перезагрузить компьютер.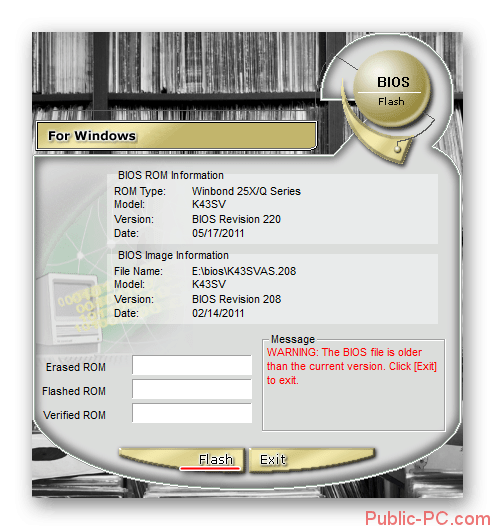 Windows 10 и Windows 8 используют функцию быстрого запуска для доступа к BIOS. В зависимости от модели вашей системы Asus вам нужно будет нажать клавишу DEL, чтобы войти в BIOS. Когда вы войдете в BIOS, нажмите клавишу Asus BIOS (DEL), чтобы загрузить интерфейс утилиты. Затем выберите «Расширенный режим», «Безопасная загрузка» и «Управление ключами».
Windows 10 и Windows 8 используют функцию быстрого запуска для доступа к BIOS. В зависимости от модели вашей системы Asus вам нужно будет нажать клавишу DEL, чтобы войти в BIOS. Когда вы войдете в BIOS, нажмите клавишу Asus BIOS (DEL), чтобы загрузить интерфейс утилиты. Затем выберите «Расширенный режим», «Безопасная загрузка» и «Управление ключами».
После завершения загрузки откройте веб-сайт ASUS и запустите программу установки BIOS. Ваш компьютер должен быть включен и подключен к Интернету. У вас будет возможность скрыть или показать обновление. Процесс обновления займет несколько минут, поэтому не забудьте сохранить важные данные перед запуском. Процесс будет намного быстрее, если вы выполните действия, описанные в этой статье. После запуска программы у вас появится утилита обновления BIOS с точным номером модели.
Перед запуском утилиты обновления BIOS убедитесь, что ваш компьютер совместим с Windows 10. Как всегда, вы никогда не должны устанавливать обновление, не ознакомившись с документацией производителя вашего компьютера.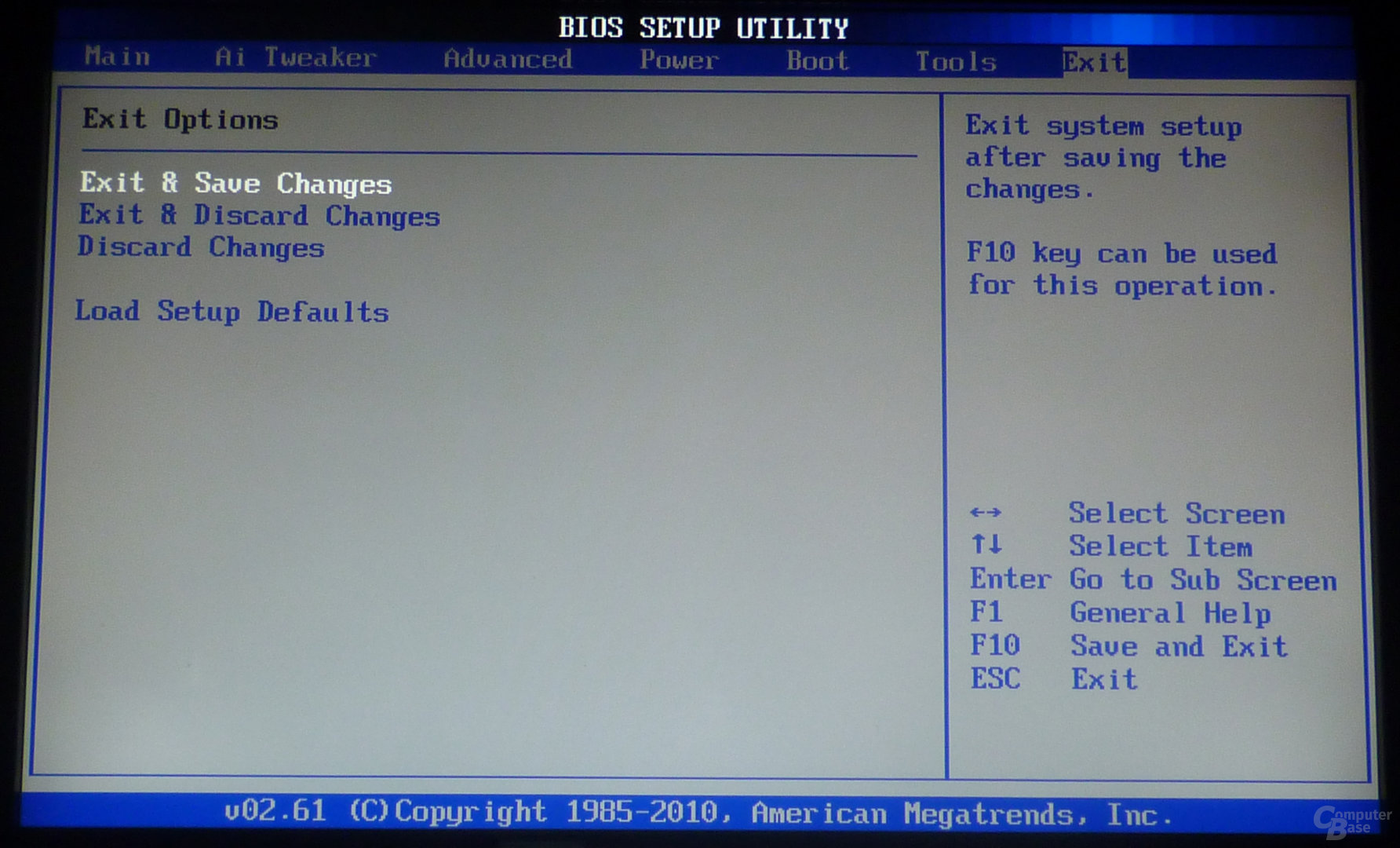 Если программа установки не работает, ваша система бесполезна, пока вы не замените код BIOS. Если вы используете ноутбук ASUS с Windows 10, вы можете установить инструмент обновления BIOS из Центра загрузки Asus. Это поможет вам получить последние версии драйверов и утилит для вашей материнской платы.
Если программа установки не работает, ваша система бесполезна, пока вы не замените код BIOS. Если вы используете ноутбук ASUS с Windows 10, вы можете установить инструмент обновления BIOS из Центра загрузки Asus. Это поможет вам получить последние версии драйверов и утилит для вашей материнской платы.
Вопросы по теме / Содержание
- Как отключить обновление BIOS?
- Как остановить обновление ASUS BIOS?
- Могу ли я игнорировать обновление BIOS?
- Автоматически ли обновляется BIOS ASUS?
- Как откатить обновление BIOS?
- Почему мой компьютер выполняет обновление BIOS?
- Как избавиться от режима EZ ASUS BIOS Utility?
Как отключить обновление BIOS?
В процессе обновления компьютера вы можете столкнуться с сообщением об ошибке, в котором говорится, что обновление BIOS невозможно. Для того, чтобы отключить обновление, необходимо сначала отключить автоматическое обновление BIOS. Процесс отличается для разных марок материнских плат. Чтобы отключить обновление, необходимо сначала отключить автоматическое обновление BIOS с помощью настроек на вашем компьютере. Вы можете сделать это двумя способами. Первый способ — отключить процессор безопасности платформы AMD или Intel.
Чтобы отключить обновление, необходимо сначала отключить автоматическое обновление BIOS с помощью настроек на вашем компьютере. Вы можете сделать это двумя способами. Первый способ — отключить процессор безопасности платформы AMD или Intel.
Второй способ — отключить обновление BIOS с помощью меню «Инструменты» на панели управления. После того, как инструмент откроется, вы должны убедиться, что у вас есть работающее подключение к Интернету. В меню «Инструменты» выберите «Мгновенная вспышка». Выберите USB-накопитель, содержащий файл обновления BIOS, и нажмите OK. Возможно, вам придется перезагрузить компьютер, чтобы активировать обновление BIOS. На следующем шаге вам нужно повторно включить профили XMP и DOCP, а затем перезагрузить компьютер.
Как остановить обновление ASUS BIOS?
Если вам интересно, как отключить обновление ASUS BIOS, вам повезло. К счастью, есть два простых способа сделать это. Во-первых, вы можете отключить приложение Live Update, которое автоматически устанавливается производителем компьютера. В отличие от других приложений, это не требует перезагрузки и даже может быть использовано для удаления обновления BIOS ASUS. Вы также можете найти приложение Live Update в меню программ и функций и удалить его.
В отличие от других приложений, это не требует перезагрузки и даже может быть использовано для удаления обновления BIOS ASUS. Вы также можете найти приложение Live Update в меню программ и функций и удалить его.
После завершения загрузки вам потребуется ПК и внешний USB-накопитель. Вы должны отформатировать внешний жесткий диск в FAT32 перед попыткой обновления. Имейте в виду, что данные на вашем диске будут потеряны во время процесса, поэтому вам следует сделать резервную копию ваших данных, прежде чем продолжить. Затем найдите файл обновления BIOS в корневом каталоге USB-накопителя. Переименуйте файл в имя файла производителя материнской платы.
Могу ли я игнорировать обновление BIOS?
Вы можете проигнорировать обновление ASUS BIOS, если оно не приносит каких-либо улучшений или новых функций. Иногда это обновление необходимо для решения конкретной проблемы, но оно также может привести к возникновению новых проблем. Вы должны обновлять BIOS материнской платы только в том случае, если вам абсолютно необходимо решить проблему. Вы всегда можете сделать резервную копию настроек вашего компьютера перед выполнением обновления ASUS BIOS. Вы можете использовать веб-сайт поддержки ASUS для загрузки и установки последней версии BIOS.
Вы всегда можете сделать резервную копию настроек вашего компьютера перед выполнением обновления ASUS BIOS. Вы можете использовать веб-сайт поддержки ASUS для загрузки и установки последней версии BIOS.
Перед обновлением ASUS BIOS убедитесь, что у вас установлена последняя версия BIOS. Прежде чем приступить к процедуре, необходимо выключить систему и вставить USB-накопитель. Оттуда откройте BIOS и перейдите к EZ Flash Utility. Выберите файл обновления и подтвердите загрузку. Когда процесс обновления завершится, ваша система автоматически перезагрузится. Обязательно держите питание включенным во время процесса обновления и не прерывайте его.
Автоматически ли обновляется BIOS ASUS?
Если вы не уверены, требует ли ваша материнская плата автоматического обновления BIOS, читайте дальше. Вы узнаете три способа обновления BIOS вашей материнской платы. Первый — через AI Suite 3. Это программное обеспечение автоматически обновит BIOS при запуске компьютера. Второй способ — через базу данных ASUS, доступ к которой можно получить с помощью инструмента EZ Flash.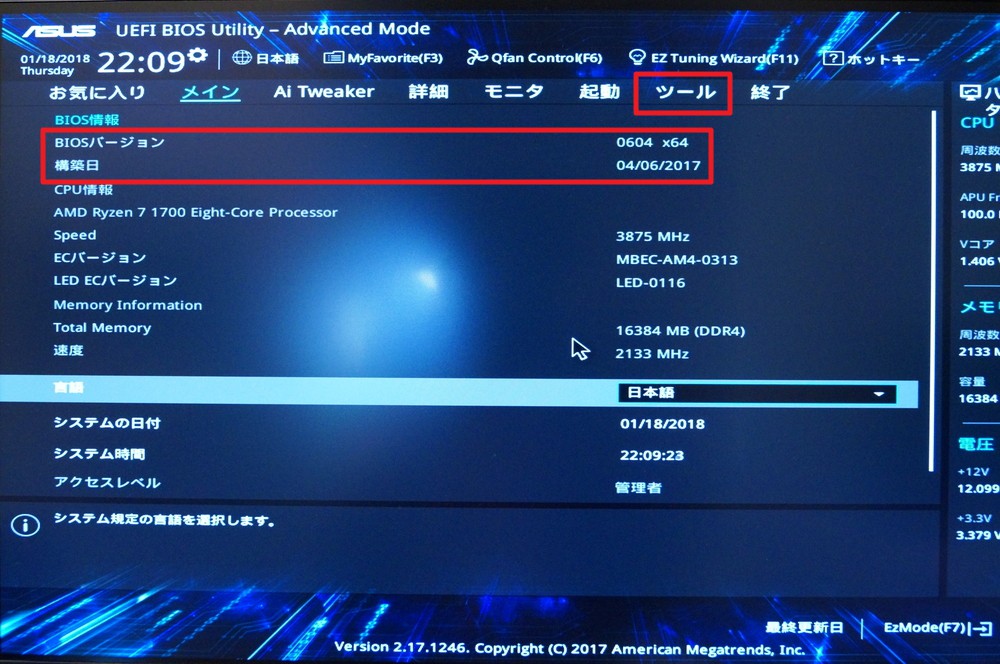 Чтобы обновить BIOS, выберите один из этих способов, затем следуйте инструкциям на экране, чтобы перезагрузить систему.
Чтобы обновить BIOS, выберите один из этих способов, затем следуйте инструкциям на экране, чтобы перезагрузить систему.
Другой способ обновления BIOS — через обновление Windows 10. В Windows 10 есть функция обновления BIOS, которая автоматически обновляет прошивку на материнской плате. Он не может автоматически обновлять BIOS в более старых версиях Windows. Эта функция доступна на ноутбуках с предустановленной Windows 10, но недоступна в более ранних версиях Windows. Чтобы обновить биос на старом ноутбуке ASUS, вы можете перейти в Центр загрузки Asus. Оказавшись там, вы найдете все необходимые утилиты и драйверы для вашей материнской платы.
Как откатить обновление BIOS?
Если вы обнаружите, что ваша система не отвечает должным образом после обновления BIOS, вы можете откатить обновление. Если вы недавно обновили BIOS, вам может быть интересно, как его откатить. Во-первых, вы можете попытаться выяснить, совместим ли ваш текущий BIOS с тем, который вы хотите установить. В некоторых случаях ваш BIOS может быть устаревшим, несовместимым или даже заблокированным, если вы не знаете точную версию операционной системы, в которой работаете.
В некоторых случаях ваш BIOS может быть устаревшим, несовместимым или даже заблокированным, если вы не знаете точную версию операционной системы, в которой работаете.
После того, как вы зашли в Центр загрузок ASUS, вам нужно найти утилиту обновления BIOS, которая вам нужна, чтобы вернуться к исходной версии. Вам нужно знать номер модели вашей материнской платы, чтобы вы могли выбрать правильный инструмент. После того, как вы нашли нужный инструмент, вам нужно определить, работает ли ваша система с 32-разрядной или 64-разрядной версией Windows. Оттуда вам нужно скачать правильный файл BIOS.
Почему мой компьютер выполняет обновление BIOS?
Если на вашем ПК выполняется обновление BIOS, будьте осторожны при его установке. Хотя это может показаться простой задачей, она может непреднамеренно повредить ваш компьютер. Поэтому важно, чтобы вы знали, что представляет собой это обновление, прежде чем загружать и устанавливать его. Существует два распространенных способа проверить, нуждается ли ваш BIOS в обновлении. Первый способ — получить доступ к инструменту «Информация о системе». Для этого просто нажмите Windows + R, чтобы открыть диалоговое окно «Выполнить». Введите msinfo32 в это окно. Получив информацию, проверьте дату и версию вашего BIOS.
Первый способ — получить доступ к инструменту «Информация о системе». Для этого просто нажмите Windows + R, чтобы открыть диалоговое окно «Выполнить». Введите msinfo32 в это окно. Получив информацию, проверьте дату и версию вашего BIOS.
Вы также можете использовать утилиту «msinfo32». Эта утилита представляет собой приложение для Windows, которое отображает версию и дату вашего текущего BIOS. Используя его, вы можете проверить версию вашего BIOS с последней. Также рекомендуется прочитать примечания к выпуску новых версий BIOS, чтобы узнать, есть ли какие-либо проблемы с производительностью. Если вы видите версию BIOS, несовместимую с вашим компьютером, вам следует обновить BIOS.
Как избавиться от режима EZ ASUS BIOS Utility?
Если у вас возникли проблемы с выходом из режима EZ ASUS BIOS Utility, попробуйте выполнить следующие действия. Чтобы избавиться от этой ошибки, перезагрузите компьютер и нажмите кнопку питания, чтобы выбрать расширенный режим. Для этого вам потребуется запустить программу под названием Aptio Setup Utility. Эта утилита позволяет исправить некоторые проблемы с вашим компьютером. Его можно бесплатно скачать в Интернете.
Эта утилита позволяет исправить некоторые проблемы с вашим компьютером. Его можно бесплатно скачать в Интернете.
Меню расширенного режима разделено на две панели. Первая панель показывает текущую температуру процессора. Он достиг стабильных 36 градусов Цельсия, что примерно на 5 градусов выше, чем у материнской платы. Это нормально, так как температура ЦП на пять-десять градусов выше, чем у материнских плат в режиме ожидания. Вы можете выбрать другую настройку, нажимая клавиши МИНУС (-) или ПЛЮС (+).
Если вы не можете получить доступ к утилите BIOS, вы можете отключить эту функцию с помощью USB-накопителя производителя. Это сделает компьютер снова загружаемым. После этого попробуйте перезагрузить компьютер. Этот шаг поможет вам восстановить настройки BIOS и исправить некоторые проблемы, с которыми вы можете столкнуться. Вы можете попробовать описанные выше шаги, если столкнулись с этой проблемой и хотите избавиться от режима EZ ASUS BIOS Utility.
Как обновить биос Asus?
Несмотря на то, что операционная система хранится на жестком диске компьютера, она также является важной необходимостью каждого ПК. Тем не менее, некоторые новые ПК Asus поставляются с предустановленной прошивкой UEFI вместо старого традиционного BIOS в старых Asus. Но если вы используете старый компьютер Asus, вам необходимо обновить BIOS. Однако, если вы не знаете, как обновить BIOS Asus, прочитайте руководство до конца. Кроме того, мы предоставили решение для утилиты обновления BIOS Asus.
Тем не менее, некоторые новые ПК Asus поставляются с предустановленной прошивкой UEFI вместо старого традиционного BIOS в старых Asus. Но если вы используете старый компьютер Asus, вам необходимо обновить BIOS. Однако, если вы не знаете, как обновить BIOS Asus, прочитайте руководство до конца. Кроме того, мы предоставили решение для утилиты обновления BIOS Asus.
Зачем нужно обновлять BIOS?
Возможно, это первый вопрос, который придет вам в голову. Ну, причина проста, когда есть какие-то проблемы с системой. И когда эти проблемы не решаются простыми процедурами, то иногда проблема решается обновлением BIOS. Кроме того, наиболее важным аспектом обновления BIOS Asus является обеспечение отсутствия ошибок или ошибок в системе. Иногда, если вы обновляете BIOS Asus, это также улучшает функциональность системы. Возможно, обновление BIOS — это рискованный процесс, хотя мы предоставили простые шаги, которые вы можете выполнить для обновления BIOS Asus.
Действия, которые необходимо выполнить перед выполнением обновления BIOS Asus:
Итак, прежде чем приступить к реализации процесса обновления BIOS Asus, необходимо выполнить несколько действий, чтобы не застрять ни в одной проблеме. Как вы знаете, обновление BIOS является рискованным процессом, поэтому важно следовать инструкциям.
Как вы знаете, обновление BIOS является рискованным процессом, поэтому важно следовать инструкциям.
- Убедитесь, что питание не отключено, если вы обновляете BIOS Asus Desktop. В случае ноутбука Asus вы можете подключить ноутбук или убедиться, что ноутбук заряжен на 100%.
- Сделайте резервную копию личных файлов и важных приложений с ПК. Как иногда обновление BIOS может форматировать ПК.
- Удалите старую прошивку, а затем установите новую версию обновления BIOS.
- Вы должны убедиться, что система подключена к Интернету на протяжении всего процесса. Лучше использовать проводное соединение с системой, а не беспроводное.
- Запишите все настройки разгона BIOS.
- В любом случае, если вы не можете правильно обновить BIOS, не пытайтесь исправить это самостоятельно. Просто свяжитесь с профессиями или любыми экспертами.
Узнайте, как выполнить обновление BIOS Asus:
Здесь мы предоставили некоторые решения, которые вы можете реализовать для обновления BIOS Asus. Просто следуйте инструкциям, которые приведены ниже.
Просто следуйте инструкциям, которые приведены ниже.
1. Обновите BIOS вручную с помощью WinFlash:
Единственный лучший способ обновить BIOS — сделать это вручную. Однако процесс довольно длительный и требует терпения.
а. Загрузите последнюю версию BIOS:
- Сначала откройте браузер ноутбука, затем перейдите на официальный сайт Asus.
- Теперь перейдите в раздел «Продукты и услуги». Затем нажмите «Загрузить драйвер».
- После этого вы должны записать серийный номер используемого ноутбука или серийный номер материнской платы на рабочем столе.
- Затем в разделе «Проверка продукта» укажите серийный номер.
- Теперь система покажет все варианты, выберите раздел Driver & Utility.
- Кроме того, выберите версию Windows в системе или выберите модель BIOS.
- Затем загрузите обновление BIOS.
б. Установите WinFlash и обновите BIOS:
- Теперь вам нужно скачать WinFlash с официального сайта.
 Это в основном инструмент, который полезен для обновления BIOS Windows.
Это в основном инструмент, который полезен для обновления BIOS Windows. - Установите WinFlsh в систему.
- Запустить WinFlash.
- Тогда у вас есть два варианта: один — загрузить последнюю версию и обновить. А другой — «Получить обновление BIOS с устройства».
- Теперь импортируйте последнюю версию, которую вы скачали с Официального сайта Asus.
- После этого нужно некоторое время подождать, пока процесс завершится. После завершения процесса перезагрузите систему.
2. Обновите BIOS с помощью флэш-памяти E-Z:
Другой процесс заключается в использовании флэш-памяти E-Z для обновления BIOS Asus. Хотя рекомендуется скачать последнюю версию биоса с Официального сайта.
а. Загрузите последнюю версию BIOS с официального сайта:
- Во-первых, вы должны записать серийный номер используемого ноутбука или серийный номер материнской платы на рабочем столе.
- Зайдите на официальный сайт Asus.
- Затем перейдите в раздел «Продукты и услуги» на веб-сайте.
 Затем нажмите «Загрузить драйвер».
Затем нажмите «Загрузить драйвер». - Затем в разделе «Проверка продукта» укажите записанный серийный номер.
- Теперь на сайте будут показаны все варианты BIOS, выберите раздел Driver & Utility.
- Кроме того, выберите версию Windows в системе или выберите модель BIOS.
- Затем загрузите обновление BIOS и сохраните его на любом USB-накопителе.
б. Установите E-Z Flash и обновите BIOS:
- Во-первых, вам нужно загрузиться в BIOS. Для этого перезагрузите систему и при ее запуске нажмите и удерживайте клавишу F2.
- На черном экране вы увидите E-Z flash tool, который находится в разделе Tool.
- После этого проверьте текущую версию BIOS системы. Напишите это где-нибудь.
- Теперь снова загрузитесь в меню BIOS, затем перейдите в раздел «Инструменты», затем откройте «EZ Flash». инструмент.
- В следующем окне выберите USB-устройство, оттуда выберите файл, чтобы продолжить. Нажмите кнопку Enter.


 Это в основном инструмент, который полезен для обновления BIOS Windows.
Это в основном инструмент, который полезен для обновления BIOS Windows. Затем нажмите «Загрузить драйвер».
Затем нажмите «Загрузить драйвер».
