Тормозить стал комп: Why your computer is so slow and how to fix it
Содержание
Если дико тормозит компьютер (три основных причины и как самостоятельно и быстро решить проблему)
- Главная
- Новости
- Если дико тормозит компьютер (три основных причины и как самостоятельно и быстро решить проблему)
Рано или поздно, но вы обязательно столкнетесь с проблемой внезапного торможения вашего компьютера (не важно: двух ядерный он у вас или сто ядерный — всё равно столкнетесь). Рассказывать о причинах торможения можно сутками, поскольку их — тьма-тьмущая! Но есть несколько основных причин, о которых я спешу рассказать в данной статье. Итак!
1) Во-первых, практически любой пользователь знает о том, что такое ТЕРМОПАСТА. Но далеко не каждый пользователь меняет эту ТЕРМОПАСТУ на своём «железе» хотя бы раз в году! Вот вам и первая причина возникновения внезапных «тормозов» системы: специальная паста, которая предохраняла процессор от перегрева — просто высохла и ваш процессор стал сильно перегреваться. В результате перегрева и возникает торможение системы. Решение проблемы очевидно: меняем термопасту на процессоре.
Но далеко не каждый пользователь меняет эту ТЕРМОПАСТУ на своём «железе» хотя бы раз в году! Вот вам и первая причина возникновения внезапных «тормозов» системы: специальная паста, которая предохраняла процессор от перегрева — просто высохла и ваш процессор стал сильно перегреваться. В результате перегрева и возникает торможение системы. Решение проблемы очевидно: меняем термопасту на процессоре.
2) Во-вторых, «тормоза» могут происходит по причине перегрева видео карты, которая также, как и процессор, нуждается в замене термопасты. Кроме того, внимательно следите за кулером, который охлаждает вашу видео карту: падение скорости вращения лопастей — стопроцентная гарантия замедления системы! И если вы увидели, что кулер стал вращаться медленнее, чем обычно, то не спешите выбрасывать его на помойку: его можно легко и просто реанимировать: благо, руки-то и мозги есть у любого пользователя. Реанимация производится так: отключите «комп». Аккуратно, не спеша, разберите кулер и просто смажьте его вращательный стержень маслом (желательно, конечно, машинным, но при отсутствии такового можно воспользоваться и оливковым). Только не лейте литр масла: кулер — не сковорода и масла надо самую малость! После смазки — соберите кулер, подключите разъем и запустите компьютер: система будет работать в оптимальном режиме!
Только не лейте литр масла: кулер — не сковорода и масла надо самую малость! После смазки — соберите кулер, подключите разъем и запустите компьютер: система будет работать в оптимальном режиме!
3) И ещё одна причина, с которой я столкнулся совсем недавно (тупил я около часа, не понимая в чем проблема). В общем, зашел ко мне товарищ и посетовал на то, что его компьютер стал тормозить. Причем, не просто тормозить, а ДИКО зависать! Делать нечего, пришлось идти к товарищу и смотреть его проблему. Что поразило, что компьютер товарища, действительно, ДИКО тормозил: невозможным оказалось переустановить Windows. Потрогав пальцем процессор я лишь пожал плечами: еле теплый (значит, всё с ним в порядке). Через час, покопавшись в «потрохах» «железа», я понял, в чём может быть проблема. Я сбегал домой и принес новую оперативку (оперативную память).
Вставив планку в слот, я включил компьютер и — ЭВРИКА! — всё пошло, как по маслу.
Вот, собственно, и всё. Эти три причины — самые распространенные.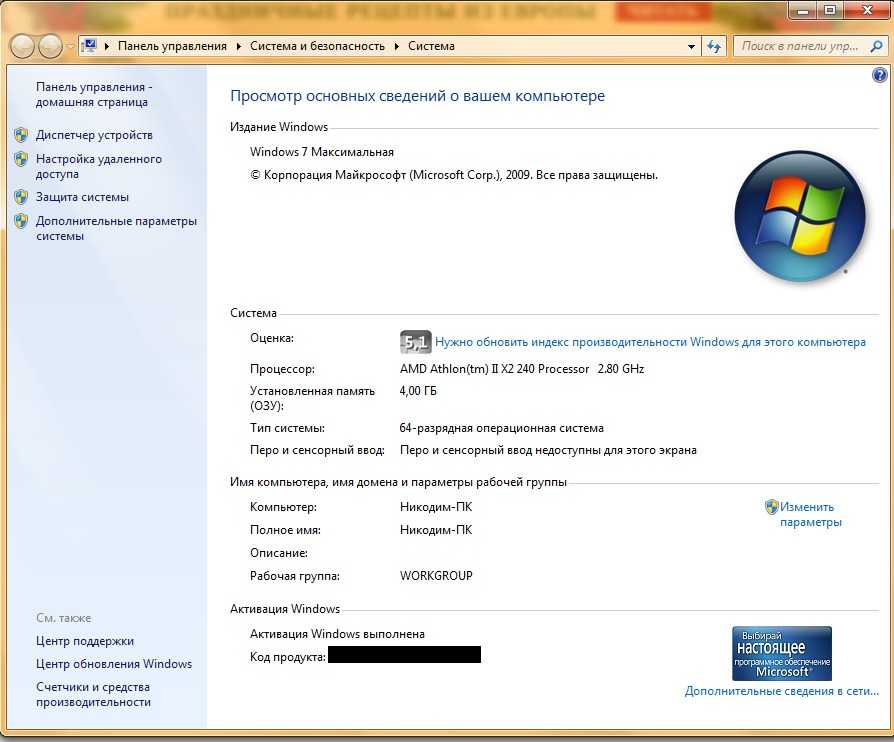 Есть, конечно, и другие, но о них — в других статьях.
Есть, конечно, и другие, но о них — в других статьях.
Всего вам доброго и до новых встреч!
Как ускорить загрузку многоядерных компьютеров (пошаговый алгоритм для владельцев ОС Windows XP и Windows Vista)
Как открыть папку, если при её открытии вам отказано в доступе (пошаговый алгоритм)
Популярные статьи
Как найти программу, которая тормозит компьютер?
Наверх
24.03.2021
Автор: CHIP
1 звезда2 звезды3 звезды4 звезды5 звезд
Как найти программу, которая тормозит компьютер?
3
5
1
214
Если компьютер неожиданно стал работать медленнее, стоит его перезагрузить. Если не помогло, давайте разберемся с причинами — понадобится всего лишь несколько минут свободного времени.
Если не помогло, давайте разберемся с причинами — понадобится всего лишь несколько минут свободного времени.
Компьютерное железо всегда нагружается по-разному. Даже в состоянии простоя в операционной системе запущено множество процессов. Какие-то из них работают по умолчанию, другие периодически запускаются и завершаются в автоматическом режиме. Большинство из них оказывают мизерное воздействие на современные комплектующие. Но некоторые способны серьезно напрячь даже самую мощную игровую машину. Наверняка, вы замечали, что в какой-то момент ОС начинает тормозить без видимой на то причины. Если вы ничего не запускали вручную, то причина — фоновый процесс. Давайте разберем, каким способом можно выявить «виновника торжества», и как от него избавиться.
Диспетчер задач
Это системный монитор ресурсов и менеджер запуска, который предоставляет пользователю информацию о производительности компьютера и запущенных приложениях. Для того, чтобы его запустить нажмите комбинацию клавиш CTRL + SHIFT + ESC или CTRL + ALT + DEL.
Затем вы увидите все процессы, которые в данный момент активны в операционной системе. Нажав на одну из 4 основных вкладок (ЦП, память, диск, сеть), вы выполните сортировку от процесса, который потребляет большего всего определенного системного ресурса к процессу, который имеет самый скромный аппетит. Повторное нажатие на вкладе поменяет сортировку наоборот, то есть от меньшего к большему. Таким образом вы поймете, какая задача какую комплектующую нагружает.
Тормозить компьютер может процесс, который максимально загружает процессор или память. Попробуйте его завершить.
Для того, чтобы это сделать, выделите процесс и в правом нижнем углу нажмите на пункт «снять задачу». Однако в некоторых случаях процесс сразу же может возобновиться, несмотря на вашу манипуляцию. Это происходит из-за того, что за запуск этого процесса отвечает какая-то другая системная настройка. Чаще всего это определенная служба.
Эксплуатация
Скрытые инструменты Microsoft: лучшие утилиты для Windows 10
Диспетчер служб
Это особый системный процесс, реализующий технологию удаленного вызова процедур. То есть он может запускать какие-то задачи без ведома пользователя. Чтобы его контролировать, нажмите комбинацию клавиш WIN + R и в появившемся поле введите команду «services.msc»
Здесь вы увидите все службы, которые запущены или могут быть запущены на компьютере. Всего их насчитывается огромное множество и для их описания придется расписать не один десяток страниц. Поэтому проще найти в интернете, от какого процесса зависит определенная служба. После этого нужную службу можно будет просто выключить, найдя ее в списке, кликнув по ней два раза левой клавишей мыши и поменяв тип запуска на «отключено».
Эксплуатация
Как настроить удаленный рабочий стол в Windows 7/8/10
Автозагрузка
Бывает, что компьютер тормозит только после старта в течение нескольких минут, а потом приходит в норму. Это связано с процессами, которые автоматически запускаются вместе с запуском Windows. Некоторые программы автоматически прописываются в автозагрузку не оповещая при этом пользователя. Поэтому если вы часто устанавливаете какие-то утилиты, то время от времени рекомендуется проверять автозапуск. Для этого потребуется запустить всё тот же диспетчер задач и перейти в четвертую вкладку.
Здесь вы увидите весь софт, который стартует сразу после загрузки ОС. Отключить его очень просто. Для этого выберите нужную программу, нажмите на ней правой клавишей мыши и выберите пункт «отключить». Также существует ПО с расширенным функционалом от сторонних разработчиков, но мы не рекомендуем им пользоваться только ради этой функции, поскольку, на наш взгляд, встроенных возможностей в windows полностью хватает. Так зачем тогда засорять систему различными утилитами?
Также существует ПО с расширенным функционалом от сторонних разработчиков, но мы не рекомендуем им пользоваться только ради этой функции, поскольку, на наш взгляд, встроенных возможностей в windows полностью хватает. Так зачем тогда засорять систему различными утилитами?
Читайте также:
- Как просмотреть программы в автозагрузке Windows 10, если заблокирован Диспетчер задач
- Панель задач Windows не работает. Что делать?
Теги
диспетчер задач
Автор
Денис Михайлов
Была ли статья интересна?
Поделиться ссылкой
Нажимая на кнопку «Подписаться»,
Вы даете согласие на обработку персональных данных
Рекомендуем
Обзор смартфона HONOR Magic Vs: все складывается, как надо
Что взять на дачу: 7 беспроводных гаджетов для отдыха и работы
Как выбрать SSD для ноутбука: подробный гайд
10 лучших мощных вертикальный пылесосов: рейтинг 2023
Что такое спидран или как пройти Atomic Heart за 6 минут?
Лучшие игровые ноутбуки: что выбрать в 2023 году
Какой Айфон лучше купить в 2023 году: выбираем между iPhone 12, iPhone 13, iPhone 14 и iPhone SE
6 лучших детских электросамокатов, от которых ребенок будет в восторге
Обзор необычных TWS-наушников Haylou PurFree Buds для спортсменов
Реклама на CHIP
Контакты
10 причин, почему ваш компьютер работает медленно (инфографика)
Скопирована ссылка!
27 сентября 2018 г.
Посмотрите нашу инфографику, показывающую, почему у вас медленный компьютер.
Узнайте 10 основных причин, по которым ваш компьютер работает медленно, и узнайте, как исправить различные пользовательские, аппаратные и программные проблемы для немедленного повышения производительности и скорости ПК.
Пользователь
1) Слишком много запускаемых программ
Если вы не откажетесь, многие программы автоматически запускаются при включении компьютера. Большинство этих программ (за исключением, например, вашего программного обеспечения безопасности) не нужно открывать сразу после того, как ваш компьютер завершит загрузку — отсюда и более длительное время запуска.
2) Промежутки времени между перезагрузками
Выключение или перезагрузка компьютера очищает кэш памяти, что обычно приводит к более быстрому и быстрому отклику компьютера. Если прошло несколько дней с тех пор, как вы в последний раз полностью отключали питание, может быть хорошей идеей дать вашему компьютеру небольшой перерыв.
3) Слишком много фоновых программ
Программы могут работать в фоновом режиме и потреблять значительное количество вычислительной мощности — вы даже не подозреваете об этом. Проверьте, сколько вычислительной мощности использует каждая программа, и закройте те, которые не нужно запускать.
Оборудование
4) Жесткий диск почти заполнен
Вы можете заметить проблемы с производительностью задолго до того, как ваш жесткий диск будет заполнен. Файлы, необходимые для работы программ, хранятся на жестком диске, поэтому по мере заполнения свободного места на жестком диске компьютер может работать медленнее.
5) Недостаточно памяти
В зависимости от того, как давно у вас есть компьютер и как вы его используете, вам может потребоваться увеличить объем памяти (ОЗУ). Как правило, 8 ГБ достаточно для большинства пользователей, но опять же, это может варьироваться в зависимости от варианта использования.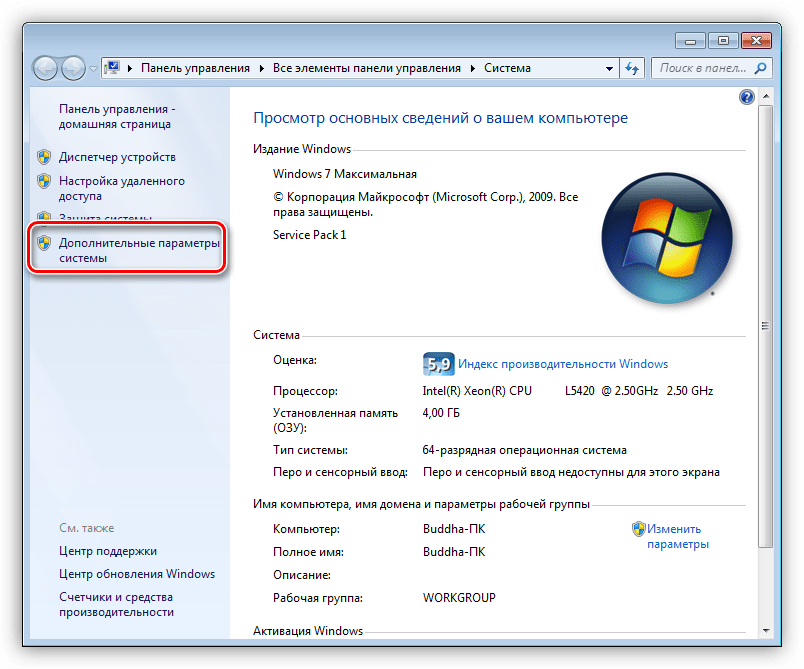
6) Процессор перегревается
Поскольку ваш процессор выполняет свои обычные функции, он будет нагреваться. Именно поэтому в вашем компьютере есть вентилятор — для охлаждения процессора. Если ваш процессор перегревается, убедитесь, что вентилятор не засорен, что он чистый, на нем нет мусора и что он работает правильно.
7) Фрагмент жесткого диска
Когда файлы перезаписываются для освобождения места на жестком диске, вновь сохраненные файлы могут стать фрагментированными. Это означает, что части файла или фрагменты могут находиться в нескольких местах, поэтому, когда вы открываете файл, процессор (ЦП) должен извлечь все отдельные фрагменты из разных разделов жесткого диска. Если открытие файла занимает больше времени, чем обычно, может помочь дефрагментация диска.
8) Аппаратный сбой
Возможно, ваш компьютер работает медленно из-за отказа одного из компонентов. Будь то жесткий диск, оперативная память, процессор или какой-либо другой компонент, в некоторых случаях вы можете заменить или обновить его. Однако вполне вероятно, что лучший способ действий — это купить новый компьютер.
Будь то жесткий диск, оперативная память, процессор или какой-либо другой компонент, в некоторых случаях вы можете заменить или обновить его. Однако вполне вероятно, что лучший способ действий — это купить новый компьютер.
Программное обеспечение
9) У вас есть вирус
Вирус или вредоносное ПО могут замедлить работу вашего компьютера. Если у вас установлено антивирусное программное обеспечение, просканируйте компьютер. Кроме проверки на наличие вирусов, рекомендуется также запустить проверку на наличие вредоносных программ.
10) Необходимо обновить программное обеспечение
Существуют различные программные платформы, которые вы используете в течение дня, и важно убедиться, что вы используете последнюю версию каждой из них. Если ваш компьютер работает медленно, вам может потребоваться загрузить последнюю версию Windows, а также любой браузер, который вы используете.
Узнайте, как отслеживать производительность вашего компьютера, настраивать его, увеличивать скорость оперативной памяти, освобождать место на жестком диске или модернизировать свой ноутбук с помощью HP® уже сегодня.
Узнайте больше о том, как предотвратить медленную работу компьютера, об общем обслуживании и обслуживании ПК на сайте HP® Tech Takes.
Источники инфографики:
- Techlicious; Причины, по которым ваш компьютер работает медленно
- Lifewire; Что такое фрагментация и дефрагментация?
- СРЕДНИЙ; Следует ли вам выключить, перевести в режим сна или гибернации свой ПК или ноутбук Mac
- Computer Hope; Мой компьютер работает медленно, какие шаги я могу сделать, чтобы исправить это?
- Экстремальные технологии; Сколько оперативной памяти вам нужно, стоит ли ее обновлять и ускорит ли она работу вашего ПК?
- Решения CMIT; Ваш компьютер медленно работает? Вот 5 причин почему и 5 способов ускорить процесс
Ваш компьютер работает медленно? Вот 5 причин, почему и 5 способов ускорить процесс
Новый год в самом разгаре, и у всех есть мотивация усердно работать после настойчивого послепраздничного затишья. Но когда вы бегаете от задачи к задаче, пытаясь выполнить этот список дел до 17:00, возможно, вы заметили, что ваш компьютер не успевает.

Прежде всего, не паникуйте. Медленные настольные компьютеры и вялые ноутбуки более нормальны, чем вы думаете, — если вы не начали работать на новом компьютере в какой-то момент в последние несколько месяцев, скорее всего, вы на самом деле используете его прямо сейчас. Но эта медлительность просто связана с вашей обычной деятельностью: запуск программ, серфинг в Интернете и медленное заполнение жесткого диска.
Ниже мы собрали пять наиболее распространенных причин, по которым ваш компьютер может тормозить, а также пять способов, которыми вы можете решить эти проблемы и заставить свой настольный компьютер или ноутбук идти в ногу с вашей рабочей этикой.
5 причин, по которым ваш компьютер работает медленно и как это исправить
1) Открыто слишком много программ и/или вкладок браузера. Да, в современном цифровом мире можно делать миллион дел одновременно. Но в какой-то момент память и скорость обработки вашего компьютера не позволят плавно переключаться с одной открытой программы на другую.
 Что касается открытия нескольких вкладок в вашем браузере для дальнейшего использования — если какая-либо из них автоматически обновляется (например, новостные сайты и прямые трансляции) или продолжает загружать и чередовать рекламные объявления, вы заметите серьезную разницу. Кроме того, популярные музыкальные приложения, подключенные к Интернету, такие как Spotify, могут хранить большой кеш данных, который также замедляет работу.
Что касается открытия нескольких вкладок в вашем браузере для дальнейшего использования — если какая-либо из них автоматически обновляется (например, новостные сайты и прямые трансляции) или продолжает загружать и чередовать рекламные объявления, вы заметите серьезную разницу. Кроме того, популярные музыкальные приложения, подключенные к Интернету, такие как Spotify, могут хранить большой кеш данных, который также замедляет работу.Как это исправить: Завершите работу или закройте все программы, которые вы не используете активно, и по возможности используйте только одно окно браузера. Хотите сохранить несколько вкладок или ссылок для дальнейшего чтения? Используйте удобную опцию «Закладка» в Microsoft Edge, Firefox, Safari или Chrome.
2) Ваш жесткий диск или память могут быть исчерпаны. Самым большим сюрпризом здесь является то, что производительность вашего жесткого диска или памяти начнет снижаться задолго до того, как она будет заполнена на 100%. По оценкам ИТ-специалистов, даже при загрузке 85 % эффективность и производительность вашего компьютера могут быть снижены до минимума.
 Программы, обновления приложений, загрузки из Интернета и временные файлы являются основными виновниками занимаемого места на жестком диске и в памяти, наряду с большими отраслевыми файлами для тех, кто занимается графическим дизайном, архитектурой и инженерным миром. Короче говоря, вы не можете запустить последнюю версию Photoshop на начальном или старом компьютере.
Программы, обновления приложений, загрузки из Интернета и временные файлы являются основными виновниками занимаемого места на жестком диске и в памяти, наряду с большими отраслевыми файлами для тех, кто занимается графическим дизайном, архитектурой и инженерным миром. Короче говоря, вы не можете запустить последнюю версию Photoshop на начальном или старом компьютере.Как это исправить: Начните с простой очистки корзины вашего компьютера. Затем рассмотрите возможность перемещения вышеупомянутых больших файлов в облако или удаления файлов, которые не используются. Помощь надежного ИТ-провайдера поможет вам безопасно и надежно провести эти изменения. А если требуется модернизация с увеличением объема ОЗУ или жесткого диска, работа с экспертом по технологиям по установке и внедрению имеет решающее значение для дальнейшего успеха.
3) Ненужные обновления программного обеспечения перегружают вашу машину. Это связано с предыдущим пунктом, но требует повторения и дополнительного изучения.
 Многие программы и приложения предварительно установлены с активированными автоматическими обновлениями, но они могут занимать ценное пространство на жестком диске и мешать обычным функциям, когда включаются автоматические установщики. Они также могут сбить с толку пользователей компьютеров и поставить под угрозу безопасность вашей компании.
Многие программы и приложения предварительно установлены с активированными автоматическими обновлениями, но они могут занимать ценное пространство на жестком диске и мешать обычным функциям, когда включаются автоматические установщики. Они также могут сбить с толку пользователей компьютеров и поставить под угрозу безопасность вашей компании.Как это исправить: Рассмотрите решение для упреждающего мониторинга и обслуживания, например CMIT Marathon, которое поддерживает работу ваших компьютеров круглосуточно и без выходных, обрабатывает все обновления и исправления для вас и развертывает обновления программного обеспечения в нерабочее время, чтобы ваши сотрудники не затронут.
4) Слишком много приложений автоматически открывается при включении компьютера. Подобно тому, как некоторые приложения по умолчанию устанавливают обновления без предупреждения, многие запрограммированы на автоматическую загрузку при запуске. Это может сильно снизить скорость обработки вашего компьютера, как при первом запуске утром, так и в течение дня, если вы не знаете, что эти программы запущены.

Как это исправить: Изменение журнала запуска компьютера — чрезвычайно сложная процедура, рекомендуемая только ИТ-специалистам. Однако, работая с надежным партнером, вы можете отключить те, которые не нужны, и посвятить драгоценную скорость работы тем, которые важны.
5) Ваш компьютер может быть заражен вирусом (или обременен неэффективным антивирусным решением). Обычно наличие компьютерного вируса немедленно дает о себе знать через шифрование файлов, требование выкупа или другие гнусные всплывающие окна. Но некоторые вирусы бессознательно работают в фоновом режиме, собирая важную информацию, такую как имена пользователей, пароли, финансовую информацию и медицинские данные. Большинство антивирусных решений потребительского уровня не могут обнаруживать такие незаконные операции, что делает многоуровневое, постоянно развивающееся программное обеспечение безопасности обязательным для любого бизнеса в 21 веке.
Как это исправить: Никогда не доверяйте критически важные данные и компьютеры вашего бизнеса бесплатным антивирусным или антиспамовым решениям — и не ожидайте, что только один уровень безопасности защитит вас и ваших сотрудников от утечки данных, программ-вымогателей и вредоносного ПО.


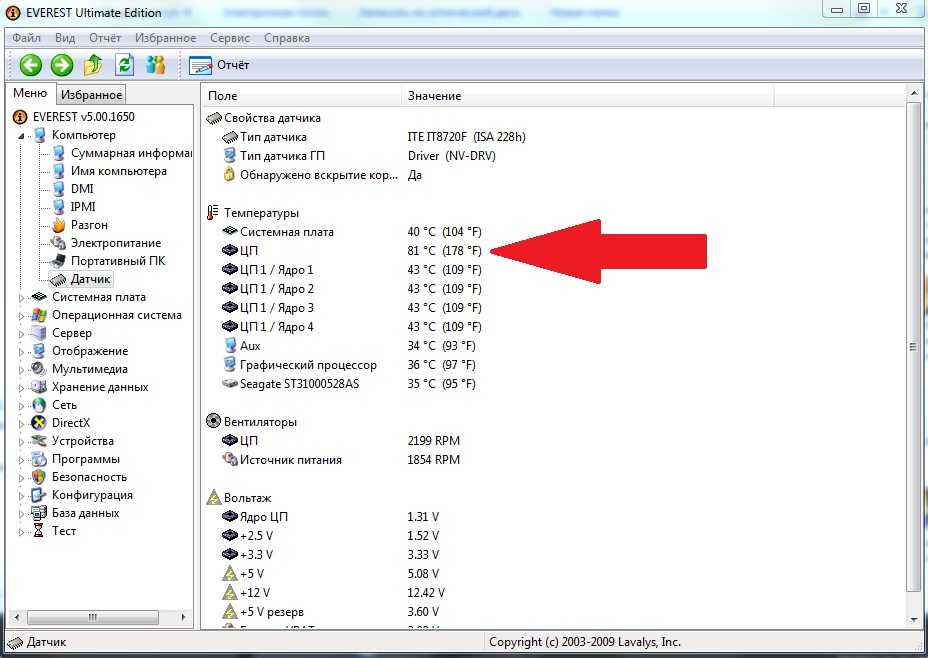
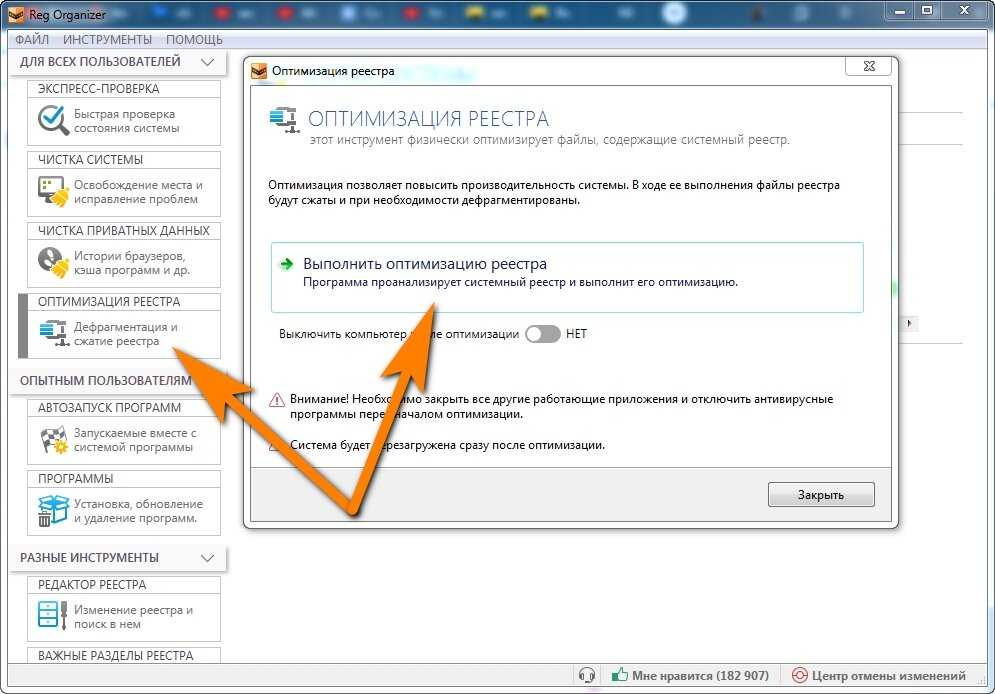 Что касается открытия нескольких вкладок в вашем браузере для дальнейшего использования — если какая-либо из них автоматически обновляется (например, новостные сайты и прямые трансляции) или продолжает загружать и чередовать рекламные объявления, вы заметите серьезную разницу. Кроме того, популярные музыкальные приложения, подключенные к Интернету, такие как Spotify, могут хранить большой кеш данных, который также замедляет работу.
Что касается открытия нескольких вкладок в вашем браузере для дальнейшего использования — если какая-либо из них автоматически обновляется (например, новостные сайты и прямые трансляции) или продолжает загружать и чередовать рекламные объявления, вы заметите серьезную разницу. Кроме того, популярные музыкальные приложения, подключенные к Интернету, такие как Spotify, могут хранить большой кеш данных, который также замедляет работу.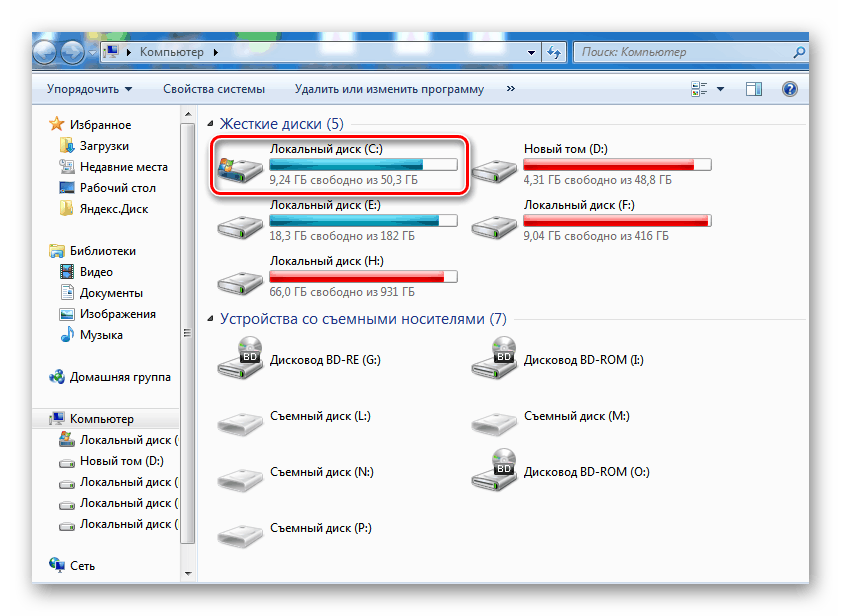 Программы, обновления приложений, загрузки из Интернета и временные файлы являются основными виновниками занимаемого места на жестком диске и в памяти, наряду с большими отраслевыми файлами для тех, кто занимается графическим дизайном, архитектурой и инженерным миром. Короче говоря, вы не можете запустить последнюю версию Photoshop на начальном или старом компьютере.
Программы, обновления приложений, загрузки из Интернета и временные файлы являются основными виновниками занимаемого места на жестком диске и в памяти, наряду с большими отраслевыми файлами для тех, кто занимается графическим дизайном, архитектурой и инженерным миром. Короче говоря, вы не можете запустить последнюю версию Photoshop на начальном или старом компьютере. Многие программы и приложения предварительно установлены с активированными автоматическими обновлениями, но они могут занимать ценное пространство на жестком диске и мешать обычным функциям, когда включаются автоматические установщики. Они также могут сбить с толку пользователей компьютеров и поставить под угрозу безопасность вашей компании.
Многие программы и приложения предварительно установлены с активированными автоматическими обновлениями, но они могут занимать ценное пространство на жестком диске и мешать обычным функциям, когда включаются автоматические установщики. Они также могут сбить с толку пользователей компьютеров и поставить под угрозу безопасность вашей компании.

