Проблема с флешкой не форматируется: Не форматируется флешка, что делать?
Содержание
что делать и как отформатировать, почему не получается
от Автор
Содержание:
- 1 Почему не форматируется флешка
- 1.1 Новая флешка не форматируется
- 2 Как отформатировать флешку, если она не форматируется
- 2.1 Зависло форматирование флешки
- 2.2 Флешка не форматируется низкоуровневым форматированием
- 2.3 Флешка ничем не форматируется
Проблема с дальнейшим форматированием и использованием флешки начинается с возникновения диалогового окна, в котором операционная система оповещает о невозможности починить устройство или очистить его сценарии. Не рекомендуется выяснять глубокую причину такого поведения съемного накопителя, так как это мало чем поможет. Поэтому лучше сразу заняться тщательным форматированием с помощью специальных программ и утилит, командной строки.
Почему не форматируется флешка
Съемный накопитель может не форматироваться по нескольким причинам:
- Во-первых, это неправильное отключение от компьютера или ноутбука (прибор был просто выдернут, а не излечен путем нажатия соответствующей функции в строке панели «Пуск» операционной системы).
- Флешка может быть еще повреждена в магазине, особенно, если уже кем-нибудь использовалась. В таком случае продавцы должны менять товар.
- Вполне возможно, что на съемный накопитель был перемещен вирус, который меняет сценарии и перепрограммирует флешку.
Новая флешка не форматируется
Прежде всего нужно проверить, есть ли на съемном накопителе гарантия. Если есть, то не стоит утруждать себя поиском неисправности, лучше сразу отнести флешку в тот магазин, где она покупалась.
- Добросовестные продавцы обязательно должны попытаться решить проблему или предложить поменять товар.
- Можно вернуть деньги, если неисправность обнаружена в течение 14 дней с момента покупки.

- Если предложенные варианты не осуществимы по ряду причин, рекомендуется обратиться за помощью в сервисный центр фирмы-производителя флешки.
Как отформатировать флешку, если она не форматируется
Далеко не каждые съемные накопители можно отформатировать привычным способом – через окна, предложенные операционной системой, или командную строку. Поэтому важно иметь в своем арсенале несколько альтернативных приложений, способных совершить более глубокую очистку сценариев.
Зависло форматирование флешки
- При таком раскладе рекомендуется достать съемный накопитель и после повторного подключения включить скачанную утилиту USB Flash Disk Format Tool.
- Далее нужно выбрать форматирование вида «Restore» (первая функция – «Format» – не подойдет, так она сделает только удаление файлов и перезапись системы их сбережения. То есть, это будет то же форматирование, что и по командной строке).
- Теперь нужно просто дать согласие на форматирование и дождаться его завершения.

К сожалению, утилита не помогает сохранить те файлы, что были на съемном накопителе, поэтому ничего восстановить потом не удастся даже с помощью специализированных программ.
Флешка не форматируется низкоуровневым форматированием
Для форматирования с помощью командной строки нужно скачать утилиту Flashnul. Флешнул позволяет не просто стереть сценарии, но и починить поврежденные системные файлы, если такие есть. Однако работать с программой нужно крайне осторожно, так как можно не только отремонтировать съемный накопитель, но и повредить системные диски.
- После установки утилиты нужно запустить командную строку и прописать к ней путь, выполнив команду «cd D:\flashnul».
- Далее нужно найти сам съемный накопитель. Для этого используется команда «flashnul –p». Рекомендуется запомнить код съемного накопителя.
- Далее прописывается:
- «flashnul E: –F» – стирает все данные, включая сценарии;
- «flashnul E: –l» очищает поврежденные файла и разные ошибки.

Флешка ничем не форматируется
Бывают случаи, когда флешка ничем не форматируется. Часто это случается из-за бесконечно всплывающих окон, которые не позволяют сделать какое-либо действие. Это говорит о наличии вируса в сценарии съемного накопителя. В этом случае, к сожалению, флешку придется менять.
Флешка не форматируется — 5 решений, когда не удается отформатировать флешку
Последнее обновление: 12/07/2022
Что делать, если флешка не форматируется или в процессе форматирования возникает ошибка? Вероятно, накопитель поврежден или заблокирован. В статье мы рассмотрим 5 актуальных решений, которые помогут устранить проблему с форматированием.
Содержание
Почему не удается отформатировать флешку?
Причины разные, но обычно проблема возникает в следующих случаях:
- Сбой из-за неправильной эксплуатации.
- Накопитель заблокирован после вирусной атаки.
- На флешке имеются данные, которые используются системой.

- Диск защищен от записи.
- Изношена флеш память.
- Слетела прошивка с контроллера.
В большинстве случаев, флешка восстанавливается в домашних условиях при помощи ПК. Далее мы рассмотрим наиболее актуальные способы решения проблем с форматированием.
Читайте также:
Не форматируется микро sd карта
Решение 1: проверка антивирусным ПО
Если на компьютере установлена антивирусная программа, выполните сканирование накопителя на предмет вредоносных файлов. Обычно нежелательное ПО блокирует функцию форматирования что бы исключить возможность быстрого удаления вируса.
Большинство антивирусов, после их установки, встраивают пункт проверки в контекстное меню. Поэтому для запуска проверки достаточно выделить накопитель, вызвать контекстное меню (правой кнопкой мыши), где выбрать проверку накопителя при помощи антивируса.
Проверка флешки антивирусом Avira
Решение 2: выполнить низкоуровневое форматирование
Если флешка защищена от записи, снять блокировку поможет низкоуровневое форматирование.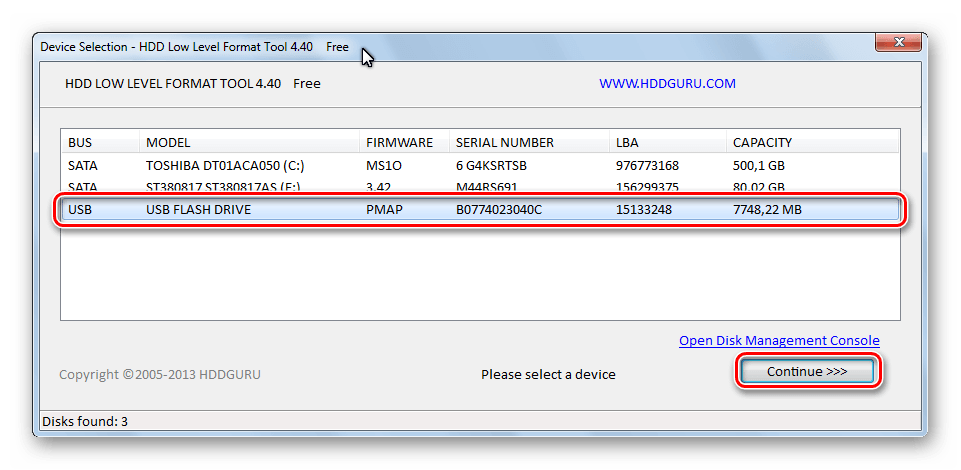 По возможности стоит сохранить важную информацию, так как восстановить данные после такого вида форматирования не получится. Читайте подробнее о том, как выполнить низкоуровневое форматирование флешки.
По возможности стоит сохранить важную информацию, так как восстановить данные после такого вида форматирования не получится. Читайте подробнее о том, как выполнить низкоуровневое форматирование флешки.
Внешний вид утилиты «HDD Low Level Format Tool».
Решение 3: использовать сервисную утилиту производителя флешки
Некоторые производители флешек выпускают сервисные программы для обслуживания или форматирования носителя. В программу встраивается функция диагностирования, что выявляет проблемные участки памяти и/или прошивает контроллер. Такие утилиты бесплатны, чаще скачиваются с официального сайта производителя.
Фирменные утилиты производителя Transcend
Решение 4: воспользоваться сторонними программами для форматирования
Стандартное форматирование в ОС Windows ограничено в возможностях. Причем выполнить форматирование удается не всегда, в частности при программных конфликтах или сбоях. В таком случае лучше воспользоваться сторонними программами для форматирования, так как они предлагают больше возможностей при работе с накопителем. Подробнее в подборке программ для форматирования флешек.
Подробнее в подборке программ для форматирования флешек.
Выбор параметров форматирования в утилите MiniTool Partition Wizard
Решение 5: воспользоваться программами для восстановления флешек
Из-за неправильного использования носителя, часто из строя выходит контроллер, который отвечает за работу флешки. При частой записи так же изнашивается память, что в сумме или по отдельности является основным препятствием при форматировании. В таком случае помогут сторонние программы для форматирования, с активной или пассивной функцией восстановления. Если с контроллера слетела прошивка, стоит воспользоваться программой EzRecover. Смотрите программы для восстановления флешки.
Вывод
Если у вас не форматируется флешка, то описанные выше решения помогут устранить неполадку. Часто проблема с форматированием возникает из-за износа флеш памяти или проблем с контроллером. Этому способствует: выдергивание накопителя без безопасного завершения работ; частая перезапись данных, например торрентами; статическое электричество или проблемы с напряжением у блока питания.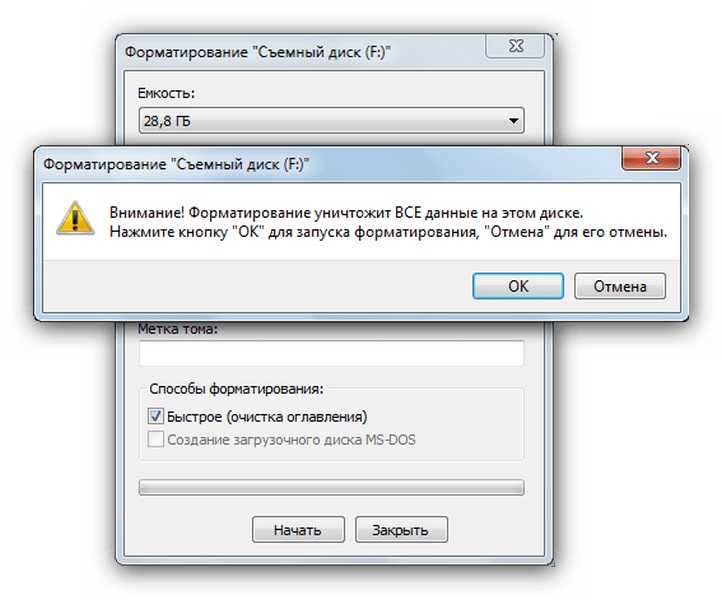
Приходилось ли вам сталкиваться с проблемой форматирования? Как удалось устранить неполадку? Поделитесь своим опытом в комментариях.
Связанные записи
Исправление неотформатированного USB-накопителя и восстановление данных с USB-накопителя
Обновлено Тимом в Советы по восстановлению данных от 23 апреля 2020 г. не отформатирован, вы хотите отформатировать его сейчас?», как я могу решить эту проблему без форматирования, потому что у меня есть некоторые важные данные, хранящиеся на USB-накопителе?
Что делать при появлении ошибки USB flash drive not formatted?
Чтобы восстановить доступ к USB-накопителю, необходимо отформатировать USB-накопитель, но форматирование сотрет все данные с USB-накопителя, это не рекомендуется, пока вы не восстановите потерянные данные с USB-накопителя RAW. Поэтому первое, что рекомендуется в такой ситуации, это прекратить использование зараженного USB-накопителя, следует немедленно подключить его к компьютеру, на котором установлено программное обеспечение для восстановления данных, и выполнить операцию восстановления данных.
Однако иногда вы можете случайно нажать «Форматировать диск» и потерять все данные. Если вы отформатировали USB-накопитель по незнанию после получения ошибки «Не отформатированный USB-накопитель», у вас все еще есть шанс восстановить потерянные данные с отформатированного USB-накопителя, но вероятность полного восстановления меньше, особенно для больших файлов, таких как как видео, аудио.
Что еще хуже, флешка по-прежнему не может быть отформатирована, даже если вы решите ее отформатировать, в этой ситуации первым делом нужно восстановить потерянные данные.
Как исправить ошибку не форматирования флешки и восстановить потерянные данные?
USB-накопитель не отформатирован Ошибка может быть вызвана вирусной атакой, поврежденной файловой системой, неправильным извлечением, физическим повреждением и т. д. В разных сценариях требуются разные методы восстановления, поэтому здесь у нас есть два случая:
1. «USB-флэшка диск не отформатирован» вызвана логическими ошибками, такими как поврежденная структура файловой системы.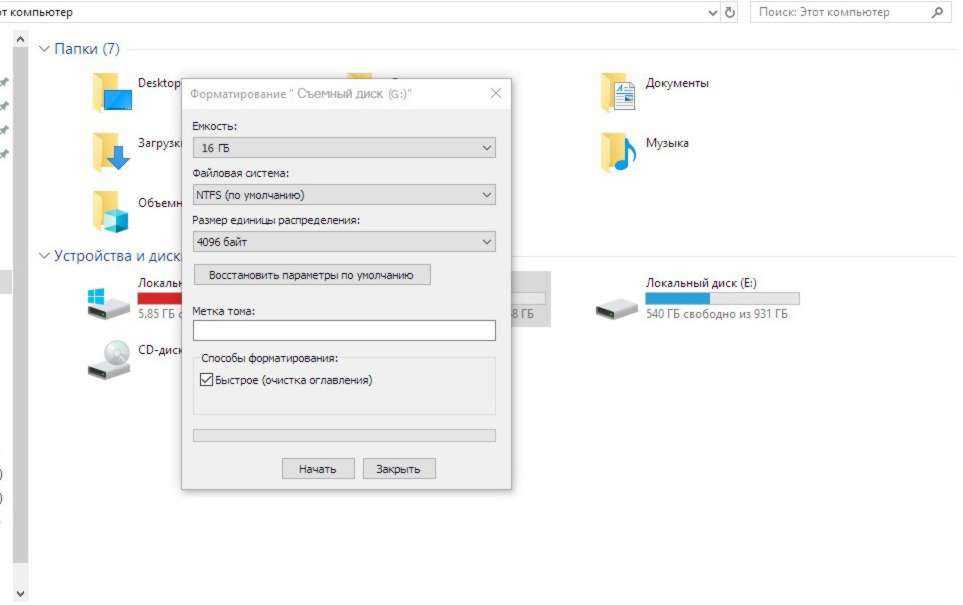
2. Ошибка «Флешка не отформатирована» вызвана физическим повреждением.
В первом случае программное обеспечение для восстановления данных с USB-накопителя может сделать все необходимое для вас, даже если вы отформатировали USB-накопитель, но во втором случае аппаратная проблема выходит за рамки любого программного обеспечения для восстановления данных, лучший способ — отправить физически неисправный USB-накопитель, обратитесь за помощью в местную компанию по восстановлению данных.
Являясь профессиональным программным обеспечением для восстановления данных, iBoysoft Data Recovery может исправить логическую ошибку неотформатированного USB-накопителя, восстановить потерянные данные с неформатированного USB-накопителя, восстановить потерянные данные с отформатированного USB-накопителя, восстановить удаленные файлы с USB-накопителя и т. д. в Windows 10/8/7/XP и Windows Server 2016/2012/2008/2003.
Учебное пособие по устранению неотформатированной логической ошибки USB-накопителя и восстановлению потерянных данных
Шаг 1: Подключите неформатированную флешку к компьютеру.
Шаг 2: Загрузите, установите и запустите iBoysoft Data Recovery. После этого выберите модуль RAW Drive Recovery в главном интерфейсе.
Шаг 3: Выберите неформатированный USB-накопитель и нажмите «Далее».
Шаг 4. Проверьте файлы на неформатированном USB-накопителе.
Шаг 5: Нажмите «Исправить диск», чтобы исправить логическую ошибку «Неотформатированный USB-накопитель». Если логическую ошибку неотформатированного USB-накопителя исправить невозможно, переключитесь в режим восстановления данных, а затем восстановите потерянные данные с неформатированного USB-накопителя.
Советы по восстановлению данных | Восстановление BitLocker | Советы по восстановлению данных Mac | Клон диска
О программе | Политика возврата | Политика конфиденциальности
Copyright© 2022 M3 Software. Все права защищены.
Вы можете исправить ошибку «Пожалуйста, вставьте диск в USB-накопитель» сегодня!
Если вам интересно, что делать, чтобы исправить проблему «вставьте диск в USB-накопитель» в Windows 10, вы попали по адресу!
Здесь вы найдете:
- симптомы проблемы «пожалуйста, вставьте диск в съемный диск»
- причины, по которым вы столкнулись с ошибкой как Partition Recovery может вам помочь
Вы готовы? Давайте читать!
Признаки ошибки «вставьте диск в съемный диск»
Ошибка характеризуется следующими признаками:
- При подключении USB-накопителя к ноутбуку/ПК он появляется в папке «Этот компьютер».
 Вроде бы все в порядке, но как только вы пытаетесь открыть USB-накопитель, отображается проблема «Пожалуйста, вставьте диск в съемный диск».
Вроде бы все в порядке, но как только вы пытаетесь открыть USB-накопитель, отображается проблема «Пожалуйста, вставьте диск в съемный диск».
- Если щелкнуть правой кнопкой мыши по значку USB-накопителя и выбрать Свойства, то вы увидите что-то непонятное: показывает 0 используемых байт и 0 доступных байт.
- Никакие действия пользователя не могут быть выполнены с накопителем (например, копирование, отправка на диск или форматирование).
Почему возникла эта ошибка
Вот основные причины проблемы «Пожалуйста, вставьте диск в USB-накопитель»:
- Несовместимость USB и буквенный раздел диска. Это достаточно частая проблема.
- USB-накопитель поврежден. Это может произойти из-за механических проблем и логических ошибок.
- Несовместимость USB-накопителя с операционной системой компьютера.
- Повреждено устройство чтения дисков (или картридер, в случае SD-карты).

Как видите, причины могут варьироваться от простых до сложных. В любом случае вам нужно исправить ошибку «пожалуйста, вставьте диск в USB-накопитель», когда она появляется в Windows 10. А как именно это сделать, подробно описано ниже. Главное не унывать!
Перед началом работы:
Когда вы впервые видите сообщение об ошибке «Пожалуйста, вставьте диск в USB-накопитель», попробуйте вставить USB-накопитель в другой ноутбук/ПК. В идеале компьютер с другой операционной системой, чем у вас.
Если ваш USB-накопитель на нем работает нормально, то сделайте резервную копию файлов с USB-накопителя и попробуйте отформатировать его. Если с форматированием не повезло, вернитесь к своему компьютеру и воспользуйтесь одним из способов ниже (так как у вас есть резервная копия, вы можете начать с них).
Способ 1. Изменить несовместимую букву USB-накопителя
Вероятно, эту ошибку можно исправить, заменив букву диска. В основном эта проблема возникает при несовместимости USB-накопителя и буквы раздела.
Например, имя одного из разделов ноутбука/ПК — D, а имя USB-накопителя — тоже D.
Итак, давайте изменим его!
Щелкните правой кнопкой мыши «Пуск» и выберите «Управление дисками» из списка. Выберите USB-диск правой кнопкой мыши. Теперь нажмите на вкладку «Изменить букву диска и путь». Переименуйте букву диска на любую букву, которая еще не существует на компьютере.
После этого перезагрузите компьютер и проверьте, исчезла ли ошибка «вставьте диск в съемный диск».
Способ 2. Восстановите все ваши файлы с USB-накопителя
Вы можете использовать специальное профессиональное программное обеспечение, чтобы открыть USB-диск или восстановить все данные на диске, потому что, если вы исправите ошибку «пожалуйста, вставьте диск в съемный диск», что-нибудь может случиться с вашей информацией (она может быть повреждена, фрагментирована или вообще удалена).
DiskInternals Partition Recovery — это то, что вам нужно в данный момент.
Запустите пробную версию Partition Recovery. Выберите USB-диск. Предварительно просмотрите содержимое файлов.
Выберите USB-диск. Предварительно просмотрите содержимое файлов.
Программное обеспечение поддерживает следующие файловые системы: UFS, NTFS, HFS, XFS, Ext2/3/4, ReiserFS, FAT12, Reiser4 ReFS и другие. Он также восстанавливает все типы файлов, включая документы, изображения, электронную почту, видео и т. д. любого размера, что очень важно.
Это приложение оснащено простым и удобным встроенным Мастером, который будет сопровождать вас на всех этапах восстановления данных. Вы можете скачать бесплатную пробную версию DiskInternals Partition Recovery прямо сейчас и попробовать все функции приложения в действии. Перед восстановлением есть возможность предварительно просмотреть найденные файлы и убедиться, что качество восстановления отличное.
Способ 3. Запустите CHKDSK
CHKDSK прекрасно исправляет ошибки на дисках, в том числе ошибку «вставьте диск в USB-накопитель». Но процесс разрезает все восстанавливаемые данные на части по 512 КБ. Поэтому будьте осторожны с данными и сначала восстановите свои данные, используя предыдущий метод.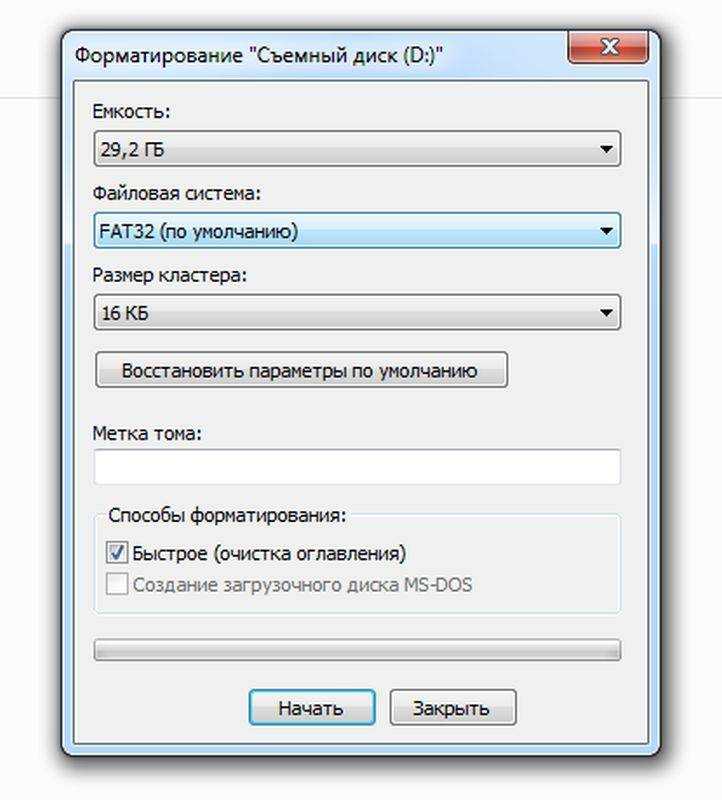 После этого вам не о чем беспокоиться.
После этого вам не о чем беспокоиться.
Итак, щелкните диск правой кнопкой мыши и выберите в списке Свойства, затем Инструменты. Теперь нажмите на вкладку «Проверить». Дождитесь завершения процесса и перезагрузите компьютер.
Вы также можете использовать CHKDSK в командной строке.
Не помогло? Перейдите к способу 4.
Способ 4. Удалить раздел и создать новый
Другой полезный способ — удалить существующий раздел. Как вы можете догадаться, это приведет к потере данных, поэтому убедитесь, что у вас есть резервная копия или создайте ее с помощью Partition Recovery.
Чтобы удалить раздел, вам нужно щелкнуть правой кнопкой мыши кнопку «Пуск» и выбрать «Управление дисками». Здесь найдите свой диск и щелкните его правой кнопкой мыши. Перейдите на вкладку «Удалить том». После этого нужно создать новый том. Щелкните правой кнопкой мыши свой диск. В списке выберите «Новый простой том».
Далее необходимо настроить основные параметры (размер, букву диска и т. д.). Нажмите «ОК». Теперь перезагрузите компьютер и снова подключите USB-накопитель. Проблема должна исчезнуть.
д.). Нажмите «ОК». Теперь перезагрузите компьютер и снова подключите USB-накопитель. Проблема должна исчезнуть.
Альтернативный метод 4 для устранения ошибки «вставьте диск в USB-накопитель»
Если вы предпочитаете работать с командной строкой, вот альтернативный способ устранения ошибки. Еще одна утилита Windows, которая может вам помочь, — Diskpart.
Чтобы использовать его, вам нужно нажать «Пуск» и ввести «cmd» в строке поиска, затем нажать Enter. В появившемся окне командной строки введите следующие команды, после каждой из которых нажмите кнопку Enter.
diskpart [с помощью этой команды вы войдете в утилиту]
список дисков [с помощью этой команды вы увидите все диски, которые существуют на вашем компьютере]
выберите диск 1 [ 1 является примером в качестве номер вашего USB-накопителя]
clean [этой командой вы сотрете всю информацию с USB-накопителя]
Вы увидите: «Diskpart успешно выполнил очистку диска».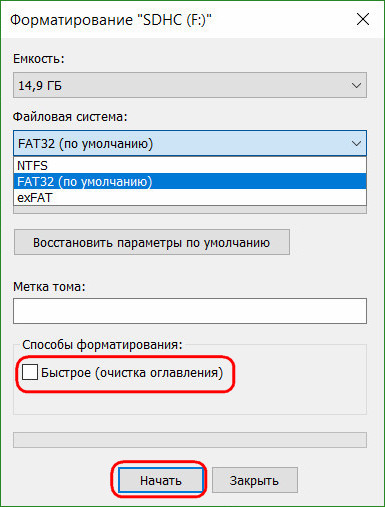





 Вроде бы все в порядке, но как только вы пытаетесь открыть USB-накопитель, отображается проблема «Пожалуйста, вставьте диск в съемный диск».
Вроде бы все в порядке, но как только вы пытаетесь открыть USB-накопитель, отображается проблема «Пожалуйста, вставьте диск в съемный диск».
