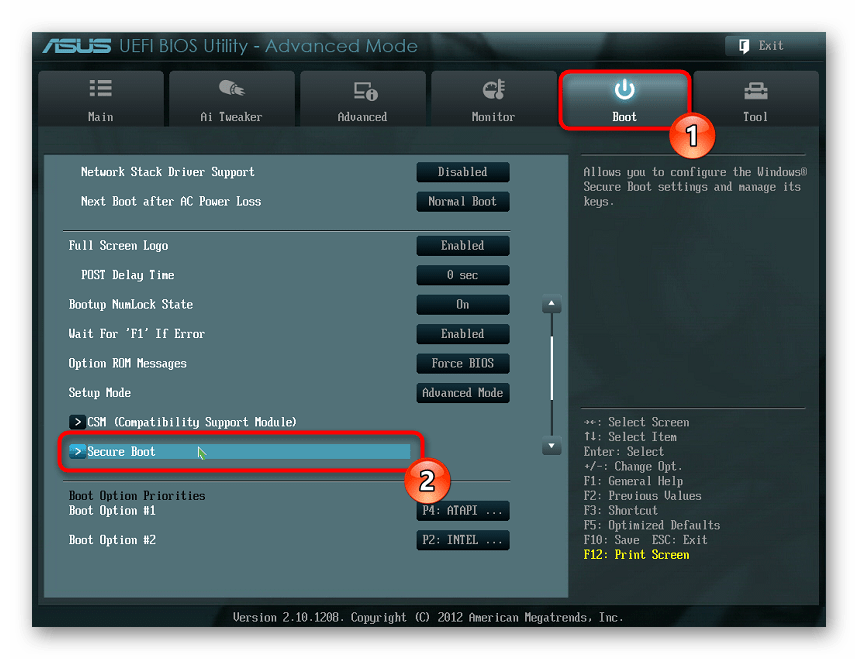Как в bios отключить secure boot в bios: [Ноутбук] Устранение неполадок — сообщение с ошибкой ‘Secure Boot Violation’ в BIOS | Официальная служба поддержки
Содержание
как отключить в биосе на ноутбуках Acer, Asus, Lenovo, HP
Многие покупатели ноутбука или ПК, где есть предустановленная ОС Windows 8 хотят перезагрузиться с диска и переустановить на Windows 7, но при этом не получается решить проблему отключения Secure Boot в Windows 8.1. Для этих целей необходимо войти в конфигурацию BIOS и посмотреть, как будет происходить отключение режима UEFI. Вся информация об этом ниже.
Непосредственное значение Secure Boot это защитная функция, которая разработана Майкрософт, где имеется доставленное для ПК в приоритете загрузка BIOS на CD / DVD диске. Это опция означает, что вы не можете осуществить загрузку диска, не можете осуществить приоритетную загрузку к USB и неважно, что в качестве этого будет использовано — диск или флэш-накопитель. Таким образом, доступ будет закрыт по умолчанию, но вы можете решить задачу как отключить Secure Boot в BIOS, используя простые подсказки. Нужно помнить одну вещь, что главной целью Secure Boot являются ключи, которые пользователь должен в обязательном порядке купить.
Советы и рекомендации
Главной особенности утилиты является проверка соответствия ключей и имеющихся подписей для загрузочной системы ПК, в том числе для Acer. Эта утилита предназначена для того, чтобы не было несанкционированного доступа в вашу операционную систему. Таким образом, чтобы избежать сложных действий по отключению утилиты, пользователь сначала должен отключить утилиту в UEFI.
Интерфейс этой утилиты принадлежит не Майкрософту, как думают многие пользователи, а компании UEFI, которая является разработчиком БИОС для компьютеров и ноутбуков. Основная функция этой утилиты — полный запрет установки другой ОС, а также управление ключами, которые предусмотрены конфигурацией для любого ПК или ноутбука. Среди всех вариантов отключения заострим внимание на том, что UEFI Secure Boot отключить не получится только на планшете, где имеется предустановленная операционная система Windows.
Если ваша операционная система «восьмёрка» или «десятка», тогда попробуем отключить утилиту в двух режимах.
- Используем режим Setup. Эта функция необходима для того, чтобы можно было отключить и произвести замену основных ключей общего вида Platform Key, и KEK, а также обкатать на базе действия разрешённых и отозванных ключей типового исполнения DB и DBX.
- Применяем в работе режим User или режим непосредственного пользователя, в котором работает юзер ПК.
Для того, чтобы полностью убрать функцию утилиты, в любом случае придётся использовать первый тип режима. Происходящая замена ключей позволяет сравниться с подписями кода, при этом имеется возможность обойти имеющиеся ограничения БИОС на переподключение к другой операционной системе.
Первые шаги к действию
Выяснить, установлена ли утилита Secure Boot на ПК, или ноутбуке Asus можно одним из трёх нижеперечисленных способов:
- Если вы пытаетесь поставить новый вариант ОС Windows на ваш ноутбук, на экране монитора появится соответствующее сообщение.
- Находим меню на ПК под названием msinfo32.
 Вводим это название в поисковый запрос вашего ноутбука. Далее активируем подпункт «Состояние безопасной загрузки» и осуществляем поиск проблемы, в этом блоке должна быть отражена соответствующая информация о системе защиты ноутбука.
Вводим это название в поисковый запрос вашего ноутбука. Далее активируем подпункт «Состояние безопасной загрузки» и осуществляем поиск проблемы, в этом блоке должна быть отражена соответствующая информация о системе защиты ноутбука. - Находим командную строку и вбиваем в неё информацию- Confirm-SecureBootUEFI. Если режим рабочий, то появится следующая запись True, а если неактивный режим соответственно запись — False. Если вы увидите такую надпись Cmdlet not supported on this platform, это говорит о том, что на вашем ПК полностью отсутствует какая-либо утилита Secure Boot.
По окончании поиска нужной информации, проверяем тип политики SB. Для этих целей используется другая доступная команда под названием Get-SecureBootPolicy. Этот вариант командной строки вернёт ваш ноутбук в исходное состояние и говорит о полной безопасности эксплуатации ПК. Цифровая комбинация при этом должна иметь следующий вид: {77FA9ABD-0359-4D32-BD60-28F4E78F784B}.
Если вы увидите такого типа информацию на экране ноутбука: Secure Boot policy is not enabled on this machine, то режим работы утилиты не поддерживается на вашей материнской плате.
Для Asus рекомендуется выбрать Other OS в пункте OS Type. Если у вас стационарный Asus переходим в раздел Authentication.
Особое значение уделяем материнской плате марки Gigabyte, для устранения возникшей проблемы требуется переход в меню BIOS Features.
Советы и рекомендации как отключить Secure Boot на ноутбуке Lenovo
Чтобы правильно и безопасно решить проблему отключения защиты Secure Boot в BIOS на ноутбуке Lenovo рекомендуем воспользоваться следующими подсказками.
- Входим в действующие настройки интерфейса UEFI.
- Изменяем действующие настройки БИОС исходя из характеристик вашей материнской платы.
Для компьютеров имеющие версии «восьмёрки» и выше, есть два входа в БИОС.
- Осуществляем переход в меню панели «Параметры». Выбираем значение изменение параметров.
 Активируем кнопки «Обновление и восстановление», потом обязательно активируем кнопку «Восстановление».
Активируем кнопки «Обновление и восстановление», потом обязательно активируем кнопку «Восстановление». - Перемещаемся в пункт «Перезагрузить», затем осуществляем настройки программного обеспечения ПО UEFI, ожидаем некоторое время для перезагрузки.
- Теперь, при включении ПК или ноутбука включаем следующие кнопки — Delete. F2 и другие.
Если удалось в полной мере выполнить вход в интерфейс, потребуется найти в его меню пункт, который отвечает за отключение всех утилит.
Как отключить Secure Boot на ноутбуке HP, полезные советы
Практически все модели ноутбуков адаптированы под отключение Secure Boot, но, чтобы эффективно отключить утилиту, нужно смотреть на конкретную марку модели ноутбука или ПК, а также на модель материнской платы, предусмотренной для каждой серии персонального компьютера. Для ноутбука модели НР потребуется найти страницу вкладки System Configuration, после этого перейти на подпункт Boot Options. Далее осуществляем замену значения действующих показателей Secure Boot на Disabled.
По окончании процесса перезагрузки никаких дальнейших ограничений на переустановку операционных систем не должно возникать.
Похожие записи
Как включить загрузку с флешки в БИОСе
Мир не стоит на месте. Когда-то пиком популярности было хранить информацию на диске или на дискете. Сейчас предпочтение отдается более удобным и вместительным флеш-накопителям. Чтобы осуществить загрузку в БИОС через флешку, необходимо…
Как отключить SuperFetch
SuperFetch – известная технология, связанная с ReadyBoost в операционных системах Windows 7, Vista и также 8|8.1. Суть ее состоит в том, что она ускоряет работу программ посредство использования кэша оперативной памяти, с которым вы часто проводите операции….
UAC в windows 7 — как отключить?
Наверное, вы очень часто замечали и продолжаете замечать, как вам при установке, удалении, внесении изменений и открытии какого-то приложение, открывается надоедливое диалоговое окно UAC в Windows 7. Как отключить его, чтобы оно больше не.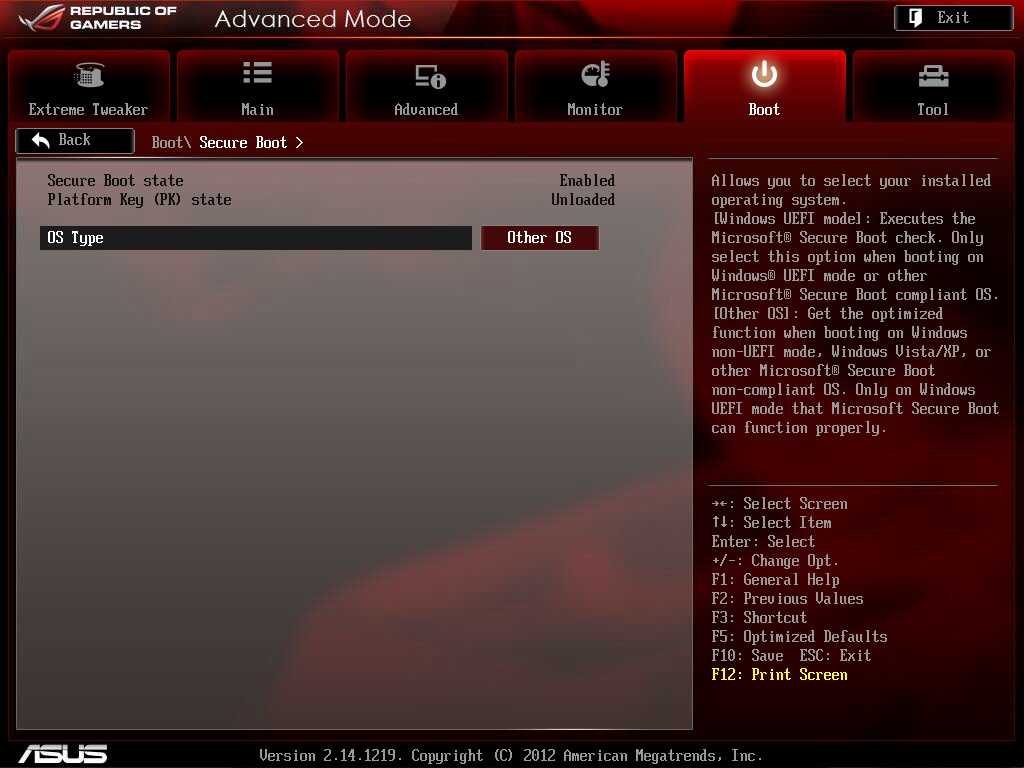 ..
..
Выключить Secure Boot в UEFI
Secure boot представляет собой функцию UEFI, предотвращающую запуск не авторизованных операционных систем и программного обеспечения во время запуска компьютера. То есть Secure Boot не является функцией Windows 8 или Windows 10, а лишь используется операционной системой. А главная причина, по которой может быть нужным отключить эту функции — не работает загрузка компьютера или ноутбука с флешки (хотя загрузочная флешка сделана правильно).
Как уже было сказано, в некоторых случаях возникает необходимость отключить Secure Boot в UEFI (ПО настройки оборудования, использующийся в настоящее время вместо БИОС на материнских платах): например, данная функция может мешать загрузке с флешки или диска, при установке Windows 7, XP или Ubuntu и в других случаях. Один из самых распространенных случаев — сообщение «Безопасная загрузка Secure Boot настроена неправильно» на рабочем столе Windows 8 и 8.1. О том, как это отключить эту функцию в разных вариантах интерфейса UEFI и пойдет речь в этой статье.
Примечание: если вы попали на эту инструкцию с целью исправить ошибку Secure Boot настроена неправильно, то рекомендую сначала ознакомиться с этой информацией.
Шаг 1 — зайдите в настройки UEFI
Для того, чтобы отключить Secure Boot прежде всего потребуется зайти в настройки UEFI (зайти в БИОС) вашего компьютера. Для этого предусмотрено два основных способа.
Способ 1. Если на вашем компьютере установлена ОС Windows 8 или 8.1, то вы можете зайти в правой панели в Параметры — Изменение параметров компьютера — Обновление и восстановление — Восстановление и нажать кнопку «Перезагрузить» в особых вариантах загрузки. После этого, выбрать дополнительные параметры — Настройки ПО UEFI, компьютер перезагрузится сразу в необходимые настройки.
Способ 2. При включении компьютера нажать Delete (для настольных компьютеров) или F2 (для ноутбуков, бывает — Fn+F2). Я указал обычно используемые варианты клавиш, однако для некоторых материнских плат они могут отличаться, как правило эти клавиши указаны на начальном экране при включении.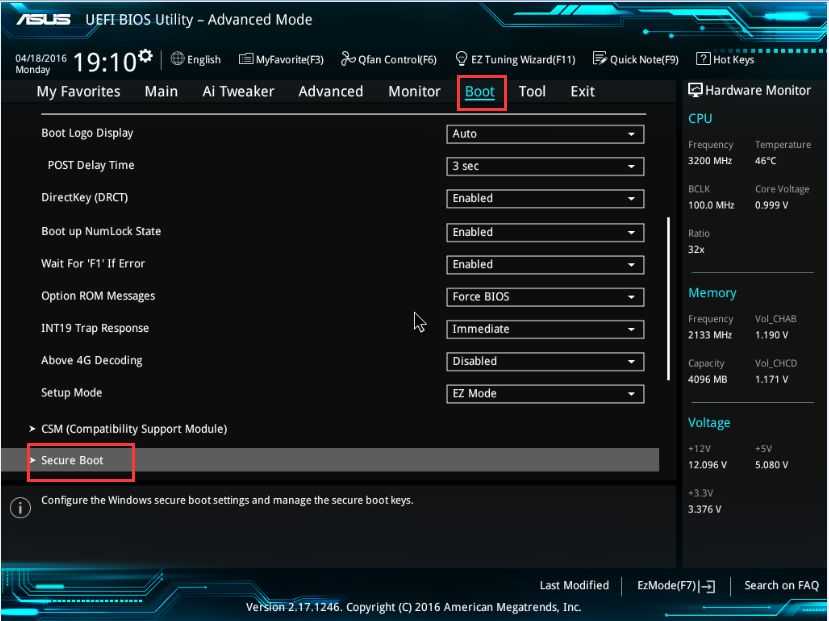
Ниже — несколько примеров отключения в разных интерфейсах UEFI. Указанные варианты используются и на большинстве другим материнских плат с поддержкой данной функции. Если вашего варианта нет в списке, то просмотрите имеющиеся и, вероятнее всего, в вашем БИОСе найдется аналогичный пункт для отключения Secure Boot.
Материнские платы и ноутбуки Asus
Для того, чтобы отключить Secure Boot на оборудовании Asus (современных его вариантах), в настройках UEFI зайдите на вкладку Boot (Загрузка) — Secure Boot (Безопасная загрузка) и в пункте OS Type (Тип операционной системы) установите «Other OS» (Другая ОС), после чего сохраните настройки (клавиша F10).
На некоторых вариантах материнских плат Asus для этой же цели следует зайти на вкладку Security или Boot и установить параметр Secure Boot в значение Disabled.
Отключение Secure Boot на ноутбуках HP Pavilion и других моделях HP
Для отключения безопасной загрузки на ноутбуках HP проделайте следующее: сразу при включении ноутбука, нажимайте клавишу «Esc», должно появиться меню с возможностью входа в настройки БИОС по клавише F10.
В БИОС перейдите на вкладку System Configuration и выберите пункт Boot Options. В этом пункте найдите пункт «Secure Boot» и установите его в состояние «Disabled». Сохраните сделанные настройки.
Ноутбуки Lenovo и Toshiba
Для отключения функции Secure Boot в UEFI на ноутбуках Lenovo, и Toshiba, зайдите в ПО UEFI (как правило, для этого при включении нужно нажать клавишу F2 или Fn+F2).
После этого зайдите на вкладку настроек «Security» и в поле «Secure Boot» установите «Disabled». После этого сохраните настройки (Fn + F10 или просто F10).
На ноутбуках Dell
На ноутбуках Dell c Insydeh3O настройка Secure Boot находится в разделе «Boot» — «UEFI Boot» (см. Скриншот).
Для отключения безопасной загрузки, установите значение в «Disabled» и сохраните настройки, нажав клавишу F10.
Отключение Secure Boot на Acer
Пункт Secure Boot на ноутбуках Acer находится на вкладке Boot настроек БИОС (UEFI), однако по умолчанию вы не можете его отключить (поставить из значения Enabled в Disabled).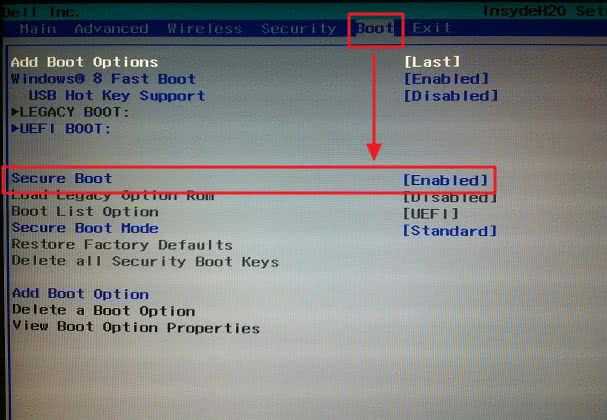 На настольных компьютерах Acer эта же функция отключается в разделе Authentication. (Также возможен вариант нахождения в Advanced — System Configuration).
На настольных компьютерах Acer эта же функция отключается в разделе Authentication. (Также возможен вариант нахождения в Advanced — System Configuration).
Для того, чтобы изменение этой опции стало доступным (только для ноутбуков Acer), на вкладке Security вам необходимо установить пароль с помощью Set Supervisor Password и только после этого станет доступным отключение безопасной загрузки. Дополнительно может потребоваться включение режима загрузки CSM или Legacy Mode вместо UEFI.
Gigabyte
На некоторых материнских платах Gigabyte отключение Secure Boot доступно на вкладке BIOS Features (настройки БИОС).
Для запуска компьютера с загрузочной флешки (не UEFI) также потребуется включить загрузку CSM и прежнюю версию загрузки (см. скриншот).
Еще варианты отключения
На большинстве ноутбуков и компьютеров вы увидите те же варианты нахождения нужной опции, что и в уже перечисленных пунктах. В некоторых случаях некоторые детали могут отличаться, например, на некоторых ноутбуках отключение Secure Boot может выглядеть как выбор операционной системы в БИОС — Windows 8 (или 10) и Windows 7.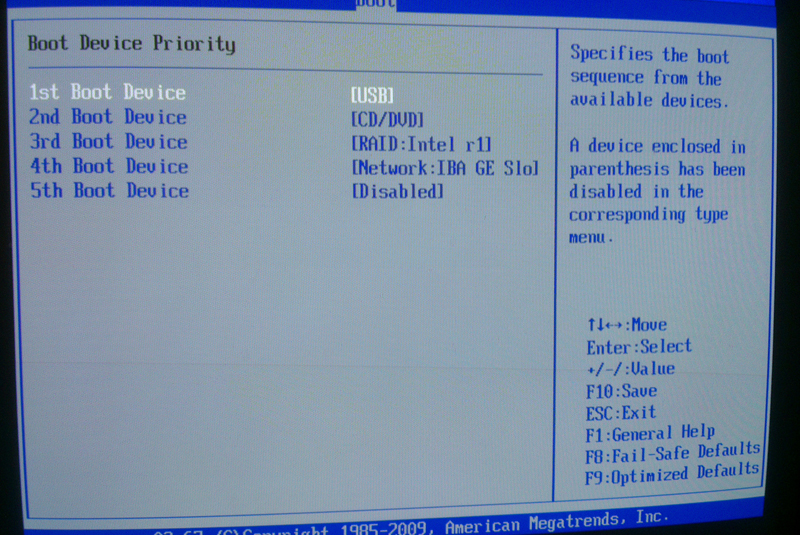 В таком случае выбираем Windows 7, это равнозначно отключению безопасной загрузки.
В таком случае выбираем Windows 7, это равнозначно отключению безопасной загрузки.
Если у вас возникнет вопрос по какой-то конкретной материнской плате или ноутбуку, можете задать его в комментариях, надеюсь, я смогу помочь.
Дополнительно: как узнать включена или отключена безопасная загрузка Secure Boot в Windows
Для проверки, включена ли функция Secure Boot в Windows 8 (8.1) и Windows 10, вы можете нажать клавиши Windows + R, ввести msinfo32 и нажать Enter.
В окне сведений о системе, выбрав корневой раздел в списке слева, найдите пункт «Состояние безопасной загрузки» для получения сведений о том, задействована ли данная технология.
06.03.2012 08:54
Как включить или отключить безопасную загрузку для материнской платы ASUS
Безопасная загрузка — это функция безопасности на вашем ПК, которая проверяет цифровую подпись каждого драйвера, операционной системы (ОС) и даже загрузочного программного обеспечения, такого как приложения EFI. Только если они действительны, вы можете загрузить свою ОС.
Только если они действительны, вы можете загрузить свою ОС.
Таким образом вы предотвратите внешние угрозы, которые загружаются во время процесса начальной загрузки, и не нанесут вред вашей системе. Безопасная загрузка также необходима, если вы хотите установить Windows 11 на свой компьютер.
Чтобы включить или отключить безопасную загрузку, вам необходимо пройти через BIOS. Однако процесс для этого значительно различается в зависимости от вашей материнской платы. Итак, мы создали эту статью, чтобы помочь вам настроить эту функцию на материнской плате ASUS.
Содержание
Как отключить безопасную загрузку
Безопасная загрузка — отличная функция для защиты вашей системы от угроз. Однако если вы выполняете двойную загрузку операционной системы, отличной от Microsoft, например Linux, она не будет поддерживать все ключи безопасности Microsoft. По этой причине вы не сможете правильно загрузить другую ОС.
Таким образом, вы можете отключить функцию безопасной загрузки в таком сценарии.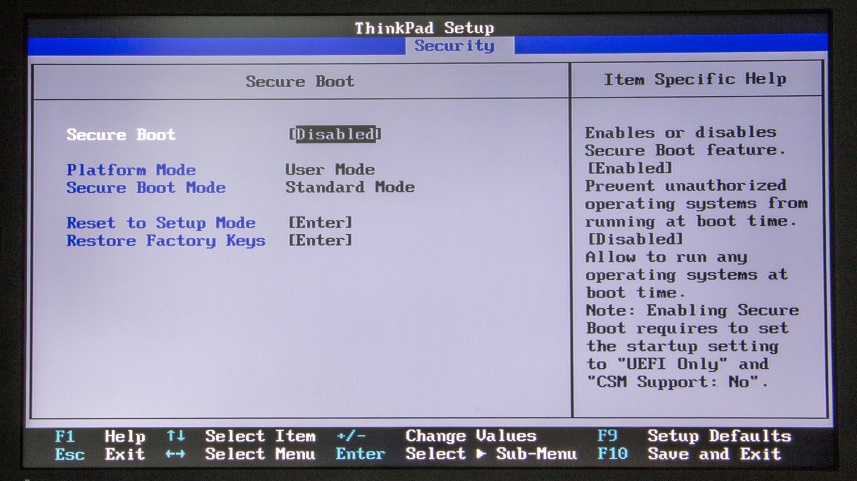 Вот необходимые шаги для этого:
Вот необходимые шаги для этого:
- Перезагрузите или включите компьютер.
- Во время запуска сразу же нажмите F2 или клавишу Del в зависимости от того, какой ключ BIOS должен попасть в BIOS. Возможно, вам придется нажать ее несколько раз, чтобы правильно выбрать время.
- В режиме UEFI нажмите F7, чтобы войти в расширенный режим . Вам не нужен этот шаг для режима Legacy.
- Перейдите к Безопасность > Безопасная загрузка . Выберите Secure Boot Control и установите для него значение Disabled .
- Если опция не существует, перейдите к Загрузка > Безопасная загрузка . Выберите OS Type и установите его на Other OS .
- Нажмите F10 и выберите Да для сохранения и выхода.
Вы также можете отключить безопасную загрузку, удалив ключ платформы. Однако это полностью удаляет ключ и не позволяет вам включить эту функцию в следующий раз. Поэтому вам нужно сначала создать его резервную копию, если вы используете этот метод. Вот что вам нужно сделать:
Однако это полностью удаляет ключ и не позволяет вам включить эту функцию в следующий раз. Поэтому вам нужно сначала создать его резервную копию, если вы используете этот метод. Вот что вам нужно сделать:
- Вставьте работающую флешку FAT32 в свой ПК и перейдите к Конфигурация безопасной загрузки .
- Перейдите к Управление ключами и выберите Сохранить ключи безопасной загрузки > OK > OK .
- Затем выберите параметр Управление PK , а затем Удалить ключ > OK .
- Нажмите F10 и выберите Да , чтобы сохранить изменения и выйти из BIOS.
Как включить безопасную загрузку
Вы можете включить безопасную загрузку аналогично ее отключению. И вы можете сделать это только из вашего BIOS. В этом разделе мы также рассказали, как можно преобразовать стиль раздела в GPT и изменить режим BIOS на UEFI.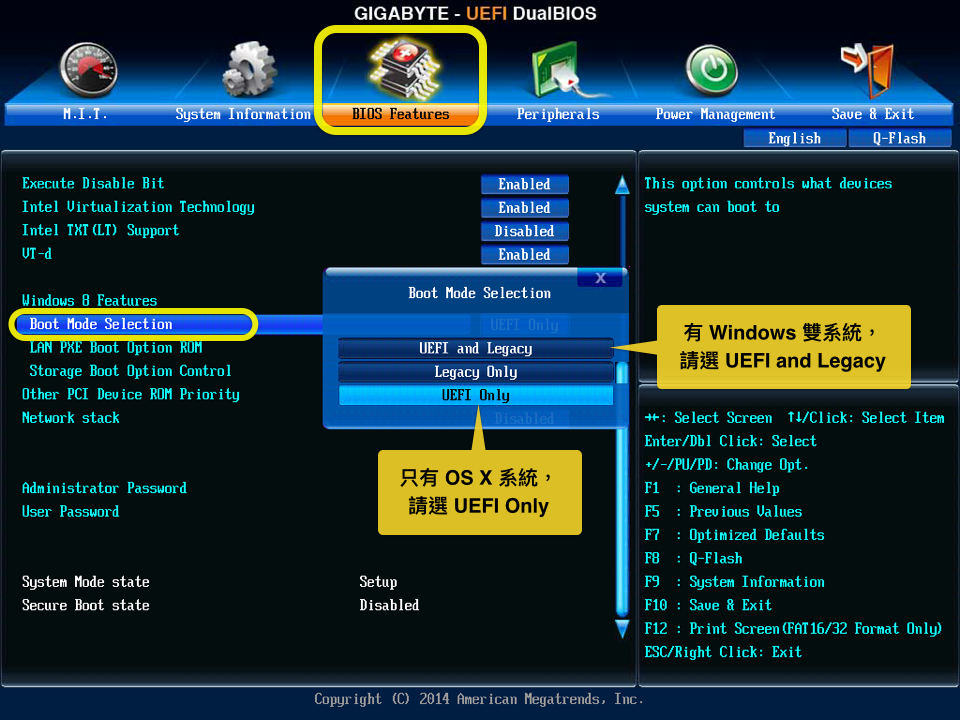
Вам не нужны эти процессы, если вы просто хотите включить безопасную загрузку. Однако, если вы хотите включить безопасную загрузку для установки Windows 11 или обновления до этого программного обеспечения, вам обязательно нужно выполнить эти шаги . Кроме того, безопасная загрузка работает лучше даже в предыдущих версиях Windows, если у вас есть раздел GPT и режим UEFI BIOS.
Несмотря на это, если вам нужно включить безопасную загрузку только для защиты вашей системы, вы можете пропустить их.
Преобразование раздела в GPT
Таблица разделов GUID является более продвинутым и эффективным стандартом разделов по сравнению со старой основной загрузочной записью. Большинство современных систем используют раздел GPT, а некоторые по-прежнему поддерживают MBR.
Если говорить о более старых ОС Windows, для Windows до Vista требуется раздел MBR, Windows 7 и Vista поддерживают только GPT на 64-битной версии после включения нескольких настроек. Более поздняя система Windows до Windows 10 поддерживает оба стиля разделов. Однако GPT необходим для Windows 11.
Более поздняя система Windows до Windows 10 поддерживает оба стиля разделов. Однако GPT необходим для Windows 11.
Во-первых, вам нужно проверить, есть ли у вас раздел GPT или MBR. Для этого
- В активном сеансе Windows откройте «Выполнить», нажав Win + R.
- Введите
diskmgmt.msc, чтобы открыть Управление дисками . - Щелкните правой кнопкой мыши на своем диске (с ОС или там, где вы хотите установить Windows 11) и выберите Свойства .
- Перейдите на вкладку Тома и посмотрите Стиль раздела .
Если отображается таблица разделов GUID (GPT), вы можете перейти к следующему шагу. Однако, если он показывает основную загрузочную запись (MBR),
- Загрузитесь с расширенными параметрами запуска. Вы можете сделать это, нажав Shift, щелкнув параметр «Перезагрузить питание».
- В дополнительных параметрах запуска перейдите к Устранение неполадок > Дополнительные параметры > Командная строка .

- Введите команду
mbr2gpt /convert - Если у вас более одного диска, вам необходимо использовать следующие команды:
-
diskpart -
list diskпреобразовать) -
exit -
mbr2gpt /convert /disk:0(Здесь замените 0 на указанный выше номер диска)
-
Измените режим BIOS на UEFI
Большинство современных устройств включают режим UEFI по умолчанию. Однако в вашем случае он может быть отключен. Если вы конвертируете свой раздел в GPT, вы определенно хотите установить режим BIOS в UEFI. Вот как это можно сделать на материнской плате ASUS:
- Перезагрузите или включите компьютер.
- Во время запуска сразу же нажмите клавишу F2 или Del в зависимости от того, какая у вас клавиша BIOS установлена на добраться до биоса . Возможно, вам придется нажать ее несколько раз, чтобы правильно выбрать время.
- Если ваш компьютер находится в режиме UEFI (показывает более наглядный интерфейс), вы можете сразу перейти к следующему шагу.

- В противном случае перейдите к Boot > Launch CSM и установите для него значение Disabled .
- Если у вас нет опции «Запуск CSM» или она неактивна, перейдите к модулю поддержки совместимости .
- Выберите Запуск CSM и установите его на Отключено .
- Нажмите F10 и выберите Да для сохранения и выхода.
Включить безопасную загрузку
Наконец, вот шаги для включения безопасной загрузки в системе ASUS. Обычно вы можете отменить шаги для отключения этой функции. Однако есть несколько дополнительных вещей, которые вам нужно сделать, которые мы подробно объяснили ниже:
- Получите доступ к BIOS.
- Нажмите F7, чтобы войти в расширенный режим. Если вы находитесь в устаревшем режиме, продолжайте как есть.
- Перейдите к Безопасность > Безопасная загрузка .
 Затем выберите Secure Boot Control и установите для него значение Enabled .
Затем выберите Secure Boot Control и установите для него значение Enabled . - Если параметр не существует, перейдите к Boot > Secure Boot . Выберите OS Type и установите для него значение Windows UEFI Mode .
- Перейти к Управление ключами .
- Убедитесь, что для всех ключей, подписей и временных меток установлено значение Factory или Default . Вам нужно выбрать каждый и нажать Обновить > Да > ОК , чтобы сделать это.
- Если вы не получаете опцию «Обновить», у вас есть два варианта:
- Если вы хотите восстановить ранее удаленные ключи,
- Выберите Отмена для установки нового ключа.
- Вставьте USB-накопитель, на который вы скопировали ключи, и перезагрузите компьютер.
- Выполните описанные выше шаги, чтобы перейти к управлению ключами.

- Затем выберите Управление ПК и Установить новый ключ > OK .
- Для загрузки страницы ПК по умолчанию выберите Нет .
- На странице «Выбор файловой системы» выберите вставленный USB-накопитель и нажмите OK .
- Выберите ПК > OK > Аутентифицированная переменная > OK > Да > OK .
- Если вы не можете восстановить ключи или хотите установить ключи по умолчанию , выберите OK для Установить новый ключ.
- Нажмите F10 и выберите Да для сохранения и выхода.
Как отключить безопасную загрузку на материнской плате ASUS ROG STRIX — LiquidSky.com
Безопасная загрузка — это функция безопасности, которая гарантирует, что на вашем компьютере может работать только подписанное программное обеспечение.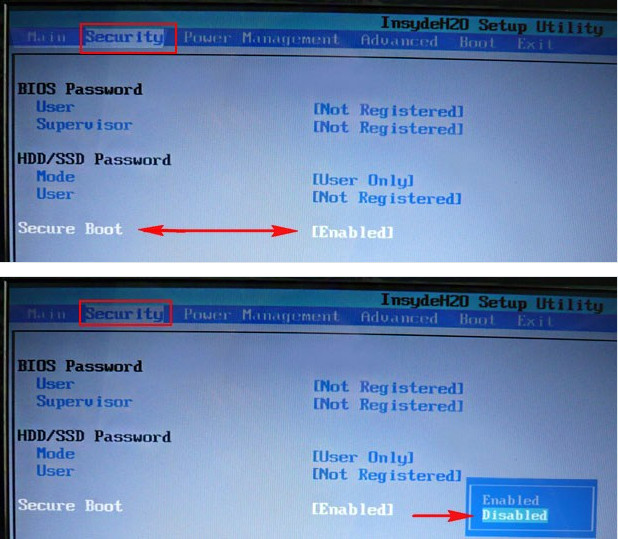 Он предназначен для предотвращения запуска вредоносных программ на вашем ПК и обычно включен по умолчанию на новых ПК. Если вы пытаетесь установить на свой компьютер другую операционную систему, вам может потребоваться отключить безопасную загрузку для этого. В этой статье мы покажем вам, как отключить безопасную загрузку на Материнская плата ASUS ROG STRIX .
Он предназначен для предотвращения запуска вредоносных программ на вашем ПК и обычно включен по умолчанию на новых ПК. Если вы пытаетесь установить на свой компьютер другую операционную систему, вам может потребоваться отключить безопасную загрузку для этого. В этой статье мы покажем вам, как отключить безопасную загрузку на Материнская плата ASUS ROG STRIX .
Как отключить UEFI в Asus Bios?
Кредит: www.cnblogs.com
Чтобы отключить UEFI в ASUS BIOS , вам потребуется доступ к утилите настройки BIOS. Это можно сделать, нажав клавишу F2 при загрузке компьютера. Когда вы войдете в утилиту настройки BIOS, перейдите на вкладку «Загрузка». На вкладке «Загрузка» вы найдете возможность отключить UEFI. Выберите этот параметр, а затем нажмите F10, чтобы сохранить изменения и выйти.
Спецификация Unified Extensible Firmware Interface (UEFI) определяет программный интерфейс между операционной системой и микропрограммой платформы, которая его поддерживает.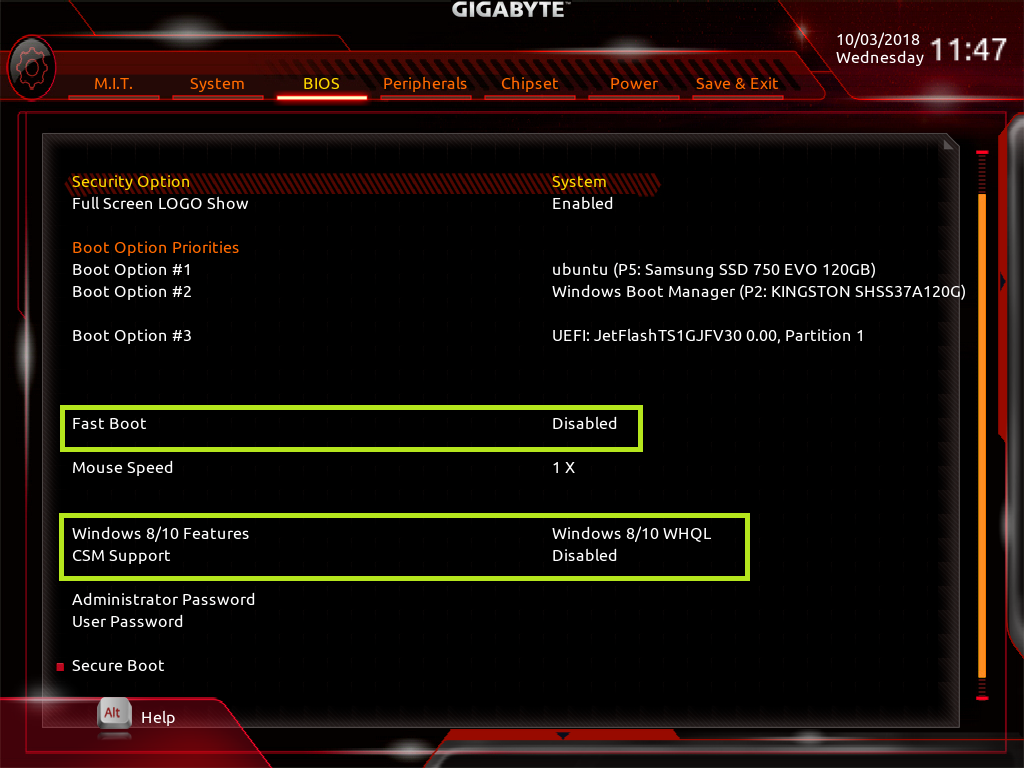 UEFI можно использовать для диагностики и ремонта компьютеров, даже если на них не установлена операционная система. Есть несколько компьютеров с UEFI, которые позволят вам использовать устаревший режим совместимости с BIOS. Безопасная загрузка — это стандартная функция Microsoft и поставщиков BIOS, гарантирующая, что драйверы, загруженные во время загрузки, не будут изменены или заменены вредоносными программами. Загружать можно только те драйверы, которые были проверены сертификатом Microsoft с использованием безопасной загрузки. В результате системы могут защитить себя от вредоносных атак, руткитов и несанкционированных обновлений программного обеспечения еще до того, как они будут установлены в операционной системе.
UEFI можно использовать для диагностики и ремонта компьютеров, даже если на них не установлена операционная система. Есть несколько компьютеров с UEFI, которые позволят вам использовать устаревший режим совместимости с BIOS. Безопасная загрузка — это стандартная функция Microsoft и поставщиков BIOS, гарантирующая, что драйверы, загруженные во время загрузки, не будут изменены или заменены вредоносными программами. Загружать можно только те драйверы, которые были проверены сертификатом Microsoft с использованием безопасной загрузки. В результате системы могут защитить себя от вредоносных атак, руткитов и несанкционированных обновлений программного обеспечения еще до того, как они будут установлены в операционной системе.
Это технологический интерфейс, который позволяет интегрировать различные типы микропрограмм в компьютер. UEFI заменяет традиционный интерфейс BIOS, что делает его особенно важным. Обновление прошивки UEFI , согласно UEFI, позволяет обновлять или заменять отдельные части, не затрагивая остальную часть системы.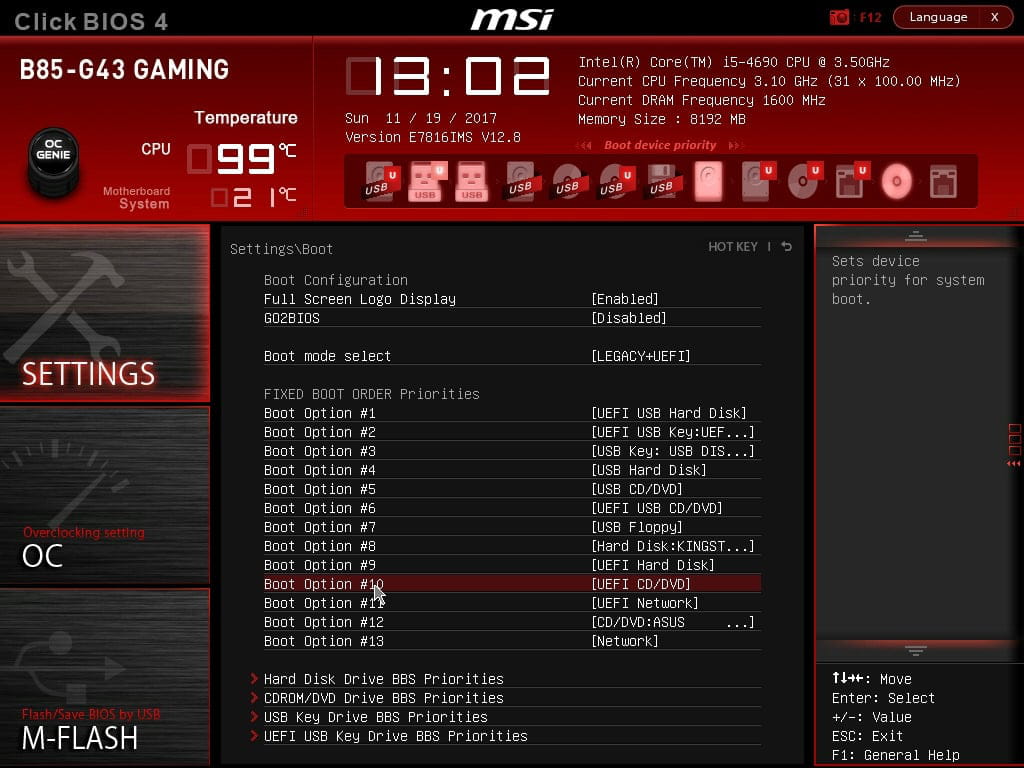 Крайне важно обновить UEFI, потому что он сможет исправить любые проблемы, которые могут возникнуть, если настройки BIOS не обновлены. UEFI требуется для работы различных типов прошивок. UEFI устраняет необходимость в традиционном интерфейсе BIOS, поскольку позволяет обновлять или заменять различные части встроенного ПО, не затрагивая другие его функции. UEFI улучшает традиционный интерфейс BIOS, поскольку позволяет интегрировать различные типы микропрограмм.
Крайне важно обновить UEFI, потому что он сможет исправить любые проблемы, которые могут возникнуть, если настройки BIOS не обновлены. UEFI требуется для работы различных типов прошивок. UEFI устраняет необходимость в традиционном интерфейсе BIOS, поскольку позволяет обновлять или заменять различные части встроенного ПО, не затрагивая другие его функции. UEFI улучшает традиционный интерфейс BIOS, поскольку позволяет интегрировать различные типы микропрограмм.
Как отключить безопасную загрузку на Asus Rog Crosshair VIII?
Предоставлено: Overclockers UK
Чтобы отключить безопасную загрузку на Asus ROG Crosshair VIII, войдите в настройки BIOS и перейдите на вкладку «Загрузка». На вкладке «Загрузка» будет возможность отключить безопасную загрузку. Выберите этот параметр и сохраните изменения. Теперь ваш компьютер будет загружаться без включенной безопасной загрузки.
Режимы безопасной загрузки некоторых моделей могут быть отключены по умолчанию, но это не всегда возможно.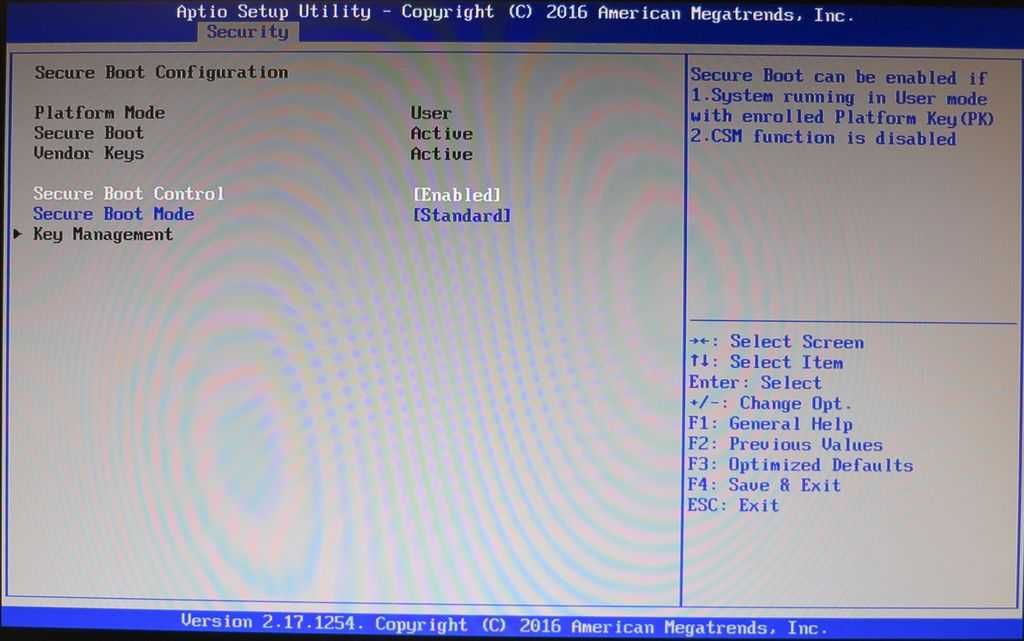 В результате мы должны очистить ключи BIOS, чтобы включить его. Вы сможете разделить свой жесткий диск на Режим UEFI , если вы его включите. Таким образом создаются разделы размером более 4 ГБ. Если вы отключите безопасный режим загрузки, ваш компьютер будет выполнять множество дополнительных задач. Это можно сделать с помощью командной строки или стороннего приложения. Если вы не хотите возиться с командной строкой, Partition Master от EaseUS может быть лучшим вариантом.
В результате мы должны очистить ключи BIOS, чтобы включить его. Вы сможете разделить свой жесткий диск на Режим UEFI , если вы его включите. Таким образом создаются разделы размером более 4 ГБ. Если вы отключите безопасный режим загрузки, ваш компьютер будет выполнять множество дополнительных задач. Это можно сделать с помощью командной строки или стороннего приложения. Если вы не хотите возиться с командной строкой, Partition Master от EaseUS может быть лучшим вариантом.
Как отключить безопасную загрузку
Безопасная загрузка — это функция безопасности, которая часто встроена в современные компьютеры и требует от пользователя ввода ключа перед запуском машины. Этот ключ можно хранить на USB-накопителе или на жестком диске. Некоторые люди хотят отключить безопасную загрузку, но не знают, как это сделать. На первом этапе необходимо сохранить ключи. Вы должны войти в Сохранить Ключи безопасной загрузки , прежде чем вы сможете удалить свои ключи безопасной загрузки.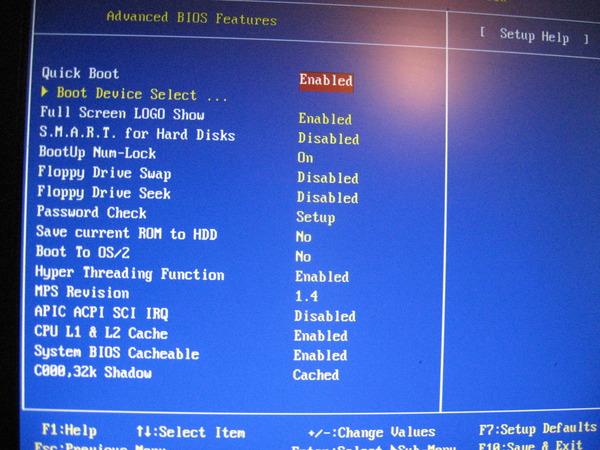 USB-накопитель будет заполнен четырьмя ключевыми файлами. После перезагрузки компьютера его необходимо перезагрузить. Введите Restart, чтобы перезагрузить компьютер. Когда компьютер перезагрузится, выберите F10 и нажмите Enter. Чтобы открыть загрузочное меню, перейдите в это меню. Затем в меню выберите «Безопасная загрузка». Вы попадете на экран безопасной загрузки. Выберите «Отключить» в раскрывающемся меню, а затем нажмите «Ввод», чтобы отключить безопасную загрузку. После того, как экран безопасной загрузки исчезнет, компьютер загрузится.
USB-накопитель будет заполнен четырьмя ключевыми файлами. После перезагрузки компьютера его необходимо перезагрузить. Введите Restart, чтобы перезагрузить компьютер. Когда компьютер перезагрузится, выберите F10 и нажмите Enter. Чтобы открыть загрузочное меню, перейдите в это меню. Затем в меню выберите «Безопасная загрузка». Вы попадете на экран безопасной загрузки. Выберите «Отключить» в раскрывающемся меню, а затем нажмите «Ввод», чтобы отключить безопасную загрузку. После того, как экран безопасной загрузки исчезнет, компьютер загрузится.
Как отключить безопасную загрузку Asus
Безопасная загрузка — это функция безопасности, встроенная во многие компьютеры. Он предназначен для защиты вашего компьютера от вредоносного кода, который может быть использован для нарушения безопасности вашей системы. Для того, чтобы отключить безопасную загрузку, вам потребуется войти в настройки BIOS или UEFI на вашем компьютере. После того, как вы вошли в BIOS, вам нужно будет найти параметр безопасной загрузки и изменить его на отключенный.
Безопасная загрузка обычно включается как часть UEFI BIOS на материнских платах на основе UEFI. Стиль раздела GPT является обязательным условием для режима Windows UEFI. Вы можете применить стиль разделов GPT к своему жесткому диску с помощью установочного диска или с помощью инструмента на базе Windows; в качестве альтернативы вы можете использовать установочный диск или командную строку, чтобы применить его. Некоторые из наших читателей ранее упоминали диспетчер разделов Windows. Профессиональная версия, помимо того, что она эффективна, имеет более продвинутые функции, такие как преобразование в стиль разделов GPT без потери данных. Этот предмет не требует больших денег, и он может быть вам полезен.
Uefi Bios Отключить безопасную загрузку
Безопасная загрузка — это функция безопасности, предназначенная для обеспечения того, чтобы во время загрузки загружалось только доверенное программное обеспечение. Чтобы компьютер мог загрузиться с включенной безопасной загрузкой, сначала необходимо настроить UEFI BIOS, чтобы разрешить это. Если вы хотите отключить безопасную загрузку, вам нужно будет изменить настройки в UEFI BIOS.
Если вы хотите отключить безопасную загрузку, вам нужно будет изменить настройки в UEFI BIOS.
Безопасная загрузка UEFI, с другой стороны, предотвращает использование законных операционных систем, таких как Kali Linux, Android x86 и TAILS. Для двойной загрузки любой операционной системы необходимо сначала отключить безопасную загрузку, как показано в этом руководстве. Вам не придется терять данные, если вы вернете безопасную загрузку в предыдущее состояние; в некоторых случаях может потребоваться сброс BIOS. Вы ставите под угрозу безопасность своего компьютера, если отключаете безопасную загрузку. При загрузке системы с включенной безопасной загрузкой может потребоваться несколько небольших исправлений. Чтобы восстановить безопасную загрузку, необходимо удалить все следы неподписанной операционной системы. А Установка доверенной загрузки — это единственный способ убедиться, что все остальные аспекты Windows, включая драйверы и файлы запуска, находятся в хорошем рабочем состоянии.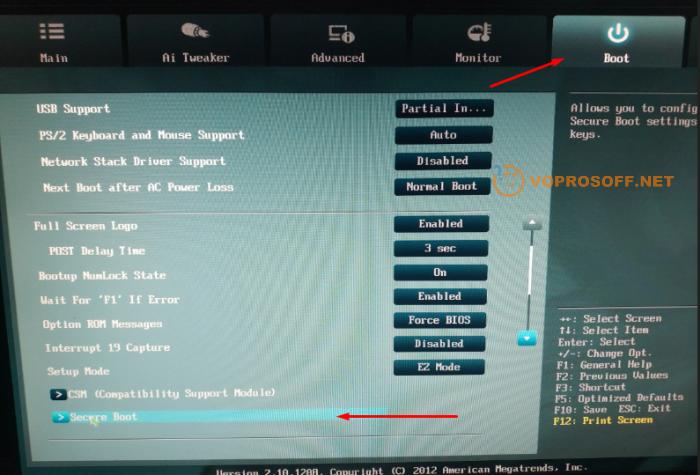
Если вы включите эту функцию безопасности, ваш компьютер не будет проверять, используете ли вы операционную систему с цифровой подписью. При использовании Windows 10 на вашем устройстве вы не заметите разницы. Безопасная загрузка — одна из новых функций спецификации UEFI 2.3, которая помогает защитить компьютеры от атак вредоносных программ. Если вы хотите отключить безопасную загрузку на своем компьютере, выберите «Настройки» > «Система» > «Дополнительно» > 9.0020 Настройки прошивки UEFI > Безопасная загрузка. После того, как вы решили, какую функцию вы хотите отключить или включить, вы можете нажать кнопку отключения. После того, как вы отключили безопасную загрузку, вы можете использовать любую неподписанную операционную систему на своем ПК, не опасаясь, что она будет заражена.
Безопасная загрузка не требуется для Windows 8 или 8.1
Microsoft и поставщики BIOS запустили безопасную загрузку, которая предназначена для предотвращения вмешательства вредоносных программ и вредоносного программного обеспечения в драйверы, установленные во время загрузки, или их замены.

 Вводим это название в поисковый запрос вашего ноутбука. Далее активируем подпункт «Состояние безопасной загрузки» и осуществляем поиск проблемы, в этом блоке должна быть отражена соответствующая информация о системе защиты ноутбука.
Вводим это название в поисковый запрос вашего ноутбука. Далее активируем подпункт «Состояние безопасной загрузки» и осуществляем поиск проблемы, в этом блоке должна быть отражена соответствующая информация о системе защиты ноутбука. Активируем кнопки «Обновление и восстановление», потом обязательно активируем кнопку «Восстановление».
Активируем кнопки «Обновление и восстановление», потом обязательно активируем кнопку «Восстановление».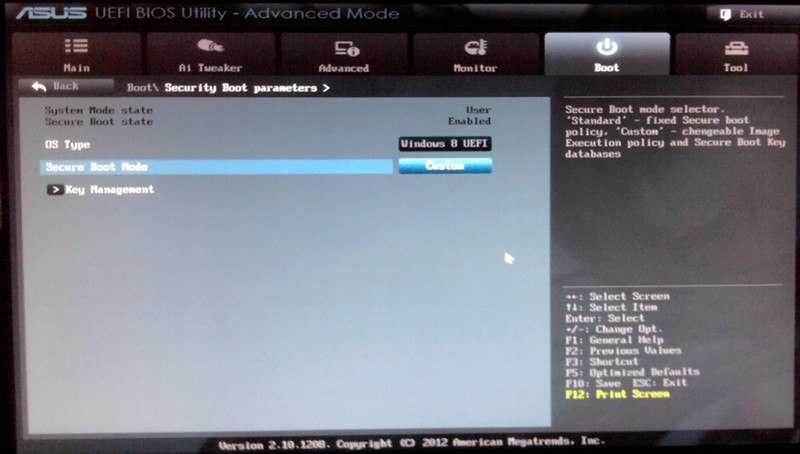
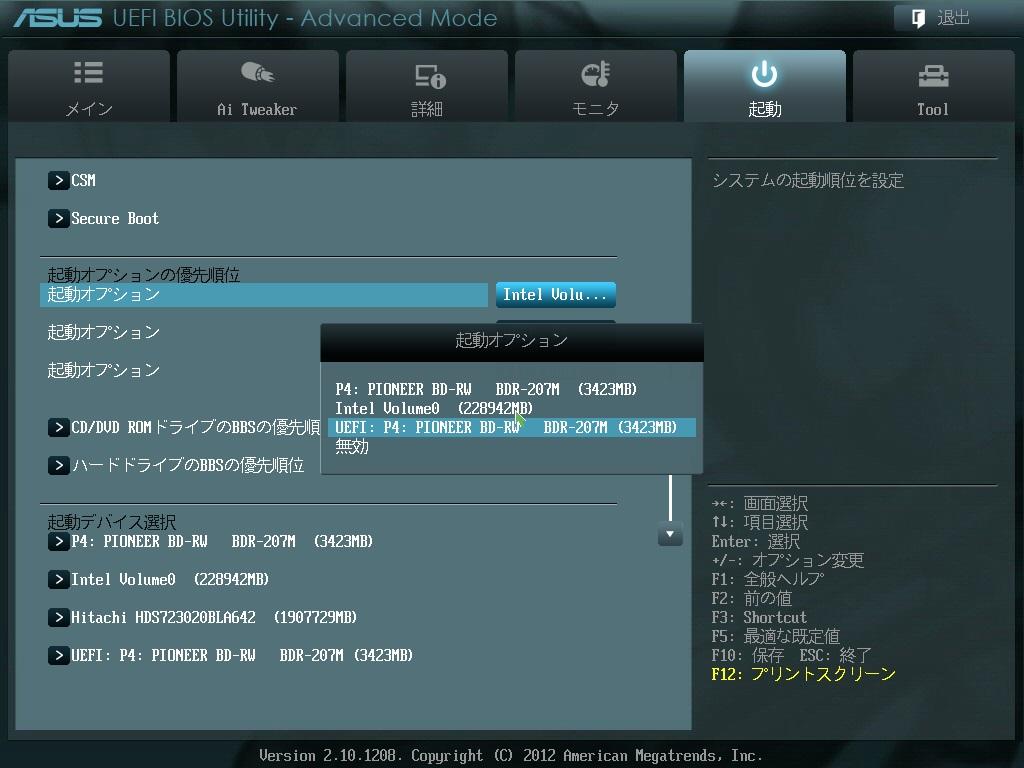
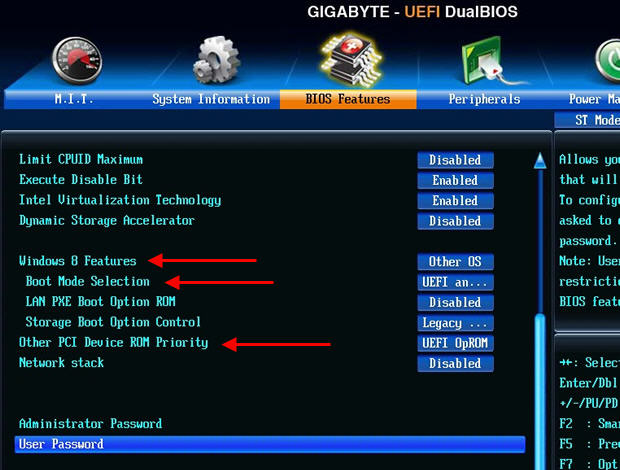 Затем выберите Secure Boot Control и установите для него значение Enabled .
Затем выберите Secure Boot Control и установите для него значение Enabled .