Как вытащить информацию с флешки если пишет отформатировать: Как открыть флешку если она требует форматирования
Содержание
Как восстановить данные с флешки (проверено) — Советолог
В один прекрасный момент произошло ужасное: моя флешка перестала открываться! Что же теперь делать?
Как восстановить (спасти) файлы на ней? А может быть она открывается, но на ней нет информации. Ее просто случайно удалили или вообще USB-флешку просто отформатировали.
А может быть ребенок случайно донажимался на кнопки фотоаппарата и случайно нажал на кнопку удаления всех снимков (или того хуже – форматирования карты памяти), а фотографии еще не перебросили на компьютер.
Мы попытаемся восстановить информацию причем без какого-либо вмешательства в данные на накопительном устройстве, т.е. если этот способ не поможет, можно воспользоваться другим – вся информация на карте останется нетронутой – просто будет скопирована, а дальше можете делать с флешкой все что угодно…
Рассмотрим все по пунктам.
Восстановление информацию с USB-флешки (USB-накопителя)
Конечно, этот способ подходит, если нет никаких физических повреждений на флеш-карте, если она, к примеру, попала под машину, то тут вряд ли помогу какие-либо программные средства.
В своем большинстве информация (файлы) пропадает из-за логических ошибок в данных, поэтому может быть восстановлена. В основном разрушается таблица размещения файлов (FAT, NTFS), сами же файлы спокойненько хранятся там, где и положено.
Поэтому давайте попробуем самостоятельно восстановить информацию без помощи специалистов, конечно для этого нам потребуется специальная обслуживающая данные программка (утилита). Страшно – сложного здесь ничегошеньки нет. Попытаюсь подробным образом пройти все этапы восстановления данных.
Да, вот что еще хочу добавить: проверьте на всякий случай перед восстановлением флешку на вирусы. Конечно, если Вы абсолютно уверены в их отсутствии, то этого делать вовсе не обязательно. Например, если вы стерли сами фотографии, а затем спохватились, то это одно дело, а вот если на флешке вдруг что-то произошло непонятное, что-то странное: куда-то подевались файлы или папки, то в этом случае нет достаточной уверенности, что вирусов на флешке нет.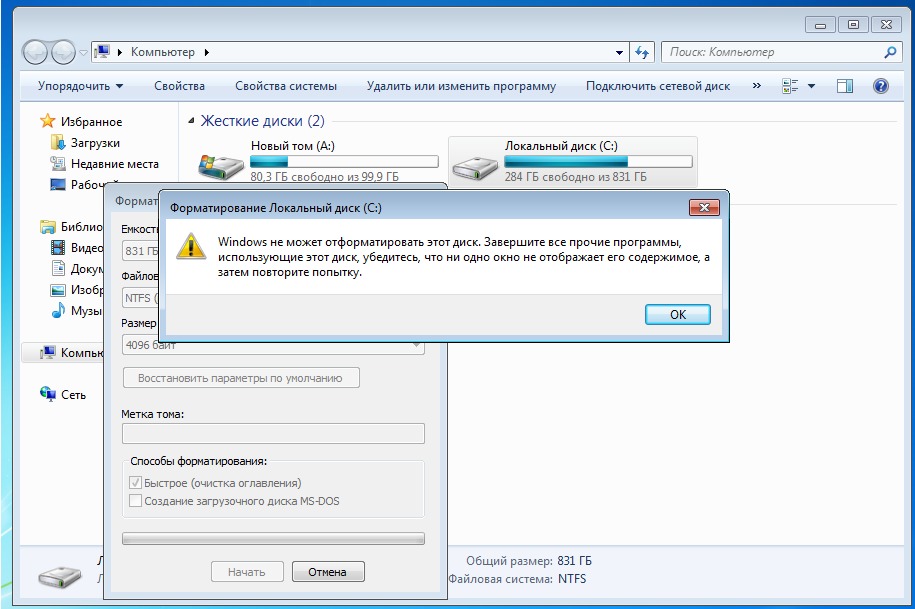 Вдруг и восстановление не потребуется, а просто файлы стали скрытыми — результат вредоносных программ (вирусов). Если хотите проверить, то можете воспользоваться, например, утилитой лечения зараженного компьютера Kaspersky Virus Removal Tool. Дальше мы предполагаем, что вирусов на флешке нет.
Вдруг и восстановление не потребуется, а просто файлы стали скрытыми — результат вредоносных программ (вирусов). Если хотите проверить, то можете воспользоваться, например, утилитой лечения зараженного компьютера Kaspersky Virus Removal Tool. Дальше мы предполагаем, что вирусов на флешке нет.
Во-первых: не стоит записывать какую-либо информацию на флешку, с которой будут восстанавливаться файлы: может случиться так, что новые записываемые файлы заменят предыдущие и тогда восстановить старые файлы будет практически невозможно.
Если флешка открывается и на ней ничего нет, то ваша ситуация намного лучше той которую выбрали мы — USB – флеш карту, которая даже не открывается.
Для восстановления файлов была взята флешка Transcend JF V30 объемом в 8 Gb (Гигабайт).
Мы воспользуемся бесплатной утилитой (программой) PhotoRec, которую можно скачать на нашем сайте.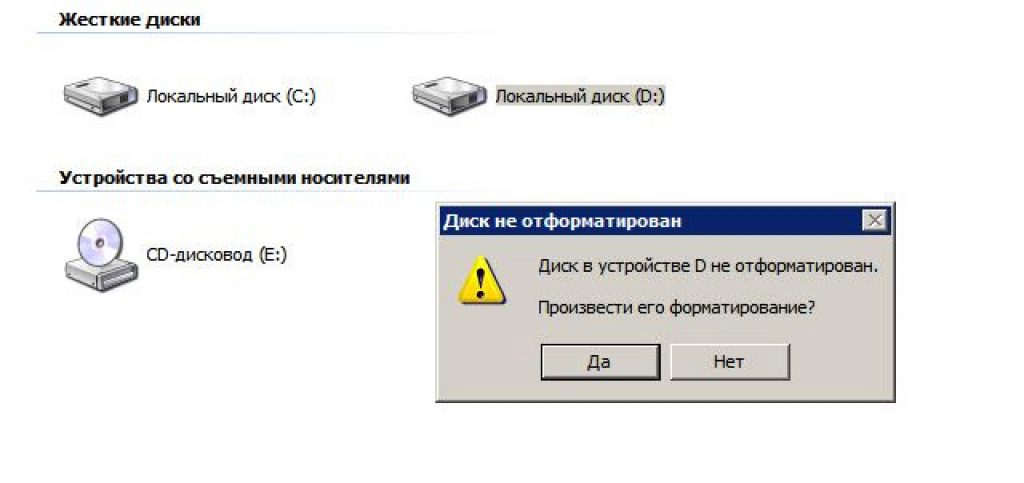
Размер ее небольшой, около 1.5 Мб, но работает она прекрасно.
Итак мы подключаем флешку к компьютеру, пытаемся ее открыть и видим следующую надпись «Диск в устройстве I не отформатирован. Произвести его форматирование?» (см. рис.)
Выбираем «Нет», естественно.
Далее нажимаем правой кнопочкой мышки на диске I и в выпадающем меню выбираем «Свойстсва». Наблюдается следующая картина:
Как видим, файловая система стала RAW вместо FAT, емкость тоже равна нулю.
Далее создаем какую-нибудь папку (в нашем примере это папка «666» на диске D:), качаем бесплатный программный комплекс «TestDisk и PhotoRec 6.11.3 для Windows» (это один архив «zip») и распаковываем его в созданную нами папку. В результате этих действий в созданной нами папке «666» будет создана еще подпапка «testdisk-6.11.3», заходим в нее и далее еще в одну подпапку «win».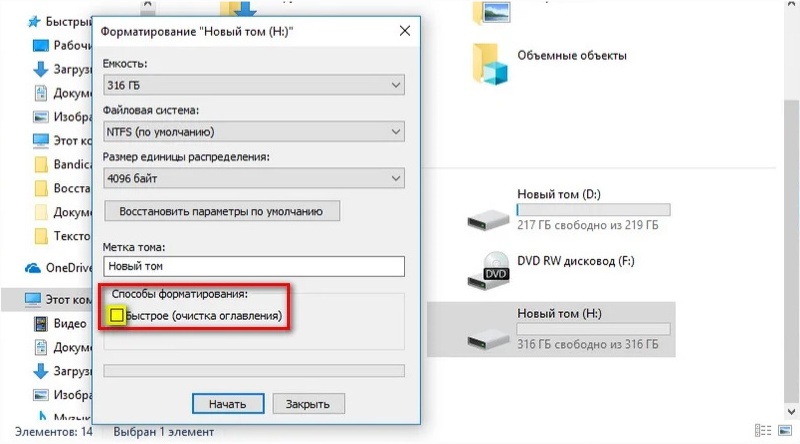 (т.е. полный путь такой: «D:\666\testdisk-6.11.3\win»). Далее запускаем на выполнение файлик «photorec_win.exe» с изображением глаза (см. рис.)
(т.е. полный путь такой: «D:\666\testdisk-6.11.3\win»). Далее запускаем на выполнение файлик «photorec_win.exe» с изображением глаза (см. рис.)
Открывается окно DOS-приложения со списком всех подключенных устройств, среди них с помощью стрелок управления курсором выбираем требуемый нам диск (в нашем случае это флешка Transcend JF V30 на8 Gb) (см. рис.)
Нажимаем клавишу «Enter» (т.е. продолжить).
Дальше открывается окошко с выбором типа таблицы разделов, здесь выбираем «Intel» и нажимаем снова «Enter» (продолжить) (см. рис.)
Дальше открывается окошко с выбором разделов диска (в нашем случае это флешка), выбираем «Whole disk», что означает «На всем диске», во всех разделах и «Enter» (продолжить) (см. рис.)
Дальше открывается окошко с выбором файловой системы – выбираем пункт «Other» для выбора требуемой нам системы FAT и вновь «Enter» (продолжить) (см. рис.)
рис.)
Далее нужно выбрать каталог (папку) для сохранения восстановленных найденных файлов. По умолчанию (без всякого выбора) этот каталог с программой photorec_win.exe (в нашем случае «D:\666\testdisk-6.11.3\win»), нас все устраивает, подтверждаем просто нажимаем буквы «Y» (Да) (см. рис.).
Все, после этого запускается процесс поиска файлов, остается только дождаться его окончания.
В процессе поиска файлов в окошке показывается количество найденных файлов и их типы (см. рис.)
После окончания поиска показывается общее количество найденных файлов и их типов (см. рис.)
Все, процесс восстановления информации завершен. Можно просто закрыть окошко Dos-приложения, или нажать на кнопочку «Enter» (продолжить) для выхода в предыдущее меню.
Ну что же, можно смотреть результаты. В процессе восстановления файлов программка создала каталоги с именами recup_dir. Х, где вместо буквы «Х», стоят цифры (в нашем случае их 7). Т.е. в нашем случае мы восстановили 7 каталогов с общим количеством в 3244 файла. (см. рис.)
Х, где вместо буквы «Х», стоят цифры (в нашем случае их 7). Т.е. в нашем случае мы восстановили 7 каталогов с общим количеством в 3244 файла. (см. рис.)
Какие из них нужны, а какие нет – это уже дело исключительно за вами. Мы же в нашем случае восстановили 2570 фотографий, из которых нужными оказались около 300.
Дерзайте! Все в ваших руках. Не падайте духом.
Специалист рассказал, как вытащить пропавшие данные с флешки
https://ria.ru/20210513/dannye-1732052283.html
Специалист рассказал, как вытащить пропавшие данные с флешки
Специалист рассказал, как вытащить пропавшие данные с флешки — РИА Новости, 13.05.2021
Специалист рассказал, как вытащить пропавшие данные с флешки
Если с флеш-носителя исчезли важные данные, есть несколько способов восстановить их самостоятельно, рассказал агентству «Прайм» доцент кафедры «Интеллектуальные РИА Новости, 13.05.2021
2021-05-13T02:16
2021-05-13T02:16
2021-05-13T02:16
общество
технологии
россия
евгений кашкин
/html/head/meta[@name=’og:title’]/@content
/html/head/meta[@name=’og:description’]/@content
https://cdnn21. img.ria.ru/images/149550/60/1495506004_0:105:2000:1230_1920x0_80_0_0_38a5f513e9aa81134bff6c8743048e65.jpg
img.ria.ru/images/149550/60/1495506004_0:105:2000:1230_1920x0_80_0_0_38a5f513e9aa81134bff6c8743048e65.jpg
МОСКВА, 13 мая – РИА Новости. Если с флеш-носителя исчезли важные данные, есть несколько способов восстановить их самостоятельно, рассказал агентству «Прайм» доцент кафедры «Интеллектуальные системы информационной безопасности» РТУ МИРЭА Евгений Кашкин.»Если вы увидели, что после подключения носителя к компьютеру на флешке не отображается часть или все данные полностью — не предпринимайте никаких действий. Удалять и копировать что-либо строго нельзя: в таком случае флешка может не подлежать восстановлению, или же копируемые файлы исчезнут без возврата», — предостерег он.Проверить, исправна ли флешка, можно с помощью другого компьютера. Если ситуация повторится – виноват именно носитель. Есть ряд приложений, способных оживить флешку, сохранив данные не на нее, а на другое устройство. Затем можно отформатировать флешку и проверить ее на вирусы. Серьезный ремонт флеш-носителя выполняют в сервисных центрах, добавил Кашкин
https://ria.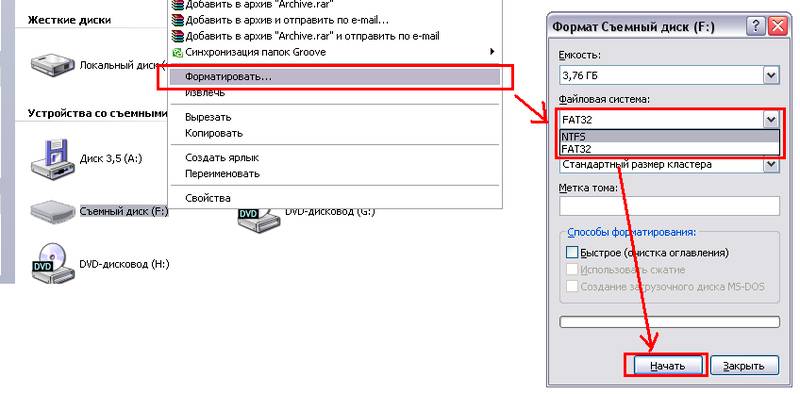 ru/20201229/telefon-1591406531.html
ru/20201229/telefon-1591406531.html
россия
РИА Новости
1
5
4.7
96
7 495 645-6601
ФГУП МИА «Россия сегодня»
https://xn--c1acbl2abdlkab1og.xn--p1ai/awards/
2021
РИА Новости
1
5
4.7
96
7 495 645-6601
ФГУП МИА «Россия сегодня»
https://xn--c1acbl2abdlkab1og.xn--p1ai/awards/
Новости
ru-RU
https://ria.ru/docs/about/copyright.html
https://xn--c1acbl2abdlkab1og.xn--p1ai/
РИА Новости
1
5
4.7
96
7 495 645-6601
ФГУП МИА «Россия сегодня»
https://xn--c1acbl2abdlkab1og.xn--p1ai/awards/
1920
1080
true
1920
1440
true
https://cdnn21.img.ria.ru/images/149550/60/1495506004_112:0:1889:1333_1920x0_80_0_0_ecfc61d79164e0a9d8c5b237f21efe87.jpg
1920
1920
true
РИА Новости
1
5
4.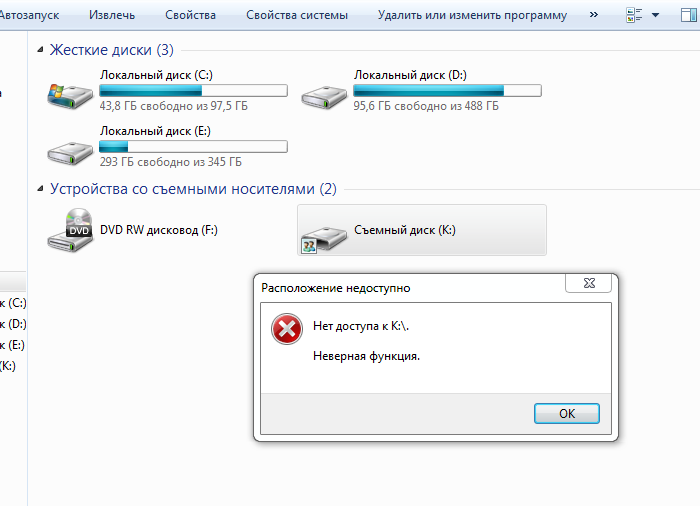 7
7
96
7 495 645-6601
ФГУП МИА «Россия сегодня»
https://xn--c1acbl2abdlkab1og.xn--p1ai/awards/
РИА Новости
1
5
4.7
96
7 495 645-6601
ФГУП МИА «Россия сегодня»
https://xn--c1acbl2abdlkab1og.xn--p1ai/awards/
общество, технологии, россия, евгений кашкин
Общество, Технологии, Россия, Евгений Кашкин
МОСКВА, 13 мая – РИА Новости. Если с флеш-носителя исчезли важные данные, есть несколько способов восстановить их самостоятельно, рассказал агентству «Прайм» доцент кафедры «Интеллектуальные системы информационной безопасности» РТУ МИРЭА Евгений Кашкин.
«Если вы увидели, что после подключения носителя к компьютеру на флешке не отображается часть или все данные полностью — не предпринимайте никаких действий. Удалять и копировать что-либо строго нельзя: в таком случае флешка может не подлежать восстановлению, или же копируемые файлы исчезнут без возврата», — предостерег он.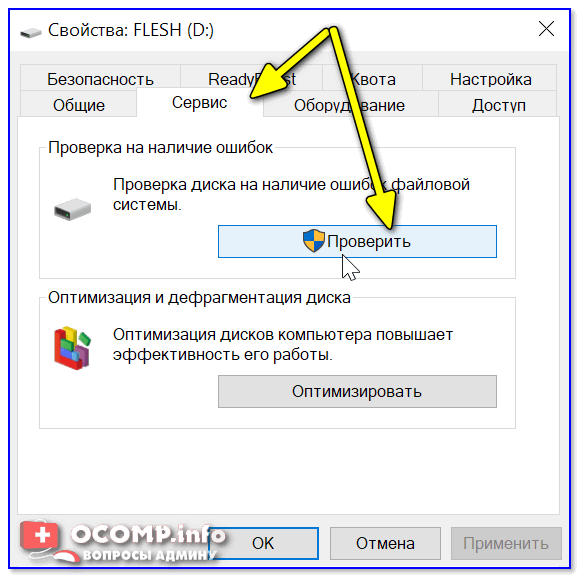
Что, делать если телефон не включается: основные проблемы и их решения
29 декабря 2020, 16:08
Проверить, исправна ли флешка, можно с помощью другого компьютера. Если ситуация повторится – виноват именно носитель. Есть ряд приложений, способных оживить флешку, сохранив данные не на нее, а на другое устройство. Затем можно отформатировать флешку и проверить ее на вирусы. Серьезный ремонт флеш-носителя выполняют в сервисных центрах, добавил Кашкин
Как перенести файлы с USB-накопителя на ПК в Windows 10
При покупке по ссылкам на нашем сайте мы можем получать партнерскую комиссию. Вот как это работает.
Передача файлов Windows 10
(Изображение предоставлено: Будущее)
В Windows 10 вы можете быстро переносить файлы и папки с USB-накопителя (флэш-накопителя) на компьютер, а также экспортировать файлы на съемные носители, чтобы поделиться ими с другими или создать копию для целей резервного копирования.
В этом руководстве описаны простые шаги по переносу файлов с USB-накопителя на Windows 10 и обратно.
Как импортировать файлы с USB-накопителя в Windows 10
Чтобы скопировать файлы с USB-накопителя на компьютер под управлением Windows 10, выполните следующие действия:
- Откройте File Explorer .
- Щелкните Этот компьютер на левой панели.
- Подключите съемный диск к USB-порту компьютера.
Подсказка: Если вы получили всплывающее уведомление, щелкните его и выберите параметр «Открыть папку для просмотра файлов».
- В разделе «Устройства и диски» дважды щелкните USB-накопитель, чтобы просмотреть его данные.
(Изображение предоставлено: Future)
- Выберите файлы и папки.
- Нажмите кнопку «Копировать в» на вкладке «Главная».
- Выберите параметр Выберите местоположение .
(Изображение предоставлено Future)
- Выберите папку для импорта файлов с флэш-накопителя на компьютер.

- Щелкните Копия 9кнопка 0015.
(Изображение предоставлено Future)
После выполнения этих шагов файлы будут скопированы со съемного диска на компьютер.
При импорте и экспорте файлов обычно безопаснее выполнять действие «копировать» вместо «перемещения», чтобы предотвратить потерю файлов в случае возникновения проблем во время передачи. Однако, как только вы убедитесь, что файлы были успешно скопированы, вы можете выбрать и удалить все содержимое с USB-накопителя.
Если у вас есть карта microSD с файлами и на вашем компьютере нет слота для чтения карт SD, вы можете приобрести устройство для чтения карт, чтобы преобразовать карту microSD в USB-накопитель.
Легкая передача
USB-кардридер Anker 2-в-1
Этот картридер от Anker оснащен интерфейсом USB 3.0, но обратно совместим с USB 2.0 и 1.1. Он работает с картами UHS-I SD и microSD и может одновременно считывать и записывать из обоих слотов. В настоящее время этот ридер имеет рейтинг 4,4 звезды на Amazon с более чем 3300 отзывами, а портативный USB 3.0 Anker 2-в-1 Card Reader должен быть первым в вашем списке, если вы ищете компактный адаптер, когда на вашем компьютере нет такого интерфейса.
В настоящее время этот ридер имеет рейтинг 4,4 звезды на Amazon с более чем 3300 отзывами, а портативный USB 3.0 Anker 2-в-1 Card Reader должен быть первым в вашем списке, если вы ищете компактный адаптер, когда на вашем компьютере нет такого интерфейса.
Импорт изображений в приложение «Фотографии»
Если у вас есть флешка с кучей изображений, вы можете быстро скопировать их на свой компьютер с помощью опции импорта, доступной в приложении «Фотографии».
Чтобы импортировать изображения с помощью приложения «Фотографии», выполните следующие действия:
- Открыть Фото .
- Подключите съемный диск к USB-порту компьютера.
- Нажмите кнопку Импорт в правом верхнем углу.
- Выберите «С подключенного устройства» вариант.
(Изображение предоставлено: Future)
- Выберите диск для импорта.
(Изображение предоставлено в будущем)
- Проверьте изображения для импорта или используйте параметр «Выбрать» и выберите параметр «Элементы с момента последнего импорта» .

- Нажмите кнопку Импорт элементов .
(Изображение предоставлено в будущем)
После выполнения этих шагов изображения на съемном носителе будут импортированы в папки «Изображения» внутри папки OneDrive.
Как экспортировать файлы на USB-накопитель из Windows 10
Чтобы экспортировать файлы с компьютера на USB-накопитель, выполните следующие действия:
- Откройте File Explorer .
- Щелкните Этот компьютер на левой панели.
- Подключите съемный диск к USB-порту компьютера.
- В разделе «Устройства и диски» откройте диск с файлами, которые вы хотите скопировать.
- Выберите файлы и папки.
Подсказка: Вы можете использовать сочетание клавиш «Ctrl + A» для выбора всех файлов. Или нажмите и удерживайте клавишу «Ctrl» и щелкните файлы, которые вы хотите выбрать, с помощью мыши.
- Нажмите кнопку Копировать в на вкладке «Главная».
- Выберите параметр Выберите местоположение .
(Изображение предоставлено Future)
- Выберите папку для экспорта файлов с компьютера на флэш-накопитель.
- Нажмите Копировать кнопку.
(Изображение предоставлено Future)
После выполнения этих шагов файлы, выбранные с вашего компьютера, будут перенесены на флэш-накопитель USB. (Если вам больше не нужны перенесенные файлы, вы всегда можете удалить их со своего компьютера.)
Если у вас недостаточно места для экспорта файлов, вы всегда можете приобрести другой съемный диск, например SanDisk Extreme Go ( CZ800), который имеет 128 ГБ свободного места для хранения больших файлов и небольших резервных копий.
Модернизация хранилища
SanDisk Extreme Go
Если вы ищете флэш-накопитель с большим объемом памяти и высокой скоростью передачи, Extreme Go (CZ800) от SanDisk — хороший выбор.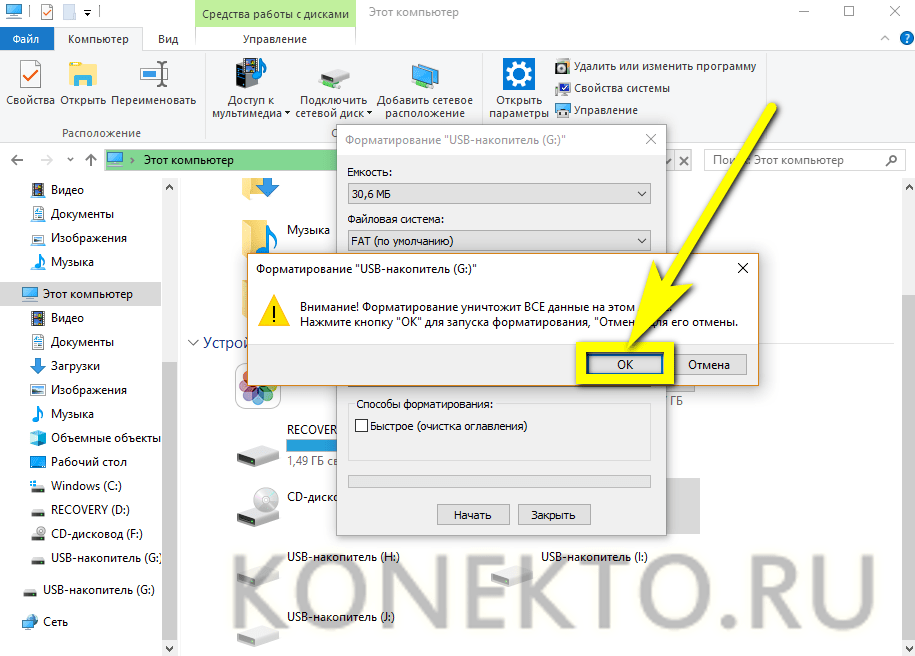 Крошечный накопитель предлагает 128 ГБ памяти со скоростью передачи до 200 МБ/с, он поддерживается сильным брендом и даже включает в себя некоторые изящные функции, такие как защита паролем, восстановление и шифрование. CZ800 также доступен по цене около 32 долларов за емкость 128 ГБ.
Крошечный накопитель предлагает 128 ГБ памяти со скоростью передачи до 200 МБ/с, он поддерживается сильным брендом и даже включает в себя некоторые изящные функции, такие как защита паролем, восстановление и шифрование. CZ800 также доступен по цене около 32 долларов за емкость 128 ГБ.
Дополнительные ресурсы
Для получения дополнительных полезных статей, обзоров и ответов на распространенные вопросы о Windows 10 или Windows 11 посетите следующие ресурсы:
- Windows 11 в Windows Central — все, что вам нужно знать
- Windows 10 в Windows Central — все, что вам нужно нужно знать
Все последние новости, обзоры и руководства для фанатов Windows и Xbox.
Свяжитесь со мной, чтобы сообщить новости и предложения от других брендов FutureПолучайте электронные письма от нас от имени наших надежных партнеров или спонсоров
Мауро Хукулак — технический писатель WindowsCentral.com. Его основной задачей является написание подробных инструкций, которые помогут пользователям максимально эффективно использовать Windows 10 и многие связанные с ней технологии. У него есть опыт работы в сфере ИТ с профессиональными сертификатами Microsoft, Cisco и CompTIA, и он является признанным членом сообщества Microsoft MVP.
У него есть опыт работы в сфере ИТ с профессиональными сертификатами Microsoft, Cisco и CompTIA, и он является признанным членом сообщества Microsoft MVP.
Можно ли восстановить данные с USB-накопителя? Что вам нужно знать
В 21 веке данные играют важную роль в нашей цифровой жизни. Мы должны защитить важные документы, изображения и видео, сохраненные на наших USB-накопителях, потому что заменить их может стать невозможным.
Если вы недавно столкнулись с серьезной потерей данных на USB-накопителе и потеряли важные файлы и носители, возможно, вы испытываете сильный стресс. К счастью, можно восстановить данные с поврежденного флэш-накопителя или с того, с которого вы безвозвратно удалили файлы.
Продолжайте читать, пока мы обсуждаем все, что вам нужно знать о восстановлении данных с USB-накопителя.
Почему я потерял данные с USB-накопителя?
Флэш-накопители USB портативны и просты в использовании, но они часто подвержены ошибкам. Повреждение данных является одной из наиболее распространенных причин потери данных, и справиться с ней может быть довольно неприятно.
Файлы могут быть повреждены из-за вредоносных программ, вирусов, ошибок файловой системы и даже сбоев драйвера USB. Иногда другие проблемы с программным обеспечением или физическое повреждение флэш-накопителя могут привести к повреждению файлов.
С другой стороны, некоторые люди часто ошибочно удаляют файлы со своей флешки, а позже понимают, что удаленный файл им нужен.
Что происходит, когда вы удаляете файл с флешки?
Возможно, вам интересно, как восстановить удаленные файлы, которые не отображаются напрямую в Проводнике (в Windows) или Finder (в Mac). Чтобы получить лучшее представление об этом, нам нужно посмотреть, как данные организованы на флэш-накопителе с аппаратной точки зрения.
Когда вы обычно удаляете файл с вашего компьютера, он перемещается в корзину, где вы можете быстро восстановить его. Файлы на USB-накопителе не являются частью вашей системы, поэтому они не переносятся в корзину при удалении.
Эти файлы физически все еще существуют на флэш-накопителе, но система управления файлами удаляет их из своего индекса и создает впечатление, что место, ранее занимаемое файлом, является свободным. Файл продолжает существовать на флэш-накопителе до тех пор, пока новый файл не перезапишет его.
Файл продолжает существовать на флэш-накопителе до тех пор, пока новый файл не перезапишет его.
Итак, если вы недавно потеряли файлы с флешки, есть большая вероятность, что вы сможете их восстановить.
Помните: чтобы увеличить шансы на восстановление поврежденного или случайно утерянного файла с USB-накопителя, воздержитесь от его использования до завершения восстановления.
Как восстановить файлы с флэш-накопителя USB
Существует множество способов восстановить удаленные или поврежденные файлы с флэш-накопителя.
Если вы уверены в своих технических способностях, вы можете попробовать использовать специальный инструмент для восстановления данных, который поможет восстановить потерянные файлы с USB-накопителя. Доступно много ценных инструментов, но большинство из них платные.
Если вы не хотите платить за программное обеспечение для восстановления данных, вам придется немного покопаться, чтобы найти надежный и бесплатный инструмент для восстановления данных.



