Установка windows через биос: Настройка BIOS перед установкой Windows
Содержание
Как установить windows переустановить систему через Bios
Собрались установить windows ? Правильно установить — это с диска через BIOS. Для этого необходимо добиться, чтобы загрузка производилась при помощи CD-ROM или DVD-ROM. Если требуется произвести загрузку с USB флеш необходимо выбрать пункт USB HDD.
Для этого нам потребуется перезагрузив компьютер, попасть в настройки BIOS (Setup) — программу обеспечивающую начальную загрузку компьютера. При загрузке компьютера появится окно, внизу запись Press xxx to enter SETUP, собственно там и будет написано как попасть в Bios. Вариантов не много — это может быть кнопка: Del, Esc, F1, F2, F3, F10, Ctrl+Alt+Esc (одновременно)
Так же чтобы выбрать вариант загрузки c HDD, USB, DVD можно воспользоваться Boot Menu, клавиши для входа:
Моноблоки и ноутбуки
Samsung — Esc
Dell — F12
HP — клавиша F9 или Esc, а затем — F9
Toshiba — F12
Материнские платы
Gigabyte — F12
Intel — Esc
Asus — F8
MSI — F11
AsRock — F11
Если у Вас не получилось зайти в биос, попробуйте еще раз все проделать, если ДА — видим следущее окно.
установить две операционные системы
создать загрузочную флешку
Загрузка не производится с DVD-ROM — записать диск с windows на минимальной скорости, на другой диск (новый), выбрать другой дистрибутив.
Если в BIOS, UEFI нет возможности выбрать, добавить загрузку с диска или usb флеш, необходимо выключить Secure Boot или в операционной системе запустить с диска установку.
Одна из причин почему не происходит загрузка с usb флешки (черный экран) — это включен UEFI, флешка форматирована в NTFS. Legacy BIOS поддерживает загрузку с раздела NTFS, UEFI — FAT32
Windows XP не ставится на жесткий диск SATA III (3)
Стоит опасаться дистрибутивов с автоустановкой Windows, файлом ответов, операционная система может установиться не на тот раздел и удалить данные!
И так мы в настройках AMI Bios , для изменения настроек щелкаем кнопкой » -> » на вкладку Boot
Кнопкой » вниз » выбираем CD-ROM Drive, кнопкой » + » переносим на первое место в списке. Этим мы добились, чтобы загрузка производилась с CD\DVD-ROM. Не торопитесь радоваться : ) , необходимо сохранить эти настройки! Сделать это можно нажав F10 (Сохранить и Выйти), или кнопкой » -> » перейти на Exit — Exit Saving Changes (Выйти Сохранить Изменения).
Этим мы добились, чтобы загрузка производилась с CD\DVD-ROM. Не торопитесь радоваться : ) , необходимо сохранить эти настройки! Сделать это можно нажав F10 (Сохранить и Выйти), или кнопкой » -> » перейти на Exit — Exit Saving Changes (Выйти Сохранить Изменения).
Если же у Вас AWARD (Phoenix) BIOS , выбираем пункт Advanced bios Features:
Далее выбираем в First Boot Device — CDROM
Second Boot Device — HDD-0
После изменения варианта загрузки жмем Esc и сохраняем настройки в пункте Save & Exit Setup.
ASUS aptio setup utility
Save & Exit — Boot Override
gigabyte uefi dualbios на русском языке
Выбрать функции Bios — Приоритет загрузки устройств — Опция загрузки — F10
При загрузке компьютера жмем любую клавишу.
Метки: установить, переустановить windows через Bios
Как установить Windows XP? И так загрузка производится с DVD-ROM , диск вставлен, приступим! Установка XP начинается с Загрузки файлов и Перезагрузки компьютера, далее появится окно с тремя вариантами.
Для Установки ОС жмем клавишу Ввод (Enter). Если предложит Лицензионное соглашение, конечно соглашаемся клавишей F8 😉 .
Выбираем раздел С , но желательно убедиться в правильности выбора раздела. Иногда при установке разделы могут отображаться иначе — поэтому вспоминаем какого размера был Ваш диск С и выбираем его!
В какую систему Форматировать С? Форматировать — означает стереть информацию. Надеюсь Вы до этого сохранили все Ваши нужные файлы с диска С. Не пугайтесь, пока с Вашими файлами ничего не произошло, если нажать Esc (Отмена), прекратится установка windows и Вы сможете после перезагрузки сохранить Ваши файлы. как это сделать можно почитать ЗДЕСЬ. Для операционных систем XP,7 раздел C необходимо форматировать в NTFS. И так , выбираем NTFS (Быстрое). После форматирования можно начать установку windows. В процессе будет предложено выбрать параметры, которые можно определить сразу: Языки и региональные стандарты , Язык ввода по умолчанию, Название организации, Имя компьютера, Пароль администратора, Настройка времени и даты, Имя рабочей группы сети. По истечении некоторого времени установка будет завершена!
По истечении некоторого времени установка будет завершена!
Метки: установить, переустановить через Bios
установить Windows 7, 8:
Выбираем русский язык
Жмем установить
На этом этапе придется выбрать Архитектуру х86 или х64 bit, х64 bit выбирать стоит, если у Вас выше 4 Гб оперативной памяти.
Нажимаем Я принимаю условия лицензии
Выбираем Полную установку для дальнейшего форматирования диска С
Кликаем на раздел С, Настройка диска
Жмем Далее — Начнется установка windоws 7:
Убираем галку Автоматически активировать Windows 7 при подключении к Интернет
Надеюсь, что статья как установить windows 7 помогла.
Метки: установить, переустановить через Bios
Желаете переустановить windows? Очень важно переустановить ОС правильно. Процесс можно разделить на три этапа: Первый этап — это действия совершаемые до установки, Второй — установка операционной системы, Третий этап — настройка.
Процесс можно разделить на три этапа: Первый этап — это действия совершаемые до установки, Второй — установка операционной системы, Третий этап — настройка.
Переустановить систему через интернет нельзя, переустановить Windows можно с помощью DVD rom или usb флеш.
Прежде чем переустановить Windows необходимо правильно выбрать дистрибутив, который можно купить в магазине или скачать в Интернет. Образ диска можно записать программой UltraISO. Я рекомендую использовать чистые сборки, в которых не предустановлены драйверы, темы оформления, нет твиков (изменений параметров реестра). Для улучшения работоспособности и безопасности должны быть предустановлены последний сервис пак и критические обновления. Такая операционная система прослужит дольше!
Далее достаем сетевой кабель (если такой имеется) из сетевой карточки , чтобы «нечисть» не лезла из сети. Проверяем дистрибутив и все разделы жесткого диска (винчестера) на наличие вирусов с обновленными базами. Проверить необходимо все разделы, чтобы вирус после установки операционной системы не попал в нее из разделов отличных от С.
Проверить необходимо все разделы, чтобы вирус после установки операционной системы не попал в нее из разделов отличных от С.
Копируем все НУЖНЫЕ файлы с системного диска С (корень, папки Мои документы, Рабочий стол, Documents and Settings, C:\Пользователи) на D, E , так как при установке ОС раздел С необходимо форматировать (полная потеря информации). В будущем не храните документы, фильмы, игры (не устанавливайте) на системном диске, так как эти файлы будут влиять на работоспособность не в лучшую сторону.
Переписываем сетевые настройки (IP адрес, шлюз, рабочую группу и т.д.), если есть домашняя или другая. Заранее убедитесь, что Вы знаете как настроить интернет соединение после переустановки системы. Зайдите на сайт Вашего Интернет провайдера и посмотрите инструкцию.
Если у Вас нет системного диска с ДРАЙВЕРАМИ или сохраненных на винчестере, пригодится программа, которая поможет правильно сохранить существующие драйверы, а так же найти их в интернете и в дальнейшем обновить.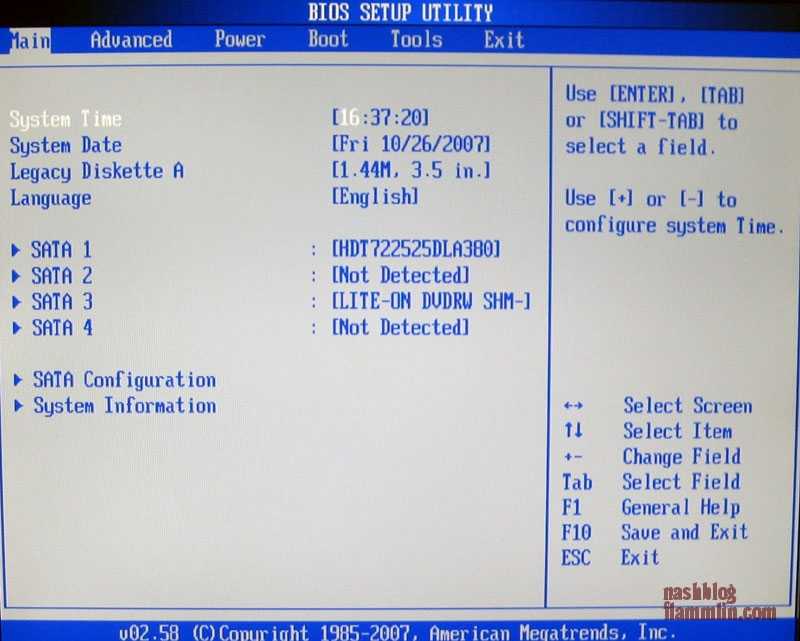
Если Вы проделали все эти действия, переходим к процессу установки Windows. как правильно это сделать можете прочитать Здесь
После установки Windows поставте антивирус, драйверы для всех устройств, сервис паки, критические обновления, если они не были предустановлены в дистрибутиве. А так же все необходимые программы, настройте ОС как удобно (вид папок, тема, ярлыки рабочего стола и т.д.), обновите антивирусное ПО через Интернет, оптимизируйте ОС.
Чтобы в очередной раз не пришлось установить Windows с нуля, а поводом для этого может послужить: атака вирусов, медленная работа системы, поймали «Синий экран смерти» и тому подобное, для Вас есть правильное решение — специальная программа !
Надеюсь данная статья помогла Вам переустановить Windоws!
Метки: установить, переустановить через Bios
как переустановить (удалить) предустановленную windows 8?
После покупки нового ноутбука Acer v3 столкнулся с проблемой — на нем стояла windows 8, эта операционная система многим непривычна как и мне, поэтому было принято решение ее переустановить на windows 7.
Обычным способом windows 7 переустановить сразу не удалось, так как при загрузке компьютера не было сообщения как войти в биос и невозможно было выбрать загрузку с DVD-ROM.
Войти в bios получилось с помощью кнопки F2, остальные клавиши для входа и настройку биоса можно глянуть Здесь . По умолчанию использовался интерфейс UEFI, в таком случае невозможно выбрать загрузку с dvd rom или флешки, поэтому для переустановки windows необходимо в Boot — Boot Mode вместо UEFI выбрать Legacy Bios.
Вкладка Exit — Exit Saving Changes (Выйти Сохранить Изменения), перезагрузить ноутбук.
Зайти в bios, в Boot priority order выбрать загрузку с двд ром или флеш, нажать F10.
bios uefi hp pavilion 15
ноутбук asus , стоял Free DOS aptio setup utility
При установке windows 7 появится сообщение Установка Windows на данный диск невозможна.Выбранный диск имеют стиль разделов GPT .
Таблица разделов GPT заменила MBR и предназначена для винчестеров свыше 2.2 Тб. Если дисковое пространство у Вас менее 2.2 Тб, необходимо разделы преобразовать в MBR или удалить все разделы жесткого диска c помощью установочного диска, создать новый раздел с таблицей MBR (по умолчанию), переустановить windows 7.
Менять размер, создать новые разделы, увеличить пространство жестких дисков в новых ноутбуках с windows 8 можно с помощью загрузочного диска Disk Director Home 2011 Update 2 или Paragon Partition Manager.
метки: как переустановить (удалить) предустановленную windows 8
Назад
проверяем системные требования, активируем TPM и Secure Boot
Содержание
- 1. Проверьте системные требования
- 2. Активируйте программный модуль TPM
- 3. Активируйте Secure Boot
- 4. Что еще нужно сделать
Получить Windows 11 можно тремя способами: бесплатно обновиться с Windows 10, купить готовый компьютер с предустановленной Windows 11 или купить систему отдельно.
Если у вас есть лицензионная копия Windows 10 и компьютер соответствует минимальным системным требованиям, то обновление вы получите бесплатно. По словам Microsoft, распространение обновлений начнется позднее в этом году и продолжится в 2022 году. Обновление не будет одновременным для всех. Уведомление о доступном обновлении появится в «Центре обновления Windows». Обратите внимание, что у вас должны быть установлены все последние обновления для Windows 10. Кроме того, позднее в этом году можно будет приобрести готовый персональный компьютер с предустановленной Windows 11. Точные сроки не называются.
- Как установить Windows 11: проверяем системные требования, активируем TPM и Secure Boot
- Как настроить TPM 2.0 для установки Windows 11
- Как получить бета-версию Windows 11. Как подключиться к Windows Insider. Какой канал выбрать. Что делать, если процессор не соответствует системным требованиям Windows 11
- Поддерживаемые процессоры для Windows 11.
 Список процессоров от intel и AMD, на которых будет работать новая операционная система
Список процессоров от intel и AMD, на которых будет работать новая операционная система - Как убрать виджет «Погода» с панели задач в Windows 10 и Windows 11. Как настроить «Новости и интересы» в Windows 10
- Оптимизация Windows 10 и Windows 11. Как ускорить систему, отключить автозапуск программ, удалить временные файлы и другие советы
- Как навсегда отключить обновления в Windows 10, Windows 11 и остановить фоновую загрузку приложений
- Чем отличаются версии Home и Pro у Windows 11
- Как можно уменьшить потребление оперативной памяти в Windows 11
- Как и чем заменить меню «Пуск» в Windows 11
- 25 команд Windows, которые вам точно стоит запомнить
- Как изменить время до блокировки экрана в Windows 11
- Как отключить сенсорный экран в ноутбуке с Windows 11
- Как сделать маленькую панель задач в Windows 11
- Как зайти в UEFI в Windows 11
- Как Windows 11 сделать похожей на Windows 10
- Как ускорить компьютер на Windows 10 и Windows 11 при помощи одной функции
Официальные системные требования указаны на сайте Microsoft:
- процессор: 64-битный двухъядерный с тактовой частотой не менее 1 ГГц;
- оперативная память: 4 гигабайта;
- накопитель: 64 гигабайта;
- видео: с поддержкой DirectX 12 или более поздней версии и драйвером WDDM 2.
 0;
0; - дисплей: не менее 9 дюймов;
- прочее: модуль TPM 2.0 и поддержка Secure Boot.
Несмотря на довольно скромные требования по процессору, компания представила список официально поддерживаемых CPU. В него не входят довольно распространенные AMD Ryzen первого поколения (с архитектурой Zen) и процессоры Intel до восьмого поколения (Coffee Lake). Но паниковать не стоит, скорее всего, это просто официальные рекомендации компании, а не исчерпывающий список. Полный список процессоров можно найти по ссылкам: Intel и AMD.
Тем не менее программа PC Health Check, которая предназначена для проверки совместимости вашей системы с Windows 11, вряд ли даст зеленый свет официально незаявленным процессорам. У автора этой статьи так и не вышло «получить разрешение» на процессоре Ryzen 1600.
TPM — это криптографический модуль для шифрования данных и защиты от взлома. Он представляет собой отдельный чип на материнской плате. На большинстве моделей, продающихся в России, такого модуля нет из-за необходимой сертификации такого оборудования. Но может быть специальный слот для его подключения. Также многие материнские платы поддерживают программную реализацию TPM.
Но может быть специальный слот для его подключения. Также многие материнские платы поддерживают программную реализацию TPM.
Обратите внимание, в системных требованиях Windows 11 указан TPM версии 2.0. Напомним, ранее компания заявляла, что будет достаточно более старой версии 1.2.
Чтобы проверить наличие модуля, нажмите сочетание клавиш Win + R и выполните команду tpm.msc. Откроется окно «Управление доверенным платформенным модулем на локальном компьютере». Если высветилось предупреждение «Не удается найти совместимый доверенный платформенный модуль», значит модуль не активен.
Рассмотрим активацию модуля на примере материнской платы ASUS с логикой от AMD. Сначала нужно попасть в BIOS (при загрузке нажмите Del или F2). Затем нажмите F7, чтобы перейти к расширенным настройкам. Переключитесь на вкладку Advanced и выберите строку AMD fTPM configuration. Далее активируйте (enabled) строку AMD fTPM switch. Подробнее об активации модуля TPM на других материнских платах читайте в нашем гайде «Как настроить TPM 2. 0 для установки Windows 11».
0 для установки Windows 11».
Кроме того, в сети уже научились обходить требование Windows 11 по TPM путем замены файла appraiserres.dll, который можно взять из образа Windows 10.
Secure Boot — это режим безопасной загрузки, который является частью UEFI. Если говорить проще, то UEFI представляет собой более современную и продвинутую реализацию BIOS. В системных требованиях Windows 11 обязательно наличие UEFI и Secure Boot. Проверить наличие UEFI и Secure Boot можно так: нажмите сочетание клавиш Win + R и введите команду msinfo32. Обратите внимание на две строчки: в пункте «Режим BIOS» должно стоять UEFI, а «Состояние безопасной загрузки» должно быть включено.
Также проверить эти параметры можно через программу HWiNFO 64. Откройте главное окно программы — это корневая папка с названием вашего компьютера в левой части экрана. В правой части экрана должны быть строчки UEFI Boot: Present и Secure Boot: Present.
Если безопасная загрузка не работает, то нужно включить ее в BIOS.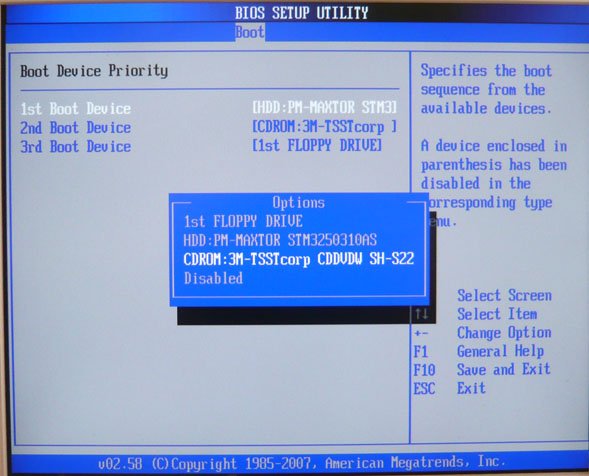 Разберем активацию Secure Boot на примере материнской платы ASUS. Во время загрузки системы нажмите клавишу Del или F2, чтобы зайти в BIOS. Перейдите в расширенные настройки, нажав клавишу F7. Далее перейдите на вкладку Boot и выберите строчку Secure Boot. Далее в строке Secure Boot State выставьте значение Enabled. В строке OS Type должно быть Windows UEFI mode.
Разберем активацию Secure Boot на примере материнской платы ASUS. Во время загрузки системы нажмите клавишу Del или F2, чтобы зайти в BIOS. Перейдите в расширенные настройки, нажав клавишу F7. Далее перейдите на вкладку Boot и выберите строчку Secure Boot. Далее в строке Secure Boot State выставьте значение Enabled. В строке OS Type должно быть Windows UEFI mode.
Также стоит попробовать выключить CSM. На примере материнской платы ASUS: зайдите во вкладку Boot и выберите строчку Launch CSM. Выставьте параметр Disabled. Обратите внимание, что в этом режиме работает только UEFI, который не поддерживает структуру разделов MBR. В этом случае загрузочный диск должен иметь структуру GPT, в противном случае вы не сможете загрузить систему.
Кроме того, стоит попробовать включить опцию Fast Boot, которая находится в той же вкладке Boot.
- Послушайте подкаст VGTimes. Главные детали Windows 11, Гоблин против S.T.A.L.K.E.R. 2, Atomic Heart забанили на YouTube
- Что нужно знать о Windows 11: новое меню «Пуск», быстрые загрузки игр и выросшие системные требования.
 Обновляться ли?
Обновляться ли? - Программа от энтузиастов покажет, чего не хватает компьютеру для работы с Windows 11. Причём лучше, чем официальная утилита
Как загрузить или восстановить компьютер с Windows с помощью установочного носителя
В этом посте показано, как восстановить установку Windows 11/10 с помощью загрузочного установочного носителя USB или DVD без потери данных. В ситуации, когда параметры устранения неполадок в дополнительных параметрах Windows недоступны из Windows, необходимо использовать носитель USB или DVD.
Шаги, необходимые для восстановления установки Windows 11/10 с помощью загрузочного установочного носителя USB или DVD:
- Загрузите Windows ISO
- Создайте загрузочный USB-диск или DVD-диск
- Загрузитесь с носителя и выберите «Восстановить компьютер».
- В разделе «Расширенное устранение неполадок» выберите «Восстановление при загрузке»
Если вы не можете загрузиться в Windows 11/10 и не можете получить доступ к своим файлам, средство восстановления при загрузке Windows может решить некоторые из наиболее распространенных проблем с помощью расширенного метода восстановления. Ваши данные не будут потеряны в процессе восстановления.
Ваши данные не будут потеряны в процессе восстановления.
1] Загрузите Windows ISO
Хотя это и не обязательно, обязательно загрузите ту же версию Windows ISO, которая установлена на вашем компьютере. Расширенное средство устранения неполадок не зависит от версии Windows, но может пригодиться, когда вам нужно установить новую копию Windows.
2] Создание загрузочного USB-накопителя или DVD-диска
Получив образ ISO, используйте один из этих инструментов для создания загрузочного USB-накопителя. Затем загрузитесь в BIOS или UEFI вашего компьютера и выберите USB-устройство в качестве первого загрузочного устройства, а затем жесткий диск. Мы рекомендуем использовать Rufus, так как он также может загрузить ISO.
3] Загрузитесь с носителя и выберите «Восстановить компьютер».
При загрузке с USB-накопителя начнется установка Windows 10. Не стремитесь продолжать нажимать дальше, иначе вы закончите установкой Windows. На первом экране установки найдите ссылку « Repair your computer ». Нажмите здесь. Это загрузит ваш компьютер в Advanced Recovery.
Нажмите здесь. Это загрузит ваш компьютер в Advanced Recovery.
4] В разделе «Расширенное устранение неполадок»
При расширенном устранении неполадок выберите Дополнительные параметры.
Выберите Устранение неполадок.
На экране дополнительных параметров вы увидите Восстановление при загрузке.
Нажмите на него и следуйте инструкциям.
Это решение устранит проблемы, которые не позволяют вам загрузиться в компьютер. На следующем экране отобразится учетная запись администратора с ее именем. Нажмите на него и подтвердите, используя пароль учетной записи, связанный с электронной почтой, связанной с ним.
После проверки он начнет диагностику компьютера и решит любую проблему, связанную с загрузкой. Этот пост поможет вам, если этот шаг не удался, и вы застряли на диагностике экрана вашего ПК.
Как только проблема будет решена, компьютер должен перезагрузиться как обычно, и вы сможете его использовать.
Этот процесс не стирает и не удаляет личные файлы из вашей учетной записи, так что вам не о чем беспокоиться.
Сообщение, которое может помочь вам, если ваш компьютер не загружается:
- ПК с Windows не загружается или не запускается
- Проблемы с запуском и загрузкой Windows – Расширенное устранение неполадок
Как восстановить поврежденную Windows 11/10?
Если вы не можете загрузиться на ПК с Windows, т. е. не можете получить доступ к экрану входа в систему из-за повреждения, вы можете восстановить его с помощью загрузочного USB-носителя. Получив его, обязательно измените порядок загрузки на USB в BIOS или UEFI для загрузки с USB-накопителя.
Пока отображается обычная установка Windows, опция восстановления Windows появляется справа внизу слева на экране. Затем он покажет расширенный режим восстановления.
Найдите Командную строку в инструментах, а затем выполните следующую команду DISM Tools и System File Checker.
DISM/онлайн/Cleanup-Image/RestoreHealth SFC /scannow
После завершения восстановления перезагрузите компьютер, и вы сможете загрузиться в Windows. Если MBR ПК отсутствует, вы можете использовать команду bootrec /FixMbr .
Связанный : Как восстановить Windows 11 без потери данных или программ
Как восстановить Windows 11/10 с помощью командной строки?
Аналогично приведенному выше варианту, если вы можете войти в Windows 10 и использовать его для восстановления Windows. Это удобно, когда некоторые из ваших системных файлов повреждены, что приводит к ошибкам. Используйте команду DISM и SFC, чтобы устранить проблему. Командам потребуется разрешение администратора для выполнения и завершения восстановления.
Как восстановить Windows 11/10 с помощью USB?
Это означает, что вам нужно создать загрузочный USB-накопитель, а затем использовать его для загрузки в Advanced Recovery. Затем используйте командный инструмент для запуска команд, чтобы исправить любой поврежденный файл, который может блокировать нормальную загрузку ПК. Если вам нужно выполнить восстановление при загрузке, это правильный способ сделать это.
Если вам нужно выполнить восстановление при загрузке, это правильный способ сделать это.
Можно ли бесплатно обновиться до Windows 10?
Да, можете, если у вас есть действующий лицензионный ключ Windows. Это означает, что если вы используете активированную версию Windows, вы можете использовать установщик Windows 11/10 для обновления Windows. Если вы этого не сделаете, это может быть невозможно сделать. Вам нужно будет купить новый лицензионный ключ для активации Windows.
При обновлении программа установки проверит совместимость аппаратного и программного обеспечения. Обязательно сделайте резервную копию ваших личных файлов, а затем выполните обновление.
Я надеюсь, что пост был прост для понимания, и вы смогли восстановить Windows 11/10 или загрузиться в Windows с помощью руководства по установке носителя.
654
Акции
- More
 Больше
Большеresolving ‘Arrosliving’ Arry Windows.
Содержимое
- Решение 1. Соответствие требованиям для Windows 10
- Решение 2. Попробуйте другой порт USB на полпути
- Решение 3. Использование другого флэш-накопителя USB
- Решение 4. Попробуйте выполнить установку без установочного носителя
- Решение 5. Смените SATA на IDE
- Решение 6. Отключение/включение определенных параметров в BIOS
- Решение 7. Выбор Rufus
«Есть что-то прекрасное в чистом холсте, в небытии начала, которое так просто и захватывающе чисто».
Piper Payne
Прошли те времена, когда пользователям приходилось выполнять длительный процесс только для установки Windows. В конце концов, Microsoft сделала шаги проще и проще. С другой стороны, вы все еще можете столкнуться с проблемами, связанными с драйверами, которые могут помешать вам завершить процесс установки.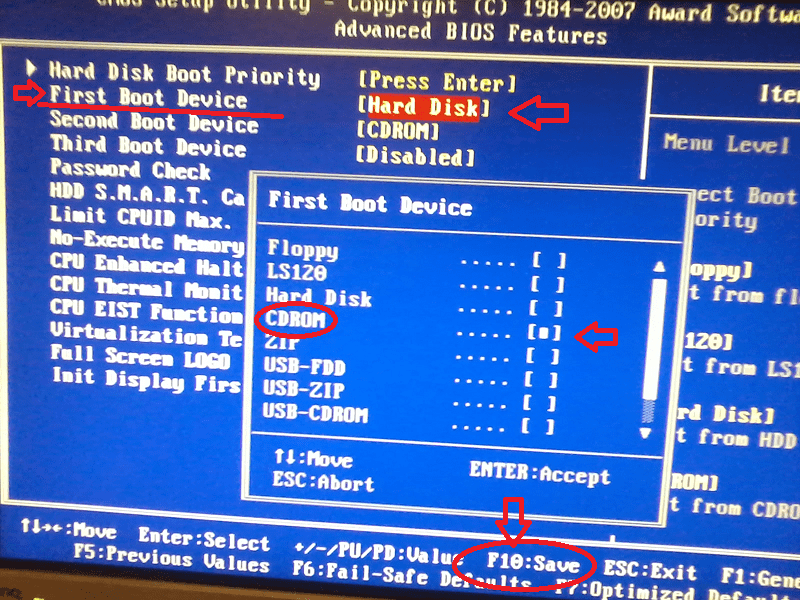
Итак, что делать, если в Windows 10 отсутствует драйвер носителя? Вы можете заметить, что установочный USB-носитель загружается правильно. Однако процесс установки завершился неудачей из-за отсутствия драйвера USB-концентратора. Существуют различные причины возникновения этой ошибки, и вот некоторые из них:
- Поврежденный носитель ISO или DVD-привод
- Неисправность USB-накопителя или порта
- Отсутствует драйвер USB или DVD
- Устройство использует Serial Advanced Technology Attachment (SATA) вместо Integrated Drive Electronics (IDE)
Вам не нужно паниковать, потому что мы научим вас, как исправить ошибку отсутствия драйвера носителя. Продолжайте читать эту статью, чтобы узнать о решениях, которые помогут вам избавиться от этой проблемы.
Решение 1. Соответствие требованиям для Windows 10
Прежде чем пытаться решить проблему, вы должны убедиться, что ваш компьютер соответствует требованиям для Windows 10. Кроме того, вам следует обновить BIOS, прежде чем начинать чистую установку операционной системы. Ниже перечислены минимальные системные требования для запуска Windows 10:
Кроме того, вам следует обновить BIOS, прежде чем начинать чистую установку операционной системы. Ниже перечислены минимальные системные требования для запуска Windows 10:
- ОЗУ: 2 ГБ для 64-разрядной версии или 1 ГБ для 32-разрядной версии
- : 1 ГГц или более быстрый процессор или SoC
- Жесткий диск: 20 ГБ для 64-разрядной ОС или 16 ГБ для 32-разрядной ОС
- : DirectX 9или более поздняя версия с драйвером WDDM 1.0
- Дисплей: не менее 800×600
.
ЦП
Графический процессор
Если вы хотите иметь бесперебойный рабочий процесс, лучше иметь не менее 2 ГБ ОЗУ или 3 ГБ для 64-разрядной версии. Это также обеспечит вам лучшую вычислительную мощность.
Если вы столкнулись с ошибкой «Отсутствует драйвер носителя, необходимый вашему компьютеру» при установке Windows 11, проверьте, соответствует ли ваш компьютер требованиям для поддержки ОС Windows 11:
- ОЗУ: 4 ГБ или выше
- ЦП: процессор с тактовой частотой 1 ГГц или выше с 2 или более ядрами на совместимом 64-разрядном процессоре или системе на кристалле (SoC)
- Память: не менее 64 ГБ доступной памяти.
 Для последующих обновлений может потребоваться больше места
Для последующих обновлений может потребоваться больше места - Видеокарта: DirectX12 или более поздняя версия с драйвером WDDM 2.0
- Дисплей: разрешение высокой четкости (720p), не менее 9 дюймов монитора с 8-битным/цветовым каналом
- Прошивка UEFI
- Поддержка безопасной загрузки
- TPM (доверенный платформенный модуль) версии 2.0
Решение 2. Попробуйте другой USB-порт на полпути
Некоторые пользователи нашли способ обойти эту проблему, и решение довольно простое. Когда они инициировали чистую установку Windows 10, они использовали метод исправления той же ошибки в Windows 7 и Windows 8. По сути, все, что вам нужно сделать, это извлечь установочный USB-накопитель в середине процесса, а затем попробовать использовать другой порт. Вот шаги:
- Загрузите Media Creation Tool и создайте установочный USB-накопитель.
- Загрузите компьютер с диска.
- Дождитесь загрузки всех установочных файлов.

- Выберите свои настройки, затем нажмите «Установить сейчас».
- Когда вы увидите сообщение об ошибке, нажмите «Отмена».
- Извлеките USB-накопитель и подключите его к другому порту.
- Щелкните Установить сейчас. Процесс установки должен продолжаться отсюда.
Вышеупомянутое решение должно вам подойти. Однако стоит отметить, что этот метод был в основном для пользователей, которые ранее устанавливали Windows 10 на свое устройство.
Решение 3. Использование другого USB-накопителя
По какой-то странной причине некоторые USB-накопители, хотя и совместимые, не загружают все установочные файлы. В этом случае рекомендуется установить Media Creation Tool на другой USB-накопитель.
Также стоит отметить, что если вы никогда не устанавливали Windows 10 на рассматриваемый компьютер, возможно, определенные проблемы с портом USB 3.0 не позволили BIOS загрузить установочные файлы. Таким образом, вы должны использовать только порты USB 2. 0 при установке Windows 10. Вы можете легко определить порт USB 3.0 по синей полосе внутри него.
0 при установке Windows 10. Вы можете легко определить порт USB 3.0 по синей полосе внутри него.
Если вы используете DVD, возможно, он поврежден, и в этом случае вам потребуется записать файл windows.iso на новый DVD.
Совет. При загрузке файлов Microsoft рекомендуется использовать Microsoft Edge или Firefox. Некоторые пользователи сообщают о проблемах с загрузкой Microsoft через Chrome. Это может объяснить, почему вы боретесь с ошибкой «Отсутствует драйвер носителя» при попытке чистой установки Windows 11.
Решение 4. Попробуйте выполнить установку без установочного носителя
Знаете ли вы, что можно выполнить чистую установку Windows без создания загрузочного носителя? Таким образом, если USB-накопитель или DVD-диск, содержащий ОС, поврежден или не работает, вы можете просто смонтировать файл ISO, используя встроенную функцию монтирования Windows.
- На компьютере с Windows 10/11 запустите проводник и откройте расположение файла ISO.

- Затем щелкните файл правой кнопкой мыши и выберите Подключить. Вы также можете нажать на опцию Mount в строке меню. Либо дважды щелкните ISO-файл Windows, чтобы смонтировать его.
- Файл откроется в новой папке, и вы увидите новый диск с новой буквой диска. Откройте диск, запустите файл setup.exe и выберите «Установить сейчас».
- Следуйте обычному процессу установки.
Решение 5. Замена SATA на IDE
Возможно, проблема связана с режимом SATA. Эта ошибка возникает, когда машина использует IDE, но установочный носитель загружается с SATA. С учетом сказанного, изменение SATA на IDE в BIOS или UEFI может решить проблему. Просто следуйте инструкциям ниже:
- Загрузитесь в BIOS.
- Выберите один из следующих вариантов: «Дополнительно», «Конфигурация хранилища», «Конфигурация диска» или «Конфигурация IDE».
- Перейти в режим SATA. Вы также можете перейти к «Установить SATA как» или «Конфигурация SATA».

- Измените параметр на IDE, Compatible или ATA.
- Сохраните только что сделанные изменения.
- Попробуйте установить Windows 10 еще раз и проверьте, устранена ли ошибка.
Решение 6. Отключение/включение определенных параметров в BIOS
Некоторые пользователи пытались обойти эту ошибку, отключив определенные параметры в BIOS. Если вы пытаетесь установить 64-разрядную версию Windows 10, вы можете загрузиться в BIOS и попробовать отключить Legacy USB и Legacy BIOS. Прежде чем подключить флэш-накопитель, убедитесь, что вы включили AHCI.
В некоторых конфигурациях пользователи могут установить параметр USB исключительно на USB 3.0. С другой стороны, мы рекомендуем установить его на Auto, если такая опция доступна в меню BIOS.
Также стоит проверить извлеченную настройку ISO. Если он в формате NTFS, попробуйте извлечь его в FAT32 и использовать программу установки для повторной установки Windows 10 или 11.
Решение 7.
 Выбор Rufus
Выбор Rufus
Если вы попробовали описанные выше методы, а ошибка не устранена, вы можете выбрать Rufus вместо использования Media Creation Tool. Эта программа, предоставляемая Microsoft, обычно работает нормально. Однако мы рекомендуем начать с нуля, используя альтернативный инструмент, если вы исчерпали все другие решения. Более того, если вы устанавливали Windows 10 с USB-накопителя, мы предлагаем вместо этого загрузить файл ISO и записать его на DVD.
После успешной установки Windows 10/11 мы советуем вам регулярно обновлять драйверы с помощью Auslogics Driver Updater. Как следует из сообщения об ошибке, проблема возникла из-за отсутствия драйвера носителя. Таким образом, вы должны убедиться, что у вас установлены последние версии драйверов, рекомендованные производителем. Это предотвращает возникновение подобных проблем и даже повышает скорость и производительность вашего компьютера.
У вас есть разъяснения или предложения?
Дайте нам знать в комментариях ниже!
Нравится ли вам этот пост? 🙂
Пожалуйста, оцените и поделитесь им и подпишитесь на нашу рассылку!
70 голосов,
средний: 3,46 из
5
Загрузка.

 Список процессоров от intel и AMD, на которых будет работать новая операционная система
Список процессоров от intel и AMD, на которых будет работать новая операционная система 0;
0; Обновляться ли?
Обновляться ли? Для последующих обновлений может потребоваться больше места
Для последующих обновлений может потребоваться больше места


