Как узнать свой пароль от роутера: Как посмотреть пароль от своего Wi-Fi на телефоне Android?
Содержание
Как посмотреть пароль от своего Wi-Fi на телефоне Android?
Очень часто, когда нам нужно подключить к роутеру новое устройство (например, купили новый смартфон), мы начинаем искать и вспоминать пароль от своей Wi-Fi сети. И далеко не у всех получается вспомнить, или где-то посмотреть забытый ключ безопасности. Есть много разных способов, с помощью которых можно узнать пароль от Wi-Fi, в том числе с помощью телефона на Android. Нужен телефон, который на данный момент подключен к Wi-Fi сети (пароль от которой забыли), или раньше подключался к этой сети. Android сохраняет информацию о беспроводных сетях, к которым подключается (имя, пароль и т. д.). И мы можем попытаться вытянуть эту информацию из смартфона. При чем совершенно не важно, какого производителя у вас аппарат: Samsung, Xiaomi, Honor, Huawei, Meizu, ZTE. Главное, чтобы он был на Андроиде.
В интернете на эту тему есть очень много информации. И из-за того, что ее переписывают с одного сайта на другой, большинство статей очень запутанные. Чтобы сразу внести ясность, я скажу, что есть всего два способа, с помощью которых можно знать пароль от Wi-Fi на Android:
Чтобы сразу внести ясность, я скажу, что есть всего два способа, с помощью которых можно знать пароль от Wi-Fi на Android:
- Зайти с телефона в настройки роутера и посмотреть пароль. Телефон должен быть подключен к роутеру. Это способ «без ROOT».
- Посмотреть пароль на телефоне через специальное приложение, или в определенном файле системы Android. Обязательно нужны ROOT-права.
Отдельно хочу отметить смартфоны от Xiaomi. Там есть возможность простым способом посмотреть пароль (получить QR-код с информацией о Wi-Fi сети) без ROOT-прав. В конце статьи я расскажу об этом более подробно. Во всех других случаях работают только два варианта, о которых я рассказывал выше.
Но это только при условии, что у нас есть только смартфон. Если же есть компьютер, который подключен к нужной Wi-Fi сети (или был подключен раньше), то ситуация меняется. На компьютере узнать пароль намного проще, я рассказывал об этом в статье: как узнать свой пароль от Wi-Fi, или что делать, если забыли пароль.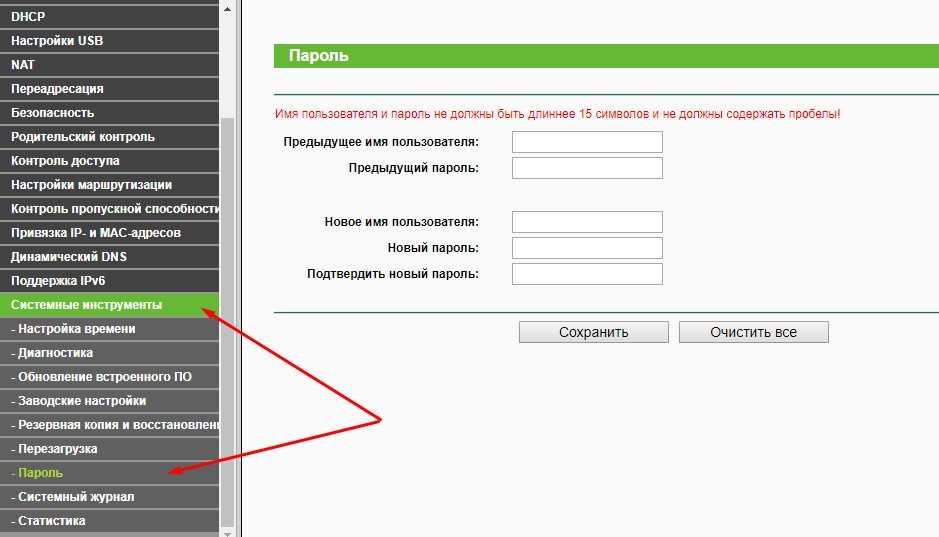 Так же можно использовать для подключения новых устройств WPS. Когда новое устройство можно подключить без ввода пароля. Подробнее в статье: Что такое WPS на Wi-Fi роутере? Как пользоваться функцией WPS?
Так же можно использовать для подключения новых устройств WPS. Когда новое устройство можно подключить без ввода пароля. Подробнее в статье: Что такое WPS на Wi-Fi роутере? Как пользоваться функцией WPS?
Смотрим пароль от Wi-Fi на телефоне без ROOT-прав
Важное условие: телефон должен быть подключен к Wi-Fi сети, пароль от которой нам нужно узнать.
- Открываем на телефоне любой браузер и в адресной строке переходим по адресу 192.168.0.1, или 192.168.1.1. Чаще всего используются именно эти адрес. Но в зависимости от роутера и настроек, адрес может быть другой. Смотрите адрес на наклейке снизу роутера. Он может быть типа tplinkwifi.net. Более подробная информация есть в этой статье. У меня, например, роутер от TP-Link (инструкция: как зайти в настройки роутера TP-Link).
- Скорее всего появится запрос на ввод логина и пароля администратора. У вас должны быть эти данные. Этот логин и пароль никак не относится к Wi-Fi сети.
 Заводские (если вы их не меняли) должны быть указаны снизу роутера (обычно это admin и admin).
Заводские (если вы их не меняли) должны быть указаны снизу роутера (обычно это admin и admin). - Откроется веб-интерфейс роутера. Так как он у всех (на разных роутерах) разный, то нам нужно найти раздел с настройками Wi-Fi. Обычно он так и называется, или еще «Беспроводная сеть», «Беспроводной режим», «Wireless». Ну и там уже найти настройки пароля беспроводной сети, чтобы посмотреть его с телефона.
- Находим пароль и используем его для подключения других устройств. Обычно он указан в поле «Пароль беспроводной сети», «Wireless Key», «Wireless Password», «Пароль PSK», «PSK Key». При необходимости там же можно сменить пароль.
Если у вас возникли трудности со входом в настройки, или поиском пароля в веб-интерфейсе, то вы можете подробно описать проблему в комментариях, а я постараюсь подсказать решение.
Простой способ для Android 10 и выше
На смартфонах, которые работают на Android 10 можно поделиться паролем любой Wi-Fi сети, к которой был подключен смартфон. Но не обязательно отправлять пароль кому-то, можно его просто посмотреть. И главное, что ROOT-права для этого не нужны.
Но не обязательно отправлять пароль кому-то, можно его просто посмотреть. И главное, что ROOT-права для этого не нужны.
- Зайдите в настройки телефона и перейдите в раздел «Wi-Fi» (или «Сеть и Интернет»).
- Перейдите в раздел «Сохраненные сети». Или выберите сеть, к которой смартфон подключен на данный момент (если вам нужно узнать пароль от нее).
- Выбираем Wi-Fi сеть, пароль от которой на необходимо посмотреть.
- Там будет кнопка «Поделиться». Нажимаем на нее.
Нужно подтвердить, что это вы. С помощью кода, или отпечатка пальца. - Появится QR-код, который можно просто отсканировать с другого устройства (с любого телефона на Android, или с iPhone) и автоматически подключаться к этой Wi-Fi сети.
Там же будет указан пароль сети Wi-Fi.
Смотрим сохраненный пароль от Wi-Fi на Android
Важное условие: нужны ROOT-права! Без них показанные ниже способы работать не будут! Но вы можете попробовать, вдруг у вас уже получены права суперпользователя.
Ключ безопасности сети, который Android сохраняет при подключении к Wi-Fi хранится в отдельном файле. Если у вас получены права суперпользователя на вашем телефоне, то можно открыть этот файл и посмотреть пароль от своей сети. Или же использовать специальные приложения. Но они точно так же получают информацию о паролях из этого системного файла.
Если у вас получен ROOT доступ, то сделайте следующее:
- С помощью любого проводника (RootBrowser (используется в примере), ES Explorer) открываем папку «wifi». Она находится во внутренней памяти телефона, по адресу data/misc/wifi
- В папке «wifi» находим файл wpa_supplicant.conf и открываем его с помощью текстового редактора. Возможно, на вашем телефоне (другой версии Android) этот файл с паролями будет называться иначе. Но он обязательно будет с расширением .conf.
- В этом файле хранится информация о всех беспроводных сетях, к которым был подключен телефон.
 Нам нужно найти свою Wi-Fi сеть. Ориентируйтесь по имени. Оно указано в строчке «ssid». А забытый пароль от Wi-Fi указан в строчке «psk». Смотрите пример на скриншоте ниже.
Нам нужно найти свою Wi-Fi сеть. Ориентируйтесь по имени. Оно указано в строчке «ssid». А забытый пароль от Wi-Fi указан в строчке «psk». Смотрите пример на скриншоте ниже. - Используйте пароль для подключения к своей сети. Ну и запишите его куда-то в надежное место, чтобы не забыть.
С помощью сторонних приложений
Так же нужны ROOT-права, так как программа просто извлекает пароли из файла, о котором я писал выше. А без особых прав доступ к этому файлу программа получить не сможет.
Я могу посоветовать следующие программы: WiFi Password, WiFi Key Recovery, WiFi Pass Recovery.
Небольшая инструкция:
- Установить из Play Market одно из перечисленных выше приложений. Можно установить какое-то другое приложение, которое так же позволяет просматривать сохраненные пароль от Wi-Fi сетей. В Play Market таких приложений хватает.
- Запустить приложение и найти в списке свою сеть ориентируясь по имени, которое указано напротив «SSID».
 Ниже, напротив «psk» или «PASS» будет указан пароль от вашей сети. На примере приложения WiFi Pass Recovery:
Ниже, напротив «psk» или «PASS» будет указан пароль от вашей сети. На примере приложения WiFi Pass Recovery:
Если пароли скрыты (в виде звездочек), то нужно нажать на отдельную кнопку (она выделена на скриншоте выше) и вы сможете их посмотреть.
Функция «Поделиться Wi-Fi» на смартфонах Xiaomi
Эта функция подойдет только для смартфонов от Xiaomi, и только в том случае, когда мы хотим поделиться паролем с другим телефоном, или планшетом. Если вы хотите узнать пароль для подключения ноутбука, например, то этот способ не подойдет. Так как сам ключ мы не увидим, только QR-код, который сможет прочитать другой телефон/планшет.
Откройте настройки Wi-Fi и просто нажмите на сеть, к которой подключен смартфон (ниже названия сети написано: «Нажмите, чтобы поделиться сетью»). Откроется окно с QR-кодом.
Его нужно отсканировать на другом телефоне и согласиться на подключение к беспроводной сети.
Если узнать пароль с помощью телефона не получилось, то не забывайте, что это можно сделать с помощью компьютера. Или подключить новое устройство по WPS. Я об этом писал в начале статьи, где оставил ссылки на подробные инструкции. В крайнем случае можно выполнить сброс настроек маршрутизатора, но тогда придется настраивать его заново.
Или подключить новое устройство по WPS. Я об этом писал в начале статьи, где оставил ссылки на подробные инструкции. В крайнем случае можно выполнить сброс настроек маршрутизатора, но тогда придется настраивать его заново.
Похожие статьи
Windows 10 — все инструкции по настройке интернета и решению проблем
Популярные статьи
Новые статьи
Комментарии
Как узнать свой пароль от Wi-Fi сети
1. Как узнать пароль, если Вы подключены к своей Wi-Fi сети или у Вас есть прямой доступ к роутеру. (Универсальный способ)
Подключите разъем LAN роутера к разъему сетевой карты компьютера, или подключитесь к Wi-Fi сети, если пароль запомнен в ОС устройства, и зайдите в настройки роутера.
Подробнее о том, как зайти в настройки различных моделей роутера, посмотреть и сменить пароль от Wi-Fi сети написано в этой статье
Как поменять пароль от Wi-Fi сети на роутере.
2. Как узнать пароль Wi-Fi на компьютере с Windows 10 и Windows 8.1
Прежде всего, для этого вы должны быть подключены к сети, пароль от которой требуется узнать.
Дальнейшие шаги выглядят следующим образом:
- Зайдите в Центр управления сетями и общим доступом. Это можно сделать через Панель управления или: в Windows 10 кликнуть по значку соединения в области уведомлений, нажать «Сетевые параметры» (или «открыть Параметры сети и Интернет»), после этого на странице параметров выбрать «Центр управления сетями и общим доступом». В Windows 8.1 — кликнуть правой кнопкой мыши по значку соединения справа внизу, выбрать нужный пункт меню.
- В центре управления сетями и общим доступом, в разделе просмотра активных сетей вы увидите в список подключений беспроводную сеть, к которой подключены в настоящий момент. Нажмите по ее названию.
- В появившемся окне состояния Wi-Fi, нажмите кнопку «Свойства беспроводной сети», а в следующем окне, на вкладке «Безопасность» отметьте «Отображать вводимые знаки», для того чтобы увидеть сохраненный на компьютере пароль от Wi-Fi.

Вот и все, теперь вы знаете свой пароль Wi-Fi и можете его использовать для подключения других устройств к Интернету.
Есть и более быстрый вариант проделать всё то же самое: нажать клавиши Windows + R и ввести в окно «Выполнить» ncpa.cpl (потом нажать Ok или Enter), после чего кликнуть правой кнопкой мыши по активному соединению «Беспроводная сеть» и выбрать пункт «Состояние». Затем — используйте третий из описанных выше шагов, чтобы посмотреть сохраненный пароль беспроводной сети.
3. Узнать пароль на Wi-Fi в Windows 7
На компьютере, который подключается к Wi-Fi роутеру по беспроводной сети, зайдите в центр управления сетями и общим доступом. Для этого вы можете кликнуть правой кнопкой мыши по значку соединения справа внизу рабочего стола Windows и выбрать требуемый пункт контекстного меню или же найти его в «Панель управления» — «Сеть».
В меню слева выберите пункт «Управление беспроводными сетями», а в появившемся списке сохраненных сетей дважды кликните по требуемому подключению.

Откройте вкладку «Безопасность» и поставьте галочку «Отображать вводимые знаки».
Вот и все, теперь пароль вам известен.
4. Просмотр пароля беспроводной сети в Windows 8
На компьютере, который подключается к Wi-Fi роутеру по беспроводной сети, зайдите в центр управления сетями и общим доступом. Для этого вы можете кликнуть правой кнопкой мыши по значку соединения справа внизу рабочего стола Windows и выбрать требуемый пункт контекстного меню или же найти его в «Панель управления» — «Сеть».
В меню слева выберите пункт «Управление беспроводными сетями», а в появившемся списке сохраненных сетей дважды кликните по требуемому подключению.
Откройте вкладку «Безопасность» и поставьте галочку «Отображать вводимые знаки».
Вот и все, теперь пароль вам известен.
5. Как посмотреть пароль Wi-Fi для не активной беспроводной сети в Windows
Способы, описанные выше предполагают, что в настоящий момент времени вы подключены к беспроводной сети, пароль от которой требуется узнать.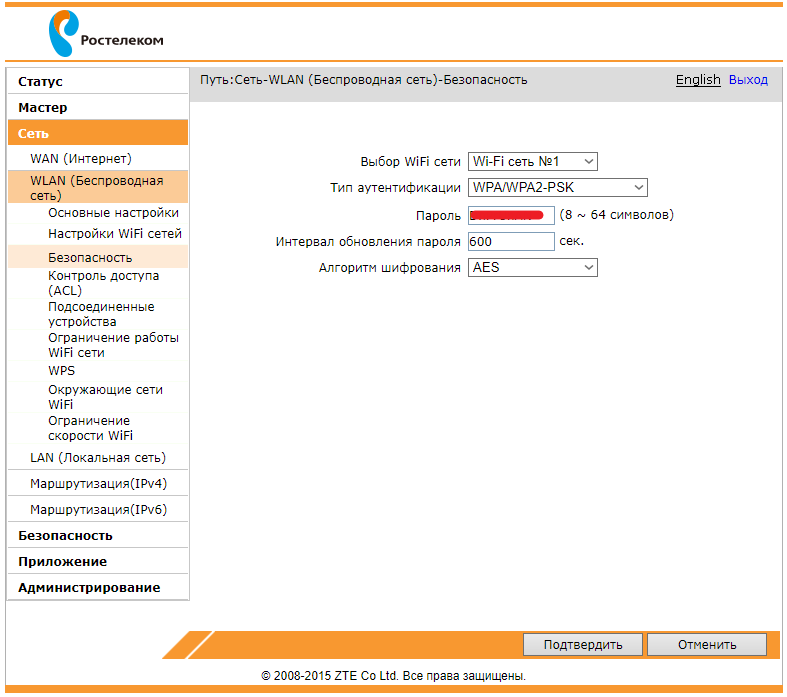 Однако, это не всегда так. Если нужно посмотреть сохраненный пароль Wi-Fi от другой сети, сделать это можно с помощью командной строки:
Однако, это не всегда так. Если нужно посмотреть сохраненный пароль Wi-Fi от другой сети, сделать это можно с помощью командной строки:
- Запустите командную строку от имени администратора и введите команду
- netsh wlan show profiles
- В результате выполнения предыдущей команды вы увидите список всех сетей, для которых на компьютере сохранен пароль. В следующей команде используйте имя нужной сети.
- netsh wlan show profile name=имя_сети key=clear (если имя сети содержит пробелы, возьмите его в кавычки).
- Отобразятся данные выбранной беспроводной сети. В пункте «Содержимое ключа» вы увидите пароль от нее.
6. Как посмотреть сохраненный пароль Wi-Fi на Android
Для того, чтобы узнать пароль Wi-Fi на планшете или телефоне Android, требуется иметь root доступ к устройству. Если он в наличии, то дальнейшие действия могут выглядеть следующим образом (два варианта):
- Через ES Проводник, Root Explorer или другой файловый менеджер (см.
 Лучшие файловые менеджеры Android), зайти в папку data/ misc/ wifi и открыть текстовый файл wpa_supplicant.conf — в нем в простом понятном виде записаны данные сохраненных беспроводных сетей, в которых указан параметр psk, который и является паролем Wi-Fi.
Лучшие файловые менеджеры Android), зайти в папку data/ misc/ wifi и открыть текстовый файл wpa_supplicant.conf — в нем в простом понятном виде записаны данные сохраненных беспроводных сетей, в которых указан параметр psk, который и является паролем Wi-Fi. - Установить с Google Play приложение наподобие Wifi Password (ROOT), которое отображает пароли сохраненных сетей.
7. Как узнать свой пароль Wi-Fi на Mac с помощью утилиты «Связка ключей»
Запустите утилиту «Связка ключей» (в Finder — Программы — Утилиты или с помощью поиска Spotlight).
В открывшемся окне слева вверху в пункте «Связки ключей» выберите «Система», категория — «Пароли».
Выберите имя беспроводной сети, пароль для которой нужно посмотреть и дважды нажмите по ней.
Установите отметку «Показать пароль» на вкладке «Атрибуты». Вас попросят ввести имя пользователя и пароль (или просто пароль), а после их ввода пароль Wi-Fi отобразится в соответствующем поле.

На этом всё: пароль можно использовать для подключения телефона, ноутбука или другого устройства по Wi-Fi.
Примечание: если вам требуется узнать пароль для Wi-Fi сети, который не сохранен на вашем Mac (например, он подключен к роутеру кабелем), а других компьютеров, использующих беспроводное подключение нет, вы можете зайти в настройки роутера через кабельное подключение и уже там посмотреть или изменить сохраненный пароль беспроводной сети.
8. Узнать пароль от своей Wi-Fi сети в Ubuntu
Если Вы используете ОС Ubuntu и Ваш компьютер уже подключен к сети, то узнать пароль от Wi-Fi можно так же просто, как и в Windows.
- С этой целью мы перейдем в раздел «Параметры системы» и нажмем ЛКМ на «Сеть».
- Нажимаем на сеть в левой части экрана и на «Параметры» в правой.
- Далее открываем вкладку «Защита беспроводной сети» и ставим флажок напротив пункта «Показывать пароль».
Важно!!! Если в настройках компьютера выключена опция «Все пользователи могут подключаться к этой сети», то описанный выше способ будет недоступен. Если у Вас выключена эта опция, но Вы хотите узнать пароль от своего Wi-Fi, то включите ее.
Если у Вас выключена эта опция, но Вы хотите узнать пароль от своего Wi-Fi, то включите ее.
Если самостоятельно посмотреть пароль не получилось — Вы можете вызвать технического специалиста.
Вызвать мастера можно по телефону службы заботы о клиентах — 8(921)4-555-777 (круглосуточно).
Прайс-лист услуг.
Как узнать пароль маршрутизатора
Автор: Nic •
Обновлено: 15 декабря 2017 •
5 минут чтения
Minecraft
Вам необходимо войти в свой маршрутизатор, чтобы переадресовать порты, настроить сетевой диск или изменить свой IP-адрес, но вы не можете выяснить информацию для входа в свой маршрутизатор. Вы искали везде, и ничто из того, что вы нашли, не сработало. Это расстраивает, и вы готовы просто сказать, забудьте об этом! Что ж, прежде чем вы это сделаете, обязательно прочитайте эту статью, так как мы собираемся рассказать вам, как найти пароль вашего маршрутизатора, чтобы вы могли продолжить работу по переадресации своих портов, изменению вашего общедоступного IP-адреса или что-то еще, что вы нужно в роутере сделать.
Примечание. Эта статья будет посвящена методам. Я бы предложил попробовать метод 1, 2, 3 и т. д. В конце концов что-то должно сработать. К сожалению, все маршрутизаторы разные, поэтому универсального решения для всех не существует.
Метод 1) Поговорите с человеком, который настроил ваш Интернет
Я хотел упомянуть этот метод первым, так как он может помочь уменьшить головную боль. Если возможно, обратитесь к человеку, который настроил ваш интернет. Это может быть ваша мама, папа, девушка, парень, жена, муж, брат, кто знает. Скорее всего, это «технарь» в вашей семье. Спросите их, знают ли они имя пользователя и пароль для входа в роутер. Если да, попробуйте; если они этого не сделают, не беспокойтесь. Мы можем перейти к другим методам, но иногда получить ваш ответ может быть так же просто, как задать кому-то вопрос.
Способ 2) Проверьте маршрутизатор на наличие наклейки
Если человек, который настраивал сеть в вашем доме, не знает пароль вашего роутера, самое время проверить сам роутер. Многие маршрутизаторы имеют информацию для входа по умолчанию прямо на задней/нижней/боковой панели, в зависимости от того, какой маршрутизатор у вас есть. Вероятно, это рядом с наклейкой, на которой указан ваш пароль от Wi-Fi. Если вы найдете наклейку с именем пользователя и паролем, попробуйте. Если это не работает или вы вообще не можете найти наклейку, не теряйте надежды. Есть еще варианты, которые мы можем попробовать!
Многие маршрутизаторы имеют информацию для входа по умолчанию прямо на задней/нижней/боковой панели, в зависимости от того, какой маршрутизатор у вас есть. Вероятно, это рядом с наклейкой, на которой указан ваш пароль от Wi-Fi. Если вы найдете наклейку с именем пользователя и паролем, попробуйте. Если это не работает или вы вообще не можете найти наклейку, не теряйте надежды. Есть еще варианты, которые мы можем попробовать!
Хватит пытаться создать сервер Minecraft!
Ознакомьтесь с нашим полным курсом по созданию собственного сервера.
- 5+ часов видео
- Частная поддержка сообщества Discord
- 7-дневная гарантия возврата денег
Метод 3) Попробуйте использовать имя пользователя и пароль по умолчанию
Я размышлял над тем, чтобы сделать этот метод номером один, но здесь требуется немного больше работы, чем просто задать кому-то вопрос. Таким образом, он занял третье место в нашем списке.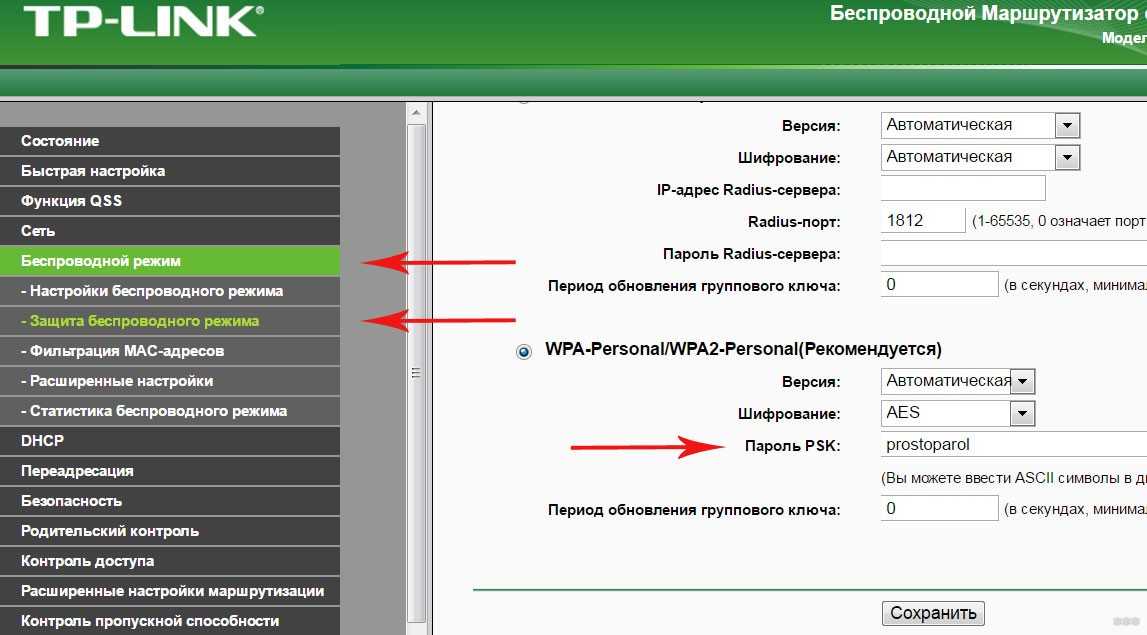 Router Passwords – это очень полезный сайт, на котором перечислены СОТНИ, если не тысячи различных моделей маршрутизаторов, а также их имя пользователя и пароль по умолчанию. Я бы порекомендовал заглянуть на этот сайт и попробовать. Дело в том, что вам нужно знать марку и номер модели вашего роутера, чтобы найти его на сайте. Это должно быть расположено где-то на самом маршрутизаторе. Если это не сработает, перейдите к способу номер 4!
Router Passwords – это очень полезный сайт, на котором перечислены СОТНИ, если не тысячи различных моделей маршрутизаторов, а также их имя пользователя и пароль по умолчанию. Я бы порекомендовал заглянуть на этот сайт и попробовать. Дело в том, что вам нужно знать марку и номер модели вашего роутера, чтобы найти его на сайте. Это должно быть расположено где-то на самом маршрутизаторе. Если это не сработает, перейдите к способу номер 4!
Нажмите здесь, чтобы найти имя пользователя и пароль по умолчанию для вашего маршрутизатора!
Никто не хочет полностью сбрасывать настройки своего маршрутизатора по умолчанию, но если у вас возникли проблемы со входом в систему, это, скорее всего, лучший способ исправить это. Во-первых, найдите марку и модель вашего маршрутизатора в паролях маршрутизатора, как мы это сделали в
, способ 3. Как только вы его найдете, перейдите к своему маршрутизатору. Сзади, снизу или сбоку у вас будет крошечная кнопка, это может быть даже просто маленькое отверстие, в которое вы втыкаете скрепку, с надписью «сброс» или что-то подобное. Нажмите и удерживайте в течение 30 секунд. Это полностью сбросит ваш роутер к настройкам по умолчанию. Он даже изменит ваш пароль Wi-Fi на значение по умолчанию, поэтому, прежде чем делать это, убедитесь, что все, кто пользуется Интернетом, знают, что вы это делаете. Как только маршрутизатор полностью перезагрузится, попробуйте войти в систему с именем пользователя и паролем по умолчанию. В этот момент он должен работать. Если это не так, у вас есть еще один вариант.
Нажмите и удерживайте в течение 30 секунд. Это полностью сбросит ваш роутер к настройкам по умолчанию. Он даже изменит ваш пароль Wi-Fi на значение по умолчанию, поэтому, прежде чем делать это, убедитесь, что все, кто пользуется Интернетом, знают, что вы это делаете. Как только маршрутизатор полностью перезагрузится, попробуйте войти в систему с именем пользователя и паролем по умолчанию. В этот момент он должен работать. Если это не так, у вас есть еще один вариант.
Я слышу стоны через экран компьютера. Я знаю, что никто не хочет связываться со своим интернет-провайдером по поводу чего-либо, но если вы испробовали все вышеперечисленные методы и ничего не сработало, это может быть вашим единственным выбором. В частности, если у вас есть маршрутизатор/модем «все в одном», предоставленный вашим интернет-провайдером, вам, вероятно, придется связаться с ним, чтобы что-то сделать с вашим маршрутизатором. Вот почему я рекомендую по возможности не использовать универсальные сетевые системы. При разговоре со своим интернет-провайдером спросите, знают ли они данные для входа в ваш маршрутизатор. Если они его установили, у них должна быть некоторая информация. Теперь также стоит отметить, что некоторые интернет-провайдеры не позволяют вам войти в свои системы «все в одном», что делает практически невозможным перенос, настройку жесткого диска и т. д.
При разговоре со своим интернет-провайдером спросите, знают ли они данные для входа в ваш маршрутизатор. Если они его установили, у них должна быть некоторая информация. Теперь также стоит отметить, что некоторые интернет-провайдеры не позволяют вам войти в свои системы «все в одном», что делает практически невозможным перенос, настройку жесткого диска и т. д.
Подведение итогов
Вот оно. Надеюсь, теперь вы знаете, как узнать пароль вашего роутера. Вход в серверную часть вашего маршрутизатора может быть напряженным процессом, но как только вы, наконец, это сделаете, перед вами откроется масса различных возможностей. Независимо от того, что вы хотите сделать, всегда разумно держать эту информацию под рукой. Как только вы найдете данные для входа, сохраните их в безопасном месте. Таким образом, в следующий раз, когда вам нужно будет войти в свой маршрутизатор, он у вас есть, и вам не придется проходить через все это снова. Спасибо за чтение, и если у вас есть какие-либо проблемы, напишите о них в комментариях ниже.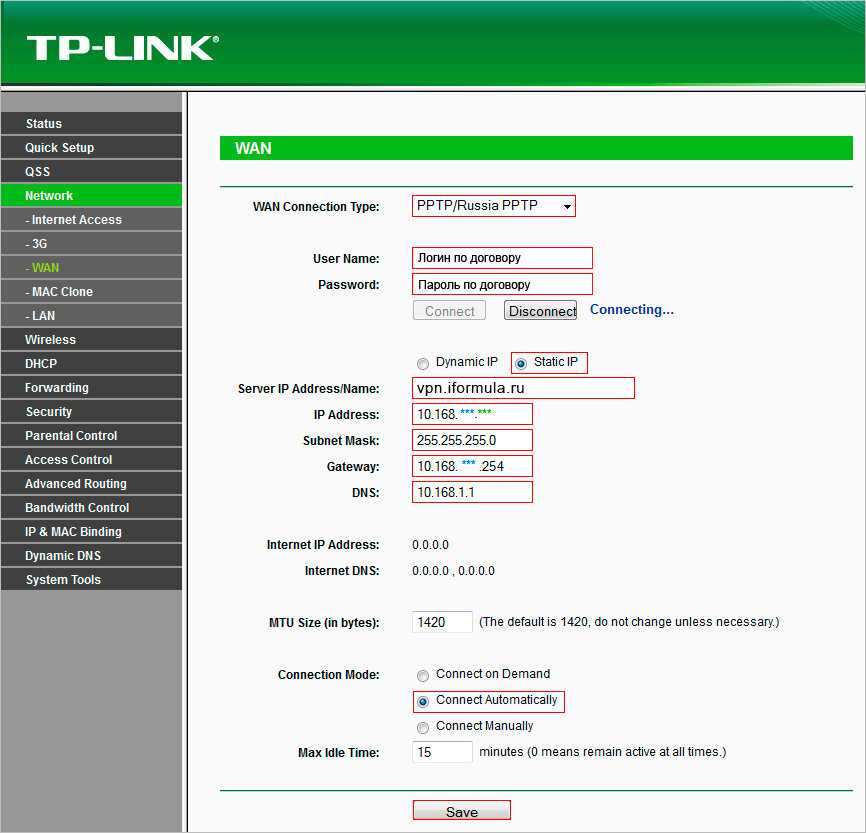 Мы будем рады помочь!
Мы будем рады помочь!
Ник
Я играю в Minecraft и модифицирую его с 2010 года. В 2014 году я начал интересоваться созданием серверов Minecraft и обучением людей тому, как это делать онлайн. Это привело к тысячам видеороликов о том, как делать что угодно и что угодно в Minecraft!
Хватит пытаться создать сервер Minecraft!
Ознакомьтесь с нашим полным курсом по созданию собственного сервера.
- 5+ часов видео
- Частная поддержка сообщества Discord
- 7-дневная гарантия возврата денег
Продолжить чтение
Узнать больше →
Как найти имя пользователя и пароль маршрутизатора (все варианты) — слабые решения Wi-Fi
Это распространенный вопрос, поскольку многим пользователям домашнего Интернета в какой-то момент необходимо войти в свои маршрутизаторы, чтобы изменить некоторые настройки. Мы создадим здесь простое руководство, которое поможет нетехническим пользователям быстро и легко найти имя пользователя и пароль для своего маршрутизатора.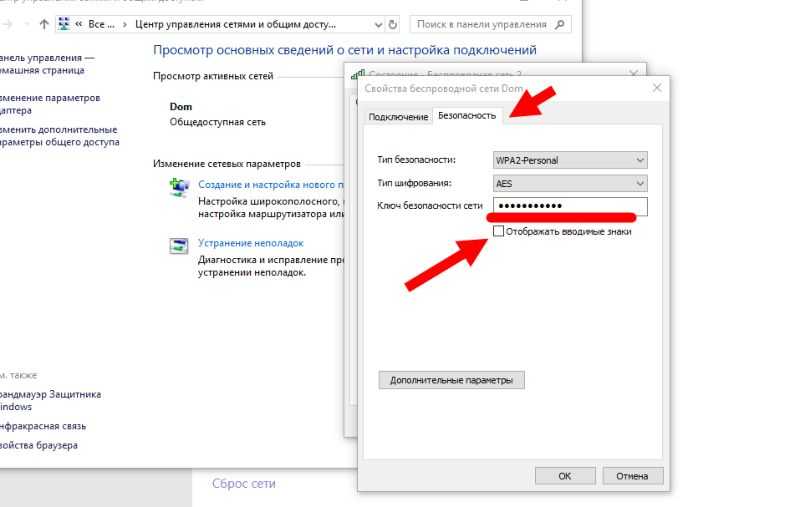
Вот краткий ответ:
Имя пользователя и пароль маршрутизатора обычно указаны на наклейке на задней панели самого маршрутизатора. Если у вас нет физического доступа к маршрутизатору, чтобы проверить это, поиск данных для входа в систему вашей модели маршрутизатора и / или интернет-провайдера в Интернете обычно позволяет вам найти его.
Однако мы также рассмотрим все возможные сценарии, в том числе разную терминологию на разных маршрутизаторах, а также способы ее поиска в более сложных случаях, когда у вас нет физического доступа к самому маршрутизатору, чтобы проверить детали на наклейка.
В большинстве случаев, даже если потребуется немного поиска в Интернете или догадок, вы можете найти данные, необходимые для входа в маршрутизатор.
Давайте рассмотрим все способы найти эти детали.
Как найти имя пользователя и пароль маршрутизатора, когда у вас есть к нему доступ
Это самый простой и распространенный случай — если вы можете войти в комнату, где находится Wi-Fi имя пользователя и пароль) должны быть на задней панели маршрутизатора на наклейке, которую легко проверить.
Вот пример типичной наклейки на задней панели маршрутизатора с данными для входа:
Мы предполагаем, что в большинстве случаев люди, выполняющие поиск по этому запросу, ищут имя пользователя и пароль для фактического входа в маршрутизатор и изменения настроек. . Однако мы также рассмотрим имя и пароль Wi-Fi маршрутизатора, что отличается.
То, что вам нужно использовать, зависит от того, что вам нужно сделать:
1. Для подключения к сети Wi-Fi маршрутизатора и использования Интернета — Затем вам нужно записать имя Wi-Fi /имя сети/имя пользователя/SSID на наклейке на маршрутизаторе, а также пароль/ключ Wi-Fi /PIN-код (на разных маршрутизаторах он отмечается по-разному). На наклейке выше это две верхние детали. Найдите SSID маршрутизатора в списке сетей на вашем устройстве, нажмите, чтобы подключиться, и введите пароль беспроводной сети, как указано.
2. Для входа в настройки роутера – Далее необходимо записать логин роутера IP, логин и пароль/PIN . На наклейке выше это три детали, обведенные внизу. Опять же, на разных маршрутизаторах они будут называться немного по-разному, но обычно легко понять, какие данные относятся к Wi-Fi/беспроводной сети, а какие — к входу в систему маршрутизатора. См. раздел ниже, чтобы узнать, как войти в маршрутизатор, если вам нужно.
На наклейке выше это три детали, обведенные внизу. Опять же, на разных маршрутизаторах они будут называться немного по-разному, но обычно легко понять, какие данные относятся к Wi-Fi/беспроводной сети, а какие — к входу в систему маршрутизатора. См. раздел ниже, чтобы узнать, как войти в маршрутизатор, если вам нужно.
Как найти имя пользователя и пароль маршрутизатора без доступа к нему
Если у вас нет физического доступа к маршрутизатору, чтобы проверить наклейку, то это немного сложнее, но обычно вы все равно можете получить ее часто просто угадывая, поскольку имена пользователей и пароли для входа в маршрутизатор часто очень похожи в западном англоязычном мире:
Давайте перечислим некоторые общие значения, которые вы можете попробовать:
- IP-адрес для входа в маршрутизатор — в англоязычном западном мире логин маршрутизатора по умолчанию часто 192.168.0.1 или 192.168.1.1 или 19200013 9200004 или 1920003.
 Реже это может быть 192.168.1.2 или 10.0.0.1 или какой-то близкий вариант. Попробуйте ввести эти IP-адреса в адресную строку браузера любого устройства, подключенного в данный момент к маршрутизатору. Если появится пара окон администратора/пароля, вы знаете, что это, по крайней мере, правильно.
Реже это может быть 192.168.1.2 или 10.0.0.1 или какой-то близкий вариант. Попробуйте ввести эти IP-адреса в адресную строку браузера любого устройства, подключенного в данный момент к маршрутизатору. Если появится пара окон администратора/пароля, вы знаете, что это, по крайней мере, правильно. - Если ни один из этих вариантов не работает, см. раздел в этой статье, где мы покажем вам, как вручную найти IP-адрес для входа в систему вашего маршрутизатора (шлюз по умолчанию) на любом подключенном устройстве Windows/Mac.
- Имя пользователя/Администратор — администратор маршрутизатора по умолчанию часто просто admin или администратор
- Пароль . Пароль маршрутизатора по умолчанию иногда может быть просто password или password1 , но в настоящее время из соображений безопасности часто используется что-то другое, например серийный номер маршрутизатора.
 Это часто может быть камнем преткновения — вы можете угадать IP-адрес для входа в маршрутизатор и имя администратора, но не можете угадать пароль. Но admin и пароль (маленький регистр) иногда могут работать.
Это часто может быть камнем преткновения — вы можете угадать IP-адрес для входа в маршрутизатор и имя администратора, но не можете угадать пароль. Но admin и пароль (маленький регистр) иногда могут работать. - Иногда admin и пароль являются ОБА «admin» (обычно) или ОБА «password» (реже), так что вы можете попробовать и это.
Некоторые распространенные имена пользователей и пароли маршрутизаторов
Вот ссылки на некоторые часто используемые учетные данные для входа в систему популярных интернет-провайдеров в основных англоязычных странах: здесь, Verizon здесь, AT&T здесь; Спектр здесь. Иногда пароль «пароль» или «пароль1»; в других случаях это уникальное значение, такое как серийный номер маршрутизатора, и в этом случае вам потребуется физический доступ для его получения.
.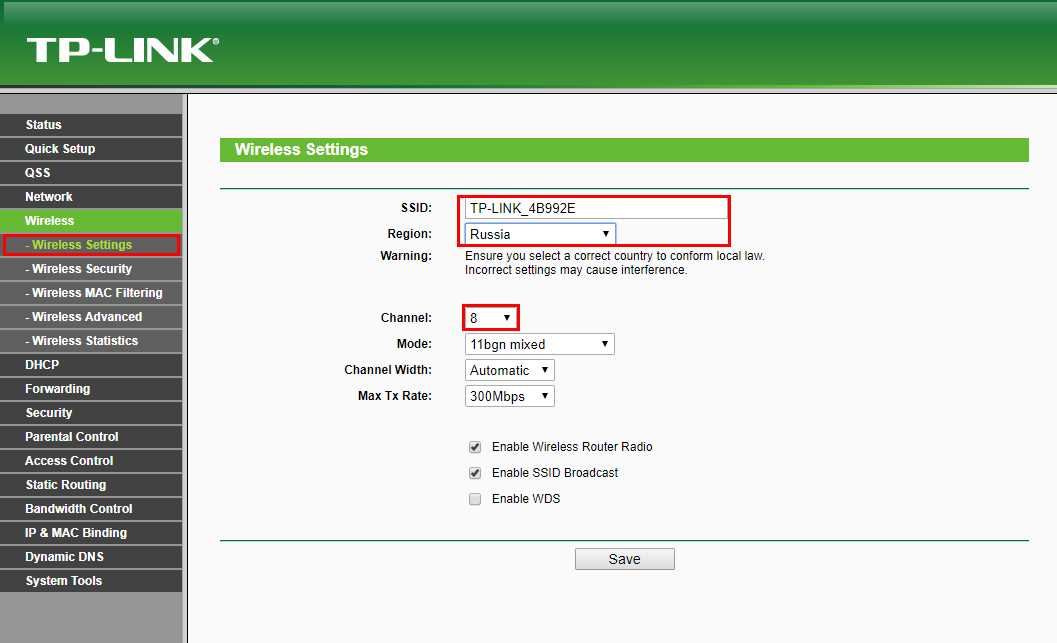
Если ваш интернет-провайдер не указан здесь, просто введите имя вашего интернет-провайдера, а также модель/марку маршрутизатора (например, Super Hub 3) и «имя пользователя и пароль» в любую поисковую систему, чтобы получить учетные данные (например, «SuperNet Имя пользователя и пароль для входа в Wi-Fi Hub 3».
Если вы не знаете модель/марку маршрутизатора, достаточно просто ввести ISP плюс «имя пользователя/пароль маршрутизатора», даже если вам придется попробовать несколько вариантов.
Что делать, если кто-то изменил имя пользователя и пароль?
Может случиться так, что попытка использовать имя пользователя и пароль по умолчанию, указанные на наклейке, не сработает, потому что кто-то изменил их по умолчанию и установил вместо них свои собственные, возможно, для большей безопасности или просто из вредности.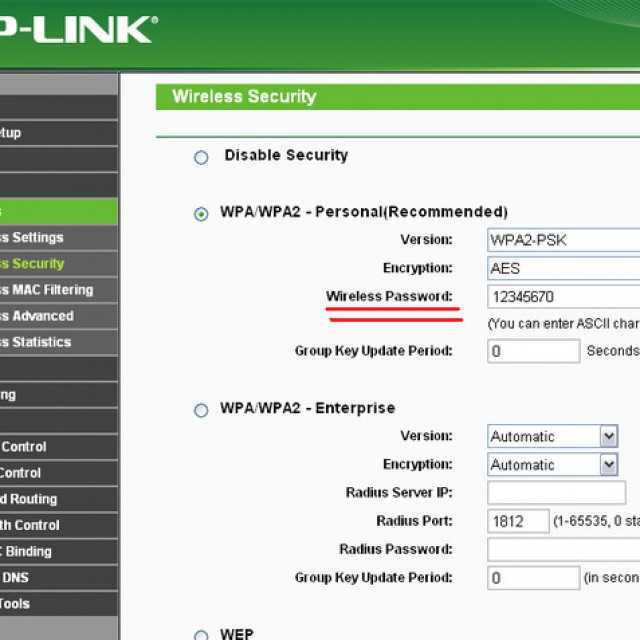 Или, может быть, вы сами изменили учетные данные, но забыли, на что вы их изменили! Также убедитесь, что все пароли вводятся точно так, как они написаны, поскольку они чувствительны к регистру.
Или, может быть, вы сами изменили учетные данные, но забыли, на что вы их изменили! Также убедитесь, что все пароли вводятся точно так, как они написаны, поскольку они чувствительны к регистру.
Справедливости ради, это чаще встречается с именем пользователя и паролем Wi-Fi, но если кто-то также изменил фактический логин и пароль для доступа к настройкам маршрутизатора, то победили значения по умолчанию, указанные на наклейке сзади. больше не работаю.
Без этих данных вы фактически заблокированы от настроек маршрутизатора, поэтому, если человек, который знает эти учетные данные, не даст вам их, а вам нужен доступ, , тогда решение состоит в сбросе маршрутизатора до заводских настроек , , который восстанавливает все настройки, включая имя пользователя и пароль, до значений по умолчанию, указанных на наклейке.
Как это сделать, зависит от маршрутизатора, но чаще всего маршрутизатор имеет простую кнопку сброса где-то на видном месте, а также отверстие для сброса/сброса настроек где-то еще. Кнопка сброса быстро перезагружает маршрутизатор (не сбрасывает имена пользователей/пароли). Отверстие для сброса — это то, во что вы вставляете булавку на 10-20 секунд для полного сброса (сбросит все детали по умолчанию).
Кнопка сброса быстро перезагружает маршрутизатор (не сбрасывает имена пользователей/пароли). Отверстие для сброса — это то, во что вы вставляете булавку на 10-20 секунд для полного сброса (сбросит все детали по умолчанию).
Часто это выглядит примерно так:
Это приведет к удалению всех пользовательских настроек на маршрутизаторе и восстановлению всех имен пользователей и паролей (как для доступа к Wi-Fi, так и для входа в маршрутизатор) до значений по умолчанию, указанных на задней панели. так что вы можете использовать их снова.
См. нашу полную статью о сбросе имен пользователей и паролей маршрутизатора, если вам нужна дополнительная помощь. См. здесь помощь, если вы не можете найти кнопку / отверстие сброса — вместо этого вам нужно будет сделать это в настройках маршрутизатора.
Вход в ваш маршрутизатор
Для нетехнических пользователей, которые обычно не любят возиться с настройками маршрутизатора, давайте также рассмотрим, как на самом деле войти в ваш маршрутизатор, используя имя пользователя и пароль, когда они у вас есть.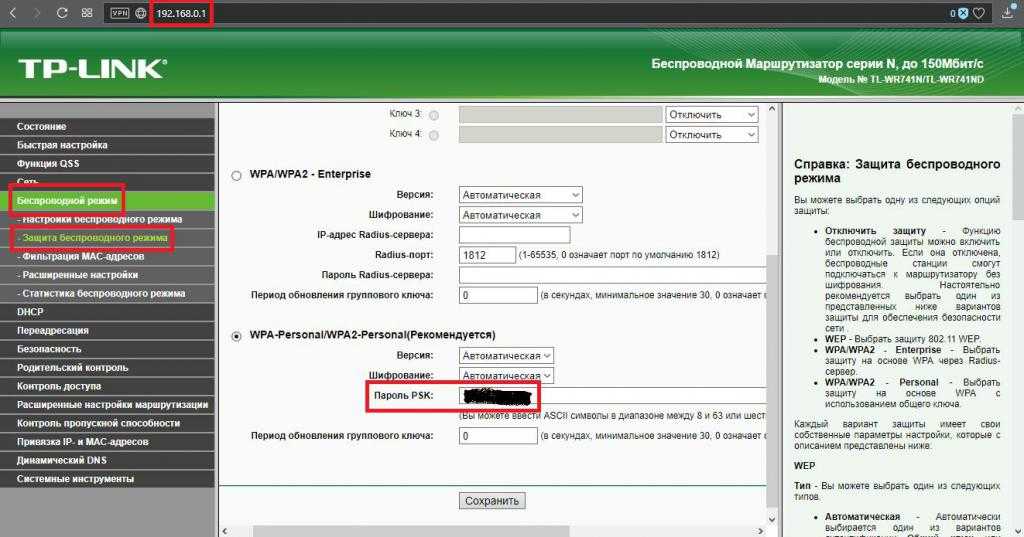
Опять же, мы предполагаем, что в большинстве случаев читатели хотят войти в настройки маршрутизатора, но на всякий случай мы также расскажем, как использовать имя пользователя и пароль беспроводной сети.
1. Доступ к настройкам маршрутизатора — Вам нужен IP-адрес для входа в маршрутизатор, имя пользователя/администратора и пароль, как описано выше.
Получив их, введите IP-адрес для входа в адресную строку любого браузера и устройства, подключенного к маршрутизатору через кабель или Wi-Fi. Если вы не можете его найти и вам нужно угадать, логин маршрутизатора часто бывает 192.168.0.1 , 192.168.1.1 или 192.168.1.254 или может быть чем-то другим.
После того, как вы введете правильный IP-адрес для входа в систему, должно появиться окно входа с именем пользователя/паролем, подобное приведенному выше.
Затем введите имя пользователя / admin и пароль , как вы их записали или нашли в Интернете.
После того, как вы введете их правильно, вы попадете в настройки вашего маршрутизатора, и оттуда вы сможете изменить целый ряд настроек в своей домашней сети.
2. Доступ к сети Wi-Fi маршрутизатора . Чтобы подключиться к сети Wi-Fi маршрутизатора и использовать Интернет, вам необходимо получить имя пользователя/пароль беспроводной сети с наклейки (вы не можете найти их в Интернете, потому что каждый маршрутизатор имеет другой SSID (имя) и часто другой пароль).
На вашем устройстве обычно есть символ Wi-Fi, который позволяет вам искать ближайшие сети. Вы ищете тот, который соответствует имени Wi-Fi /имени пользователя/SSID , указанному на маршрутизаторе. Это ваш роутер.
Найдите его и нажмите на него. Должно появиться окно с запросом пароля. Введите его так, как вы его нашли, и пока он не был изменен и сигнал достаточно хорош, вы должны быть подключены к этому маршрутизатору и готовы к работе в Интернете.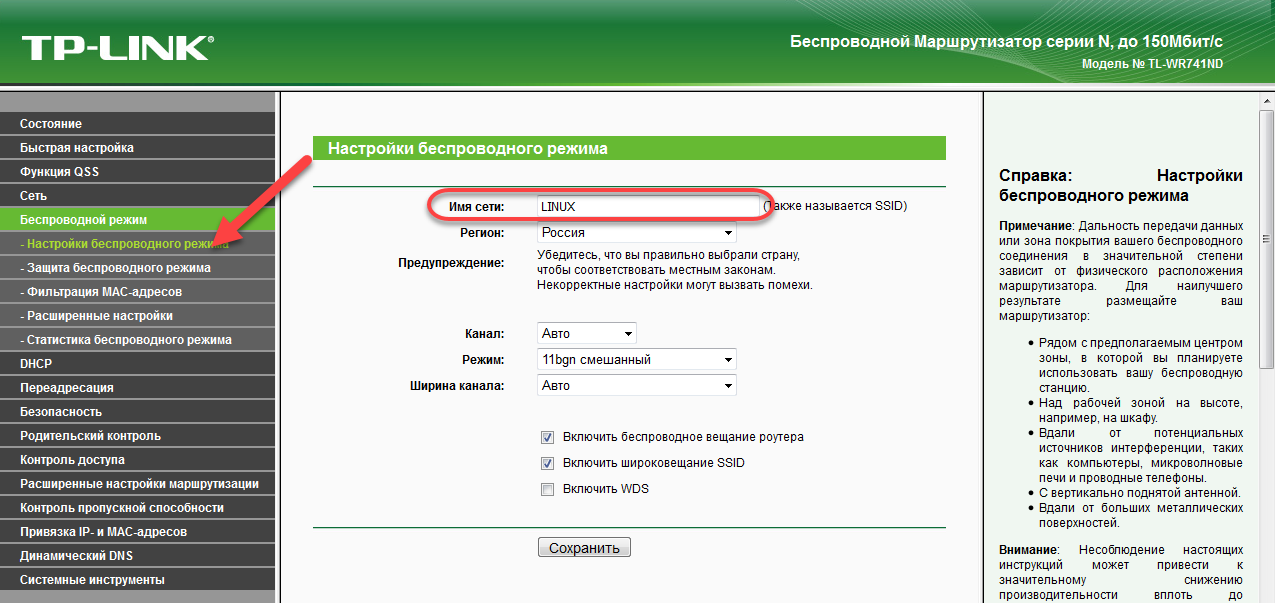

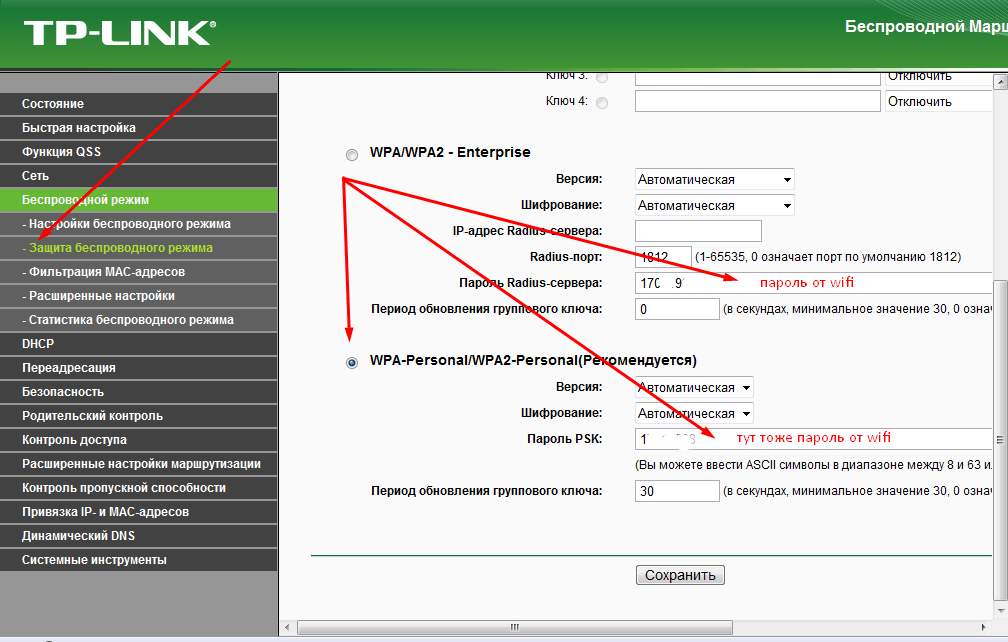 Заводские (если вы их не меняли) должны быть указаны снизу роутера (обычно это admin и admin).
Заводские (если вы их не меняли) должны быть указаны снизу роутера (обычно это admin и admin).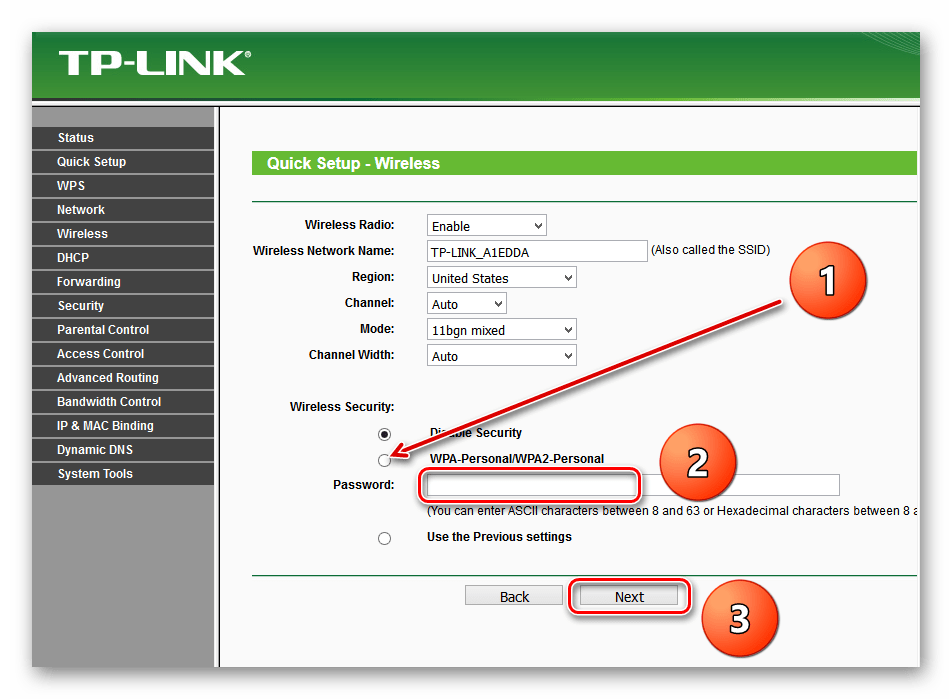 Нам нужно найти свою Wi-Fi сеть. Ориентируйтесь по имени. Оно указано в строчке «ssid». А забытый пароль от Wi-Fi указан в строчке «psk». Смотрите пример на скриншоте ниже.
Нам нужно найти свою Wi-Fi сеть. Ориентируйтесь по имени. Оно указано в строчке «ssid». А забытый пароль от Wi-Fi указан в строчке «psk». Смотрите пример на скриншоте ниже. Ниже, напротив «psk» или «PASS» будет указан пароль от вашей сети. На примере приложения WiFi Pass Recovery:
Ниже, напротив «psk» или «PASS» будет указан пароль от вашей сети. На примере приложения WiFi Pass Recovery: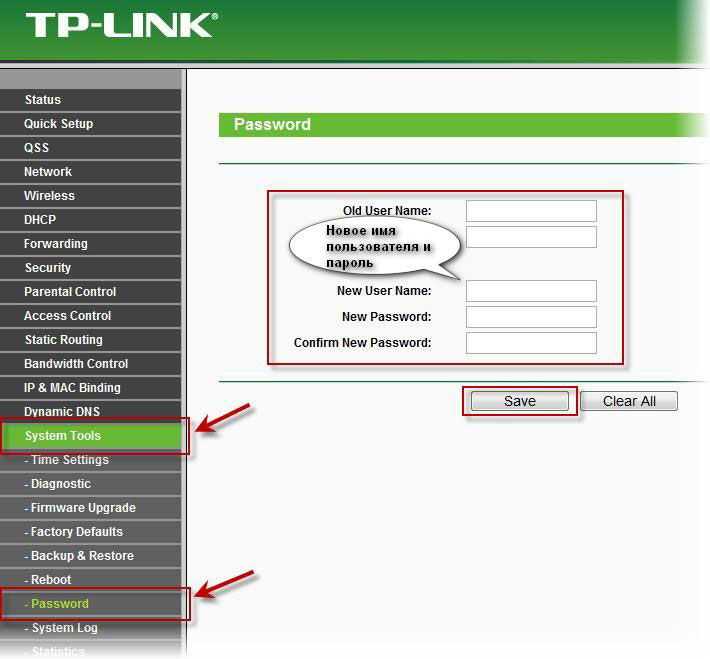

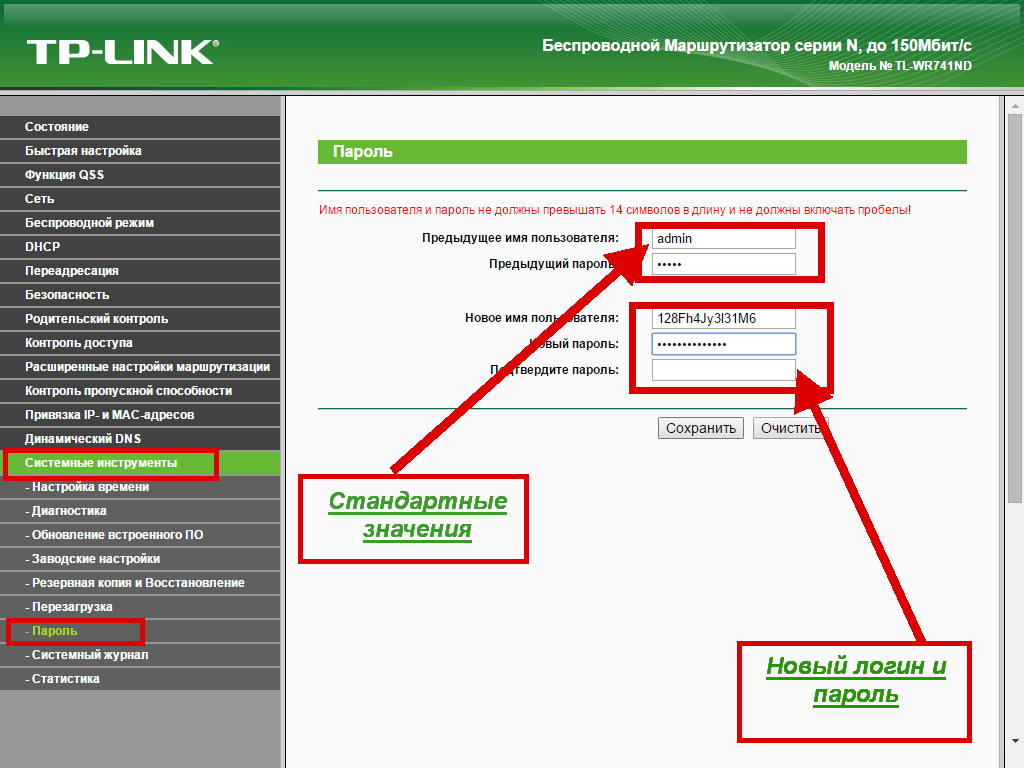 Лучшие файловые менеджеры Android), зайти в папку data/ misc/ wifi и открыть текстовый файл wpa_supplicant.conf — в нем в простом понятном виде записаны данные сохраненных беспроводных сетей, в которых указан параметр psk, который и является паролем Wi-Fi.
Лучшие файловые менеджеры Android), зайти в папку data/ misc/ wifi и открыть текстовый файл wpa_supplicant.conf — в нем в простом понятном виде записаны данные сохраненных беспроводных сетей, в которых указан параметр psk, который и является паролем Wi-Fi.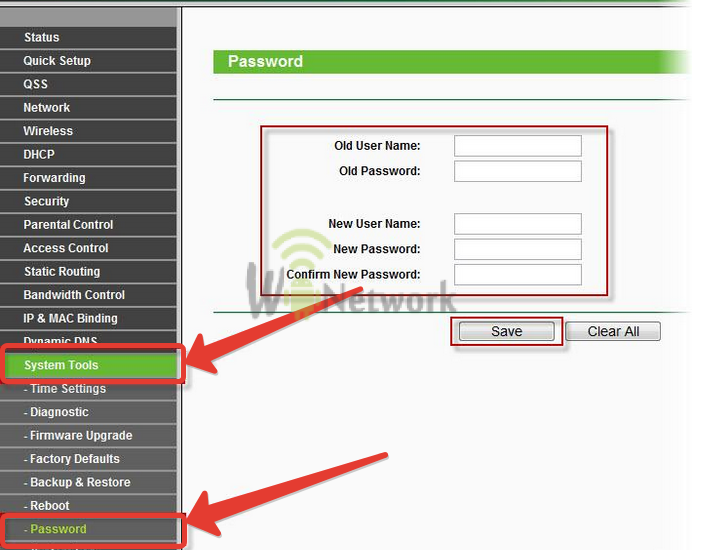
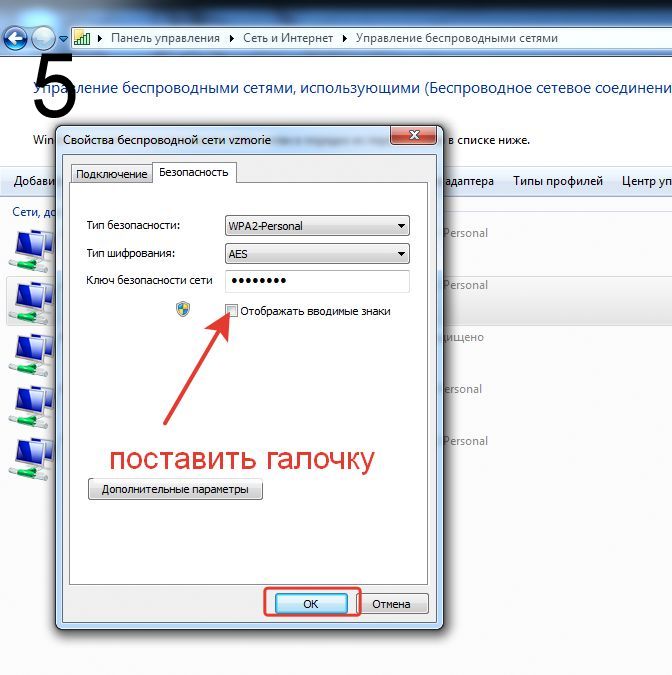 Реже это может быть 192.168.1.2 или 10.0.0.1 или какой-то близкий вариант. Попробуйте ввести эти IP-адреса в адресную строку браузера любого устройства, подключенного в данный момент к маршрутизатору. Если появится пара окон администратора/пароля, вы знаете, что это, по крайней мере, правильно.
Реже это может быть 192.168.1.2 или 10.0.0.1 или какой-то близкий вариант. Попробуйте ввести эти IP-адреса в адресную строку браузера любого устройства, подключенного в данный момент к маршрутизатору. Если появится пара окон администратора/пароля, вы знаете, что это, по крайней мере, правильно.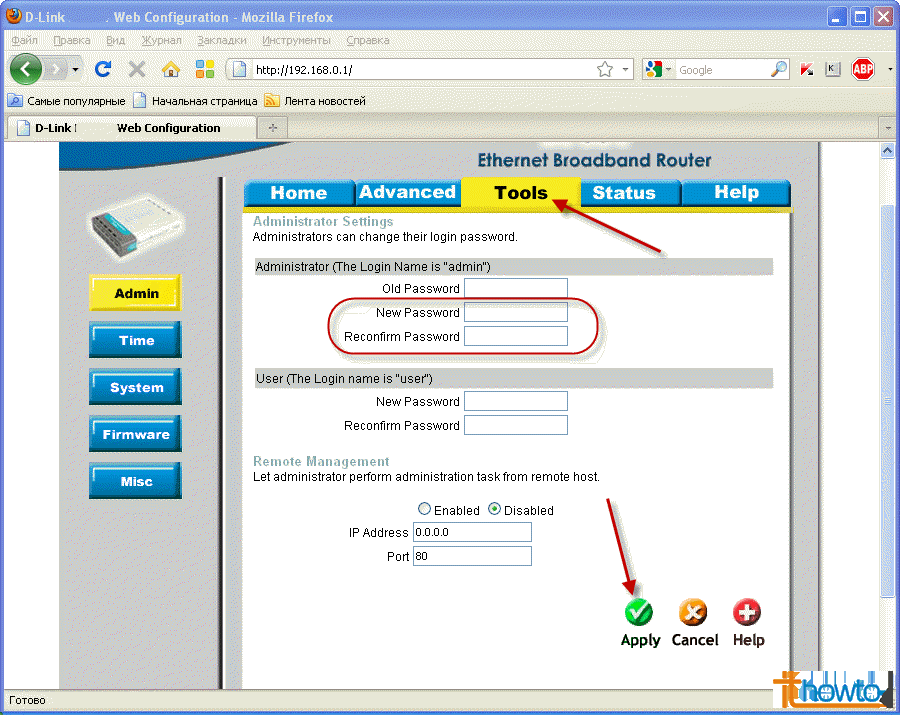 Это часто может быть камнем преткновения — вы можете угадать IP-адрес для входа в маршрутизатор и имя администратора, но не можете угадать пароль. Но admin и пароль (маленький регистр) иногда могут работать.
Это часто может быть камнем преткновения — вы можете угадать IP-адрес для входа в маршрутизатор и имя администратора, но не можете угадать пароль. Но admin и пароль (маленький регистр) иногда могут работать.