Комп зависает при нагрузке: Компьютер зависает при включении или загрузке. 4 причины
Содержание
Компьютер зависает при включении или загрузке. 4 причины
Существует целый ряд причин при которых компьютер зависает при включении, на «начальном экране» во время загрузки Windows (5 — 15 секунд), при появлении рабочего стола.
В данной инструкции рассмотрим: чек-лист для поиска проблемы; что происходит во время загрузки компьютера; найдем поломку. Затем — поиск решения проблемы.
Если компьютер не включается — здесь решение, если зависает во время старта (через 2-5 секунд) — вам сюда.
Проведем срочную диагностику компьютера в мастерской или на дому с выездом мастера в Минске. Гарантия на все услуги. Обращайтесь.
Способы диагностики и методы ремонта, подходят для стационарных компьютеров и ноутбуков под управлением Windows OS 7 / 8 / 10 / 11.
Как выглядит поломка
- Компьютер зависает на первом экране. Это происходит в тот момент, когда появляется заставка BIOS/UEFI материнской платы или логотип производителя ноутбука.

- Компьютер зависает во время загрузки Windows OS.
- Компьютер зависает во время появления рабочего стола пользователя Windows.
Важно правильно определить время, когда компьютер зависает. В дальнейшем это поможет выявить и устранить причину поломки.
Чек-лист для поиска и идентификации проблемы. Диагностика
* — пункт в таблице «Что происходит» — это то, что наблюдается в момент включения компьютера (момент на котором, ПК зависает). ** — предполагаемые поломки идут под номерами (это разные поломки с разными способами устранения). *** — способ устранения конкретной поломки соответствует аналогичному номеру в предыдущем пункте.
| Что происходит* | Предполагаемая поломка** | Решение*** |
|---|---|---|
| Нет изображения на экране | 1. Сбой BIOS. 2. Поломка одного из модулей компьютера или ноутбука. а) В стационарном ПК чаще из строя выходят блок питания, материнская плата, оперативная память. 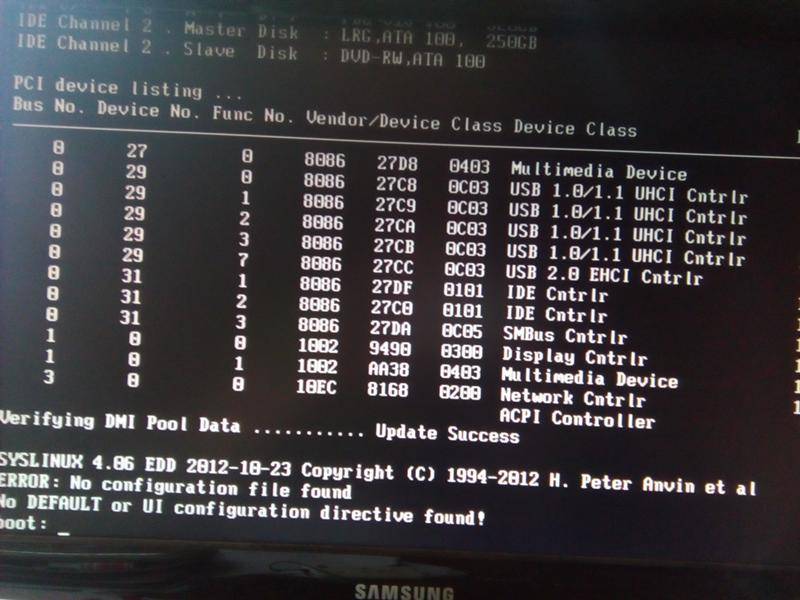 б) В ноутбуке — материнская плата. Из-за постоянного перегрева происходит т.н. «отвал моста». б) В ноутбуке — материнская плата. Из-за постоянного перегрева происходит т.н. «отвал моста». | 1. Обратиться в сервис. Прошить BIOS на программаторе. 2. Провести диагностику компьютера или ноутбука. Выявить сбойный модуль и заменить его. |
| Есть изображение. Компьютер, ноутбук зависает на первом (начальном) экране | 1. Сбой BIOS. 2. Некорректная настройка BIOS (разгон). 3. Проблема инициализации устройств. | 1. Сбросить BIOS. Установить настройки по умолчанию. 1) Извлечь батарейку на материнской памяти. 2) Или \и замкнуть специальный джампер возле батарейки CMOS BIOS. 2. Сбросить BIOS. Установить настройки по умолчанию. 3. Проверить правильно ли установлены модули и подключено их питания. Достать-вставить модуль памяти, видеокарты. Проверить подключение блока питания. Проверить DVD привод и жёсткий диск HDD для ноутбуков. |
| Есть изображение. ПК зависает во время загрузки Windows | 1. Ошибки Windows. Ошибка обновления Windows. Ошибки Windows. Ошибка обновления Windows.2. Повреждён реестр Windows. 3. Не корректно установлен драйвер (драйвера). 4. Сбой одного из модулей. Чаще всего или оперативная память, или материнская плата компьютера. | 1. Загрузить последнюю удачную конфигурацию. Восстановить из безопасного режима. Переустановить Windows OS. 2. Загрузить последнюю удачную конфигурацию. Восстановить из безопасного режима. 3. Загрузить последнюю удачную конфигурацию. Удалить драйвер из безопасного режима. 4. Проверить оперативную память. Осмотреть материнскую плату на вздувшиеся конденсаторы и сколотые SMD элементы. Заменить модули или перепаять компоненты. |
| Система зависает когда Windows уже загрузилась до рабочего стола | 1. Ошибка Windows. 2. Ошибка драйвера. 3. Ошибка пользовательского ПО. Старые, некорректно установленные программы. Например: установлено несколько антивирусов. 4. Перегрев центрального процессора из-за нарушения работы системы охлаждения. 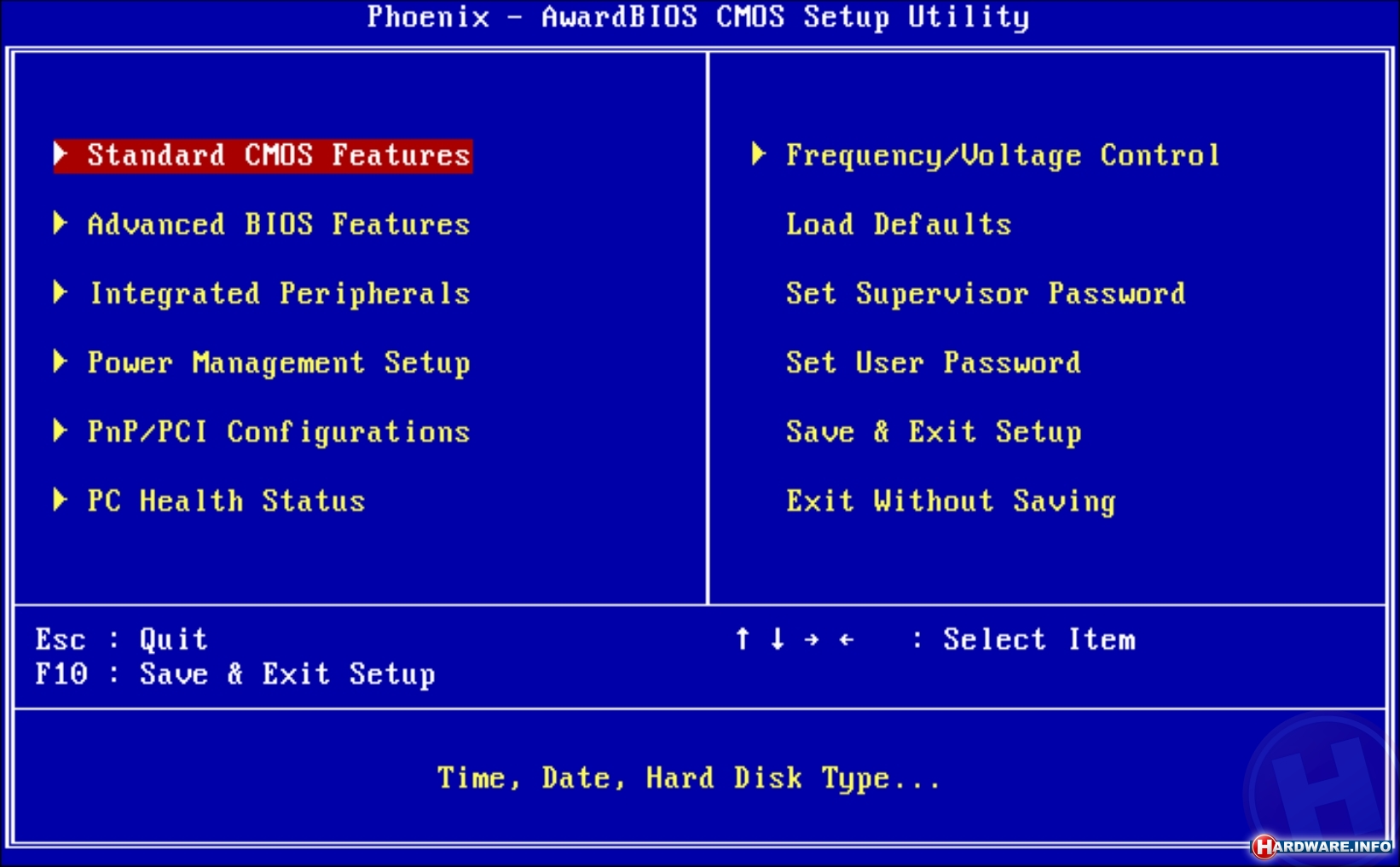 Сломано крепление для установки кулера стационарного ПК. Некорректно установлена система охлаждения ноутбука. Сломано крепление для установки кулера стационарного ПК. Некорректно установлена система охлаждения ноутбука. | 1. Провести восстановление Windows. Переустановить Windows OS. 2. Зайти через безопасный режим. Удалить сбойный драйвер. 3. Зайти через безопасный режим. Удалить все антивирусы и проверить работоспособность системы. 4. Проверить целостность и правильность установки кулера устройства. |
Почему компьютер зависает во время загрузки? Основные причины
- Одна из самых распространённых причин — ошибки Windows, а также другие программные ошибки. Драйвера, антивирусы, эмуляторы виртуальных приводов и др. начинают загрузку и работу почти синхронно с операционной системой. Они могут быть причиной того, что компьютер зависает во время загрузки.
- Программные и аппаратные сбои в работе материнской платы компьютера или ноутбука. Это может быть: сбой BIOS/UEFI, выход из строя чипсета материнской платы: северного, южного моста, видеокарты.
 Причиной фризов также могут быть: повреждение электролитических конденсаторов на плате, SMD элементов, микротрещины текстолита.
Причиной фризов также могут быть: повреждение электролитических конденсаторов на плате, SMD элементов, микротрещины текстолита.Иногда компьютер зависает из-за проблем с периферией: проблемы с USB портами, звуком Sound Card, Wi-Fi модулем, Bluetooth, Card Reader.
- Выход из строя жёсткого диска (HDD, SSD) ноутбука или компьютера также может явиться источником проблем.
Компьютер может зависать во время инициализации BIOS или загрузка может не доходить до приветствия операционной системы Windows. - Перегрев компонентов и модулей. Компьютер или ноутбук зависает, поработав несколько минут (секунд). Характерно, что устройство может сразу не включаться до то тех пор, пока не снизится температура центрального процессора.
Алгоритм поиска проблемы и ее решения
- Диагностика компьютера. Задача — найти источник проблемы.
- Устранение неполадки — ремонт. Если необходимо — замена комплектующих.
- Диагностика и стресс-тестирование после ремонта для проверки стабильности работы системы.

Рубрики Инструкции и решения Метки HDD, SMD, UEFI, ноутбук
Категории записей
- Downloads
- Networks
- News
- Soft
- Wiki
- Windows
- Windows 10
- Архив
- Безопасность
- Железо
- Инструкции и решения
- Компании
- Плагин Ad Inserter для WordPress
- Сайты
- Справочники
Намертво зависает компьютер помогает только перезагрузка
Доброго времени суток, дорогой читатель!
Когда я столкнулся с этой неисправностью, то прочитал множество форумов в поисках решения проблемы, не один раз перебрал компьютер, получил определенный набор информации, которой и хотел бы поделиться в этой статье.
Компьютер периодически намертво зависает, что сопровождается заевшим звуком, помогает только перезагрузка с зажатием кнопки выключения(hard reset).
Такого рода неисправность интересна тем, что поведение компьютера при одной и той же ошибке абсолютно разное , а в добавок еще и разные способы ее решения.
Поведение компьютера:
- Компьютер зависает абсолютно случайным образом(в интернете, во время игры, в состоянии покоя).
- Компьютер зависает исключительно во время игр.
- Компьютер зависает во время нагрузки на торрент.
- Компьютер зависает при открытие приложения (например Skype).
- Компьютер зависает после установки новой видеокарты.
На данный момент других случаев появления неисправности я не встречал, все новые проявления данной ошибки непременно попадут в этот список.
Возможные кандидаты на причину возникновения ошибки, а так же способы их решения:
- Проблемы с драйверами устройств, встречались такие как звуковая и сетевая карта. Как правило решалось обновлением драйверов или установкой новых дискретных устройств.
- Проблемы с оперативкой. Решением было увеличение питания через BIOS.
- Проблема в сетевом кабеле, который заходит в БП, а именно в неплотном его контакте с БП. Проблема решалась заменой кабеля.

- Проблемы с процессором. Решением в данном случае будет замена на новый. В некоторых случаях помогает небольшой разгон процессора.
- Проблема с Windows 7. Вычитал в интернете, что после установки XP зависания пропадают, поэтому предлагаю поэкспериментировать с операционными системами.
- Неполадки с HDD. Как правило помогал прогон HDD программой victoria или замена на новый.
- Неисправный SSD. Решением было обновление прошивки SSD диска.
- Неисправный блок питания. В некоторых случаях проблема решалась заменой блока питания. Мне кстати в свое время это помогло.
- Неисправная материнская плата. Кому то помогло отключение Turbo Mode в BIOS. Turbo Mode – включение/выключение технологии Turbo Boost у процессоров Intel (повышение частоты ядер при увеличении нагрузки). Лично мне, когда я столкнулся с зависанием компьютера намертво,об этом чуть ниже, помогла замена материнской платы.
Все эти решения мне встречались на различных форумах, поэтому лично подтвердить все пункты я не могу, а вот второй, третий и два последних я подтверждаю. Два раза сталкивался с зависаниями намертво, в первом случае помог пункт №9, во втором №8, а пункты №2, №3 и №4 были решением для посетителей этого блога, поэтому спасибо им огромное за то, что поделились своим опытом, с которым теперь можно ознакомиться в комментариях к статье.
Два раза сталкивался с зависаниями намертво, в первом случае помог пункт №9, во втором №8, а пункты №2, №3 и №4 были решением для посетителей этого блога, поэтому спасибо им огромное за то, что поделились своим опытом, с которым теперь можно ознакомиться в комментариях к статье.
Содержание статьи
Мой опыт лечения компьютера от зависания намертво.
С такой проблемой я сталкивался дважды и могу сказать сразу, что проблема не из простых, и насколько я понял, исправляется она долгими и упорными танцами с бубном. В первом случае ошибка происходила случайным образом (№1 нашего списка), во втором в играх преимущественно в Battlefield.
Компьютер намертво зависает случайным образом.
В первые с данного рода неисправностью я встретился на работе. В определенный момент один из компьютеров наших сотрудников вышел из строя, поступила жалоба на зависание компьютера.
Характеристики компьютера:
- Мат.
 плата.: Asus P8H61-M LX3 R2.0
плата.: Asus P8H61-M LX3 R2.0 - Видеокарта: ASUS GeForce GTX 550 Ti
- Процессор: Intel Core i5-2310 2.9GHz
- Блок питания: FSP460-60HCN
- Оперативная память: 2х2gb
Оказавшись в непосредственной близости с источником недовольства я обнаружил зависший намертво компьютер, который не реагировал ни на какие манипуляции, помогла только перезагрузка с зажатием кнопки вкл./выкл., после перезагрузки компьютер продолжил работу в нормальном режиме, но ненадолго.
Я понял, что проблема аппаратная и первое на что решил обратить внимание — это видеокарта. Удалив дискретное видео я подключил VGA разъем к встроенной в материнскую плату видеокарте. Включил компьютер. Все завелось и несколько дней работало как положено, затем зависания вновь продолжились, и в поисках решения я отправился бороздить просторы интернета. Различных запчастей было предостаточно и я продолжил свой танец вокруг зависающего намертво компьютера.
Что я делал:
- Переставлял оперативную память.
 Пробовал ставить память по одной планке, устанавливал память в другие слоты, менял память на другую.
Пробовал ставить память по одной планке, устанавливал память в другие слоты, менял память на другую. - Менял блок питания.Перепрошивал BIOS.
- Отключал звуковую карту.
- Отключал встроенную сетевую, с установкой сетевого соединения по WIFI USB флешке.
- Менял процессор на аналогичный.
- Менял HDD.
- Переустанавливал Windows. Используемая версия — Windows 7. (Не проверял работу компьютера с другими версиями Windows).
- Заменил материнскую плату на аналогичную. На этом этапе мой танец был закончен, компьютер больше не зависал намертво, источник недовольства был устранен.
В дальнейшем в компьютер была установлена новая мат. плата чуть по новее той ,что была раньше.
По результатам проведенных работ я подумал что нашел способ решения данной проблемы, который заключался собственно в замене материнской платы, но на некоторых форумах я встречал людей которые меняли мат. плату как правило на точно такую же, а проблема оставалась.
Компьютер намертво зависает в играх.
Во второй раз, когда я столкнулся с данной неисправностью, пострадавшим оказался мой домашний компьютер. Проблема появилась после установки нового SSD на 120Gb и установкой на него Windows 7.Отличием от предыдущего случая было то, что намертво компьютер зависал только в играх, причем именно в Batlefield. Я играл в разные Batlefield (Heroes,1941,3,online) и в каждой из них спустя какое то время происходили зависания. Зависания пока что не наблюдались в таких играх как Dota 2 и Far Сry 3.
Характеристики компьютера:
- Мат. плата.: Asus p5kpl pro
- Видеокарта: ASUS GeForce GTX 550 Ti
- Процессор: Intel Core 2 duo CPU E8300
- Блок питания: Power man IP-S450AQ2-0
- Оперативная память: 2х2gb, 2x1gb DDR2
Что я делал:
- Переставлял оперативную память.
- Перепрошивал BIOS.
- Отключал встроенную сетевую, с установкой сетевого соединения по WIFI USB флешке.
- Менял видеокарту.
 Т.к. в моей мат. плате нет интегрированного видео менял внешние видяхи GTX 550<-> Gforce 9600.
Т.к. в моей мат. плате нет интегрированного видео менял внешние видяхи GTX 550<-> Gforce 9600. - Возвращал систему обратно на HDD.
- Устанавливал систему систему с нуля в режиме AHCI (Advanced Host Controller Interface — механизм, используемый для подключения HDD,SSD) на SSD диск с созданием GPT раздела. После этого компьютер начал зависать случайным образом(как в первом случае).
- Заменил блок питания. На этом зависания прекратились. Победа!
В результате виновником оказался неисправный блок питания.
Компьютер зависает после установки новой видеокарты
Столкнулся с еще одним проявлением описанной в статье проблемы, а именно компьютер начинает зависать или подвисать после установки новой видеокарты.
В данном случае есть два варианта решения проблемы:
- Убедиться, что мощность вашего существующего блока питания соответствует мощности, которую рекомендует производитель видеокарты. Если нет, заменить блок питания.
- Обновить bios до последней версии.

Выполнение указанных выше действий должно исправить проблему с компьютером.
Вывод.
Неисправность так и осталась загадочной, с неизвестным решением. Если логически подумать то в момент когда компьютер намертво зависает, происходит резкое отключение жесткого диска(sata портов), поэтому он перестает реагировать на какие либо манипуляции. Не понятно то, что причиной отключения может быть практически любое устройство компьютера.
Как я уже писал, проблема непростая и если ваш намертво зависающий компьютер все еще на гарантии, и вам не охота тратить свое время и нервы. то несите его в сервисный центр.
Если же гарантия уже закончилась, то эта статья вам в помощь, запаситесь терпением, оно вам еще пригодиться.
Большая просьба, оставляйте комментарии если вы чего то не поняли или нужна какая нибудь дополнительная информация по теме. Так же если вы раньше сталкивались с подобной проблемой, напишите как боролись с данной ситуацией, как победили.
Исправлено: компьютер зависает во время игры в Windows 10
На этой странице рассказывается, почему мой компьютер зависает во время игры и как исправить зависание компьютера во время игры в Windows 10/8/7.
Если ваш компьютер случайно зависает во время игр в Windows 10, 8 или 7, не беспокойтесь. Следите за этой страницей, вы найдете надежные решения для повышения производительности компьютера и приятного времяпрепровождения за игрой:
СОДЕРЖАНИЕ СТРАНИЦЫ:
- Почему компьютер зависает во время игры
- Краткие советы по устранению «зависания компьютера при игре в игры» в Windows 10/8/7
- Часть 1. Обновите аппаратное обеспечение компьютера, чтобы избавиться от ошибки «ПК зависает во время игры»
- Часть 2. Улучшение состояния программного обеспечения для решения проблемы «зависание компьютера при игре в игры в Windows 10»
Компьютер случайно зависает при игре в игры на Windows 10
» Недавно я обновил Windows 10 с 32-разрядной до 64-разрядной версии, и теперь мои игры произвольно зависают. Игра зависает, звук зацикливается (очень короткий образец , так что это просто звучит как жужжание), и иногда возобновляется через секунду или две, в других случаях остается заблокированным. 0022
0022
То же самое происходит с несколькими разными играми, и не в особо требовательных к производительности местах. Почему мои игры продолжают зависать и как это исправить? Может кто-нибудь мне помочь? Большое спасибо!! »
По мнению многих игроков, они в отчаянии, когда их компьютер постоянно зависает во время игр. Так как же решить эту проблему, чтобы ваш компьютер работал быстро и плавно во время игр?
Давайте выясним, что заставляет ваш компьютер зависать и как теперь избавиться от этой проблемы.
Почему компьютер постоянно зависает во время игр
На самом деле существует множество факторов, которые могут замедлить работу вашего компьютера или даже привести к его зависанию. Вот список основных причин, по которым ваши игры могут зависать в Windows 10/8/7:
- Высокая загрузка ЦП или ОЗУ
- Низкая производительность видеокарты
- Низкая скорость интернета, нестабильное сетевое соединение
- Жесткий диск компьютера медленный или заполнен
- Недостаточно памяти
- Несовместимый драйвер видеокарты или устаревший драйвер видеокарты
- Недостаточно места на диске
- Проблема совместимости с компьютером или системой
- Автоматическое обновление Windows 10 зависло в играх.
 ..
..
Поскольку факторы, вызывающие зависание ваших игр на компьютере, различны, способы их устранения также могут различаться. Неважно, если вы не совсем уверены, какой фактор приводит к зависанию вашего компьютера.
Просто следуйте приведенным ниже советам один за другим, и вы снова заставите свой компьютер работать быстро во время игр.
Быстрые советы по устранению «зависания компьютера при игре в игры» в Windows 10/8/7
В этой части мы перечислим несколько быстрых советов, которые помогут вам избежать и устранить проблемы с зависанием компьютера во время игры в Windows 10/8/7.
№1. Используйте игровой компьютер/ноутбуки
Не используйте обычный компьютер или рабочий ноутбук для игр, особенно для крупных онлайн-игр.
- Важно
- Вы должны знать, что если вы играете в игры на обычном ноутбуке, а не на профессиональном игровом ноутбуке, вы наверняка застрянете во время игры. Профессиональные игровые ноутбуки оснащены центральным процессором, графической картой, жестким диском и т.
 д. устройствами с большей совместимостью для установки и запуска игр.
д. устройствами с большей совместимостью для установки и запуска игр.
#2. Закрытие программ, которые занимают много ресурсов ЦП, ОЗУ и ОЗУ
Это эффективный способ завершить задачу запуска программ, которые потребляют много ресурсов ЦП и ОЗУ, когда ваш компьютер зависает.
Этот метод также работает, когда ваш компьютер зависает во время игр. Вот шаги:
Шаг 1. Нажмите клавиши Ctrl + Alt + Del, чтобы вызвать диспетчер задач.
Шаг 2. Нажмите «Диспетчер задач» и перейдите на вкладку «Процесс».
Шаг 3. Найдите запущенные программы, которые занимают много ресурсов ЦП или памяти, выберите их и нажмите «Завершить задачу».
Обратите внимание: если вы не боитесь проиграть игру, вы также можете закрыть текущую игру. После этого вы можете перезагрузить компьютер и снова играть в игры на своем компьютере.
№3. Улучшение скорости Интернета, обновление пропускной способности сети
Обратите внимание, что если сетевое соединение нестабильно или пропускная способность сети очень низкая, вы обязательно застрянете во время игры. Итак, вот что вы можете сделать:
Итак, вот что вы можете сделать:
Шаг 1. Убедитесь, что кабели для подключения к Интернету исправны.
Если нет, замените на новый провод подключения к Интернету и снова плотно подключите его к компьютеру.
Шаг 2. Если вы используете Wi-Fi, убедитесь, что маршрутизатор работает в хорошем состоянии.
Вы также можете снять ограничение пропускной способности сети на своем игровом ПК. Если маршрутизатор устарел, замените его на новый.
Шаг 3. Проверьте пропускную способность вашей сети, если она низкая, увеличьте ее.
Часть 1. Обновление аппаратного обеспечения компьютера, чтобы избавиться от ошибки «ПК зависает во время игры»
Применяется к: Исправление ошибки «ПК зависает во время игры» или «Игра зависает в Windows 10» из-за проблем с низкой производительностью оборудования.
Обратите внимание, что иногда, когда аппаратное обеспечение компьютера несовместимо с вашими играми, вы можете легко зависнуть во время игры на ПК.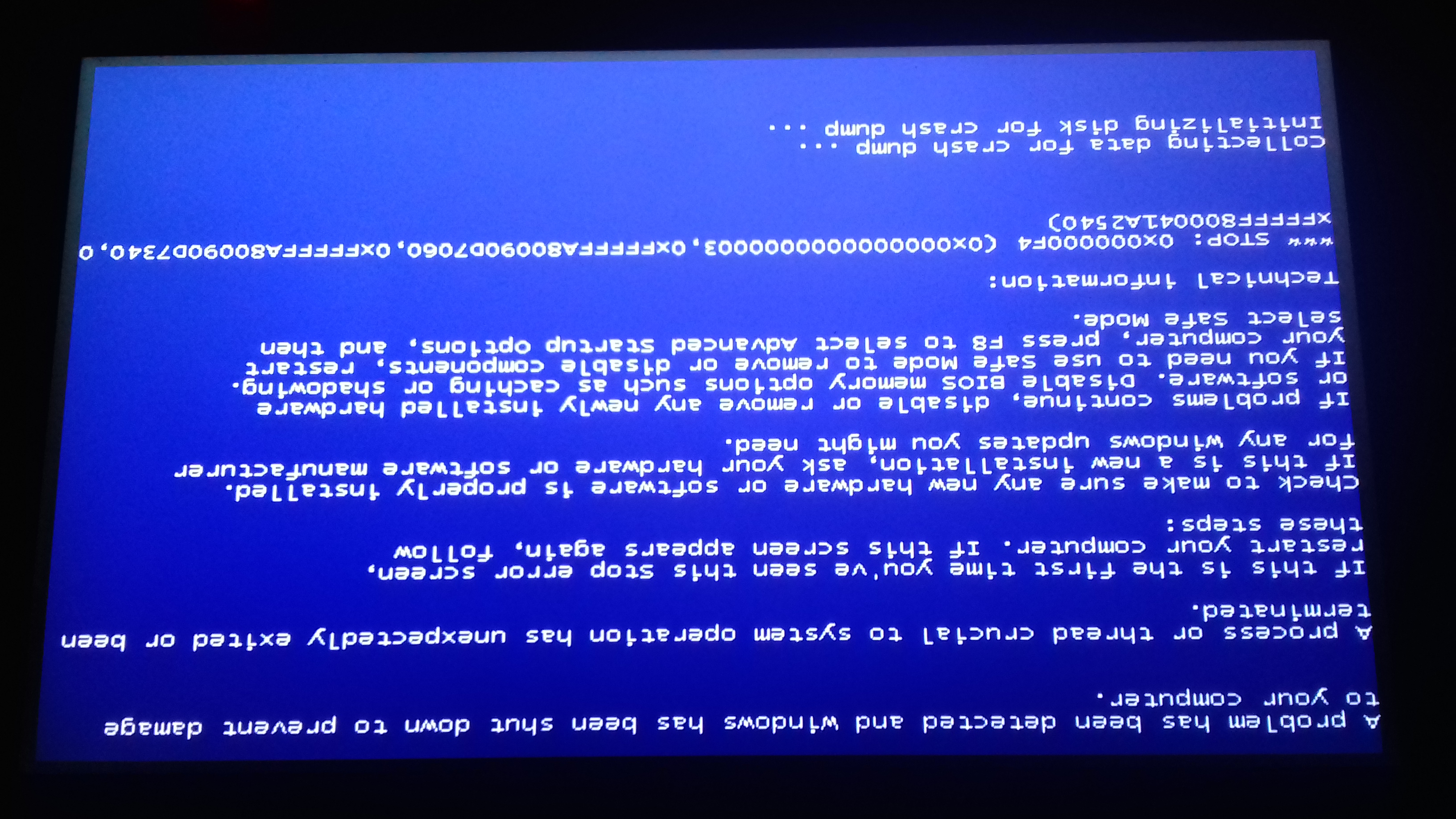
Поэтому важно обновить все аппаратные устройства на вашем ПК. Проверьте и посмотрите, что вы можете сделать здесь.
№1. Обновление микросхемы ЦП
Если микросхема ЦП устарела или несовместима с текущей материнской платой компьютера, производительность компьютера снизится. Итак, вот что вы можете сделать:
Шаг 1. Проверьте и купите новый процессор ЦП, совместимый с вашим компьютером.
Шаг 2. Создайте резервную копию данных и операционной системы компьютера. (Необязательно)
Если вы беспокоитесь о потере данных и системных сбоях после обновления ЦП, вы можете обратиться за помощью к надежному программному обеспечению для резервного копирования Windows, такому как EaseUS Todo Backup.
Шаг 3. Когда вы получите новый ЦП домой, удалите старый с помощью инструментов и защитите новый процесс на своем ПК.
#2. Обновление графической карты
В основном графическая карта является вторым важным оборудованием, от которого зависит, сможет ли ваш компьютер запускать игры без сбоев. Если видеокарта несовместима или слишком старая, это повлияет на игровую производительность вашего ПК.
Если видеокарта несовместима или слишком старая, это повлияет на игровую производительность вашего ПК.
Вот шаги:
Шаг 1. Приобретите новую видеокарту или игровую видеокарту (с более высокой производительностью).
Шаг 2. Удалите текущую видеокарту:
Перейдите в Диспетчер устройств > Видеоадаптеры > Щелкните правой кнопкой мыши текущую видеокарту и выберите «Удалить устройство».
Шаг 3. Установите новую карту.
Шаг 4. Загрузите и установите новые драйверы видеокарты.
Вы можете загрузить драйверы с веб-сайта производителя видеокарты и установить их на свой компьютер.
№3. Обновите диск до SSD, перенесите ОС и игры на SSD
Если жесткий диск компьютера устаревает или на нем заканчивается место, компьютер будет работать медленнее при работе программ, особенно когда вы играете в игры.
Так что лучший выход — обновить старый жесткий диск, перенеся ОС с установленными играми на новый SSD. Вот как это сделать:
Вот как это сделать:
1. Купите и подготовьте новый SSD
Шаг 1. Купите новый SSD с большей емкостью, чем ваш старый жесткий диск.
Шаг 2. Установите SSD на свой компьютер и инициализируйте его с тем же стилем раздела, что и диск вашей ОС.
Откройте «Управление дисками» > Щелкните правой кнопкой мыши нераспределенный том SSD и выберите «Инициализировать диск» > выберите «MBR» или «GPT».
2. Перенос ОС с играми на новый SSD
Для этого вам понадобится помощь профессионального инструмента миграции Windows. Здесь мы хотели бы порекомендовать вам попробовать EaseUS Todo Backup.
Он просто перенесет ОС Windows, переместив установленные игры, программы и программное обеспечение на ваш SSD всего за несколько кликов. Следуйте приведенным здесь инструкциям, чтобы перенести Windows 10/8/7 и ваши игры на новый диск: (В качестве примера мы возьмем миграцию Windows 10 на SSD.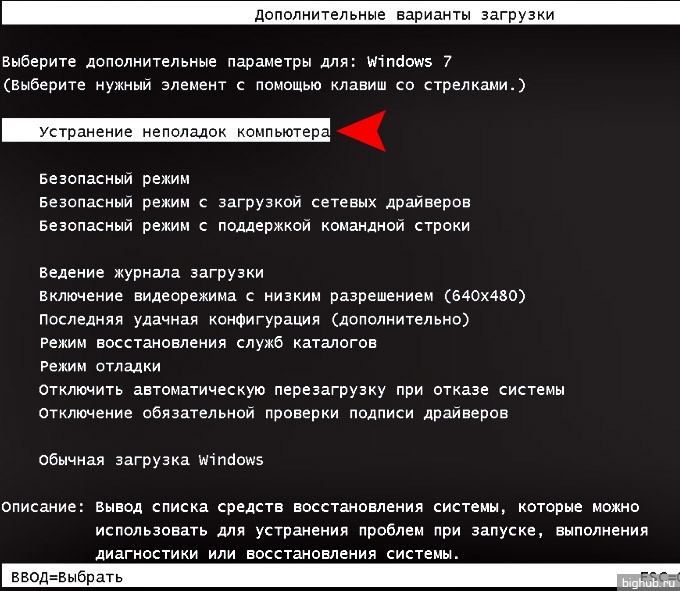 )
)
Шаг 1. На главной странице найдите и нажмите « Инструменты «, системный клон и другие утилиты здесь.
Шаг 2. EaseUS Todo Backup автоматически выберет загрузочный и системный разделы, выберите целевой диск и нажмите « Next ».
*Клонирование системы удалит все данные и не поддерживает клонирование MBR-диска в GPT или наоборот. Убедитесь, что стиль разделов исходного и целевого дисков одинаков.
Шаг 3. Если целевой диск — SSD, выберите оптимизацию для SSD в дополнительных параметрах.
Шаг 4. Нажмите « Продолжить «, чтобы начать клонирование.
3. Настройка ПК и запуска игр с SSD
Шаг 1. Установите SSD на ПК, перезагрузите компьютер и нажмите F2/F8/Del, чтобы войти в BIOS.
Шаг 2. Перейдите в меню «Загрузка», установите SSD в качестве загрузочного диска в разделе «Приоритет загрузки».
Шаг 3. Сохраните все изменения и запустите с нового SSD.
#4. Оставьте достаточно памяти, добавьте новые карты памяти
Обратите внимание, что если на вашем компьютере недостаточно памяти, это повлияет на скорость игры. Поэтому лучший выход — увеличить объем памяти, добавив новые карты памяти.
Шаг 1. Купите новую карту памяти, она должна иметь ту же емкость, что и ваша текущая карта памяти.
Шаг 2. Установите карту памяти на компьютер.
#5. Избегайте перегрева
Когда компьютер нагревается до высокой температуры, его производительность снижается. Из-за механизма самозащиты компьютера процессор и видеокарта также будут замедляться, если устройство перегреется.
Итак, как избежать проблем с перегревом вашего компьютера? Вот две вещи, которые вы можете сделать:
1. Очистите компьютер от пыли
Когда компьютер или ноутбук использовался в течение длительного периода, пыль попадет внутрь компьютера, покрывая все типы аппаратных устройств вашего ПК. .
.
При слишком большом количестве пыли компьютер легко перегревается.
2. Проверьте, работает ли вентилятор
Если вентилятор не работает, компьютер также сильно нагревается. Так же и с ЦП, графикой, материнской платой и другими устройствами.
Итак, вам нужно проверить, правильно ли работает вентилятор. Если нет, проверьте кабель питания. Или вы можете заменить новый вентилятор, чтобы компьютер оставался прохладным.
Приведенные выше 5 советов в основном направлены на то, чтобы помочь вам обновить аппаратные устройства, чтобы решить проблему зависания на ПК с Windows. Но вы должны знать, что проблемы с программным обеспечением также могут привести к зависанию компьютера во время игры.
Следуйте следующей части с руководствами, чтобы полностью ускорить работу вашего компьютера при запуске игр и программ на нем.
Часть 2. Улучшение состояния программного обеспечения для решения проблемы «зависание компьютера во время игр в Windows 10»
Применяется к: Избавьтесь от проблемы «зависания компьютера во время игр в Windows 10» путем обновления условий программного обеспечения на вашем ПК.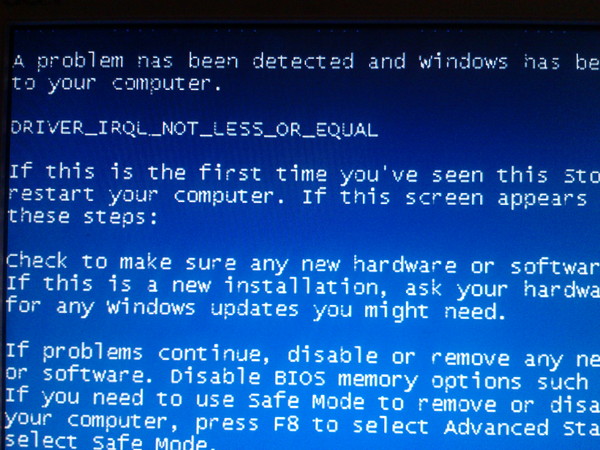
Здесь мы собрали 4 совета, которые помогут вам решить проблемы с программным обеспечением на вашем ПК, создав идеальные условия для игр:
№1. Очистка ненужных файлов на диске C
Если системный диск C заполнен бесполезными ненужными файлами, это повлияет на производительность компьютера. Чтобы очистить ненужные файлы, вам нужно обратиться за помощью к профессиональным инструментам.
Здесь мы хотели бы предложить вам попробовать EaseUS CleanGenius, небольшой, но мощный инструмент для Windows.
Шаг 1. Загрузите и установите EaseUS Partition Master Suite.
Шаг 2. Нажмите «Очиститель ПК» и установите EaseUS CleanGinus. Затем нажмите «Очистка» и нажмите «Сканировать», чтобы начать очистку системы и сделать ваш компьютер как новый.
Шаг 3. Программное обеспечение будет сканировать весь ваш компьютер, чтобы найти незанятые файлы данных, которые занимают огромное количество места на диске, вы можете выбрать бесполезные большие файлы, системные ненужные файлы и недопустимые записи Windows и нажать «Очистить», чтобы начать процесс очистки системы.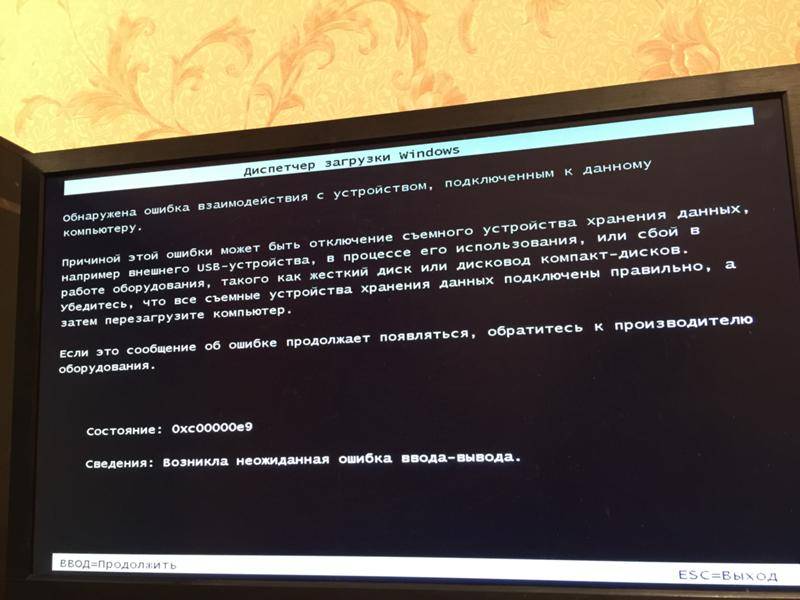
Шаг 4. По завершении сканирования нажмите «Готово», чтобы завершить очистку системных ненужных файлов.
#2. Расширить системный и игровой диск
Если на системном или игровом диске недостаточно места, вы также столкнетесь с низкой производительностью во время игр. Чтобы решить эту проблему, у вас есть два варианта:
Вариант 1. Переместить и сохранить большие файлы на внешний жесткий диск
Это способ освободить место на целевом диске. Для этого вам необходимо подготовить внешний жесткий диск с достаточным объемом свободного места.
Шаг 1. Подключите внешний жесткий диск к компьютеру.
Шаг 2. Откройте Проводник и найдите большие файлы на своем ПК.
Шаг 3. Скопируйте и вырежьте эти большие файлы и сохраните их на внешний жесткий диск.
Вариант 2. Расширение System C (Game Drive)
Другой способ, который вы можете попробовать, – добавить больше свободного места на текущий системный диск C или игровой диск. Таким образом, в ваших компьютерных играх будет достаточно места для загрузки изображений и сохранения игровых кешей. В результате вы получите плавное игровое время.
Таким образом, в ваших компьютерных играх будет достаточно места для загрузки изображений и сохранения игровых кешей. В результате вы получите плавное игровое время.
Профессиональное программное обеспечение для управления разделами – EaseUS Partition Master с функцией изменения размера/перемещения может расширить системный диск всего за несколько простых кликов.
Вариант 1. Расширение диска System C за счет нераспределенного пространства
- 1. Щелкните правой кнопкой мыши диск System C: и выберите «Изменить размер/переместить».
- 2. Перетащите конец системного раздела в нераспределенное пространство, чтобы добавить его на диск C:. И нажмите «ОК».
- 3. Нажмите «Выполнить задачу» и «Применить», чтобы выполнить операции и расширить диск C.
Вариант 2. Расширить системный диск C без нераспределенного пространства
- 1. Щелкните правой кнопкой мыши большой раздел с достаточным количеством свободного места на системном диске и выберите «Выделить пространство».

- 2. Выберите системный диск в разделе «Выделить пространство от (*) до» и перетащите конец системного диска C в нераспределенное пространство. Нажмите «ОК» для подтверждения.
- 3. Нажмите «Выполнить задачу», в нем будут перечислены ожидающие операции, и нажмите «Применить», чтобы сохранить изменения и расширить диск C.
0:00–0:26 Расширение системного диска за счет нераспределенного пространства; 0:27-0:58 Расширение системного диска без нераспределенного пространства.
№3. Отключить автоматическое обновление Windows 10
Обратите внимание, что если вы используете Windows 10 на своем компьютере, вы можете зависнуть во время игры, когда помощник по обновлению Windows 10 получает и устанавливает новое обновление.
Чтобы этого избежать, мы предлагаем вам отключить автоматические обновления Windows 10. Вот шаги:
Шаг 1. Нажмите одновременно клавиши Windows + R , чтобы вызвать окно «Выполнить».
Шаг 2. Услуги типа . msc и нажмите Enter.
Шаг 3. Найдите и дважды щелкните «Центр обновления Windows».
Шаг 4. В поле Тип запуска выберите «Отключено». Затем нажмите «Применить» и «ОК», чтобы сохранить настройки.
#4. Установите совместимые игры на свою ОС
Иногда, когда ОС вашего компьютера не соответствует аппаратным требованиям игр, вы не сможете играть в них плавно.
Здесь у нас есть два совета для вас:
1. Установите на свой компьютер совместимые с ОС игры.
2. При необходимости обновите операционную систему и процессор вашего компьютера, чтобы удовлетворить требования игры.
Например, если для игры требуется Windows 10, но ваша ОС — Windows 8 или около того, вы можете попробовать обновить ОС Windows до Windows 10, чтобы она заработала.
Вот как получить последнее обновление на свой компьютер:
Шаг 1.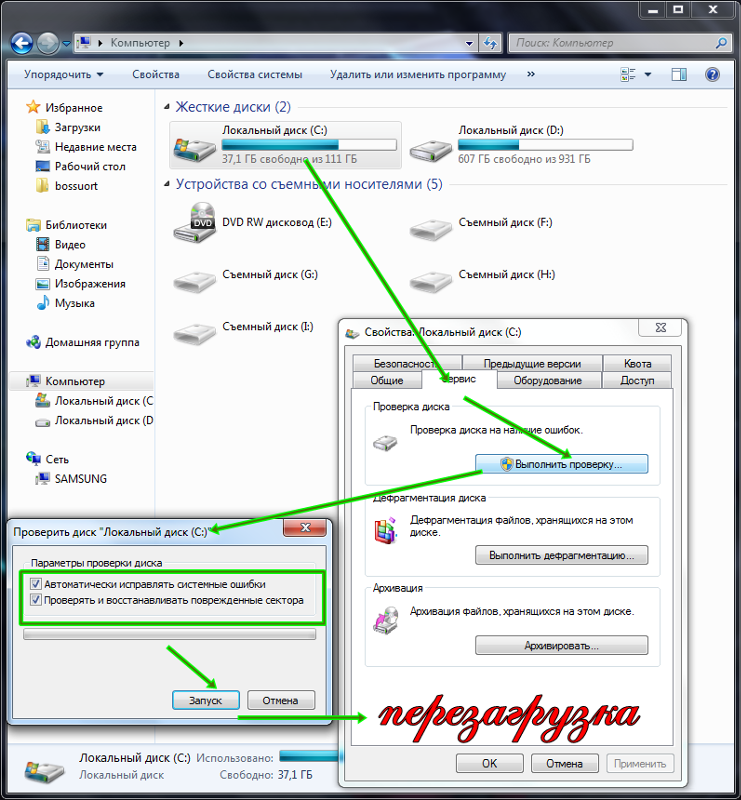 Откройте меню «Пуск» и перейдите на вкладку «Настройки».
Откройте меню «Пуск» и перейдите на вкладку «Настройки».
Шаг 2. Нажмите «Обновление и безопасность».
Шаг 3. Выберите «Центр обновления Windows» на левой панели и нажмите «Проверить наличие обновлений».
Шаг 4. Если доступно новое обновление, нажмите «Установить сейчас».
Убедитесь, что у вас есть активное подключение к Интернету, и следуйте инструкциям на экране, чтобы завершить процесс.
Итог
На этой странице мы в основном сосредоточились на поиске причин, из-за которых ваш компьютер зависает во время игр, и на том, как избавиться от этой проблемы на вашем ПК.
Для быстрого исправления, если ваш компьютер зависает во время игр, вы можете сначала отключить и завершить задачу запуска программ, которые сильно загружают ЦП.
Чтобы полностью избавиться от этой проблемы и сделать ваш компьютер более быстрым в играх, вам необходимо следовать приведенным выше рекомендациям по обновлению как аппаратных устройств, так и настроек программного обеспечения на вашем ПК.
Обратите внимание, что во избежание ненужной потери файлов или сбоев ОС, или если вы хотите сохранить некоторые ценные игровые снимки, мы рекомендуем вам сделать резервную копию их всех на внешнем устройстве хранения с помощью надежного инструмента резервного копирования, такого как EaseUS Todo Backup.
windows 10 — ПК случайно зависает при небольшой нагрузке
Задавать вопрос
спросил
Изменено
3 года, 1 месяц назад
Просмотрено
184 раза
Недавно я получил новый компьютер со следующими компонентами (https://pcpartpicker.com/list/XvKkb8), и у меня случаются сбои.
По сути, мой компьютер случайным образом отключал звук в наушниках, монитор зависал на несколько секунд, а затем мой монитор сообщал об отсутствии сигнала. Средство просмотра событий не показывает никаких ошибок, за исключением ошибки ПК, который не выключается должным образом, когда я загружаю его, поскольку, чтобы вывести его из зависшего состояния, мне нужно использовать кнопку питания. Я действительно не могу понять, почему это происходит. Я использую совершенно новые детали и самые последние драйверы.
Средство просмотра событий не показывает никаких ошибок, за исключением ошибки ПК, который не выключается должным образом, когда я загружаю его, поскольку, чтобы вывести его из зависшего состояния, мне нужно использовать кнопку питания. Я действительно не могу понять, почему это происходит. Я использую совершенно новые детали и самые последние драйверы.
Подробнее о крашах, под нагрузкой почти не бывает. Обычно они случаются, когда я случайно просматриваю сайт, и в данный момент открыты только Firefox, Discord и Spotify, иногда даже Steam, но в то время у меня там ничего не запущено. Сегодня это произошло, когда я рендерил что-то в Blender, но я искренне думаю, что это было в основном случайно.
Еще я заметил, что каждый раз, когда он падает, я слышу что-то исходящее из какой-то части, которую я не могу идентифицировать. Это похоже на то, как жесткий диск пишет через равные промежутки времени, несколько громче, чем обычно. Я не уверен, что это жесткий диск или другая часть, но я не думаю, что это вентилятор.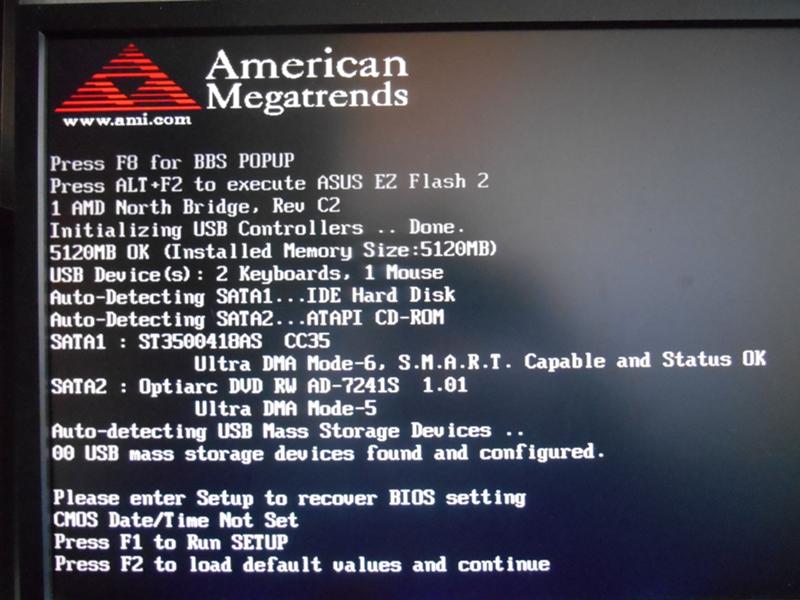
Есть идеи?
- windows-10
- зависание
- сбой
- amd-radeon
4
Зарегистрируйтесь или войдите в систему
Зарегистрируйтесь с помощью Google
Зарегистрироваться через Facebook
Зарегистрируйтесь, используя адрес электронной почты и пароль
Опубликовать как гость
Электронная почта
Требуется, но никогда не отображается
Опубликовать как гость
Электронная почта
Требуется, но не отображается
Нажимая «Опубликовать свой ответ», вы соглашаетесь с нашими условиями обслуживания и подтверждаете, что прочитали и поняли нашу политику конфиденциальности и кодекс поведения.


 Причиной фризов также могут быть: повреждение электролитических конденсаторов на плате, SMD элементов, микротрещины текстолита.
Причиной фризов также могут быть: повреждение электролитических конденсаторов на плате, SMD элементов, микротрещины текстолита.

 плата.: Asus P8H61-M LX3 R2.0
плата.: Asus P8H61-M LX3 R2.0 Пробовал ставить память по одной планке, устанавливал память в другие слоты, менял память на другую.
Пробовал ставить память по одной планке, устанавливал память в другие слоты, менял память на другую. Т.к. в моей мат. плате нет интегрированного видео менял внешние видяхи GTX 550<-> Gforce 9600.
Т.к. в моей мат. плате нет интегрированного видео менял внешние видяхи GTX 550<-> Gforce 9600.
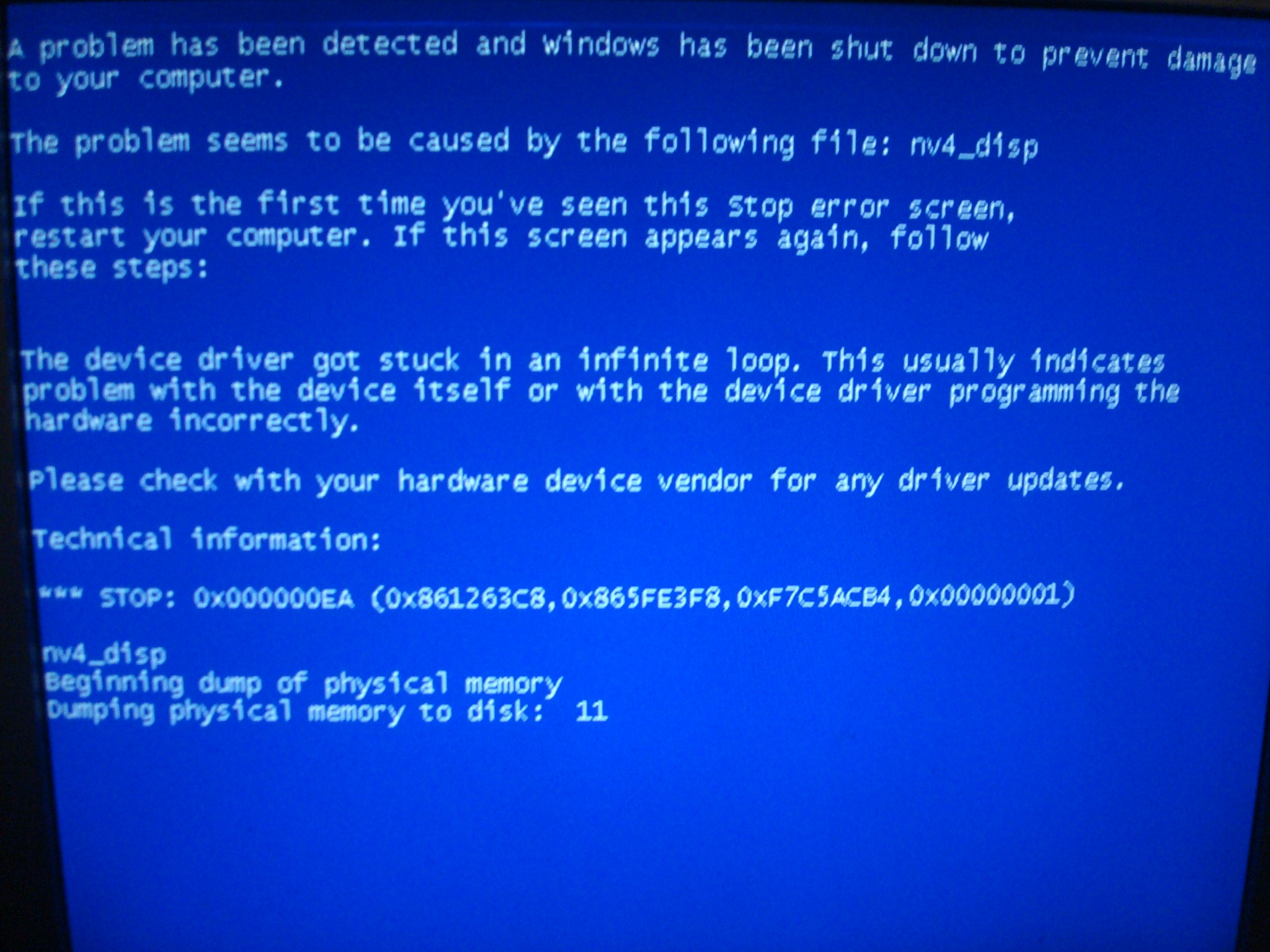 ..
.. д. устройствами с большей совместимостью для установки и запуска игр.
д. устройствами с большей совместимостью для установки и запуска игр.
