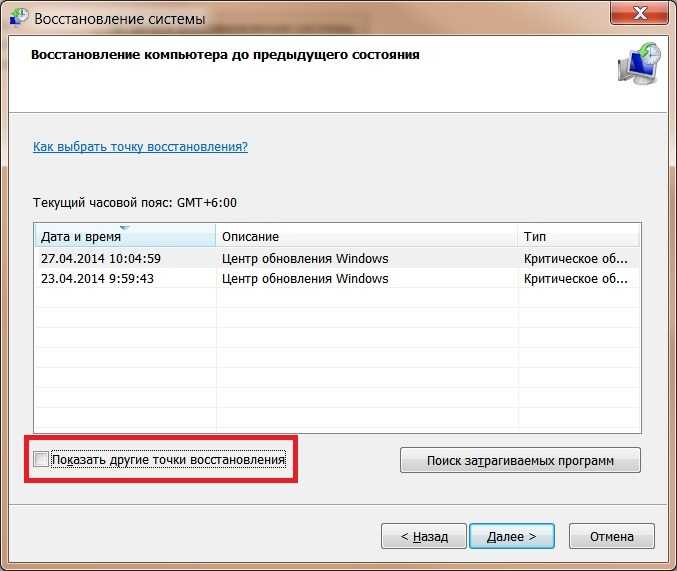Что такое откат системы: Вы заблудились на сайте компьютерного мастера
Содержание
Как сделать откат системы на Виндовс 8
Главная Блог Windows Как сделать откат системы на Виндовс 8
Windows 375
Допустим, вы установили какую-то новую программу, произвели какие-то хитрые настройки системы и внезапно обнаружили, что после все пошло не так: то ли вы сразу обнаружили неполадки, то ли они проявились после перезагрузки компьютера – это не очень важно. Важно уметь справиться с проблемой, восстановить работу Виндовс. Один из способов это сделать – воспользоваться встроенным инструментом восстановления. По этой причине каждый должен знать как сделать откат системы на Виндовс 8!
Данный инструмент позволяет отменить все изменения в конфигурации, произведенные с определенного момента времени, называемого точкой восстановления. Виндовс 8 позволяет сделать это очень просто и, вместе с тем, предельно эффективно – с минимальными потерями для пользователя. Восстановление системы Windows 8 – предмет рассмотрения нашей заметки, на https://windowstune. ru/win8/tuning8/kak-otkatit-sistemy-windows-8.html можно получить дополнительные сведения по этой теме. Мы рассмотрим не одну, а две альтернативы восстановления Виндовс.
ru/win8/tuning8/kak-otkatit-sistemy-windows-8.html можно получить дополнительные сведения по этой теме. Мы рассмотрим не одну, а две альтернативы восстановления Виндовс.
Важно иметь в виду: вовремя сделать точку восстановления – это очень мудрое и правильное решение, о котором часто забывают. Возьмите за правило: перед установкой каких-то незнакомых (а лучше любых) программ или перед установкой нового оборудования – нужно сделать точку восстановления. Тогда откатить назад состояние ОС будет совсем просто.
Содержание
- Способ первый
- Второй способ отката системы Windows
- Видеоурок Как сделать откат системы на Виндовс 8
Способ первый
Чтобы сделать восстановление:
- Одновременно нажимаем клавиши «Win» и «F».
- Открывается стандартное окно поиска.
- В поле ввода поискового шаблона заносим refresh.
- Через некоторое время обнаруживаем слева надписи: «Восстановление компьютера» и «Возврат системы в исходное состояние».
 Вы можете выбрать любую из этих опций, но нужно иметь в виду, что щелчок по второй из них приведет к полному аннулированию любых ваших персональных настроек – «восьмерка» вернется в девственное состояние.
Вы можете выбрать любую из этих опций, но нужно иметь в виду, что щелчок по второй из них приведет к полному аннулированию любых ваших персональных настроек – «восьмерка» вернется в девственное состояние. - Нажимаем на одну из вышеуказанных ссылок и получаем окно такого вида (Или не получаем. Если ОС затребует диск восстановления, то подсуньте его ей):
Ни на что не обращая внимания, жмите на кнопку с надписью «Refresh» и дожидайтесь перезагрузки. Это произойдет не сразу, сначала будут произведены все действия по откату операционной системы либо до точки восстановления, либо до исходного состояния, соответствующего свежее инсталлированной ОС. Так что придется немножко подождать – прядка 10 ~ 15 минут на компьютере средней мощности. Все это время вам будет демонстрироваться окно «Refreching your PC» с указанием процента выполненной работы. Когда это значение дойдет до 100, система автоматически перезагрузится.
Второй способ отката системы Windows
Сделать восстановление можно и из безопасного режима. Назад до точки загрузки последней удачной конфигурации. При запуске компьютера удерживаем нажатой клавишу «F8».
Назад до точки загрузки последней удачной конфигурации. При запуске компьютера удерживаем нажатой клавишу «F8».
Подпишись на наш канал в Telegram или VK — первым узнавай о бесплатных вебинарах и курсах, а так же скидках на платное обучение.
Вместо обычной загрузки система предложит список вариантов безопасного режима, среди которых имеется альтернатива под названием: «Загрузка последней удачной конфигурации» — это именно то, что нам нужно.
Иногда вместо отката всей системы достаточно сделать откат обновлений – но это уже другая история.
Видеоурок Как сделать откат системы на Виндовс 8
Рекомендую так же ознакомится со статьей как правильно устанавливать windows, чтобы уменьшить возможности для сбоя операционной системы.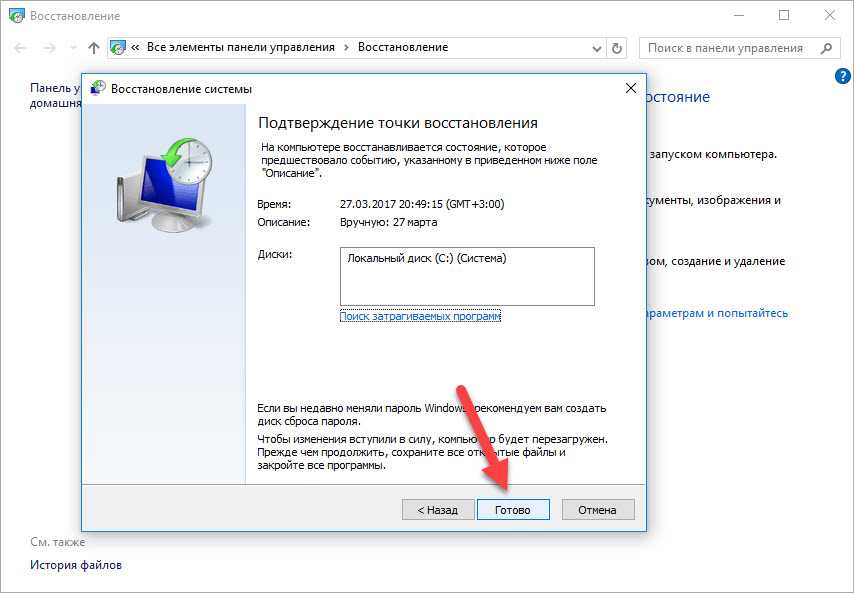
windows настройка операционные системы система
Как сделать откат системы Windows 8 и 8.1
Спрашивая об откате Windows 8, разные пользователи часто имеют в виду разные вещи: кто-то отмену последних сделанных изменений при установке какой-либо программы или драйверов, кто-то удаление установленных обновлений, некоторые — восстановление первоначальной конфигурации системы или откат с Windows 8.1 на 8. Обновление 2016: Как сделать откат или сброс Windows 10.
Я уже писал на каждую из этих тем, а здесь решил собрать всю эту информацию воедино с пояснениями в каких случаях вам подойдут конкретные методы восстановления предыдущего состояния системы и какие именно процедуры выполняются при использовании каждого из них.
Откат Windows с помощью точек восстановления системы
Один из самых часто используемых способов отката Windows 8 — точки восстановления системы, которые автоматически создаются при значимых изменениях (установка программ, меняющих системные настройки, драйверов, обновлений и пр. ) и которые вы можете создать вручную. Данный способ может помочь в достаточно простых ситуациях, когда после одного из указанных действий у вас возникли ошибки в работе или при загрузке системы.
) и которые вы можете создать вручную. Данный способ может помочь в достаточно простых ситуациях, когда после одного из указанных действий у вас возникли ошибки в работе или при загрузке системы.
Для того, чтобы использовать точку восстановления нужно выполнить следующие действия:
- Зайти в панель управления и выбрать пункт «Восстановление».
- Нажать «Запуск восстановления системы».
- Выбрать нужную точку восстановления и запустить процесс отката к состоянию на дату создания точки.
Очень подробно о точках восстановления Windows, способах работы с ними и решении типичных проблем с данным инструментом вы можете прочитать в статье Точка восстановления Windows 8 и 7.
Откат обновлений
Следующая по распространенности задача — откатить обновления Windows 8 или 8.1 в тех случаях, когда после их установки появились те или иные проблемы с компьютером: ошибки при запуске программ, пропадание интернета и подобные.
Для этого обычно используется удаление обновлений через Центр обновлений Windows или с помощью командной строки (существует также стороннее программное обеспечение для работы с обновлениями Windows).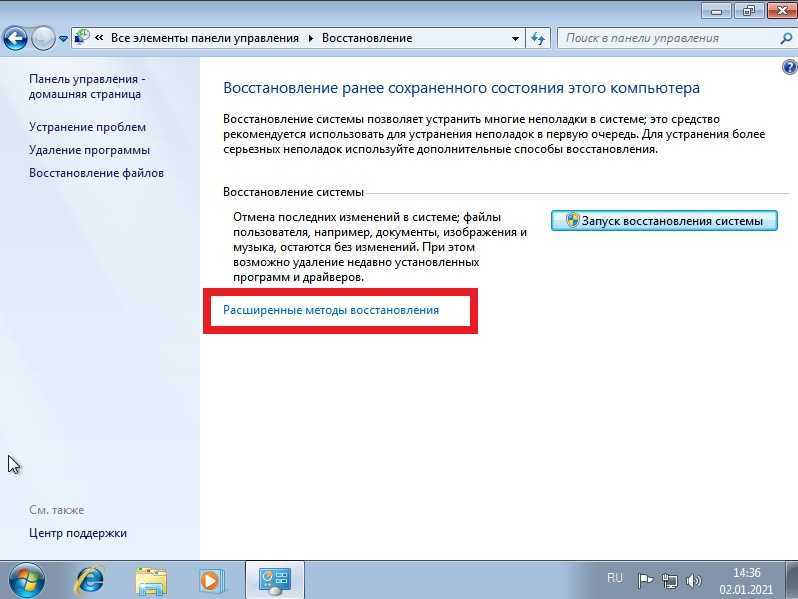
Пошаговая инструкция по удалению обновлений: Как удалить обновления Windows 8 и Windows 7 (два способа).
Сброс настроек Windows 8
В Windows 8 и 8.1 предусмотрена возможность сброса всех настроек системы в случае, если она работает неправильно, без удаления ваших личных файлов. Этот способ следует использовать тогда, когда другие способы уже не помогают — с большой вероятностью, проблемы удастся решить (при условии, что сама система запускается).
Для сброса настроек вы можете открыть панель справа (Charms), нажать «Параметры», а затем — изменение параметров компьютера. После этого выберите в списке «Обновление и восстановление» — «Восстановление». Для сброса настроек достаточно запустить восстановление компьютера без удаления файлов (однако ваши установленные программы при этом будут затронуты, речь идет лишь о файлах документов, видео, фото и аналогичных им).
Подробно: Сброс настроек Windows 8 и 8.1
Использование образов восстановления для отката системы в первоначальное состояние
Образ восстановления Windows представляет собой своего рода полную копию системы, со всеми установленными программами, драйверами, а при желании и файлами и вы можете вернуть компьютер именно в то состояние, которое сохранено в образе восстановления.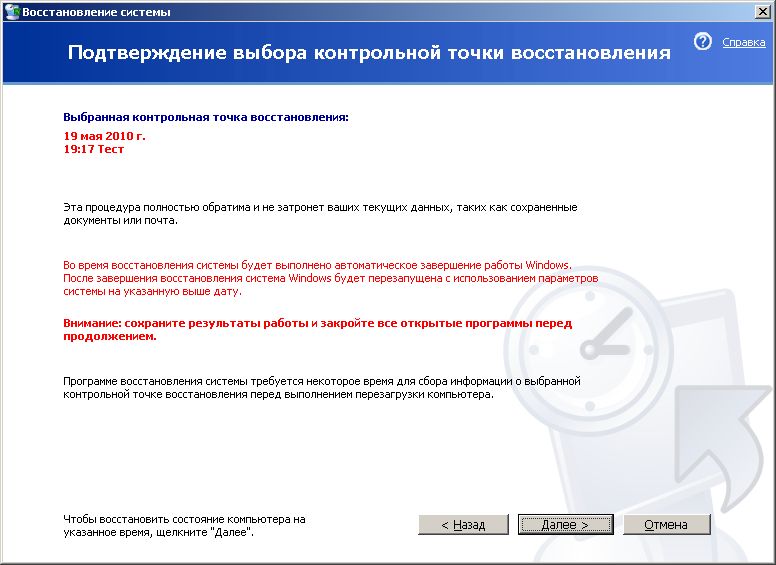
- Такие образы восстановления есть практически на всех ноутбуках и компьютерах (фирменных) с предустановленной Windows 8 и 8.1 (находятся на скрытом разделе жесткого диска, содержат операционную систему и программы, установленные производителем)
- Вы можете самостоятельно создать образ восстановления в любой момент (лучше сразу после установки и первоначальной настройки).
- При желании можно создать скрытый раздел восстановления на жестком диске компьютера (в том случае, если его нет или он был удален).
В первом случае, когда на ноутбуке или компьютере не переустанавливалась система, а стоит родная (в том числе и обновленная с Windows 8 до 8.1), вы можете использовать пункт «Восстановление» в изменении параметров (описано в предыдущем разделе, там же есть ссылка на подробную инструкцию), но потребуется выбрать «Удаление всех файлов и переустановка Windows» (почти весь процесс происходит в автоматическом режиме и не требует особой подготовки).
Главное преимущество заводских разделов восстановления — их можно использовать даже в тех случаях, когда система не запускается. Как это сделать применительно к ноутбукам я писал в статье Как сбросить ноутбук на заводские настройки, но и для настольных ПК и моноблоков используются те же методы.
Как это сделать применительно к ноутбукам я писал в статье Как сбросить ноутбук на заводские настройки, но и для настольных ПК и моноблоков используются те же методы.
Вы также можете создать собственный образ восстановления, содержащий, помимо самой системы, ваши установленные программы, сделанные настройки и необходимые файлы и использовать его в любой момент при необходимости откатить систему к нужному состоянию (при этом, свой образ вы можете хранить и на внешнем диске для сохранности). Два способа сделать такие образы в «восьмерке» я описывал в статьях:
- Создание полного образа восстановления Windows 8 и 8.1 в PowerShell
- Все о создании пользовательских образов восстановления Windows 8
И, наконец, есть способы создать скрытый раздел для отката системы в нужное состояние, работающий по принципу таких разделов, предусмотренных производителем. Один из удобных способов для этого — использование бесплатной программы Aomei OneKey Recovery. Инструкция: создание образа восстановления системы в Aomei OneKey Recovery.
По-моему, не забыл ничего, но если вдруг есть, что добавить, буду рад вашему комментарию.
remontka.pro в Телеграм | Другие способы подписки
Восстановление/откат системы | Инициатива по ремонту устойчивых технологий
Выберите свою ОС:
- Windows
- MacOS
- iPhone/iPad
- Андроид
Windows
Windows не использует автоматическое восстановление системы, поэтому вы должны заранее включить эту функцию, если хотите иметь резервные копии. При включении этой функции Windows автоматически создает резервную копию перед обновлением, поэтому, если обновление вызывает проблемы, вы можете восстановить эту резервную копию. Помните, что при резервном копировании системы создаются резервные копии только файлов, используемых Windows, поэтому резервные копии ваших личных файлов или фотографий необходимо создавать самостоятельно, например, путем загрузки в облачный сервис, такой как Google Drive или OneDrive, или путем сохранения дубликатов на внешнем диске.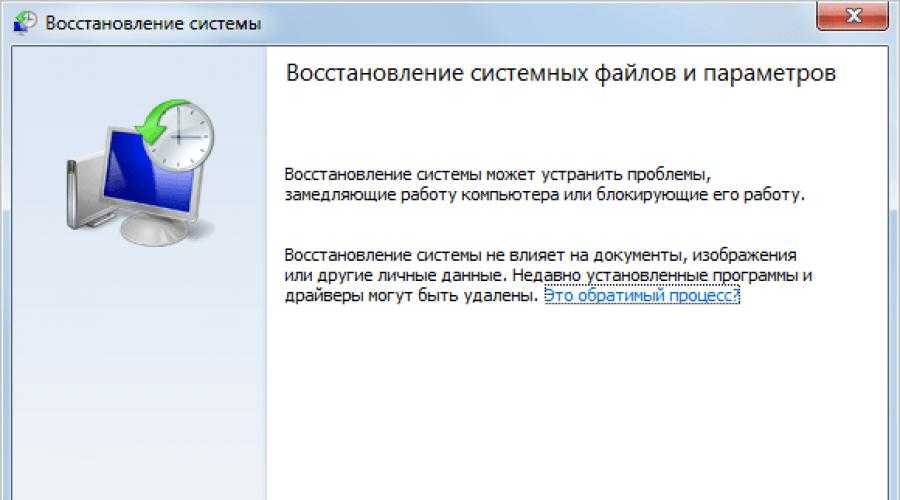
Включить восстановление системы:
- Откройте меню «Пуск» и выполните поиск «Создать точку восстановления»
- В разделе «Настройки защиты» выберите диск, оканчивающийся на (System). Этот диск обычно называется: Local Disk (C:) (System)
- Нажмите «Настроить…»
- Выберите «Включить защиту системы». Нет необходимости изменять какие-либо другие настройки.
- Нажмите «Применить», затем «ОК».
Если вы предпочитаете вручную создавать точки восстановления или собираетесь внести существенные изменения в свое устройство самостоятельно:
- Откройте меню «Пуск» и выполните поиск «Создать точку восстановления»
- Выберите «Создать…» (в нижней части окна)
- Введите описание, которое поможет вам вспомнить, что такое точка восстановления для
- Нажмите «Создать»
.
Если у вас создано средство восстановления системы, вы можете восстановить систему до этой точки одним из следующих способов в зависимости от того, может ли ваш компьютер подключиться к рабочему столу:
Восстановление с помощью Desktop Access
- Откройте меню «Пуск» и выполните поиск «Создать точку восстановления»
- Нажмите «Восстановление системы…»
- Нажмите «Далее», затем выберите точку восстановления, которую хотите использовать.

- Вы также можете нажать «Сканировать на наличие уязвимых программ», чтобы просмотреть, какие программы перестанут работать после использования этой точки восстановления
- Следуйте инструкциям до завершения процесса
Восстановление без доступа к рабочему столу
- При включении компьютера снова нажмите кнопку питания, как только на экране появится логотип Windows, чтобы войти в режим расширенного запуска. Это может занять несколько попыток.
- Если на экране отображается «Автоматическое восстановление», выберите «Дополнительные параметры».
- Нажмите «Устранение неполадок»
- Нажмите «Дополнительные параметры»
- Нажмите «Восстановление системы»
- Нажмите «Далее», затем выберите точку восстановления, которую хотите использовать.
- Вы также можете нажать «Сканировать на наличие уязвимых программ», чтобы просмотреть, какие программы перестанут работать после использования этой точки восстановления
- Следуйте инструкциям до завершения процесса
MacOS
Time Machine — это функция на Mac, которая позволяет создавать резервные копии всего на вашем устройстве, включая системные файлы и личные файлы, однако для этого необходимо подключить к ноутбуку отдельное внешнее запоминающее устройство.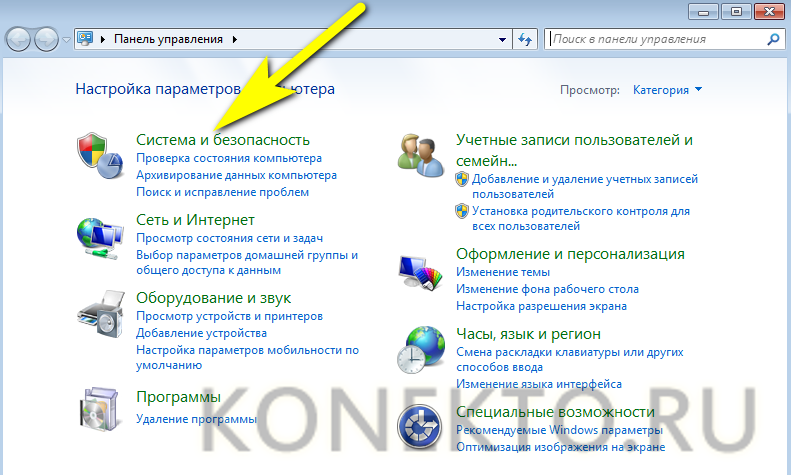 Для получения более подробной информации и инструкций о том, как это использовать, посетите эту страницу от Apple . Вы всегда можете создать резервную копию своих личных файлов, загрузив копии в облачное хранилище, такое как Google Drive или iCloud, или сохранив дубликаты копий на внешнем диске.
Для получения более подробной информации и инструкций о том, как это использовать, посетите эту страницу от Apple . Вы всегда можете создать резервную копию своих личных файлов, загрузив копии в облачное хранилище, такое как Google Drive или iCloud, или сохранив дубликаты копий на внешнем диске.
В отличие от Windows, в MacOS нет способа резервного копирования или восстановления состояния системы без использования внешнего хранилища. Вы можете попытаться восстановить свой Mac:
- При включении Mac удерживайте Command и R
- Вам может быть предложено ввести пароль
- На экране «Утилиты macOS»:
- Если у вас есть резервная копия Time Machine, выберите этот вариант
- Если нет, перейдите к следующему шагу
- Попробуйте восстановить диск с помощью «Дисковой утилиты».
- С правой стороны выберите самый нижний вариант в разделе «Внутренний»
- Нажмите на значок «Скорая помощь» (стетоскоп) в верхней части экрана
- Если вы не можете нажать «Первая помощь» для текущего диска, выберите следующий вариант справа
- Продолжайте подниматься по списку и запускайте первую помощь, пока не будет обнаружена проблема
- Если проблема не обнаружена или вы не можете использовать Дисковую утилиту, перейдите к следующему шагу
- Попробуйте переустановить MacOS
- Убедитесь, что вы НЕ стираете и не форматируете свой диск, если компьютер попросит вас, так как это приведет к удалению всех файлов на вашем компьютере
- Следуйте инструкциям установщика
iPhone/iPad
Если вы вошли в свою учетную запись iCloud на iPhone, ваш телефон должен автоматически создавать резервные копии. Хотя iCloud выполняет резервное копирование данных приложений, некоторые приложения могут ненадежно восстанавливаться с помощью iCloud. Всегда проверяйте настройки каждого приложения, в котором хранится ценная информация, для резервного копирования или учетной записи.
Хотя iCloud выполняет резервное копирование данных приложений, некоторые приложения могут ненадежно восстанавливаться с помощью iCloud. Всегда проверяйте настройки каждого приложения, в котором хранится ценная информация, для резервного копирования или учетной записи.
Чтобы проверить или включить эту функцию:
- Перейдите в «Настройки» > [ваше имя] > iCloud > «Резервное копирование iCloud»
- Включить резервное копирование iCloud
- Обратите внимание, что автоматическое резервное копирование будет работать только тогда, когда ваш телефон заряжается, подключен к Wi-Fi и заблокирован. В противном случае вы можете выполнить резервное копирование вручную, выбрав «Создать резервную копию сейчас»
- Чтобы восстановить резервную копию из iCloud:
- Включите новый или только что стертый iPhone.
- Следуйте инструкциям на экране, чтобы выбрать язык и регион.
- Коснитесь «Настроить вручную».
- Коснитесь «Восстановить из резервной копии iCloud», затем следуйте инструкциям на экране.

.
Примечание. Вы также можете сделать резервную копию телефона вручную, подключив его к компьютеру и используя клиент iTunes на своем компьютере. В этом случае резервная копия сохраняется на вашем компьютере, а не в Интернете.
В iCloud бесплатно можно хранить только 5 ГБ, которые, скорее всего, быстро заполнятся. Таким образом, вы можете вместо этого сделать резервную копию с помощью клиента iTunes на своем компьютере, используя собственное пространство для хранения, или вам придется ежемесячно платить за дополнительное место в iCloud. Вы также можете изучить другие варианты, доступные на рынке по разным ценам. Чтобы настроить альтернативу, вам, вероятно, потребуется загрузить их приложение из App Store. Ниже приведен пример настройки Google Фото.
- Если на вашем телефоне нет приложения Google Фото, перейдите в магазин приложений и выполните поиск по запросу «Google Фото»
- Откройте приложение и откройте боковое меню, коснувшись значка с тремя полосами в левом верхнем углу
- Нажмите «Настройки» > «Резервное копирование и синхронизация».

- Убедитесь, что резервное копирование и синхронизация включены. Возможно, вам потребуется войти в свою учетную запись Google
- Если вас не устраивает ухудшенное качество резервной копии, вы можете выбрать резервные копии с исходным качеством в разделе «Размер загрузки». Это будет учитываться при ограничении 15 ГБ в вашей учетной записи Google Диска, поэтому вам может потребоваться приобрести больше места для хранения.
- Параметры в разделе «Резервное копирование сотовых данных» позволяют вам решить, будет ли приложение создавать резервные копии фотографий и видео на мобильных данных. Если отключено, приложение будет выполнять резервное копирование только тогда, когда ваш телефон подключен к WI-Fi.
.
.
Если операционная система вашего iPhone повреждена, подключение его к компьютеру с помощью iTunes может помочь восстановить операционную систему. Просто подключите iPhone с открытым iTunes на компьютере и включите iPhone. Обратите внимание, что это восстановление iTunes может удалить все, включая фотографии, видео и приложения, с вашего iPhone.
Android
В телефонах Android нет метода резервного копирования системы. Однако вы можете загрузиться в режиме восстановления, чтобы исправить проблемы с системой. (Пропустите эти шаги, если у вашего телефона в настоящее время нет проблем. Перейдите к следующему разделу, чтобы узнать, как сделать резервную копию ваших личных файлов)
- Чтобы загрузиться в режиме восстановления, выключите телефон.
- Для большинства телефонов Android: нажмите и удерживайте кнопку питания и кнопку уменьшения громкости, пока устройство не включится
- Для телефонов Samsung: нажмите и удерживайте кнопку питания, кнопку увеличения громкости и кнопку «Домой» или кнопку Bixby (кнопка под кнопками громкости)
- Если ни один из этих методов не работает, найдите модель своего телефона и «режим восстановления»
- Навигация по меню с помощью клавиш увеличения и уменьшения громкости и кнопки питания для выбора выделенного параметра
- Выберите «Очистить раздел кеша».
 На некоторых устройствах эта опция может отсутствовать, и в этом случае единственный способ сделать это — перейти в «Настройки» > «Хранилище» > «Кэшированные данные» 9.0008
На некоторых устройствах эта опция может отсутствовать, и в этом случае единственный способ сделать это — перейти в «Настройки» > «Хранилище» > «Кэшированные данные» 9.0008 - Если это не сработает, вам может понадобиться «Wipe data» или «Factory reset». Обратите внимание, что при этом будут удалены ВСЕ фотографии, видео, приложения и файлы на вашем телефоне.
Есть еще несколько вариантов резервного копирования и восстановления данных на вашем Android-устройстве. Обратите внимание, что следующие функции резервного копирования не выполняют резервное копирование данных в большинстве приложений, игр, фотографий или файлов. Если вы хотите сделать резервную копию данных, связанных с определенными приложениями, попробуйте зайти в настройки приложения, чтобы узнать, есть ли параметры учетной записи или резервного копирования. Кроме того, эти резервные копии НЕ являются резервными копиями системных файлов и не могут восстановить поврежденную установку Android или устранить проблемы, вызванные обновлениями Android.
У устройств Samsung есть собственная служба резервного копирования:
- Откройте «Настройки» > «Учетные записи и резервное копирование» > «Резервное копирование и восстановление»
- Требуется учетная запись Samsung, поэтому войдите или создайте новую учетную запись
- Вам может быть предложено включить двухэтапную аутентификацию. Следуйте инструкциям на экране
- Выберите, какие аспекты вашего телефона вы хотите создать резервную копию, и продолжите
.
Все устройства Android могут использовать преимущества резервного копирования Google, если вы вошли в свою учетную запись Google на своем телефоне:
- Откройте настройки > Учетные записи (или Пользователи и учетные записи)
- Этот параметр также может быть в System > Backup
- Если вы не вошли в свою учетную запись Google, выберите Добавить учетную запись и войдите.
- Убедитесь, что резервное копирование включено
Фотографии и видео можно создавать резервные копии с помощью приложения Google Photos.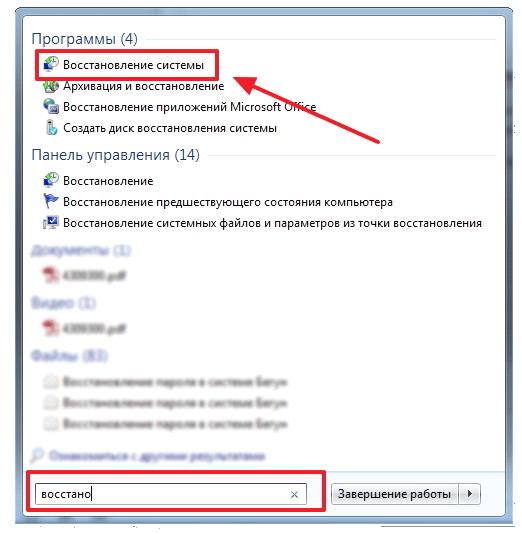 Google Фото позволяет создавать резервные копии фотографий и видео в облаке, однако имейте в виду, что это пространство будет разделено с 15 ГБ на Google Диске и в Gmail. Чтобы получить больше места, вам нужно будет вносить ежемесячную плату в Google. Вы также можете проверить альтернативные облачные сервисы, чтобы сравнить цены.
Google Фото позволяет создавать резервные копии фотографий и видео в облаке, однако имейте в виду, что это пространство будет разделено с 15 ГБ на Google Диске и в Gmail. Чтобы получить больше места, вам нужно будет вносить ежемесячную плату в Google. Вы также можете проверить альтернативные облачные сервисы, чтобы сравнить цены.
- Проверьте, установлен ли Google Фото на вашем устройстве
- Приложение называется Фото. Открыв приложение, вы должны увидеть «Google Фото» в строке поиска вверху
.
- Если на вашем телефоне нет приложения Google Фото, перейдите в магазин игр и выполните поиск «Google Фото»
- Откройте приложение и откройте боковое меню, коснувшись значка с тремя полосами в левом верхнем углу
- Нажмите «Настройки» > «Резервное копирование и синхронизация».
- Убедитесь, что резервное копирование и синхронизация включены. Возможно, вам потребуется войти в свою учетную запись Google
- Если вас не устраивает ухудшенное качество резервной копии, вы можете выбрать резервные копии с исходным качеством в разделе «Размер загрузки».

- Параметры в разделе «Резервное копирование сотовых данных» позволяют вам решить, будет ли приложение создавать резервные копии фотографий и видео на мобильных данных. Если отключено, приложение будет выполнять резервное копирование только тогда, когда ваш телефон подключен к WI-Fi.
.
Лучшее программное обеспечение для восстановления системы для предприятий
Лучшее программное обеспечение для резервного копирования и восстановления для корпоративных серверов
Вы, как администратор сети, живете в постоянном страхе перед тем, что ваши серверы будут недоступны? Вас преследует во сне сообщение об ошибке «сервер временно недоступен»? Беспокоитесь ли вы о возможных перебоях в обслуживании со всеми вытекающими отсюда последствиями для повседневной деловой активности, упущенной выгодой, разочарованными клиентами, потерями производительности сотрудников, гневными входящим звонками в службу поддержки и так далее? Если да, то облегчение не за горами!
Резервное копирование и восстановление в реальном времени
Независимо от того, чем вы занимаетесь, вы не можете позволить себе, чтобы ваши серверы были отключены в течение длительного времени.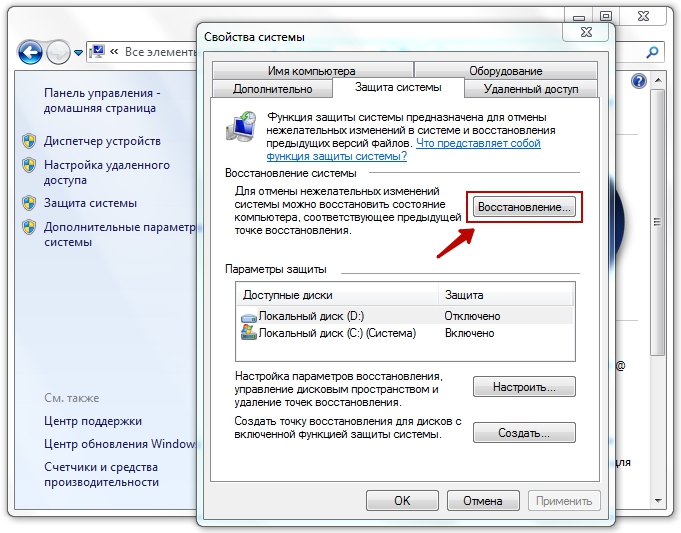 Мы в Horizon DataSys стремимся к высокой доступности и исключению простоев. Функции автоматического резервного копирования и восстановления RollBack Rx Server позволяют вам сосредоточиться на своем бизнесе, а не на стратегии резервного копирования. С RollBack Rx Server вы просто устанавливаете его и забываете! Наша первоочередная задача — обеспечить быстрое восстановление и работу вашего сервера после любой аварии. RollBack Rx Server Edition — это корпоративная утилита резервного копирования и восстановления в режиме реального времени, которая не требует перепроектирования существующей инфраструктуры. Это программная утилита резервного копирования и восстановления, которая будет работать с любой версией Microsoft Windows Server. RollBack Rx Server позволяет более эффективно использовать существующее оборудование, персонал и ресурсы.
Мы в Horizon DataSys стремимся к высокой доступности и исключению простоев. Функции автоматического резервного копирования и восстановления RollBack Rx Server позволяют вам сосредоточиться на своем бизнесе, а не на стратегии резервного копирования. С RollBack Rx Server вы просто устанавливаете его и забываете! Наша первоочередная задача — обеспечить быстрое восстановление и работу вашего сервера после любой аварии. RollBack Rx Server Edition — это корпоративная утилита резервного копирования и восстановления в режиме реального времени, которая не требует перепроектирования существующей инфраструктуры. Это программная утилита резервного копирования и восстановления, которая будет работать с любой версией Microsoft Windows Server. RollBack Rx Server позволяет более эффективно использовать существующее оборудование, персонал и ресурсы.
Сопоставление секторов и создание изображений
Главные опасения, высказанные ИТ-менеджерами в связи с утилитами резервного копирования и восстановления серверов, связаны с их чрезмерным использованием ресурсов, высокой стоимостью и общей ненадежностью. Мы считаем, что сервер RollBack Rx непосредственно устраняет эти болевые точки. Сверхбыстрые резервные копии RollBack Rx Server могут автоматически создаваться в фоновом режиме, иметь незаметную задержку и использовать очень мало места на жестком диске. Резервное копирование на основе образа занимает гораздо больше времени и занимает гораздо больше места на жестком диске. Это означает, что с помощью RollBack Rx вы можете заархивировать многие тысячи таких моментальных снимков, в то время как создание образов позволяет сделать гораздо меньше моментальных снимков.
Мы считаем, что сервер RollBack Rx непосредственно устраняет эти болевые точки. Сверхбыстрые резервные копии RollBack Rx Server могут автоматически создаваться в фоновом режиме, иметь незаметную задержку и использовать очень мало места на жестком диске. Резервное копирование на основе образа занимает гораздо больше времени и занимает гораздо больше места на жестком диске. Это означает, что с помощью RollBack Rx вы можете заархивировать многие тысячи таких моментальных снимков, в то время как создание образов позволяет сделать гораздо меньше моментальных снимков.
Использование ресурсов программой резервного копирования является постоянной проблемой для ИТ-менеджеров, поскольку оно может привести к заметному увеличению времени обработки рабочих нагрузок сервера. Что отличает RollBack от других методов защиты серверов, так это его запатентованная технология сопоставления секторов. RollBack Rx Server впервые делает доступной эту революционную технологию для Windows Server. Традиционная технология создания образов требует гораздо больше времени для резервного копирования массива, поэтому обычно она выполняет добавочное резервное копирование только каждые 15–каждые 60 минут. И, конечно же, давность восстановления зависит от частоты резервного копирования. RollBack позволяет делать новый добавочный снимок каждую минуту. Каждый моментальный снимок представляет собой полный экземпляр всего, что существовало на RAID в момент его создания. А поскольку создание нового моментального снимка занимает всего одну-две секунды, это обеспечивает практически непрерывную защиту данных. Частота этих снимков может быть так часто, как каждую минуту!
И, конечно же, давность восстановления зависит от частоты резервного копирования. RollBack позволяет делать новый добавочный снимок каждую минуту. Каждый моментальный снимок представляет собой полный экземпляр всего, что существовало на RAID в момент его создания. А поскольку создание нового моментального снимка занимает всего одну-две секунды, это обеспечивает практически непрерывную защиту данных. Частота этих снимков может быть так часто, как каждую минуту!
RollBack Rx Server Edition оптимизирован для Windows Server 2012 и поддерживает все основные системы разметки (MBR и GPT) и системы интерфейса встроенного ПО (BIOS и UEFI/EFI).
Не потеряйте ни одного байта данных
В случае полного сбоя сервера: выберите известные, надежные моментальные снимки на определенный момент времени из нескольких точек восстановления, доступных для восстановления системы. После того, как вы восстановили систему до этого более раннего снимка, вы можете перетаскивать файлы из более поздних снимков, даже снимков, в которых Windows не запускается. Таким образом, вам не нужно восстанавливать всю вашу систему обратно к определенному предыдущему моменту времени, вместо этого вы можете восстановить свою систему вплоть до секунды до того, как произошло повреждение данных или сбой. Всего за несколько простых кликов вы можете восстановить определенные файлы и папки из поврежденной системы. Это позволяет восстановить весь сервер или только несколько выбранных файлов, папок, томов или данных приложения. Это гарантирует, что вы никогда не потеряете ни одного байта данных, а система может быть восстановлена и запущена так, что пользователи ваших конечных точек никогда не заметят каких-либо сбоев в обслуживании. RollBack Rx Server Edition создает резервные копии всей системы почти в реальном времени, которые вы можете восстановить на лету, если возникнет такая необходимость. Мы понимаем, что вам необходимо быстро восстановиться после сбоя и снова сделать доступными ваши системные данные, какими они были непосредственно перед сбоем. Но некоторые другие конкурирующие программы обеспечения непрерывности бизнеса затрудняют восстановление чего-либо, кроме всего физического сервера, и это может занять несколько часов.
Таким образом, вам не нужно восстанавливать всю вашу систему обратно к определенному предыдущему моменту времени, вместо этого вы можете восстановить свою систему вплоть до секунды до того, как произошло повреждение данных или сбой. Всего за несколько простых кликов вы можете восстановить определенные файлы и папки из поврежденной системы. Это позволяет восстановить весь сервер или только несколько выбранных файлов, папок, томов или данных приложения. Это гарантирует, что вы никогда не потеряете ни одного байта данных, а система может быть восстановлена и запущена так, что пользователи ваших конечных точек никогда не заметят каких-либо сбоев в обслуживании. RollBack Rx Server Edition создает резервные копии всей системы почти в реальном времени, которые вы можете восстановить на лету, если возникнет такая необходимость. Мы понимаем, что вам необходимо быстро восстановиться после сбоя и снова сделать доступными ваши системные данные, какими они были непосредственно перед сбоем. Но некоторые другие конкурирующие программы обеспечения непрерывности бизнеса затрудняют восстановление чего-либо, кроме всего физического сервера, и это может занять несколько часов. С помощью RollBack Rx Server откат к более раннему моментальному снимку для полной перестройки сервера или просто выборочного восстановления отдельных файлов и папок занимает считанные секунды. Эта возможность восстановления практически в реальном времени означает, что за секунды, а не минуты, вы можете восстановить работоспособность, как будто ничего не произошло.
С помощью RollBack Rx Server откат к более раннему моментальному снимку для полной перестройки сервера или просто выборочного восстановления отдельных файлов и папок занимает считанные секунды. Эта возможность восстановления практически в реальном времени означает, что за секунды, а не минуты, вы можете восстановить работоспособность, как будто ничего не произошло.
Интуитивно простой интерфейс RollBack Rx позволяет определить, как инициируется создание моментальных снимков, сколько ресурсов они занимают и как часто должно происходить автоматическое восстановление. Это позволяет вам управлять ресурсами вашего сервера с минимальным административным контролем и идеально подходит для малых предприятий, и с ним может работать даже нетехнический персонал.
Надежный, но экономичный подход
Встроенное безопасное 256-битное шифрование AES государственного уровня и многоуровневый контроль доступа предотвращают несанкционированный доступ и защищают все данные сервера даже в случае кражи оборудования.

 Вы можете выбрать любую из этих опций, но нужно иметь в виду, что щелчок по второй из них приведет к полному аннулированию любых ваших персональных настроек – «восьмерка» вернется в девственное состояние.
Вы можете выбрать любую из этих опций, но нужно иметь в виду, что щелчок по второй из них приведет к полному аннулированию любых ваших персональных настроек – «восьмерка» вернется в девственное состояние.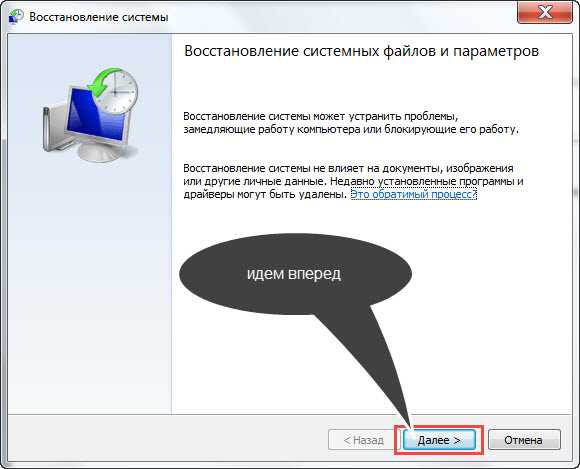


 На некоторых устройствах эта опция может отсутствовать, и в этом случае единственный способ сделать это — перейти в «Настройки» > «Хранилище» > «Кэшированные данные» 9.0008
На некоторых устройствах эта опция может отсутствовать, и в этом случае единственный способ сделать это — перейти в «Настройки» > «Хранилище» > «Кэшированные данные» 9.0008