Как на ноутбуке сделать восстановление системы: Параметры восстановления в Windows 10 — Служба поддержки Майкрософт
Содержание
Восстановление системы Windows 10 с точки восстановления
Восстановление системы Windows 10 с точки восстановления
Восстановление системы Windows 10 очень интересная и полезная опция, если операционная система начала работать крайне нестабильно. Действия с этой встроенной программой Windows 10 сводятся к работе с точками восстановления – они автоматически создаются системой, также их можно создавать и вручную. Точками восстановления называют сохраненные на жестком диске моменты работы операционной системы Windows 10.
Программа полностью восстанавливает состояние системных файлов на ноутбуке или системном блоке на момент создания точки. За пользовательские файлы (на Рабочем столе, в Документы и т.п.) можно не беспокоиться – в процессе восстановления они сохраняются на жестком диске (на своем месте).
Как создать точку восстановления системы Windows 10?
После чистой установки Windows 10 по умолчанию опция «Восстановление системы» в операционной системе отключено. Для того чтобы включить эту полезную программу необходимо проделать следующие шаги:
Для того чтобы включить эту полезную программу необходимо проделать следующие шаги:
- В строке поиска вводим – «Панель управления», открываем ее;
- Открываем вкладку «Система» – «Защита системы»;
- Далее в «Параметры защиты» выбираем системный диск С и нажимаем кнопку «Настроить», а во вкладке «Параметры восстановления» выбираем «Включить защиту системы»;
- Во вкладке «Защита системы» создаем вручную точку восстановления для дисков с включенной функцией защиты – нажимаем кнопку «Создать»;
- В следующем окне вводим описание точки восстановления, предлагаю вводить названия согласно дате – например, февраль2017 или даже 14.02.2017, далее нажимаем кнопку «Создать», начинается процесс создания точки;
Поздравляем, Ваша первая точка восстановления системы Windows 10 успешно создана!
Как запустить восстановление системы Windows 10?
Для отмены нежелательных изменений произошедших в системе Windows 10 или если компьютер начал сбоить после установки программ, можно восстановить предыдущее состояние компьютера с точки восстановления:
- Во вкладке «Защита системы» нажимаем кнопку «Восстановить»;
- Запускается мастер, в котором нужно нажать кнопку «Далее»;
- В этом окне при желании можно нажать кнопку «Поиск затрагиваемых программ» и посмотреть список программ которые изменятся при восстановлении.
 Выбираем нужную точку и нажимаем кнопку «Далее»;
Выбираем нужную точку и нажимаем кнопку «Далее»; - В следующем окне – «Подтверждение точки восстановления» нажимаем «Готово»;
Чтобы изменения вступили в силу, система будет перезагружена, состояние операционной системы будет восстановлено на момент создания точки восстановления!
Восстановление системы Windows 10 при загрузке
Бывают случаи, Windows отказывается загружаться (например Вы спокойно работали или играли за ПК , но внезапно отключилось электричество и компьютер выключился). После таких событий, есть возможность запустить систему в безопасном режиме (вернее этот режим запуститься автоматически, если системные файлы Windows повреждены). Вам нужно будет восстановить систему из специального диагностического режима. Рассмотрим этот случай развития событий:
- Итак, когда в Windows 10 запустится «Окно диагностики» выбираем «Дополнительные параметры», далее заходим на вкладку «Восстановление системы»;
- Для продолжения выбираем учетную запись, под которым будем запускать процесс восстановления;
- В окне с сообщением ознакомимся с информацией, что восстановление системы может устранить проблемы, замедляющие или блокирующие работу компьютера, нажимаем кнопку «Далее»;
- Открывается окно «Восстановление компьютера до предыдущего состояния» со списком точек восстановления, выбираем вручную созданную точку и нажимаем кнопку «Далее»;
- В следующем окне подтверждаем свой выбор точки и нажимаем кнопку «Готово»;
- Далее выходит окно с предупреждением, что после запуска в этом режиме восстановление системы прервать будет уже невозможно, нажимаем кнопку «Да»;
- Запускается процесс восстановления системы;
- После завершения процесса восстановления появляется информационное окно с сообщением – «Восстановление системы успешно выполнено», необходимо для продолжения нажать кнопку «Перезагрузка»;
- Загружается рабочий стол Windows 10 – также с сообщением об успешном завершении процесса восстановления.
 Хочется отметить, что восстанавливаются при этом лишь системные файлы, документы пользователей никак не будут затронуты.
Хочется отметить, что восстанавливаются при этом лишь системные файлы, документы пользователей никак не будут затронуты.
Поздравляем, Вы изучили в деле несколько вариантов восстановления системы Windows 10! Периодически создавая точки восстановления можно обезопаситься от краха системы. Перед установкой нового оборудования или драйверов создавать точки восстановления советую обязательно. Если есть другие мнения или практические советы по статье – пишите комментарии и не забудьте поставить «Лайк», если лайфхак Вам понравился!
Как восстановить Windows 10 через BIOS
При восстановлении Windows 10 через BIOS создаются моментальные снимки всех системных файлов, которые можно исправить, если возникла проблема. Microsoft по умолчанию отключила эту функцию, по крайней мере у большинства компьютеров и не объяснила, почему она не позволяет откатить систему. Возможно эта задача использует много места, а компания снижает требования к дисковым пространствам.
System Restore будет использовать некоторое пространство для хранения своих снимков, поэтому вы, вероятно, не захотите делать это на недорогих ноутбуках и планшетах, у которых небольшой объем пространства для хранения. Однако, если у вас большой жесткий диск на вашем компьютере, это не будет большой проблемой.
Однако, если у вас большой жесткий диск на вашем компьютере, это не будет большой проблемой.
Имейте в виду, что System Restore по умолчанию отключено, поэтому моментальные снимки не создаются, и лучше сначала попробовать сбросить систему к заводским настройкам. Если у вас возникли проблемы, повторное включение этой функции не поможет, потому что у вас не будет старых снимков для восстановления.
Когда вы снова включите эту опцию, Windows создаст новый снимок вашей системы в поврежденном состоянии, если ОС неисправна. Если вы захотите включить и пользоваться функцией System Restore, это необходимо выполнить предварительно, прежде чем у вас возникнет проблема.
Если у вас не получилось откатить систему к предыдущей точке восстановления, можно попробовать сделать это через BIOS. В данном случае при помощи загрузочного диска будет восстановлен поврежденный загрузочный сектор HDD. Для этого вам понадобится создать загрузочную флешку Windows.
Перезагрузите ваш компьютер и зайдите в меню BIOS. Выберите раздел меню BOOT и измените приоритетный порядок загрузки USB устройства. Сохраните настройки и выйдете из BIOS.
Выберите раздел меню BOOT и измените приоритетный порядок загрузки USB устройства. Сохраните настройки и выйдете из BIOS.
После перезагрузки ПК вы увидите начальное меню установки Windows. Выберите «Восстановление системы».
У вас откроется окно «Выбор действия»; выберите пункт «Диагностика».
Откройте «Дополнительные параметры».
Далее выберите «Восстановление системы».
У вас должно открыться диалоговое окно, в котором необходимо будет выбрать точку восстановления.
Далее запустится сканирование компьютера, при котором будут обнаружены и исправлены все ошибки. Если ОС после указанных действий будет успешно восстановлена, вам нужно будет в BIOS вернуть приоритет загрузки с HDD.
Если вам нужно использовать System Restore для устранения проблем, но вы обнаружили, что она отключена, вам придется исправить системные проблемы, с которыми вы столкнулись по-другому.
Если проблемы были вызваны недавним обновлением, можно удалить его из Центра обновления Windows или вернуть предыдущую «сборку» Windows 10. Это устранит неприятности, которые обычно возникают из-за обновления ОС и проблемы с вашим программным обеспечением и оборудованием.
Это устранит неприятности, которые обычно возникают из-за обновления ОС и проблемы с вашим программным обеспечением и оборудованием.
Если вы устанавливали программные или аппаратные драйвера и проблема началась после этого, вы можете зайти в панель управления чтобы удалить этот программный или аппаратный драйвер.
Вам будет интересно:
- Как сбросить систему до заводских настроек
- Как откатить Windows назад до точки восстановления
- Как переустановить Windows 10 с флешки
Руководство по восстановлению, обновлению, сбросу системы Windows 10, новому запуску и переустановке
Мы финансируемся нашими читателями и можем получать комиссию, когда вы покупаете по ссылкам на нашем сайте.
Это руководство по восстановлению Windows включает руководства по восстановлению системы, обновлению, сбросу, новому запуску и переустановке.
Windows 10 предоставляет несколько новых вариантов восстановления, встроенных в ОС. Наряду с проверенным временем восстановлением системы теперь вы можете выполнять два новых действия: обновление системы и сброс системы. Это поможет вам восстановить вашу систему от потенциальных вредоносных программ, сохраняя при этом ваши личные файлы.
Наряду с проверенным временем восстановлением системы теперь вы можете выполнять два новых действия: обновление системы и сброс системы. Это поможет вам восстановить вашу систему от потенциальных вредоносных программ, сохраняя при этом ваши личные файлы.
Ниже мы подробнее поговорим о каждом варианте, о том, для какой ситуации он лучше всего подходит и как он может помочь вам избавиться от сложных вредоносных программ.
Восстановление системы
Восстановление системы существует со времен Windows ME и полезно для отмены изменений из-за неисправных драйверов или системных обновлений. Вы можете вернуть свою систему обратно в точку восстановления и возобновить работу из этого «состояния», чтобы посмотреть, решит ли это проблему.
Плюсы: Быстро и просто. Существует уже несколько десятилетий.
Минусы: Если медлительность вашей системы не вызвана недавним обновлением программного обеспечения или драйверов, восстановление системы не часто помогает избавиться от многих видов вредоносных программ.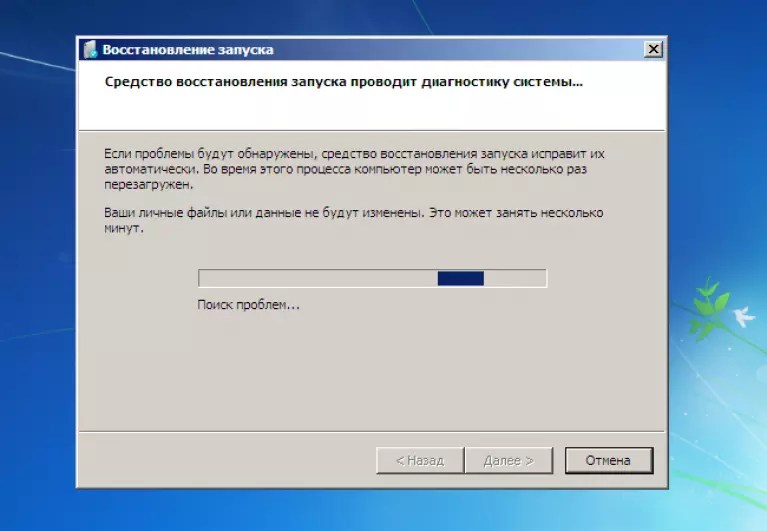 Если восстановление решит ваши проблемы, отлично! Если нет, читайте дальше.
Если восстановление решит ваши проблемы, отлично! Если нет, читайте дальше.
Если вы не настраивали точки восстановления системы вручную, надежда еще не потеряна. Проверьте, не создает ли Windows автоматические точки восстановления при установке основных системных обновлений или новых драйверов.
Когда следует его использовать? Восстановление системы — это довольно простая и быстрая стратегия, которую можно попробовать, чтобы посмотреть, улучшит ли это производительность. Если вы выполняете восстановление системы, и ваша машина снова работает нормально, это может означать, что недавнее обновление или программа, которую вы установили, вызвали проблему.
Обновление системы
Начиная с Windows 8 функция обновления системы позволяет «обновлять» системные файлы без повреждения личных данных. В прошлом это потребовало бы полной переустановки вашей системы, но не сейчас. Конечно, мы рекомендуем вам сделать резервную копию ваших файлов на всякий случай.
Плюсы: Вы можете переустановить Windows без потери личных файлов. Для многих это огромный аргумент в пользу продажи.
Минусы: Он обновляет только системные файлы и не затрагивает ваши личные данные, поэтому, если инфекция находится где-то еще, System Refresh может ее не поймать. Любая из этих операций может привести к потере данных (хотя это и не часто), поэтому обязательно сделайте резервную копию своих файлов. Еще один недостаток заключается в том, что он удаляет все программы, которые вы добавили с момента получения компьютера. Он также переустанавливает программы, которые вы могли удалить из системы. Хотя это определенно неприятно, Windows создает список программ, которые были удалены на вашем рабочем столе, чтобы вы могли легко войти и переустановить их после завершения операции.
Когда следует его использовать? Часто это лучший вариант для затяжных заражений вредоносным ПО. Если вы выполнили необходимые проверки и попытались удалить его, но он все еще появляется, есть вероятность, что он находится глубоко в ваших системных файлах. Обновление системы может исправить это за вас.
Обновление системы может исправить это за вас.
Сброс системы
Плюсы: Сброс системы — более агрессивная форма обновления. На самом деле в Windows 10 и «Обновить», и «Сбросить» находятся в одном диалоговом окне. Вы можете выбрать, что вы хотите преследовать, прежде чем начать операцию. Сброс системы хорош, если вам нужен чистый лист, и он также может быть эффективен при удалении вредоносных программ, поскольку он выполняет гораздо более глубокую очистку, чем обновление.
Минусы: Удаляет ваши личные файлы, а также переустанавливает системные файлы. В этом отношении это похоже на полную переустановку.
Когда следует его использовать? Если вы планируете продать свой компьютер, Сброс системы — хороший выбор. Он переустанавливает системные файлы, а также стирает ваши личные файлы. Однако будьте осторожны — то, что файл удален, не означает, что его невозможно восстановить. Если на этом этапе у вас все еще возникают проблемы с вредоносным ПО, и вы пробовали восстановление и обновление, пришло время перейти к сбросу. Имейте в виду это удалит ваши личные файлы, поэтому будьте готовы, прежде чем начать.
Имейте в виду это удалит ваши личные файлы, поэтому будьте готовы, прежде чем начать.
Переустановка системы
Плюсы: Это практически гарантированно уничтожит то, что вас преследует.
Минусы: Вы переустанавливаете систему с нуля, поэтому, если у вас нет полных резервных копий, возможна некоторая потеря данных. Может потребоваться много времени, чтобы вернуть машину в прежнее состояние.
Когда следует его использовать? Когда все другие методы не работают.
Это крайняя мера, только если ни один из других вариантов вам не подходит. Во многих случаях вы можете восстановить свой компьютер от заражения вредоносным ПО с минимальным ущербом для ваших программ и файлов. Однако существуют особенно неприятные виды вредоносных программ, которые противостоят всем нашим обычным методам их удаления. Несмотря на то, что от вредоносного ПО можно избавиться, усилия и технический опыт могут оказаться неприемлемыми для некоторых пользователей.
Если вы оказались в подобной ситуации, возможно, лучшим выходом будет переустановка. Очистка жесткого диска и переустановка новой копии Windows наверняка избавит от проблемы. У вас должна быть резервная копия ваших личных файлов перед началом переустановки.
Новый старт
Плюсы: Позволяет переустановить самую последнюю версию Windows без потери ваших личных данных.
Минусы: Удаляет большинство приложений с вашего ПК.
Когда следует его использовать? Если вы считаете, что ваш раздел восстановления скомпрометирован или поврежден.
Добавленный в Windows 10 Creator’s Update инструмент «Новый запуск Windows 10» заменил «Обновление системы». Он входит в состав Защитника Windows вместо стандартной панели управления. Новый запуск позволяет выполнить чистую переустановку и обновление Windows, но сохранить личные данные и большинство настроек Windows. Это удалит большинство приложений с вашего ПК.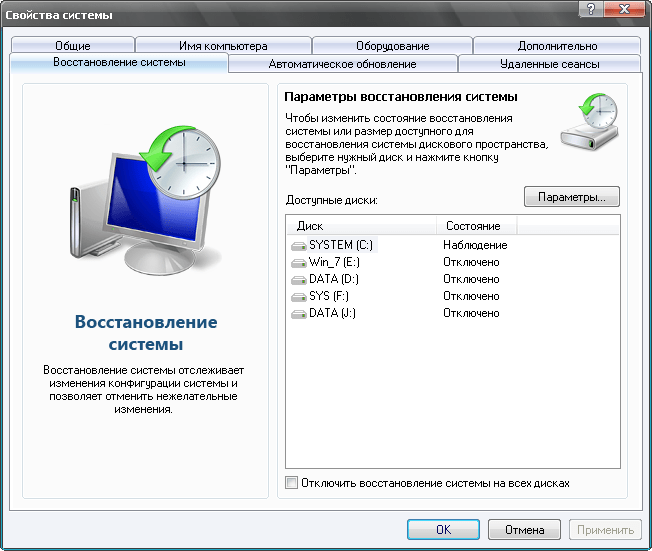 Разница между «Новым запуском» и «Сбросом системы» заключается в том, что при выполнении «Нового запуска» Windows 10 загружается из Microsoft, а не извлекается из стандартных разделов восстановления на устройстве.
Разница между «Новым запуском» и «Сбросом системы» заключается в том, что при выполнении «Нового запуска» Windows 10 загружается из Microsoft, а не извлекается из стандартных разделов восстановления на устройстве.
Что такое вредоносное ПО?
Вредоносное ПО — это общий термин, используемый для обозначения различных типов вредоносных компьютерных инфекций: вирусов, шпионских программ, руткитов, троянов, червей и т. д. Параметры восстановления системы Windows являются хорошей альтернативой для избавления от вредоносных программ на вашем компьютере в сочетании с антивирусным программным обеспечением или вместо него.
Последствия могут варьироваться от незначительного раздражения до сбоя всей системы. А этого никто не хочет. Восстановление после атак вредоносных программ требует времени, а ущерб может стоить вашей компании больших денег.
Возможно, вы недавно слышали в новостях о нескольких широкомасштабных атаках вредоносного ПО. Одной из последних была программа-вымогатель под названием WannaCry. При активации он шифровал все файлы в системе пользователя и отказывался расшифровывать их, если они не платили «выкуп», обычно в биткойнах. Эта вредоносная программа атаковала организации по всему миру, наиболее известными из которых являются NHS, FedEx и Nissan.
При активации он шифровал все файлы в системе пользователя и отказывался расшифровывать их, если они не платили «выкуп», обычно в биткойнах. Эта вредоносная программа атаковала организации по всему миру, наиболее известными из которых являются NHS, FedEx и Nissan.
Вредоносное ПО не исчезнет. И с такими громкими атаками, которые попадают в новости, обеспечение безопасности ваших компьютерных систем никогда не было более важным. Вот почему мы собираемся рассмотреть, как определить, инфицированы ли вы, и что с этим делать, если это так.
Подробнее о распространенных типах вредоносных программ можно прочитать здесь.
Я заражен?
Ответьте «да», если вы заметили такое поведение за последние 7 дней.
- Ваш компьютер неожиданно перезагрузился без предупреждения?
- На вашем компьютере есть всплывающие окна или окна, которые вы не можете закрыть или которые продолжают появляться?
- Часто используемые программы начинают зависать или перестают отвечать на запросы без видимой причины?
- Есть ли странные диалоги загрузки или установки во время запуска, которые вы не инициировали?
- Вы испытываете общее замедление работы компьютера, которое, кажется, ухудшается?
Если вы ответили «да» на один или несколько из этих вопросов, возможно, вы заразились вредоносным ПО. К счастью, это почти всегда обратимо. Windows 10 предлагает несколько вариантов, которые помогут вам справиться с этим, и мы рассмотрим следующие шаги ниже.
К счастью, это почти всегда обратимо. Windows 10 предлагает несколько вариантов, которые помогут вам справиться с этим, и мы рассмотрим следующие шаги ниже.
Можно ли предотвратить вредоносное ПО?
Лучшее противоядие от вредоносного ПО всегда профилактика. Вот несколько советов, которые вы можете использовать, чтобы предотвратить заражение вредоносным ПО в будущем:
- Не нажимайте на незнакомые ссылки, сообщения электронной почты или всплывающие окна.
- Не загружайте файлы из ненадежных источников.
- Если вы получили запутанное сообщение от друга в социальной сети, не взаимодействуйте с ним. Вместо этого обратитесь к другу напрямую. Их учетная запись могла быть скомпрометирована.
- Используйте надежные пароли для своих сетевых учетных записей и старайтесь не использовать пароли повторно.
- Используйте антивирусную программу и регулярно обновляйте ее.
Обладая этими знаниями, вы сможете обнаруживать и уничтожать вредоносное ПО до того, как оно нанесет ущерб вашей системе.
Компьютер Windows не загружается после восстановления системы
Восстановление системы — это функция, которая позволяет состояние, когда все работало нормально. Но тогда может так получиться, что при попытке восстановить пробовал, комп просто не перезагружается! Система может инициировать автоматическое восстановление, но продолжает загружаться с параметром восстановления. Проще говоря, восстановление системы завершается ошибкой, и у вас остается не загружаемая Windows 10. Этот пост поможет вам найти способ вернуть Windows 11/10 в рабочее состояние.
Возможная причина, по которой Windows не загружается после восстановления системы
Одной из наиболее распространенных причин сбоя восстановления системы является конфликт драйверов. Восстановление системы состоит из двух частей.
- Во-первых, он восстанавливает файлы и сохраняет информацию в реестре.

- Во-вторых, после перезагрузки начнется восстановление файлов каталога и драйверов.
Однако Windows сначала загружает существующий драйвер, а затем последнюю версию. Есть несоответствие, и это приводит к петле. Вот почему он продолжает пытаться восстановить.
Есть только два способа решить проблему:
- Отключить подпись драйвера
- Восстановление системы с помощью Advanced Recovery.
Подготовьте загрузочный USB-накопитель Windows к использованию.
1] Отключить подпись драйвера
Когда компьютер загружается, и ОС обнаруживает, что с файлами что-то не так. Это вызовет автоматическое восстановление при загрузке. Если нет, то попробуйте три раза подряд прервать процесс загрузки — ибо при этом появится режим автоматического восстановления.
На экране «Восстановление» выберите «Устранение неполадок» > «Дополнительные параметры» > «Дополнительные параметры восстановления» > «Параметры запуска».
Среди списка выберите опцию «Отключить обязательное использование подписи драйверов». Этот метод позволит Windows пропустить проверку подписи любого драйвера, и, следовательно, процесс восстановления системы должен возобновиться и завершиться.
2] Восстановление системы с помощью расширенного восстановления
Это предложение предполагает, что вы инициировали восстановление системы во время работы Windows и вошли в систему.
Чтобы попробовать еще раз, вы можете использовать метод Advanced Recovery, т. е. загрузиться с загрузочного USB-носителя.
На экране восстановления выберите «Устранение неполадок» > «Дополнительные параметры» > «Восстановление системы». Это запустит систему восстановления, которую вы, возможно, видели в Windows, попросит вас выбрать дату восстановления системы, а затем попытается восстановить систему.
Чтение : Windows застряла в бесконечном цикле перезагрузки.
Что делать, если ничего не работает?
Если ничего не работает, что с этим делать? Честно говоря, ничего особенного.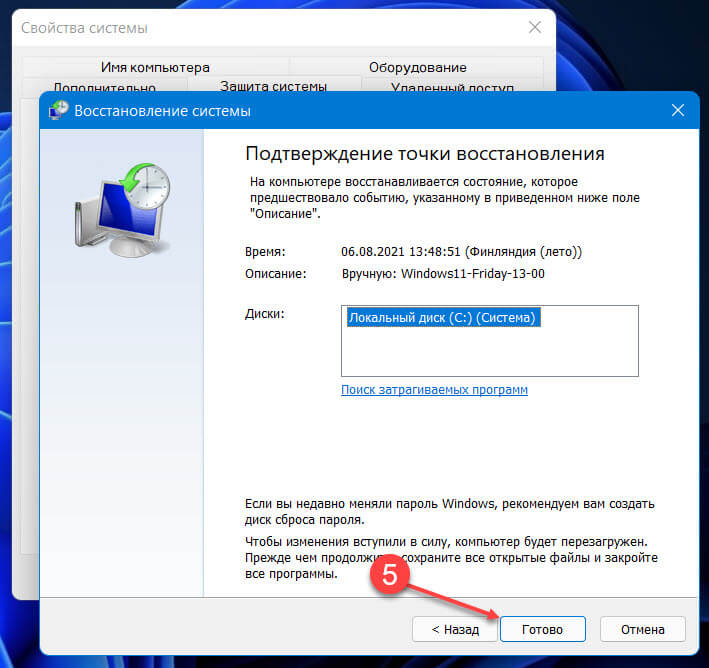 Такие инструменты, как DISM, SFC и другие системные инструменты, работать не будут. Если у вас есть файлы на компьютере, даже если они находятся под угрозой, всегда рекомендуется сохранять резервную копию в облачных сервисах, таких как OneDrive.
Такие инструменты, как DISM, SFC и другие системные инструменты, работать не будут. Если у вас есть файлы на компьютере, даже если они находятся под угрозой, всегда рекомендуется сохранять резервную копию в облачных сервисах, таких как OneDrive.
Однако, если у вас есть система резервного копирования и восстановления, лучше использовать ее. Даже если вы немного потеряете, это сэкономит много времени и других файлов, к которым больше нельзя будет получить доступ. Вы можете использовать любое стороннее программное обеспечение для резервного копирования или использовать резервное копирование и восстановление Windows для восстановления ОС с помощью образа системы.
Кроме того, вы можете загрузить или восстановить Windows с помощью установочного носителя.
Надеюсь, пост вам поможет.
Сообщение, которое может помочь вам, если ваш компьютер не загружается:
- ПК с Windows не загружается или не запускается
- Компьютер с Windows не может загрузиться в BIOS
- Windows не загружается после сжатия системного диска
- Компьютер загружается с черным или пустым экраном с мигающим курсором.


 Выбираем нужную точку и нажимаем кнопку «Далее»;
Выбираем нужную точку и нажимаем кнопку «Далее»; Хочется отметить, что восстанавливаются при этом лишь системные файлы, документы пользователей никак не будут затронуты.
Хочется отметить, что восстанавливаются при этом лишь системные файлы, документы пользователей никак не будут затронуты.

