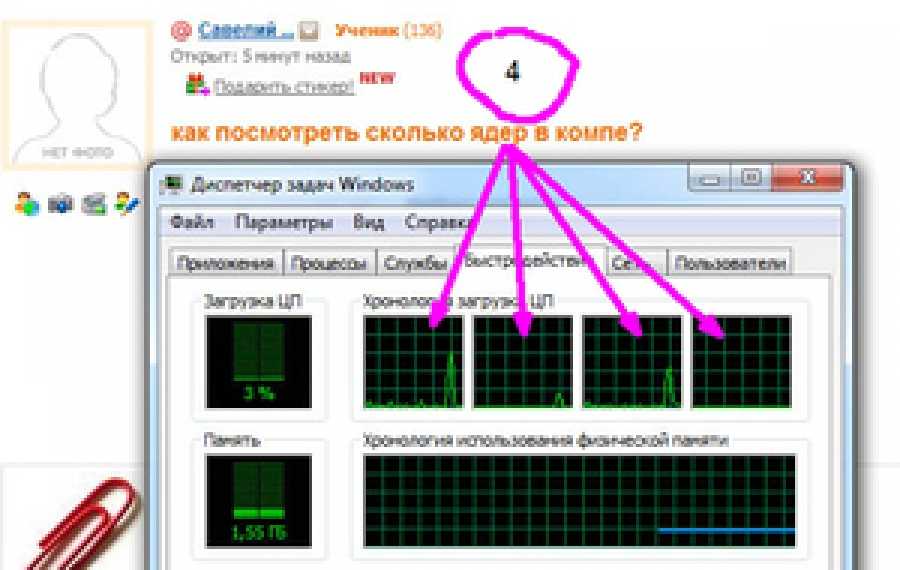Как узнать сколько ядер работает на ноутбуке windows 10: Определение количества ядер в процессоре
Содержание
Как узнать количество ядер в Windows 10 на ноутбуке и ПК
Приветствую всех! Недавно мне друг задал вопрос как узнать сколько ядер в компьютере. Нынешние ОС (например, Windows 7, 8.1) требуют от компьютера больше вычислительных мощностей, и сейчас одно или два ядра вряд ли будут удовлетворять их потребности. По этой причине изготовители стараются интегрировать больше ядер в современные персональные компьютеры, при этом хотят сэкономить на стоимости.
Как правило, на данный момент производят 2х, 4х ядерные ноутбука и 4х ядерные процессоры для ПК. Рано или поздно пользователю ПК понадобится узнать, сколько ядер процессора в его системном блоке.
Узнать это можно быстро и легко. Есть программные продукты, при помощи которых можно собрать фактически все параметры системы, включая видеокарту, оперативную память и многое другое. Обратите внимание на программу Everest – она отлично подойдет для таких целей.
Существуют и отдельные продукты, позволяющие нам узнать информацию только о видеокарте, либо же только о процессоре. Однако в данном случае ничего этого не понадобится. Мы узнаем количество ядер средствами, которые предоставляет Windows.
Однако в данном случае ничего этого не понадобится. Мы узнаем количество ядер средствами, которые предоставляет Windows.
Как узнать сколько ядер в компьютере? Первый метод.
Если вы еще не знаете как узнать сколько ядер в компьютере то советую внимательно прочитать два варианта.
- Сначала откройте пусковое меню и найдите пункт «Компьютер»,
- после чего правой кнопкой мыши кликните на него.
- В контекстном меню выберите «Свойства».
Таким образом, вы попали в свойства ПК. Тут можно узнать объем оперативной памяти, тип процессора и так далее. Однако чтобы узнать количество ядер, следует отыскать слева строчку «Диспетчер устройств».
Зайдите в «Диспетчер устройств» и нажмите на пункт «Процессоры». Дабы развернуть информацию о нем, нажмите на небольшой треугольник, находящийся напротив самого пункта.
В результате отобразилось количество ядер в процессоре. Их может быть и 2, и 3 и 4.
Как посмотреть сколько ядер у процессора в приложении «Сведения о системе»
В операционную систему Windows встроена утилита msinfo32, отображающая сведения о системе. Запуск системного средства осуществляется из диалогового окна «Выполнить» при помощи команды «msinfo32», или из меню «Пуск».
После входа в меню «Пуск», в Windows 10 откройте папку «Средства администрирования Windows» для запуска средства «Сведения о системе». В Windows 7 для запуска утилиты msinfo32 сначала войдите в папку «Стандартные», а затем в «Служебные».
В окне «Сведения о системе», напротив элемента «Процессор» отобразятся данные о количестве ядер ЦПУ.
Второй метод проверки количества ядер на компьютере
Необходимо активировать диспетчер задач: правой кнопкой мыши кликните на панели быстрого запуска, а в результирующем окне найдите и нажмите на пункт «Запустить диспетчер задач».
Сверху будут располагаться различные вкладки, вам следует выбрать «Быстродействие».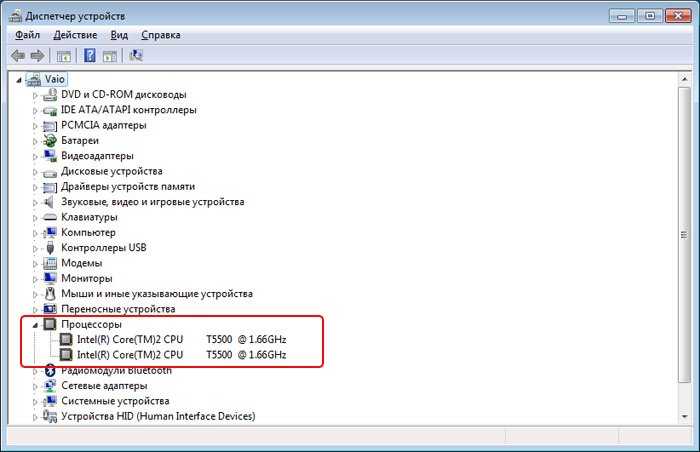 Затем посмотрите на хронологию загрузки центральной памяти (ЦП). Каждое окно отображает загрузку одного ядра. Это значит, если у вас четыре таких окна, то есть и четыре ядра.
Затем посмотрите на хронологию загрузки центральной памяти (ЦП). Каждое окно отображает загрузку одного ядра. Это значит, если у вас четыре таких окна, то есть и четыре ядра.
На заметку! Если вам интересно как я пишу то про
Как запустить все ядра процессора?
Итак, способов будет несколько. По этому показываю первый.
Заходим в пуск — выполнить или клавиши win+r
Пишем msconfig
Далее в открывшемся окне переходим в загрузки — дополнительные параметры.
Выбираем ваше максимальное число процессоров.
Нажимаем ОК, перезагружаемся.
Далее способ 2.
- Заходим в диспетчер задач — ctrl+shift+esc.
- Или ctrl+alt+del и диспетчер задач.
- Или нажимаем правой кнопкой по панели управления и выбираем диспетчер задач.
Переходим во вкладку процессы. Находим игру и нажимаем правой кнопкой мыши по процессу. Да кстати, игра должна быть запущена. Свернуть её можно или Win+D или alt+tab.
Выбираем задать соответствие.
Выбираем все и нажимаем ок.
Чтобы посмотреть работают все ядра или нет, то в диспетчере задач заходим во вкладку быстродействие.
Во всех вкладках будет идти диаграмма.
Если нет, то нажимаем опять задать соответствие, оставляем только ЦП 0, нажимаем ок. Закрываем диспетчер задач, открываем опять повторяем все тоже самое, выбираем все процессоры и нажимаем ок.
Ещё!
В ноутбуках, бывает настроено энергосбережение таким образом, что настройки не дают использовать все ядра.
- Win7 — Заходим в панель управления, идем в электропитание — Изменить параметры плана — изменить дополнительные параметры питания — управление питанием процессора — минимальное состояние процессора.
- Win8, 10 — Или: параметры — система — питание и спящий режим — дополнительные параметры питания — настройка схемы электропитания — изменить дополнительные параметры питания — управление питанием процессора — минимальное состояние процессора
Для полного использования, должно стоять 100%.
Универсальные способы
С помощью них можно посмотреть сколько ядер на компьютере в любой версии Windows.
“Диспетчер задач”
Метод подходит для определения числа физических ядер и логических процессов в Windows 7 и 8. Для него необходимо выполнить следующие действия:
- Зажмите кнопки Ctrl, Alt и Delete. На разных клавиатурах их расположение незначительно отличаются, но находятся они все примерно в одном месте, как показано на скриншоте.
- Из появившегося списка выберите «Диспетчер задач».
- Перейдите во вкладку «Производительность» для Windows 8 и «Быстродействие» в Windows 7.
- Под диаграммами, в правом нижнем углу, найдите необходимую строчку (для Windows 8).
Иногда числа не отображаются – просто расширьте окно, нажав кнопку «Развернуть».
Для «семерки» количество ядер будет показано ячейками диаграмм: если их два, значит, у компьютера два ядра (Строчка «Хронология загрузки ЦП»).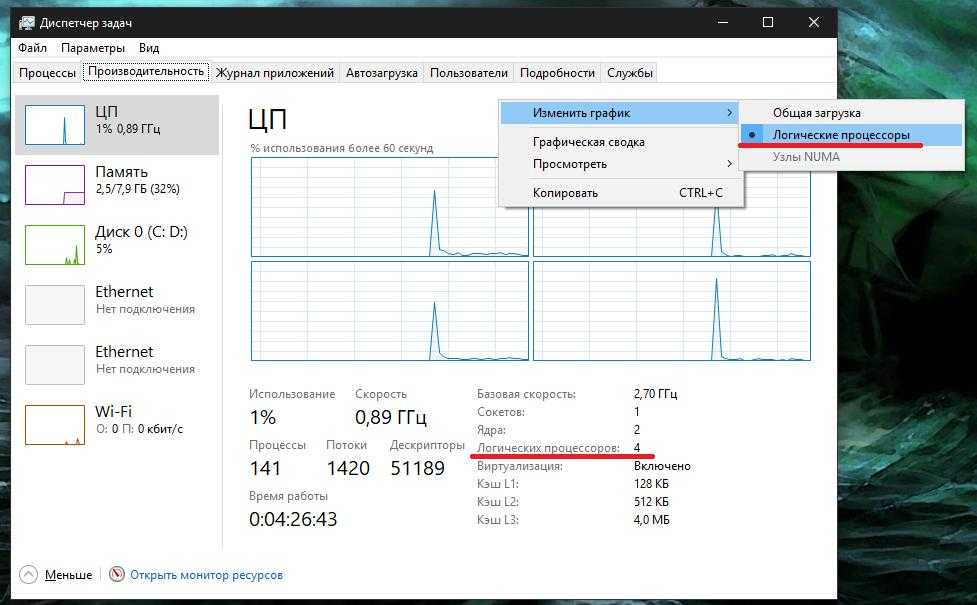 Дополнительно: добраться до диспетчера задач можно другим способом. Нужно кликнуть правой кнопкой мышки на панели задач и нажать на строчку «Диспетчер задач».
Дополнительно: добраться до диспетчера задач можно другим способом. Нужно кликнуть правой кнопкой мышки на панели задач и нажать на строчку «Диспетчер задач».
“Диспетчер устройств”
С помощью этого инструмента можно посмотреть не столько количество ядер, сколько их поточность. Система часто путает эти показатели на современных моделях компьютеров. Вот, как посмотреть, сколько ядер на компьютере через диспетчер устройств:
- Для Windows 7 и 8 команды одинаковы. Нажмите ПКМ (правая кнопка мышки) по кнопке меню «Пуск» и выберите строчку «Диспетчер устройств». Или используйте сочетание кнопок «Win + X».
- В появившемся окне найдите внизу строчку «Процессоры».
Этот способ нужно использовать тем, кому необходимо получить максимально подробные сведения.
В Диспетчере задач
В Windows 10 Диспетчер задач отображает информацию не только о количестве потоков, но и о числе ядер. Запустить утилиту можно с помощью комбинации клавиш Ctrl + Shift + Escape. Необходимая информация находится во вкладке «Производительность» в разделе «ЦП».
Необходимая информация находится во вкладке «Производительность» в разделе «ЦП».
Данные об использовании вычислительной мощности представлены в том числе в виде графика в реальном времени.
Как проверить сколько ядер у процессора на компьютере в CPU-Z
Бесплатная программа CPU-Z предназначена для получения полной информации о центральном процессоре, и о некоторых других аппаратных компонентах компьютера. Программа имеет переносную (portable) версию, приложение работает на английском языке.
Вам также может быть интересно:
- Как узнать какой процессор стоит на компьютере — 12 способов
- Как узнать модель материнской платы — 7 способов
Выполните следующие действия:
- Запустите программу CPU-Z на компьютере.
- Сразу после запуска, приложение собирает информацию о компонентах ПК.
- В окне «CPU-Z», во вкладке «CPU», в параметре «Cores» показано количество ядер центрального процессора. Параметр «Threads» отображает количество потоков ЦП.

Определение модели центрального процессора через программу Everest
Программный продукт является платным, но существует тестовый период 30 дней.
У программы Everest существует тестовый период 30 дней
Шаг 1. После установки запустите программу.
Открываем программу Everest
Шаг 2. Раскройте список «Системная плата».
Входим во список «Системная плата»
Шаг 3. Выберите опцию «ЦП». В значении поля «Тип ЦП» расположены данные о типе Вашего процессора.
Как узнать количество ядер центрального процессора в командной строке
С помощью системного средства — командной строки Windows можно узнать данные о количестве ядер процессора, установленного на компьютере.
Выполните следующее:
- Запустите командную строку от имени администратора.
- В окне интерпретатора командной строки введите представленную команду, а затем нажмите на клавишу «Enter»:
WMIC CPU Get DeviceID,NumberOfCores,NumberOfLogicalProcessors
- В окне «Администратор: Командная строка», в столбце «NumberOfCores» показано количество ядер, а в столбце «NumberOfLogicalProcessors» — количество потоков (логических процессоров).

Способ 4: через официальный сайт производителя
Еще одним вариантом получения информации о процессоре является использование официального сайта производителя. Для начала необходимо будет узнать точное наименование процессора, сделать это можно любыми вышеизложенными способами. Затем перейти на официальной сайт для поиска нужной информации. Ввести наименование модели в строку поиска и нажать на значок лупы или кнопку «Искать».
Появится возможность воспользоваться доступной ссылкой и перейти на страницу с необходимой информацией. Метод не такой удобный, зато так можно получить актуальную информацию о процессоре.
Сайт Intel
Как узнать сколько ядер у процессора
Если по какой-то причине у вас возникли сомнения по поводу количества ядер CPU или просто одолело любопытство, в этой инструкции подробно о том, как узнать сколько ядер процессора на вашем компьютере несколькими способами.
Заранее отмечу, что не следует путать количество ядер (cores) и потоков или логических процессоров (threads): часть современных процессоров имеют по два потока (своего рода «виртуальных ядер») на одно физическое ядро и в итоге, заглянув в диспетчер задач вы можете увидеть диаграмму с 8-ю потоками для 4-х ядерного процессора, аналогичная картинка будет и в диспетчере устройств в разделе «Процессоры».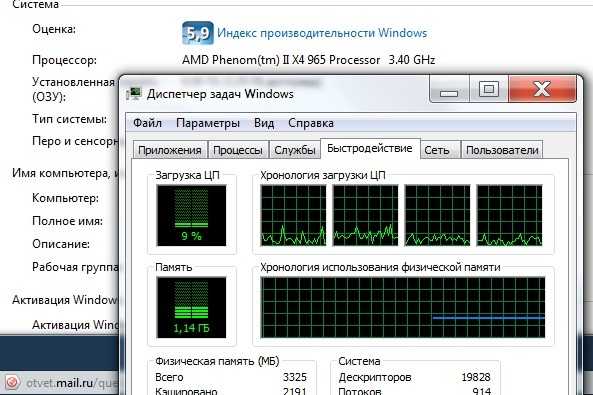 См. также: Как узнать сокет процессора и материнской платы.
См. также: Как узнать сокет процессора и материнской платы.
Посмотреть, сколько физических ядер и сколько потоков у вашего процессора можно различными способами, все они достаточно простые:
- Во встроенной утилите Windows «Сведения о системе»
- С помощью командной строки Windows 10, 8.1 и Windows 7
- В диспетчере задач Windows 10 (в предыдущих версиях в диспетчере задач можно посмотреть лишь число «логических процессоров», т.е. потоков)
- На официальном сайте производителя процессора
- С помощью сторонних программ
Думаю, что это не полный список возможностей, но вероятнее всего их окажется достаточно. А теперь по порядку.
Сведения о системе
В Windows последних версий присутствует встроенная утилита для просмотра основных сведений о системе. Запустить её можно, нажав клавиши Win+R на клавиатуре и введя msinfo32 (затем нажать Enter).
В разделе «Процессор» вы увидите модель вашего процессора, количество ядер (физических) и логических процессоров (потоков).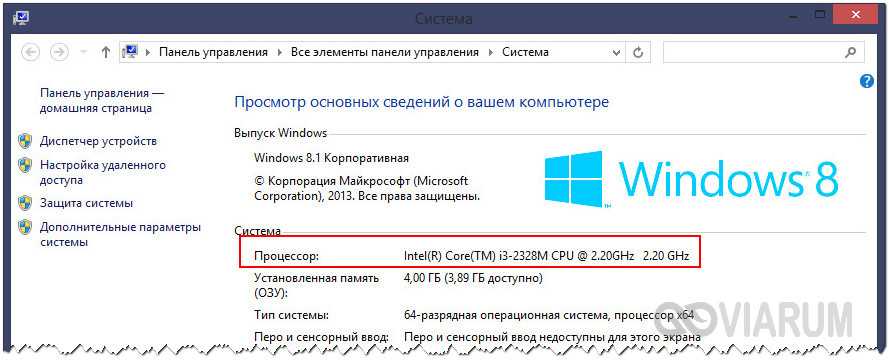
Узнаем, сколько ядер у CPU компьютера в командной строке
Не все знают, но посмотреть информацию о количестве ядер и потоков можно и с помощью командной строки: запустите её (не обязательно от имени Администратора) и введите команду
WMIC CPU Get DeviceID,NumberOfCores,NumberOfLogicalProcessors
В результате вы получите список процессоров на компьютере (обычно — один), количество физических ядер (NumberOfCores) и количество потоков (NumberOfLogicalProcessors).
В диспетчере задач
Диспетчер задач Windows 10 отображает информацию о количестве ядер и потоков процессора вашего компьютера:
- Запустите диспетчер задач (можно через меню, которое открывается по правому клику на кнопке «Пуск»).
- Перейдите на вкладку «Производительность».
На указанной вкладке в разделе «ЦП» (центральный процессор) вы увидите информацию о ядрах и логических процессорах вашего CPU.
На официальном сайте производителя процессора
Если вы знаете модель вашего процессора, которую можно увидеть в сведениях о системе или открыв свойства у значка «Мой компьютер» на рабочем столе, вы можете узнать его характеристики на официальном сайте производителя.
Обычно достаточно просто ввести модель процессора в любой поисковик и уже первый результат (если пропустить рекламные) будет вести на официальный сайт Intel или AMD, где можно получить технические характеристики вашего CPU.
Технические характеристики включают в себя в том числе и информацию о количестве ядер и потоков процессора.
Информация о процессоре в сторонних программах
Большинство сторонних программ для просмотра аппаратных характеристик компьютера показывают, в том числе, и сколько ядер имеет процессор. Например, в бесплатной программе CPU-Z такая информация располагается на вкладке CPU (в поле Cores — количество ядер, в Threads — потоков).
В AIDA64 в разделе ЦП также можно получить информацию о количестве ядер и логических процессоров.
Подробнее о таких программах и где их скачать в отдельном обзоре Как узнать характеристики компьютера или ноутбука.
remontka.pro в Телеграм | Другие способы подписки
Поддержать автора и сайт
Сколько у вас ядер процессора? Как проверить
Функция
Определить количество ядер легко. То, что он говорит о производительности вашего процессора, немного сложнее.
То, что он говорит о производительности вашего процессора, немного сложнее.
Автор: Алайна Йи
Intel
В какой-то момент все узнают, что процессор имеет различное количество ядер внутри, и это число влияет на его производительность. Следующим естественным порывом будет узнать, сколько ядер у вашего процессора .
Хорошей новостью является то, что выяснить это в Windows 10 чрезвычайно просто.
Просто коснитесь клавиши Windows (или нажмите кнопку меню «Пуск»), затем начните вводить слово «система». Лучшее совпадение должно быть «Система» или «Информация о системе». Любой из них будет работать, поэтому нажмите клавишу Enter или щелкните этот результат, и появится окно со списком аппаратной информации вашего ПК, включая имя вашего процессора и количество ядер, которые у него есть.
Просмотр информации о системе или системе в Windows 10 даст вам основную информацию, которую вы ищете, но чтобы получить количество ядер и потоков («логический процессор»), вместо этого откройте диспетчер задач.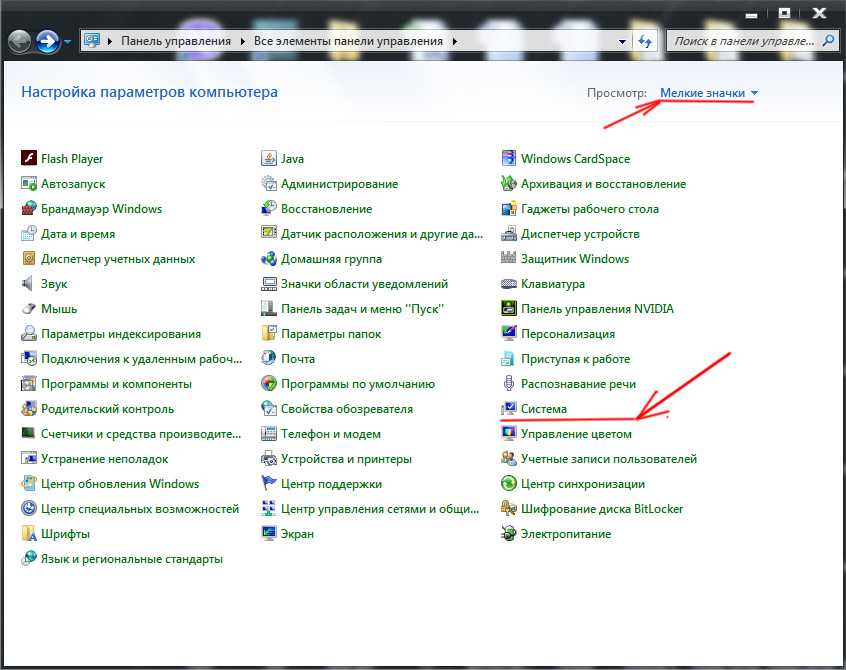
Кроме того, вы можете нажать Ctrl + Shift + Esc, чтобы открыть окно диспетчера задач, затем щелкнуть вкладку «Производительность» (вторая слева). В правом верхнем углу вы увидите название вашего процессора и количество ядер, которые у него есть. Вы также увидите отличный график, показывающий загрузку вашего процессора в режиме реального времени. Под графиком будет более подробная статистика, такая как базовая тактовая частота, ядра и логические процессоры (более известные как «потоки»).
Процессор Ryzen 7 2700X на этом ПК имеет 8 ядер и 16 потоков («логические процессоры»).
Это все, что вам нужно сделать, чтобы узнать количество ядер. Чтобы понять, насколько мощным на самом деле является ваш процессор, вам нужно копнуть немного глубже.
По большей части количество ядер является лишь одним из признаков производительности ЦП. Частота процессора (также известная как тактовая частота), многопоточность, генерация микроархитектуры, тип процессора (настольный или мобильный) и оптимизация программного обеспечения также играют роль.
Если вы хотите, вы можете углубиться в большинство этих деталей, посмотрев характеристики вашего процессора на веб-сайте Intel Ark или на веб-сайте спецификаций процессоров AMD, которые содержат полное изложение процессоров Intel и AMD соответственно. Но более простой способ определить, насколько хорош ваш процессор по сравнению с другими, — это просто посмотреть результаты тестов для того, чем вы регулярно занимаетесь: работа в офисе, игры, кодирование видео и т. д.
Как правило, чем новее процессор, тем он эффективнее и мощнее, но не все поколения делают огромные скачки в производительности по сравнению с предыдущими. Поиск фактических результатов тестов проясняет, что вы получаете между поколениями. Возможно, вы обнаружите, что вам не нужно обновление — или, наоборот, переход на ЦП с меньшим количеством ядер из новейшего поколения все равно даст вашему ПК гигантский прирост.
youtube.com/embed/RUBBB5875iQ?feature=oembed» frameborder=»0″ allow=»accelerometer; autoplay; clipboard-write; encrypted-media; gyroscope; picture-in-picture» allowfullscreen=»»>
То же самое относится к конкурирующим процессорам того же периода времени. Вы можете ожидать, что чип высшего уровня с меньшим количеством ядер будет хуже лучшего чипа конкурирующего производителя, но это не обязательно так. Иногда они оказываются на одном уровне, делая выбор в большей степени в отношении стоимости, доступности и конкретных программ и игр, в которых вы будете проводить время. То же самое касается количества потоков или способности ЦП обрабатывать несколько процессов одновременно. . Процессоры с большим количеством потоков просто лучше работают в многозадачном режиме, и это имеет значение только тогда, когда вы регулярно выполняете многопоточную работу. Даже в этом случае помните, что генерация микроархитектуры по-прежнему играет более важную роль в производительности процессора.
Подводя итог: количество ядер — это еще не все, ни количество потоков, ни даже возраст этих ядер и потоков. Это более нюансировано. Что еще более важно, если у вас нет претензий к вашему ПК при его использовании, то вам не нужно обновлять или менять его.
Это более нюансировано. Что еще более важно, если у вас нет претензий к вашему ПК при его использовании, то вам не нужно обновлять или менять его.
Примечание редактора. Первоначально эта статья была опубликована 6 сентября 2021 г., но в нее было добавлено видео, показывающее процесс.
Автор: Алайна Йи, старший редактор
Алайна Йи является постоянным охотником за скидками в PCWorld. Когда она не занимается сборкой ПК, компьютерными компонентами, мини-ПК и многим другим, она ищет лучшие технологические предложения. Ранее ее работы публиковались в журналах PC Gamer, IGN, Maximum PC и Official Xbox Magazine. Вы можете найти ее в Твиттере по адресу @morphingball.
Как проверить, сколько ядер у вашего процессора в Windows 10
Вам интересно, сколько ядер у вашего процессора? Вот три способа узнать это в Windows 10.
Мауро Хук
@pureinfotech
В настоящее время компьютеры поставляются с процессорами, состоящими из нескольких физических ядер для одновременной обработки более одной инструкции.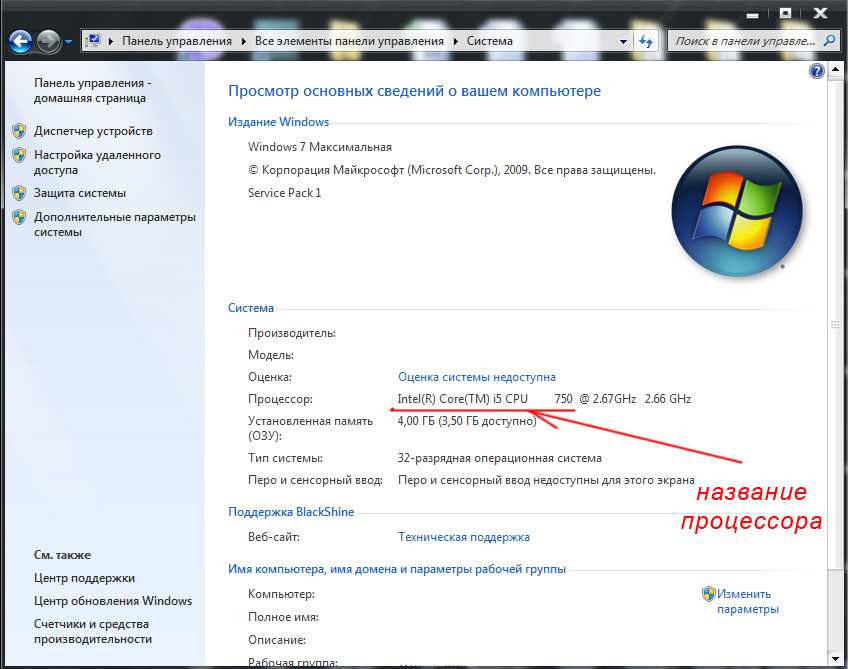 Например, если у процессора 2 ядра, то это двухъядерный процессор, и он может обрабатывать два набора инструкций одновременно. Если у него 4 ядра, то вы используете четырехъядерный процессор, и устройство может обрабатывать четыре набора инструкций одновременно. И так далее и тому подобное для процессоров с 6, 8, 10, 12, 16, 18, 24, 28 и 32 ядрами.
Например, если у процессора 2 ядра, то это двухъядерный процессор, и он может обрабатывать два набора инструкций одновременно. Если у него 4 ядра, то вы используете четырехъядерный процессор, и устройство может обрабатывать четыре набора инструкций одновременно. И так далее и тому подобное для процессоров с 6, 8, 10, 12, 16, 18, 24, 28 и 32 ядрами.
Наряду с ядрами ЦП (центральный процессорный блок) также может иметь технологию Hyper-Threading, доступную как в процессорах Intel, так и в процессорах AMD (хотя AMD называет ее «потоками»), которая позволяет одновременно выполнять две инструкции. на ядро, и если эта функция доступна, то ваш ЦП также включает «логические процессоры».
Информация о том, сколько ядер и логических процессоров у вашего процессора, может пригодиться во многих ситуациях, особенно когда вы работаете с виртуальными машинами или другими приложениями, которые выиграют от многоядерности.
Какой бы ни была причина, в Windows 10 есть несколько способов узнать количество ядер, присутствующих в вашем процессоре, с помощью диспетчера задач, командной строки и PowerShell.
В этом руководстве вы узнаете, как определить количество ядер вашего процессора Intel, AMD или ARM в Windows 10.
- Как узнать количество ядер процессора с помощью диспетчера задач
- Как узнать количество ядер процессора с помощью командной строки
- Как узнать количество ядер процессора с помощью PowerShell
Как узнать количество ядер процессора с помощью диспетчера задач
Выполните следующие действия, чтобы определить количество ядер вашего процессора с помощью диспетчера задач:
Открыть Запустить .
Найдите Диспетчер задач и щелкните верхний результат, чтобы открыть приложение.
Перейдите на вкладку Производительность .
Нажмите на CPU .
Подтвердите количество ядер внизу страницы.
Количество ядер ЦП с помощью диспетчера задач
Подсказка: Если ваш процессор поддерживает технологию Hyper-Threading, вы также можете увидеть количество «логических процессоров», которое обычно в два раза превышает количество физических ядер.

Выполнив шаги, вы получите представление о физических ядрах, а также о логических процессорах вашего компьютера.
Как узнать количество ядер процессора с помощью командной строки
Выполните следующие действия, чтобы проверить, сколько ядер у вашего процессора с помощью командной строки:
Открыть Запустить .
Найдите Командная строка и щелкните верхний результат, чтобы открыть консоль.
Введите следующую команду, чтобы узнать, сколько ядер у вашего процессора, и нажмите . Введите :
.
wmic cpu получает NumberOfCores, NumberOfLogicalProcessors
Командная строка Команда подсчета ядер ЦП
После выполнения шагов вы узнаете количество ядер и логических процессоров на вашем компьютере.
Как узнать количество ядер процессора с помощью PowerShell
Выполните следующие действия, чтобы узнать количество ядер процессора с помощью PowerShell:
Открыть Запустить .