Сбросить ноутбук на заводские настройки asus: Как восстановить заводские настройки на ноутбуке ASUS
Содержание
Узнаем как сбросить ноутбук ASUS до заводских настроек средствами Windows и с использованием встроенного инструмента?
Достаточно часто многим пользователям лэптопов приходится заниматься восстановлением работоспособности своих устройств, если они по каким-то причинам работают некорректно или операционная система не загружается вообще. При этом иногда обычный откат средствами восстановления системы до определенной контрольной точки выглядит нецелесообразным. Таким образом, нужно использовать так называемый возврат к исходному состоянию (причем с предустановленной операционной системой). Далее предлагается подробно рассмотреть возврат к заводским настройкам ноутбука ASUS с Windows 10. Для выполнения таких действий можно воспользоваться несколькими основными методиками, которые подразумевают применение и средств самой системы, и встроенных инструментов. Поскольку за основу берется именно десятая модификация, в случае с предустановленной Windows 7 некоторые методы окажутся недоступными.
Как сбросить ноутбук ASUS до заводских настроек в работающей системе?
Итак, для начала остановимся исключительно на инструментарии самой операционной системы при условии того, что она хоть как-то загружается. В Windows восьмой и десятой версий откат ноутбука ASUS до заводских настроек (как и лэптопа любого другого производителя с такими же системами на борту) выполнить можно достаточно просто.
Для этого необходимо вызвать меню параметров, затем перейти к разделу обновления и безопасности, после чего воспользоваться пунктом меню восстановления. Сразу же вверху будет присутствовать пункт полного сброса, который и позволит вернуть устройство в такое состояние, как если бы вы его только что купили. В процессе восстановления, что многим может пригодиться, можно задействовать сброс с сохранением пользовательских файлов или обойтись без этого.
Альтернативный метод сброса параметров
Если говорить о том, как сбросить ноутбук ASUS до заводских настроек альтернативным методом, из описанного выше раздела можно выбрать пункт особых вариантов загрузки (не подходит для Windows 7).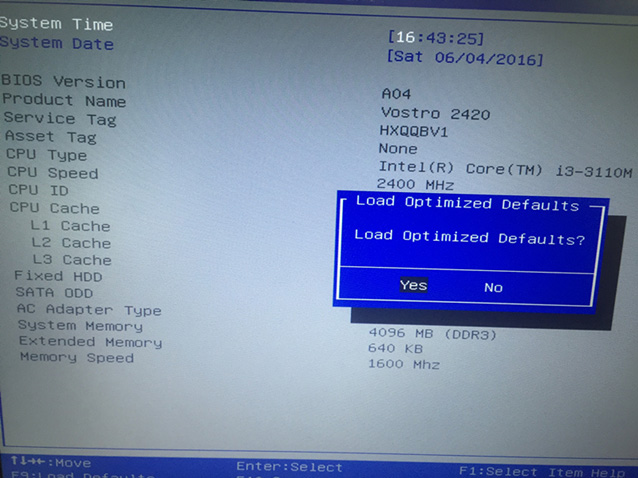
Опять же при рестарте нужно будет указать системе возврат в исходное состояние и дождаться окончания процесса восстановления.
Примечание: вызвать перезагрузку в таком режиме можно через соответствующий пункт меню «Пуск» с удерживанием клавиши Shift.
Как восстановить заводские настройки с использованием встроенных средств: предварительные действия в BIOS
Но все это пока относилось исключительно к тем ситуациям, когда операционная система не повреждена до крайней степени и все еще работает (пусть даже и с ошибками). Но как сбросить ноутбук ASUS до заводских настроек, если Windows не стартует ни под каким предлогом? В этом случае нужно четко понимать, что практически все производители лэптопов встраивают в свои устройства специальные утилиты для быстрого восстановления, в общем случае называемые Recovery. В ноутбуках ASUS такой инструмент тоже есть. Однако задействовать его не так просто, как может показаться на первый взгляд. Загвоздка в том, что его вызову мешает установленный в BIOS режим быстрого старта Boot Booster, который и нужно отключить.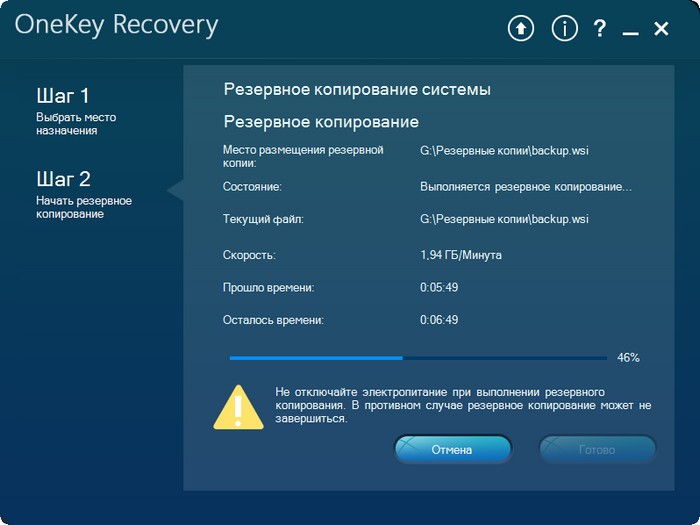
Для этого необходимо войти в BIOS, нажав клавишу F2 при включении лэптопа или в процессе перезагрузки сразу после появления стартового экрана, затем перейти в раздел загрузки (Boot) и для указанного параметра установить значение, соответствующее отключенному состоянию (Disabled). После сохранения настроек (F10) и рестарта можно приступать непосредственно к процессу сброса.
Процесс восстановления
Для вызова среды восстановления при появлении стартового экрана следует нажать клавишу F9, после чего появится черное окно со строкой Windows Setup (EMS Enabled).
Далее нужно всего лишь подтвердить выбор действия нажатием клавиши Enter, после чего активируется процесс отката, который в некоторых моментах будет похож на «чистую» установку Windows, а по его окончании и нескольких рестартов вы и увидите «Рабочий стол» полнофункциональной системы как бы с нуля.
Советы на будущее
Как сбросить ноутбук ASUS до заводских настроек, разобрались. Остается дать несколько дельных советов на будущее.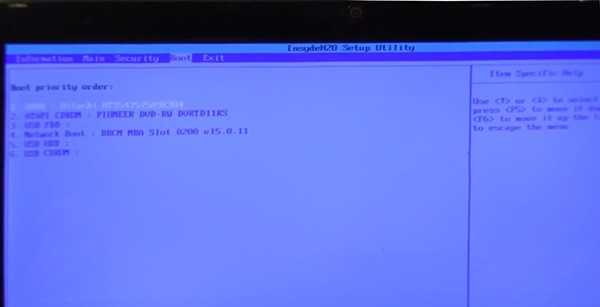 Имейте в виду, что при самостоятельной переустановке операционной системы с удалением всех скрытых разделов и форматированием жесткого диска встроенная утилита станет недоступной. То же самое касается и замены винчестера. Кроме того, чтобы избежать трудностей с выполнением действий по восстановлению ноутбука в будущем, не поленитесь заранее позаботиться о создании резервных копий для непредвиденных случаев, тем более что внешние USB-диски сейчас стоят относительно недорого, а на них можно уместить даже копию всего жесткого диска с работоспособной ОС и всеми инсталлированными программами. Впрочем, если такой возможности нет, используя стандартные средства Windows, можно создать копию только системной конфигурации без сохранения приложений или пользовательских файлов с сохранением на обычной флешке. Также можно применять и всевозможные узконаправленные утилиты резервного копирования или создания образов, а не использовать только инструментарий Windows (например, в случае его непредвиденного повреждения).
Имейте в виду, что при самостоятельной переустановке операционной системы с удалением всех скрытых разделов и форматированием жесткого диска встроенная утилита станет недоступной. То же самое касается и замены винчестера. Кроме того, чтобы избежать трудностей с выполнением действий по восстановлению ноутбука в будущем, не поленитесь заранее позаботиться о создании резервных копий для непредвиденных случаев, тем более что внешние USB-диски сейчас стоят относительно недорого, а на них можно уместить даже копию всего жесткого диска с работоспособной ОС и всеми инсталлированными программами. Впрочем, если такой возможности нет, используя стандартные средства Windows, можно создать копию только системной конфигурации без сохранения приложений или пользовательских файлов с сохранением на обычной флешке. Также можно применять и всевозможные узконаправленные утилиты резервного копирования или создания образов, а не использовать только инструментарий Windows (например, в случае его непредвиденного повреждения).
Как восстановить ноутбук Asus до заводских настроек Youtube – Otosection what39s в этом видео i39m покажет вам, как восстановить ваш-
Как восстановить ноутбук Asus до заводских настроек Youtube
Вот краткое изложение статей Как восстановить ноутбук Asus до заводских настроек Youtube самый лучший Просто используя синтаксис, можно преобразовать статью в столько полностью удобных для чтения версий, сколько вам нужно, чтобы люди уведомляли, а также демонстрировали Создание статей — это полезный опыт для вас. Мы находим очень много интересных статей Как восстановить ноутбук Asus до заводских настроек Youtube интересных фотографий, но все мы просто демонстрируем то, что считаем лучшим.
Как восстановить заводские настройки ноутбука Asus Youtube
Как восстановить ноутбук asus до заводских настроек andrew tran 47,7 тыс. подписчиков подписано 8,1 тыс. 1,4 млн просмотров 8 лет назад в чем дело , в этом видео я покажу вам, как восстановить ваш. Как восстановить ноутбук asus до заводских настроек 0:00 1:43 как восстановить ноутбук asus до заводских настроек 110 918 просмотров 26 декабря 2016 г. это видео о том, как восстановить ноутбук asus до заводских. Нажмите «восстановление», затем выберите «сбросить этот компьютер». нажмите «начать». нажмите «восстановить заводские настройки». * системы обновлены только с предустановленной Windows 8.1, на ПК с разделом восстановления asus можно увидеть опцию «восстановить заводские настройки». после нажатия на нее система понизится до Windows 8.1. Как использовать раздел восстановления системы asus для восстановления вашего ноутбука Способ 1: войдите в режим восстановления ноутбука asus. включите ноутбук asus. нажмите f9на клавиатуре сразу и несколько раз, когда появляется логотип asus. выберите настройку Windows [EMS включен] в диспетчере загрузки Windows. выберите язык и нажмите «Далее». Ваш ноутбук asus начнет сброс к заводским настройкам, как только вы нажмете «Сброс». дважды проверьте резервные копии любых важных файлов или настроек на другом устройстве.
Как восстановить ноутбук asus до заводских настроек 0:00 1:43 как восстановить ноутбук asus до заводских настроек 110 918 просмотров 26 декабря 2016 г. это видео о том, как восстановить ноутбук asus до заводских. Нажмите «восстановление», затем выберите «сбросить этот компьютер». нажмите «начать». нажмите «восстановить заводские настройки». * системы обновлены только с предустановленной Windows 8.1, на ПК с разделом восстановления asus можно увидеть опцию «восстановить заводские настройки». после нажатия на нее система понизится до Windows 8.1. Как использовать раздел восстановления системы asus для восстановления вашего ноутбука Способ 1: войдите в режим восстановления ноутбука asus. включите ноутбук asus. нажмите f9на клавиатуре сразу и несколько раз, когда появляется логотип asus. выберите настройку Windows [EMS включен] в диспетчере загрузки Windows. выберите язык и нажмите «Далее». Ваш ноутбук asus начнет сброс к заводским настройкам, как только вы нажмете «Сброс». дважды проверьте резервные копии любых важных файлов или настроек на другом устройстве. вы можете оставить устройство без присмотра, пока оно перезагружается. процесс может занять от 15 минут до часа, в зависимости от производительности вашего ноутбука asus и скорости вашего интернет-соединения.
вы можете оставить устройство без присмотра, пока оно перезагружается. процесс может занять от 15 минут до часа, в зависимости от производительности вашего ноутбука asus и скорости вашего интернет-соединения.
Как восстановить ноутбук Asus до заводских настроек Youtube
Способ 1: переустановите Windows через сброс этого компьютера в настройках Способ 2: переустановите Windows через среду восстановления Windows (winre) Способ 1: переустановите Windows через сброс этого компьютера в настройках перейдите к соответствующей инструкции, основанной на текущей операционной системе Windows на вашем компьютере : виндовс 11 виндовс 10 виндовс 11 операционная система. Решение 1. Восстановите заводские настройки ноутбука asus при загрузке, нажав кнопку питания, расположенную в правом нижнем углу экрана входа в систему asus. нажмите клавишу Shift и нажмите перезапустить. нажмите «Устранение неполадок» в разделе «Выберите вариант». затем перезагрузите этот компьютер. вы получите предупреждение с удалить все. выберите этот вариант, после чего система перезагрузится. Шаг 1 перезагрузите ноутбук asus и нажмите клавишу «f9».» во время загрузки компьютера. Это откроет экран загрузки. Выберите «Восстановить Windows на весь жесткий диск» и нажмите «Ввод». видео дня шаг 2 нажмите «y» три раза, когда вас спросят, уверены ли вы, хотите восстановить.ноутбук восстановит заводские настройки.
затем перезагрузите этот компьютер. вы получите предупреждение с удалить все. выберите этот вариант, после чего система перезагрузится. Шаг 1 перезагрузите ноутбук asus и нажмите клавишу «f9».» во время загрузки компьютера. Это откроет экран загрузки. Выберите «Восстановить Windows на весь жесткий диск» и нажмите «Ввод». видео дня шаг 2 нажмите «y» три раза, когда вас спросят, уверены ли вы, хотите восстановить.ноутбук восстановит заводские настройки.
Восстановление заводских настроек ноутбука Asus Windows 8 Windows 8 1 Hindi Factory Restore
Мотыга Ноутбук Asus Сброс Englshmaft
Вот краткое изложение статей Как восстановить ноутбук Asus до заводских настроек Youtube самое лучшее С помощью простого синтаксиса можно превратить 1 статью в столько полностью удобных для читателей версий, сколько вам нужно, чтобы люди уведомляли и демонстрировали Создание статей — это полезный опыт для вас. Мы находим очень много интересных статей Как восстановить ноутбук Asus до заводских настроек Youtube интересных фотографий, но все мы просто демонстрируем то, что считаем лучшим.
Мы находим очень много интересных статей Как восстановить ноутбук Asus до заводских настроек Youtube интересных фотографий, но все мы просто демонстрируем то, что считаем лучшим.
Как ║ Восстановить Сбросить Asus Transformer Book Flip до заводских настроек ║ Windows 10
купите книгу-трансформер asus amzn.to 2hrqwmt это видео о том, как выполнить восстановление заводских настроек на asus, это видео о том, как восстановить заводские настройки ноутбука asus с windows 8. этот метод должен работать на всех ноутбуках asus. что случилось, в этом видео я покажу вам, как восстановить заводские настройки вашего ноутбука asus на windows 8 и 8.1. ноутбук asus windows 8. сброс ноутбука asus до заводских настроек. Как легко восстановить заводские настройки ноутбука asus. нет пароля нет проблем, доступ к скрытому разделу. как восстановить заводские настройки любого ноутбука asus простым способом | ахад99 тв | Привет друзья! В этом видео я показал, как вы можете использовать это видео, чтобы показать и объяснить два способа сброса настроек вашего ноутбука asus до заводских. первый способ — с рабочего стола 3 простых шага, чтобы переустановить asus eee pc обратно к заводским настройкам, Windows 7. это руководство научит вас, как сбросить настройки вашего ноутбука asus до заводских настроек. Проблемы, рассматриваемые в этом руководстве: как сбросить asus windowsreset #shorts #shorts #windows 10 как сбросить окна до заводских настроек без установочного диска краткое руководство о том, как восстановить заводские настройки ноутбука asus. Как восстановить заводские настройки ноутбука asus Transformer Book Flip. если ваш компьютер не работает так, как должен, вам 9 лет0005
Как легко восстановить заводские настройки ноутбука asus. нет пароля нет проблем, доступ к скрытому разделу. как восстановить заводские настройки любого ноутбука asus простым способом | ахад99 тв | Привет друзья! В этом видео я показал, как вы можете использовать это видео, чтобы показать и объяснить два способа сброса настроек вашего ноутбука asus до заводских. первый способ — с рабочего стола 3 простых шага, чтобы переустановить asus eee pc обратно к заводским настройкам, Windows 7. это руководство научит вас, как сбросить настройки вашего ноутбука asus до заводских настроек. Проблемы, рассматриваемые в этом руководстве: как сбросить asus windowsreset #shorts #shorts #windows 10 как сбросить окна до заводских настроек без установочного диска краткое руководство о том, как восстановить заводские настройки ноутбука asus. Как восстановить заводские настройки ноутбука asus Transformer Book Flip. если ваш компьютер не работает так, как должен, вам 9 лет0005
Связанное изображение с тем, как восстановить заводские настройки ноутбука asus youtube
Связанное изображение с тем, как восстановить заводские настройки ноутбука asus youtube
Как восстановить заводские настройки ноутбука Windows 10 | Ultimate Guide
Если вы испытываете постоянно увеличивающееся отставание на своем ноутбуке с Windows 10, который раньше был быстрым, скорее всего, вы, как и все остальные, нуждаетесь в сбросе настроек своего ноутбука. Это функция, которая удаляет все файлы и приложения внутри вашего ноутбука, а затем переустанавливает программы по умолчанию, чтобы вы могли начать все заново.
Это функция, которая удаляет все файлы и приложения внутри вашего ноутбука, а затем переустанавливает программы по умолчанию, чтобы вы могли начать все заново.
Чтобы восстановить заводские настройки ноутбука с Windows 10, все, что вам нужно сделать, это ввести «Сбросить этот компьютер» в строке поиска Windows. Затем нажмите «Начать». Затем продолжайте выбирать предпочтительные настройки для перезагрузки ноутбука, пока, наконец, не дойдете до кнопки «Сброс». Нажмите на нее, а затем подождите, пока она не закончится.
Это довольно просто и понятно, но опасно. Вы можете случайно удалить важный файл и осознать это спустя много времени после того, как окончательно удалили его. Вот почему ваш ноутбук с Windows 10 имеет встроенные средства защиты, которые вы можете выбрать, чтобы выбрать, какие файлы вы хотите удалить, а какие не удалять после сброса настроек. И в этой статье мы рассмотрим различные методы и советы о том, как безопасно восстановить заводские настройки ноутбука с Windows 10.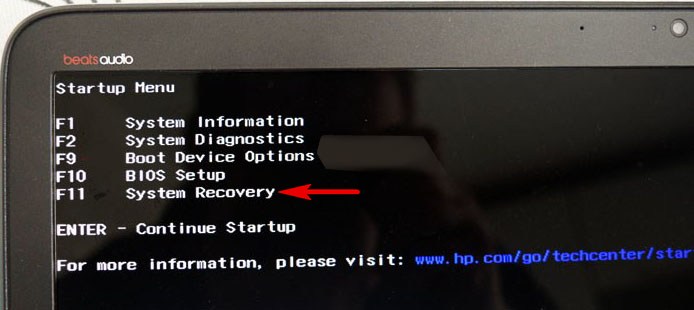
3 способа восстановить заводские настройки ноутбука с Windows 10
Вам может быть интересно, какой самый безопасный способ восстановить заводские настройки ноутбука с Windows, но вы также хотите сбросить его как можно быстрее, потому что ваш сломанный ноутбук действительно тянет все сроки с ним.
3 метода, которые будут подробно описаны в этой статье, в основном являются компромиссом между тем, чтобы быть безопаснее или быстрее, вместе с другими их различиями. Не существует универсального лучшего, и это во многом зависит от ваших предпочтений, но, тем не менее, любой из этих трех подойдет.
Использование сброса системы Windows
Сброс системы Windows лучше всего использовать, если ваш ноутбук все еще может открываться и все еще может использоваться, потому что вам понадобится помощь панели поиска Windows и навигации по ее элементам управления. Если вы смогли это сделать, считайте, что вам повезло с прочным ноутбуком, потому что некоторые сломанные ноутбуки не могут даже войти в систему. затем найдите панель поиска Windows.
затем найдите панель поиска Windows.
- Введите и нажмите «Сбросить этот компьютер» в строке поиска Windows.
- Откроется окно «Обновление и безопасность». Перейдите на вкладку «Восстановление», найдите «Сбросить этот компьютер» и нажмите «Начать» прямо под ним.
- Появится окно, в котором вам будет предложено выбрать между облачной загрузкой и локальной переустановкой. Это два разных типа процесса переустановки, которые могут использоваться на вашем ноутбуке с Windows 10.
- Другое окно появится после выбора между облачной загрузкой и локальной переустановкой, в котором вам будет предложено выбрать между «Сохранить мои файлы» или «Удалить все». В этом окне вас попросят выбрать, хотите ли вы сохранить свои личные файлы при удалении и переустановке всех других приложений или хотите просто удалить все, чтобы начать с нуля.
- Если вы хотите сохранить все свои файлы, нажмите «Сохранить мои файлы» > «Далее» > «Сброс».
 Если вы хотите удалить все файлы, включая драйверы, приложения и личные файлы, нажмите «Удалить все».
Если вы хотите удалить все файлы, включая драйверы, приложения и личные файлы, нажмите «Удалить все».
- Если у вас более одного диска на ноутбуке с Windows 10 и вы выбрали «Удалить все», появится другое окно с надписью «Хотите удалить все файлы с диска?»
- Выберите «Только диск, на котором установлена Windows», если вы хотите исключить другие диски и просто хотите сбросить настройки диска, на котором установлена Windows. Выберите «Все диски», если вы хотите полностью переработать свой ноутбук, и все файлы будут удалены на всех ваших дисках.
- Далее вас спросят: «Хотите ли вы очистить диски?» Если вы хотите удалить файлы, а не очищать диски, выберите «Просто удалить мои файлы». Если вам нужен более глубокий подход, который также заключается в очистке ваших дисков, выберите «Удалить файлы и очистить диск».
- Наконец, у вас не будет большого выбора, так как вам нужно будет выбирать только между «Сброс» и «Отмена».
 Если вы нажмете «Сброс», ваш ноутбук начнет восстанавливать заводские настройки вашего ноутбука с Windows 10. Дождитесь завершения сброса настроек.
Если вы нажмете «Сброс», ваш ноутбук начнет восстанавливать заводские настройки вашего ноутбука с Windows 10. Дождитесь завершения сброса настроек.
Использование среды восстановления Windows
Если у вас есть ноутбук, который настолько сломан, что вход в систему кажется бесконечным, или ваш ноутбук все еще работает быстро, но вы не можете просто заставить свой разум вспомнить пароль, тогда используйте восстановление Windows Среда для сброса настроек вашего ноутбука с Windows 10 может быть лучшим вариантом для вас.
Это очень похоже на сброс настроек через системный сброс Windows, разница в том, что вы не будете использовать панель поиска Windows. Для этого вот краткое изложение для вас:
- Отключите все внешние устройства, а затем выключите ноутбук.
- Затем включите ноутбук с Windows 10 и сразу же несколько раз нажмите клавишу F11, пока не появится окно «Выберите вариант».
- Нажмите кнопку «Устранение неполадок», а затем выберите «Сбросить этот компьютер».

- Вам будет предложено выбрать между «Облачной загрузкой» и «Локальной переустановкой». Облачная загрузка лучше для поврежденной системы, но вы все равно можете проверить их полный список различий, который будет подробно описан ниже.
- После выбора между облачной загрузкой и локальной переустановкой появится другое окно, в котором вам будет предложено выбрать между «Сохранить мои файлы» или «Удалить все».
- Если вы хотите сохранить все свои файлы, нажмите «Сохранить мои файлы» > «Далее» > «Сброс». Если вы хотите удалить все файлы, включая драйверы, приложения и личные файлы, нажмите «Удалить все».
- Если у вас более одного диска на ноутбуке с Windows 10 и вы выбрали «Удалить все», появится другое окно с надписью «Хотите удалить все файлы с диска?»
- Выберите «Только диск, на котором установлена Windows», если вы хотите исключить другие диски и просто хотите сбросить настройки диска, на котором установлена Windows.
 Выберите «Все диски», если вы хотите полностью переработать свой ноутбук, и все файлы будут удалены на всех ваших дисках.
Выберите «Все диски», если вы хотите полностью переработать свой ноутбук, и все файлы будут удалены на всех ваших дисках.
- Далее вас спросят: «Вы тоже хотите почистить диски?» Если вы хотите удалить файлы, а не очищать диски, выберите «Просто удалить мои файлы». Если вам нужен более глубокий подход, который также заключается в очистке ваших дисков, выберите «Удалить файлы и очистить диск».
- Наконец, появится всплывающее окно, в котором вам будет предложено выбрать между «Сброс» и «Отмена» в качестве вашего варианта. Нажмите «Сброс» и дождитесь завершения сброса настроек вашего ноутбука с Windows 10 до заводских.
Использование параметра «Новый запуск»
В Windows 10 есть третий метод, который можно использовать для сброса настроек ноутбука до заводских. Если вы уже понимаете процесс использования Windows System Reset или Windows Recovery Environment, это на самом деле окажется для вас проще. В некоторых случаях этот метод может оказаться более подходящим для вас.
Чтобы помочь вам понять вариант «Новый запуск», их различия перечислены ниже:
- «Новый запуск» не дает вам места для случайного удаления важного файла, поскольку его настройка автоматически настроена на то, чтобы не стирать ваши файлы.
- Кроме того, он не использует ваши локальные драйверы для переустановки Windows 10, а загружает все последние файлы и драйверы Windows. Это одна из замечательных особенностей использования Windows Fresh Start.
- «Новый запуск» также сохраняет некоторые установленные вами параметры Windows, что экономит ваше время на повторную полную настройку ноутбука до желаемых параметров. Хотя слово «некоторые настройки» на самом деле весьма расплывчато.
В целом, Windows Fresh Start — это еще один вариант, предлагаемый Windows, который может больше подойти другим. Чтобы узнать, как восстановить заводские настройки ноутбука с помощью «Нового запуска», выполните следующие действия:
- Найдите и нажмите «Параметры восстановления» в строке поиска Windows.

- Прокрутите вниз до «Дополнительные параметры восстановления» и найдите синий текст с надписью «Узнайте, как начать заново с чистой установкой Windows».
- Нажмите на нее и подождите, пока не появится окно с вопросом «Вы хотели переключить приложения?»
- Выберите Да.
- Появится окно безопасности Windows, затем нажмите «Начать».
Основное отличие Windows Fresh Start от сброса системы Windows и среды восстановления Windows заключается в том, что Fresh Start имеет настройку по умолчанию, которую нельзя изменить. Если готовые настройки, которые предлагает Fresh Start, вас уже устраивают, вы можете выбрать этот метод, потому что он проще и требует меньше шагов.
Но если вы хотите изменить некоторые параметры по умолчанию, которые были установлены Windows Fresh Start, то вам лучше выбрать только сброс системы Windows и среду восстановления Windows.
Разница между локальной переустановкой и облачной загрузкой
Локальная переустановка и облачная загрузка — это два метода, которые Windows 10 предлагает вам в качестве средства переустановки удаленных драйверов и файлов Windows.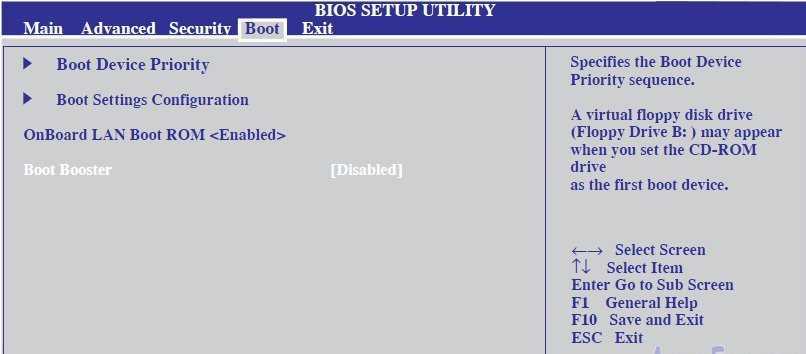 Они оба являются товарами по-своему, поэтому вам лучше сделать выбор после того, как вы узнаете, что они оба предлагают.
Они оба являются товарами по-своему, поэтому вам лучше сделать выбор после того, как вы узнаете, что они оба предлагают.
Локальная переустановка
Локальная переустановка — это метод переустановки Windows, при котором все драйверы и файлы Windows берутся из ваших системных файлов до того, как начнется процесс сброса настроек. Ваш компьютер обнаруживает все локально доступные драйверы и файлы и создает их резервную копию, затем после перезагрузки ноутбука с Windows он переустановит все необходимые драйверы.
Это единственный метод, который использовался для перезагрузки вашего ноутбука до того, как Windows предоставила вам возможность использовать облачную загрузку, и даже с этим добавленным методом локальная переустановка по-прежнему проще и намного быстрее, чем облачная загрузка.
Его недостатком является то, что если причиной того, что у вас медленный или сломанный ноутбук, является неисправный драйвер, он все равно будет установлен Windows. Это огромная ошибка, потому что на самом деле это то, что вы пытаетесь решить в первую очередь.
Кроме того, использование локальной переустановки дает вам дополнительную задачу по обновлению драйверов вручную после сброса настроек вашего ноутбука, поскольку ваши предыдущие драйверы все еще не могут быть обновлены.
Облачная загрузка
Облачная загрузка Метод переустановки является более новым из двух. Вместо того, чтобы использовать ваши локальные драйверы, Windows автоматически компилирует все свои последние версии драйверов и файлов непосредственно из Microsoft и использует их для процесса переустановки.
Его преимущество в том, что он действительно дает вам необходимый старт с нуля, потому что он предотвращает использование старых драйверов и поврежденных файлов, которые могут быть причиной зависаний вашего ноутбука. Сделайте это, если вам нужен более надежный метод переустановки драйверов.
Его недостатком является то, что это занимает гораздо больше времени, чем при локальной переустановке. Это связано с тем, что ваш ноутбук с Windows 10 также загружает файлы из Интернета, которые также могут быть легко доступны внутри него.
Кроме того, скорость загрузки прямо пропорциональна скорости вашего интернета. Поэтому, если у вас нет подключения к Интернету или один из неисправных драйверов связан с вашим сетевым подключением, у вас могут возникнуть небольшие проблемы с его использованием.
Важные советы перед сбросом настроек ноутбука с Windows 10
Сделайте резервную копию важных файлов
Самая сложная часть восстановления заводских настроек вашего ноутбука с Windows 10 заключается не в следовании подробным инструкциям, а в случайном удалении важного файла. Иногда на воссоздание одного файла уходят месяцы или годы, а некоторые файлы, такие как изображения, вообще невозможно воссоздать.
Итак, чтобы избавить себя от проблемы случайного удаления важного файла, делайте резервные копии своих файлов. Вы можете использовать жесткий диск или облачное хранилище, чтобы сохранить копию своих файлов перед сбросом настроек ноутбука.
Проверьте свои драйверы Windows
Одна из причин, по которой вы захотите восстановить заводские настройки ноутбука с Windows, заключается в том, что он уже замедляется.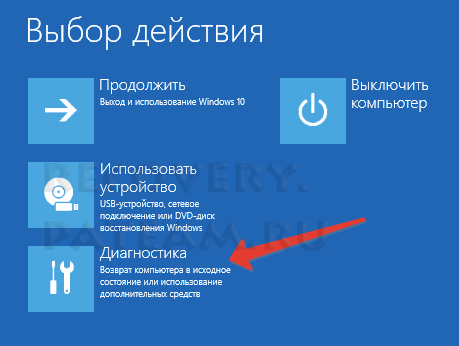 И это может быть вызвано либо слишком большим количеством программ, либо слишком большим количеством файлов, либо слишком большим количеством неисправных драйверов.
И это может быть вызвано либо слишком большим количеством программ, либо слишком большим количеством файлов, либо слишком большим количеством неисправных драйверов.
Было бы лучше убедиться, что у вас нет неисправных драйверов, чтобы выбрать метод локальной переустановки вместо метода облачной загрузки, что значительно ускорит сброс настроек к заводским.
Переустановка удаленных приложений
Завершение процесса восстановления заводских настроек вашего ноутбука с Windows 10 — это не конец строки, поскольку вам все еще нужно будет переустановить нужные вам программы, которые не относятся к системе по умолчанию.
Но прежде чем начинать устанавливать их вручную по одному, вы можете попробовать использовать и открыть файл «Удаленные приложения» на рабочем столе. Удаленные приложения были перечислены здесь, включая ссылки, где их можно скачать. Это хороший способ ускорить процесс переустановки, чтобы помочь вам снова встать на ноги как можно скорее.
Хотя некоторые приложения по-прежнему не отображаются здесь, и если это произойдет, вам придется установить их вручную.

 Если вы хотите удалить все файлы, включая драйверы, приложения и личные файлы, нажмите «Удалить все».
Если вы хотите удалить все файлы, включая драйверы, приложения и личные файлы, нажмите «Удалить все». Если вы нажмете «Сброс», ваш ноутбук начнет восстанавливать заводские настройки вашего ноутбука с Windows 10. Дождитесь завершения сброса настроек.
Если вы нажмете «Сброс», ваш ноутбук начнет восстанавливать заводские настройки вашего ноутбука с Windows 10. Дождитесь завершения сброса настроек.
 Выберите «Все диски», если вы хотите полностью переработать свой ноутбук, и все файлы будут удалены на всех ваших дисках.
Выберите «Все диски», если вы хотите полностью переработать свой ноутбук, и все файлы будут удалены на всех ваших дисках.
