Как добавить ярлык в автозагрузку: Добавить приложение для автоматического запуска при начальной загрузке Windows 10
Содержание
Как добавить программу в автозагрузку Windows 10 или 11
- Нажмите Windows+R, чтобы открыть диалоговое окно «Выполнить».
- Введите «shell: startup» и нажмите Enter, чтобы открыть папку «Автозагрузка».
- Создайте ярлык в папке «Автозагрузка» для любого файла, папки или исполняемого файла программы. Он откроется при запуске при следующей загрузке.
Некоторые Windows приложения настраивают себя на автоматический запуск всякий раз, когда Windows сапоги. Но вы можете сделать так, чтобы любое приложение, файл или папка начинались с Windows добавив его в Windows Папка «Автозагрузка».
В некоторых приложениях уже есть встроенная настройка для этого, но если их нет, вам нужен именно этот метод. Вы также можете открыть любой файл или папку, когда Windows запускается — на тот случай, если вы обнаружите, что регулярно что-то используете. Все, что вам нужно сделать, это создать ярлык для того, что вы хотите запустить, в специальной папке «Автозагрузка» — одной из Windows» скрытые системные папки. Этот метод будет работать практически с любой версией Windows начиная с Vista и выше Windows 7, 8, 10 или даже 11.
Этот метод будет работать практически с любой версией Windows начиная с Vista и выше Windows 7, 8, 10 или даже 11.
Однако обратите внимание, что чем больше программ вы запускаете при загрузке, тем дольше будет длиться процесс запуска. Если есть какие-либо приложения, которые вы не хотите запускать при загрузке, вы можете отключить определенные программы запуска тоже.
Шаг первый: откройте Windows Папка запуска
«Автозагрузка» — это скрытая системная папка, к которой вы можете перейти в проводнике (при условии, что вы отображение скрытых файлов). Технически он находится в %APPDATA%MicrosoftWindowsStart MenuProgramsStartup, но вам не нужно открывать проводник и начинать просмотр — есть гораздо более простой способ добраться туда.
Вы можете открыть многие из Windows’ скрытые и специальные папки напрямую с помощью команды «shell» если вы знаете имена папок. И вы можете запустить команду «shell» прямо из диалогового окна «Выполнить».
Чтобы легко открыть папку «Автозагрузка», просто нажмите Windows+R, чтобы открыть окно «Выполнить», введите «shell:startup» и нажмите Enter.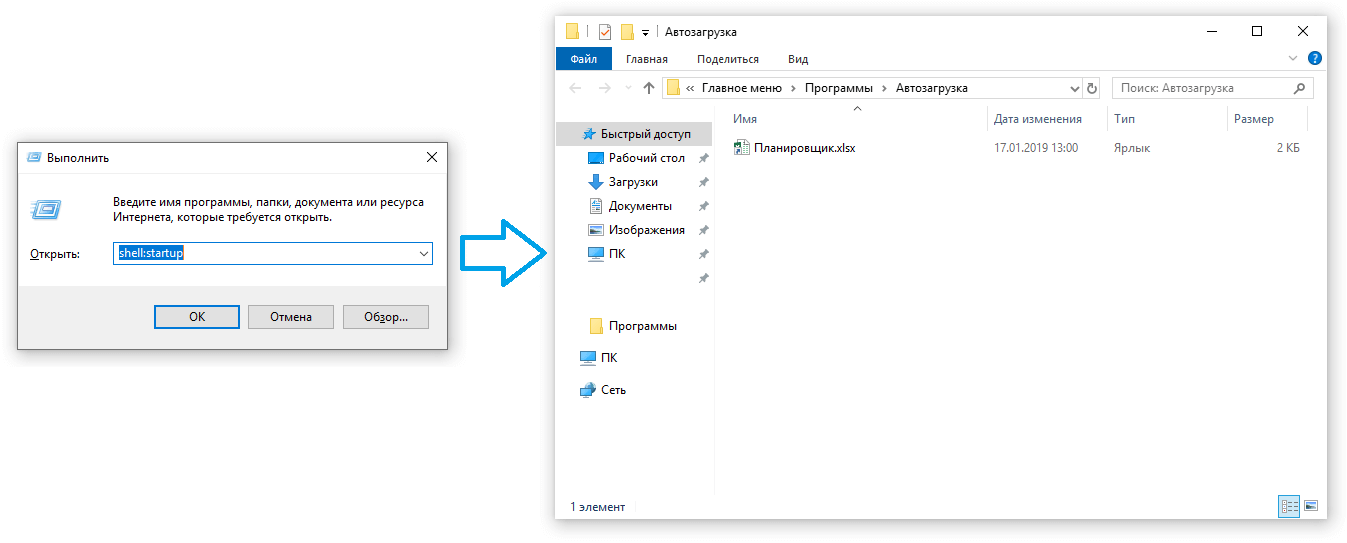
Это откроет окно проводника прямо в папку «Автозагрузка».
Продолжайте и оставьте это окно открытым, потому что мы будем работать с ним в следующем разделе.
Шаг второй: создайте ярлык в папке «Автозагрузка»
Чтобы приложение, файл или папка начинались с Windows, все, что вам нужно сделать, это создать ярлык для элемента в папке «Автозагрузка». Мы будем работать с удобным небольшим приложением под названием классификатор как наш пример, но этот метод применим независимо от того, к чему вы создаете ярлык.
Сначала найдите элемент, для которого вы хотите создать ярлык. Просто откройте второе окно проводника и найдите исполняемый файл, файл или папку, которые вы хотите запускать при загрузке. Существуют различные способы создания ярлыков в Windows, но мы являемся поклонниками супербыстрого метода перетаскивания правой кнопкой мыши: удерживая нажатой правую кнопку мыши, перетащите элемент, для которого вы хотите создать ярлык, в папку «Автозагрузка». Когда вы отпустите кнопку, появится всплывающее меню с несколькими параметрами. Нажмите «Создать ярлык здесь».
Когда вы отпустите кнопку, появится всплывающее меню с несколькими параметрами. Нажмите «Создать ярлык здесь».
Это все, что вам нужно сделать. Теперь вы увидите ярлык вашего элемента в папке «Автозагрузка».
В следующий раз, когда вы начнете Windows, ваше приложение, файл или папка запустится вместе с ним. Этот метод работает даже для запуск Windows Хранить приложения при запуске.
Как ускорить загрузку программ автозапуска
Когда вы используете Windows 10 или 11, есть задержка перед тем, как ваши программы запуска действительно начнут запускаться, который, вероятно, нужен для того, чтобы все чувствовало себя функционирующим в начале процесса запуска и позволяло выполнять все внутренние Windows функции, чтобы полностью начать работать. Но если у вас действительно быстрый компьютер, вам может не понадобиться беспокоиться об этой задержке.
Вы можете устранить задержку, открыв редактор реестра и перейдя к следующему ключу:
HKEY_CURRENT_USERSOFTWAREM MicrosoftWindowsCurrentVersionExplorer
Оказавшись там, создайте ключ с именем Serialize, а затем новый 32-битный DWORD с именем StartupDelayInMSec под ним со значением, установленным на 0.
Или вы можете просто перейти к нашей статье о удаление Windows 10 задержка запуска и возьмите файлы взлома реестра, которые автоматизируют его для вас. Вам решать!
Альтернативный метод для опытных пользователей: используйте планировщик заданий для большего контроля
Хотя мы определенно рекомендуем просто использовать трюк shell:startup, вы также можете использовать планировщик заданий для запуска процессов при запуске системы, при входе в систему, во время простоя или даже при блокировке или разблокировке экрана. Это невероятно мощный инструмент для более продвинутых пользователей, которые хотят автоматизировать свой компьютер, чтобы делать такие вещи, как создание точек восстановления системы при запуске or автоматически просыпаться в определенное время.
Чтобы запустить программу при запуске с помощью планировщика заданий, вы можете открыть планировщик заданий с помощью поля поиска в меню «Пуск», перейти к «Действие», а затем «Создать базовую задачу» и следовать инструкциям. На самом деле вам следует использовать опцию «Войти», если вы пытаетесь запустить обычную программу.
На самом деле вам следует использовать опцию «Войти», если вы пытаетесь запустить обычную программу.
Для получения дополнительной информации обязательно прочитайте наше подробное руководство по использование планировщика заданий для запуска процессов позже.
Оригинал статьи
Как добавить программу в автозагрузку Windows 11
⚑ 17 Фев 2022г. Категория: Статьи | ❤ 897 | Отзывы: 0
Содержание
- 1 Поместите программу в Автозагрузку через редактор реестра Windows 11
- 1.1 Как создать в реестре параметр для добавления приложения в автозагрузку
- 1.2 Как найти папку с исполняемым файлом программы в Windows 11
- 2 Поместите ярлык программы в папку Автозагрузка Windows 11
- 2.1 Как в Windows 11 создать ярлык программы для добавления в автозагрузку
- 2.2 Как в Windows 11 поместить ярлык в каталог автозагрузки Startup
- 3 Как вернуть в автозагрузку отключенные прежде программы
- 3.1 Включите автозагрузку программы через Параметры Windows 11
- 3.
 2 Используйте диспетчер задач для активации автозагрузки приложений
2 Используйте диспетчер задач для активации автозагрузки приложений
- 4 Включение программы в автозагрузку через настройки приложения
Список автозагрузки Windows 11 содержит ПО, которое запускается вместе с ОС. Часть софта автоматически попадает в автозагрузку.
Если вам нужно, чтобы программа запускалась при входе в Windows 11, внесите ее в список автозагрузки вручную. Ярлык добавленного пользователем приложения, игры или утилиты будет помещен в папку Startup (Автозагрузка).
В подробной пошаговой инструкции рассмотрим методы добавления программы в автозагрузку на примере популярного текстового редактора Notepad++ с поддержкой языков программирования. Действия для других приложений идентичны.
В данной подробной пошаговой инструкции рассматриваем методы внесения софта в список автозагрузки Windows 11.
Поместите программу в Автозагрузку через редактор реестра Windows 11
Как создать в реестре параметр для добавления приложения в автозагрузку
Одновременно нажмите клавиши Win + R, чтобы открыть окно «Выполнить». Введите regedit.exe в строку «Открыть:». Нажмите Enter или щелкните «ОК» под полем ввода команды, чтобы открыть редактор реестра Windows 11.
Введите regedit.exe в строку «Открыть:». Нажмите Enter или щелкните «ОК» под полем ввода команды, чтобы открыть редактор реестра Windows 11.
В левой панели откройте:
HKEY_CURRENT_USER\Software\Microsoft\Windows\CurrentVersion\Run
или
HKEY_LOCAL_MACHINE\Software\Microsoft\Windows\CurrentVersion\Run
Первая ветка необходима при добавлении программы в автозагрузку для текущего пользователя ОС. Вторая — для всех пользователей.
Щелкните правой кнопкой мыши на правой панели редактора реестра, но только там, где отсутствуют какие-либо элементы.
Из основного контекстного меню выберите «Создать». Из подменю — «Строковый параметр». Присвойте новому параметру произвольное имя. Распространенная (не не обязательная) практика — называть параметр так же, как программу, которую вы добавляете в список автозагрузки.
Двойным щелчком по данному параметру откройте окно «Изменение строкового параметра». Для дальнейших действий необходимо знать, где располагается EXE-файл добавляемой в автозагрузку программы.
Для дальнейших действий необходимо знать, где располагается EXE-файл добавляемой в автозагрузку программы.
Как найти папку с исполняемым файлом программы в Windows 11
Не знаете, где находится EXE-шник? Перейдите в каталог, содердащий данный файл. Сначала щелкните правой кнопкой мыши по ярлыку программы. Затем по «Расположение файла» в контекстном меню.
Щелкните правой кнопкой мыши в Проводнике по EXE-файлу программы, которую добавляете в автозагрузку. Ярлык приложения на рабочем столе или в папке не подходит. Только непосредственно сам исполняемый файл.
Затем щелкните по «Копировать как путь» в контекстном меню.
Щелкните правой кнопкой мыши в поле ввода «Значение:» окна «Изменение строкового параметра». Выберите «Вставить». Полный путь к исполняемому файлы программы в кавычках окажется в данной строке без ввода с клавиатуры.
Как вариант — введите полный путь к нужному EXE-шнику вручную. Не забудьте поместить его в кавычки.
Щелкните по кнопке «ОК» для изменения значения параметра.
Перезагрузите ноутбук или настольный ПК, чтобы добавленная программа автоматически запустилась при входе в Windows 11. В дальнейшем станет запускаться вместе с ОС до исключения ее из списка автозагрузки.
Поместите ярлык программы в папку Автозагрузка Windows 11
Каталог автозагрузки Windows 11 — папка с ярлыками. Внести программу в список можно путем добавления ярлыка в данную папку.
Как в Windows 11 создать ярлык программы для добавления в автозагрузку
Создайте ярлык программы, которую собираетесь добавить в автозагрузку Windows 11.
Щелкните правой кнопкой мыши по исполняемому файлу приложения — файлу с расширением .exe и выберите пункт «Показать дополнительные параметры» из контекстного меню. Из меню второго уровня — «Создать ярлык».
Ярлык приложения появится в папке, где находится исполняемый (EXE) файл программы.
Как в Windows 11 поместить ярлык в каталог автозагрузки Startup
Клавиатурным сочетанием Win + R откройте окно «Выполнить». Напечатайте shell:startup в поле «Открыть:». Щелкните «ОК» в нижней части окна или нажмите клавишу Enter.
Напечатайте shell:startup в поле «Открыть:». Щелкните «ОК» в нижней части окна или нажмите клавишу Enter.
Откроется каталог автозагрузки. Скопируйте в данную папку ранее созданный ярлык программы. Или создайте новый ярлык и переместите в каталог автозагрузки.
Перезагрузите ваш ноутбук или настольный компьютер. Убедитесь, что программа, ярлык которой вы добавили в автозагрузку, запустилась при входе в Windows 11.
Как вернуть в автозагрузку отключенные прежде программы
Ряд программ могут присутствовать в каталоге Startup, но не запускаться вместе с Windows 11.
Вероятная причина — автозагрузку данного софта ранее деактивировали через утилиты «Параметры» или «Диспетчер задач».
Используйте один из двух методов повторного включения программы в число загружаемых при старте операционной системы.
Включите автозагрузку программы через Параметры Windows 11
Щелкните правой кнопкой мыши по кнопке «Пуск», чтобы открыть лаконичное текстовое меню для опытных пользователей Windows 11. Затем щелкните по «Параметры».
Затем щелкните по «Параметры».
Трудно привыкнуть к тому, что кнопка главнго меню тепеь в центре панели задач?
Читайте в «Блоге системного администратора» как вернуть «Пуск» в левый угол:
В окне «Параметры» перейдите в категорию «Приложения». Оттуда — в подкатегорию «Автозагрузка».
Программа не станет запускаться при старте Windows 11, если переключатель смещен влево (Откл.). Сдвиньте переключатель вправо (Вкл.), чтобы активировать автоматическую загрузку определенного приложения.
Используйте диспетчер задач для активации автозагрузки приложений
Правым щелчком мыши по «Пуску» откройте текстовое меню. Выберите «Диспетчер задач».
Щелкните по надписи «Автозагрузка», чтобы открыть соответствующую вкладку. Выберите приложение, автозагрузку которого вы желаете вернуть. Щелкните правой кнопкой мыши по данной программе в списке. Выберите из контекстного меню пункт «Включить».
Включение программы в автозагрузку через настройки приложения
Нередко опция добавления приложения в автозагрузку присутствует в собственных настройках программы.
Здесь пошагового сценария нет, только общие рекомендации. Зайдите в параметры (настройки) необходимого вам приложения. Внимательно просмотрите предлагаемые опции. Активируйте пункт помещения в автозагрузку (Startup) или запуск (Run) при старте операционной системы Windows.
Помните, что чем больше программ в автозагрузке, тем медленнее запускается ОС. И место в ОЗУ софт занимает. Не добавляйте программы в Startup без необходимости. Особенно на бюджетных или морально устаревших ноутбуках и ПК. Отключайте, если становится ненужным. Ведь включить повторно сложностей не составляет.
После перехода на Windows 11 пользователям нередко приходится повозиться, чтобы отключить декоративные элементы, которые снижают производительность компьютера.
Читайте как в Windows 11 отключить прозрачность:
Какие программы у вас в автозагрузке Windows? Напишите в комментариях.
Как автоматически запускать приложение при запуске в Windows 11
Все мы ежедневно используем несколько приложений, будь то работа, учеба, игры или даже повседневная работа. Но большинство из нас более или менее работают с одним и тем же набором приложений почти каждый день, особенно на рабочих компьютерах.
Но большинство из нас более или менее работают с одним и тем же набором приложений почти каждый день, особенно на рабочих компьютерах.
Не все можно закрепить в меню «Пуск» и на панели задач. Вы также не можете разместить каждую иконку на рабочем столе, по крайней мере, не очень эстетично. Конечный результат? Нам всем приходится перемещаться по папкам и меню, чтобы открывать приложения, которые мы хотим использовать. Хотя это не слишком громоздко, это не самый приятный опыт.
К счастью, Windows позволяет автоматически запускать приложения при запуске Windows. Вы даже можете настроить запуск приложений в развернутом или свернутом окне в соответствии с вашими потребностями. Это приносит еще больше удобства для опыта. Вы можете запустить приложение, которое вы используете чаще всего, в развернутом окне и сразу же приступить к работе, как только вы войдете в свой компьютер.
Есть несколько способов сделать это, и мы продемонстрируем их все в этом руководстве, чтобы помочь вам выбрать метод, который подходит вам лучше всего.
Способ 1. Настройка автоматического запуска приложения с помощью приложения «Параметры»
Это самый удобный способ из всех возможных. Приложение «Настройки» составляет список приложений для запуска, в которых вы можете просто включить или выключить, и все будет готово.
Чтобы настроить автоматический запуск приложений с помощью этого метода, сначала перейдите в меню «Пуск» и щелкните приложение «Настройки», представленное в разделе «Закрепленные приложения», чтобы продолжить. В противном случае вы также можете нажать Windows + I ключей, чтобы открыть приложение.
Затем в приложении «Настройки» щелкните вкладку «Приложения», расположенную на левой боковой панели, чтобы продолжить.
Теперь в правой части окна найдите и щелкните плитку «Автозагрузка», чтобы продолжить.
После этого вы сможете увидеть список приложений на своем экране. Теперь найдите приложение, которое вы хотите запускать автоматически при запуске Windows, и нажмите на отдельный следующий переключатель, чтобы перевести его в положение «Вкл. ».
».
После включения всех предпочитаемых приложений закройте окно, чтобы выйти из приложения. В следующий раз, когда вы войдете в свою учетную запись Windows, приложения автоматически запустятся в фоновом режиме, и вам не придется запускать их вручную.
Несмотря на то, что метод настроек очень удобен, есть один недостаток. Он не предлагает вам возможность запускать приложения в развернутом виде. Вы также не можете добавлять свои собственные приложения в список автозагрузки.
Но не надо унывать. Другой метод определенно позволяет вам это сделать.
Способ 2: создание ярлыка в папке автозагрузки
Помимо переключения приложений из меню «Настройки», вы можете просто создать ярлык нужного приложения прямо в папке «Автозагрузка». Хотя на данный момент это может показаться немного техническим, выполните простые шаги, описанные ниже, и вы научитесь работать с первой попытки.
Сначала нажмите клавиши Windows + R на клавиатуре, чтобы вызвать утилиту «Выполнить команду». Затем введите shell:startup в текстовом поле и нажмите кнопку «ОК» или нажмите Enter на клавиатуре, чтобы продолжить. Это откроет отдельное окно File Explorer на вашем экране.
Затем введите shell:startup в текстовом поле и нажмите кнопку «ОК» или нажмите Enter на клавиатуре, чтобы продолжить. Это откроет отдельное окно File Explorer на вашем экране.
Затем в отдельно открытом окне щелкните правой кнопкой мыши пустое место, чтобы открыть контекстное меню, а затем наведите указатель мыши на параметр «Создать», чтобы развернуть его. Затем найдите и нажмите «Ярлык» в подменю, чтобы продолжить. На экране появится окно наложения.
Теперь в отдельно открывшемся окне нажмите кнопку «Обзор». Это откроет окно Проводника. Затем, используя окно File Explorer, найдите .EXE файл установленной программы, которую вы хотите запускать при запуске, и дважды щелкните по нему, чтобы выбрать его.
После этого вы сможете увидеть ярлык выбранного приложения в папке. Теперь, в следующий раз, когда вы перезагрузите ПК с Windows, приложения, размещенные в этой папке, запустятся автоматически.
Кроме того, вы можете разместить столько приложений, сколько пожелаете, используя тот же метод, что и выше.
Если вы хотите запустить программу в развернутом виде , сначала найдите приложение в папке «Автозагрузка» и щелкните его правой кнопкой мыши, чтобы открыть контекстное меню. Затем выберите из него опцию «Свойства».
Затем в окне свойств найдите параметр «Выполнить», щелкните раскрывающееся меню рядом с ним и выберите в меню параметр «Развернутое окно». Наконец, нажмите кнопку «Применить», чтобы сохранить изменения, и нажмите кнопку «ОК», чтобы закрыть окно. Вот и все, выбранное приложение будет автоматически запускаться в развернутом окне каждый раз при запуске.
Хотя этот метод позволяет добавлять больше программ, чем метод «Настройки», а также позволяет контролировать поведение приложения при запуске, он все же может быть не самым идеальным выбором, если вы хотите добавить множество приложений вместе. Однако следующий метод может быстро решить эту проблему для вас.
Метод 3: копирование приложений в папку автозагрузки из папки приложений
Этот метод позволит вам легко перетаскивать приложения в папку «Автозагрузка» вместо добавления ярлыков.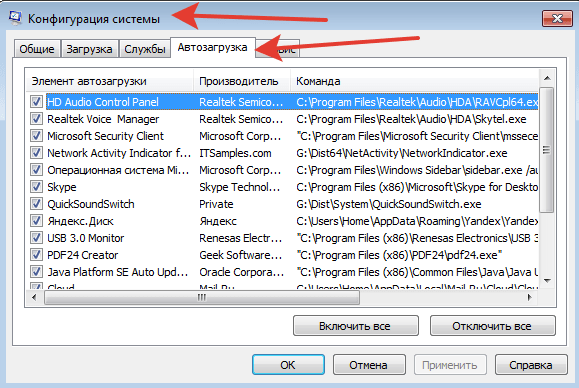 Это самый идеальный метод, который избавит вас от многих хлопот, когда вам нужно добавить несколько приложений за один раз.
Это самый идеальный метод, который избавит вас от многих хлопот, когда вам нужно добавить несколько приложений за один раз.
Сначала вам нужно открыть папку «Автозагрузка». Нажмите одновременно клавиши Windows + R на клавиатуре, чтобы вызвать утилиту «Выполнить команду». Затем введите shell:startup в текстовом поле и нажмите . Введите или нажмите кнопку «ОК», чтобы продолжить. Это откроет отдельное окно File Explorer на вашем экране.
После этого снова нажмите клавиши Windows + R вместе на клавиатуре, чтобы вызвать утилиту «Выполнить команду», и введите shell:appsfolder в текстовом поле и нажмите . Введите или нажмите «ОК». кнопку, чтобы продолжить. Это откроет отдельное окно File Explorer на вашем экране.
Теперь все установленные приложения будут присутствовать в окне папки «Приложения», которое вы можете просто нажать и удерживать, а затем перетащить через окно, а затем перейти в окно «Папка автозагрузки».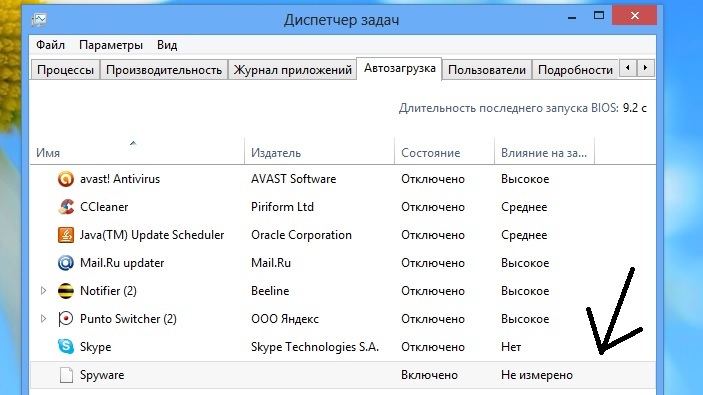
Для оптимальной работы перетащите любое окно, щелкнув и удерживая его строку заголовка, и переместите его по всему экрану, убедившись, что курсор касается бокового края экрана. Windows отобразит область привязки для окна, отпустите кнопку мыши, чтобы привязать ее.
После того, как вы прикрепили окно, Windows предложит вам все свернутые окна, которые можно привязать с другой стороны; щелкните другую папку, чтобы продолжить. В этом случае мы сначала привязали папку «Приложения», поэтому теперь мы привязываем папку «Автозагрузка» с другой стороны.
Теперь вы сможете легко перетаскивать приложения в оба окна. После того, как вы поместили нужные приложения в папку «Автозагрузка», закройте все окна проводника. При следующем перезапуске приложения будут запущены автоматически.
Метод 4: создание задачи с помощью планировщика задач
Еще один способ, который вы можете использовать, — вызвать планировщик заданий для запуска программ при входе в Windows. Планировщик заданий отвечает за все триггерные задачи в операционной системе, а также может принимать задачи от пользователя для запуска в определенное время.
Планировщик заданий отвечает за все триггерные задачи в операционной системе, а также может принимать задачи от пользователя для запуска в определенное время.
Сначала перейдите в меню «Пуск» и введите «Планировщик заданий», чтобы выполнить его поиск. После этого щелкните плитку «Планировщик заданий» в результатах поиска, чтобы продолжить.
Затем в окне планировщика заданий в левой части окна щелкните правой кнопкой мыши папку «Библиотека планировщика заданий» и выберите в контекстном меню пункт «Новая папка». На экране появится окно наложения.
После этого введите Пользовательские задачи в отведенном месте и нажмите кнопку «ОК», чтобы продолжить.
Примечание: Этот шаг необязателен, но рекомендуется, так как он поможет организовать задачи, запланированные системой, и задачи, запланированные пользователем.
Затем нажмите кнопку с изображением шеврона перед «Библиотекой планировщика заданий», чтобы развернуть раздел, а затем щелкните правой кнопкой мыши папку, которую вы только что создали. Затем нажмите «Создать базовую задачу», чтобы продолжить. Это откроет отдельное окно на вашем экране.
Затем нажмите «Создать базовую задачу», чтобы продолжить. Это откроет отдельное окно на вашем экране.
Теперь в отдельно открывшемся окне введите соответствующее название задачи в поле «Имя» и нажмите кнопку «Далее» для продолжения.
На следующем экране щелкните переключатель перед параметром «При входе в систему», а затем нажмите кнопку «Далее», чтобы продолжить.
После этого щелкните переключатель перед опцией «Запустить программу», чтобы выбрать действие, и нажмите кнопку «Далее», чтобы продолжить.
Затем нажмите кнопку «Обзор», чтобы просмотреть файл .EXE для программы из папки установки приложения, которое вы хотите запускать автоматически, с помощью окна проводника. После выбора нажмите кнопку «Далее», чтобы продолжить.
Затем, наконец, нажмите кнопку «Готово», чтобы сохранить изменения и закрыть окно. После успешного выполнения этих шагов приложение автоматически откроется при входе в Windows.
Вот так, народ. Используя вышеупомянутые методы, вы можете настроить свои собственные предпочтительные приложения для автоматического запуска при запуске Windows. Однако имейте в виду, что слишком много приложений, запущенных при запуске, могут замедлить процесс запуска. Поэтому добавляйте только те приложения, которые абсолютно необходимы. И если вы обнаружите, что они значительно замедляют запуск вашей системы, вам придется исключить некоторые из этих приложений из этого списка.
Используя вышеупомянутые методы, вы можете настроить свои собственные предпочтительные приложения для автоматического запуска при запуске Windows. Однако имейте в виду, что слишком много приложений, запущенных при запуске, могут замедлить процесс запуска. Поэтому добавляйте только те приложения, которые абсолютно необходимы. И если вы обнаружите, что они значительно замедляют запуск вашей системы, вам придется исключить некоторые из этих приложений из этого списка.
Как автоматически запускать ярлык программы с повышенными привилегиями при запуске Windows без входа в систему или запросов UAC
Опубликовано Paul Braren 10 ноября 2016 г. (обновлено 14 ноября 2016 г.) в
Почему я хотел это сделать? Что ж, я готовился к записи этого длинного тестового видео 4K, в котором я хотел, чтобы моя тестовая система Window Server 2016 автоматически переходила в режим максимального использования ЦП и ОЗУ, не требуя клавиатуры или монитора. Немного странно, я знаю, и, конечно, угловой случай. Тем не менее, маленькие хитрости, описанные в этой статье о промежуточных навыках, можно применять и во многих других случаях использования.
Немного странно, я знаю, и, конечно, угловой случай. Тем не менее, маленькие хитрости, описанные в этой статье о промежуточных навыках, можно применять и во многих других случаях использования.
Итак, первое препятствие, которое мне пришлось преодолеть, — это новая 64-битная версия простого, старомодного, но доброго Prime 95, который нагружает все ядра ЦП и оперативную память. Но, увы, чертова штука также вызывает это приглашение UAC. Требует на самом деле. Что делать? Как насчет сочетания трех техник:
- пройти подсказку UAC (управление доступом пользователей)
- автоматически входить в систему при загрузке и избегать запроса пароля
- установить этот специальный ярлык для автозапуска
Это одна из тех статей, которые я пишу и для вас, и для себя в будущем, потому что я знаю, что буду использовать эти техники снова.
Этот метод выполняется на ваш страх и риск, см. также обычное заявление об отказе от ответственности, которое можно найти в каждой статье.
Не то, чтобы в этой статье не предлагалось отключить UAC, это хорошая идея, даже если это, по общему признанию, проще, чем этот обходной путь, который создает только одно исключение для обычного запроса UAC. Это может быть более полезно для семейства операционных систем Windows Server.
Я понимаю, что настройка Windows на автоматический вход в систему не совсем хорошая идея с точки зрения безопасности, но помните, я сказал проверить систему. Это частная, временная, изолированная домашняя лаборатория. Я использую бесплатную пробную версию 180 Windows Server 2016. Для этого автоматического входа в систему требуется зашифрованный сохраненный пароль. Это также удобно для тестовых виртуальных машин, включая время перезагрузки в тестах SSD.
- исполняемый файл, для которого требуются повышенные права, и вы хотите запускать его без присмотра, автоматически, при перезагрузке системы и иметь возможность взаимодействовать с ним
- знание вашего имени пользователя и пароля, с правами администратора
- Windows 7
- Windows 8/8.
 1
1 - Windows 10, включая последнюю юбилейную версию
- Windows Server 2012
- Windows Server 2016
- , если вы не возражаете против внешних загрузок или стороннего программного обеспечения, согласно предложению Джеймса Сенекаля ниже, вам может быть проще использовать портативный RunAsTool от Sordum вместо первого шага Планировщика заданий ниже
Создайте специальный ярлык с помощью планировщика заданий
, следуя этому прекрасному набору инструкций:
Как создать ярлык программы с повышенными правами без подсказки UAC в Windows
28 июля 2016 г. Шон Бринк из Windows TenForums практически идентичная версия той же процедуры для Windows 7:
a. вставьте следующую строку кода на вкладку «Действия» с-tявляетсяPrime95.exeавтоматическимtпараметр запуска est (ваши дополнительные параметры запуска могут отличаться):%windir%\System32\cmd.
 exe /c start "Prime95" "C:\util\prime95.exe" -t
exe /c start "Prime95" "C:\util\prime95.exe" -t Когда вы закончите создание и тестирование специального ярлыка на рабочем столе, запустите его, чтобы проверить, работает ли он, а затем продолжите выполнение этих инструкций.
Откройте папку автозагрузки
а. щелкните меню Пуск
b. введите Win + R , вызывает диалоговое окно «Выполнить»
c. нажмите клавишу Del , чтобы удалить все, что там было
d. вставьте следующую строку в диалоговое окно «Выполнить»:оболочка: общий запуск
, затем нажмите Введите
d. Проводник Windows открывается прямо вверх, в специальную папку автозагрузки.
Переместите специальный ярлык в папку автозагрузки
, созданный на шаге 1, в эту специальную папку с помощью перетаскивания
Запуск учетных записей пользователей
он встроен в Windows и сохраняет ваши учетные данные, поэтому Windows больше не запрашивает пароль после перезагрузки, вот как его настроить:
a. щелкните меню Пуск
щелкните меню Пуск
b. введите Win + R , откроется диалоговое окно «Выполнить»
c. нажмите клавишу Del , чтобы удалить все, что там было
d. вставьте следующую строку в диалоговое окно «Выполнить»:netplwiz.exe
затем нажмите Введите
Использование учетных записей пользователей для настройки автоматического входа в систему
на вкладке netplwiz Users , Снимите флажок :
Пользователи должны ввести имя пользователя и пароль для использования этого компьютера.
затем нажмите OK , теперь вам будет предложено ввести учетные данные администратора, затем нажмите EnterПерезагрузка для проверки
смотреть что происходит после перезагрузки
Тада, готово! Ваш специальный ярлык автоматически запускает ярлык вашей программы от имени администратора после перезагрузки без всплывающего окна «Управление доступом пользователей».

 2 Используйте диспетчер задач для активации автозагрузки приложений
2 Используйте диспетчер задач для активации автозагрузки приложений 1
1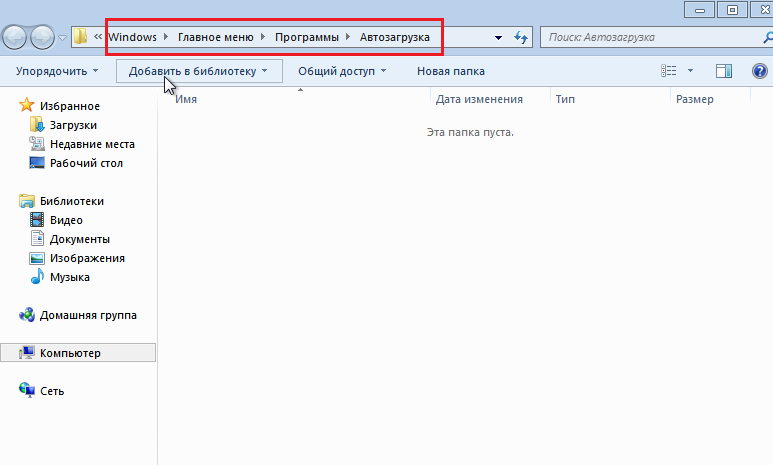 exe /c start "Prime95" "C:\util\prime95.exe" -t
exe /c start "Prime95" "C:\util\prime95.exe" -t 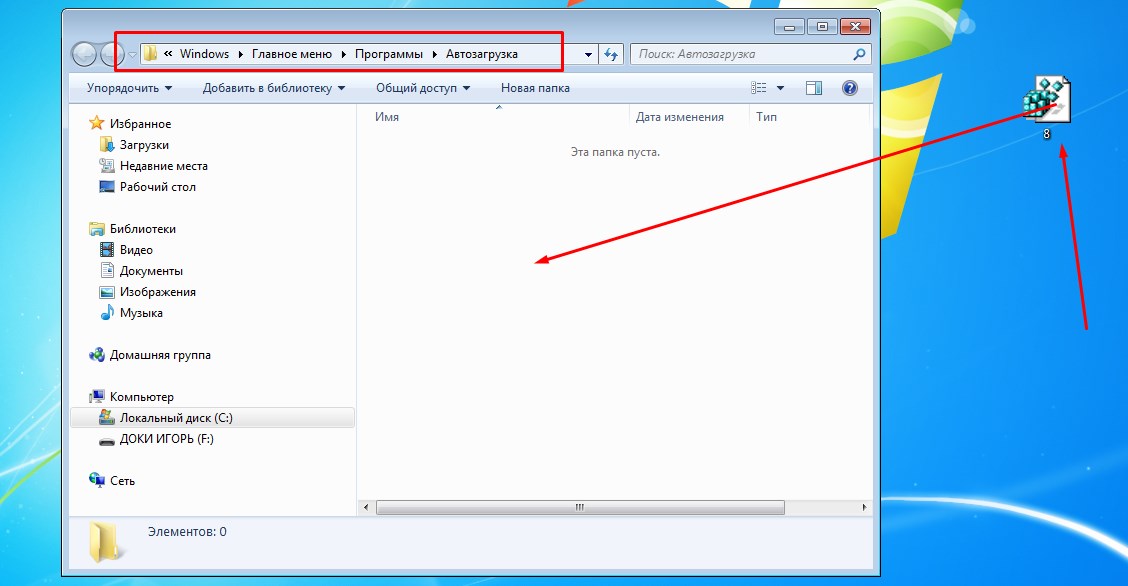 щелкните меню Пуск
щелкните меню Пуск 