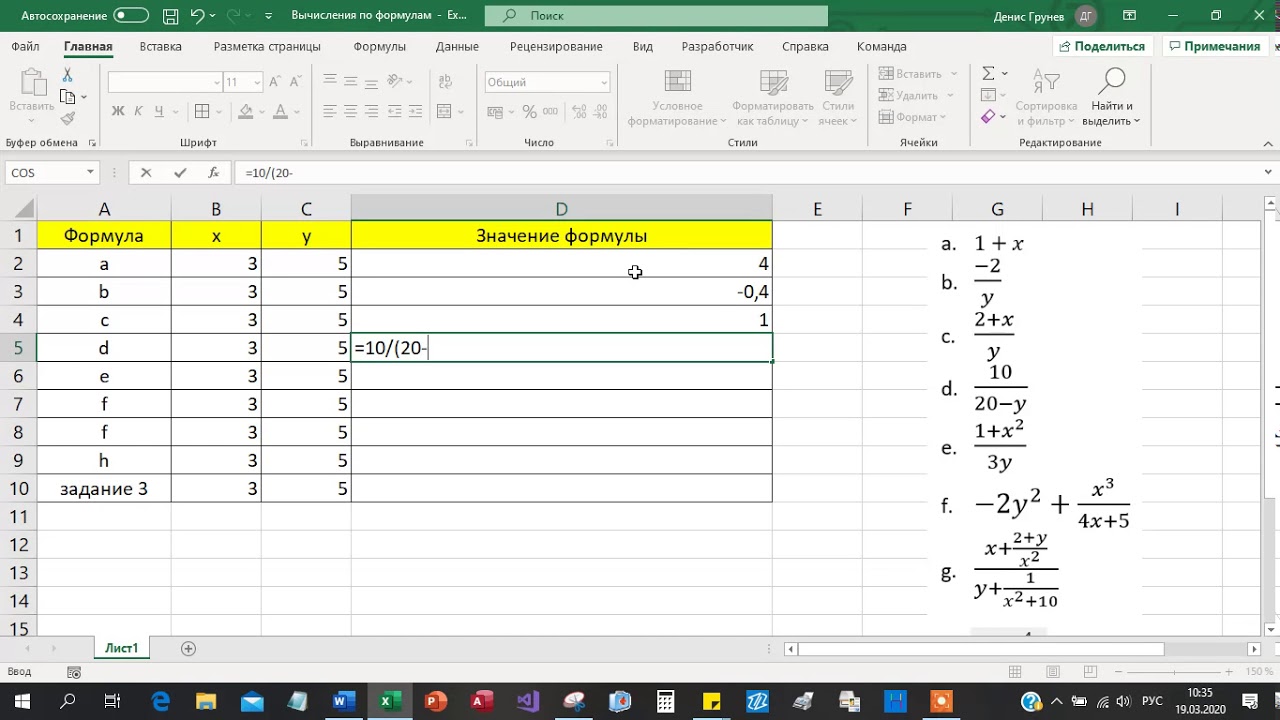В формуле в экселе: Функции Excel (по категориям) — Служба поддержки Майкрософт
Содержание
Формула Excel для перехода к определенной ячейке
>> СКАЧАТЬ БЕСПЛАТНО ПОЛНОЕ РУКОВОДСТВО ПО ФОРМУЛАМ EXCEL!
Вы когда-нибудь сталкивались с ситуацией, когда вы работаете с таблицей, созданной кем-то другим ? Не уверены, что ячеек упоминаются в формуле ?
При написании, редактировании или аудите формул Excel вам придется просматривать и получать доступ к ячейкам, на которые есть ссылки в аргументе формулы .
В этой статье мы рассмотрим формулу Excel, чтобы перейти к определенной ячейке, используя следующие методы:
- Перейти к функциям
- Прецеденты трассировки
- Зависимые зависимости
Есть классный совет, где вы можете 9000 5 перейдите к указанной ячейке или диапазону в формуле и внесите изменения.
Excel перейти к ячейке в формуле полезно, если вы хотите проверить, как работает формула или внести какие-либо изменения в формулу.
Перейти к функциям
Следуйте пошаговому руководству по формуле Excel, чтобы перейти к определенной ячейке с рабочим листом Excel, чтобы попрактиковаться:
СКАЧАТЬ EXCEL WORKBOOK
ШАГ 1: Двойной щелчок внутри вашего Excel формула
ШАГ 2: Выберите с помощью мыши аргумент формулы , который вы хотите изменить
ШАГ 3: Нажмите F5 который вызовет диалоговое окно «Перейти» и нажмите OK
ШАГ 4: Это приведет вас к указанной ячейке/диапазону
ШАГ 5: Вы можете выбрать новый диапазон 9000 6 с помощью мыши, а также внесите любые изменения в формулу bar
ШАГ 6: Нажмите Введите и ваша формула будет обновлена
Вот как вы можете использовать переход к ячейке в Excel!
Вы даже можете использовать более простой метод Excel для перехода к ячейке в формуле с помощью трассировки зависимых и трассировочных прецедентов в Excel.
Давайте подробно рассмотрим эти две функции!
Прецеденты трассировки
Ячейки-предшественники — это ячейки, на которые ссылается формула.
В приведенном ниже примере ячейка F6 содержит формулу, которая получает значение из другой ячейки. Вы можете использовать прецеденты трассировки, чтобы перейти к ячейке, из которой вы получаете значение.
Посмотрим, что можно сделать!
ШАГ 1: Выберите ячейку F6.
ШАГ 2: Перейти к Формулы > Трассировка прецедентов .
Это создаст стрелки на вашем листе, которые будут указывать, какие ячейки влияют на значение текущей выбранной ячейки .
Чтобы удалить эти стрелки, перейдите к Формулы > Удалить стрелки .
Вы даже можете использовать сочетание клавиш, чтобы выделить предшествующие ячейки.
ШАГ 1: Выберите ячейку F9.
ШАГ 2: Нажмите Ctrl + [ . Это выделит все ячейки, упомянутые в формуле.
Вы можете нажать Tab для перемещения между этими ячейками.
Еще один полезный совет: эта функция также работает, когда формула содержит ссылку на внешнюю книгу и эта книга закрыта . Когда вы нажмете Ctrl + [ он откроет закрытую книгу и перенесет вас в эту конкретную ячейку.
Давайте рассмотрим другой пример.
ШАГ 1: Выберите ячейку, содержащую формулу, связанную с другим листом или внешней книгой.
ШАГ 2: Перейдите в раздел Формулы > Трассировка прецедентов.
Поскольку зависимые ячейки размещены на другом рабочем листе, они будут обозначены черной пунктирной линией и стрелкой, указывающей на маленькое изображение.
ШАГ 3: Дважды щелкните пунктирную линию, чтобы открыть диалоговое окно , в котором перечислены зависимые ячейки.
ШАГ 4: Выберите ячейку из списка и нажмите OK . Excel перенесет вас в указанную ячейку.
Зависимые от трассировки
Зависимые ячейки можно использовать для отображения ячеек, на которые влияют активные ячейки . Чтобы просмотреть ячейки, которые зависят от активных ячеек, выполните следующие действия:
ШАГ 1: Выберите ячейку, которую хотите проанализировать.
ШАГ 2: Перейдите к Формулы > Зависимые трассировки или нажмите Ctrl +] .
Это выделит зависимую ячейку синими стрелками.
ШАГ 3: Еще раз нажмите «Зависимые трассировки», чтобы отобразить больше ячеек, связанных с активными ячейками.
Обязательно загрузите наш БЕСПЛАТНЫЙ PDF-файл на 333 клавиатуры Excel Сочетания клавиш здесь:
ПОЛЕЗНЫЕ РЕСУРСЫ:
ПРИСОЕДИНЯЙТЕСЬ К НАШИМ БЕСПЛАТНЫМ КУРСАМ EXCEL НИЖЕ
Нажмите здесь, чтобы получить доступ к этим БЕСПЛАТНЫМ курсам Excel!
>> ЗАГРУЗИТЕ БЕСПЛАТНО ПОЛНОЕ РУКОВОДСТВО ПО ФОРМУЛАМ EXCEL!
Excel Показать формулу | Как показать формулу в Excel с примерами
Показать формулу в Excel помогает пользователю увидеть формулы в любой ячейке рабочего листа, показывая все типы формул и длины. Чтобы увидеть формулы в любой ячейке, перейдите на вкладку меню «Формула» и в разделе «Аудит формул» выберите «Показать формулу». Мы можем использовать эту опцию, чтобы показать формулу, распечатать ее и скрыть ее значение вместо того, чтобы видеть его. Во-первых, чтобы напечатать формулу, перейдите в меню «Файл» и в разделе «Параметры» установите флажок «Показать формулу» в ячейке. И если мы увидим предварительный просмотр печати, он покажет формулу вместо значения.
Чтобы увидеть формулы в любой ячейке, перейдите на вкладку меню «Формула» и в разделе «Аудит формул» выберите «Показать формулу». Мы можем использовать эту опцию, чтобы показать формулу, распечатать ее и скрыть ее значение вместо того, чтобы видеть его. Во-первых, чтобы напечатать формулу, перейдите в меню «Файл» и в разделе «Параметры» установите флажок «Показать формулу» в ячейке. И если мы увидим предварительный просмотр печати, он покажет формулу вместо значения.
Как показать формулу в Excel вместо значений?
Существуют различные способы отображения формул в Excel. Они перечислены ниже вместе с относительными примерами и снимками экрана. Это поможет понять различные способы отображения формул на листах Excel.
Вы можете скачать этот шаблон Show Formula Excel здесь – Show Formula Excel Template
Вот примеры данных, используемые для примеров:
Мы рассмотрим несколько примеров, чтобы лучше понять это.
Пример №1. Двойной щелчок по отдельной ячейке для отображения формулы
- Если вы хотите увидеть формулу с одной ячейкой, показывающую результат, просто дважды щелкните по этой ячейке, как показано ниже.
 Вы также можете отредактировать его:
Вы также можете отредактировать его:
- Если вы хотите видеть формулу во всех ячейках столбца F, то выберите ячейки ниже:
- Теперь вам нужно перейти на вкладку формул и щелкнуть параметр «Показать формулы Excel», как показано ниже:
- После того, как вы щелкнули вкладку «Показать формулу», вы увидите формулы в ячейках столбца F, как показано ниже:
Пример №2 — Показать формулу в Excel
- Другой пример из приведенных выше данных:
- Теперь выберите все ячейки из столбца F:
- Теперь перейдите на вкладку «Показать формулу», после чего вы увидите формулы в ячейках столбца F, как показано ниже:
- Поместив курсор перед формулой, вы увидите формулу в этой ячейке.
Это показывает формулу, а не результат.
Пример № 3 —
При включении параметра «Показать формулу в книге»
- Перейдите к параметру «Файл», затем перейдите к «Параметры».

- Теперь перейдите в раздел «Дополнительно», прокрутите немного вниз, а затем под заголовком «Параметры отображения для этого листа» просто установите флажок «Показывать формулы в ячейках вместо их расчетных значений». Нажмите ОК.
Это может показаться длительным процессом, но это очень удобно, если вы хотите показать формулу для нескольких листов.
- Если вы хотите отключить эту опцию, просто следуйте по тому же пути: «Файл», затем «Параметры», затем «Дополнительно» <заголовок « Параметры отображения для этой книги ».
- Снимите флажок «Показывать формулы в ячейках вместо вычисленных результатов».
Пример 4 –
Сочетание клавиш для просмотра формулы книги
Сочетания клавиш (CTRL +`). Вы можете найти Ctrl слева и ` справа над кнопкой Tab на правой стороне клавиатуры.
Нажмите их, и тогда вы сможете увидеть каждую формулу в электронной таблице, но другие ячейки не изменятся.
Добавление апострофа в начале ячейки, содержащей формулу.
Просто добавьте ‘ перед формулой, чтобы ее можно было увидеть в ячейке, содержащей вычисленное значение.
Пример: Использование данных из предыдущего примера, чтобы показать, как это работает.
Вы также можете отображать формулы на нескольких листах. Для этого выберите рабочие листы, нажав и удерживая клавишу Ctrl и щелкнув рабочие листы, затем нажмите клавишу Ctrl и ~ на клавиатуре. Если вы хотите вернуться к формуле, не отображаемой на листе, нажмите и удерживайте клавишу Ctrl, а затем снова нажмите ~.
Показывать формулы только для выбранных ячеек вместо результатов.
Пример: В приведенном ниже образце данных выберите все ячейки.
Теперь нажмите «Найти и выберите », , затем выберите диалоговое окно «Заменить».
- На вкладке замены введите «=» в поле «Найти что» и «=» в поле «Заменить на», а затем нажмите «Заменить все».

- Формулы будут отображаться во всех выделенных ячейках, а остальные ячейки не изменятся.
Что нужно помнить о показе формулы в Excel
- Иногда мы можем столкнуться с проблемой, когда мы набираем формулу, и когда мы нажимаем Enter, мы не получаем результата. Мы пытаемся снова и снова, но ничего не происходит.
Формулы Excel отображаются в виде текста и не отображают результат. Как показывает ячейка:
= сумма (A1, B1) , но не результат.
Одна из причин может заключаться в том, что вы по незнанию установили для форматирования ячейки значение «Текст» вместо «Общее».
Это показано ниже:
Теперь сделайте форматирование из Text в General.
Другая причина может заключаться в том, что вы нажали или включен параметр «Показать формулы».
Это можно исправить, снова нажав CTRL+` или отключив кнопку «Показать формулы».
- Иногда наличие пробела или апострофа перед знаком равенства в формуле делает формат ячейки похожим на текст, и формула отображается вместо значения.


 Вы также можете отредактировать его:
Вы также можете отредактировать его: