Ddr3 или ddr4 как узнать: Страница не найдена — Comp-Security.net
Содержание
Как узнать тип оперативной памяти DDR в Windows 10
Как быстро узнать тип оперативной памяти DDR в Windows 10.
Если вам необходимо обновить оперативную память в ноутбуке или персональном компьютере, необходимо знать тип вашей оперативной памяти, чтобы установить соответствующий модуль. Для этого существует множество приложений, но в Windows 10 существует более простое решение этой проблемы. Далее в этой статье вы узнаете, как быстро узнать тип оперативной памяти в Windows 10.
Для того чтобы узнать какой тип оперативной памяти установлен в вашем компьютере, вам потребуется только приложение «Диспетчер задач». Выполните следующие действия.
Как узнать тип оперативной памяти в Windows 10
Как узнать тип оперативной памяти DDR в командной строке
Что такое wmic
Другие характеристики памяти
Как узнать тип оперативной памяти в Windows 10
- Откройте «Диспетчер задач».

- Нажмите «Подробнее», чтобы сделать вкладки видимыми.
- Переключитесь на вкладку «Производительность». В левой части окна выберите «Память», как показано на скриншоте:
В верхней правой строке будет отображается тип памяти, используемый в вашем ПК. На скриншоте выше вы можете видеть там значение 8.0 ГБ DDR3, что соотвествует памяти DDR3.
Однако, некоторые пользователи сообщают о том, что способ, описанный выше не работает, «Диспетчер задач» показывает неправильный тип памяти. Если вы столкнулись с этой проблемой, то можно попробовать альтернативный способ узнать, какой тип памяти вы установили на свой компьютер.
Как узнать тип оперативной памяти DDR в командной строке
- Откройте командную строку от имени администратора.
- Введите или скопируйте и вставьте следующую команду:
wmic MemoryChip get BankLabel, Capacity, MemoryType, TypeDetail, Speed, Tag - Командная строка должна вывести следующее:
В нашем случае, необходимая нам информация находится в столбце MemoryType.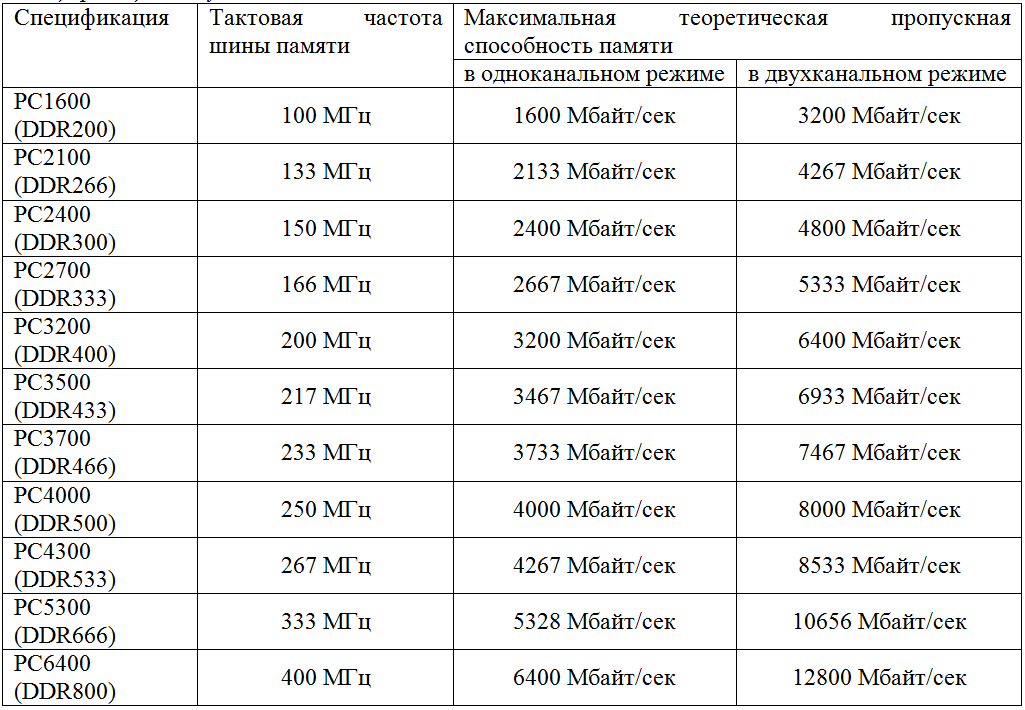 Сравните ваше значение с значением из таблицы ниже:
Сравните ваше значение с значением из таблицы ниже:
0 = Неизвестно
1 = Другое
2 = DRAM
3 = Синхронная DRAM
4 = кэш-памяти DRAM
5 = EDO
6 = EDRAM
7 = VRAM
8 = SRAM
9 = RAM
10 = ROM
11 = Флеш-память
12 = EEPROM
13 = FEPROM
14 = EPROM
15 = CDRAM
16 = 3DRAM
17 = SDRAM
18 = SGRAM
19 = RDRAM
20 = DDR
21 = DDR2
22 = DDR2 FB-DIMM
24 = DDR3
25 = FBD2
26 = DDR4
Примечание. Для некоторых пользователей Windows 10 не может получить тип памяти DDR3 и не отображает значение 24. Если ваш тип памяти вместо этого указан как «Другой», скорее всего, это DDR3.
Что такое wmic
Введенная нами команда wmic предоставляет доступ к командной строке WMI (Инструментарий Управления Windows) — это приложение имеющее большое количество функций, одна из которых просматривать сведения об оборудовании вашего ПК.
Другие характеристики памяти
BankLabel — физически помеченный банк, в котором расположена память.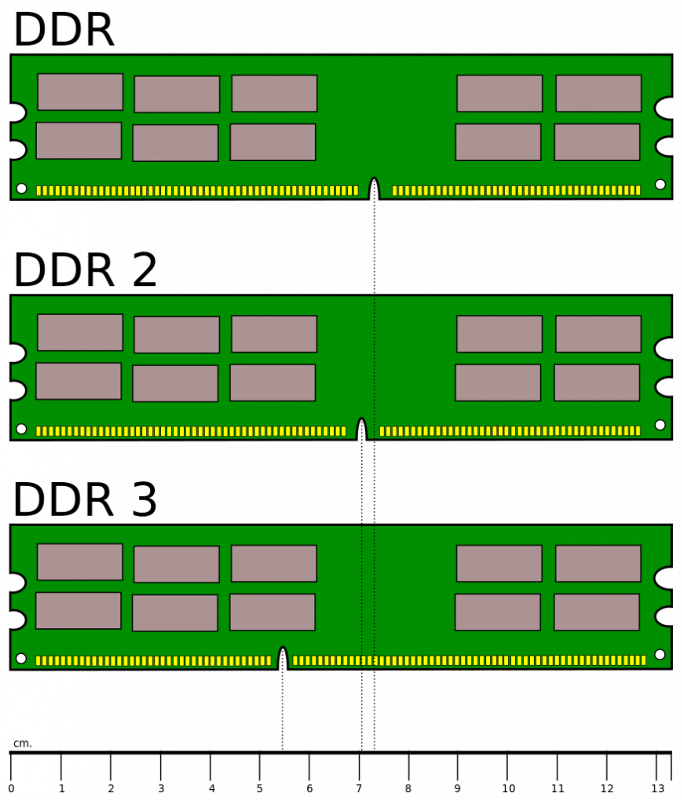
Capacity — общая емкость оперативной памяти в байтах.
Speed — Скорость оперативной памяти в МГц.
Tag — уникальный идентификатор сокета для оперативной памяти.
TypeDetail — Тип оперативной памяти. Может принимать следующие значения:
1 = Зарезервировано
2 = Другое
4 = Неизвестно
8 = Fast-paged (с произвольным доступом)
16 = Статическая
32 = Псевдо-статическая
64 = RAMBUS
128 = Синхронная
256 = CMOS
512 = EDO
1024 = Window DRAM
2048 = Cache DRAM
4096 = Энергонезависимая
Теперь вы знаете несколько способов как узнать тип вашей оперативной памяти. Если диспетчер задач дает неверную информацию или не отображает тип памяти, вы можете посмотреть эти сведения с помощью командной строки.
💡Узнавайте о новых статьях быстрее. Подпишитесь на наши каналы в Telegram и Twitter.
Судя по тому, что вы читаете этот текст, вы дочитали эту статью до конца. Если она вам понравилась, поделитесь, пожалуйста, с помощью кнопок ниже. Спасибо за вашу поддержку!
Спасибо за вашу поддержку!
Автор Сергей ТкаченкоОпубликовано Рубрики Windows 10
DDR, DDR2, DDR3 или DDR4
- 6поделились
- 1Facebook
- 5Twitter
- 0VKontakte
- 0Odnoklassniki
Производительность компьютера есть совокупность нескольких факторов, а ещё лучше сказать технических характеристик аппаратных устройств, среди которых главную роль играют процессор, жесткие диски и, конечно же, оперативная память или сокращенно ОЗУ. На компьютере оперативная память служит своего рода промежуточным звеном между производящим все вычисления процессором и запоминающим устройством – жёстким диском HDD или SSD. В неё загружаются процессы всех программ и самой операционной системы Windows 7/10, если же объем данных приложений превышает вместимость ОЗУ, данные кэшируются, к примеру, в файл подкачки. Но в любом случае нехватка оперативной памяти приведёт к тому, что компьютер будет работать медленно, а приложения станут менее отзывчивыми. И напротив, чем больше на ПК оперативки, тем быстрее происходит обмен данными, тем шустрее система, тем более мощные приложения можно запускать.
И напротив, чем больше на ПК оперативки, тем быстрее происходит обмен данными, тем шустрее система, тем более мощные приложения можно запускать.
Каковы основные характеристики оперативной памяти и зачем их знать
Итак, чем больше объём оперативной памяти, тем лучше, и именно поэтому пользователи нередко устанавливают на ПК дополнительный модуль ОЗУ. Однако нельзя вот так просто взять, пойти в магазин, купить любую память и подключить её к материнской плате. Если она будет выбрана неправильно, компьютер не сможет работать или ещё хуже, это приведёт к тому, что ОЗУ попросту выйдет из строя. Поэтому так важно знать её ключевые характеристики. К таковым относятся:
- Тип оперативной памяти. В зависимости от производительности и конструктивных особенностей различают модули DDR2, DDR3 и DDR4.
- Объём памяти. Параметр характеризуется объёмом данных, которые могут разместиться в ячейках памяти.
- Частота оперативной памяти.
 Параметр обуславливает скорость выполняемых операций за единицу времени. От частоты зависит пропускная способность модуля ОЗУ.
Параметр обуславливает скорость выполняемых операций за единицу времени. От частоты зависит пропускная способность модуля ОЗУ. - Тайминг. Это временные задержки между отправкой команды контроллера памяти и её выполнением. С увеличением частоты тайминги возрастают, из-за чего разгон оперативки может привести к снижению ее производительности.
- Вольтаж. Напряжение, необходимое для оптимальной работы планки памяти.
- Форм-фактор. Физический размер, форма планки ОЗУ, а также количество и расположение контактов на плате.
Если вы устанавливаете дополнительную память, то она должна иметь те же объём, тип и частоту, что и основная. Если же производится полная замена оперативной памяти, внимание нужно обращать на поддержку заменяемой ОЗУ материнской платой и процессором с одним лишь нюансом. Если на ПК используются процессоры Intel Core i3, Intel Core i5, Intel Core i7, соответствие частоты памяти и материнской платы необязательно, потому что у всех этих процессоров контроллер ОЗУ располагается в самом процессоре, а не в северном мосту материнской платы. То же самое касается процессоров AMD.
То же самое касается процессоров AMD.
Что делать, если свободных слотов памяти нет?
Не расстраиваться — ведь это значит, что вам незачем привязываться к уже установленному и наверняка устаревшему модулю памяти. Увеличить объем памяти можно, просто придется ее не добавлять, а менять полностью.
Одна качественная, объемная, быстрая планка памяти обойдется дороже, чем установка дополнительного модуля, но с единственным разъемом особо выбора нет. И здесь уже имеет смысл немного разобраться с параметрами модулей памяти:
Тип памяти останется прежним — разные версии DDR между собой никак не совместимы. А вот с другими параметрами можно «поиграться».
Определите максимальную частоту памяти для вашего ноутбука (эту информацию также можно найти на сайте производителя или продавца).
Чем выше частота памяти, тем быстрее она работает, но не имеет смысла покупать модуль с частотой большей, чем поддерживает материнская плата — в этом случае вы просто впустую потратите деньги (быстрые модули памяти дороже медленных). Вряд ли стоит говорить что-либо про объем памяти — всем известно, что чем её больше, тем лучше. Здесь следует ориентироваться лишь на максимальный объем памяти, поддерживаемый ноутбуком и на свой кошелек.
Вряд ли стоит говорить что-либо про объем памяти — всем известно, что чем её больше, тем лучше. Здесь следует ориентироваться лишь на максимальный объем памяти, поддерживаемый ноутбуком и на свой кошелек.
При покупке новой памяти имеет смысл обратить на тайминги — задержки при доступе к памяти. Чем тайминги меньше, тем память быстрее, но сравнивать по ним следует только модули одной частоты. (Тайминг 15 для частоты в 2400 МГц по продолжительности задержки сравним с таймингом 5 для частоты 800 МГц: 1 / 2400 * 15 = 1 / 800 * 5).
Как определить тип и объем оперативной памяти визуально
Физически оперативная память представляет собой продолговатую плату чаще всего зеленого цвета с расположенными на ней чипами. На этой плате производитель обычно указывает основные характеристики памяти, хотя есть и исключения. Так, встречаются планки памяти, на которых кроме названия фирмы производителя не указывается ничего. При наличии же маркировки узнать, какая оперативная память установлена на ПК нетрудно. Полностью отключив компьютер и сняв крышку системного блока, осторожно извлеките модуль памяти из слота (последнее может не понадобиться) и внимательно изучите информацию на белой наклейке.
Полностью отключив компьютер и сняв крышку системного блока, осторожно извлеките модуль памяти из слота (последнее может не понадобиться) и внимательно изучите информацию на белой наклейке.
Число с приставкой GB будет указывать на объём памяти, число с приставкой МГц – на частоту, числа в формате X-X-X-X – на тайминг, V – на вольтаж. А вот тип ОЗУ (RIMM, DDR2, DDR3, DDR4 и т.п.) указывается не всегда. В этом случае стоит обратить внимание на пропускную способность, обычно обозначаемую как PC и пробить её по спецификации стандартов в той же Википедии на страничке ru.wikipedia.org/wiki/DRAM. Цифра после PC обычно указывает на поколение DDR, например, PC3-12800 говорит о том, что на ПК установлена память DDR3.
Отличия типов памяти
Оперативная память современности — это DDR (данные передаются с двойной скоростью), цифра в названии разновидностей (DDR2, DDR3 или DDR4) означает порядковый номер поколения, чем она выше, тем новее и соответственно мощнее ОЗУ. DDR и DDR2 давно устарели, DDR3 тоже уже сняты с производства, но продолжают использоваться во многих ПК, DDR4 – ОЗУ последнего поколения. Отличия оперативной памяти по типам я привёл в таблице ниже.
Отличия оперативной памяти по типам я привёл в таблице ниже.
| Наименование | Год выпуска | Напряжение | Объём | Частота |
| DDR | 2000 (не применялась до 2002) | 2,5 В и 2,6 В | не более 1 ГБ | 100-200 МГц |
| DDR2 | 2004 | 1,8 В | до 2 ГБ | 533 МГц |
| DDR3 | 2007 | 1,5 В и 1,65 В | до 8 ГБ | базовая 1066 МГц, но может быть и 1600 МГц |
| DDR4 | 2013 | 1,05 В, 1,2 В или 1,35 В | до 32 ГБ и это, вероятно, ещё не предел | база от 2133 МГц |
Как узнать, сколько оперативной памяти, средствами Windows
Выше мы вкратце разобрали, как определить, какая оперативная память стоит на компьютере путём визуального осмотра модуля, теперь давайте узнаем, как узнать её объём средствами операционной системы. В Windows 7/10 для этого есть встроенная утилита msinfo32.exe. Нажатием клавиш Win+R вызовите диалоговое окошко «Выполнить», введите команду msinfo32 и нажмите Enter.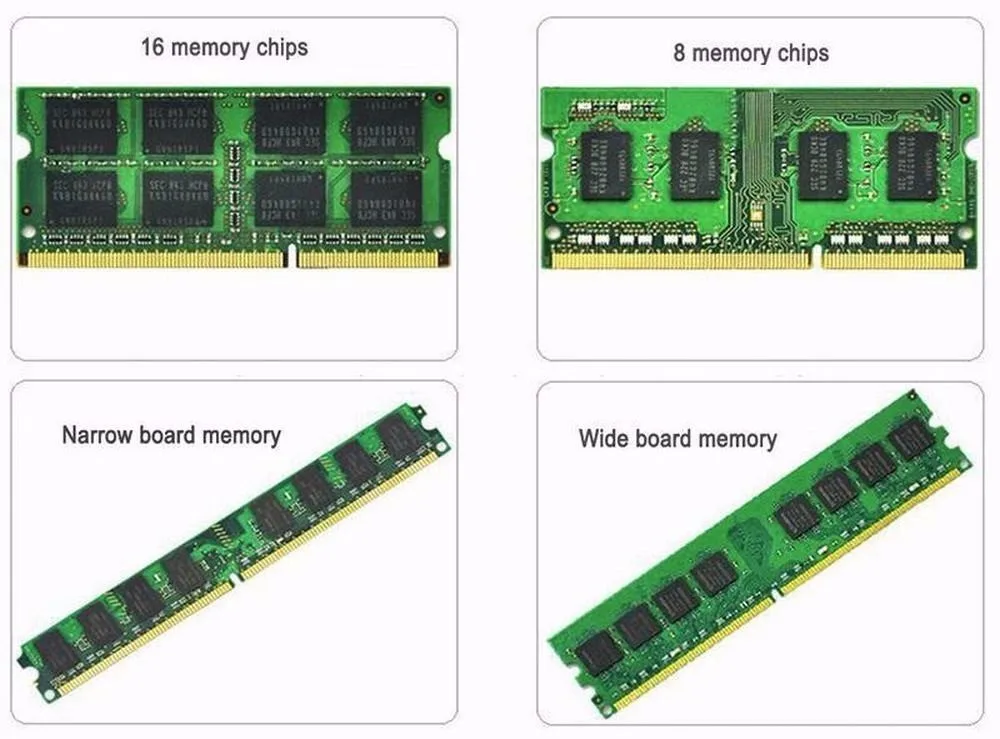
В основном разделе открывшегося окна сведений о системе найдите пункт «Установленная оперативная память (RAM)» и посмотрите её объём в Гб.
Вместо утилиты msinfo32.exe для определения объёма ОЗУ можно воспользоваться другим встроенным компонентом – средством диагностики DirectX. Запускается он командой dxdiag, объём памяти отображается в мегабайтах на первой вкладке «Система».
Средства операционной системы
Самый простой из всех способов. Однако, и самый ограниченный. Если вам достаточно знать только то, сколько у вас ОЗУ — это для вас, ибо своими силами система не умеет определять ни частоту, ни тем паче тип оперативки. Но это только про Windows — macOS еще как умеет.
В случае с macOS:
- Нажмите на яблочко в верхней строке и выберите в меню строку «Об этом Mac».
Если же у вас Windows, то все далеко не так ажурно:
- Щелкните правой кнопкой мыши по меню «Пуск» и выберите в меню пункт «Система».

Там указан и процессор, и разрядность системы, а вот про память написано, крайне мало — лишь объем. Так что особо не разгуляешься.
Узнайте подробную информацию о комплектующих вашего ПК в статье — «Как узнать комплектующие своего компьютера».
Сторонние программы для определения параметров ОЗУ
Сведения, предоставляемые штатной утилитой Windows, скупы. Она позволяет узнать, сколько оперативной памяти на компьютере, но не отображает прочие важные её характеристики. Если вам нужно больше данных, лучше воспользоваться специальными программами. Самой известной из них является, конечно же, AIDA64 Extreme Edition. Сведения о памяти в этой программе содержатся в меню Системная плата – SPD и включают такие характеристики как имя модуля, объём и тип, частота, вольтаж, тайминг и серийный номер.
Посмотреть оперативную память можно также с помощью программы Speccy от разработчиков популярного чистильщика CCleaner. Общие сведения об ОЗУ в программе доступны на главной вкладке «Summary», а дополнительные – на вкладке «RAM». Сюда входит объём, тип, тайминг, режим канала, частота и некоторые другие, менее важные, сведения. В отличие от AIDA64 приложение Speccy бесплатно, но при этом оно показывает меньше информации.
Сюда входит объём, тип, тайминг, режим канала, частота и некоторые другие, менее важные, сведения. В отличие от AIDA64 приложение Speccy бесплатно, но при этом оно показывает меньше информации.
Для просмотра основных характеристик памяти также можем порекомендовать утилиту CPU-Z. Нужная информация находится во вкладке «Memory». Включает она тип, объём, режим канала, соотношение частоты системной шины к частоте оперативной памяти и прочие дополнительные сведения. Как и Speccy, CPU-Z бесплатна, но она не поддерживает русского языка, что, впрочем, не является столь уже важным.
И напоследок посоветуем ещё одну программку для просмотра сведений об ОЗУ. Называется она HWiNFO64-32. Внешне и функционально она чем-то напоминает AIDA64 и в то же время CPU-Z. На вкладке «Memory» программа показывает тип модуля, объём в мегабайтах, режим канала (одно-, двух- или трёхканальный), тактовую частоту, тайминг и прочие дополнительные сведения. HWiNFO64-32 бесплатна, язык интерфейса имеет английский, что, как и в случае с CPU-Z, не является принципиально важным.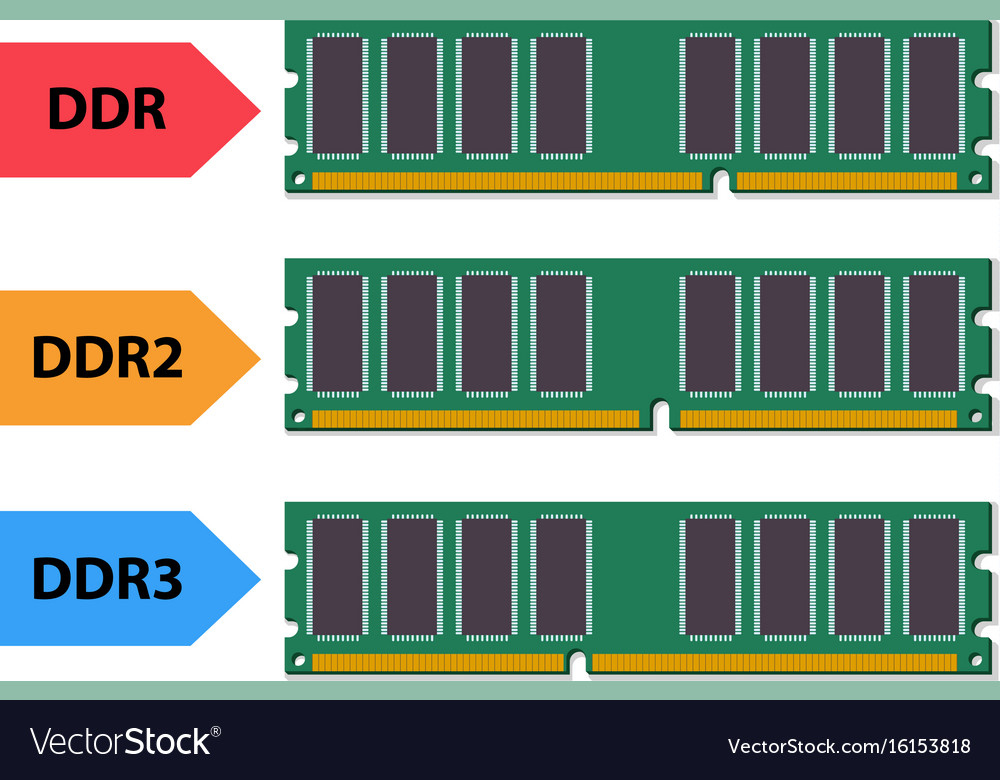
- 6поделились
- 1Facebook
- 5Twitter
- 0VKontakte
- 0Odnoklassniki
Диагностика в БИОС
Тоже довольно удобный способ. Не нужно открывать компьютер, но в то же время не нужно замусоривать систему всевозможными диагностическими программами. Просто и со вкусом. Из минусов — не все БИОСы умеют отображать полную информацию о памяти, но это редкие случаи в наше время.
- Зайдите в БИОС вашего компьютера. Для этого при запуске зажмите кнопку Del, F1, ESC… (необходимую именно вам кнопку вы всегда сможете найти в документации к материнской плате или на сайте разработчика).
Как расшифровать такую надпись — смотрите в примечании к первому способу.
DDR3
Как и модули памяти DDR2, они выпускаются в виде 240-контактной печатной платы (по 120 контактов с каждой стороны модуля), однако не являются электрически совместимыми с последними, и по этой причине имеют иное расположение «ключа».
RIMM (Rambus)
Ну и наконец, есть еще один вид оперативной памяти — RIMM (Rambus).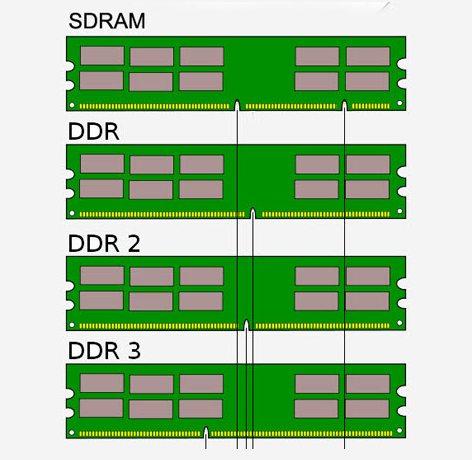 Появился на рынке в 1999 году. Он основан на традиционной DRAM, но с кардинально измененной архитектурой. В персональных компьютерах этот тип оперативки не прижился и применялся очень редко. Такие модули применялись еще в игровых приставках Sony Playstation 2 и Nintendo 64.
Появился на рынке в 1999 году. Он основан на традиционной DRAM, но с кардинально измененной архитектурой. В персональных компьютерах этот тип оперативки не прижился и применялся очень редко. Такие модули применялись еще в игровых приставках Sony Playstation 2 и Nintendo 64.
SIMM на 30 контактов.
Объем памяти
Многие думают, что именно этот параметр самый важный. И это действительно почти так! Одновременно он же и самый простой. Да, здесь прекрасно работает принцип «чем больше, тем лучше». Но в разумных пределах.
Нет смысла покупать 64 ГБ оперативной памяти, если… Нет, оставим просто «нет смысла покупать 64 ГБ оперативной памяти». Конечно, вы можете сутками напролет обрабатывать терабайты видео, но тогда вряд ли читаете этот гайд.
Минимально допустимый на сегодня объем ОЗУ — 4 ГБ. Все, что ниже — выброшенные на ветер деньги. Этого объема хватит для веб-серфинга, просмотра кино, нетребовательных игр. В общем, то что надо для рабочей офисной машины.
8 ГБ хватит уже почти на все и почти для всех. Игры, кино в высоком разрешении, обработка фото и чуть-чуть видео, браузер с десятком-другим открытых вкладок. Все это без особых проблем будет бегать, но поочередно. Вариант без запаса, но жить можно.
Игры, кино в высоком разрешении, обработка фото и чуть-чуть видео, браузер с десятком-другим открытых вкладок. Все это без особых проблем будет бегать, но поочередно. Вариант без запаса, но жить можно.
16 ГБ — пока оптимальный вариант для абсолютного большинства пользователей. Браузер с «тыщей» вкладок уже можно не закрывать перед запуском требовательной игры. Вообще можно ничего не закрывать. Очень удобная емкость, с небольшим запасом, но без крокодильих слез за ненужные траты.
32 ГБ нужны, но пока только для специфических задач «не для всех». Столько памяти пригодится для работы, например, дизайнеров или все тех же спецов по редактированию видео. В домашнем компьютере 32 ГБ еще не стали стандартом, хотя изредка встречаются у энтузиастов, которым надо всего и побольше. Возможно, через пару лет столько ОЗУ начнут с удовольствием «кушать» отдельные ААА-проекты.
Коротко о главном. Для компьютера «посидеть в интернете» и при очень урезанном бюджете берите 4 ГБ и копите еще на столько же.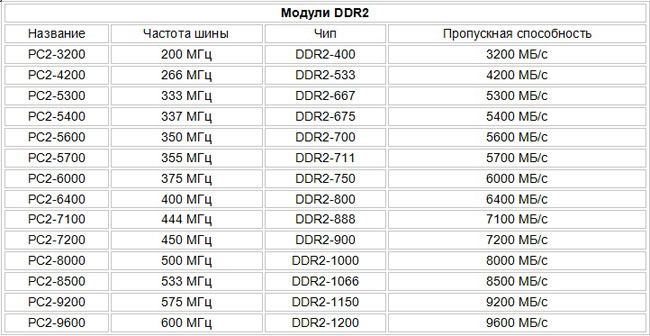 8 ГБ — разумный выбор, но по возможности все-таки лучше отдать предпочтение 16 ГБ и на ближайшее время забыть про оперативку. 32 ГБ — если вы вообще не хотите думать о ней.
8 ГБ — разумный выбор, но по возможности все-таки лучше отдать предпочтение 16 ГБ и на ближайшее время забыть про оперативку. 32 ГБ — если вы вообще не хотите думать о ней.
Полезная информация
Любой ноутбук имеет несколько слотов для установки оперативной памяти. Если девайс оснащен 8 гигабайтами, то возможно в нем стоит одна планка на 8 или же две по 4. В таком случае расширение памяти осуществляется заменой одной или сразу обеих планок. Типы памяти отличаются не только скоростью и другими параметрами, но и внешним видом и размерами. Иными словами, в ноутбук со слотом под DDR3 нельзя поставить DDR4 или DDR2.
Еще один полезный нюанс, о котором следует знать – частота работы. Раньше оперативная память работала с северным мостом материнской платы. От ее показателей зависело память с какой частотой можно купить для ноутбука. Сегодня этот процесс проходит непосредственно через процессор. То есть от материнской платы ничего не зависит. Если в ноутбуке стоит процессор intel core I и при этом имеет букву K в конце, то есть он разблокированный, значит покупать новую планку можно с самой высокой скоростью.
Выбираем оперативную память для твоего компьютера
Мы уже публиковали гайды по выбору самых разных компонентов компьютера — процессора, материнской платы, SSD-накопителя, монитора, даже о маршрутизаторе не забыли. Остались две очень важные для любого боярина покупки — оперативная память и видеокарта. О графических ускорителях поговорим позже, когда Nvidia и ее партнеры наконец-то выпустят в широкую продажу карточки 20-й серии. Сегодня же разберемся в тонкостях выбора оперативной памяти.
Как и со многими аспектами жизни, с ОЗУ непросто. Казалось бы, бери побольше объема, да и все. Но есть много тонкостей, которые могут испортить впечатление от покупки так, что никакие десятки гигабайтов не будут радовать. Итак, пойдем по порядку, чтобы, с одной стороны, не переплатить за ненужное, а с другой — не остаться у глючного компьютера в попытке чересчур сэкономить.
Опять же подчеркнем, что у компьютерных гуру эта статья может вызвать приступы презрительных усмешек и пальцевый зуд повышенной чесоточности. Все правильно, потому что наш гайд нацелен на людей, которые не посещали университетов компьютерной грамотности и не каждый день сталкиваются с проблемой выбора «самых правильных» таймингов.
Все правильно, потому что наш гайд нацелен на людей, которые не посещали университетов компьютерной грамотности и не каждый день сталкиваются с проблемой выбора «самых правильных» таймингов.
Что дает оперативка?
На такой вопрос ответить думаю не так просто, но я попробую. В общем оперативная память это именно то место, где ваш комп думает при помощи процессора. То есть, чем ее больше, тем больше думать он может. Именно больше, не быстрее, за это уже отвечает процессор. Если оперативки маловато, то могут быть проблемы, комп будет тормозить, а запуск мощных программ особенно будет замедлять работу Windows. О том, сколько у вас стоит оперативки можете посмотреть в этой статье, тут я показывал на примере Windows 10 Как узнать, сколько ОЗУ в Windows 10?.
Чем больше оперативки, тем круче? Ну, вообще-то да. Если ее очень много, то программы никогда не будут виснуть, разве что у вас очень слабый процессор. Сколько бы не было оперативки, она не заменит процессор, поэтому он тоже должен быть более-менее.
Когда оперативки не хватает, то система может тормозить по той причине, что вместо оперативки используется жесткий диск, а он в сотни раз медленнее чем ОЗУ (этот процесс называется свопинг).
Как посмотреть память
Существует два варианта увидеть какая оперативка установлена в ноутбуке. Первый открыть корпус и посмотреть визуально. Все бренды – HP, Lenovo, Asus размещают ее под маленькой крышкой, ее легко снять, отвинтив два болта. Неопытные пользователи скажут, что полезной информации здесь не найти, но на самом деле по маркировке реально узнать производителя, тип, скорость и время задержки. Вся полезная информация есть на маркировке, главное уметь ее прочесть.
Второй вариант позволит найти данные, не разбирая девайс. Такая ситуация может возникнуть, если ноутбук находится на гарантии, а узнать тип памяти и характеристики нужно. Отличным помощником является приложение AIDA64 , она поможет проверить какая стоит память и узнать всю информацию о железе под корпусом. Это приложение работает с операционными системами от Windows 7 до Windows 10.
Это приложение работает с операционными системами от Windows 7 до Windows 10.
Софт распространяется условно бесплатно, то есть можно поставить пробную версию на 30 дней или купить полноценный вариант. Количество функций неизменно, но купленная программа не будет постоянно предлагать потратить на нее деньги. Установка стандартная, после пользователь увидит окно, поделенное на две части. Слева находится перечень всех устройств, слева открывается информация о выбранном из них. Оперативная память обозначается SPD.
Второе полезное приложение CPU-Z. Его достоинство в том, что оно занимает немного памяти. После запуска приложения откроется не самое красивое с визуальной точки зрения окно, информация в нем самая полезная и подробная. Вкладка с параметрами оперативки обозначена, как у AIDA64 – SPD. Можно посмотреть установленное количество планок и характеристики по ним отдельно.
Часто пользователей волнует вопрос – реально ли увидеть через систему без программ, какая стоит память. Ответ – нельзя. Максимум, который возможен — это ее объем. Нужно просто зайти в свойства «Мой компьютер» и там подобная информация будет указана. Нужна она для того, чтобы понять какой еще объем памяти добавить. Максимальное количество указано в описании устройства на сайте производителя. Минус в том, что стандартными средствами ОС невозможно установить, сколько планок стоит в ноутбуке.
Ответ – нельзя. Максимум, который возможен — это ее объем. Нужно просто зайти в свойства «Мой компьютер» и там подобная информация будет указана. Нужна она для того, чтобы понять какой еще объем памяти добавить. Максимальное количество указано в описании устройства на сайте производителя. Минус в том, что стандартными средствами ОС невозможно установить, сколько планок стоит в ноутбуке.
Игра настольная «Русское лото», цвет: белый, алый, размер: 24,5х15х9 см. 3002
850 ₽
Подробнее
Набор виниловых фотофонов «Soft Coat» для предметной съемки — 50х50см — ФотофонПитер
1399 ₽
Подробнее
Планшеты Samsung Galaxy Tab A
Как проверить тип вашей оперативной памяти DDR3 или DDR4 в Windows 10
- Home
- Windows
Что касается оперативной памяти, пользователи думают, что чем больше, тем лучше. Хотя больше оперативной памяти обычно означает, что ваша система будет работать лучше, объем имеющейся у вас оперативной памяти — не единственный фактор, на который следует обратить внимание при ее покупке.
Хотя больше оперативной памяти обычно означает, что ваша система будет работать лучше, объем имеющейся у вас оперативной памяти — не единственный фактор, на который следует обратить внимание при ее покупке.
Оперативная память
также имеет скорость передачи данных, что также влияет на ее эффективность. Эта скорость передачи имеет два варианта: SDR и DDR. DDR, т. е. двойная скорость передачи данных, имеет два стандарта; DDR3 и DDR4.
Вот как вы можете
проверить тип вашей оперативной памяти DDR3 или DDR4 .
Скорости DDR3 и DDR4
DDR3 обеспечивает скорость передачи или чтения/записи до 2133 миллионов передач в секунду, а DDR4 обеспечивает скорость передачи или чтения/записи до 3200.
Скорость для DDR также измеряется в переданных ГБ в секунду, где DDR3 может передавать до 14,9 ГБ в секунду, а DDR4 может передавать до 2,6 ГБ в секунду.
Для нашей цели нам нужно знать только скорость передачи, которую могут предложить как DDR3, так и DDR4.
[коробка Amazon = «B00D5XAN06»]
Проверить ОЗУ Тип
Проверить тип ОЗУ, если вы знаете скорости, которые вы должны искать, очень просто. Откройте диспетчер задач и перейдите на вкладку «Производительность». Выберите память в столбце слева и посмотрите в самый верхний правый угол. Он расскажет вам, сколько у вас оперативной памяти и какого она типа. На скриншоте ниже видно, что система работает под управлением DDR3.
Вся оперативная память не одинакова, поэтому чип DDR3 в вашей системе может отличаться от чипа в другой системе. Скорость, которую он может предложить, зависит от конкретного установленного чипа. Чтобы проверить скорость, посмотрите под графиком «Память», и вы увидите специальное поле «Скорость», в котором указано, какова скорость вашей оперативной памяти.
Вы не можете изменить DDR3 на DDR4 с помощью обновлений драйверов или путем удвоения оперативной памяти. Точно так же, как вы не можете превратить жесткий диск емкостью 500 ГБ в жесткий диск емкостью 1 ТБ с помощью программного обеспечения, вы не можете изменить скорость оперативной памяти или ее тип с помощью программного обеспечения.
[коробка Amazon = «B0134EW7G8»]
Для многих систем DDR3 часто достаточно для большинства, если не для всех нужд. Вам нужно только больше, лучше или быстрее оперативной памяти, например, DDR4, для игр или, возможно, тяжелого мультимедийного рендеринга, например, для 3D-моделирования или анимации. Если вы хотите повысить скорость своей системы, увеличение оперативной памяти может быть не лучшим способом сделать это. Лучше инвестировать в SSD. SSD может стоить меньше или примерно столько же, сколько новая оперативная память, и это поможет вашей системе работать быстрее, чем при использовании жесткого диска.
ЦП-Z
Если Диспетчер задач не показывает, есть ли у вас память DDR3 или DD4, вы можете проверить это с помощью бесплатного приложения CPU-Z. Загрузите, установите и запустите его. Перейдите на вкладку «Память», и в поле «Тип» будет показано, является ли ваша оперативная память DDR3 или DD4.
2 комментария
Проверьте, является ли ваш тип оперативной памяти DDR3 или DDR4 в Windows 10
Планируете купить новый баран? Если да, то размер — не единственный фактор, который следует учитывать перед покупкой. Размер оперативной памяти вашего ПК или ноутбука может повлиять на скорость вашей системы. Пользователи считают, что чем больше оперативной памяти, тем выше скорость. Однако важно учитывать скорость передачи данных, которая отвечает за бесперебойную работу и эффективность вашего ПК/ноутбука. Существует два типа DDR (двойная скорость передачи данных) по скорости передачи данных: DDR3 и DDR4. И DDR3, и DDR4 предлагают пользователю разные скорости. Поэтому, чтобы помочь вам проверьте тип вашей оперативной памяти DDR3 или DDR4 в Windows 10 , вы можете посмотреть это руководство.
Содержание
- Как проверить тип вашей оперативной памяти DDR3 или DDR4 в Windows 10
- Причины проверить тип ОЗУ
- 4 способа проверить тип оперативной памяти в Windows 10
- Способ 1: проверьте тип ОЗУ с помощью CPU-Z
- Способ 2: проверьте тип ОЗУ с помощью диспетчера задач
- Способ 3: проверьте тип ОЗУ с помощью командной строки
- Метод 4: Физически проверьте, является ли тип вашей оперативной памяти DDR3 или DDR4
Причины проверить тип оперативной памяти
Важно знать тип и скорость оперативной памяти перед покупкой новой. Оперативная память DDR является наиболее распространенной и широко используемой оперативной памятью для ПК. Однако существует два варианта или типа оперативной памяти DDR, и вы, должно быть, спрашиваете себя какая DDR у меня ОЗУ ? Поэтому первое, что вы должны знать, это скорость, предлагаемая оперативной памятью DDR3 и DDR4.
Оперативная память DDR является наиболее распространенной и широко используемой оперативной памятью для ПК. Однако существует два варианта или типа оперативной памяти DDR, и вы, должно быть, спрашиваете себя какая DDR у меня ОЗУ ? Поэтому первое, что вы должны знать, это скорость, предлагаемая оперативной памятью DDR3 и DDR4.
DDR3 обычно обеспечивает скорость передачи данных до 14,9 ГБ/с. С другой стороны, DDR4 предлагает скорость передачи 2,6 ГБ/сек.
4 способа проверить тип вашей оперативной памяти в Windows 10
Вы можете использовать несколько способов проверить, является ли ваш тип оперативной памяти DDR3 или DDR4. Вот некоторые из лучших способов ответить на ваш вопрос «Какая DDR у меня оперативная память»?
Способ 1. Проверка типа ОЗУ с помощью CPU-Z
Если вы хотите проверить тип ОЗУ DDR3 или DDR4 в Windows 10, вы можете попробовать использовать профессиональный инструмент для проверки ОЗУ под названием CPU-Z, который позволяет пользователям проверять тип оперативной памяти. Процедура использования этого инструмента проверки оперативной памяти довольно проста. Вы можете выполнить следующие шаги для этого метода.
Процедура использования этого инструмента проверки оперативной памяти довольно проста. Вы можете выполнить следующие шаги для этого метода.
1. Первым шагом является загрузка инструмента CPU-Z на Windows 10 и его установка.
2. После того, как вы успешно загрузили и установили инструмент на свой ПК, вы можете щелкнуть значок ярлыка программы, чтобы запустить инструмент.
3. Теперь перейдите на вкладку Память окна утилиты CPU-Z .
4. На вкладке памяти вы увидите подробные характеристики вашей оперативной памяти. Из спецификаций вы можете проверить, является ли ваш тип ОЗУ DDR3 или DDR4 в Windows 10. Помимо типа ОЗУ, вы также можете проверить другие характеристики, такие как размер, частота NB, частота DRAM, количество рабочих каналов и многое другое.
Это один из самых простых способов узнать тип оперативной памяти. Однако, если вы не хотите устанавливать сторонний инструмент на свой компьютер, вы можете воспользоваться следующим способом.
Способ 2: Проверка типа ОЗУ с помощью диспетчера задач
Если вы не хотите использовать первый метод, вы всегда можете использовать этот метод, чтобы узнать свой тип ОЗУ. Вы можете использовать приложение «Диспетчер задач» на компьютере с Windows 10, чтобы проверить тип оперативной памяти:
1. В строке поиска Windows , введите « Диспетчер задач » и нажмите на опцию Диспетчер задач в результатах поиска.
2. После открытия Диспетчера задач щелкните Подробнее и перейдите на вкладку Performancec e.
3. На вкладке «Производительность» нажмите Память , чтобы проверить тип ОЗУ .
4. Наконец, вы можете найти свой тип RAM в правом верхнем углу экрана . Кроме того, вы также можете найти дополнительные характеристики оперативной памяти, такие как используемые слоты, скорость, размер и многое другое.
Читайте также: Как освободить оперативную память на компьютере с Windows 10?
Способ 3: проверьте тип ОЗУ с помощью командной строки
Вы можете использовать командную строку Windows 10, чтобы проверить, является ли ваш тип ОЗУ DDR3 или DDR4 . Вы можете использовать команды для выполнения операций через приложение командной строки. Вы можете выполнить эти простые шаги для проверки типа вашей оперативной памяти с помощью приложения командной строки.
1. Введите cmd или командную строку в поиске Windows, затем нажмите «Запуск от имени администратора».
2. Теперь вам нужно ввести команду в командной строке и нажать Enter:
wmic memorychip get memorytype
3. После ввода команды вы получите числовые результаты. Здесь приведены численные результаты для различных типов ОЗУ . Например, если вы получаете тип памяти «24», это означает DDR3.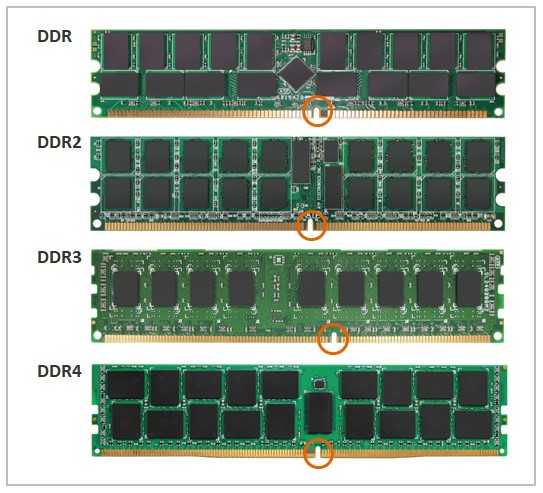 Итак, вот список чисел, представляющих разные поколения DDR.
Итак, вот список чисел, представляющих разные поколения DDR.
21- DDR2 24-DDR3 26-DDR4
В нашем случае мы получили числовой результат «24», что означает тип оперативной памяти DDR3. Точно так же вы можете легко проверить тип своей оперативной памяти с помощью командной строки.
Метод 4: Физически проверьте тип вашей оперативной памяти DDR3 или DDR4
Другой способ проверить тип вашей оперативной памяти — вынуть оперативную память из ПК и проверить ее тип физически. Однако этот метод не подходит для ноутбуков, так как разборка вашего ноутбука — рискованная, но сложная задача, которая в некоторых случаях даже аннулирует вашу гарантию. Таким образом, этот метод рекомендуется только для специалистов по ноутбукам или компьютерам, которые знают, что они делают.
После того, как вы вытащите карту памяти из компьютера, вы увидите, что на ней напечатаны технические характеристики.


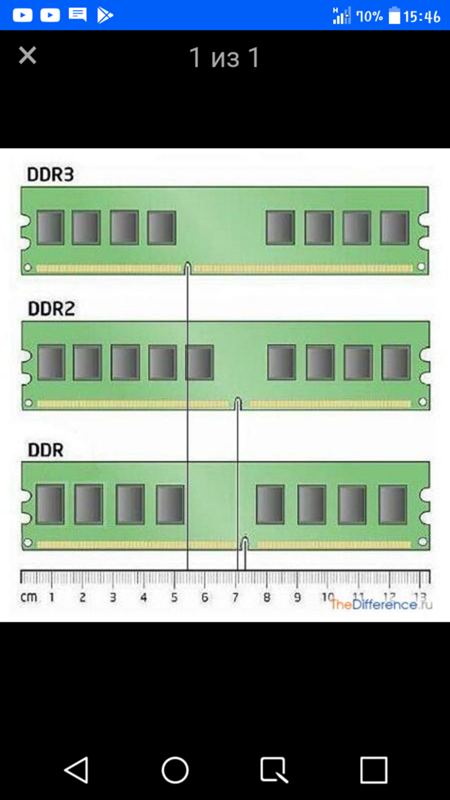 Параметр обуславливает скорость выполняемых операций за единицу времени. От частоты зависит пропускная способность модуля ОЗУ.
Параметр обуславливает скорость выполняемых операций за единицу времени. От частоты зависит пропускная способность модуля ОЗУ.