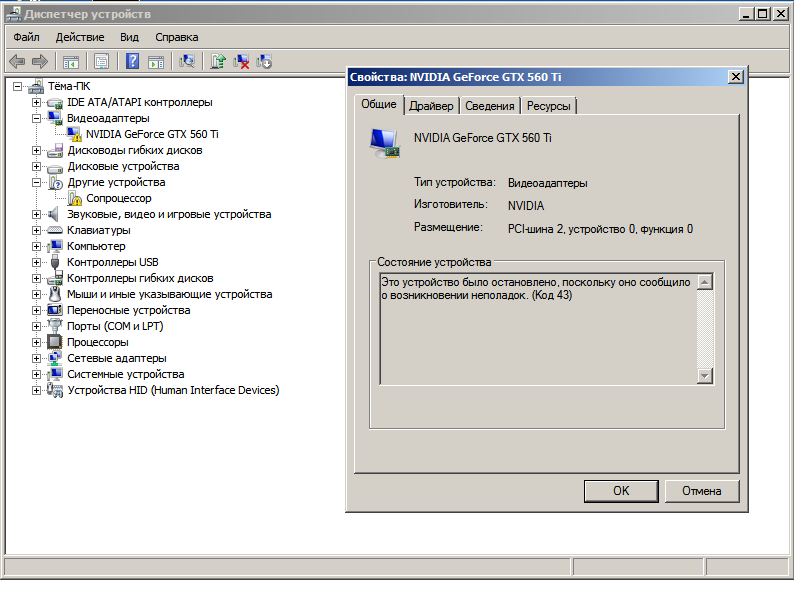Unknown device ошибка код 43 как исправить: Код ошибки 43 — Как исправить нераспознанное USB-устройство
Содержание
Unknown Device код 43 в диспетчере устройств и как исправить ошибку
Дата: 2018-02-25 • Просмотров: 35531 • Статьи
После каждой переустановки любой ОС требуется установка драйверов для обеспечения стабильной и бесперебойной работы аппаратной части. Но иногда возникает ситуация, когда распаковка утилит не приводит к желаемому результату, а пользователь на экране видит сообщение, текст которого содержит информации о невозможности установить оборудования из-за возникших в нем неполадок (код 43). В этом материале мы подробно разберем, что такое Unknown Device, и как побороть эту проблему.
Unknown Device – это аппаратное обеспечение, подключенное к ПК, с поврежденными или неустановленными драйверами (это может быть видеоадаптер, сетевая карта или любое другое оборудование). Существует вероятность, что такое устройство будет работать, однако с меньшей скоростью и стабильностью.
Многие игнорируют эту проблему, однако, если она возникла с видеокартой, то поиграть в новейшие компьютерные игры вам не удастся, а если был затронут модуль wi-fi, то беспроводной интернет будет у вас только в мечтах.
Вот почему крайне важно идентифицировать подключенное устройство и устранить неисправность.
Когда возникает Unknown Device
Данная проблема может возникать в нескольких случаях. Вот несколько основных предпосылок к ее появлению:
несовместимость драйверов подключенных устройств и используемой версии ОС;
наличие вирусов;
ошибочные настройки BIOS;
наличие ошибок в самом файле;
повреждение самого оборудования (разъема для подключения, шлейфа и пр.).
«USB\UNKNOWN», аналогично «USB\VID_0000&PID_0000» и «USB\VID_0000&PID_0000&REV_0000», говорит о том, что Windows не смогла прочесть ИД оборудования устройства. Причиной этого может быть:
- Неисправность устройства.
- Потеря сигнала из-за соединительного USB-кабеля/шлейфа (слишком длинный или неисправный).
- «Проседание» напряжения на USB-шине из-за нехватки мощности питания.

Методы борьбы
Сейчас в интернете можно найти огромное множество вариантов решения данной проблемы, однако не каждый из них подойдет для вашего конкретного случая. Поэтому все способы можно разделить на две большие категории, отсортировав их внутри этих категорий по вероятности проявления.
Основные способы
Способы борьбы с «кодом 43», описанные ниже, в 80% случаев помогают справиться с проблемой.
Установка драйвера
Если после переустановки ОС драйвера, находящиеся в комплекте установочного пакета, не подошли, то необходимо провести отдельную установку:
В «Диспетчере оборудование» необходимо найти устройство, с которым возникли проблемы, зайти в его свойства и нажать кнопку «Удалить». Это процедура удалит файлы, которые могли быть скопированы в ходе установки;
Найдите необходимый вам драйвер и установите его. Важно устанавливать последнюю версию драйвера;
Перезагрузите ПК.
Откат
Если вы не занимались переустановкой операционной системы, а описываемая нами ошибка ранее не возникала, то попытаться исправить ее можно с помощью отката драйвера на более раннюю версию. Для этого необходимо в «Диспетчере устройств» найти проблемное устройство, зайти в его свойства и нажать кнопку «Откатить».
Для этого необходимо в «Диспетчере устройств» найти проблемное устройство, зайти в его свойства и нажать кнопку «Откатить».
Если откат не возымел необходимого действия, то требуется полностью удалить драйвер и выполнить предыдущий пункт — «Установка драйвера».
Поиск вредоносных программ
Опасность некоторых вирусов заключается в том, что они удаляют системные файлы, среди которых могут оказаться драйвера. В этом случае Unknown Device – это самое «легкое» последствие работы вирусной программы.
Для поиска вредоносных программ лучше использовать две утилиты: первая — DrWeb CureIT, вторая — AdwCleaner.
Установите любую из этих программ, запустите и полностью проверьте компьютер на наличие вирусов, после чего перезагрузите его.
Если ни один из описанных методов не решил проблему, стоит попробовать несколько альтернативных методов.
Что еще можно сделать
Следующие способы помогают решать проблему с Unknown Device в особых случаях.
Обновление системных файлов
Автоматическая установка обновленных версий драйверов для используемого вашим ПК оборудования — вещь очень нужна и полезная. Однако никогда не стоит забывать, что вместе с этой функцией должен работать «Центр обновлений Windows», чтобы не возникало конфликтов между драйверами и последней версией операционной системы.
Однако никогда не стоит забывать, что вместе с этой функцией должен работать «Центр обновлений Windows», чтобы не возникало конфликтов между драйверами и последней версией операционной системы.
Для регулярного поиска и обновления системных файлов Windows, необходимо активировать эту функцию в Центре обновлений, который можно найти в «Панели управления».
Приобретение USB хаба
В некоторых отдельных случаях ошибка может возникнуть в момент подключения USB-устройств. В этом случае помочь может покупка USB хаба, который работает от сети. Проблема здесь заключает в том, что последние модели различных гаджетов: от портативных АКБ до современных версий смартфонов, при подключении через USB требуют большей мощности, которую не могут им дать старые модели ноутбуков и ПК.
Чистка системы
Не самым лучшим образом на работу устройство может отразиться и «захламления» системы, а также огромное количество ошибочных ключей в реестре ОС.
Чтобы выполнить очистку, необходимо:
По окончании, как и в предыдущих методах, необходимо перезагрузить ПК.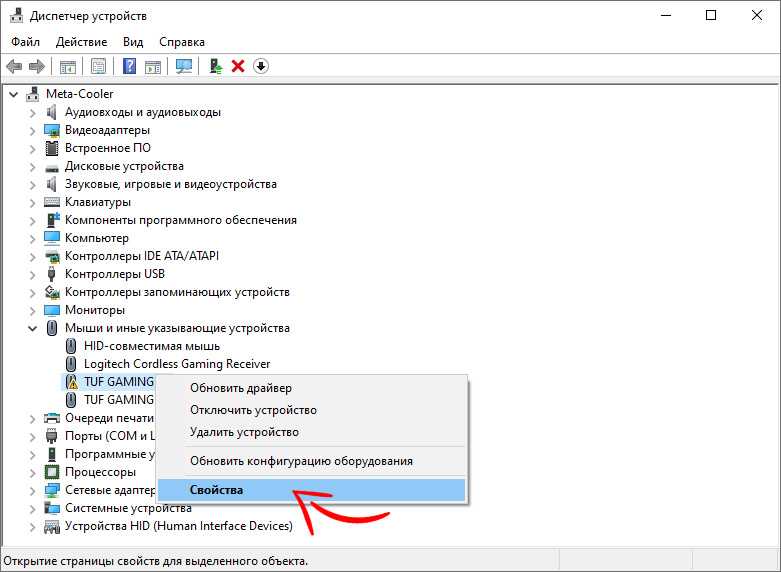
Аппаратное решение проблемы
Под этим термином понимается замена кабелей и шлейфов, которые могут быть банально переломлены. Причиной не нахождения системой подключенных устройств может быть банальное загрязнение разъемов. Эта причина особенно актуальна для компьютеров, которые работают в жестких условиях, например, на предприятиях в складских помещениях.
Чтобы устранить возможность появления Unknown Device по этой причине, надо всего лишь провести «генеральную уборку». Удалите всю пыль из системного блока, тщательным образом проверьте разъемы USB. Особую аккуратность надо проявить во время чистки материнской платы.
Работа с BIOS
Редко, но все же бывает, что «код 43» может быть вызван ошибками в настройке BIOS или его устаревшей версией. Есть возможность, что некоторые разъемы на материнской плате отключены Возможно активирована автоматическая функция включения. Все это часто приводит к возникновению проблем, связанных с ошибочным подключением аппаратного обеспечения.
Для исправления проблемы, необходимо разбираться в настройках BIOS или же обратиться к профессиональным специалистам.
Заключение
После прочтения данного материала у вас должно появиться полное представление о том, что же такое ошибка 43 «Unknown Device», и какие меры борьбы с ней существуют. В заключение хочется сказать, что уменьшает вероятность ее появления своевременное обновление системных файлов, файлов драйвера, а также сигнатур антивирусных программ, которые помогают успешно бороться с вирусами, способными навредить аппаратному обеспечению вашего компьютера или ноутбука.
Если же вы испробовали все описанные в статье способы, но проблема так и не исчезла, то стоит обратиться в сервисный центр или к опытному мастеру. Может какой-то из пунктов вы делаете неверно, или же проблема кроется совершенно в другой стороне.
Во всяком случае, Unknown Device – это не приговор и не критическая ошибка, все это легко исправляется с минимальным количеством потраченного времени и сил.
Сайт не содержит материалов, защищенных авторскими правами. Все файлы взяты из открытых источников.
© 2012-2023 DriversLab | Каталог драйверов, новые драйвера для ПК, скачать бесплатно для Windows
[email protected]
Страница сгенерирована за 0.027228 секунд
Unknown Device работает неверно как исправить?
Unknown Device что это и как исправить данную ошибку – именно об этом пойдет речь в этой статье. Итак, Unknown Device – это характерная ошибка, которая возникает при сбое идентификации подключаемых устройств к ПК. Переводится выражение как «Неизвестное устройство», то есть Windows не смог определить его тип и род, таким образом и драйвера не были установлены. Также ошибка часто сопровождается кодом 43.
Драйвера отвечают за корректную обработку любого оборудования и соединения ПК в единое целое. Это позволяет системе взаимодействовать с подключаемыми устройствами, при чем не только внешними, но и внутренними.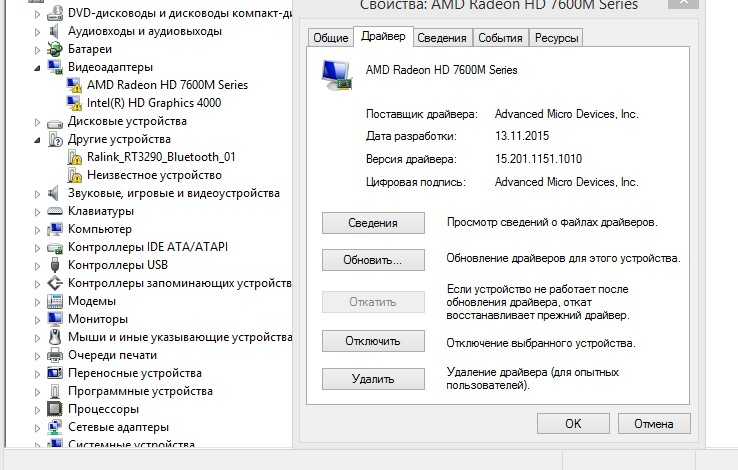 Другими словами отвечает за налаживание единого языка, так что компьютер может воздействовать на устройство и наоборот.
Другими словами отвечает за налаживание единого языка, так что компьютер может воздействовать на устройство и наоборот.
Unknown Device драйвер отсутствует или битый, именно это становится причиной подобной ошибки. В зоне риска любое подключаемое устройство, которое не смогло установить или найти для себя драйвера.
Причины возникновения проблемы Unknown Device
На самом деле вероятных источников проблемы Unknown Device довольно много, на любом уровне взаимодействия устройства и ПК случаются перебои или конфликты. Главным образом можно выделить такие неисправности:
- Отсутствующий или битый драйвер;
- Сбои в Windows;
- Конфликт в работе драйверов;
- Битый реестр;
- Вирусная активность;
- Физически сломанное устройство;
- Проблемы с кабелем USB или USB-портами.
Читайте также: Что такое реестр и как с ним работать?
Unknown Device что это и как исправить? – Очевидно, что нужно поочерёдно устранять возможные причины сбоев и методично определить корень проблемы.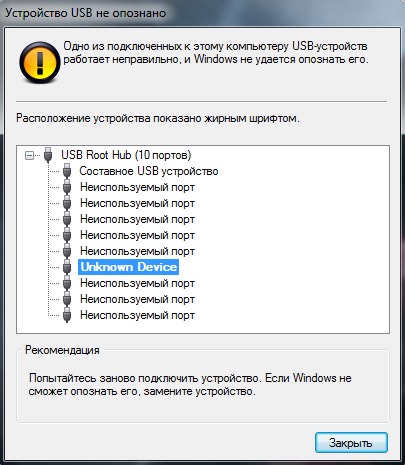
Unknown Device работает неверно, как исправить?
Способ 1: устранение физической неисправности
Если вы столкнулись с вопросом — Unknown Device работает неверно, как исправить, то вполне вероятно, что устройство имеет физические неисправности (повреждения или целостность аппарата находится под сомнением). Иногда определить работоспособность устройства можно внешне, наблюдая нет ли каких-то сбоев, повреждений или не падал ли перед этим гаджет. Для дальнейшей диагностики следует попытаться подключить устройство к другому компьютеру.
Другая причина, также физического характера, это проблемы с USB-кабелем. Так как материалы, лежащие в основании переходника не самого высокого качества и постепенно подвергаются износу, то следует также обратить внимание на этот аспект. Обычно достаточно визуально осмотреть кабель на наличие потёртостей или передавленных мест. По возможности подключите другой аппарат через этот провод и убедитесь, что он работает.
В рамках механических повреждений нужно проверить ещё один элемент, который также часто страдает, а именно USB-порт, при чем с обоих сторон.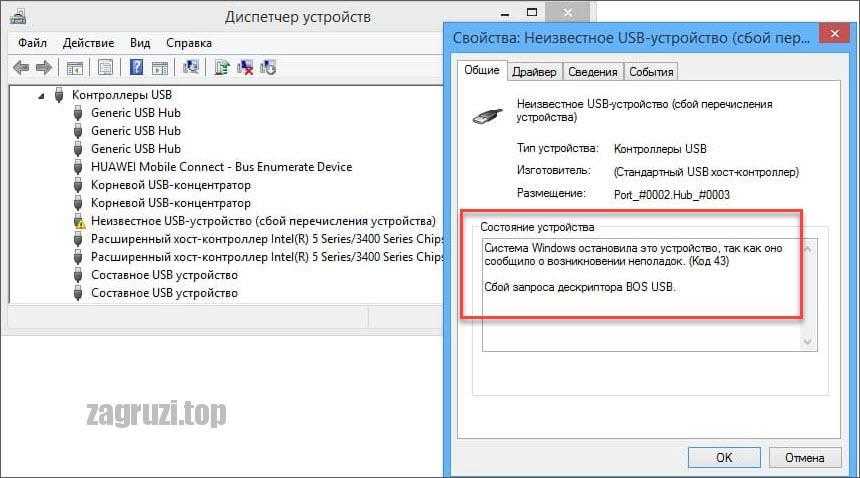 Чаще всего проблема на самом устройстве, вероятно наблюдается люфт и сопровождается перепадами подключения. Также случаются проблемы и со стороны ПК, попробуйте варьировать разъёмы, вероятно найдётся решение.
Чаще всего проблема на самом устройстве, вероятно наблюдается люфт и сопровождается перепадами подключения. Также случаются проблемы и со стороны ПК, попробуйте варьировать разъёмы, вероятно найдётся решение.
Немного другого рода неисправность – это недостаток питания. То есть аппарат для своей работы требует определённую мощность, а компьютер её не выдаёт. Иногда это сопровождается уменьшением скорости работы устройства, а иногда и ошибкой «Неизвестное устройство». Лучше всего приобрести мощный USB-хаб, который легко устранит сложившуюся проблему.
Способ 2: Unknown Device драйвер
Наверное, самые распространенные ошибки лежат в плоскости драйверов, так как системные сбои возникают постоянно. После первичной диагностики целостности устройств необходимо перейти именно к проблеме Unknown Device драйвер. Следует загрузить и установить соответствующие дрова, обычно достаточно просто зайти на сайт разработчика устройства, которое не работает сейчас. Для мыши, клавиатуры, флешек и всего остального софт находится в свободном доступе.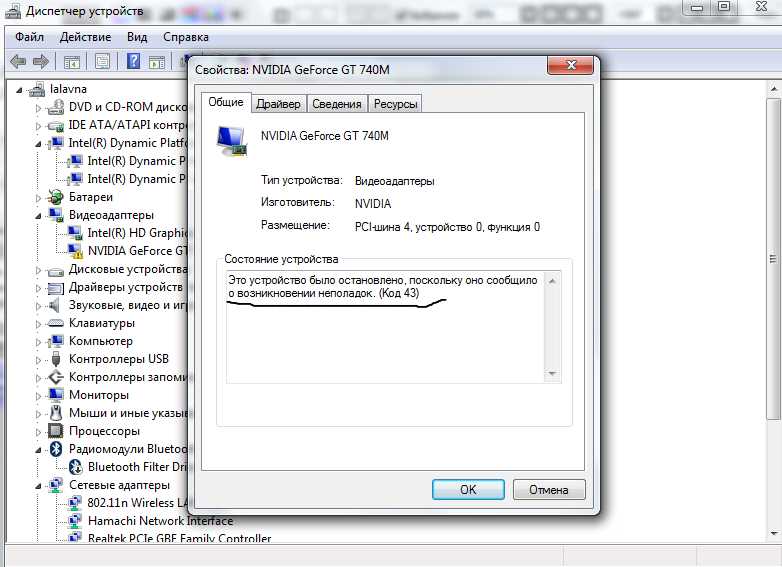
[tip]Читайте также: Как установить драйвера с помощью Snappy Driver Installer?[/tip]
Итак, как установить драйвера:
- Нажмите на Пуск и ПКМ по «Мой компьютер», где выберите «Свойства»;
- Перейдите по ссылке «Диспетчер устройств»;
- Найдите раздел Unknown Device или перейдите в категорию, соответствующую типу устройства и выберите параметр со знаком восклицания на желтом фоне;
- ПКМ по элементу и «Свойства»;
- Перейдите на вкладку «Сведения» и выберите «ИД устройства»;
- Скопируйте идентификатор и вставьте его в поисковик, который направит на корректный драйвер;
- Установите приложение двойным кликом по нему.
Если случится, что у драйвера нет программы инсталляции, то придется применить немного другой подход к установке, используя встроенный метод. Он также прост, необходимо с той же вкладки в диспетчере перейти в свойства устройства. Далее следуйте на вкладку «Драйвер» и выберите кнопку «Обновить».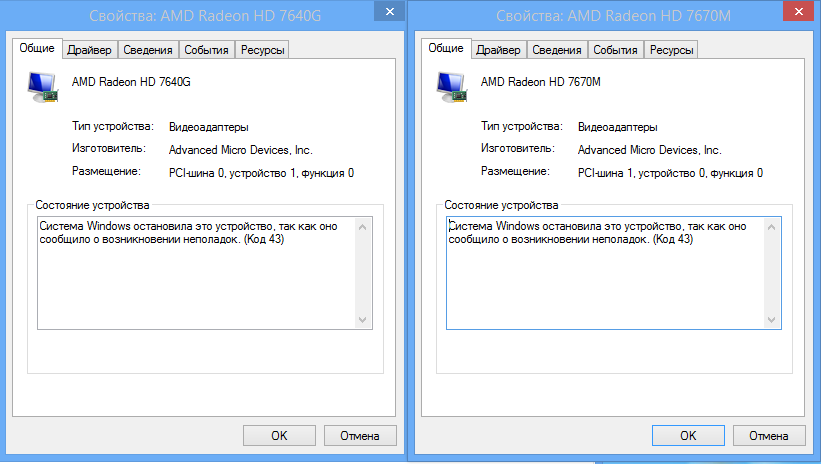 Укажите вручную путь к файлу, полученному из предыдущего способа.
Укажите вручную путь к файлу, полученному из предыдущего способа.
Вероятно, причина проблемы «Неизвестное устройство» в том, что драйвера были обновлены, но работают некорректно. Для таких ситуаций во вкладке «Драйвер» присутствует кнопка «Откатить». Также в случае, если причина заключается в несовместимости драйверов, необходимо их обновить до свежей версии и, скорее всего, ошибка исчезнет.
Также следует попробовать переустановить драйвер. Для этого необходимо удалить его из вкладки «Драйвер», при этом предварительно отключив устройство. Затем снова подключите аппарат и дождитесь его определения системой.
Читайте также: CCleaner — программа очистки компьютера от мусора
Способ 3: улучшение работы системы и реестра
За многими системными сбоями стоит как реестр, так и нарушение в целостности системных файлов, они некорректно обрабатывают некоторые положенные на них функции и возникают сбои. Именно поэтому так необходимо улучшение работы системы и реестра.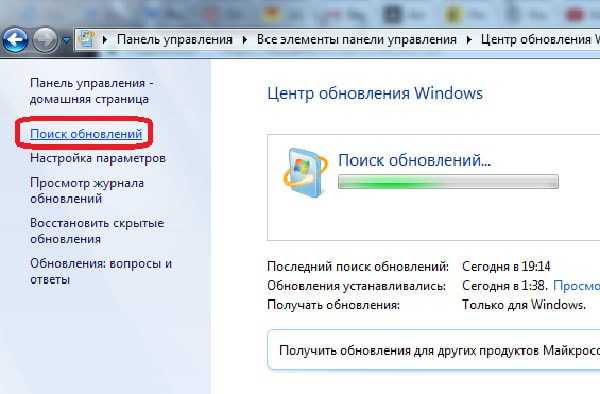 Простым методом для диагностики системы является инструмент sfc. Он заложен в систему и запускается через консоль, для этого следует:
Простым методом для диагностики системы является инструмент sfc. Он заложен в систему и запускается через консоль, для этого следует:
- Нажмите Win + R и вставьте cmd;
- Задайте команду sfc /scannow.
После завершения процедуры покажется отчет и можно будет снова попробовать подключить устройство. Также проверьте обновления системы, вероятно, что сбои именно в ней. Тогда просто запустите «Центр обновлений». Если же это не помогло, тогда рекомендуется проверить реестр, вероятно, он содержит битые ключи. Легче всего выполнить действие при помощи приложений RegCleaner или CCleaner.
Чтобы в полной мере защититься от дальнейших проблем и избавиться от ошибки Unknown Device необходимо проверить компьютер на вирусы. Для этого подойдет любое приложение, к примеру Dr. Web, который довольно мощный и быстрый.
Методично выполняя инструкцию вы заметите, как «Неизвестное устройство» будет опознано системой и начнет работать правильно.
Если у Вас остались вопросы по теме «Unknown Device — что это и как исправить ошибку?», то можете задать их в комментариях
Оцените материал
Рейтинг статьи 3.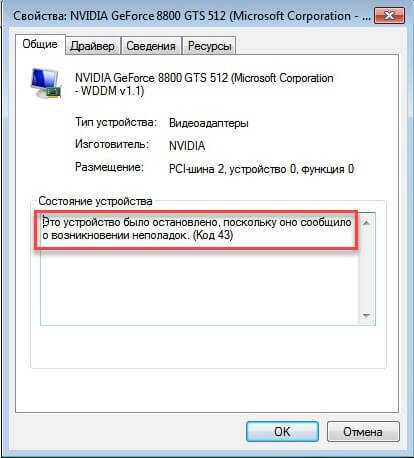 1 / 5. Голосов: 11
1 / 5. Голосов: 11
Пока нет голосов! Будьте первым, кто оценит этот пост.
10 способов исправить «Неизвестное USB-устройство (сбой запроса дескриптора устройства)»
Вы продолжаете видеть «Неизвестное USB-устройство (сбой запроса дескриптора устройства)» или «Код 43» в диспетчере устройств Windows при подключении флешки, SD карту или другое USB-устройство к компьютеру? В этом руководстве по устранению неполадок показано, как это исправить.
Ошибка «Неизвестное USB-устройство (сбой запроса дескриптора устройства)» возникает, когда операционной системе не удается определить идентификатор USB-устройства. Это может быть связано с неисправностью на аппаратном уровне рассматриваемого устройства или интерфейса USB на вашем компьютере.
Содержание
Однако, прежде чем прийти к такому выводу, ознакомьтесь со следующими предложениями и решениями, чтобы исправить код ошибки «Ошибка запроса дескриптора USB-устройства» в Windows 10 и 11.
1. Подключите USB-устройство к другому порту
Иногда для решения проблем с USB в Windows достаточно подключить устройство к другому порту USB на компьютере. Рекомендуется избегать внешних USB-концентраторов, поскольку они часто создают дополнительные проблемы. Кроме того, вы уже пробовали перезагрузить компьютер?
2. Выполните сканирование на наличие изменений в оборудовании
Еще одно быстрое исправление включает в себя запрос Windows на повторное сканирование вашего ПК на наличие аппаратных изменений. Это можно сделать через встроенный диспетчер устройств.
1. Нажмите клавишу Windows + R, чтобы открыть окно «Выполнить».
2. Введите devmgmt.msc и нажмите Enter.
3. Выделите имя своего ПК в верхней части экрана диспетчера устройств и выберите «Действие» > «Сканировать на наличие изменений оборудования» в строке меню.
3. Используйте средство устранения неполадок оборудования и устройств
В Windows есть встроенное средство устранения неполадок, которое может автоматически устранять различные проблемы с оборудованием на вашем компьютере. Чтобы запустить его:
Чтобы запустить его:
1. Откройте новое окно «Выполнить».
2. Вставьте следующую команду и нажмите Enter:
msdt.exe -id DeviceDiagnostic
3. Выберите «Дополнительно» > «Автоматически применять ремонт» и нажмите «Далее». Затем следуйте инструкциям на экране, чтобы запустить средство устранения неполадок.
4. Восстановление поврежденных или поврежденных записей реестра
Поврежденный, сломанный или раздутый системный реестр может мешать тому, как операционная система взаимодействует с USB-устройствами, такими как внешние жесткие диски и адаптеры Bluetooth. Используйте бесплатную утилиту очистки реестра для сканирования и устранения проблем с реестром. Например, вот как использовать Wise Registry Cleaner. Перед началом создайте резервную копию системного реестра.
1. Загрузите и установите Wise Registry Cleaner.
2. Откройте Wise Registry Cleaner и выберите Deep Scan, чтобы начать сканирование системного реестра.
3. Выберите «Очистить», чтобы исправить проблемы с системным реестром.
Выберите «Очистить», чтобы исправить проблемы с системным реестром.
5. Отключить быстрый запуск в Windows
Быстрый запуск — это встроенная функция Windows, которая ускоряет время, необходимое для загрузки компьютера после холодного завершения работы. Отключите его, если ошибка «Неизвестное USB-устройство (сбой запроса дескриптора устройства)» сохраняется. Вы можете сделать это через диалоговое окно Power Options.
1. Введите powercfg.cpl в поле «Выполнить» и нажмите Enter. Либо откройте Поиск Windows, введите Панель управления в поле поиска и выберите Открыть > Оборудование и звук > Электропитание.
2. Выберите Выберите действие кнопок питания на левой панели.
3. Выберите Изменить параметры, которые в данный момент недоступны, и прокрутите вниз до раздела Параметры завершения работы.
4. Снимите флажок рядом с Включить быстрый запуск (рекомендуется).
5. Выберите Сохранить изменения и выйти из параметров электропитания.
6. Откройте меню «Пуск» и выберите «Питание» > «Выключение», чтобы выключить компьютер; не выбирайте опцию «Перезагрузить». Затем снова включите его вручную.
6. Отключите настройку выборочной приостановки USB
По умолчанию Windows выборочно приостанавливает работу портов USB на ноутбуках для экономии энергии. Однако это может привести к различным проблемам, таким как «Неизвестное USB-устройство (сбой запроса дескриптора устройства)» и «Код 43». Отключите соответствующий параметр и проверьте, имеет ли это значение.
1. Снова откройте панель конфигурации параметров электропитания.
2. Выберите Изменить параметры плана рядом с активной схемой электропитания вашего компьютера.
3. Выберите параметр Изменить дополнительные параметры питания.
4. Разверните Настройки USB и выберите Использовать выборочную приостановку.
5. Установите для параметра От батареи и От сети значение Отключено.
6. Выберите Применить > OK, чтобы сохранить изменения.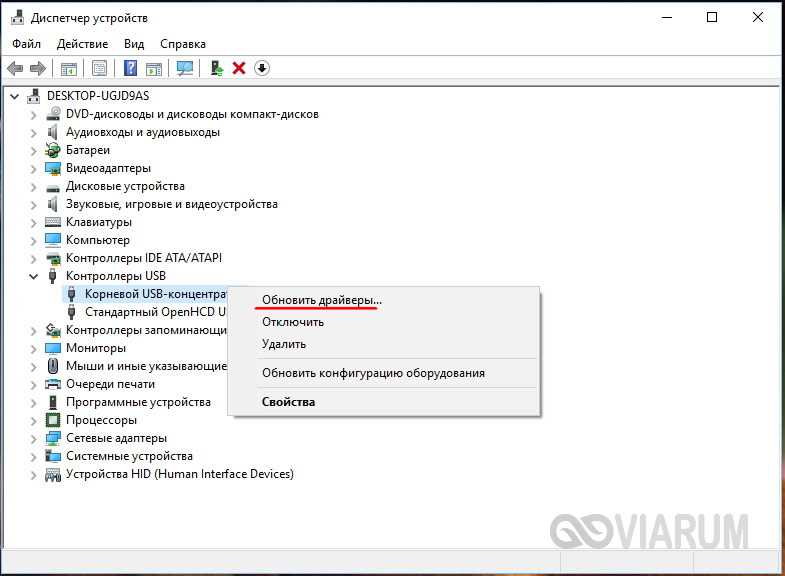
7. Удалите и переустановите драйверы USB
В обсуждениях на форуме говорится об удалении и переустановке драйверов USB для вашего компьютера как о вероятном исправлении ошибки «Неизвестное USB-устройство». Для этого:
1. Отсоедините проблемное USB-устройство и откройте Диспетчер устройств.
2. Дважды щелкните категорию Контроллеры универсальной последовательной шины, чтобы развернуть ее.
3. Щелкните правой кнопкой мыши корневой USB-концентратор или универсальный USB-концентратор и выберите Удалить устройство > Удалить. Повторите для дополнительных записей с тем же именем.
4. Перезагрузите компьютер. Windows автоматически переустановит драйверы USB при перезагрузке.
Примечание. Если вы используете настольное устройство, клавиатура и мышь больше не будут работать. Нажмите кнопку питания на корпусе ЦП, чтобы вызвать выключение.
5. Снова откройте Диспетчер устройств, выберите имя своего ПК в верхней части списка устройств и выберите Действие > Сканировать на наличие изменений оборудования.
8. Обновите программное обеспечение драйвера для USB-накопителя вашего компьютера.
Устаревшие драйверы USB — еще одна причина ошибки «Ошибка запроса дескриптора устройства». Чтобы обновить их:
1. Откройте Диспетчер устройств.
2. Разверните категорию Контроллеры универсальной последовательной шины.
3. Щелкните правой кнопкой мыши корневой USB-концентратор и выберите Обновить драйвер. Повторите для дополнительных записей с тем же именем.
4. Выберите Автоматический поиск драйверов во всплывающем окне «Обновить драйверы».
5. Подождите, пока Windows найдет и установит последние версии драйверов.
Если Windows не может найти более новые драйверы USB, посетите веб-сайт производителя ноутбука или материнской платы — Dell, HP, Acer и т. д. — и проверьте наличие обновлений драйверов устройств. Кроме того, используйте средство обновления драйверов, например Driver Booster, для сканирования и обновления программного обеспечения драйвера для вашего компьютера.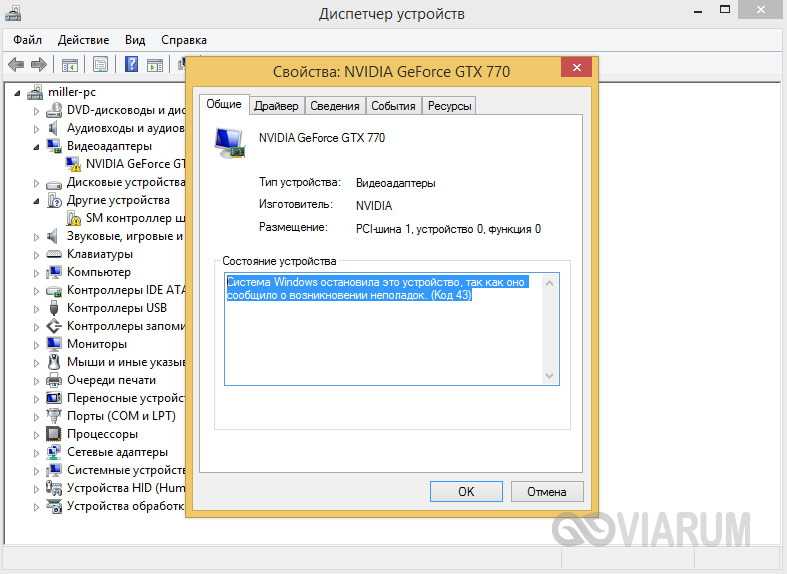
9. Обновите Windows, чтобы исправить неизвестное USB-устройство
Microsoft регулярно выпускает исправления ошибок в виде обновлений Windows, которые потенциально могут решить проблему «Неизвестное USB-устройство». Чтобы установить их:
1. Нажмите Windows + I, чтобы открыть приложение «Настройки». Или щелкните правой кнопкой мыши кнопку «Пуск» и выберите «Параметры».
2. Выберите Центр обновления Windows.
3. Выберите Проверить наличие обновлений > Загрузить и установить.
Кроме того, выберите Просмотр дополнительных обновлений (Windows 10) или Дополнительные параметры > Дополнительные обновления (Windows 11) и установите все доступные обновления драйверов оборудования, сертифицированные Microsoft.
В редких случаях обновления Windows также могут вызывать проблемы. Если ошибка «Ошибка запроса дескриптора устройства» появляется сразу после обновления Windows, рассмотрите возможность удаления последних обновлений Windows.
10.
 Откат Windows до более раннего состояния
Откат Windows до более раннего состояния
Если в Windows настроено восстановление системы, попробуйте откатить операционную систему до того времени, когда вы не сталкивались с проблемой «Ошибка дескриптора USB-устройства».
1. Введите rstrui в поле «Выполнить» и нажмите Enter.
2. Выберите точку восстановления и нажмите кнопку Сканировать на наличие уязвимых программ, чтобы определить программы и драйверы, которые будут затронуты, если вы решите продолжить. Затем выберите Далее.
3. Выберите Готово.
Подождите, пока мастер восстановления системы не вернет операционную систему в более раннее состояние.
Что еще можно сделать?
Если ошибка «Ошибка дескриптора USB-устройства» не исчезнет, проверьте, может ли другой компьютер без проблем идентифицировать USB-устройство. Если это возможно, вероятно, что-то не так с аппаратным обеспечением вашего компьютера, например, неисправен хост-контроллер USB или блок питания.
Перед визитом к местному специалисту по ПК сделайте последнюю попытку решить проблему, проверив, нуждается ли BIOS/UEFI в обновлении, или сбросив Windows до заводских настроек по умолчанию.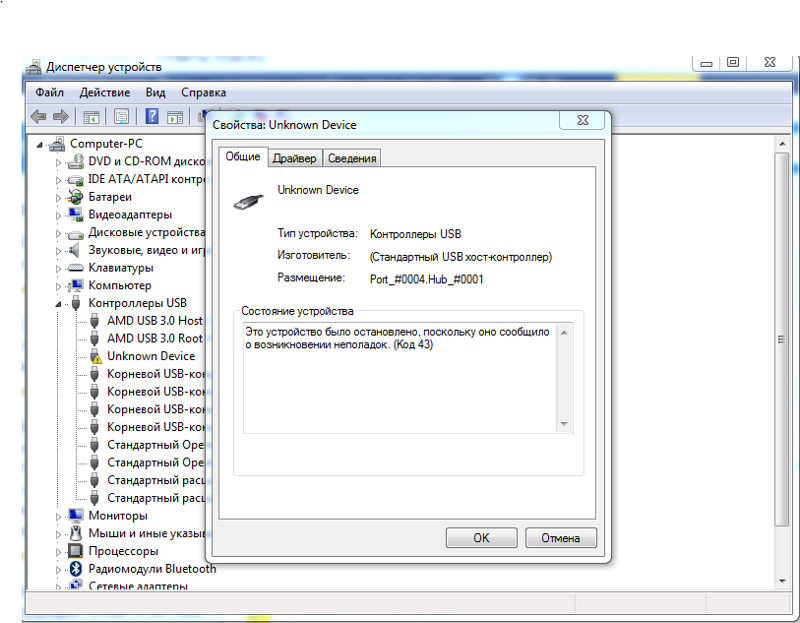 Если USB-устройство выходит из строя и в другом месте, скорее всего, оно неисправно.
Если USB-устройство выходит из строя и в другом месте, скорее всего, оно неисправно.
Дилум Сеневиратне — независимый технический писатель и блоггер с трехлетним опытом написания статей для онлайн-изданий по технологиям. Он специализируется на темах, связанных с iOS, iPadOS, macOS и веб-приложениями Google. Когда он не работает на своей Magic Keyboard, вы можете застать его за просмотром советов по продуктивности на YouTube. Прочитать полную биографию Дилума
Подписывайтесь на YouTube!
Вам понравился этот совет? Если это так, загляните на наш канал YouTube на нашем родственном сайте Online Tech Tips. Мы охватываем Windows, Mac, программное обеспечение и приложения, а также предлагаем множество советов по устранению неполадок и обучающих видеороликов. Нажмите на кнопку ниже, чтобы подписаться!
Подписаться
При подключении флэш-накопителя USB отображается только ошибка 43, «Неизвестное устройство»
спросил
Изменено
12 лет, 10 месяцев назад
Просмотрено
9к раз
Мой друг сохранил свои работы на мою флешку, которую можно было обнаружить/открыть, но.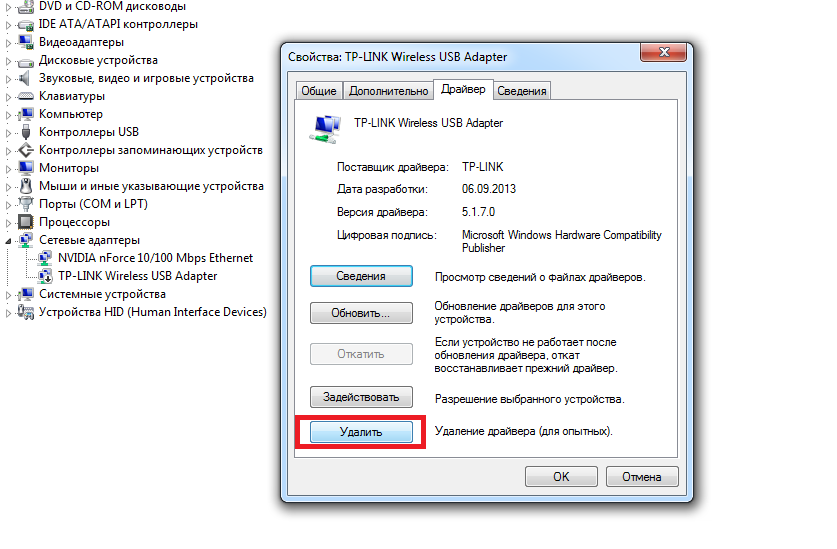 ..
..
Уже на следующий день накопитель не появился в «Моем компьютере», и Windows выдала ему код ошибки 43 (Неизвестное устройство) .
Я пробовал другие несколько систем, которые когда-то обнаруживали его флешку, но проблема все еще сохранялась. Я не знаю, повреждена ли его флешка, но при подключении/отключении все равно раздаются звуки.
Пробные решения:
- В Vista Home Premium (его компьютер): Удален —> Перезагрузил компьютер —> Переустановил (ОШИБКА 43)
- В Windows 7 (мой компьютер): удаление —> перезапуск компьютера —> установка невозможна (ОШИБКА 43)
Кажется, что на моем компьютере (Windows 7) уже установлены самые последние драйверы, но я все еще не могу их обнаружить.
Это Kingston DataTraveller 101 (DT101) 8 ГБ.
Могло ли отключение флэш-накопителя без нажатия кнопки «Безопасное извлечение устройства» вызвать проблему?
- usb
- usb-flash-drive
Неизвестное устройство обычно означает, что Windows не может связаться с флешкой на аппаратном уровне. Дважды проверьте, чтобы контакты в штекере флешки не были грязными или отсутствовали. Если они чистые, то вам, вероятно, не повезло, если только он не решит начать работать. Попробуйте осторожно постучать им по руке на случай, если что-то оторвется; Если вам удастся заставить его работать, скопируйте с него все файлы, но в любом случае получите новую флешку и не доверяйте ей больше важные документы.
Дважды проверьте, чтобы контакты в штекере флешки не были грязными или отсутствовали. Если они чистые, то вам, вероятно, не повезло, если только он не решит начать работать. Попробуйте осторожно постучать им по руке на случай, если что-то оторвется; Если вам удастся заставить его работать, скопируйте с него все файлы, но в любом случае получите новую флешку и не доверяйте ей больше важные документы.
3
Если вы уже попробовали несколько компьютеров, но все равно не работает, то вам, вероятно, не повезло.
Флэш-накопители по умолчанию отформатированы в FAT32, что не задерживает запись, как это было бы с флэш-накопителем в формате NTFS, поэтому его извлечение без нажатия «Безопасное извлечение устройства», вероятно, допустимо, если передача файла завершена.
3
Я бы попробовал использовать Linux для чтения устройства. Knoppix — довольно крутой linux live CD.