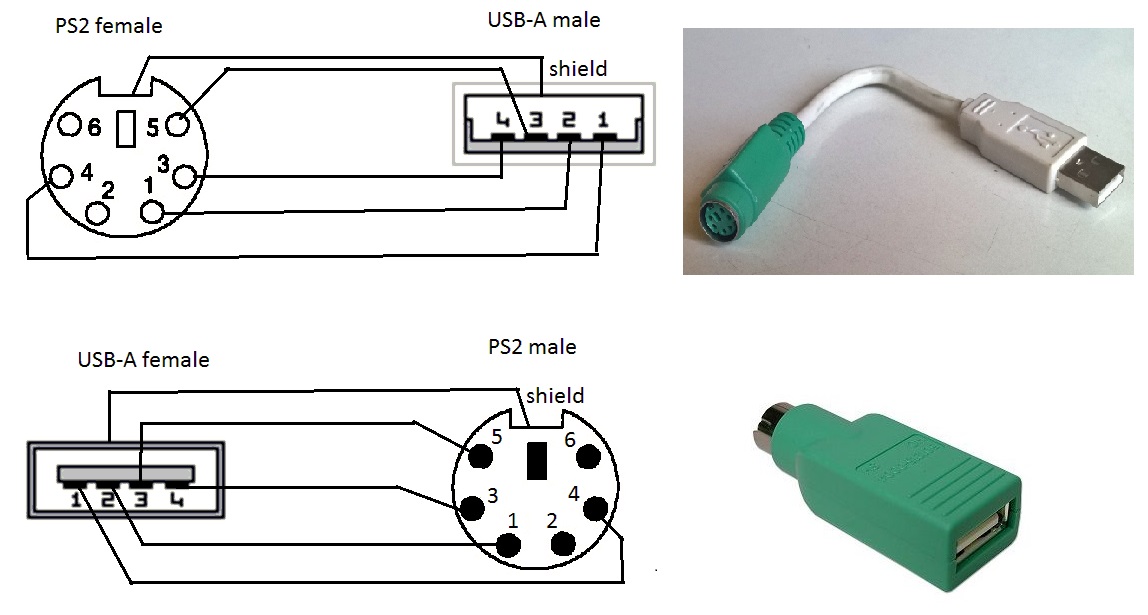Устройство usb ввода: Драйверы для USB-устройство ввода
Содержание
USB устройство для ввода и записи карт Dahua MUR-500
- Главная
- Категории товаров
- Электроника и бытовая техника
- Умный дом
- Датчики, сенсоры и детекторы
ОбзорХарактеристикиОписаниеРейтинг и отзывы о товаре ГарантияВозврат
Характеристики
| Бренд: | Dahua |
| Тип: | Комплект для умного дома |
| Назначение: | Управление дверьми и воротами |
| Комплектация: | Инструкция |
| Страна производитель: | Китай |
| Страна бренда: | Китай |
| Срок гарантии: | 12 месяцев |
Рейтинг и отзывы о товаре
Нет оценок0
Об этом товаре еще нет ни одного отзыва, будьте первым, кто поделиться своим впечатлением!
Смотрите также
320 ₼Умный замок Qleung QL-S701Продавец:İNTERKOMMERS
620 ₼Умный замок Qleung QL-S611Продавец:İNTERKOMMERS
830 ₼Умный замок Qleung QL-931 MaxПродавец:İNTERKOMMERS
600 ₼Умный замок Qleung QL-S889 MaxПродавец:İNTERKOMMERS
590 ₼Умный замок Qleung QL-S614Продавец:İNTERKOMMERS
60 ₼
2. 50 ₼ x 24 мес
50 ₼ x 24 мес
Датчик дыма Hiper IoT S1 (HI-S01)Продавец:Umico Market40 ₼
1.67 ₼ x 24 мес
Датчик движения Hiper IoT M1 (HI-M01)Продавец:Umico Market35 ₼
1.46 ₼ x 24 мес
Датчик открытия Hiper IoT D1 (HI-D01)Продавец:Umico Market60 ₼
2.50 ₼ x 24 мес
Умный датчик качества воздуха Hiper IoT A1 (HI-A01)Продавец:Umico Market
10.27 ₼Фотореле EKF PROxima PS-2Продавец:Umico Market
6.64 ₼Фотореле EKF PROxima PS-1Продавец:Umico Market
19.76 ₼Датчик движения EKF PROxima MS-20BПродавец:Umico Market
49 ₼
2.73 ₼ x 18 мес
Сенсор движения Tuya PIR Motion Detection Alarm WhiteПродавец:GoHome
111 ₼Датчик температуры и влажности Hikvision Temperatue DS‐PDTPH‐E‐WEПродавец:Logi Market
170 ₼Датчик дыма Hikvision Smoke DS-PDSMK-S-WEПродавец:Logi Market
546 ₼Контроллер доступа Hikvision DS‐K1T341CMПродавец:Logi Market
Как устранить ошибку «Запуск этого устройства невозможен: код 10»
Работая за компьютером или ноутбуком, вам часто приходится использовать выполненный материал. Для переноса информации чаще всего используют флешку. При подключении незнакомого оборудования операционная система ищет драйвера для него по своим источникам. Не каждое оборудование оперативка может принять, причиной тому является несовместимость техники, устарелость аппарата.
Для переноса информации чаще всего используют флешку. При подключении незнакомого оборудования операционная система ищет драйвера для него по своим источникам. Не каждое оборудование оперативка может принять, причиной тому является несовместимость техники, устарелость аппарата.
В таком случае высвечивается системное сообщение: флешка — запуск этого устройства невозможен код 10. Кроме флеш-носителя такие проблемы могут быть с видеокартой, клавиатурой, Wi-Fi-роутером и так далее. При первом подключении нового устройства происходит автоматическая его установка, инициализация. Но случаются такие ситуации, когда запуск этого устройства невозможен. Ниже подробно излагаются способы для исправления положения.
Диспетчер устройств
При подсоединении накопителя в папке «Мой компьютер» отображаются все подключённые элементы. В случае, когда система не может опознать оборудование, необходимо зайти в «Диспетчер устройств». Для этого нужно открыть «Панель управления» и зайти во вкладку «Система». Не идентифицированное устройство будет отмечено восклицательным знаком жёлтого цвета. Этот модуль нужно обновить.
Не идентифицированное устройство будет отмечено восклицательным знаком жёлтого цвета. Этот модуль нужно обновить.
Правым кликом мыши нажимаем на него, выбираем «Свойства». В выпавшем окне останавливаем выбор на «Драйвере». Так вы запустите «Мастер приложений», который будет автоматически искать нарушения, исправлять. Компьютер должен быть подключен к интернету, чтобы «Мастер» мог найти более новые модификации драйверов, если это необходимо.
Исправление ошибки «Запуск этого устройства невозможен» в редакторе реестра
Ещё один эффективный способ решения данной проблемы заключается в изменении параметров реестра. Прежде чем переходить непосредственно к самому методу, настоятельно советуем создать точку восстановления ОС либо резервную копию реестра, в качестве дополнительной меры безопасности в том случае, если что-то пойдёт не по плану.
Руководство по наладке реестра для USB-устройств, выдающих оповещение об ошибке:
- На клавиатуре нажмите сочетание клавиш «Win + R» и в строке ввода впишите «regedit».

- В открывшемся окне вам необходимо перейти в раздел «HKEY_LOCAL_MACHINE\SYSTEM\CurrentControlSet\Control\Class\{36fc9e60-c465-11cf-8056-444553540000}»
Перемещение между папками осуществляется из панели в левой области экрана. - Справа найдите пункты «UpperFilters» и «LowerFilters», после чего удалите их (если они там есть), кликнув по ним правой кнопкой мыши и выбрав соответствующую строчку «Удалить».
- Если ошибка возникает с USB устройством ввода, такими как мышь, клавиатура и прочие, то произведите те же самые действия в разделе «{745a17a0-74d3-11d0-b6fe-00a0c90f57da}».
- По завершению всех манипуляций закройте редактор и выполните перезагрузку компьютера.
Обращаем ваше внимание на тот факт, что если в подключении участвует не USB-контроллер, то категорию «{36fc9e60-c465-11cf-8056-444553540000}», указанную на втором шаге, необходимо заменить на другую из этого же каталога (искать нужную придётся методом перебора).
Как исправить ошибки в реестре при помощи программы CCleaner
Также можно прибегнуть к стороннему ПО, чтобы исправить неверные ключи реестра, вызывающие сбой в работе. Одной из самых популярных утилит для этой задачи является CCleaner. Скачайте и установите приложение с официального сайта «https://www.ccleaner.com/ru-ru/ccleaner».
Одной из самых популярных утилит для этой задачи является CCleaner. Скачайте и установите приложение с официального сайта «https://www.ccleaner.com/ru-ru/ccleaner».
После запуска в левом меню кликните по строке «Реестр», а затем нажмите на кнопку «Поиск проблем». По окончанию сканирования система выведет на экран все неисправные ключи. В правом нижнем углу щёлкните «Исправить выбранное», чтобы начать очистку. Далее закройте программу и попробуйте ещё раз вставить внешний накопитель.
Изменение буквы диска
Во время первого подключения устройства Windows самостоятельно присваивает ему букву для дальней идентификации. Проблема может возникнуть, если пользователь решил внести изменения в этот параметр. Чтобы исправить ошибку, следует задать диску новую букву.
Для этого зажмите клавиши «Win + X» и в выпадающем списке выберите функцию «Управление компьютером, а затем выполните переход в раздел «Управление дисками», там будут отображены все найденные устройства. Отыщите свой накопитель и кликните по нему правой кнопкой мыши, а после «Изменить букву диска или путь к диску». Далее выберите диск и нажмите «Изменить». В следующем меню задайте накопителю новый символ (A-Z), нажмите «Ок» и снова проверьте его доступность.
Отыщите свой накопитель и кликните по нему правой кнопкой мыши, а после «Изменить букву диска или путь к диску». Далее выберите диск и нажмите «Изменить». В следующем меню задайте накопителю новый символ (A-Z), нажмите «Ок» и снова проверьте его доступность.
Восстановление системы
Зачастую сообщение с ошибкой начинает появляться после некорректного обновления операционной системы или какого-либо программного сбоя в результате установки различных приложений, внесения изменений в процесс их работы, а также вмешательства в системные настройки.
Самым рациональным решением в этом случае станет откат к предыдущему состоянию. Чтобы это сделать, нажмите «Win + R» и введите «rstrui.exe». В открывшейся утилите отобразятся доступные контрольные точки, среди которых необходимо выбрать нужную. На самом деле их значительно больше, чтобы увидеть их все, поставьте галочку напротив соответствующего пункта. Кроме того, программа уведомит пользователя, какие изменения будут отменены в результате отката.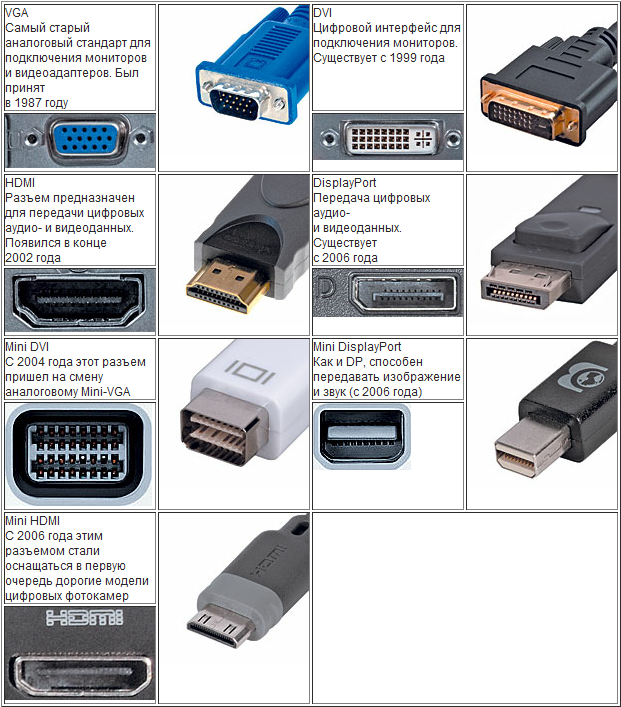 Внимательно изучите представленный список, если не затрагиваются важные файлы, подтвердите свои действия. Следуйте подсказкам мастера, чтобы успешно завершить процесс.
Внимательно изучите представленный список, если не затрагиваются важные файлы, подтвердите свои действия. Следуйте подсказкам мастера, чтобы успешно завершить процесс.
Дополнительные способы устранения неполадки
Если ни один из методов не помог, воспользуйтесь следующими советами:
- Проверьте работоспособность прибора на другом ПЭВМ.
- Если вы подключали незнакомое оборудование, следует поискать драйвера для него.
- Перезагрузите ПК, попробуйте повторить процедуру.
- Установите драйвера с официальной страницы завода-изготовителя.
- Если накопитель нового образца, а компьютерная система старая — поменяйте оперативку.
- Не используйте некачественные подделки.
- Поменяйте вход для установки.
- Удалите, заново переустановите.
ВАЖНО. Для решения подобной проблемы целесообразно данные, хранящиеся на флешке, сохранить на диске или другом устройстве, чтобы их не потерять.
Ещё одним способом устранения неполадки при запуске флешки, когда сигнализируется ошибка с кодом 10, невозможности загрузить устройство, является чистка. Причинами неисправности могут служить:
Причинами неисправности могут служить:
- Засорение, запыление системного блока.
- Искажение разъёма.
Механический метод запуска флеш-носителя
Если вы всё перепробовали, но флешка не запускается, ОС выдаёт опять ошибку Код 10, есть другой способ устранения. Для этого потребуется разобрать стенку системника и произвести такие манипуляции:
- После открытия стенки вы увидите два белых провода — это провода USB.
- Рядом будет чёрный провод, идущий к картридеру. Выдёргиваете его из материнской платы.
- Так вы отключили USB-носитель.
- После этого вы можете наблюдать, что в папке «Мой компьютер» этого USB больше нет.
- Остаётся только ваш накопитель переставить в другой порт.
- Заходите в «Диспетчер задач», находите в контроллерах USB — MassStorageDevice.
Описание к накопителю теперь будет без цвета и восклицательного знака. Открывающееся сразу окно подтверждает нормальную работу накопителя. В папке «Мой компьютер» теперь можно увидеть все приложения.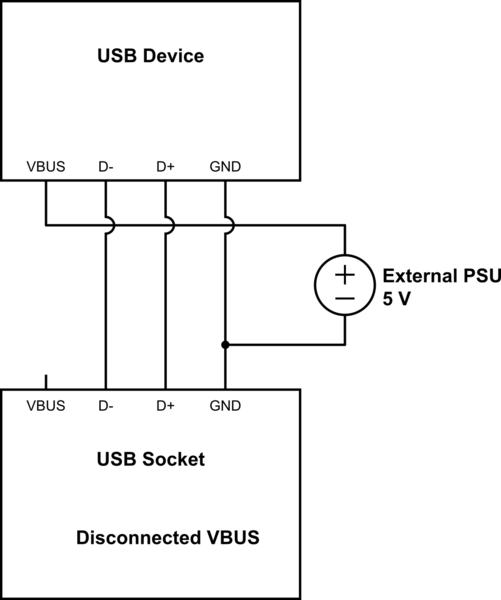 Таким же способом можно исправить ситуацию с жёстким диском.
Таким же способом можно исправить ситуацию с жёстким диском.
Как запустить флешку и восстановить данные
Одной из причин отказа работы съёмных носителей служат вирусы. Вследствие вредоносного кода носитель может работать неправильно, становится невозможным получить подступ к важным сведениям на съёмнике. Может помочь элементарная проверка антивирусной утилитой.
ВАЖНО. Чтобы защитить накопитель от воздействия вирусных программ, необходимо сразу после его покупки установить антивирус.
Для восстановления данных требуется форматирование диска, а также скачивание программы, их в сети очень много, для пошагового реанимирования сведений с USB.
Процесс может быть замедлен ввиду неисправного элемента или неправильного ухода за рабочим инструментом, тогда запись в ПК — флешка код 10 запуск устройства невозможен — допустима.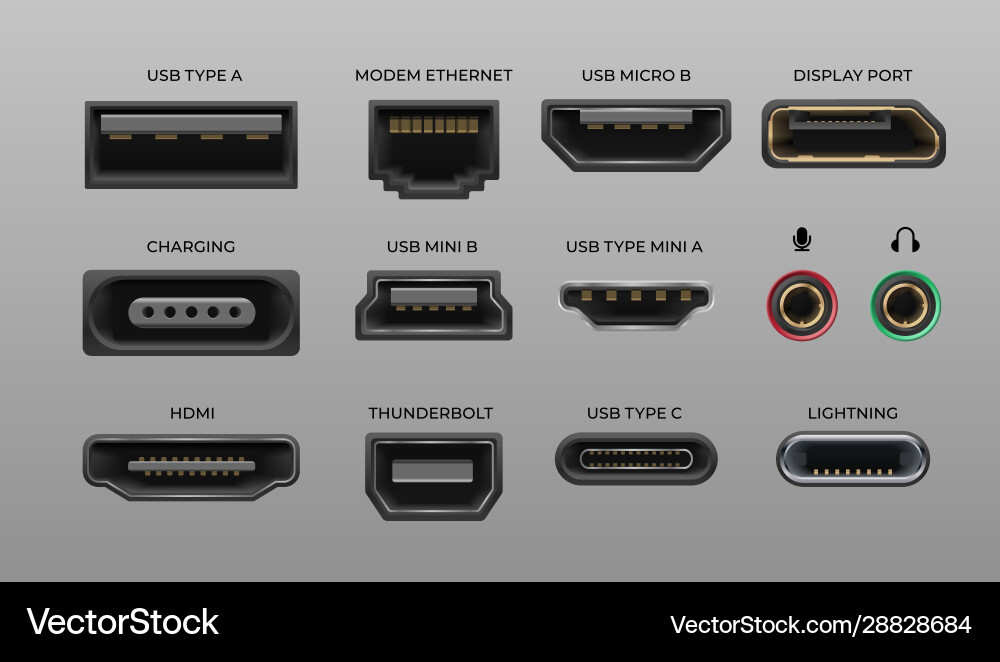 Но, следуя вышеперечисленным способам, вы избавитесь от такой проблемы и не столкнётесь с затруднениями в будущем.
Но, следуя вышеперечисленным способам, вы избавитесь от такой проблемы и не столкнётесь с затруднениями в будущем.
USB-вход
Используйте компонент USB-вход для просмотра информации об устройствах, подключенных к портам USB-A на поддерживаемом процессоре Q-SYS Core или периферийных устройствах, и для направления сигналов HID либо на компонент USB-маршрутизатор, либо непосредственно на компонент USB-выход. другого процессора Q-SYS Core или периферийного устройства.
Поддерживаемое оборудование Q-SYS, HID-устройства и соединения
Эти устройства Q-SYS поддерживают возможность подключения и маршрутизации сигналов USB-устройств HID.
Core Nano 1 | 4 | 1 | 1 |
Core 8 Flex 1 | 4 | 1 | 1 |
ядро 110f 1 и Core 110c | 6 2 | 1 | Н/Д |
NV-32-H (основной) | 4 | 1 | Н/Д |
Гибкий ввод-вывод-8 | 4 | 1 | Н/Д |
Мост ввода/вывода-USB | 3 | 1 | Н/Д |
2. На Core 110f v2 два порта USB-A на передней панели отсутствуют. Они соответствуют портам 1 и 2 в компоненте ввода USB и не применимы к процессору Core 110f v2.
Поддерживаемые устройства HID
- Компания QSC протестировала и поддерживает прямое подключение устройств USB HID без драйверов. К ним относятся клавиатуры, мыши и интерфейсы сенсорного экрана «умный дисплей» (только с поддержкой одного касания), подключенные непосредственно к оборудованию Q-SYS без концентратора USB.
- QSC не тестировал и не поддерживает подключение и маршрутизацию других USB-устройств и сигналов, включая USB-концентраторы, фейдеры, джойстики, музыкальные клавиатуры, сигналы UVC (например, веб-камеры), USB-накопители (флэш-накопители, внешние накопители) и другие USB-сигналы без HID.
 Пользовательские/специальные клавиши клавиатуры не поддерживаются.
Пользовательские/специальные клавиши клавиатуры не поддерживаются.
Разъемы USB
- Подключайте устройства USB HID к Q-SYS Core или портам USB-A и USB-C периферийных устройств.
- Подключите USB-хост к порту USB-B или USB-C.
Примечание: Порт USB-C может подключаться как к устройству, так и к хосту. Однако единовременно поддерживается только одно подключение к хосту. Если порты USB-C и USB-B подключены к хостам, порт USB-B имеет приоритет — порт USB-B подключается к хосту, а порт USB-C подключается к устройству.
Маршрутизация сигналов USB в Q-SYS
В Q-SYS вы можете маршрутизировать HID-сигналы в дополнение к аудио- и видеосигналам. Распространенным приложением является расширение клавиатуры и мыши или сенсорного экрана на сетевые устройства.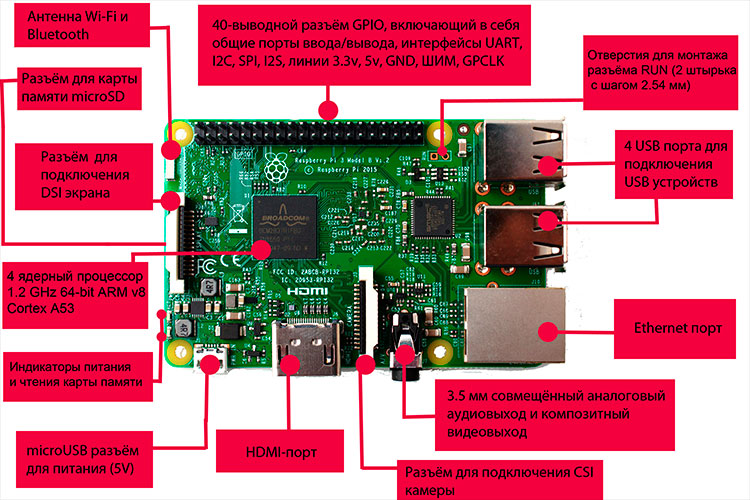
Компоненты
USB-вход
USB-вход — это компонент инвентаризации для поддерживаемого оборудования Q-SYS. Он обеспечивает визуальное представление того, что подключено к портам USB-A на устройстве Q-SYS. Информация предоставляется подключенным устройством USB HID.
Например, вот процессор Q-SYS Core 110f с клавиатурой и мышью, подключенными к двум из шести портов USB-A:
USB-выход
USB-выход — это компонент инвентаризации для поддерживаемого оборудования Q-SYS. Он обеспечивает визуальное представление разъема USB-B на данном устройстве и указывает на любые проблемы или отсутствующие соединения между устройством Q-SYS и подключенным хостом. Например:
USB-маршрутизатор
USB-маршрутизатор — это компонент элементов схемы (доступен в категории «Компоненты управления»), который направляет входные сигналы от одного или нескольких периферийных устройств к одному или нескольким периферийным устройствам назначения.
Примечание: Хотя вы можете направить несколько входов на один выход, вы не можете направить один вход на несколько выходов.
Например, вот компонент USB Router, настроенный для маршрутизации сигналов USB HID от четырех устройств NV-32-H:
- Клавиатура и мышь (подключены к NV-1) и устройство с сенсорным экраном (подключено к NV- 2) направляются на ПК, подключенный к Core 110f.
- Клавиатура и мышь (подключенные к NV-3) и устройство с сенсорным экраном (подключенные к NV-4) направляются на второй ПК, подключенный к другому NV-32-H (NV-5).
Варианты использования и примеры схем
Клавиатура и мышь удаленного ПК (ПК в помещении)
В этом приложении пользователь подключает клавиатуру и мышь к кодировщику NV-32-H в месте расположения стола. Сигналы HID от клавиатуры и мыши направляются на декодер NV-32-H (через Q-SYS) и отправляются на ПК, подключенный через USB. Вот как это выглядит в Q-SYS Design:
Сигналы HID от клавиатуры и мыши направляются на декодер NV-32-H (через Q-SYS) и отправляются на ПК, подключенный через USB. Вот как это выглядит в Q-SYS Design:
Клавиатура и мышь удаленного ПК (ПК в удаленном месте)
В этом приложении пользователь выбирает совместное размещение ПК в комнате с AV-оборудованием. Видеосигнал для ПК подключается к кодеру NV-32-H для обратного направления в комнату (для отображения на мониторе через декодер NV-32-H). Для USB-маршрутизации можно использовать Encoder или Core 110f для доставки удаленной (находящейся в помещении) клавиатуры и мыши на ПК в местоположении IDF. Вот как это выглядит в Q-SYS Design:
Примечание: Эта конструкция позволяет Core 110f или стоечному кодировщику доставлять клавиатуру и мышь к стоечному ПК. Обратите внимание, однако, что сигнал не может быть направлен на оба периферийных устройства одновременно.
Обратите внимание, однако, что сигнал не может быть направлен на оба периферийных устройства одновременно.
Сенсорный экран с локальным ПК
В этом приложении монитор с сенсорным экраном, а также клавиатура и мышь в комнате могут направлять HID-сигналы по сети Q-LAN на компьютер в комнате. ПК получает USB-соединение от комнатного декодера. Вот как это выглядит в Q-SYS Designer:
Сенсорный экран с удаленным ПК
В этом приложении монитор с сенсорным экраном, а также клавиатура и мышь в помещении могут направлять сигналы HID по сети Q-LAN на удаленный ПК, расположенный в IDF. ПК получает свое USB-соединение от Core 110f, но может так же легко получить его от кодировщика, который маршрутизирует видеосигнал. Вот как это выглядит в Q-SYS Designer:
Примечание: Как показано, входной сигнал с сенсорного экрана может быть направлен через сеть Q-LAN либо на кодировщик, либо на Core 110f, но одновременно может быть активен только один из этих двух выходов.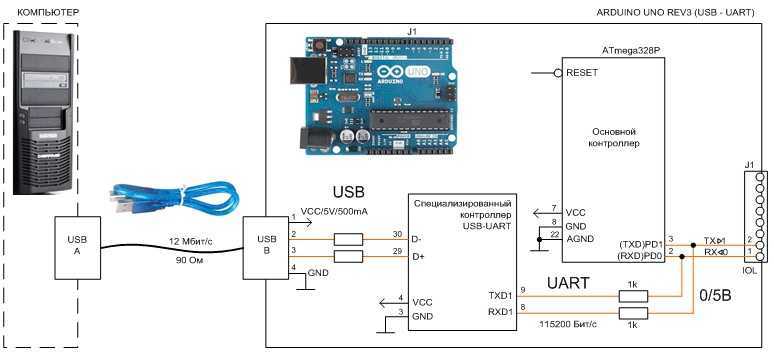
Сенсорный экран с несколькими ПК (удаленными или локальными)
В этом приложении монитор с сенсорным экраном может отправлять события USB либо на стоечный ПК (в IDF, подключенный к Core 110f), либо на ноутбук на столе (подключенный к NV-32-H Encoder). Вот как это выглядит в Q-SYS Designer:
Примечание: Поскольку события USB не могут быть отправлены на два разных хоста одновременно, маршрутизатор USB направляет вывод на один хост или другой. Это может быть даже автоматизировано в зависимости от того, какой источник виден на экране. Например, как показано на рисунке, пользователь может использовать контакт управления активным источником, чтобы связать источник видео на экране с местом назначения для сигналов USB (клавиатура и мышь + сенсорный экран). Для этого не требуется лицензия на скрипты.
Входы и выходы
Входные контакты
Этот компонент не имеет входных контактов.
Выходные контакты
USB-вход
Этот контакт представляет входящие сигналы HID от USB-устройства, подключенного к оборудованию Q-SYS, которое поддерживает USB-маршрутизацию. Подключите этот контакт к контакту входа USB на компоненте USB-маршрутизатора или непосредственно к контакту выхода USB компонента выхода USB другого аппаратного устройства Q-SYS.
Свойства
Этот компонент не имеет настраиваемых свойств.
Основные свойства
См. Свойства для основных свойств.
USB-мост — общие свойства
Эти свойства отображаются на основе возможностей USB-моста устройства Q-SYS. См. разделы USB Video Bridge и USB Audio Bridge, чтобы узнать, какие процессоры и периферийные устройства Q-SYS Core поддерживают USB-мост.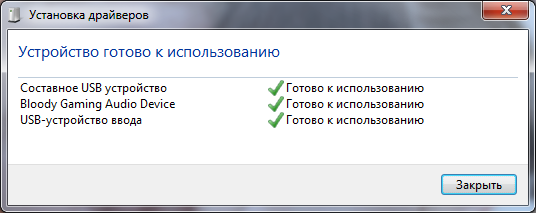
Имя моста USB
Определяемое пользователем имя моста USB, от 1 до 24 символов. Имя может содержать буквы ASCII от «a» до «z» (без учета регистра), цифры от «0» до «9».’, и дефис. Имена не могут начинаться или заканчиваться дефисом. Никакие другие символы, знаки препинания или пробелы не допускаются.
Совместимость с Zoom
Если вы используете компонент HID Conferencing для управления удаленным компьютером, на котором работает Zoom, установите для этого свойства значение «Включено». В противном случае при управлении другим приложением для конференц-связи, например Skype для бизнеса, установите значение «Отключено» (по умолчанию). Когда это свойство включено, свойство «Имя USB-моста» отключается, и USB-мост автоматически использует имя устройства для совместимости со списком разрешенных устройств Zoom, например «Q-SYS Core 110f» или «Q-SYS NV- 32-Н».
Совет: Включение совместимости с Zoom может улучшить работу пользователей с решениями для конференций macOS.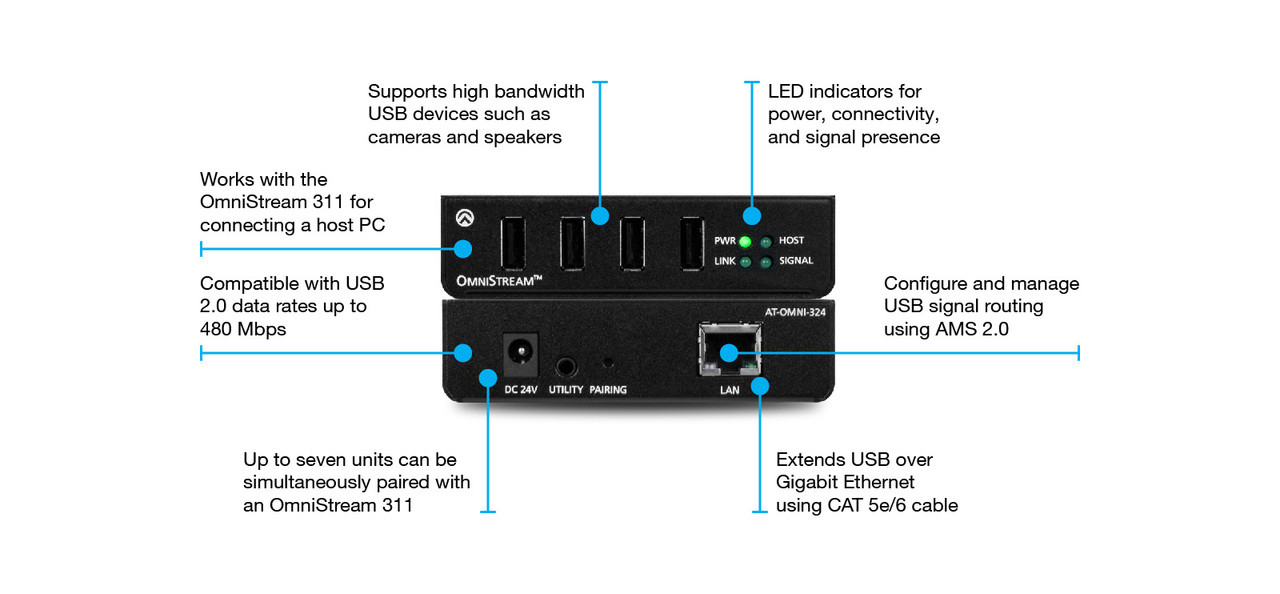
USB-видеомост
Включите USB-видеомост для перенаправления потоков Q-SYS Mediacast на USB, что позволит вам просматривать видео Mediacast на подключенном компьютере. Это открывает доступ к компоненту USB Video Bridge в дереве I/O-USB Bridge Inventory. Чтобы узнать, какие свойства доступны при включенном USB-видеомосте, см. USB-видеомост.
Аудиомост USB
Обеспечивает возможность передачи звука через USB. Когда для этого параметра установлено любое значение, кроме «Отключено», вы можете перетаскивать компоненты громкой связи и/или звуковой карты из дерева инвентаря устройства в свой дизайн. Чтобы узнать, какие свойства доступны при включенном USB-аудиомосте, см. раздел USB-аудиомост.
- Отключено: (по умолчанию)
- Громкая связь (1 x 1): Громкая связь с входным и выходным компонентами, каждый из которых имеет 1 аудиоразъем.
- Звуковая карта (2 x 2): Предоставляет звуковую карту с входным и выходным компонентами, каждый из которых имеет два (стерео) аудиоразъема.

- Громкоговоритель и звуковая карта: Предоставляет один громкоговоритель и одну звуковую карту с теми же функциями, что описаны выше.
- Advanced — если поддерживается, позволяет использовать до четырех спикерфонов/звуковых карт в любой комбинации.
Режим громкой связи
Этот вариант доступен только в том случае, если в свойстве USB Audio Bridge выбрано значение Громкая связь или Громкая связь и звуковая карта. Указывает, имеет ли конструкция Q-SYS эхоподавление (EC) или неэхоподавление (NEC). Эта информация предоставляется операционной системе ПК или Mac, чтобы она могла определить, следует ли использовать собственное эхоподавление.
Свойства графики
Метка
Используйте свойство Метка, чтобы изменить имя компонента на схеме. Свойство Label по умолчанию соответствует имени компонента. Дополнительные сведения о переименовании элементов схемы см. в разделе Организация проекта.
в разделе Организация проекта.
Позиция
Координаты относятся к определенному месту на схеме, например, «100,100» (по горизонтали, по вертикали). 0,0 — верхний левый угол схемы.
Заливка
Задает цвет заливки компонента на схеме.
Свойства доступа к сценарию
Кодовое имя
Отображает текущее назначенное имя для управления доступом. Вы можете использовать автоматически назначенное имя или настроить его. Q-SYS автоматически проверит все кодовые имена в проекте, чтобы убедиться, что имя уникально.
Доступ по сценарию
Определяет, будет ли компонент доступен по сценарию и/или извне, или не будет вообще. Возможные варианты: «Все», «Внешний», «Нет» (по умолчанию) и «Сценарий».
Совет: Используйте режим программирования сценариев, чтобы быстро просмотреть настройку доступа к сценариям непосредственно на компоненте в схеме проекта без необходимости отключения от процессора Q-SYS Core.
Элементы управления
Порт
n Устройство подключено
Светодиод указывает на наличие подключения к устройству USB HID.
Порт
n Имя устройства
Текстовое поле указывает имя устройства USB HID. Эта информация поступает непосредственно от HID-устройства.
Штифты управления
Порт n | ||||
Устройство подключено | 0 1 | ложь правда | 0 1 | Выход |
Имя устройства | (текст) | Выход | ||
Часто задаваемые вопросы
Какие типы сигналов и протоколы поддерживает функция маршрутизации USB?
Компоненты входа и выхода USB поддерживают сигналы USB HID. Сюда входит поддержка клавиатуры, мыши и устройств с сенсорным экраном. Вы также можете использовать компоненты входа внешнего USB-аудиоустройства и внешнего USB-аудиоустройства для маршрутизации аудиосигналов USB.
Сюда входит поддержка клавиатуры, мыши и устройств с сенсорным экраном. Вы также можете использовать компоненты входа внешнего USB-аудиоустройства и внешнего USB-аудиоустройства для маршрутизации аудиосигналов USB.
Можно ли использовать концентраторы USB при маршрутизации сигналов USB HID?
Нет. Подключите устройство HID напрямую к порту USB-A на устройстве Q-SYS.
Могу ли я использовать функцию USB-маршрутизации для веб-камеры?
Нет. Вы можете маршрутизировать сигналы только от устройств USB HID — клавиатур, мышей и сенсорных экранов. Используйте компоненты входа внешнего USB-аудиоустройства и внешнего USB-аудиоустройства для маршрутизации аудиосигналов USB.
Могу ли я изменить хост, на который маршрутизируются устройства USB HID?
Да, используйте компонент USB-маршрутизатор для настройки маршрутизации на схеме.
Можно ли перенаправлять USB-устройства с более чем одного периферийного устройства на один хост?
Да, компонент USB-маршрутизатор позволяет направлять несколько устройств на один выход/хост. Например, клавиатуру и мышь на столе, а также монитор с сенсорным экраном на стене можно вывести на один удаленный ПК.
Например, клавиатуру и мышь на столе, а также монитор с сенсорным экраном на стене можно вывести на один удаленный ПК.
Могу ли я направить USB-устройство на несколько хостов одновременно?
Нет, устройство ввода может быть направлено только на один выход (хост) одновременно. Вы можете использовать панель управления компонента USB-маршрутизатор для динамического переключения маршрутизации с устройства на хост, но не можете маршрутизировать на несколько выходов одновременно.
Как исправить USB-устройство, не распознанное в Windows [12 способов]
Большинство пользователей Windows 11/10/8/7 видели предупреждающее сообщение «USB-устройство не распознано» по крайней мере несколько раз в своей жизни. Иногда сообщение исчезает само по себе после повторного подключения поврежденного USB-устройства, но это не всегда так.
В этой статье мы объясним, как исправить ошибку Windows 11/10/8/7 USB-устройство не распознано, чтобы помочь вам восстановить доступ к важным данным как можно быстрее и безболезненнее.
Симптомы и причины
Основным признаком ошибки USB-устройство не распознано является следующее всплывающее сообщение: ты не обращаешь внимания. Однако вы точно не пропустите другой основной симптом ошибки «USB-устройство не распознано»: ваше USB-устройство недоступно.
Потенциальных причин этой надоедливой ошибки множество, но то же самое касается и исправлений, которые вы можете использовать для их устранения:
| Проблема | Решение | Аппаратная ошибка : USB устройства не защищены от аппаратных ошибок, которые могут привести к их неустойчивому поведению и потере надежности. | ►Попробуйте службу восстановления данных |
| Проблемы с конфигурацией : Чтобы ваш компьютер и все подключенные к нему устройства работали правильно, вам необходимо устранить проблемы с конфигурацией на уровне ОС и устройств. | ►Перезагрузите компьютер. ►Запустите средство устранения неполадок USB. 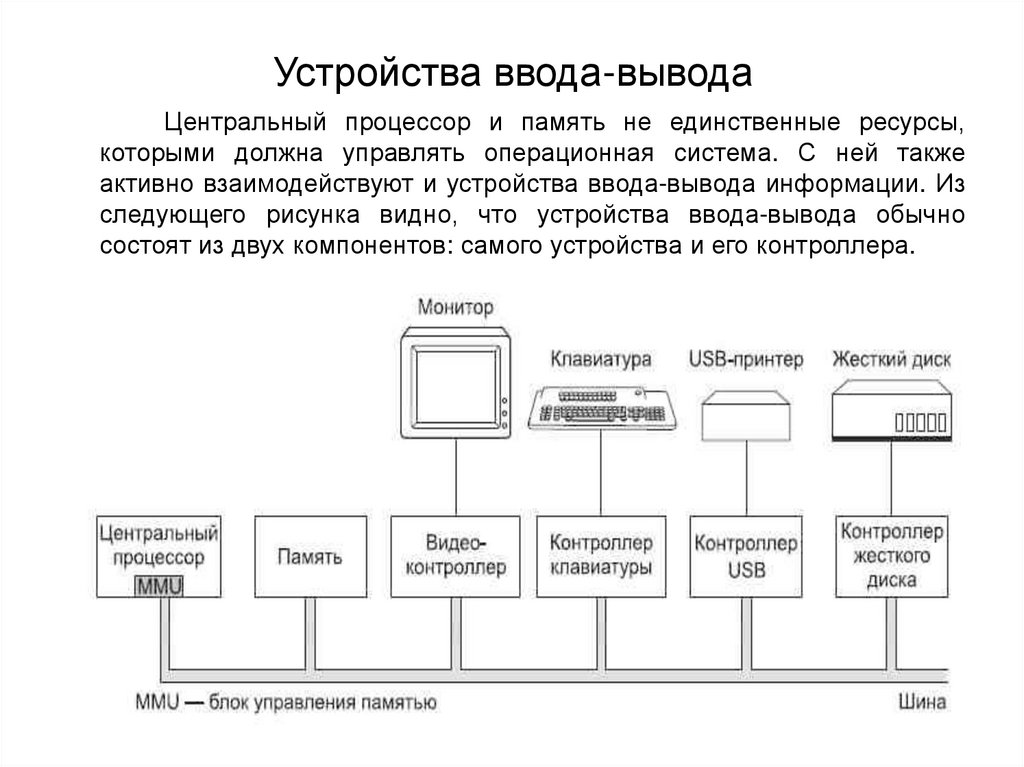 . . | ►Попробуйте другой USB-порт и/или другое устройство |
| Неисправные драйверы : Драйверы — это, по сути, программные приложения, целью которых является управление устройствами, подключенными к вашему компьютеру, поэтому их правильная работа имеет первостепенное значение. | ►Удалите USB-устройство ►Переустановите USB-контроллеры ►Установите последние версии драйверов набора микросхем для материнской платы | |
| Повреждение системы : Ошибка пользователя, заражение вредоносным ПО или повреждение жесткого диска — это всего лишь три распространенные причины повреждения системы , что обычно проявляется неустойчивым поведением и неожиданными сообщениями об ошибках. | ►Установите последние обновления Windows ►Доступ к USB-накопителю из Linux |
Как исправить ошибку «USB-устройство не распознано»
Ниже перечислены 10 исправлений USB, которые не обнаружены, и вы можете попытаться восстановить USB-устройство, которое решило перестать отображаться.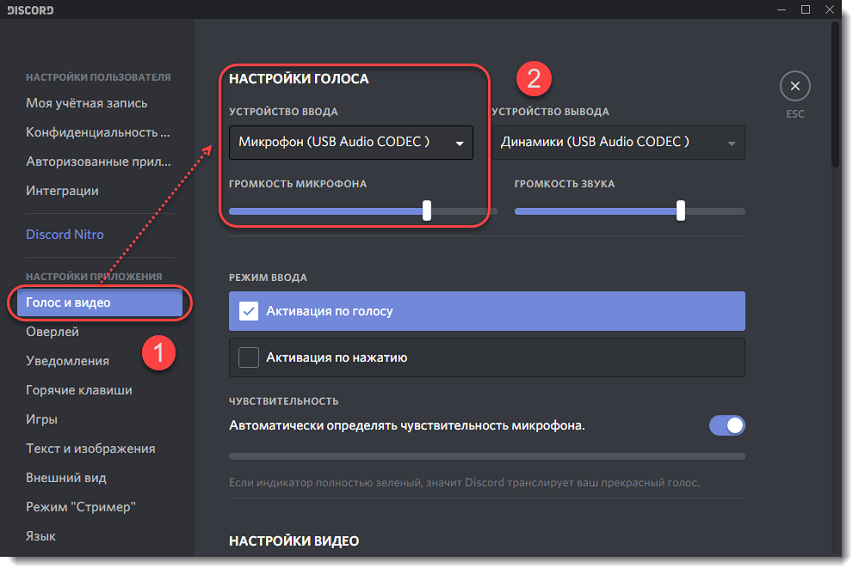 Вы можете применять их в том порядке, в котором мы их представляем, или использовать приведенную выше таблицу, чтобы сосредоточиться на исправлениях, которые, скорее всего, принесут желаемые результаты.
Вы можете применять их в том порядке, в котором мы их представляем, или использовать приведенную выше таблицу, чтобы сосредоточиться на исправлениях, которые, скорее всего, принесут желаемые результаты.
Исправление 1. Перезагрузите компьютер
Пробовали ли вы выключить и снова включить его? Серьезно, не так ли? Если нет, то перезагрузите компьютер прямо сейчас. Есть шанс, что ошибка USB исчезнет.
Это простое исправление настолько эффективно, потому что перезагрузка компьютера приводит к закрытию всех приложений, останавливая работу некорректно работающих приложений и вызывая проблемы. Важные программы, такие как USB-драйверы, затем автоматически снова открываются после завершения загрузки компьютера, оставляя вас с чистого листа.
Исправление 2. Попробуйте другой USB-порт и/или другой компьютер
Во многих проблемах, связанных с неправильным распознаванием USB-устройств в Windows 11/10/8/7, виноваты сломанные USB-кабели и испорченные USB-порты.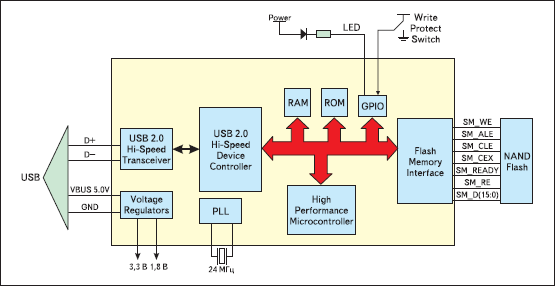 Хорошей новостью является то, что ваш компьютер, скорее всего, имеет более одного USB-порта, поэтому посмотрите, работает ли он лучше.
Хорошей новостью является то, что ваш компьютер, скорее всего, имеет более одного USB-порта, поэтому посмотрите, работает ли он лучше.
Если проблема не устранена, следующим шагом будет подключение USB-устройства к другому компьютеру, чтобы исключить более серьезную проблему с оборудованием. При устранении неполадок с внешним жестким диском обязательно замените USB-кабель, который вы используете для подключения жесткого диска к компьютеру, на новый.
Исправление 3. Запустите средство устранения неполадок USB
Все последние версии операционной системы Windows поставляются с полезным инструментом устранения неполадок USB, доступ к которому можно получить несколькими щелчками мыши:
- Запустите Проводник (Проводник Windows в Windows 7) и щелкните правой кнопкой мыши USB-накопитель.
- Выберите Свойства.
- Перейдите на вкладку Инструменты и нажмите кнопку Проверить.
- Выберите параметр Сканировать и восстановить диск.
- Подождите, пока Windows найдет и устранит все ошибки.

Исправление 4. Удаление USB-устройства
Драйвер USB может быть поврежден, и самым простым решением этой проблемы является его удаление. Затем вы можете перезагрузить компьютер, и Windows снова автоматически загрузит правильный драйвер. Вот что вам нужно сделать:
- Откройте меню «Пуск», введите «Диспетчер устройств» в поле поиска и выберите «Диспетчер устройств».
- Разверните раздел Дисковые накопители.
- Щелкните правой кнопкой мыши USB-устройство и выберите параметр «Удалить устройство».
- Перезагрузите компьютер.
- Повторно подключите удаленное USB-устройство.
Исправление 5. Отключите параметр выборочной приостановки работы USB
Для экономии заряда батареи и продления срока службы некоторых USB-устройств операционная система Windows автоматически отключает их питание после того, как они не используются в течение определенного времени. . В некоторых ситуациях этот параметр может вызвать проблемы с отображением устройств, особенно когда последнее USB-устройство неисправно в Windows 11/10/8/7. Хорошей новостью является то, что отключить эту функцию очень просто:
Хорошей новостью является то, что отключить эту функцию очень просто:
- Откройте приложение «Настройки» и выберите «Система» > «Питание и спящий режим» > «Дополнительные параметры питания». Если вы используете более старую версию Windows, откройте меню «Пуск», введите power sleep в поле «Начать поиск» и нажмите «Изменить», когда компьютер перейдет в спящий режим.
- Щелкните Изменить параметры плана, а затем выберите Изменить дополнительные параметры питания.
- Разверните группу настроек USB.
- Разверните группу настроек выборочной приостановки USB.
- Выберите раскрывающееся меню, а затем выберите «Отключено».
Исправление 6: Установите последние версии драйверов набора микросхем для материнской платы
Как и все другие аппаратные устройства, для правильной работы вашей материнской платы требуются драйверы. Если вы не делали этого некоторое время, вам следует проверить, используете ли вы последние доступные драйверы набора микросхем, зайдя на официальный сайт производителя вашей материнской платы. Если доступен более новый драйвер набора микросхем, загрузите его на свой компьютер и установите, как и любой другой драйвер.
Если доступен более новый драйвер набора микросхем, загрузите его на свой компьютер и установите, как и любой другой драйвер.
Мы настоятельно рекомендуем вам избегать различных сторонних средств поиска и обновления драйверов, поскольку многие из них мошеннические, а некоторые даже просто опасны. Единственное обновление драйвера, которое мы можем порекомендовать, — это Intel Driver & Support Assistant.
Исправление 7. Установите последние обновления Windows
Время от времени корпорация Майкрософт выпускает исправления для устранения критических проблем. Например, KB976972 устраняет проблемы с перемещением данных по USB с компьютера под управлением Windows 7, оснащенного чипсетом NVIDIA USB EHCI и не менее 4 ГБ ОЗУ, а KB974476 гарантирует, что USB-устройства правильно выходят из состояния выборочной приостановки USB. Чтобы установить последние обновления Windows:
- Откройте меню «Пуск», введите «Центр обновления Windows» и выберите параметр «Центр обновления Windows».

- Нажмите кнопку «Проверить наличие обновлений» и просмотрите доступные обновления.
- Выберите каждое обновление, которое вы хотите установить, и нажмите «Установить обновления».
- Дождитесь установки всех обновлений.
- Перезагрузите компьютер.
Исправление 8: переустановите USB-контроллеры
Связь между USB-устройствами и вашим компьютером контролируется так называемыми USB-контроллерами, которые чем-то вроде специалистов по управлению воздушным движением управляют сложными потоками данных, чтобы гарантировать, что они попадут в нужное место назначения. Переустановка ваших USB-контроллеров может исправить неизвестные ошибки USB-устройства, заменив нестабильный или поврежденный контроллер на работающий.
- Откройте меню «Пуск», введите «Диспетчер устройств» в поле поиска и выберите «Диспетчер устройств».
- Разверните раздел Контроллеры универсальной последовательной шины.
- Щелкните правой кнопкой мыши USB-контроллер, к которому подключено USB-устройство, и выберите параметр «Удалить устройство».

- Перезагрузите компьютер.
- Подключите USB-устройство.
Если вы не знаете, какой USB-контроллер удалить, не стесняйтесь избавиться от них всех. После перезагрузки компьютера ваши USB-контроллеры автоматически установятся снова.
Исправление 9: доступ к USB-накопителю из Linux
Вместо того, чтобы тратить часы и часы на поиск десятков исправлений для Windows, чтобы восстановить доступ к нераспознанному USB-накопителю, гораздо быстрее загрузиться в живую среду Linux и попытаться получить к ней доступ оттуда. Если диск работает в Linux, но не в Windows, вы знаете, что проблема не связана с оборудованием.
Вы можете узнать, как создать загрузочную флешку с Ubuntu, удобным для пользователя дистрибутивом Linux с отличной аппаратной поддержкой, следуя официальному руководству.
Исправление 10: восстановление системы Windows
Существует вероятность того, что ошибка USB-устройства не распознана на самом деле не вызвана вашим USB-устройством. Это также может быть вызвано повреждением операционной системы. К счастью, последние версии Windows поставляются с полезными инструментами, которые можно использовать для быстрого и простого восстановления работоспособности системы:
Это также может быть вызвано повреждением операционной системы. К счастью, последние версии Windows поставляются с полезными инструментами, которые можно использовать для быстрого и простого восстановления работоспособности системы:
- Нажмите Win + X и запустите Windows Terminal или Windows PowerShell.
- Введите следующую команду для проверки целостности всех защищенных файлов операционной системы: sfc /scannow
- Перезагрузите компьютер.
Теперь вы должны проверить, исчезла ли ошибка USB-устройство не распознано. Если это не так, вам следует восстановить хранилище компонентов Windows, которое содержит функции, необходимые для настройки и обновления Windows:
- Нажмите Win + X и запустите Windows Terminal или Windows PowerShell.
- Введите следующую команду: Dism.exe /Online /Cleanup-Image /RestoreHealth
- А также эту команду: Dism.exe /online /Cleanup-Image /StartComponentCleanup
Если эти инструменты не помогают, вы можете переустановить всю операционную систему.
Исправление 11. Предотвратите отключение USB-устройств на компьютере
Энергосберегающая операционная система Windows обеспечивает низкие счета за электроэнергию и высокую оставшуюся емкость аккумулятора ноутбука.
Однако в редких случаях полезные функции управления питанием могут вызывать всевозможные проблемы, включая ошибку USB-устройство не распознано. Решение? Чтобы компьютер не выключал USB-устройства, выполните следующие действия:
- Нажмите Win + R , чтобы открыть диалоговое окно «Выполнить».
- Введите devmgmt.msc и нажмите OK.
- Разверните раздел Контроллеры универсальной последовательной шины.
- Щелкните правой кнопкой мыши концентратор USB, к которому подключено запоминающее устройство USB.
- Выберите параметр «Свойства».
- Перейдите на вкладку «Управление питанием».
- Снимите флажок Разрешить компьютеру отключать это устройство для экономии энергии и нажмите OK.

Исправление 12: оплата услуги восстановления данных
Все еще не можете решить проблему с неправильным распознаванием USB-устройства? Прежде чем выбросить его в мусорное ведро и подсчитать свои потери, подумайте о том, чтобы отправить его в профессиональную службу восстановления данных.
Специалисты по восстановлению данных во многих случаях могут устранить даже серьезные повреждения оборудования, и их услуги, безусловно, предназначены не только для предприятий с огромным бюджетом. Фактически, лучшие службы восстановления данных сегодня предлагают бесплатную пробную версию и взимают плату только за восстановленные данные, что делает их доступными даже для обычных пользователей компьютеров.
Как восстановить потерянные данные после исправления ошибки USB-устройство не распознано
Удалось ли вам восстановить доступ к вашему USB-устройству с помощью описанных выше методов? Замечательно! Но что, если ваших файлов нигде нет? В этом случае вам необходимо восстановить их с помощью программного обеспечения для восстановления данных, такого как Disk Drill.
Целью Disk Drill является сканирование USB-накопителей, внешних жестких дисков и других устройств хранения на наличие файлов, к которым больше нельзя получить доступ из Windows 11/10/8/7, но которые все еще физически находятся на устройстве хранения. Как пользователь, вам не нужно беспокоиться о том, как работает Disk Drill, потому что весь процесс восстановления данных полностью автоматизирован и сводится к нескольким простым шагам:
Шаг 1: Установите Disk Drill на компьютер с Windows
Disk Drill можно бесплатно загрузить с официального веб-сайта и использовать для восстановления до 500 МБ потерянных данных. Если вам нужно восстановить больше, вам необходимо перейти на Disk Drill PRO.
Шаг 2. Сканирование USB-устройства
Установив Disk Drill на свой компьютер, вы можете запустить его. Затем выберите свое запоминающее устройство и нажмите кнопку «Поиск потерянных данных».
Шаг 3. Выберите и восстановите файлы
Используя фильтры результатов сканирования Disk Drill и функцию предварительного просмотра, выберите файлы, которые хотите восстановить, и нажмите кнопку «Восстановить». Выберите подходящее место для восстановления и подтвердите. Вот и все!
Выберите подходящее место для восстановления и подтвердите. Вот и все!
Как предотвратить ошибку USB Not Recognized
Говорят, что унция предотвращения стоит фунта лечения, и мы полностью с этим согласны, особенно когда речь идет о потере данных.
Какой бы неприятной ни была ошибка USB-устройство не распознано, на самом деле ее не так уж сложно предотвратить (или, по крайней мере, значительно снизить вероятность ее возникновения). Вам просто нужно следовать нескольким рекомендациям при использовании USB-устройств, в том числе:
- ⏏️ Безопасное извлечение USB-устройств : Все последние версии операционных систем Windows позволяют безопасно извлекать съемное запоминающее устройство, щелкнув левой кнопкой мыши Значок «Безопасное извлечение устройства» на панели задач и выбор устройства, которое вы хотите извлечь. Вы должны использовать эту функцию, прежде чем физически отключите USB-устройство от компьютера, чтобы убедиться, что все процессы чтения/записи имеют шанс завершиться правильно, иначе они могут привести к повреждению.

- 💩 Избегайте безымянных USB-устройств : USB-накопители стали очень доступными, особенно если вы готовы ждать хорошей скидки. Таким образом, нет особого смысла покупать безымянные USB-накопители и рисковать проблемами с неисправными микросхемами флэш-памяти. Если вы все равно получите безымянное USB-устройство, вам следует использовать инструмент обнаружения поддельных USB-накопителей, чтобы проверить, является ли заявленная емкость хранилища реальной.
- 💧 Храните USB-устройства в надлежащих условиях : Поскольку устройства хранения данных USB, основанные на микросхемах флэш-памяти, не имеют движущихся частей, они могут выдерживать множество неправильных действий. Однако они не могут выдержать длительного воздействия высокой влажности или тепла. Вот почему вы всегда должны хранить свои USB-устройства в надлежащих условиях.
Заключение
Подключать внешний жесткий диск, флэш-накопитель USB или карту памяти к компьютеру и видеть ошибку USB-устройство не распознано — это отстой.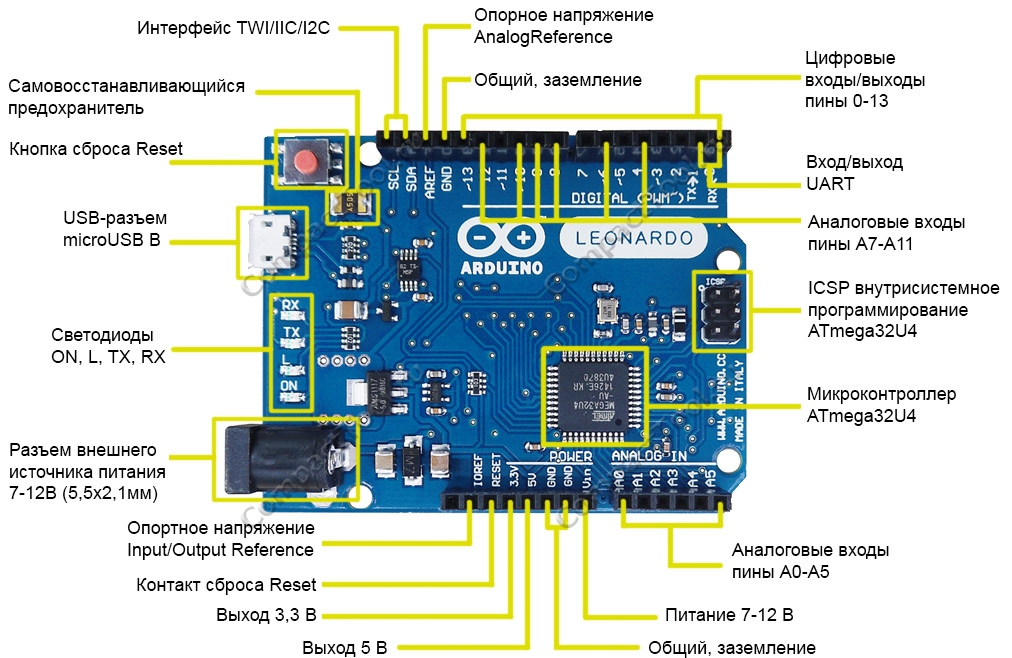 К счастью, у этой надоедливой проблемы есть несколько простых в применении решений, и мы описали 12 из них в этой статье, чтобы помочь вам восстановить доступ к своим данным.
К счастью, у этой надоедливой проблемы есть несколько простых в применении решений, и мы описали 12 из них в этой статье, чтобы помочь вам восстановить доступ к своим данным.
Часто задаваемые вопросы
Почему мой USB не отображается?
Существует множество возможных причин, по которым ваше USB-устройство не распознается. Само USB-устройство могло быть повреждено, что-то не так с USB-портом, или у вас могли возникнуть проблемы с драйвером, и это лишь несколько примеров.
Почему мое устройство не отображается на моем компьютере?
Чтобы выяснить, почему ваше устройство не отображается на вашем компьютере, вам нужно сначала исключить вероятность того, что виноват ваш компьютер, подключив устройство к другому компьютеру. Если вы по-прежнему получаете то же сообщение об ошибке USB, пришло время применить исправления, описанные в этой статье.
Что делать, если на моем USB-устройстве не отображаются файлы?
Первое, что вы должны сделать, если на вашем USB-устройстве не отображается файл, — это запустить инструмент восстановления данных, например Disk Drill:
- Установите Disk Drill на свой компьютер.

- Запустите его и просканируйте USB-устройство.
- Выберите все восстанавливаемые файлы.
- Нажмите кнопку Восстановить.
- Восстановите файлы на основной жесткий диск.
Почему я не вижу свой USB-накопитель в Windows 10?
Возможно, вы не видите свой USB-накопитель в Windows 10, потому что включена настройка выборочной приостановки USB, которая контролирует, когда ваш накопитель отключается. Чтобы отключить его:
- Откройте приложение «Настройки» и выберите «Система» > «Питание и спящий режим» > «Дополнительные параметры питания».
- Щелкните Изменить параметры плана, а затем выберите Изменить дополнительные параметры питания.
- Разверните группу настроек USB.
- Разверните группу настроек выборочной приостановки USB.
- Выберите раскрывающееся меню, а затем выберите «Отключено».
Почему мой ноутбук не обнаруживает мой телефон?
Не все телефоны определяются без дополнительных действий.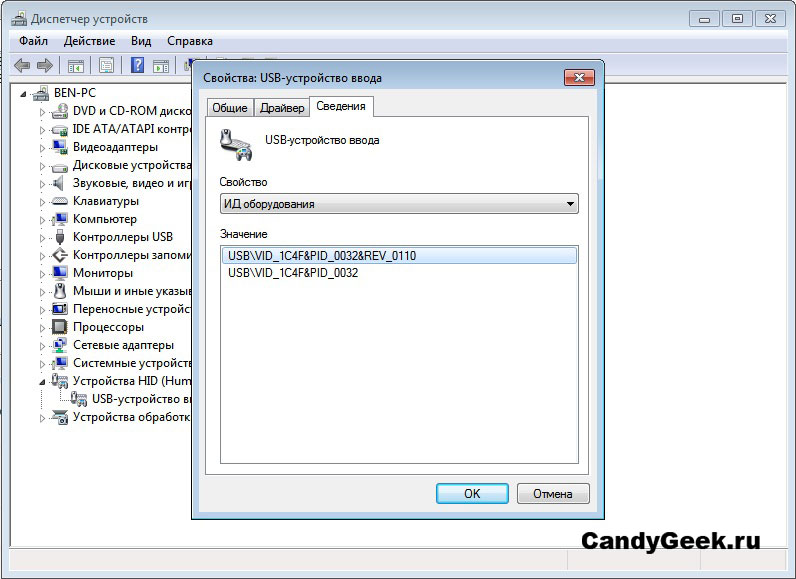 Если у вас есть телефон Android, вам может потребоваться активировать параметр передачи мультимедийного устройства (MTP), чтобы просматривать мультимедийные файлы в Windows. Точно так же пользователям iPhone необходимо установить iTunes для управления своими устройствами iOS в Windows.
Если у вас есть телефон Android, вам может потребоваться активировать параметр передачи мультимедийного устройства (MTP), чтобы просматривать мультимедийные файлы в Windows. Точно так же пользователям iPhone необходимо установить iTunes для управления своими устройствами iOS в Windows.
Как исправить ошибку USB-устройство не распознано в Windows 11?
Чтобы исправить ошибку USB-устройство не распознано в Windows 11, вы можете использовать встроенный инструмент проверки ошибок:
- Откройте проводник.
- Выберите Этот компьютер на левой панели.
- Щелкните правой кнопкой мыши USB-устройство, которое нужно восстановить.
- Выберите параметр «Свойства».
- Перейдите на вкладку Инструменты и нажмите кнопку Проверить.
- Выберите параметр Сканировать диск.
- Дождитесь завершения сканирования.
Дэвид Морело
Дэвид Морело — профессиональный автор контента в технологической нише, охватывающий все, от потребительских товаров до новых технологий и их межотраслевого применения.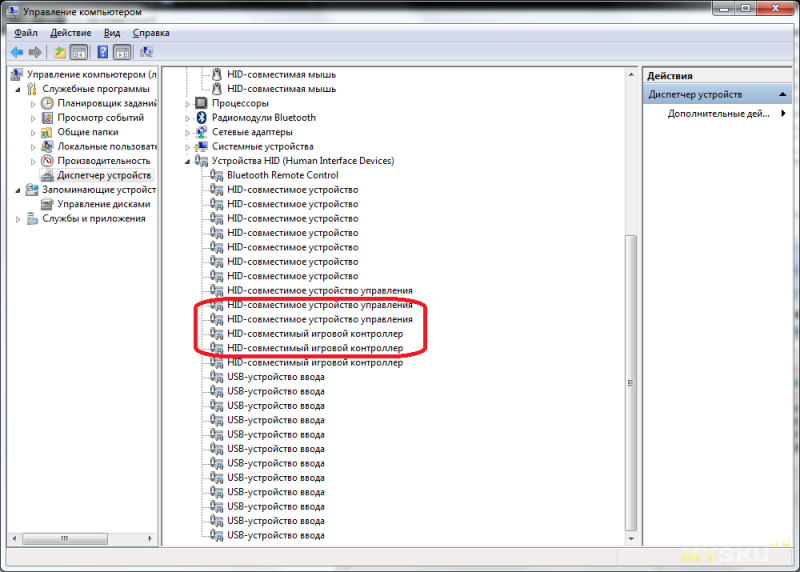

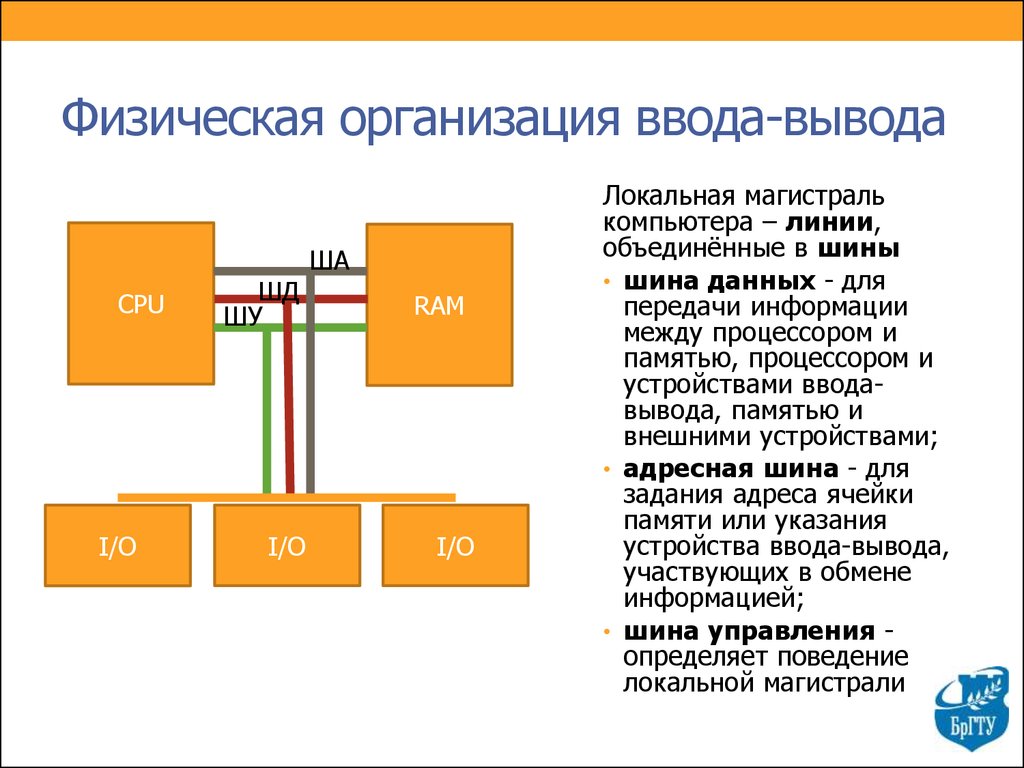
 Пользовательские/специальные клавиши клавиатуры не поддерживаются.
Пользовательские/специальные клавиши клавиатуры не поддерживаются.