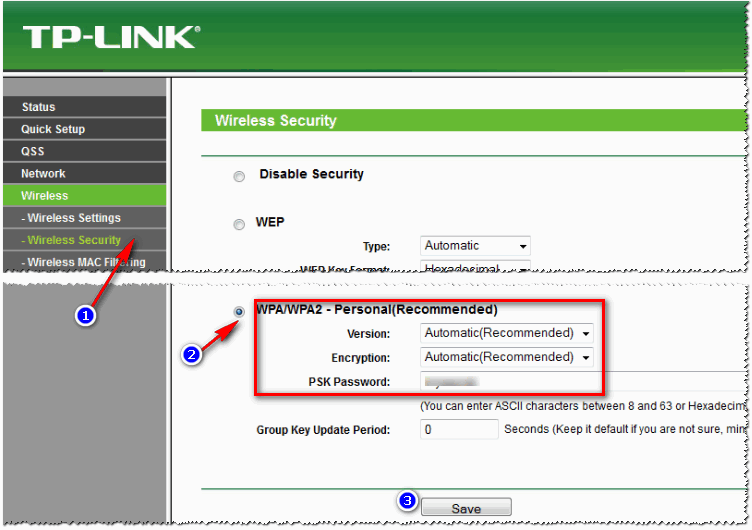Как узнать пароль и логин от вай фай роутера: Как узнать имя пользователя (логин) и пароль от роутера?
Содержание
Как узнать имя пользователя (логин) и пароль от роутера?
При попытке зайти в настройки практически любого роутера появляется запрос на ввод имени пользователя и пароля (Username/Password), или только пароля (в зависимости от роутера, внешний вид окна может отличаться).Пароль защищает настройки роутера, чтобы только владелец роутера (который установил или сменил этот логин и пароль) имел доступ к настройкам. Но не редко запрос на ввод логина/пароля появляется даже на новом роутере. Это нормально, так как на многих моделях установлен заводской логин/пароль. В этой статье я расскажу, как узнать заводские данные для входа в роутер и что делать в том случае, если вы сменили пароль и забыли его.
Решение проблемы в зависимости от ситуации:
- Если роутер новый, или на заводских настройках (вы сделали сброс) – нужно узнать заводское имя пользователя и пароля. В большинстве случаев это admin/admin. Заводские настройки указаны на корпусе роутера. Более подробно об этом читайте дальше в статье.
 Производители все чаще делают так, что окно авторизации на заводских настройках не появляется. А сразу после входа в веб-интерфейс роутера система предлагает установить свой пароль.
Производители все чаще делают так, что окно авторизации на заводских настройках не появляется. А сразу после входа в веб-интерфейс роутера система предлагает установить свой пароль. - Если вы, или кто-то другой сменил заводское имя пользователя/пароль и забыли его, то остается только сброс настроек роутера до заводских параметров. По этой проблеме я писал отдельную статью: как зайти в настройки роутера, если забыл пароль.
Имя пользователя и пароль для входа в роутер
Хочу еще раз обратить ваше внимание на то, что если роутер уже был настроен, имя пользователя и/или пароль были изменены и вы их не знаете – нужно делать сброс настроек (Reset). Если запрос авторизации появляется при входе в настройки нового роутера (на заводских настройках), или после сброса настроек – нужно ввести заводской логин/пароль. Как его узнать и где найти – читайте ниже.
Как я уже писал выше, чаще всего в качестве заводских данных используется следующая комбинация: Имя пользователя – admin.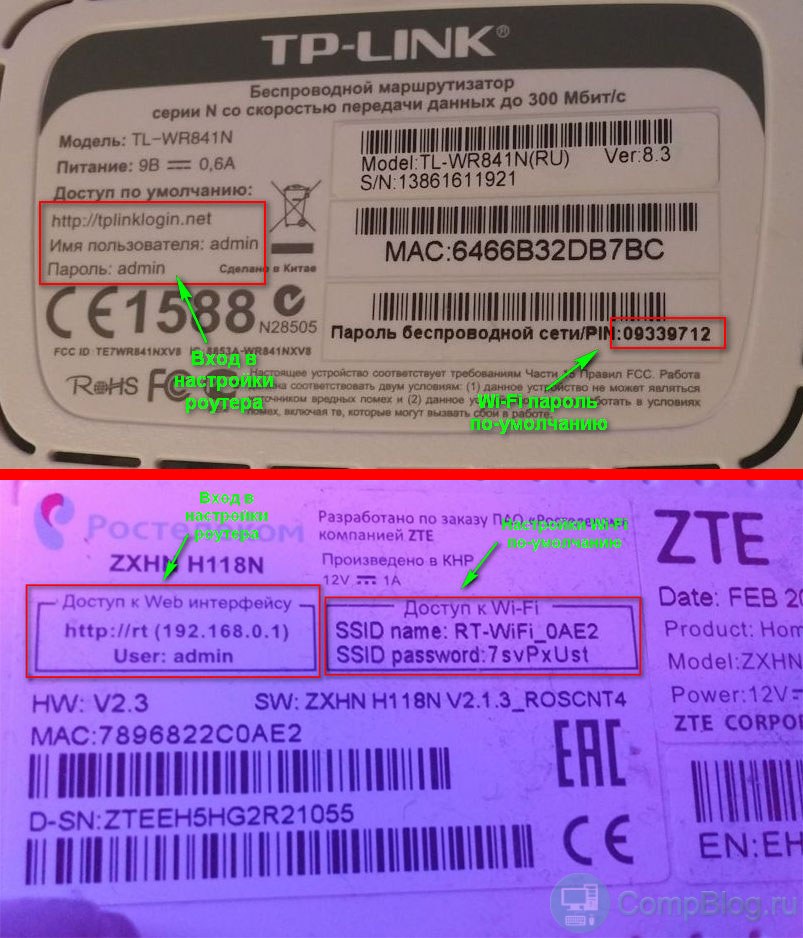 Пароль – admin. В большинстве случаев эту информацию можно посмотреть на наклейке, которая находится снизу роутера.
Пароль – admin. В большинстве случаев эту информацию можно посмотреть на наклейке, которая находится снизу роутера.
Если этой информации нет на корпусе маршрутизатора, то скорее всего на заводских настройках веб-интерфейс не защищен. Это значит, что после сброса настроек вы сможете зайти в настройки роутера без ввода логина и пароля.
Кроме комбинации admin/admin возможны и другие варианты. Попробуйте:
- admin/admin1
- admin/поле «пароль» оставить пустым
- admin/password
- superadmin/superadmin
- admin/1234
- user/password
- user/user
Если роутер у вас от интернет-провайдера, например от Ростелеком, то возможно там настройщики установили какой-то свой пароль. Если он не указан в договоре о подключении к интернету (не путать с паролем для подключения к интернету), то можно позвонить в поддержку Ростелеком и спросить, что делать в такой ситуации.
Заводской логин/пароль не подходит
Если на роутере не указаны заводские имя пользователя/пароль, или они не подходят (после ввода страница просто перезагружается, или появляется ошибка), то остается только один вариант – сброс настроек роутера до заводских.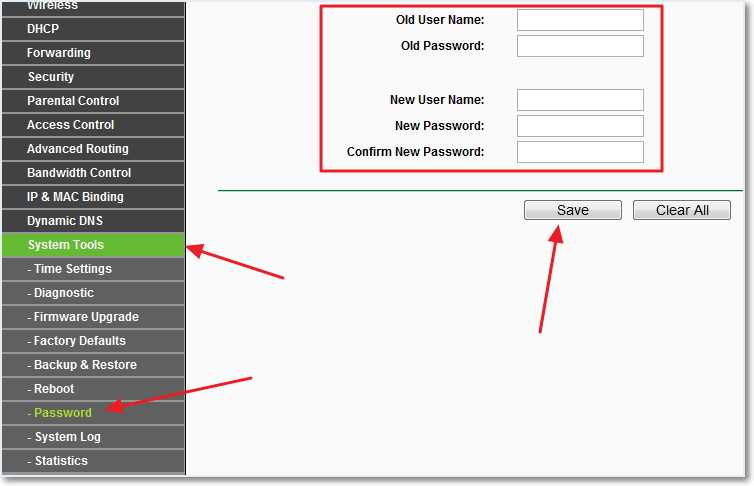 После этого для авторизации в веб-интерфейсе роутера будет использоваться заводской логин/пароль (если он установлен на вашем маршрутизаторе).
После этого для авторизации в веб-интерфейсе роутера будет использоваться заводской логин/пароль (если он установлен на вашем маршрутизаторе).
Обратите внимание! Сброс настроек восстановит заводские настройки. Роутер будет как новый. Возможно, интернет через роутер перестанет работать. Нужно будет заново настроить подключение к интернету и Wi-Fi сеть.
Чтобы сбросить настройки роутера, нужно его включить и найти на корпусе кнопку Reset (так же может быть подписана RST, Default, Сброс).
Дальше нажимаем на эту кнопку и держим ее не менее 10 секунд. Обычно по поведению индикаторов можно увидеть, что произошел сброс. Я уже более подробно показывал как сбросить настройки на роутере TP-Link, ASUS, D-Link. Инструкции для других производителей можно найти через поиск по сайту.
После перезагрузки пробуйте снова зайти в настройки роутера, и если появится окно входа в учетную запись роутера – укажите заводское имя пользователя/пароль.
Если вам удалось зайти в настройки используя заводской Username/Password, то я настоятельно рекомендую сменить хотя бы пароль.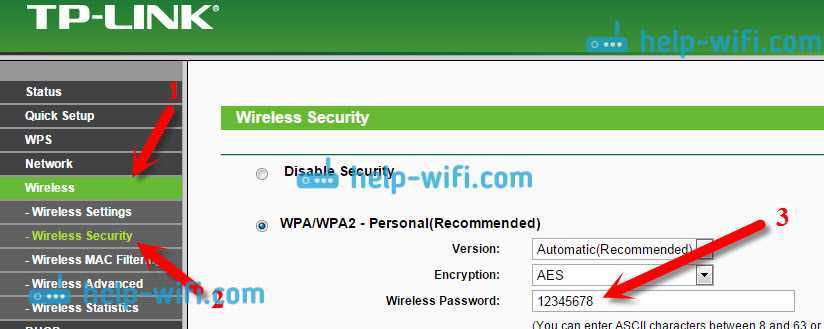 Чтобы страница с настройками вашего роутера была защищена, и доступ к ней был только у вас. Об этом я уже рассказывал в статье как на роутере поменять пароль с admin на другой.
Чтобы страница с настройками вашего роутера была защищена, и доступ к ней был только у вас. Об этом я уже рассказывал в статье как на роутере поменять пароль с admin на другой.
Если вы запутались во всех этих паролях и не смогли выполнить вход в настройки своего роутера, то напишите в комментариях. Только обязательно укажите модель роутера. Постараюсь что-то посоветовать, подсказать имя пользователя и пароль для вашего роутера.
Похожие статьи
Windows 11 — подборка статей и подробных инструкций
Windows 10 — все инструкции по настройке интернета и решению проблем
Популярные статьи
Новые статьи
Комментарии
где и как узнать пароль от своего WiFi роутера
При настройке любого роутера требуется авторизация в панели управления. Как правило, она осуществляется в браузере, после перехода по IP-адресу маршрутизатора. В редких случаях настройка WiFi производится с помощью отдельной программы, запрашивающей имя пользователя и пароль от роутера.
В редких случаях настройка WiFi производится с помощью отдельной программы, запрашивающей имя пользователя и пароль от роутера.
Важно! Роутеры отдельных производителей не имеют пароля по умолчанию. Для входа в веб-интерфейс таких устройств поле для ввода пароля необходимо оставить пустым.
Самое частое расположение пароля роутера — наклейка с нижней стороны корпуса. Как правило, кроме пароля там указано имя пользователя, которое потребуется ввести при входе в панель управления. Пароль написан в поле «Password».
Не спутайте пароль от роутера и стандартный пароль от беспроводной сети. Это разные вещи. Первый используется исключительно для настройки маршрутизатора, второй — для подключения устройств к вашей WiFi.
Если имя пользователя и пароль от роутера указаны в кавычках, их ввод не требуется. При входе в панель управления маршрутизатором необходимо вводить значение, указанное внутри кавычек. Кавычки не вводятся.
В случае, когда на маршрутизаторе нет наклейки с паролем, она может находиться на коробке от устройства. Проверьте наличие стикера на упаковке. Обычно он размещён на боковой или нижней стороне.
Проверьте наличие стикера на упаковке. Обычно он размещён на боковой или нижней стороне.
Важно! Иногда стикер с логином и паролем поставляется на отдельном вкладыше, чтобы пользователь мог наклеить его самостоятельно. Проверьте наличие вкладыша в комплектации роутера.
Как узнать стандартный пароль от своего роутера
Пароль для входа в веб-интерфейс можно узнать в инструкции к устройству. Если в упаковке не было инструкции в бумажном или электронном виде (на диске), вы сможете скачать её на сайте производителя. Адрес веб-сайта можно узнать на отдельном вкладыше находящемся внутри коробки.
На случай, если узнать пароль обычными методами не удалось, существуют специализированные сайты, где собраны пароли от различных моделей роутеров. Наиболее популярный из них — ресурс routerpasswords.com. Чтобы узнать пароль от своего WiFi роутера, выберите фирму-производителя из выпадающего списка «Select Router Manufacturer» и нажмите кнопку «Find Password».
В таблице отобразятся модели маршрутизаторов выбранного производителя, добавленные на сайт. В графе «Username» указано стандартное имя пользователя, а в столбце «Password» вы сможете узнать пароль от модели своего роутера.
Обратите внимание! Если модель вашего устройства отсутствует в списке, попробуйте воспользоваться паролем от другого роутера этого же производителя.
Что делать, если пароль не подходит
В случае, когда авторизация при вводе стандартного пароля безуспешна, проверьте, правильно ли выбрана раскладка клавиатуры и не включен ли режим Caps Lock. Если проблема возникает по другой причине, пароль от вашего WiFi устройства мог быть изменён на нестандартный. Узнать новый пароль вы сможете у специалиста, настраивавшего роутер ранее. Если первичная настройка маршрутизатора выполнялась провайдером, изменённые данные могут быть указаны в вашем договоре на подключение к Интернету.
Если узнать новый пароль не удалось, рекомендуется восстановить заводские настройки роутера. Для этого найдите кнопку «Reset» с обратной стороны вашего маршрутизатора. Если она не выходит за пределы корпуса роутера, для нажатия используйте тонкий предмет (скрепку, зубочистку). Нажмите кнопку и удерживайте в течение 10-15 секунд. Когда настройки будут сброшены и роутер снова загрузится, вы сможете войти в панель управления под стандартным паролем.
Для этого найдите кнопку «Reset» с обратной стороны вашего маршрутизатора. Если она не выходит за пределы корпуса роутера, для нажатия используйте тонкий предмет (скрепку, зубочистку). Нажмите кнопку и удерживайте в течение 10-15 секунд. Когда настройки будут сброшены и роутер снова загрузится, вы сможете войти в панель управления под стандартным паролем.
Важно! К заводским установкам возвращается не только пароль от роутера, но и все остальные параметры. После сброса настроек не забудьте произвести повторную конфигурацию и установить защиту беспроводного режима. Не забудьте также изменить стандартный пароль для входа в роутер, чтобы настройки сети не могли изменить посторонние.
Обучающее видео: Что делать если не получается зайти в настройки роутера
Поделиться:
Сервисы
Подписывайтесь на нас в соцсетях:
Вопрос-ответ
Задать вопрос
как найти имя пользователя и пароль маршрутизатора (сброс не требуется)
Иногда вы можете быть настолько вовлечены в свою работу, что вам будет трудно следить за происходящим вокруг вас.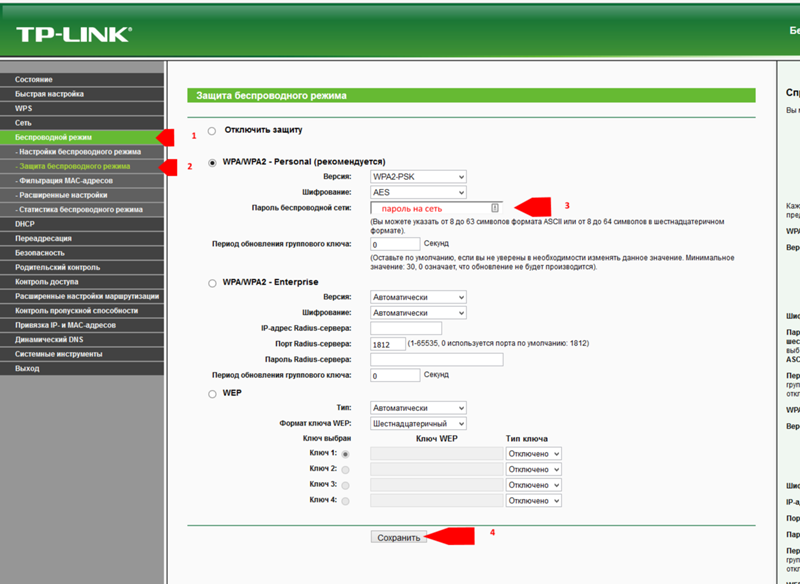 Точно так же обстоит дело, когда вы забыли пароль от маршрутизатора и пытаетесь придумать решение, чтобы его запомнить. Затем вы пытаетесь найти пароль маршрутизатора, но безуспешно. Одним из способов будет использование функции сброса, чтобы стереть все настройки маршрутизатора.
Точно так же обстоит дело, когда вы забыли пароль от маршрутизатора и пытаетесь придумать решение, чтобы его запомнить. Затем вы пытаетесь найти пароль маршрутизатора, но безуспешно. Одним из способов будет использование функции сброса, чтобы стереть все настройки маршрутизатора.
Но что, если вы не хотите сбрасывать настройки маршрутизатора, а хотите только каким-то образом восстановить его учетные данные, так есть ли другой способ узнать имя пользователя и пароль маршрутизатора? Что ж, есть некоторые приемы его выявления, но мы опишем только 4 простых способа, так как другие методы довольно сложны в исполнении.
Также имейте в виду, что вам могут запретить вход в систему, если вы сделаете от трех до пяти попыток с некоторыми типами маршрутизаторов. Теперь давайте посмотрим, как узнать логин и пароль роутера без сброса.
Используйте пароль маршрутизатора Kracker
Пароль маршрутизатора Kracker — это бесплатный инструмент для восстановления утерянных имени пользователя и паролей маршрутизаторов.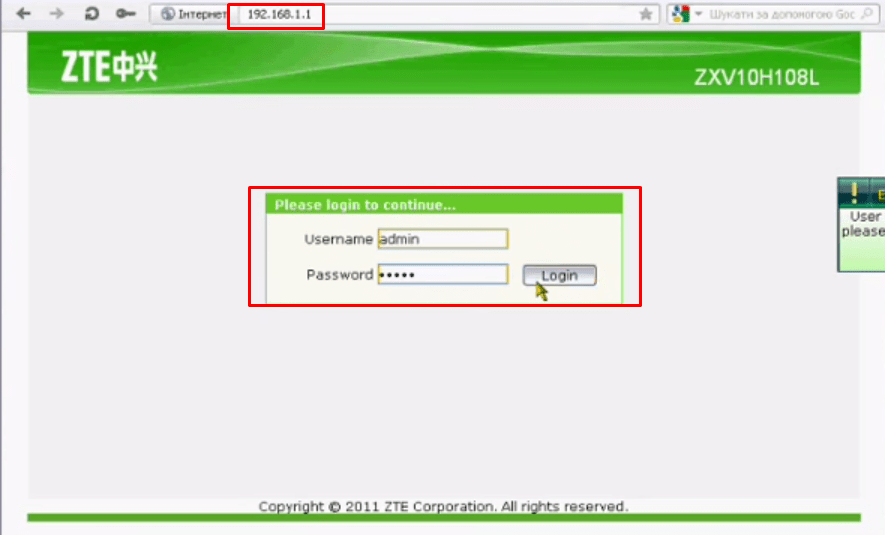 Его также можно использовать для восстановления паролей к модемам. Как правило, маршрутизаторы и модемы контролируют свой сетевой доступ с помощью метода аутентификации HTTP. Это означает, что когда вы подключаете свою систему к маршрутизатору, вам будет предложено ввести имя пользователя и пароль. Вам не нужно сбрасывать настройки маршрутизатора только для того, чтобы найти его имя пользователя и пароль.
Его также можно использовать для восстановления паролей к модемам. Как правило, маршрутизаторы и модемы контролируют свой сетевой доступ с помощью метода аутентификации HTTP. Это означает, что когда вы подключаете свою систему к маршрутизатору, вам будет предложено ввести имя пользователя и пароль. Вам не нужно сбрасывать настройки маршрутизатора только для того, чтобы найти его имя пользователя и пароль.
Если вы забудете имя пользователя и пароль для маршрутизатора, вы не сможете внести изменения в свой маршрутизатор или модем. В таких случаях Kracker поможет восстановить утерянные пароли. Этот метод может помочь вам, когда вы пытаетесь открыть систему безопасности. Этот метод использует метод словаря восстановления, чтобы угадать правильный пароль маршрутизатора, поскольку он имеет базу данных, полную паролей.
По умолчанию поставляется с файлом словаря для маршрутизаторов. Кроме того, вы можете найти списки слов словаря паролей в Интернете. Поэтому, если у вас есть очень сложный забытый пароль для вашего маршрутизатора, этот инструмент может вам не подойти.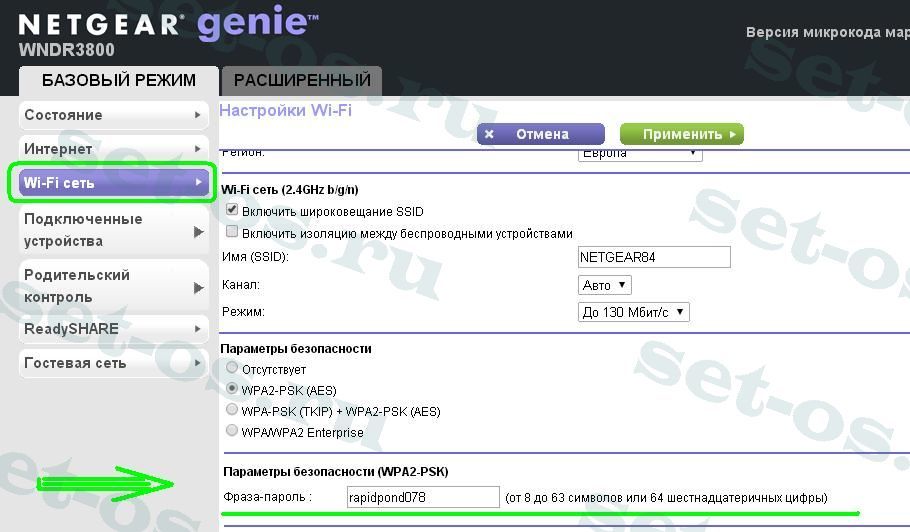 Kracker содержит пароли, которые обычно устанавливаются людьми, что делает шансы взлома пароля относительно высокими. Если вы создали пароль или имя пользователя самостоятельно, то его угадывание облегчает взломщику, поскольку он обычно считает, что вы его настроили.
Kracker содержит пароли, которые обычно устанавливаются людьми, что делает шансы взлома пароля относительно высокими. Если вы создали пароль или имя пользователя самостоятельно, то его угадывание облегчает взломщику, поскольку он обычно считает, что вы его настроили.
Используйте RouterPassView
Когда вы сохраняете настройки маршрутизатора на своем ноутбуке или ПК, RouterPassView обеспечивает более высокий уровень успеха при вычислении забытого пароля. Проще говоря, этот инструмент может декодировать весь код, присутствующий в вашей конфигурации. Когда у вас будет достаточно времени, вы сможете успешно восстановить свое имя пользователя и пароль.
Многие современные маршрутизаторы теперь позволяют сохранять свои настройки в файл, а затем вы можете восстановить этот файл при необходимости. Файл резервной копии обычно содержит некоторые очень конфиденциальные данные, такие как учетные данные маршрутизаторов, ключ беспроводной сети и другие сведения. Если вы забыли пароль маршрутизатора Asus или свой ключ, но сохранили файл конфигурации, RouterPassView может помочь найти утерянный пароль из файла вашего маршрутизатора.
Найдите наклейку на задней панели маршрутизатора.
Самый простой способ узнать пароль маршрутизатора — проверить наклейку на задней стороне коробки маршрутизатора. На наклейке будет указан пароль вместе с другими данными, такими как серийный номер, mac-адрес и другие данные, которые вам понадобятся для доступа к интерфейсу маршрутизатора.
Если наклейка не найдена, вы всегда можете позвонить своему агенту службы поддержки, чтобы получить необходимую информацию и подтвердить свою личность. Вы быстро получите имя пользователя и пароль по умолчанию.
Используйте имя и пароль маршрутизатора по умолчанию
Вы всегда можете отключить программное обеспечение паролей маршрутизатора по умолчанию, которое совместимо с устройствами под управлением Windows 7 и выше. Далее вам нужно только извлечь программное обеспечение и продолжить его использование. Инструмент попытается найти IP-адрес, связанный с вашим маршрутизатором, и предоставить маршрутизатору ссылку для доступа к его интерфейсу. Просто нажмите на эту ссылку, чтобы перейти на страницу консоли маршрутизатора без необходимости определять IP-адреса вручную.
Просто нажмите на эту ссылку, чтобы перейти на страницу консоли маршрутизатора без необходимости определять IP-адреса вручную.
Двигаясь дальше, вы можете выбрать маршрутизатор или модем, который вы используете, и программа найдет имя пользователя и пароль по умолчанию для вашего маршрутизатора. Наконец, вы можете скопировать учетные данные в интерфейс и войти в систему. Если вы не найдете свой бренд маршрутизатора в списке, вы всегда можете попробовать использовать пароли по умолчанию той же линейки продуктов.
Как пробросить порты, не зная пароля
Вы хотите пробросить порты интерфейса вашего маршрутизатора для игр, серверов или любых других сетевых программ? Вы можете сделать это, даже не зная пароля. Это также пригодится, если вы используете чужую сеть и не имеете доступа к ее паролю.
Многие маршрутизаторы поддерживают универсальную технологию plug and play (UPnP), которая позволяет программам в вашей системе открывать их для вас или нет. Если у вас есть программа, которая не обеспечивает сопоставление и переадресацию портов, вы можете использовать инструмент под названием UPnP PortMapper для быстрой переадресации портов из настольного приложения.
Часто задаваемые вопросы
Что такое вход в маршрутизатор WiFi?
Вход в маршрутизатор Wi-Fi — это процесс доступа к веб-интерфейсу управления маршрутизатором для изменения его настроек, просмотра информации о сети или мониторинга подключенных устройств. Для входа в систему обычно требуется имя пользователя и пароль, которые предоставляются провайдером или могут быть изменены пользователем.
Как войти на страницу администрирования маршрутизатора?
Чтобы войти на страницу администрирования маршрутизатора, вам необходимо подключить компьютер или мобильное устройство к сети маршрутизатора. Затем откройте веб-браузер и введите IP-адрес маршрутизатора в адресной строке. Наиболее распространенными IP-адресами для маршрутизаторов являются «192.168.1.1» или «192.168.0.1», но для некоторых маршрутизаторов они могут отличаться. Сейчас,
введите имя пользователя и пароль. Вот и все!
Пароль маршрутизатора и Wi-Fi один и тот же?
Не обязательно.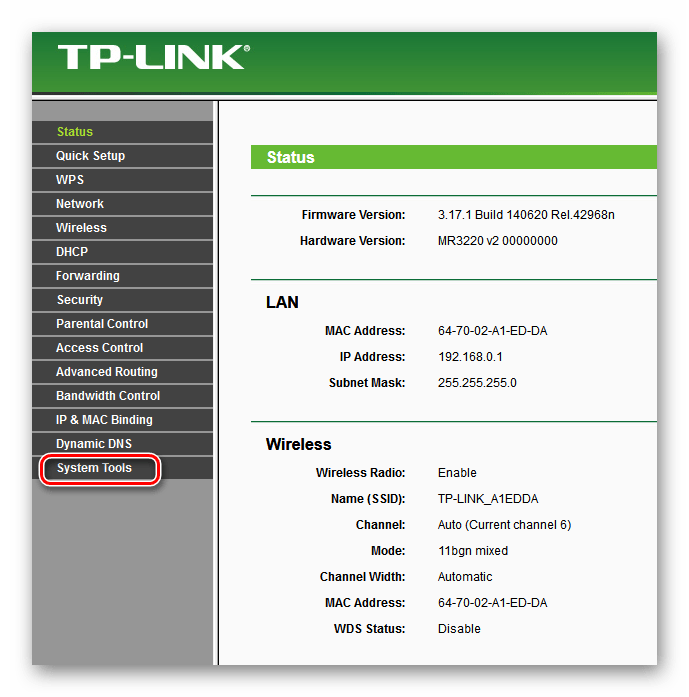 Пароль для административного интерфейса вашего маршрутизатора и пароль для вашей сети WiFi могут отличаться. Пароль для доступа к административному интерфейсу маршрутизатора используется для входа в настройки маршрутизатора и внесения изменений в его конфигурацию. С другой стороны, пароль WiFi используется для подключения устройств к сети WiFi.
Пароль для административного интерфейса вашего маршрутизатора и пароль для вашей сети WiFi могут отличаться. Пароль для доступа к административному интерфейсу маршрутизатора используется для входа в настройки маршрутизатора и внесения изменений в его конфигурацию. С другой стороны, пароль WiFi используется для подключения устройств к сети WiFi.
Как войти в свой маршрутизатор
Доступ к настройкам вашего маршрутизатора с помощью этого простого руководства.
Остин Агирре
Под редакцией Cara Haynes
6 января 2023 г. | Поделиться
Руководства по оборудованию, часто задаваемые вопросы
Вам может потребоваться войти в свой маршрутизатор, чтобы изменить пароль Wi-Fi, имя сети или получить доступ к другим настройкам сети.
Существует два способа доступа к настройкам маршрутизатора. В зависимости от того, что поддерживает ваш маршрутизатор, вы можете войти в интерфейс вашего маршрутизатора с помощью веб-браузера или получить доступ к настройкам маршрутизатора с помощью приложения. Некоторые маршрутизаторы предлагают оба варианта. Мы рассмотрим каждый метод шаг за шагом.
Некоторые маршрутизаторы предлагают оба варианта. Мы рассмотрим каждый метод шаг за шагом.
Вы можете обратиться к таблице ниже, чтобы увидеть варианты, предлагаемые производителем вашего маршрутизатора. Не все модели роутеров совместимы со всеми способами доступа, предлагаемыми производителем.
Появились новые интернет-провайдеры
Интернет быстро меняется благодаря новым технологиям, таким как домашний интернет 5G и высокоскоростной спутниковый широкополосный доступ. Есть большая вероятность, что у вас есть доступ к некоторым новым интернет-провайдерам — введите свой почтовый индекс, чтобы узнать.
Поиск по почтовому индексу
Jumplinks : Информационная таблица маршрутизатора | Войдите в свой маршрутизатор с помощью веб-браузера | Войдите в свой маршрутизатор с помощью приложения | Найдите IP-адрес маршрутизатора по умолчанию на своем компьютере, телефоне или планшете | Измените настройки Wi-Fi вашего маршрутизатора | Другие ресурсы маршрутизатора
Jumplinks :
- Информационная таблица маршрутизатора
- Вход в маршрутизатор с помощью веб-браузера
- Вход в маршрутизатор с помощью приложения
- Найдите IP-адрес маршрутизатора по умолчанию на компьютере, телефоне, или планшет
- Change your router’s Wi-Fi settings
- Other router resources
| Router Brand | Router login URL | Default IP Address | App | |||||||||||||||||||||||||||||||||||||||||||||||||||||
|---|---|---|---|---|---|---|---|---|---|---|---|---|---|---|---|---|---|---|---|---|---|---|---|---|---|---|---|---|---|---|---|---|---|---|---|---|---|---|---|---|---|---|---|---|---|---|---|---|---|---|---|---|---|---|---|---|
| NETGEAR | routerlogin.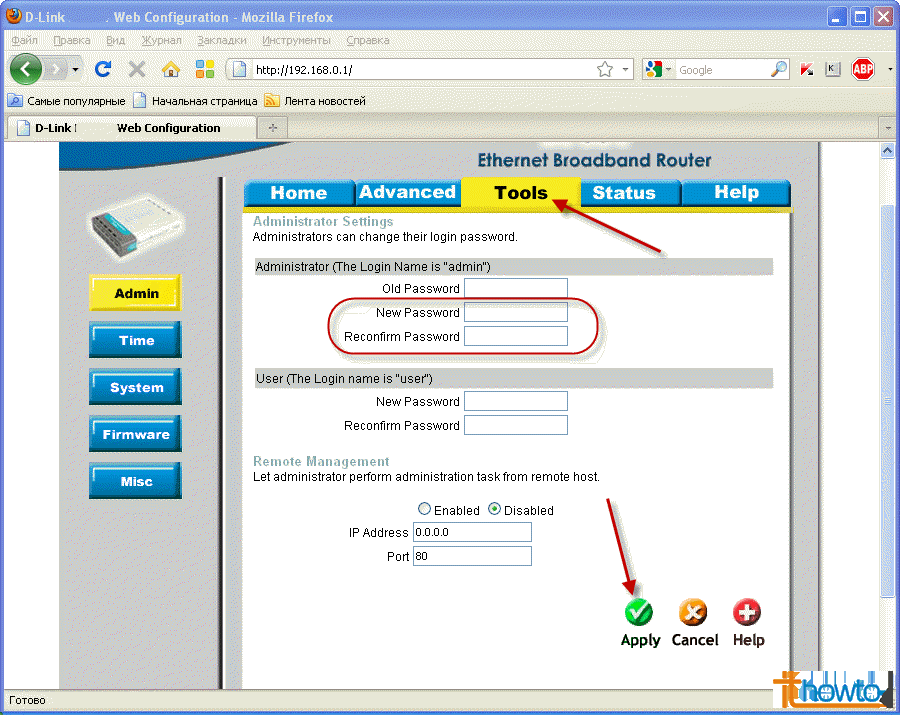 net net | 192.168.1.1 | NETGEAR Nighthawk (iPhone) или NETGEAR Nighthawk (Android) | |||||||||||||||||||||||||||||||||||||||||||||||||||||
| Asus | router.asus.com | 192.168.1.1 or 192.168.0.1 | Asus Router App (iPhone) or Asus Router App (Android) | |||||||||||||||||||||||||||||||||||||||||||||||||||||
| Linksys | myrouter.local | 192.168.1.1 | Linksys (iPhone) или Linksys (Android) | |||||||||||||||||||||||||||||||||||||||||||||||||||||
| D-Link | Dlinkrouter.local | 192.168.0.1 | MyDlink (iPhone) ORDLINK (и illind (и ridlind (и ridlind (и ridlind (и ridlic | Без веб-интерфейса | Eero home Wifi system (iPhone) или Eero home Wifi system (Android) | |||||||||||||||||||||||||||||||||||||||||||||||||||
| Google Nest Wifi | Без веб-интерфейса | Без веб-интерфейса | Google Home (iPhone) 9 Главная (Android) | |||||||||||||||||||||||||||||||||||||||||||||||||||||
| ORBI | ORBILOGIN.com или ORBILOGIN.NET | 192.168.1. 1 или 10.0.1 1 или 10.0.1 | Netgear ORBI (iPhone) или 10.0.0.1 | NetGEAR ORBI (iPhone) или 10.0.0.0002
|

 Производители все чаще делают так, что окно авторизации на заводских настройках не появляется. А сразу после входа в веб-интерфейс роутера система предлагает установить свой пароль.
Производители все чаще делают так, что окно авторизации на заводских настройках не появляется. А сразу после входа в веб-интерфейс роутера система предлагает установить свой пароль.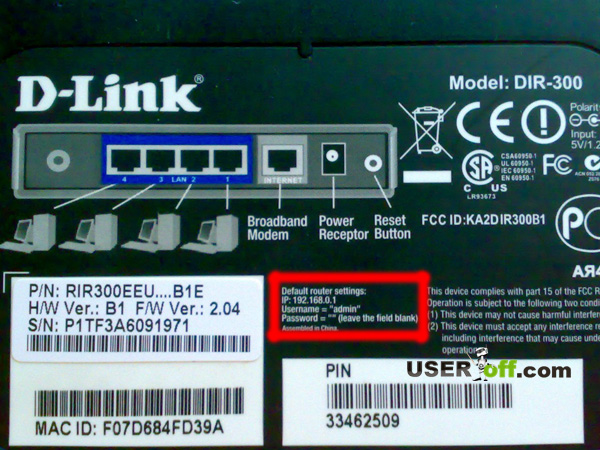 local
local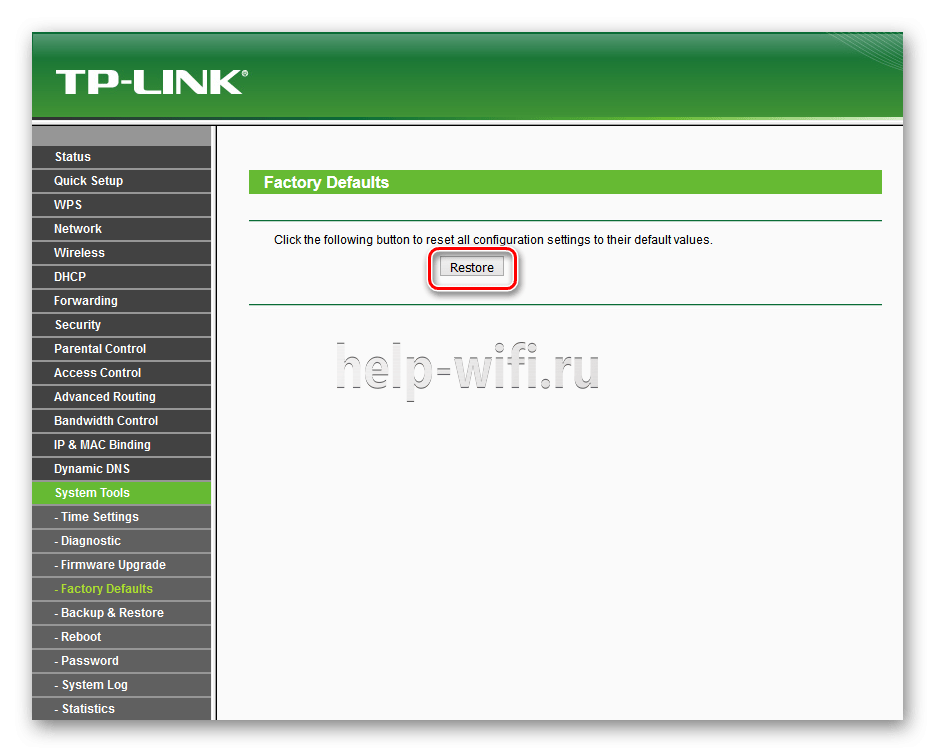 0125 IP -адрес по умолчанию
0125 IP -адрес по умолчанию 
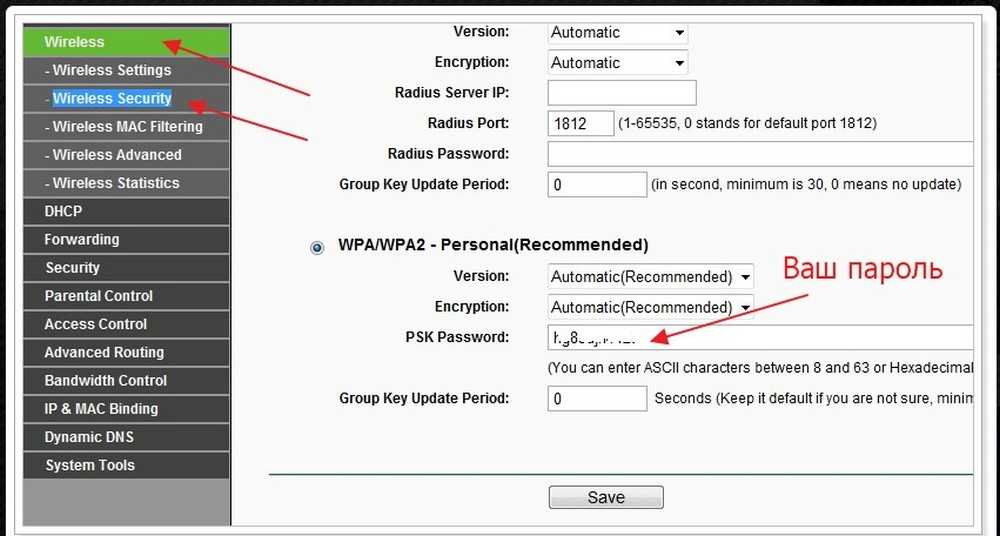
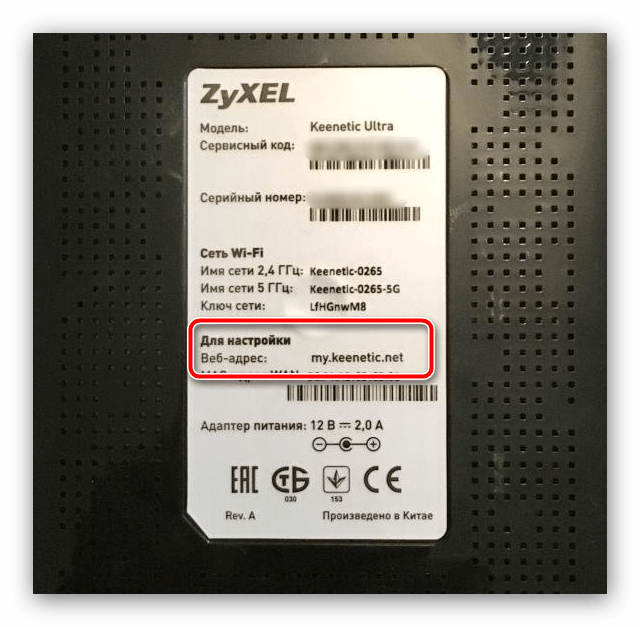 Фактически, для некоторых маршрутизаторов использование приложения — единственный способ получить доступ к настройкам. Как правило, на этих маршрутизаторах вы используете приложение для настройки маршрутизатора, поэтому есть большая вероятность, что приложение уже установлено на вашем телефоне.
Фактически, для некоторых маршрутизаторов использование приложения — единственный способ получить доступ к настройкам. Как правило, на этих маршрутизаторах вы используете приложение для настройки маршрутизатора, поэтому есть большая вероятность, что приложение уже установлено на вашем телефоне.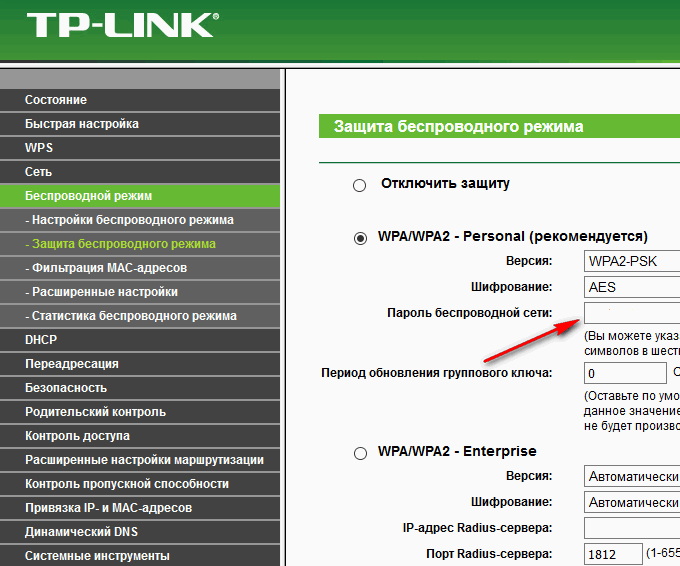 Если вы все еще в тупике, найдите «[ваш производитель маршрутизатора] приложение для маршрутизатора».
Если вы все еще в тупике, найдите «[ваш производитель маршрутизатора] приложение для маршрутизатора». Ваш интернет-модем назначает маршрутизатору общедоступный адрес, который называется интерфейсом глобальной сети (WAN). Второй — это частный адрес, обращенный к вашей домашней сети, который называется интерфейсом локальной сети (LAN). Вам нужен частный адрес для доступа к настройкам маршрутизатора.
Ваш интернет-модем назначает маршрутизатору общедоступный адрес, который называется интерфейсом глобальной сети (WAN). Второй — это частный адрес, обращенный к вашей домашней сети, который называется интерфейсом локальной сети (LAN). Вам нужен частный адрес для доступа к настройкам маршрутизатора.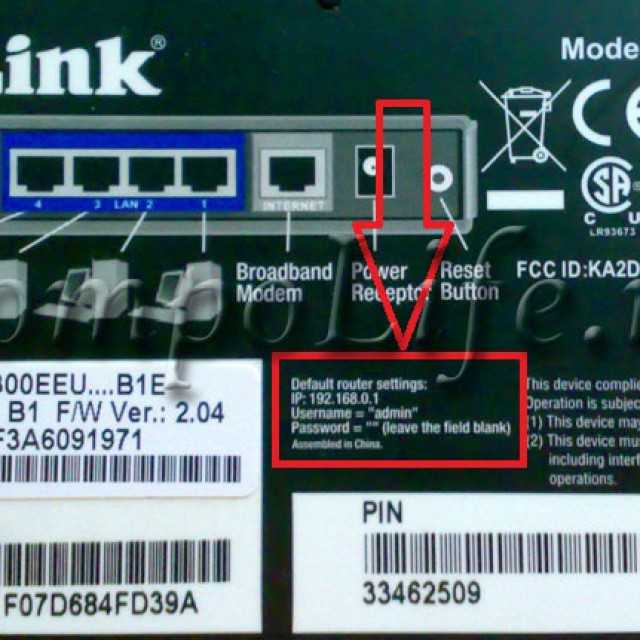 Либо щелкните значок «Системные настройки», расположенный на панели Dock (если он доступен).
Либо щелкните значок «Системные настройки», расположенный на панели Dock (если он доступен). На телефонах Samsung вместо этого нажмите «Подключения».
На телефонах Samsung вместо этого нажмите «Подключения».
 Основное отличие заключается в том, что Wi-Fi на частоте 5 ГГц работает быстрее, но Wi-Fi на частоте 2,4 ГГц имеет больший радиус действия.
Основное отличие заключается в том, что Wi-Fi на частоте 5 ГГц работает быстрее, но Wi-Fi на частоте 2,4 ГГц имеет больший радиус действия.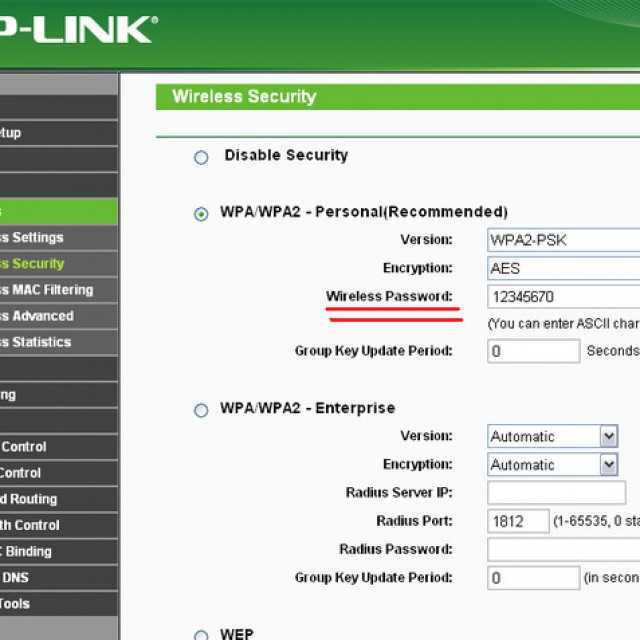
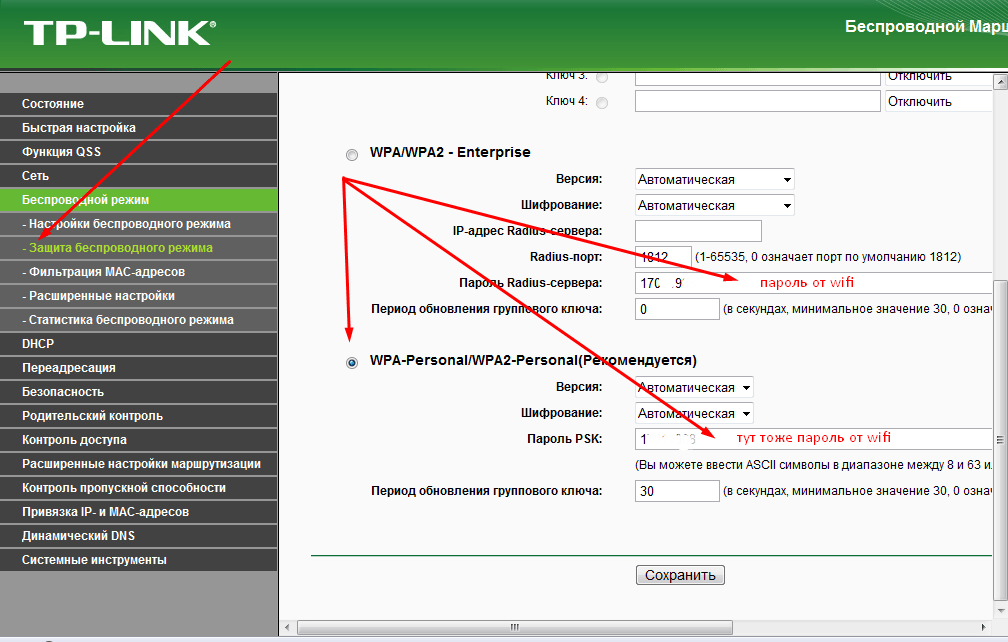
 всех провайдеров, скорости и цены в вашем регионе.
всех провайдеров, скорости и цены в вашем регионе.