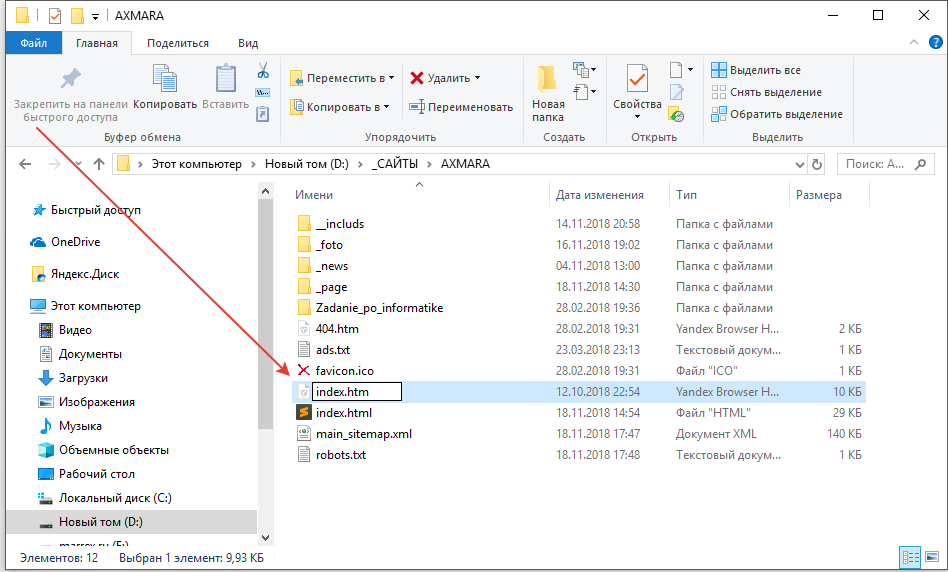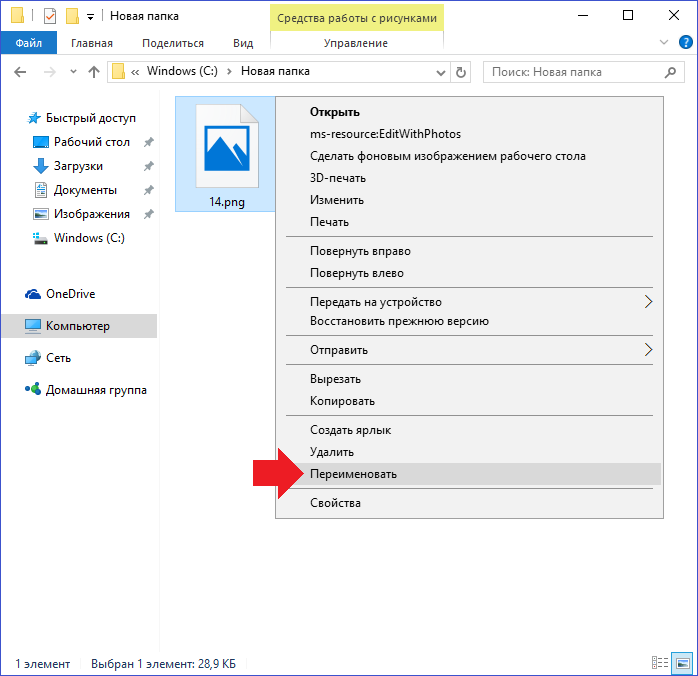Изменить расширение файла в windows 8: Как изменить расширение файлов в Windows 7, Windows 8.1
Содержание
Как изменить расширение файлов в Windows 7, Windows 8.1
Обновлено 26.06.2015
Как изменить расширение файлов в Windows 7, Windows 8.1-01
Всем привет сегодня расскажу как изменить расширение файлов в Windows 7, Windows 8.1. В этой инструкции покажу несколько способов изменить расширение файла или группы файлов в актуальных версиях Windows, а также расскажу о некоторых нюансах, о которых начинающий пользователь, бывает, не подозревает.
Помимо прочего, в статье вы найдете информацию об изменении расширения аудио и видео файлов (и почему с ними не все так просто), а также о том, как превращать текстовые файлы .txt в .bat или файлы без расширения (для hosts) — тоже популярный вопрос в рамках данной темы.
Универсальный способ.
Самый универсальный способ изменить расширение файлов в Windows это зайти в панель управления-Параметры папок
Как изменить расширение файлов в Windows 7, Windows 8.1-02
Идем на вкладку Вид и снимаем птичку Скрывать расширения для зарегистрированных типов файлов.
Как изменить расширение файлов в Windows 7, Windows 8.1-03
После этого ваши файлы покажут свои расширения, выбираем файл и жмем переименовать.
Как изменить расширение файлов в Windows 7
Открываем мой компьютер
Как изменить расширение файлов в Windows 7, Windows 8.1-04
Нажимаем F2, появится сверху меню выбираем Сервис-Параметры папок
Как изменить расширение файлов в Windows 7, Windows 8.1-05
А далее как в универсальном способе идем на вкладку Вид и снимаем птичку Скрывать расширения для зарегистрированных типов файлов
Как изменить расширение файлов в Windows 7, Windows 8.1-06
Как изменить расширение файлов в Windows 8.1
Открываем нужную папку с файлами и в верхнем меню идем на вкладку Вид.
Как изменить расширение файлов в Windows 7, Windows 8.1-07
Ставим галку Расширение имен файлов. Видим, появились расширения.
Как изменить расширение файлов в Windows 7, Windows 8.1-08
После этого, прямо в проводнике вы можете нажать правой кнопкой мыши по файлу, расширение которого нужно изменить, выбрать пункт «Переименовать» или нажать F2 и указать новое расширение после точки.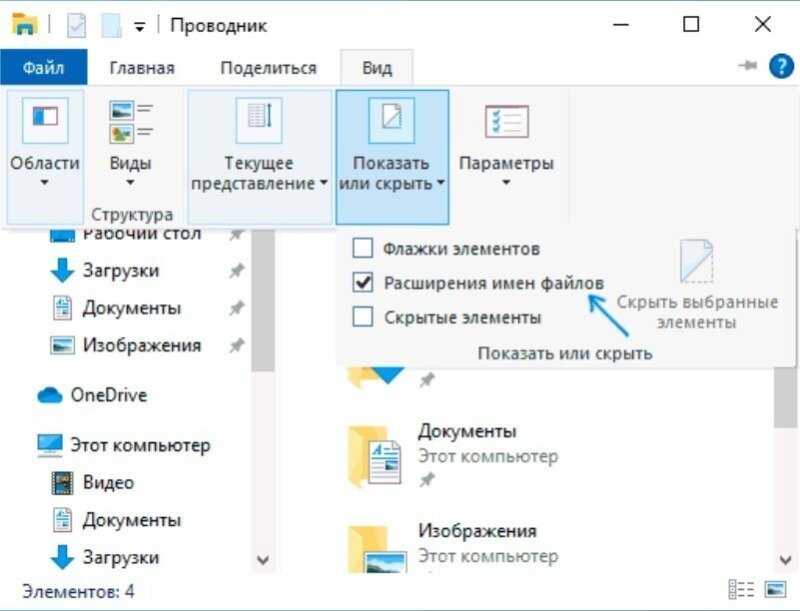
Как изменить расширение файлов в Windows 7, Windows 8.1-10
При этом вы увидите уведомление, сообщающее о том, что «После изменения расширения этот файл может оказаться недоступным. Вы действительно хотите изменить его?». Согласитесь, если знаете, что делаете (в любом случае, если что-то пойдет не так, его всегда можно переименовать обратно).
Как изменить расширение файлов в Windows 7, Windows 8.1-11
Как изменить расширение группы файлов
Если вам потребовалось изменить расширение для нескольких файлов одновременно, то сделать это можно с помощью командной строки или сторонних программ.
Для изменения расширения группы файлов в папке с помощью командной строки, зайдите в проводнике в папку, содержащую нужные файлы, после чего, по порядку выполните следующие шаги:
- Удерживая Shift, кликните правой кнопкой мыши в окне проводника (не по файлу, а в свободном месте) и выберите пункт «Открыть окно команд».
- В открывшейся командной строке введите команду ren *.
 mp4 *.avi (в данном примере все расширения mp4 будут изменены на avi, вы можете использовать другие расширения).
mp4 *.avi (в данном примере все расширения mp4 будут изменены на avi, вы можете использовать другие расширения).Как изменить расширение файлов в Windows 7, Windows 8.1-09
- Нажмите Enter и дождитесь завершения внесения изменений.
Как видите, ничего сложного. Существует также масса бесплатных программ, специально предназначенных для массового переименования файлов, например, Bulk Rename Utility, Advanced Renamer и другие. Точно так же, с помощью команды ren (rename) можно изменить расширение и для одного отдельного файла, просто указав текущее и требуемое его имя.
Вот так вот просто изменить расширение файлов в Windows 7, Windows 8.1.
Материал сайта pyatilistnik.org
Как изменить расширение (формат) файла в Windows?
-
windows 10 -
расширение файлов -
windows 8 -
windows 7 -
формат файла
Чтобы избежать путаницы в отношении сохраненных файлов, Вы можете настроить Windows 10, Windows 8 и Windows 7 для отображения всех распространенных расширений/форматов файлов.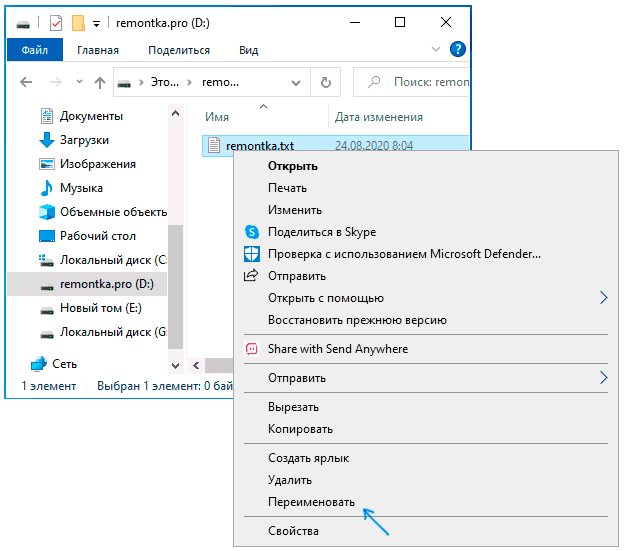 Это поможет различать различные файлы с одинаковыми названиями, но разными расширениями. В данной статье также рассказывается как в Windows включить отображение скрытых файлов и папок. В обоих случаях используется один и тот же апплет «панель управления». Будьте внимательны, так как после включения данных настроек в системе будут отображаться и некоторые системные скрытые файлы и папки, которые редактировать, перемещать, удалять не рекомендуется.
Это поможет различать различные файлы с одинаковыми названиями, но разными расширениями. В данной статье также рассказывается как в Windows включить отображение скрытых файлов и папок. В обоих случаях используется один и тот же апплет «панель управления». Будьте внимательны, так как после включения данных настроек в системе будут отображаться и некоторые системные скрытые файлы и папки, которые редактировать, перемещать, удалять не рекомендуется.
Windows 10:
- Рядом с кнопкой Пуск в поле поиска вводим Этот компьютер и открываем данное окно.
- В открывшемся окне выбираем вкладку Вид в окне Этот компьютер.
- В блоке Показать или скрыть устанавливаем галочку в поле Расширения имен файлов, для отображения расширений файлов.
- Устанавливаем галочку в поле Скрытые элементы, для включения отображения скрытых элементов (файлов и папок).

- Если все действия выше выполнены закрываем окно Этот компьютер.
Windows 8:
- Нажимаем кнопку Пуск в Windows 8.
- Нажимаем значок Поиск и вводим в поле поиска «панель управления», затем открываем приложение Панель управления.
- Настроим вид отображения Панели управления, для этого нажимаем на кнопку «Категория» и выбираем «Крупные значки» или «Мелкие значки».
- Открываем Параметры папок.
- Нажмите на вкладку Вид в верхней части диалогового окна, далее:
- чтобы видеть расширения файлов, снимите флажок Скрывать расширения для зарегистрированных типов файлов
- чтобы просмотреть скрытые файлы и папки, выберите Показать скрытые файлы, папки и диски.
- Когда все пункты выполнены нажмите OK.

Windows 7
- Нажимаем кнопку «Пуск» и открываем Панель управления.
- Настроим вид отображения Панели управления, для этого нажимаем на кнопку «Категория» и выбираем «Крупные значки» или «Мелкие значки».
- Нажимаем Параметры папок.
- Нажмите на вкладку Вид в верхней части диалогового окна, далее:
- чтобы отобразить расширения файлов, снимите флажок Скрывать расширения для зарегистрированных типов файлов
- чтобы просмотреть скрытые файлы и папки, выберите Показать скрытые файлы, папки и диски.
- Нажимаем OK.
Посмотрите в видео как изменить расширение/формат файла в Windows 10:
Добавить комментарий
Как изменить расширения файлов в windows 8?
Эта статья поможет вам изменить расширения файлов в Windows 8.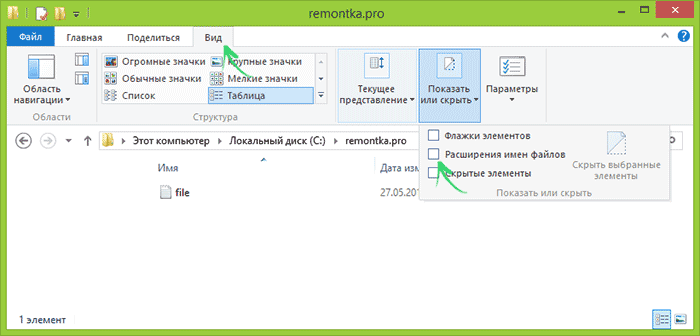 0)= 18 279можно составить комбинации.
0)= 18 279можно составить комбинации.
По умолчанию вы не можете просматривать расширения файлов, так как они скрыты. Итак, вы видите только имена файлов. Но бывают случаи, когда вам нужно изменить тип определенных файлов, чтобы запустить их в вашей системе, то есть сделать эти файлы совместимыми с вашей машиной. В этом случае вы должны сделать расширения файлов видимыми и изменить их в соответствии с вашими требованиями. У вас может возникнуть вопрос, зачем нам менять формат. Причина в том, что многие программные приложения не поддерживают все типы файлов. Например. не все фильмы работают плавно во всех типах файлов. Это связано с тем, что расширения файлов несовместимы с мультимедийными приложениями. Таким образом, иногда существуют условия для изменения расширений файлов, чтобы обеспечить бесперебойную работу таких приложений. Следует помнить, что для изменения расширений файлов вы всегда должны войти в систему как администратор.
Возможные способы изменения расширений файлов в Windows 8 :
Количество процессов, с помощью которых вы можете изменить расширения файлов:
1.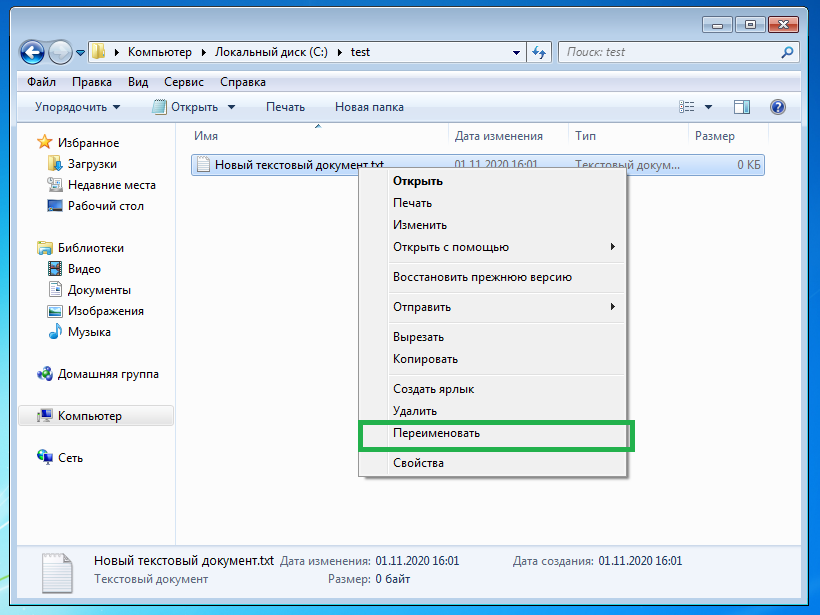 По Windows Файл и папка. .
По Windows Файл и папка. .
2. По Командная строка .
3. By Удлинитель чейнджера .
4. Некоторое программное обеспечение редактора типа файла с некоторыми ограничениями типов файлов.
Шаги по изменению расширений файлов с помощью опции Windows «Файл и папка»:
1. Откройте папку на вашем компьютере-> Нажмите View на панели инструментов-> Нажмите Option -> Нажмите Изменить папку и выполните поиск Опция из выпадающего списка.
2. Появится всплывающее окно. Выберите Просмотр -> Перейти к Расширенные настройки -> Существует опция под названием Скрыть расширения для известных типов файлов . По умолчанию опция отмечена -> . Снимите флажок и дважды нажмите «ОК».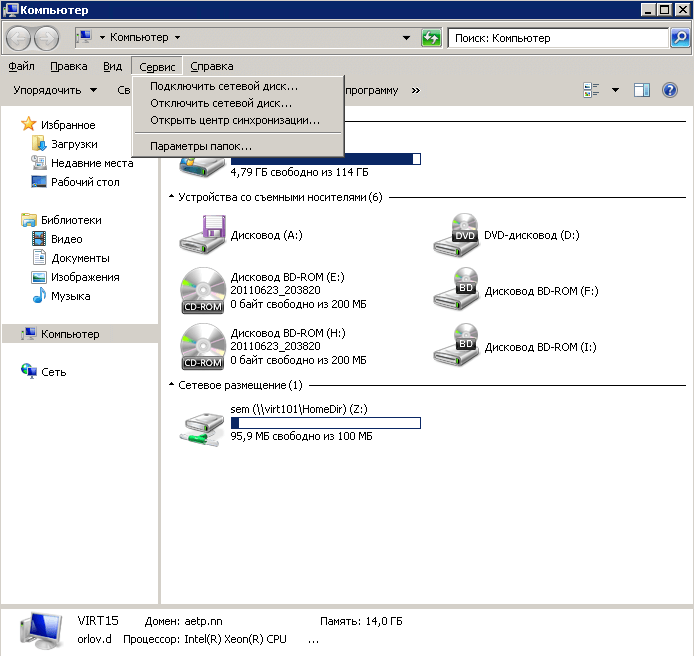
3. Выберите файл и переименуйте его. Один из способов — выбрать файл и нажать F2 или щелкнуть левой кнопкой мыши по файлу, а затем выделить часть расширения и изменить ее. Вы также можете щелкнуть правой кнопкой мыши -> Свойства, а затем изменить тип расширения. Вы получите предупреждение. Нажмите «Да».
О Дебалине
Счастье — это лучшая терапия. Используйте его, чтобы исцелить себя, а затем и других!
Изменить расширение файла в Windows 8
Изменить расширение файла очень просто и быстро в новом проводнике Windows 8. Новый ленточный интерфейс проводника Windows 8 обеспечивает быстрый способ просмотра или скрытия расширения файла. Посмотрите на приведенный ниже снимок экрана, на котором показано окно проводника Windows 8, содержащее несколько файлов с отображаемым расширением. По умолчанию проводник Windows настроен так, чтобы не отображать расширение файла, однако его можно легко изменить с помощью ленточного интерфейса проводника Windows 8. Сочетание клавиш для переименования файла остается как F2, как и в более старых версиях проводника Windows.
Сочетание клавиш для переименования файла остается как F2, как и в более старых версиях проводника Windows.
Проводник Windows 8 способ изменить расширение файла
На приведенном выше снимке экрана выбрано изображение, и, следовательно, проводник Windows отображает Picture Tool в качестве выделенной вкладки. Этот способ изменения расширения файла работает со всеми типами файлов и так же прост, как изменение имени файла. Обратите внимание на флажок Расширение имени файла и обратите внимание, что он отмечен в окне проводника Windows 8. Когда расширения файлов отображаются проводником Windows, вы можете быстро изменить расширение файла, переименовав его.
После того, как вы решили, какое расширение файла вы хотите изменить, выберите его в проводнике Windows, перейдите на вкладку «Вид», установите флажок «Расширение имени файла» и, наконец, введите команду «Переименовать файл». По умолчанию проводник Windows 8 выберет только имя файла, и вам нужно будет вручную изменить расширение файла.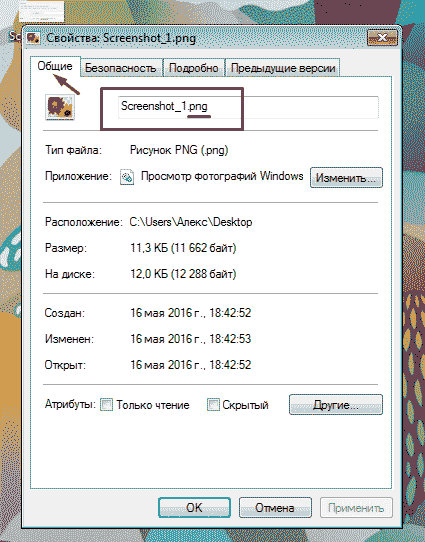 Обратите внимание, что этот способ изменения расширения файла не меняет тип файла. На File Extension Changer можно подать в суд, чтобы легко и быстро изменить расширение нескольких файлов. Да Проводник Windows 8 также поддерживает методы массового переименования файлов, при которых вы можете выбрать несколько файлов и переименовать их за один шаг.
Обратите внимание, что этот способ изменения расширения файла не меняет тип файла. На File Extension Changer можно подать в суд, чтобы легко и быстро изменить расширение нескольких файлов. Да Проводник Windows 8 также поддерживает методы массового переименования файлов, при которых вы можете выбрать несколько файлов и переименовать их за один шаг.
Загрузка программного обеспечения для Windows 8.1, Windows 10, Windows 11, Macintosh и т. д.
Узнайте о лучших загрузках программного обеспечения для Windows 8.1, Windows 11, Windows 10 и других операционных систем. Вы также можете найти приложения для Mac OS X на Macintosh.
Windows 8
- Автоматическое заполнение веб-форм из CSV или текстовых файлов
- Средства автоматизации игр
- Mouse Mover USB
- Защита Windows от автоматической блокировки
- Fast Color Clicker
- Double Clicker
- Record and Playback Keystrokes on Mac
- Click at Specific Time
- Game Clicker
- Click on Mac with Keyboard
- Color Clicker for Mac
- Fixed Point Auto Clicker
- How to Click Faster
- Invisible Стена на двух или нескольких мониторах Компьютер с Windows
- Управление цветом экрана на компьютере с Windows
- Сжатие изображений с помощью программного обеспечения
- Оптимизация изображений в Windows 8 с помощью программного обеспечения для оптимизации изображений
- Пользовательский список переходов в Windows 7, Windows 8 или Windows 8.


 mp4 *.avi (в данном примере все расширения mp4 будут изменены на avi, вы можете использовать другие расширения).
mp4 *.avi (в данном примере все расширения mp4 будут изменены на avi, вы можете использовать другие расширения).