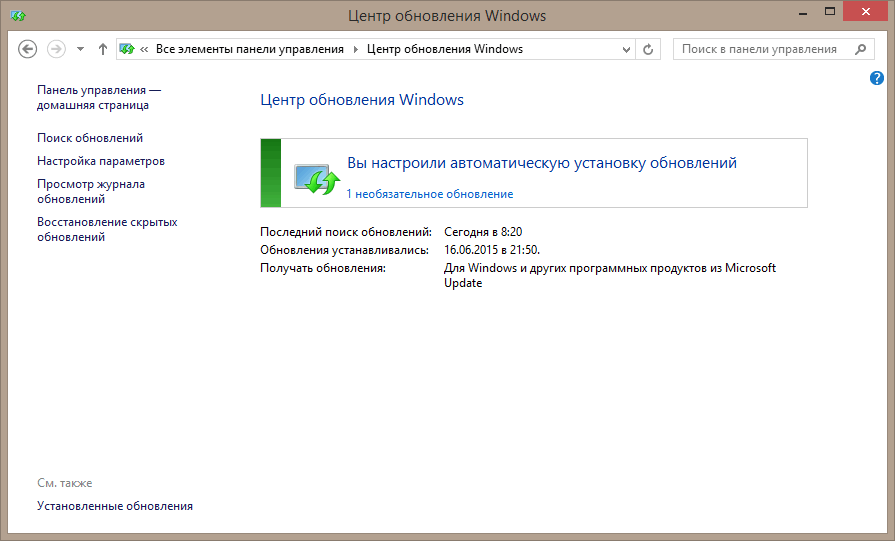Windows 8 где центр обновления windows: Запустите Центр обновления Windows , прежде чем использовать Lenovo System Update для получения обновлений системы и программного обеспечения для вашего компьютера — ThinkCentre , ThinkPad , ThinkStation
Содержание
Исправление ошибки при установке обновлений Windows 8
- Восстановление без установочного диска
В преддверии поступления Windows 8 в продажу Microsoft выпустила большое кумулятивное обновление KB2756872, чего никогда раньше не делала для клиентских операционных систем. Однако при установке обновления меня ждал неприятный сюрприз — ошибка 80073712.
Сегодня я расскажу о том, как победить эту и ряд других ошибок при установке обновлений Windows 8 с помощью новой возможности обслуживания – встроенного восстановления компонентов (in-box corruption repair).
Эта запись открывает серию статей о нововведениях в обслуживании Windows 8. И нет, оно не имеет ничего общего с автоматическим обслуживанием с помощью планировщика. Сначала я покажу, как решил проблему с установкой обновления,а потом расскажу о технологии.
Устранение ошибок Windows Update, вызванных повреждением хранилища компонентов
В справке предыдущих ОС Microsoft для ошибки 80073712 есть описание, из которого следует, что причиной является повреждение хранилища компонентов. Для Windows Vista и Windows 7 была выпущена утилита System Update Readiness Tool (CheckSUR), призванная устранить целый ряд ошибок Windows Update
Для Windows Vista и Windows 7 была выпущена утилита System Update Readiness Tool (CheckSUR), призванная устранить целый ряд ошибок Windows Update
Список ошибок
| 80070002 | ERROR_FILE_NOT_FOUND |
| 8007000D | ERROR_INVALID_DATA |
| 800F081F | CBS_E_SOURCE_MISSING |
| 80073712 | ERROR_SXS_COMPONENT_STORE_CORRUPT |
| 800736CC | ERROR_SXS_FILE_HASH_MISMATCH |
| 800705B9 | ERROR_XML_PARSE_ERROR |
| 80070246 | ERROR_ILLEGAL_CHARACTER |
| 8007370D | ERROR_SXS_IDENTITY_PARSE_ERROR |
| 8007370B | ERROR_SXS_INVALID_IDENTITY_ATTRIBUTE_NAME |
| 8007370A | ERROR_SXS_INVALID_IDENTITY_ATTRIBUTE_VALUE |
| 80070057 | ERROR_INVALID_PARAMETER |
| 800B0100 | TRUST_E_NOSIGNATURE |
| 80092003 | CRYPT_E_FILE_ERROR |
| 800B0101 | CERT_E_EXPIRED |
| 8007371B | ERROR_SXS_TRANSACTION_CLOSURE_INCOMPLETE |
| 80070490 | ERROR_NOT_FOUND |
Для исправления этих ошибок в Windows 8 утилита CheckSUR не нужна, потому что все необходимое уже встроено в систему! Вы можете восстановить поврежденные компоненты с помощью командлета PowerShell (рекомендуемый способ) или утилиты DISM.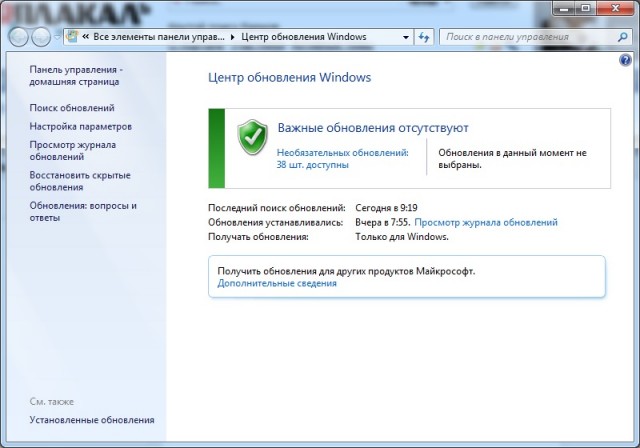 exe
exe
Этап 1 – восстановление поврежденного хранилища компонентов
Восстановление можно выполнить без установочного диска Windows 8, но в некоторых случаях он может вам понадобиться.
Восстановление без установочного диска
В этом случае используются файлы хранилища на локальном диске и Windows Update.
Запустите PowerShell от имени администратора и выполните команду:
Repair-WindowsImage -Online -RestoreHealth
Альтернативно, вы можете выполнить в командной строке, запущенной с правами администратора, команду:
Dism /Online /Cleanup-Image /RestoreHealth
Длительность процедуры восстановления зависит от конфигурации ПК и степени повреждения хранилища. У меня она заняла около 7 минут, а ее результат вы видите на рисунке ниже.
Состояние хранилища компонентов обозначается параметром Image Health State.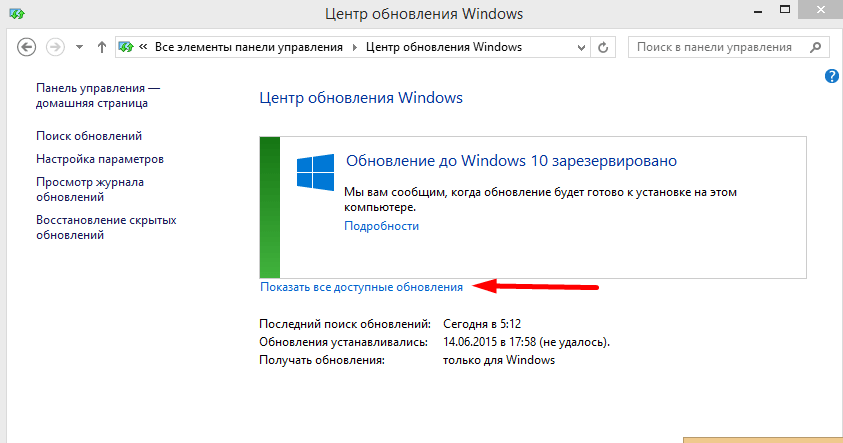 Если его значение Healthy, переходите к проверке целостности системных файлов. Если же повреждение хранилища не исправлено, нужно попробовать сделать это с помощью установочного диска.
Если его значение Healthy, переходите к проверке целостности системных файлов. Если же повреждение хранилища не исправлено, нужно попробовать сделать это с помощью установочного диска.
Восстановление с помощью установочного диска
Когда системе не удается восстановить какие-либо компоненты, вам может помочь оригинальный установочный диск.
- Щелкните правой кнопкой мыши по ISO-образу и выберите в меню Подключить. Обратите внимание на букву диска, которую получил подключенный образ.
- В PowerShell выполните команду:
Repair-WindowsImage -Online -RestoreHealth -Source Е:\sources\install.wim:1
Здесь буква «E» соответствует букве подключенного образа, а цифра «1» — индексу издания в образе (в примере используется образ Windows 8 Enterprise с единственным изданием).
- По окончании процедуры убедитесь, что хранилище компонентов в порядке (Healthy).

Этап 2 – проверка целостности системных файлов
Строго говоря, этот этап не имеет отношения к восстановлению компонентов. Однако техническая поддержка Microsoft рекомендует после проверки целостности хранилища компонентов также проверить и целостность системных файлов. Для этого в командной строке, запущенной от имени администратора, выполните команду:
sfc /scannow
У меня один из файлов был поврежден, и утилита SFC успешно восстановила его.
Случаи, когда системе не удалось восстановить какие-либо файлы, выходят за рамки этой статьи (я разберу их в другой раз).
Этап 3 – установка обновления
Итак, две команды восстановили целостность хранилища компонентов и системных файлов. Самое время попробовать установить обновление заново.
Как видите, на сей раз у меня все сработало!
Дополнительная информация
Что такое обслуживание Windows и зачем оно нужно
outsidethebox. ms
ms
Похожие публикации
- Как происходит установка Windows 10 после обновления
- Как бесплатно перейти на Windows 10 с пиратской версии ОС?
- Что делать, если не пришло обновление Windows 10
Разделы
Дополнительно
Быстро
Разработка
Обновления для Windows 8
Устанавливать обновления Windows 8 нужно. Почему?
Чтобы операционная система постоянно улучшалась и совершенствовалась, как это предполагают ее разработчики, и
чтобы поддерживалась на достойном уровне безопасность этой системы.
Обновления проводятся с помощью Центра обновления Windows 8. Эту программу можно запустить
- из Проводника через Панель управления
- или путем ввода в строке Поиска наименования этой программы «Центр обновления Windows».

Окно программы «Центр обновления Windows» имеет вид, показанный на рис. 1:
Рис. 1. Окно программы Центр обновления Windows 8.
Цифра 1 – Поиск обновлений. Цифра 2 – Настройка параметров. Цифра 3 – кнопка Установить обновления.
Ручной поиск обновлений Windows 8
В Центре обновлений Windows 8 можно выделить несколько основных опций. Первая из них (цифра 1 на рис. 1) – это «Поиск обновлений». С помощью данной опции можно вручную в любой момент запустить процедуру поиска в Интернете новых обновлений операционной системы Windows 8.
Ручной поиск обновлений удобен тем, что
- запустить его можно в удобный для пользователя ПК момент. Ибо любой иной способ автоматического (не ручного) поиска и загрузки обновлений означает определенную «самостоятельность» компьютера, что может оказаться для пользователя ПК неудобным и несвоевременным действием.
- Кроме того, загрузка обновлений из Интернета – это еще и дополнительный интернет трафик (а это в свою очередь может стоить дополнительных денег),
- и дополнительная нагрузка на компьютер, что особенно может быть заметно для мобильных устройств (например, для планшетных ПК).

Минус ручного поиска обновлений Windows 8 состоит в том, что о нем нужно помнить, то есть, «завязать себе узелок на память», периодически вспоминать об этом и заниматься обновлениями.
Ручной поиск обновлений может завершиться
- нахождением соответствующих важных (обязательных) и/или рекомендуемых (не обязательных) обновлений.
- А может завершиться тем, что в окне Центра обновлений Windows будет выведено сообщение об отсутствии новых обновлений.
В первом случае найденные обновления (как важные, так и рекомендуемые) полезно сразу же установить на ПК.
Во втором случае ничего делать не нужно до следующего сеанса ручного или автоматического поиска обновлений Windows в Интернете.
О том, как устанавливать найденные обновления, написано ниже после описания настроек параметров обновления Windows 8.
Настройка обновлений Windows 8
Вторая опция в окне программы Центр обновления Windows , которая нас будет интересовать – это «Настройка параметров».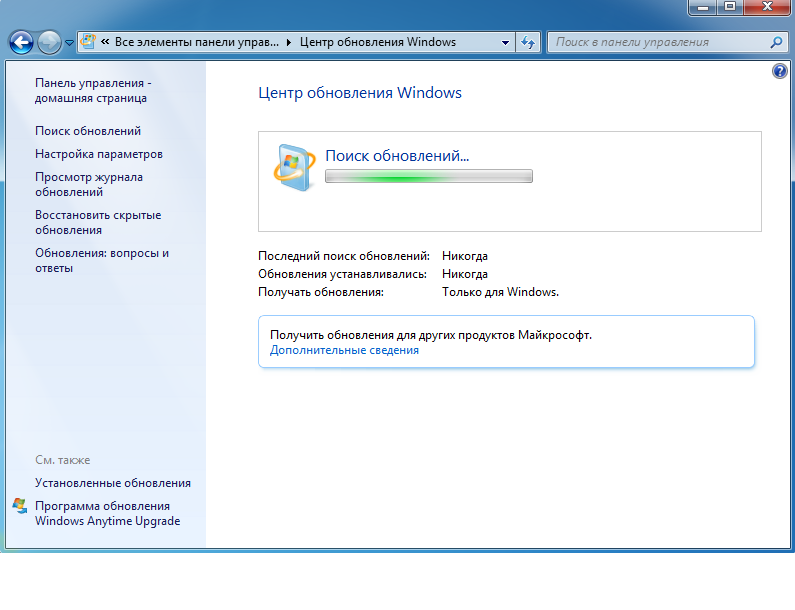 С помощью данной опции можно настроить обновление Windows 8 таким образом, чтобы оно происходило максимально удобным для пользователя ПК образом.
С помощью данной опции можно настроить обновление Windows 8 таким образом, чтобы оно происходило максимально удобным для пользователя ПК образом.
Если кликнуть по надписи «Настройка параметров», то появится окно настройки параметров, как показано на рис. 2.
Рис. 2. Окно для настройки обновлений Windows 8.
Цифры 1-4 – способы загрузки и установки обновлений.
Цифра 5 – галочка возле закрытой надписи, которую не видно.
Цифра 6 – галочка возле надписи «При обновлении Windows предоставить обновления для других продуктов Майкрософт».
В этом окне нужно выбрать
- подходящий способ загрузки и установки важных обновлений,
- настроить возможность загрузки и установки рекомендуемых обновлений и
- настроить возможность получать обновления программных продуктов Microsoft в дополнение к получению обновлений операционной системы.
Windows 8 предлагает нам
- три способа загрузки и установки обновлений и
- один способ отказа от загрузки и установки обновлений Windows (или как иногда говорят, один способ выключения обновлений Windows 8).

Как отключить обновление Windows 8?
Те, кто задается этим вопросом, могут выбрать четвертый способ «Не проверять наличие обновлений (не рекомендуется)» — цифра 4 на рис. 2. Нажав на кнопку «ОК», с этого момента на ваш компьютер перестанут приходить обновления Windows 8.
Я НЕ рекомендую отказываться от обновлений, ибо это повышает уязвимость компьютера, снижает надежность бесперебойной работы ПК.
Рассмотрим три способа загрузки и установки обновлений Windows 8.
Первым по списку (цифра 1 на рис. 2) рекомендуется автоматическое обновление Windows 8:
1 способ «Устанавливать обновления автоматически (рекомендуется)»
Почему Windows 8 так настойчиво рекомендует именно этот способ? Да потому что, настроив автоматическое обновление подобным образом, по мнению разработчиков Windows 8, пользователь в дальнейшем даже не будет вспоминать про обновления.
Все вновь появляющиеся обновления будет автоматически закачиваться на ПК из Интернета и также автоматически устанавливаться. Все это, конечно, неплохо задумано. Но, возможно, недостаточно хорошо реализовано. Ибо
Все это, конечно, неплохо задумано. Но, возможно, недостаточно хорошо реализовано. Ибо
полного «автомата» обновлений не получается.
Обновления закачиваются через Интернет. Но Интернет иногда, вообще-то, бывает платный. И готов ли пользователь ПК (по крайней мере, готов ли российский пользователь, у которого не так много возможностей подключиться к какому-нибудь бесплатному Wi-Fi), не глядя и не задумываясь, потратить свои деньги на оплату интернет-трафика для установки этих обновлений? Обычно – не готов, и хотел бы управлять этим процессом, контролировать трафик.
Дальше Windows 8 предлагает автоматически (цифра 2 на рис. 2):
2 способ «Скачивать обновления, но решение об установке принимаются мною»
Здесь пользователя ПК подстерегает та же «засада», что и при первом варианте, который «рекомендуется». Поскольку интернет трафик на закачку обновлений Windows 8 будет и в этом случае использоваться «случайным образом», НЕ спрашивая пользователя, готов ли он с этим согласиться.
Поэтому лично я рекомендую выбирать третий, последний способ загрузки и установки обновлений (цифра 3 на рис. 2):
3 способ «Искать обновления, но решение о скачивании и установке принимается мною»
Тут пользователь ПК имеет возможность полностью контролировать процесс
- как с точки зрения времени (когда есть возможность, тогда и занимаемся скачиванием и установкой обновлений),
- так и с точки зрения интернет трафика (когда есть возможность «потратить» интернет трафик на закачивание обновлений, тогда и будем это делать).
Итак,
выбираем третий способ загрузки и установки обновлений Windows 8 «Искать обновления, но решение о скачивании и установке принимается мною».
Настраиваем другие параметры обновления Windows 8
Далее нам в окне «Настройка параметров» надо поставить галочки возле надписей
- «Получать рекомендуемые обновления таким же образом, как и важные обновления» (цифра 4 на рис.
 2, причем надпись возле цифры 4 не видна, поскольку ее закрыло окно выбора способа установки обновлений Windows 8) и
2, причем надпись возле цифры 4 не видна, поскольку ее закрыло окно выбора способа установки обновлений Windows 8) и
- «При обновлении предоставить обновления для других продуктов Майкрософт» (цифра 5 на рис. 2).
Зачем устанавливать указанные галочки? Чтобы получать не только важные (или иными словами – обязательные) обновления операционной системы Windows 8, но и рекомендуемые (или иными словами не обязательные) обновления.
Уже отмечал в статье про обновление Windows 7, что разработчики Windows зачем-то разделили обновления на важные и рекомендуемые. Предполагаю, что это сделано для запутывания пользователей! Надо ставить на ПК как одни (важные), так и другие (рекомендуемые) обновления.
И простановка указанных галочек (цифры 4 и 5 на рис. 2) нужна затем, чтобы получать еще и обновления программных продуктов от Макрософт. Например, таким методом может обновляться широко используемый пользователями пакет Microsoft Office, и иные программы Майкрософт.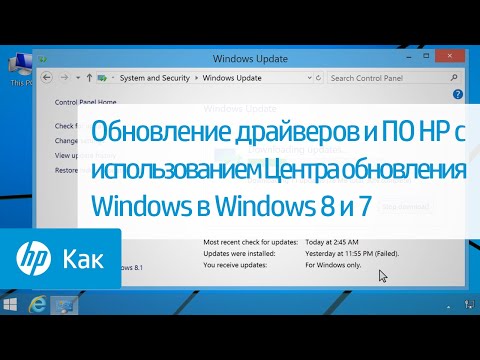
Итак, мы все настроили в окне «Настройка параметров». И теперь можно приступить к следующему шагу.
Установка обновлений Windows 8
Пока обновлений нет, в окне «Центр обновления Windows» будет надпись на зеленом фоне «Вы настроили автоматическую проверку наличия обновлений. Нет доступных обновлений» (рис. 3).
Рис. 3. Внешний вид окна Центра обновлений Windows 8, если не найдены обновления, требующие установки на персональный компьютер.
Но как только обновления появятся, и Центр обновления Windows 8 их обнаружит, в окне появится надпись на желтом фоне «Скачать и установить обновления» (рис. 1) с указанием объема этих обновлений в мегабайтах. Это удобно, так как позволяет спланировать будущее использование интернет трафика, особенно если этот трафик платный.
Такое же окно с предложением установить новые обновления появится, если выполнить ручной, а не автоматический поиск обновлений (цифра 1 на рис. 1). Конечно, только в том случае, если ручной поиск обновлений завершится нахождением этих обновлений. В противном случае, в окне Центра обновлений Windows будет надпись на зеленом фоне «Вы настроили автоматическую проверку наличия обновлений. Нет доступных обновлений» (рис. 3).
В противном случае, в окне Центра обновлений Windows будет надпись на зеленом фоне «Вы настроили автоматическую проверку наличия обновлений. Нет доступных обновлений» (рис. 3).
Перед загрузкой и установкой обновлений еще раз вспоминаем, готовы ли мы потратить интернет трафик на загрузку обновлений, и готовы ли мы выделить достаточно длительное время на загрузку и последующую установку обновлений (этот процесс может занять до 30 и более минут, в зависимости от количества, объема и сложности установки найденных обновлений).
Для установки обновлений нужно кликнуть по кнопке «Установить обновления» (цифра 3 на рис. 1). И далее процесс загрузки и установки обновлений будет идти автоматически. Однако, приготовьтесь к тому, что все будет происходить не слишком быстро.
- На первой стадии процесса загрузки и установки обновлений будет происходить «Скачивание обновлений»,
- потом «Подготовка к установке обновлений»,
- и затем на последней стадии – «Выполняется установка обновлений».

На каждой стадии в окне программы Центр обновлений Windows будет выводиться соответствующая надпись и дополнительные параметры, например, процент выполнения данной стадии процесса загрузки и установки обновлений Windows 8.
Стоит ли прерывать обновление Windows 8?
На любой стадии процесс загрузки и установки обновлений можно прервать, кликнув по соответствующей кнопке, на которой написано разрешение на прерывание процесса.
Но я НЕ рекомендую это делать.
Прерывание обновления имеет смысл делать только в экстренных случаях, например,
- если у Вас закончилось время, и Вы уже не можете продолжать загрузку и установку обновлений.
- Или если во время загрузки и установки обновлений заканчивается заряд батареи ноутбука или планшета, и нет под рукой зарядного устройства или розетки 220В для его подключения.
Как узнать, что обновления установлены?
По окончании установки обновлений в окне Центра обновлений Windows может появиться надпись на зеленом фоне «Обновления установлены», что означает полное завершение процесса установки обновлений.
Но может появиться надпись на желтом фоне, требующая перезагрузки ПК. Это значит, что, несмотря на завершение загрузки и установки обновлений, не все действия еще завершены. Здесь нужно согласиться с перезагрузкой операционной системы. Для нормального завершения процесса установки обновлений Windows часто (почти всегда) требуется перезагрузить ПК.
Во время перезагрузки операционной системы компьютер нельзя отключать.
Перезагрузка операционной системы компьютера может сопровождаться выводом на экран монитора надписи на синем фоне, показывающей процент выполнения установки обновлений.
Как правило, при выключении компьютера должно быть выполнено не более 30% работ по установке обновлений. После чего произойдет кратковременное отключение ПК, и начнется его повторная загрузка. Загрузка после установки обновлений тоже может идти довольно долго. И тоже может выводиться надпись на синем фоне о ходе установки обновлений. Тут уже обновления должны будут быть установлены на 100%.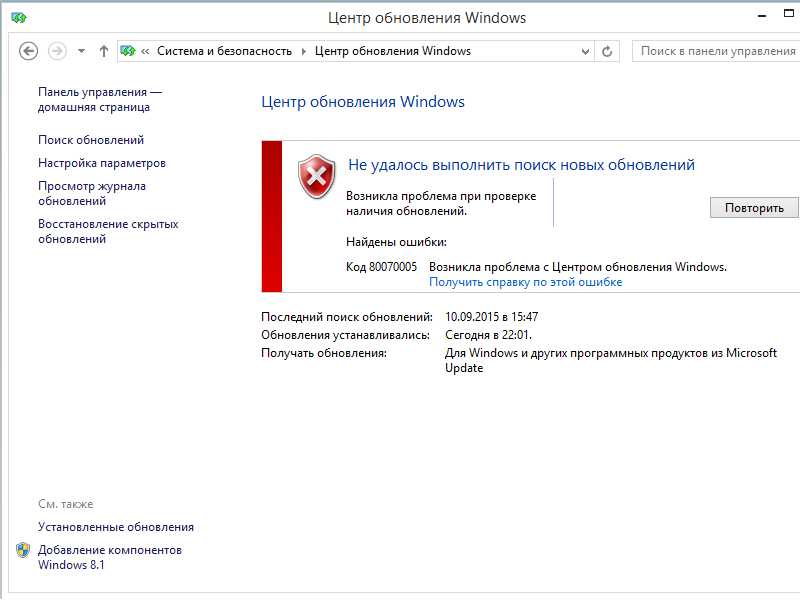 После чего загрузка должна завершиться штатным образом.
После чего загрузка должна завершиться штатным образом.
Загрузка и установка обновлений, если рассматривать это на всех стадиях процесса от поиска обновлений до перезагрузки операционной системы – довольно продолжительный по времени процесс. Повторюсь, что надо набраться терпения, и дождаться его нормального завершения.
Для счастливых обладателей новых ПК и особенно новых ноутбуков и планшетов
В новеньких (что называется, с иголочки) компьютерах, и особенно в ноутбуках и планшетах, после первой загрузки Windows 8 очень важно загрузить и установить обновления. Только надо помнить, что эти обновления будут «бесконечно» большие. Их придется устанавливать долго. И интернет трафик для установки этих обновлений также будет большой, порой исчисляемый гигабайтами.
Для загрузки и установки обновлений
- надо выделить много личного времени.
- И постараться подключиться к безлимитному Интернету, чтобы не было переплаты за гигабайтный трафик. Это может быть бесплатный, но хороший быстрый и устойчивый Wi-Fi, проводной Интернет или иной вариант, но, повторюсь, безлимитный!
Сколько же искать обновления для нового компьютера?
После загрузки и установки «первой порции» обновлений Windows 8 надо снова сделать ручную загрузку обновлений (цифра 1 на рис.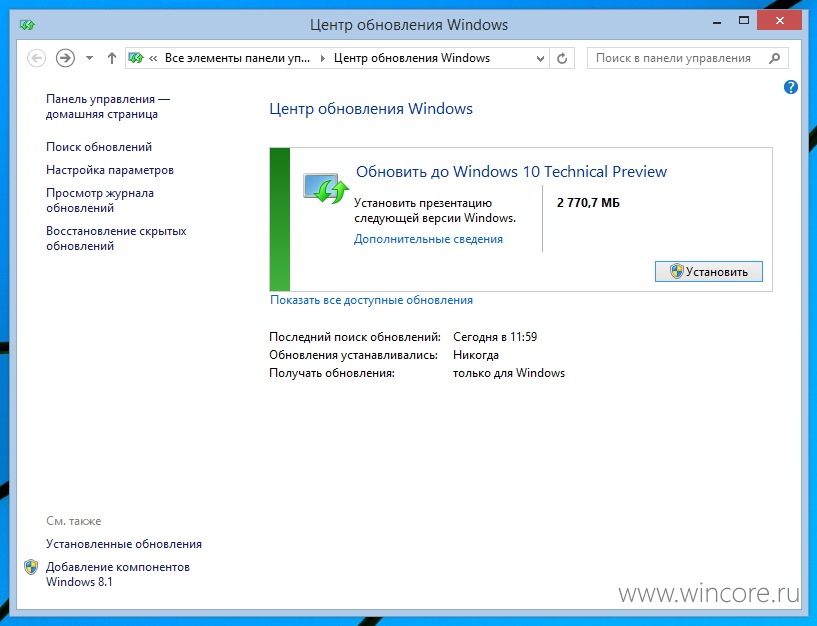 1).
1).
Если обновления опять будут найдены – их надо снова загрузить и установить.
И так эту процедуру надо повторить несколько раз, чтобы ручной поиск обновлений показывал всегда «Вы настроили автоматическую проверку наличия обновлений. Нет доступных обновлений» (рис. 3).
И только затем уже можно начинать работать на компьютере, только после первоначальной установки всех обновлений Windows 8. Почему так? Потому что на вновь приобретенном ПК стоит далеко не самый последний вариант операционной системы. Ее следует сразу же обновить до актуальной версии, причем, до начала полноценной работы на компьютере.
P.S. Что еще есть для обновления компьютерной грамотности:
Что такое жизненный цикл Windows или почему оканчивается поддержка?
Как убрать значок «Получить Windows 10»?
Настройки архивации Windows 8
Устанавливаем новые приложения из Магазина Windows 8.1
Защитник Виндовс 8
Получайте актуальные статьи по компьютерной грамотности прямо на ваш почтовый ящик.
Уже более 3.000 подписчиков
.
Важно: необходимо подтвердить свою подписку! В своей почте откройте письмо для активации и кликните по указанной там ссылке. Если письма нет, проверьте папку Спам.
Автор: Юрий Воробьев
2 октября 2014
Windows требуется не менее 8 часов в сети для надежного обновления
Microsoft заявляет, что устройства Windows должны быть в сети не менее восьми часов, чтобы получать последние обновления и правильно устанавливать их после их выпуска через Центр обновления Windows.
Количество времени, в течение которого устройства под управлением Windows включены и подключены к Центру обновления Windows, отслеживается Microsoft как «Подключение к обновлению».
Это измерение связывает недостаточное время подключения систем к тому, почему они не обновлены, а также упрощает понимание того, почему некоторые устройства вряд ли успешно получат недавно выпущенные обновления.
По словам Дэвида Гайера, менеджера программы Microsoft по обновлениям Windows в MEM, устройствам Windows требуется не менее 8 часов в сети, чтобы получить последние обновления и успешно их установить.
«Одним из наиболее важных аспектов, которые мы исследовали, было то, сколько времени устройство должно быть включено и подключено к Центру обновления Windows, чтобы иметь возможность успешно устанавливать качественные обновления и обновления функций, — сказал Гайер.
«Мы обнаружили, что устройства, которые не соответствуют определенному времени подключения, вряд ли успешно обновятся. В частности, данные показывают, что устройствам требуется минимум два часа непрерывного подключения и шесть часов общего количества подключений после обновления. выпущен для надежного обновления.
«Это обеспечивает успешную загрузку и установку в фоновом режиме, которые можно перезапускать или возобновлять, когда устройство активно и подключено».
Гайер также сказал, что устройства следует оставлять включенными и подключенными к Интернету на ночь, чтобы обеспечить правильную загрузку и установку обновлений.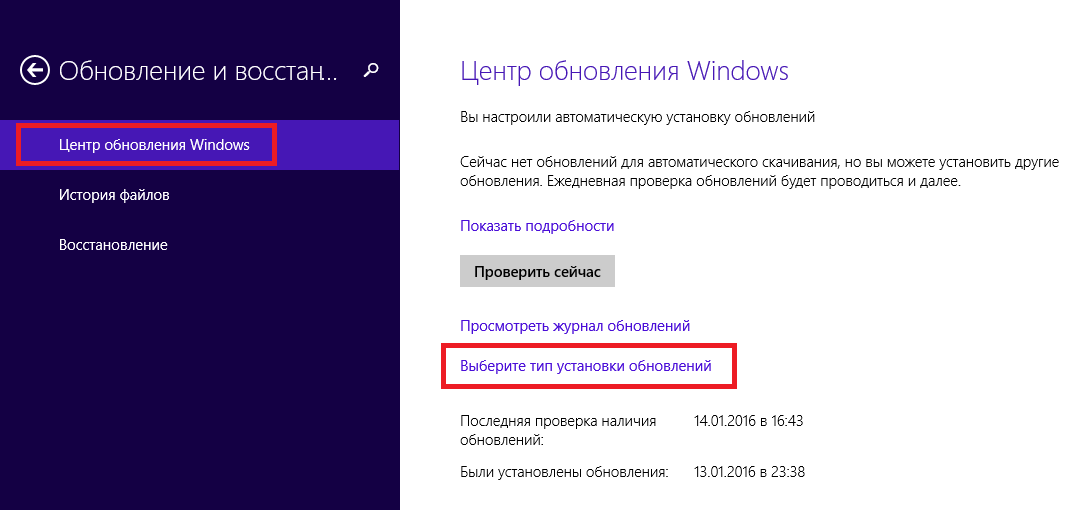
Оповещения о подключении к обновлению Microsoft Intune (Microsoft)
Вы можете отслеживать устройства с недостаточным подключением к обновлению через Microsoft Intune, перейдя к Устройства > Монитор и выберите отчет Ошибки обновления компонентов или Ошибки ускоренного обновления Windows .
Предупреждения о недостаточном подключении к обновлению также можно найти в сводном отчете в Intune, выбрав Отчеты > Обновления Windows > Отчеты > Отчет об ускоренном обновлении Windows .
При просмотре устройств с Windows 10, которые не полностью обновлены и не соответствуют минимальным требованиям к подключению, Microsoft увидела следующее:
- Приблизительно 50 % устройств, не использующих обслуживаемую сборку Windows 10, не соответствуют минимальному показателю подключения к обновлению.
- Приблизительно 25 % устройств Windows 10 в обслуживаемой сборке, но с обновлениями для системы безопасности, которые устарели более чем на 60 дней, имеют меньше, чем минимальное подключение к обновлению.

«Мы обнаружили, что при устранении неполадок с обновлениями лучше всего выбирать устройства с достаточными возможностями подключения к обновлению», — добавил Гайер.
«Если у устройства недостаточно возможности подключения к обновлению, то исследование других проблем с обновлением затруднено, потому что низкая возможность подключения к обновлению может создать новые проблемы, которые исчезнут, как только будет достаточно подключения».
В новостях по теме: Microsoft начала тестировать более рациональный метод доставки обновлений Windows, получивший название «Пакет стека обновлений», который будет предоставлять улучшения в процессе обновления помимо основных обновлений ОС до ежемесячных обновлений или обновлений Windows.
Компания также переработала накопительные обновления в Windows 11, чтобы ускорить установку обновлений безопасности и качества, поскольку они примерно на 40% меньше, чем их аналоги для Windows 10.
В прошлом году компания Redmond выпустила новые API для управления Центром обновления Windows, которые позволяют разработчикам и ИТ-специалистам ускорить установку обновлений безопасности Windows 10 в корпоративных средах.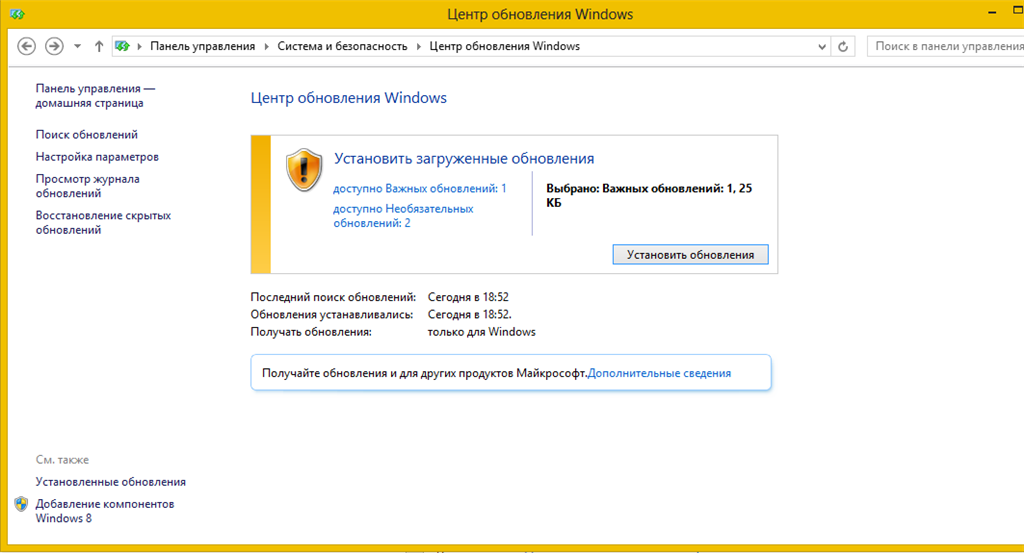
Windows 8: Windows 8.1: Часто задаваемые вопросы
Урок 1: Windows 8.1: Часто задаваемые вопросы
Windows 8.1: Часто задаваемые вопросы
Windows 8.1 — это бесплатное обновление для планшетов и ПК с Windows 8. Он включает ряд новых функций и элементов дизайна , которые упростят использование Windows 8. Мы хотели бы предложить вам краткий обзор Windows 8.1 и попытаться ответить на некоторые вопросы, которые могут у вас возникнуть в это время.
Windows 10 была выпущена 29 июля 2015 г. Ознакомьтесь с ответами на часто задаваемые вопросы по Windows 10, чтобы узнать больше!
Теперь, когда доступна Windows 10, могу ли я получить Windows 8.1?
Если на вашем компьютере в настоящее время установлена Windows 8, вы можете бесплатно обновить ее до Windows 8.1. После установки Windows 8.1 мы рекомендуем вам обновить компьютер до Windows 10, что также является бесплатным обновлением. Вы можете просмотреть наш учебник по Windows 10, чтобы узнать больше.
Вы можете просмотреть наш учебник по Windows 10, чтобы узнать больше.
Как получить Windows 8.1?
Если у вас уже есть устройство с Windows 8, оно может быть обновлено автоматически. Вы также можете обновить его вручную. Для этого откройте приложение Магазина Windows на начальном экране, затем найдите и выберите Обновить Windows . Просмотрите эту страницу от Microsoft, если у вас возникли проблемы с обновлением до Windows 8.1.
Что нового в Windows 8.1?
Когда в 2012 году была выпущена Windows 8, многие пользователи жаловались на сложность и запутанность в использовании, особенно по сравнению со старыми версиями Windows. Windows 8.1 включает ряд улучшений и функций для решения некоторых из этих проблем. Ниже приведены некоторые из наиболее полезных и примечательных функций:
- Кнопка «Пуск» : Windows 8 заменила традиционное меню «Пуск» начальным экраном и удалила кнопку «Пуск» с рабочего стола.
 Windows 8.1 добавляет кнопку «Пуск» обратно на рабочий стол. При нажатии кнопки «Пуск» на рабочем столе откроется начальный экран, который вы будете использовать для открытия программ и поиска файлов.
Windows 8.1 добавляет кнопку «Пуск» обратно на рабочий стол. При нажатии кнопки «Пуск» на рабочем столе откроется начальный экран, который вы будете использовать для открытия программ и поиска файлов. - Загрузка на рабочий стол : вместо того, чтобы запускать начальный экран при включении устройства, Windows 8.1 теперь дает возможность загрузки непосредственно на рабочий стол, как и в более старых версиях Windows. Это особенно полезно, если вы не хотите часто использовать начальный экран.
- Snap Start Screen Apps : Windows 8 представила полноэкранные приложения для начального экрана, но не позволяла просматривать более двух приложений одновременно. Windows 8.1 позволяет просматривать несколько разных приложений на начальном экране и привязывать их к разным частям экрана. Традиционные настольные приложения по-прежнему работают так же, как и в более ранних версиях Windows: они отображаются в отдельных окнах, которые можно перемещать и изменять размер.

У меня Windows RT. Могу ли я получить Windows 8.1?
Да, вы можете загрузить обновление до эквивалентной версии Windows RT (Windows RT 8.1).
У меня Windows 8 Pro. Могу ли я получить Windows 8.1?
Да, но если вы используете Windows 8 Pro или Enterprise на работе, вам может понадобиться сотрудник ИТ-отдела для установки обновления на ваш компьютер. Он не будет доступен в качестве обновления в Магазине Windows.
Останутся ли мои приложения после обновления?
Приложения, которые вы ранее устанавливали на свой компьютер с Windows 8, останутся там после обновления до Windows 8.1. Некоторые приложения начального экрана, такие как Почта и Календарь, будут обновляться автоматически при обновлении. Вам также потребуется переустановить все приложения, которые вы ранее загружали из Магазина Windows.
Если вы выполняете обновление с Windows 7, ваши приложения должны оставаться там после обновления. Если вы обновляете более старую версию, например Windows Vista или более раннюю, вам потребуется переустановить старые приложения.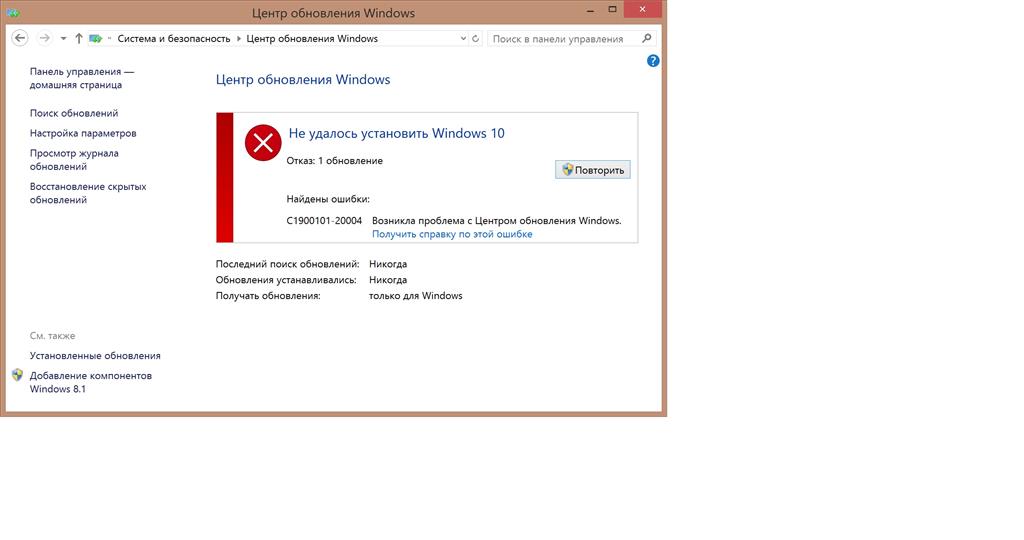

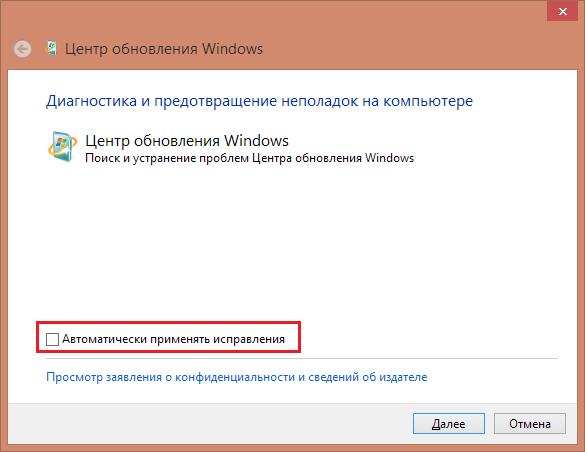

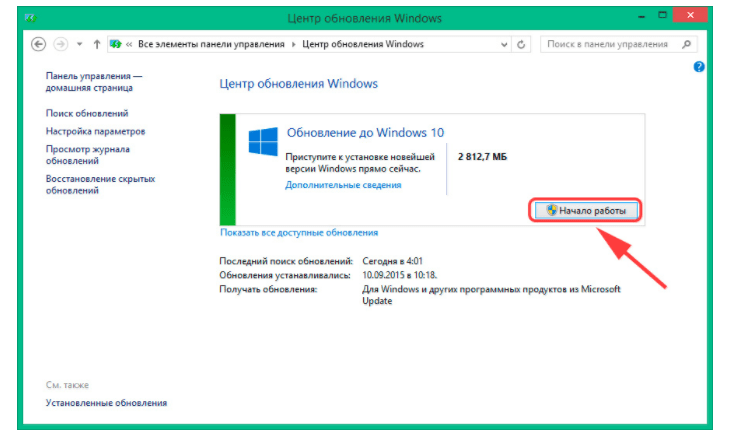

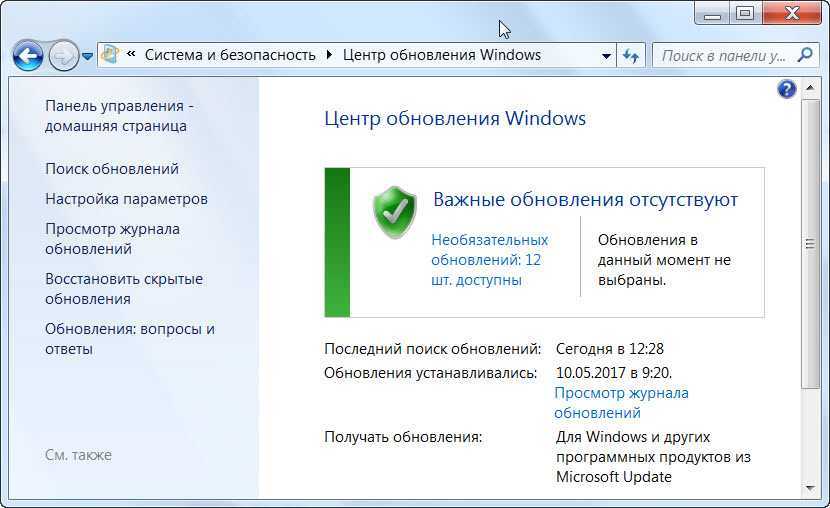 2, причем надпись возле цифры 4 не видна, поскольку ее закрыло окно выбора способа установки обновлений Windows 8) и
2, причем надпись возле цифры 4 не видна, поскольку ее закрыло окно выбора способа установки обновлений Windows 8) и
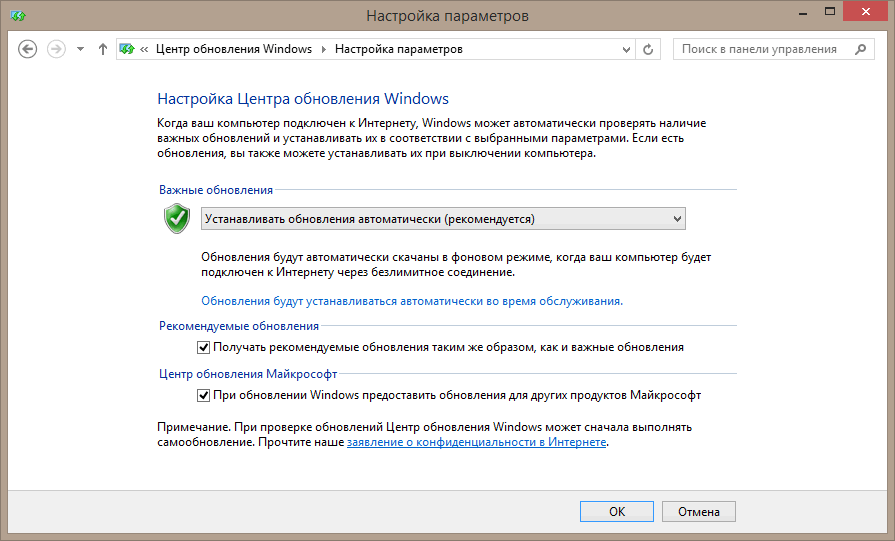
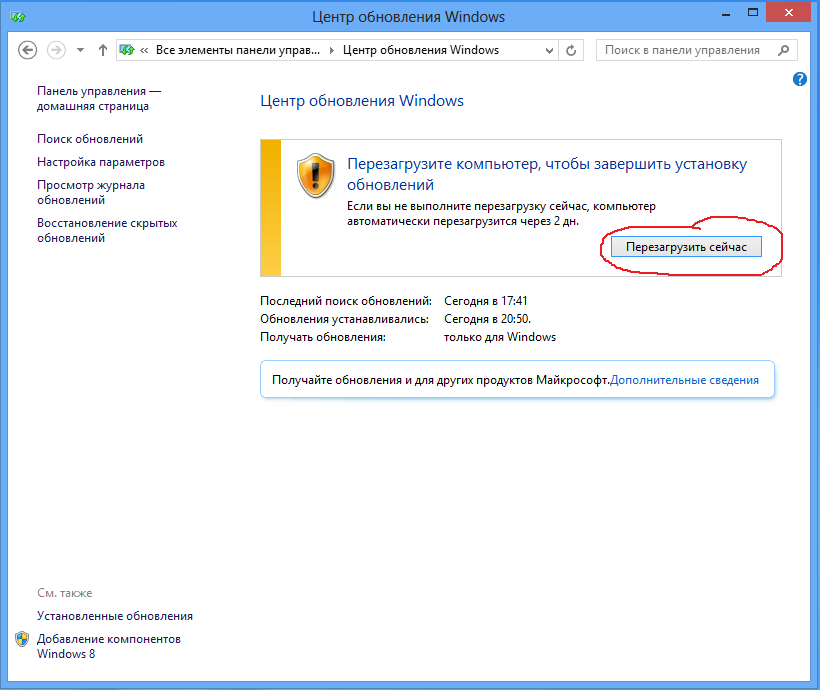 Windows 8.1 добавляет кнопку «Пуск» обратно на рабочий стол. При нажатии кнопки «Пуск» на рабочем столе откроется начальный экран, который вы будете использовать для открытия программ и поиска файлов.
Windows 8.1 добавляет кнопку «Пуск» обратно на рабочий стол. При нажатии кнопки «Пуск» на рабочем столе откроется начальный экран, который вы будете использовать для открытия программ и поиска файлов.