Как установить виндовс 10 на 7: Установить Windows 10 поверх Виндовс 7
Содержание
Как установить Windows 10
Привет, друзья, это обновлённая публикация одной из главнейших тем нашего сайта — как установить Windows 10. Как все вы знаете, Windows 10 – не такая операционная система, как Windows 7 или 8.1, она проходит активную эволюцию параллельно с массовым использованием и каждые полгода функционально обновляется. Наш мануал по установке «Десятки» был описан ещё в 2015 году, в момент выхода этой системы. С тех пор утекло много воды: Windows 10 во многом изменилась, изменился и её процесс установки, в нём появились свои нюансы. Давайте же рассмотрим этот процесс в его классическом выполнении с установочного носителя и на примере установки актуальной на дату написания статьи версии Windows 10 2004.
Друзья, термин «классический процесс установки» — не общий какой-то термин, это термин в контексте тематики нашего сайта. RemontCompa.Ru – узкопрофильный сайт, посвящённый теме Windows, и у нас на сайте описано множество способов установки этой операционной системы, возможно, даже большая часть из всех существующих априори. И, возможно, альтернативные способы установки вам подойдут больше:
И, возможно, альтернативные способы установки вам подойдут больше:
Облачная переустановка – новая функция Windows 10, она подойдёт, если вам нужно переустановить систему без внешнего загрузочного носителя;
Комплекс способов переустановки без загрузочного носителя – альтернатива облачной переустановке Windows 10 с использованием локального дистрибутива операционной системы;
Установка с помощью аварийного LiveDisk’а WinPE 10-8 Sergei Strelec — подойдёт, если вам нужен универсальный способ установки разных дистрибутивов Windows и многофункциональный инструмент реанимации системы в одном, так сказать, флаконе;
Переустановка с помощью программы Dism++ — метод развёртывания нового системного образа, подойдёт вам, если вы на OEM-компьютере со вшитым в BIOS ключом определённой редакции Windows 10 хотите установить другую редакцию.
Ну а в этой публикации мы рассмотрим именно классический, т.е. обычный процесс установки Windows 10 с использованием внешнего установочного носителя операционной системы. А, соответственно, первым делом таковой нам необходимо создать.
А, соответственно, первым делом таковой нам необходимо создать.
Как создать установочный носитель Windows 10
Друзья, создать установочный носитель Windows 10 вы можете двумя способами. Способ первый: вы можете использовать специальную утилиту MediaCreationTool от компании Microsoft. Она в едином процессе и скачивает дистрибутив «Десятки» и записывает его на флешку или оптический диск. Способ второй: вы можете сами скачать установочный ISO-образ Windows 10, хоть с официального сайта Microsoft, хоть со сторонних источников в Интернете. А потом записать ISO на флешку, например, программой Rufus или на DVD-болванку любой программой для прожига оптических дисков.
Как загрузить компьютер с установочного носителя
Когда ваш установочный носитель – флешка или оптический диск – будут созданы, необходимо загрузить с них компьютер. Сделать это можно в Boot-меню BIOS, вызвав его на этапе запуска компьютера и выбрав в его перечне устройств нашу флешку или диск с Windows 10. А можно на том же этапе запуска компьютера войти в саму BIOS и выставить установочный носитель Windows 10 первым в приоритете устройств загрузки. Друзья, у ПК и ноутбуков разные версии BIOS и, соответственно, разные клавиши запуска Boot-меню и входа в BIOS. Если вы впервые запускаете ваше компьютерное устройство с внешнего носителя, клавиши входа в Boot-меню или BIOS можете посмотреть в инструкции к своему ноутбуку или к материнской плате ПК, либо же можете поюзать информацию в Интернете. Также у нас на сайте есть инструкции по выставлению приоритета загрузки BIOS с внешних устройств в отдельных версиях базовой прошивки для материнских плат ПК и для отдельных брендов ноутбуков.
А можно на том же этапе запуска компьютера войти в саму BIOS и выставить установочный носитель Windows 10 первым в приоритете устройств загрузки. Друзья, у ПК и ноутбуков разные версии BIOS и, соответственно, разные клавиши запуска Boot-меню и входа в BIOS. Если вы впервые запускаете ваше компьютерное устройство с внешнего носителя, клавиши входа в Boot-меню или BIOS можете посмотреть в инструкции к своему ноутбуку или к материнской плате ПК, либо же можете поюзать информацию в Интернете. Также у нас на сайте есть инструкции по выставлению приоритета загрузки BIOS с внешних устройств в отдельных версиях базовой прошивки для материнских плат ПК и для отдельных брендов ноутбуков.
Процесс установки Windows 10
Ну а теперь, друзья, рассмотрим непосредственно процесс установки операционной системы на примере версии Windows 10 2004. Когда мы загрузим компьютер с установочного носителя системы, на первом этапе у нас будет выбор языковых и региональных параметров. Здесь, в принципе, ничего менять не нужно, всё будет в соответствии с выбранным вами языком дистрибутива.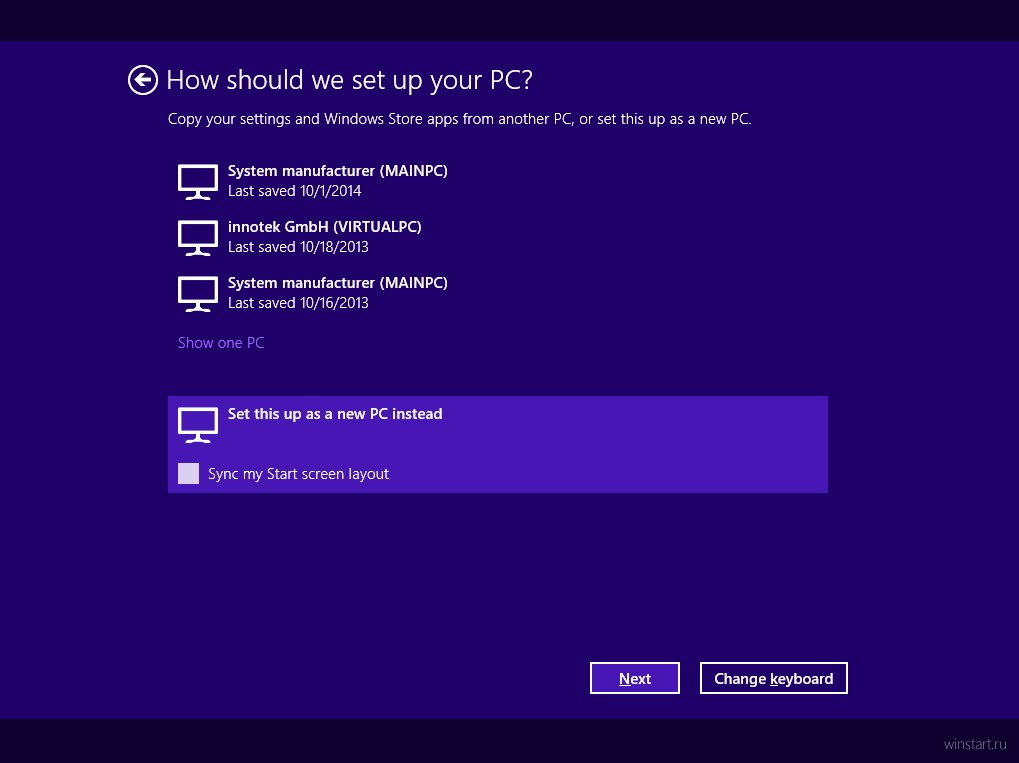 А формат времени и денег всё равно потом после установки системы будет автоматически подстроен под ваш регион. Просто жмём «Далее».
А формат времени и денег всё равно потом после установки системы будет автоматически подстроен под ваш регион. Просто жмём «Далее».
Далее жмём «Установить».
Дальше следует этап ввода ключа активации Windows 10. Если у вас, друзья, OEM-компьютер с приобретённой Windows 10, у вас этого этапа не будет, вшитый в BIOS ключ процесс установки распознает автоматически. Если нет, на этапе активации вы можете ввести ключ активации, если он у вас есть. Если же его нет, то просто жмёте «У меня нет ключа продукта».
Следующий этап – выбор редакции Windows 10, на OEM-компьютерах его тоже не будет, редакция согласно лицензии вшитого в BIOS ключа также будет выбрана автоматически. Если у вас обычный ПК или ноутбук, выбираем редакцию системы. Об особенностях редакций Windows 10 можете почитать в статье «Какие существуют разновидности Windows 10». Если вы выбрали редакцию Home и хотели бы работать на компьютере с локальной учётной записью, а не с учётной запись Microsoft, отключите на время установки Windows 10 Интернет.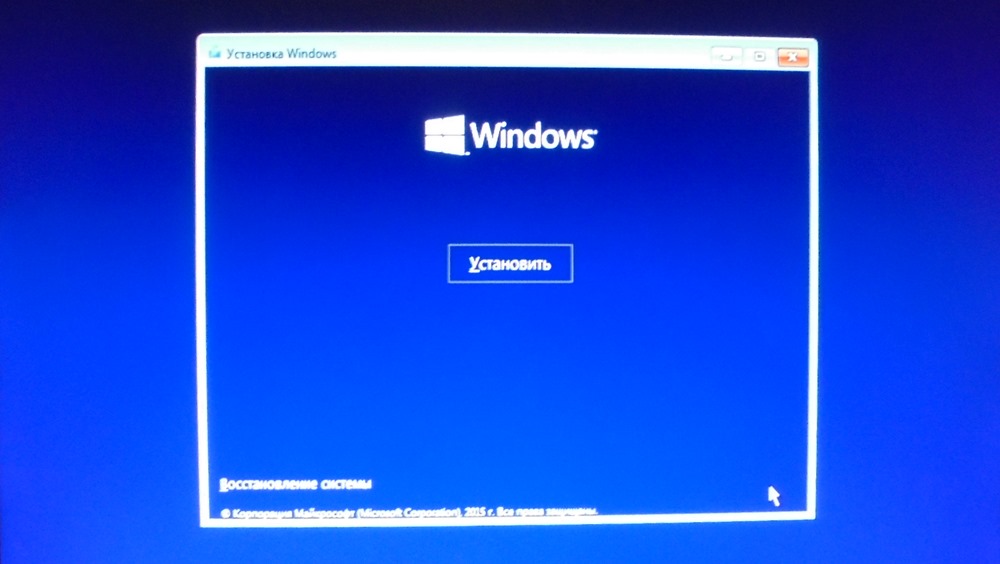 Имеется в виду, если у вас Интернет настроен по кабелю и обеспечивается роутером. Просто отсоедините Ethernet-кабель. Об этом нюансе мы поговорим в конце статьи. Я же выберу редакцию Pro.
Имеется в виду, если у вас Интернет настроен по кабелю и обеспечивается роутером. Просто отсоедините Ethernet-кабель. Об этом нюансе мы поговорим в конце статьи. Я же выберу редакцию Pro.
Ставим галочку «Я принимаю условия лицензии».
Жмём тип установки «Выборочная», это метод чистой установки Windows с форматированием её системных разделов.
Далее нам нужно выбрать место установки Windows 10 на жёстком диске. Если у вас жёсткий диск размечен, вы форматируете системные разделы. Сначала кликаете загрузочный раздел, он должен быть первым в списке, и жмёте кнопку «Форматировать».
Потом кликаете непосредственно системный раздел (тот, что мы знаем как диск С) и форматируете его. MSR-раздел EFI-систем форматировать не нужно.
Друзья, может быть так, что у вас окажется повреждённой структура системных разделов, тогда процесс установки с ошибкой застопорится на этом этапе. В таком случае удалите все системные разделы: по очереди кликайте их и жмите кнопку «Удалить».
И далее местом установки системы указывайте незанятое место на диске.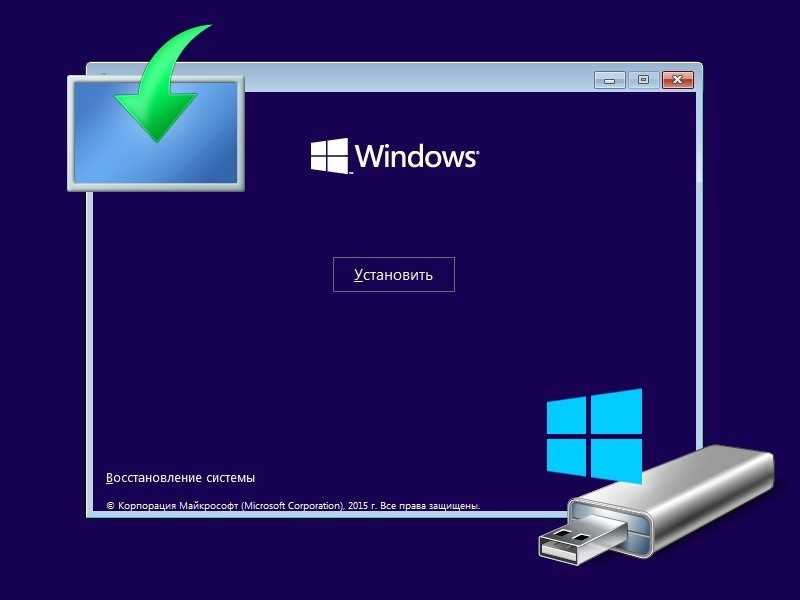
Если у вас новый чистый диск, местом установки выбирайте всё его незанятое пространство.
Я не рекомендую вам в процессе установки Windows 10 заниматься разметкой всего жёсткого диска и формировать на нём свои пользовательские разделы. Лучше потом в среде установленной операционной системы прибегнуть к помощи профильной программы по разметке дискового пространства, которая разобьёт диск на разделы с их выравниванием.
Дальше будет процесс копирования файлов операционной системы.
После чего компьютер перезагрузится. В этот момент можно изъять установочный носитель из компьютера, чтобы он загрузился с жёсткого диска. Или можно зайти в BIOS и выставить приоритет загрузки с жёсткого диска.
Запущенный с диска процесс установки Windows 10 подготовит устройства компьютера.
И выведет нас на этап выбора региональных настроек и создания первого системного профиля, т.е. первой учётной записи администратора. Указываем регион.
Выбираем раскладку клавиатуры.
Если больше раскладок добавлять не нужно, жмём «Пропустить».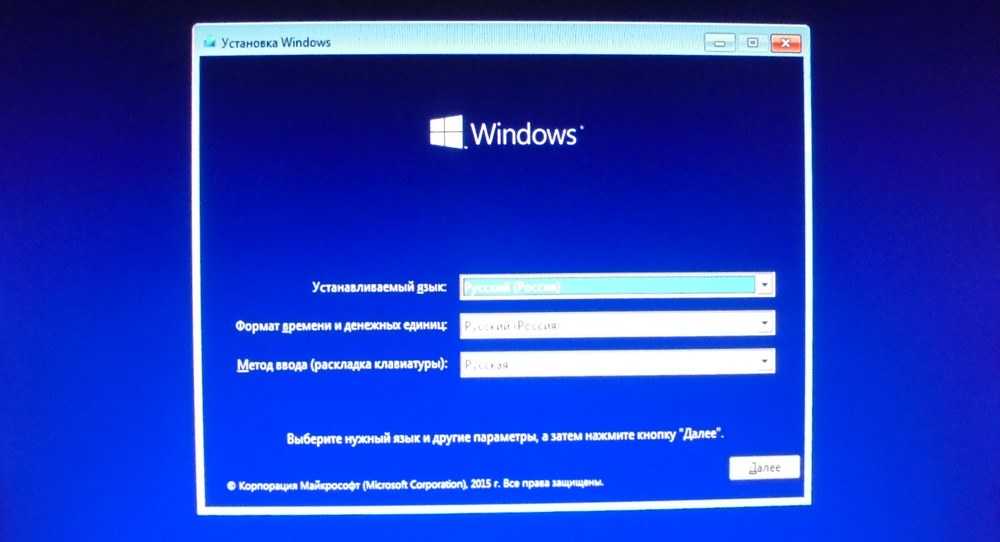
Далее, если у вас не роутер и настроенное Ethernet-подключение, будет этап подключения к Интернету. Вы можете настроить подключение прямо сейчас, а можете отложить его и продолжить процесс установки без Интернета. В контексте нюанса с установкой редакции Home мы вернёмся к этому вопросу ниже. Далее выбираем способ настройки «Настроить для личного пользования».
Создаём пользовательскую учётную запись. Можем сразу подключить свою учётную запись Microsoft, а можем в редакциях Windows 10 от Pro и выше использовать автономную учётную запись, т.е. локальную учётную запись. Я выберу последнюю.
Далее нажимаем «Ограниченные возможности».
Вводим имя пользователя.
Если надо, придумываем пароль к своей учётной записи, если нет – просто оставляем поле пустым.
Разбираемся с параметрами конфиденциальности: что нужно оставляем включённым, что нужно отключаем. Я оставлю всё, как есть.
Далее нам предлагается включение журнала действий. Друзья, это функция ленты активности Timeline, детальнее о ней можете почитать в обзоре одного из обновлений Windows 10, в котором и появилась эта функция.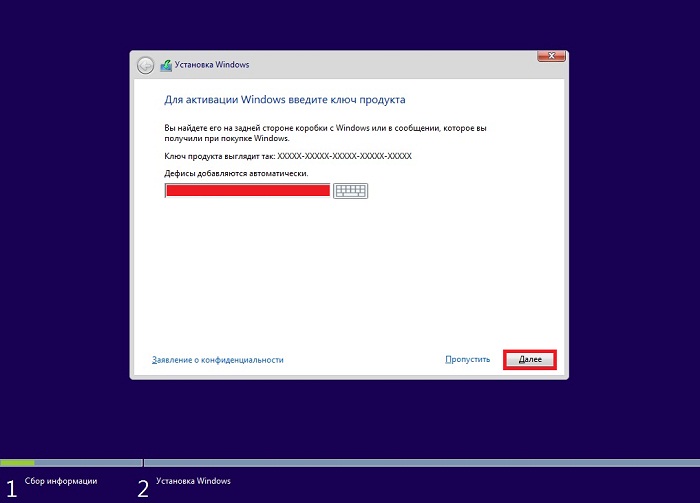 Она работает с подвязкой к учётной записи Microsoft, которую я подключать как минимум первое время не буду, поэтому и Timeline мне совершенно ни к чему. Я жму «Нет».
Она работает с подвязкой к учётной записи Microsoft, которую я подключать как минимум первое время не буду, поэтому и Timeline мне совершенно ни к чему. Я жму «Нет».
Этапы создания профиля завершены, пассивно дожидаемся заданных нами настроек и завершения установки Windows 10.
И вот всё – Windows 10 установлена.
Особенности установки Windows 10 Home
Друзья, начиная с версии 1909 Windows 10 Microsoft не даёт пользователям домашней редакции Home выбрать тип учётной записи, с которой они хотят работать – с локальной или подвязанной к аккаунту Microsoft. Компания жёстко навязывает использовать учётную запись Microsoft. И если у вас подключён Интернет, то у вас на этапе создания учётной записи не будет возможности выбрать автономную, т.е. локальную учётную запись. Вы сможете подключить только учётную запись Microsoft или создать её.
Вот, собственно, почему при описании начального этапа установки Windows 10 в случаев с редакцией Home я говорил об отсоедини Ethernet-кабеля, если у вас подключение к Интернету идёт через роутер.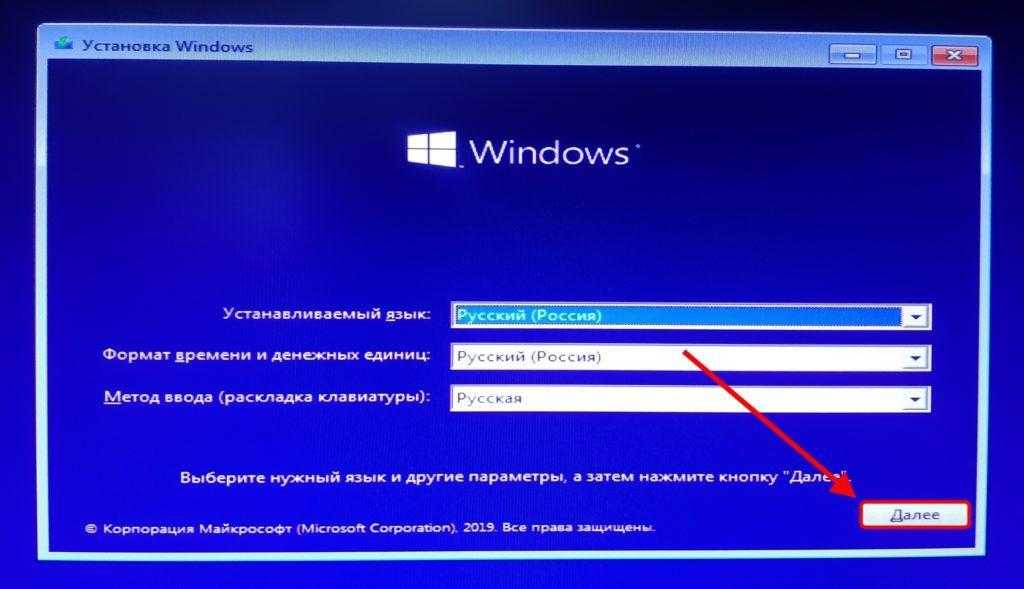 Если не через роутер, в процессе установки системы на этапе подключения к сети, жмите «У меня нет Интернета».
Если не через роутер, в процессе установки системы на этапе подключения к сети, жмите «У меня нет Интернета».
Далее жмите «Продолжить ограниченную установку».
И вы сможете создать локальную учётную запись.
Ну а Интернет включайте и настраивайте уже после установки Windows 10.
Примечание: друзья, если у вам не удаётся установить Windows 10, смотрите на нашем сайте публикацию с перечнем возможных причин этой проблемы.
Как обновить Windows 7 до Windows 10 с помощью чистой установки [ИНСТРУКЦИЯ]
Главная » ПК
Если вы до сих пор не перешли на операционную систему Windows 10, то можете выполнить чистую установку, а затем восстановить файлы из резервной копии. Эту задачу поможет выполнить Media Creator Tool или другое приложение, например Rufus.
Мы уже писали инструкцию о том, как перейти с Windows 7 на Windows 10 путем обновления без потери файлов. Но этот метод часто приводит к проблемам и ошибкам, которые возникают из-за нестандартных настроек системы, несовместимости приложений и драйверов.
Если вы хотите свести к минимуму вероятность подобных проблем, лучше удалить все на жестком диске и установить свежую копию операционной системы.
Из этого руководства вы узнаете, как обновить Windows 7 до Windows 10 и избежать проблем в процессе установки.
Содержание
- Минимальные требования к компьютеру
- Этап 1: создаем полную резервную копию Windows 7
- Этап 2: чистая установка Windows 10
- Спасибо за чтение!
Минимальные требования к компьютеру
Оборудование для полноценной работы новой ОС должно соответствовать следующим требованиям:
| Процессор | 1 ГГц и более скоростной процессор или система на чипе (SoC) |
| ОЗУ | 1 ГБ для 32-разрядных или 2 ГБ для 64-разрядных |
| Место на жестком диске | Дополнительно 16 ГБ для 32-разрядных систем или 20 ГБ для 64-разрядных. Для чистой установки или на новый ПК: 32 ГБ или больше |
| Графика | DirectX 9 или более поздняя версия с драйвером WDDM 1. 0 0 |
| Разрешение экрана | 800 × 600 |
| Сеть | Wi-Fi или Ethernet-адаптер. |
Также вам понадобится лицензионный ключ. На момент написания этого руководства по-прежнему возможно выполнить обновление со старым ключом продукта. Но имейте в виду, что в любой момент Microsoft может остановить активацию устройств с ключами от Windows 7. Поэтому лучше не затягивать процесс.
Стоимость лицензии для домашней версии от 139 долларов. Для версии Pro цена составит от 150 долларов.
Этап 1: создаем полную резервную копию Windows 7
Несмотря на то, что Microsoft многие годы улучшала процесс обновления на новую ОС, всегда остается вероятность, что что-то пойдет не так. И чтобы избежать ненужных проблем, лучше создать резервную копию всей системы. Это позволит откатить компьютер до работоспособного состояния, когда возникнут критические сбои.
Чтобы создать полную резервную копию, подключите внешний носитель с достаточным объемом памяти и выполните следующие шаги:
- Войдите в панель управления.

- Выберите раздел Система и безопасность.
- Перейдите по ссылке Архивация и восстановление.
- Выберите пункт Создание образа системы.
- Укажите место сохранения и кликнете по кнопке Далее.
- Запустите процесс.
- Не соглашайтесь с созданием диска восстановления, если не хотите этого.
- Дождитесь окончания процесса и нажмите Закрыть.
После того, как эти шаги будут выполнены, у вас появится полная резервная копия устройства, которую можно будет использовать в случае, если во время обновления что-то пойдет не так.
Мы уже публиковали подробное руководство по созданию резервной копии Windows 7 и восстановлению из нее.
Также вы можете сохранить все важные файлы и настройки браузера в облаке, например, в Яндекс.Диске, или на внешнем жестком диске, с которого можно вручную восстановить их.
Этап 2: чистая установка Windows 10
Прежде, чем запустить процесс обновления, вам нужно создать загрузочный носитель USB с помощью Rufus или Media Creation Tool с установочными файлами.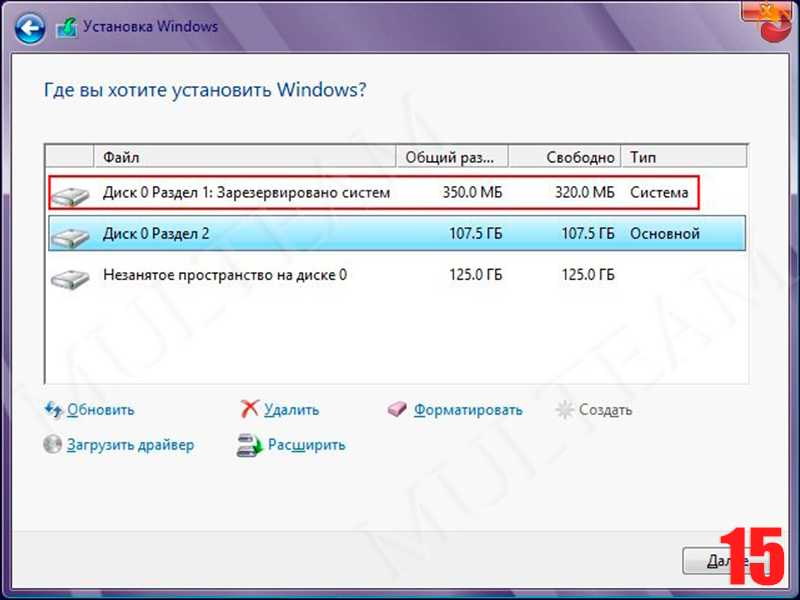 Windows 10.
Windows 10.
Для запуска компьютера с этого носителя в настройках BIOS должна быть правильно указана приоритетность носителей для загрузки ПК.
Внимание! Приведенные ниже шаги могут немного отличаться в зависимости от устанавливаемой сборки системы. Но в целом концепция сохраняется той же.
Чистая установка осуществляется следующим образом:
- Загрузите компьютер с Windows 7 с загрузочного носителя USB с дистрибутивом Windows 10/
- Нажмите на клавиатуре на любую клавишу, чтобы запустить процесс.
- Нажмите Далее.
- Нажмите Установить сейчас. Возможно, вы увидите предварительные окна выбора языка и других параметров. Укажите предпочтительные для вас настройки.
- Укажите лицензионный ключ продукта Windows 10 (возможно, подойдет ваш старый от «семерки». А возможно, придется приобрести новый.
- Примите условия лицензии, поставив соответствующую галочку, и нажмите Далее.

- Выберите второй пункт Выборочная: только установка. Это рекомендуемый способ чистой установки, который гарантированно даст хороший результат.
- Выберите раздел на жестком диске и нажмите кнопку Удалить. В этот момент будет окончательно удалена вся информация на ПК. Дальнейший запуск без установки и восстановления будет невозможен.
- Выберите диск, чтобы начать процесс чистой установки Windows 10 и нажмите Далее.
- После завершения процесса установки переходим к предварительной настройке системы. Выберите свой регион и нажмите Да.
- Выберите язык раскладки клавиатуры и нажмите Да.
- Подобным образом укажите вторую раскладку (обычно это английская).
- Если у вас компьютер использует соединение Ethernet, он автоматически подключится к Интернету. Если же вы используете WiFi, то придется вручную настроить соединение.

- Выберите Настроить для личного использования и нажмите Далее.
- Введите адрес электронной почты, телефон или Skype для учетной записи Microsoft и нажмите Далее.
- Введите пароль от своей учетной записи и нажмите Далее. (Если у вас нет учетной записи или вы не хотите ее использовать, То можете воспользоваться пунктом Автономная учетная запись, который расположен в левом нижнем углу окна. Майкрософт все же предложит вам использовать данные учетки, но вы можете от этого отказаться.
- Создайте PIN-код.
- Введите любое имя пользователя, которое хотели бы видеть. Обычно принято указывать свое.
- Если планируете воспользоваться журналом действий для использования на разных устройствах, нажмите Да. Если даже не понимаете, что это такое, смело жмите Нет. Эту настройку в будущем можно будет легко включить при необходимости.

- Еще один необязательный шаг — это подключение телефона к компьютеру. На данном этапе от него можно отказаться, а при необходимости настроить это через Настройки системы.
- На следующем окне вам предложат сохранять файлы в облаке OneDrive для надежного хранения. Если не хотите возиться с этими настройками, также можете отказаться пока, нажав на пункт Сохранять файлы только на этом компьютере, расположенный слева внизу.
- Выберите настройки конфиденциальности, которые вам больше нравятся. Какие бы настройки здесь вы ни выбрали, система будет работать отлично!
- После проделанной работы система начнет применять выбранные вами параметры, на что потребуется немного времени.
Спасибо за чтение!
После того, как вы выполните все эти шаги, Windows 7 будет стерта, а на компьютере будет установлена чистая копия Windows 10.
Теперь останется лишь восстановить файлы из резервной копии, которую вы создавали вручную.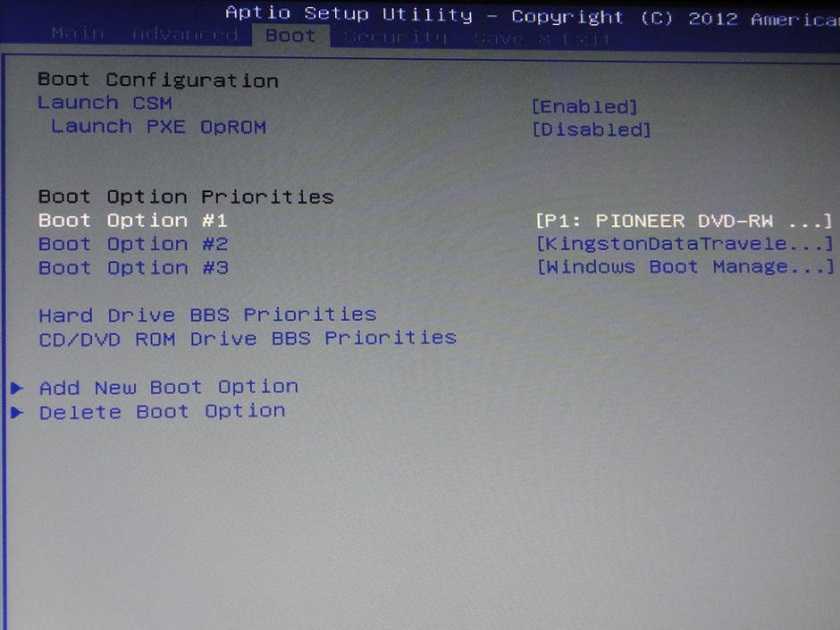 Обязательно проверьте наличие обновлений в Центре обновления.
Обязательно проверьте наличие обновлений в Центре обновления.
Хотя процесс установки достаточно прост, вы можете задавать свои вопросы в комментариях к этому руководству. Вместе постараемся решить вашу проблему!
Понравилось?
Windows
Sony eSupport — Инструкции по обновлению до Windows 10 для ПК Sony VAIO с Windows 8.1
Что нужно знать перед обновлением:
Нажмите здесь, чтобы просмотреть список приложений, которые могут работать не так, как обычно, или будут удалены после установки Windows 10 и использования средства VAIO Update for Windows 10 Upgrade.
Выполните обновление:
- Шаг 1. Подготовьте компьютер перед установкой Windows 10
- Шаг 2. Подтверждение наличия свободного места
- Шаг 3. Начните процесс обновления VAIO Update для Windows 10
- Шаг 4. Установите операционную систему Windows 10
- Шаг 5.
 Установите драйверы, приложения и утилиты на свой компьютер после установки Windows 10
Установите драйверы, приложения и утилиты на свой компьютер после установки Windows 10
Шаг 1. Подготовьте компьютер перед установкой Windows 10
1. Убедитесь, что ваш ПК Sony VAIO поддерживает Windows 10.
Если вы еще этого не сделали, перейдите на нашу страницу применимой модели Windows 10 и проверьте номер своей модели.
2. Удалите все сторонние устройства и периферийное оборудование, подключенное к вашему ПК.
3. Убедитесь, что компьютер подключен к работающей розетке с помощью адаптера переменного тока Sony. Не используйте питание от батареи при выполнении этого процесса.
4. Создать
Диск восстановления (настоятельно рекомендуется)
— Носитель для восстановления является частью рекомендуемого процесса установки обновления
. — Носитель для восстановления также позволяет при необходимости вернуть компьютер к исходной ОС.
Кроме того, вы можете приобрести Recovery
Диск.
5. Выполните резервное копирование данных с помощью функции «История файлов» (настоятельно рекомендуется)
Это позволяет восстановить ваши личные данные в случае потери. Нажмите здесь, чтобы настроить и использовать функцию «История файлов» для автоматического резервного копирования файлов личных данных.
Нажмите здесь, чтобы настроить и использовать функцию «История файлов» для автоматического резервного копирования файлов личных данных.
6. Убедитесь, что у вас есть ключи продукта для любого программного обеспечения, для которого требуется ключ для установки
(например, Norton Anti-Virus, Kaspersky, Microsoft Office).
7. Подключите компьютер к Интернету через кабель Ethernet или Wi-Fi.
8. Запустите «VAIO Update», и это установит последнюю версию программного обеспечения VAIO на ваш ПК.
9. Запустите «Центр обновления Windows», чтобы убедиться, что на вашем компьютере установлены все последние обновления ОС Microsoft.
10. Запустите антивирусное программное обеспечение и проверьте, не требуется ли его обновление перед обновлением до Windows 10.
Ваше антивирусное программное обеспечение может быть удалено в процессе обновления до Windows 10, если оно не было обновлено до последней версии. .
Пожалуйста, посетите веб-сайт поставщика антивирусного программного обеспечения для подтверждения.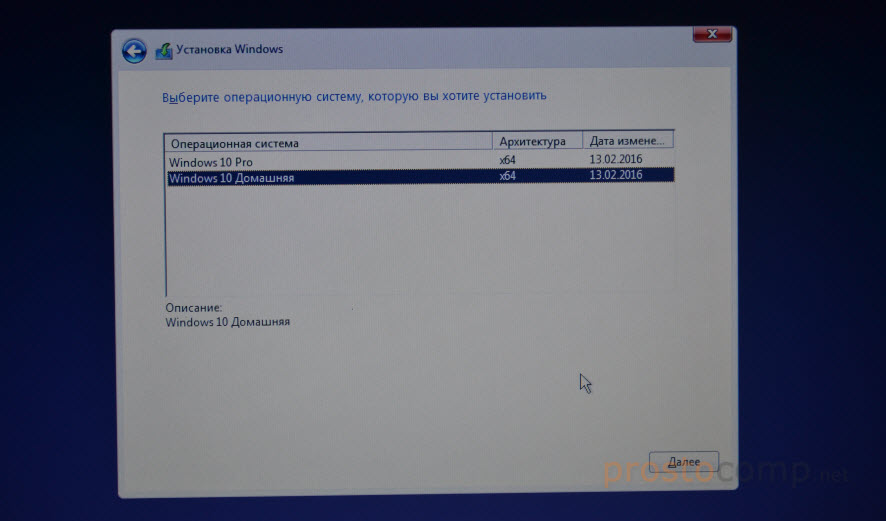
Шаг 2. Подтверждение наличия свободного места
1. Подтвердите доступное место на жестком диске/SSD
Вам необходимо как минимум 20 ГБ свободного места на жестком диске или SSD. Требуемое дисковое пространство может отличаться в зависимости от конфигурации ПК.
Чтобы увеличить дисковое пространство, вы можете обратиться сюда за советами.
Шаг 3. Начните процесс обновления VAIO для Windows 10
1. Загрузите и запустите средство обновления VAIO для Windows 10 — VUforWin10_1Upg.exe 9.0006
2. Появится сообщение [Обновление VAIO выполняется в «Режиме обновления ОС»], щелкните OK.
3. Нажмите «Обновление ПО».
Подтвердите, что все элементы отмечены, нажмите «Обновить».
Этот шаг гарантирует, что у вас есть все последние версии программного обеспечения VAIO перед обновлением до Windows 10.
4. Отображается диалоговое окно «Обновление VAIO»: «Программа или программное обеспечение обновления требует завершения работы или перезапуска после установки.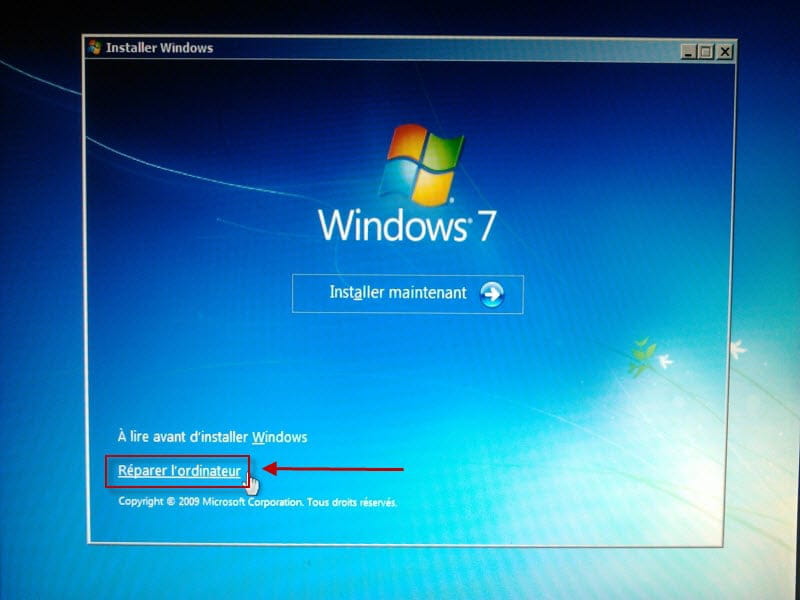 Это может повлиять на другое программное обеспечение, которое работает или ожидает запуска. Вы хотите начать установку?», нажмите «Да».
Это может повлиять на другое программное обеспечение, которое работает или ожидает запуска. Вы хотите начать установку?», нажмите «Да».
5. [Подготовка к обновлению до Windows 10 завершена. Пожалуйста, обновите до
Появится диалоговое окно Windows 10], нажмите «ОК».
6. Ваша система Sony VAIO PC автоматически перезагрузится.
7. Обновление VAIO (режим обновления ОС) появится подтверждение успешной установки, нажмите OK
8. Теперь ваш компьютер Sony VAIO готов к обновлению до Windows 10. Обновите VAIO до Windows 10 10 Операционная система
Обратите внимание, что вы можете бесплатно переустановить Windows 10 только в том случае, если вы ранее обновились до Windows 10 и активировали ее до 29.июль 2016 г. (дата окончания предложения по обновлению).
Если вам требуется новая лицензия на Windows 10, обратитесь в Microsoft за информацией о покупке.
1. Загрузите и запустите Media Creation Tool с веб-сайта Microsoft и начните обновление. Пожалуйста, следуйте инструкциям Microsoft по установке.
2. Процесс установки Windows 10 может занять некоторое время, поскольку он проходит через различные этапы копирования файлов, применения Windows и настройки параметров.
3. После завершения установки ваша система перезагрузится и загрузится на рабочий стол Windows 10. Установка операционной системы Windows 10 на этом завершена, но вам еще нужно установить обновленные драйвера, приложения и утилиты для Windows 10.
Шаг 5. Установите драйверы, приложения и утилиты на свой компьютер после установки Windows 10
1. После успешной установки Windows 10 вы можете приступить к установке обновленного программного обеспечения и драйверов VAIO
a. VAIO Update (режим обновления ОС) запускается автоматически после перезагрузки системы.
б. Щелкните Обновление программного обеспечения и подтвердите, что все элементы отмечены флажками, щелкните Обновление .
в. Появится диалоговое окно «Обновление VAIO»: «Программа или программное обеспечение обновления требуют выключения или перезапуска после установки.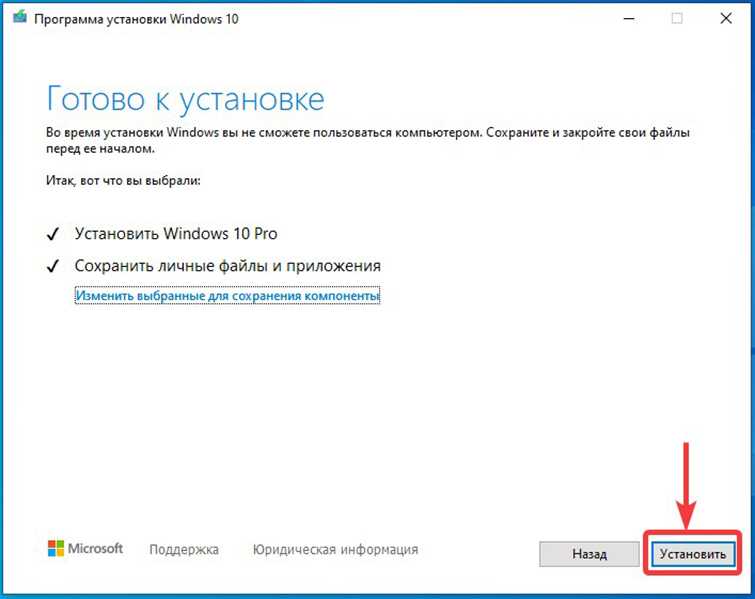 Это может повлиять на другое программное обеспечение, которое работает или ожидает запуска. Вы хотите начать установку?», нажмите Да .
Это может повлиять на другое программное обеспечение, которое работает или ожидает запуска. Вы хотите начать установку?», нажмите Да .
д. После того, как все обновленное программное обеспечение будет успешно установлено, появится сообщение «Обновление VAIO выходит из режима обновления ОС», нажмите OK .
эл. Ваша система VAIO автоматически перезагрузится.
ф. После того, как система перезагрузится и загрузится на рабочий стол, появится окно подтверждения успешной установки VAIO Update, нажмите OK .
2. Запустите «VAIO Update» еще раз, нажав Software Updates , и установите последнюю версию программного обеспечения VAIO на свой VAIO для Windows 10.
3. Запустите «Центр обновления Windows», чтобы убедиться, что на вашем компьютере установлены все последние обновления ОС Microsoft для Windows 10.
Примечания:
- Sony подтвердила процесс обновления Windows 10 (версия 1507) после выполнения полного восстановления системы заводского образа VAIO.

- Некоторые приложения из эксклюзивного магазина Sony могут быть недоступны для установки из Магазина Windows в Windows 10 из-за ограничений Магазина Windows. Если вы используете какие-либо приложения Sony из Магазина Windows, рекомендуется не удалять эти приложения, так как вы не сможете их переустановить.
Microsoft продолжает предоставлять пользователям Windows 7/8.1 возможность бесплатного обновления до Windows 10
Автор
Кунал Хуллар
Пользователи по-прежнему могут выполнить обновление до Windows 10, если в их системе установлена подлинная версия Windows 7 или Windows 8.1. Читать дальше!
Несколько лет назад Microsoft предложила пользователям Windows 7 и Windows 8 бесплатно обновиться до Windows 10. Программа обновления позволила пользователям с подлинными лицензионными ключами обновить операционную систему до последней версии без дополнительных затрат. Хотя программа бесплатных обновлений закончилась в 2016 году, похоже, что предложение остается в силе.
Хотя программа бесплатных обновлений закончилась в 2016 году, похоже, что предложение остается в силе.
Клиенты могут продолжать пользоваться бесплатным обновлением Microsoft до Windows 10. Согласно тесту Windows Latest , пользователи с подлинной лицензией Windows 7 или Windows 8.1 могут выполнить обновление до Windows 10 и бесплатно получить цифровую лицензию. В комментарии Reddit от самопровозглашенного сотрудника Microsoft говорится, что все «бесплатное» обновление в течение года было полной маркетинговой чепухой.
Это должно быть хорошей новостью для пользователей Windows 7, особенно с учетом того, что Microsoft прекратила поддержку операционной системы в январе 2020 года. За это время Microsoft также подтвердила, что больше не будет обновлений безопасности или экстренных исправлений, если вы не являетесь бизнесом, который готов платить.
Как бесплатно получить обновление до Windows 10:
- Убедитесь, что вы используете подлинную копию Windows 7/8.
 1 на своем устройстве или виртуальной машине.
1 на своем устройстве или виртуальной машине.- Обратите внимание, что экземпляр Windows с корпоративной/корпоративной лицензией, даже если он подлинный, не подходит.
- Перейдите на страницу загрузки Windows 10 и загрузите инструмент для установки ОС.
- Кроме того, вы можете загрузить полный ISO-образ Windows 10 с этой страницы (может быть перенаправлено на страницу загрузки Media Creation Tool, если она открыта в Windows).
- Откройте Media Creation Tool и выберите «Обновить этот компьютер сейчас».
- Примите положения и условия и выберите вариант обновления, при котором вы сохраните свои файлы и информацию. Выполнение новой установки с помощью Media Creation Tool может не дать вам Windows 10 бесплатно, поэтому будьте осторожны!
- Здесь можно найти сводку доступных путей обновления с Windows 7 или более поздней версии операционной системы до Windows 10.
- После завершения установки подключите свое устройство или виртуальную машину к Интернету и откройте Центр обновления Windows > Активация.




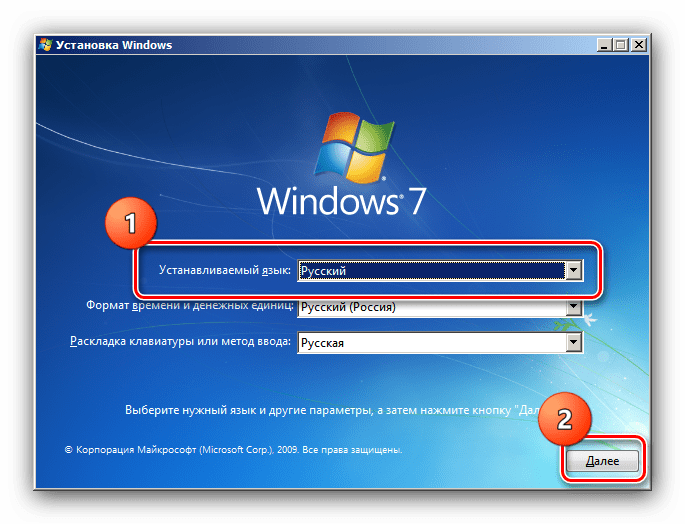

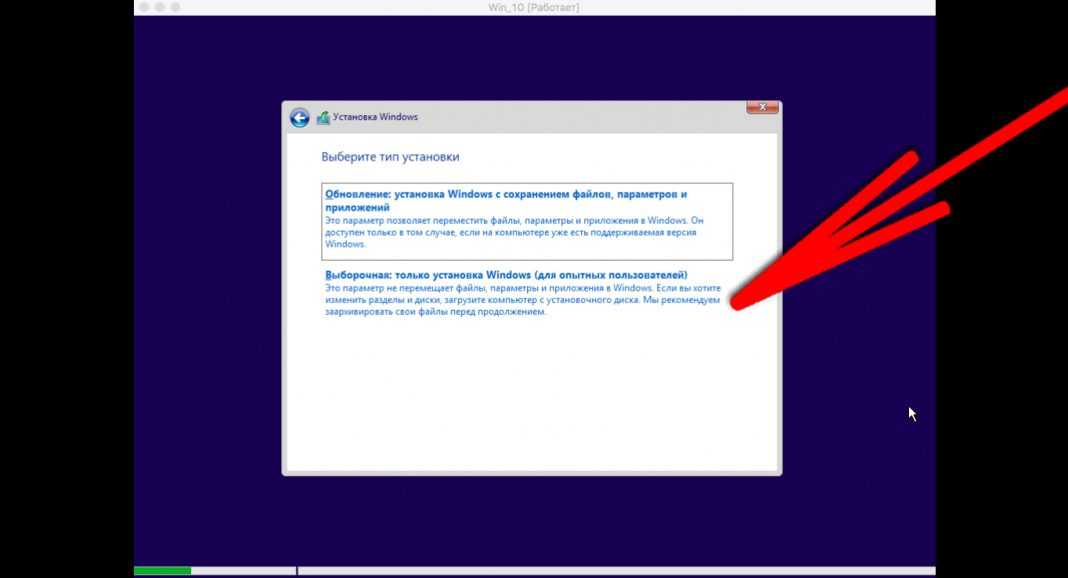 Установите драйверы, приложения и утилиты на свой компьютер после установки Windows 10
Установите драйверы, приложения и утилиты на свой компьютер после установки Windows 10
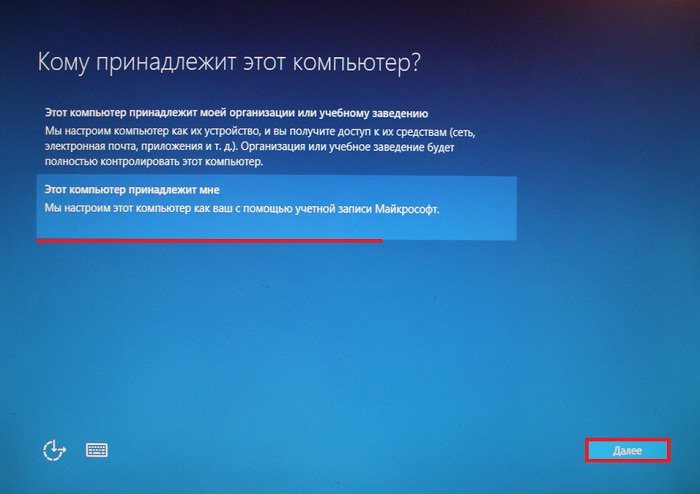 1 на своем устройстве или виртуальной машине.
1 на своем устройстве или виртуальной машине.
