Как увеличить работоспособность компа: Советы по повышению производительности компьютера с Windows
Содержание
Как увеличить производительность компьютера аппаратным способом?
Компьютерное железо обновляется очень быстро. Каждый год выходят более производительные видеокарты, более мощные процессоры, более скоростные твердотельные и жесткие диски, но не каждый человек может позволить себе приобретать новый компьютер каждый год. У большинства людей компьютер стоит лет пять без изменений, и через несколько лет его использования уже приходится задумываться о различных вариантах увеличения его производительности, о чем мы далее и будем говорить в этой статье. В этой статье мы рассмотрим, как увеличить производительность компьютера аппаратным способом.
Программный способ увеличения производительности компьютера
Первый способ, которым все пытаются увеличить производительность компьютера, это программный способ. Суть этого способа заключается в отключении всего ненужного и чистки системы. Первым делом с жестких дисков удаляются все ненужные файлы, удаляются все неиспользуемые программы, а затем производится их дефрагментация. Затем проверяется реестр на ошибки и исправляются все проблемные записи. Если такие процедуры на компьютере никогда не производились, то уже на этом этапе будет заметно уменьшение времени отклика системы.
Затем проверяется реестр на ошибки и исправляются все проблемные записи. Если такие процедуры на компьютере никогда не производились, то уже на этом этапе будет заметно уменьшение времени отклика системы.
Если на этом не останавливаться и идти дальше, то нужно отключить все неиспользуемые службы операционной системы, убрать все визуальные эффекты, удалить все ненужные программы из автозагрузки и обновить драйвера всех устройств. Можно пойти и еще дальше, и заменить все используемые программы на более простые и быстрее работающие аналоги, и это, пожалуй, максимум, что можно сделать программным способом.
Недостаток программного способа заключается в том, что это как правило временный эффект. Очень быстро появятся новые ненужные файлы, различные ошибки в реестре, и все это необходимо будет проделать заново. А если есть возможность вложить немного средств в свой старенький компьютер, то можно произвести аппаратный способ увеличения производительности компьютера.
Аппаратный способ увеличения производительности компьютера
Многие могут сказать, что аппаратный способ, это уже апгрейд или модернизация. Апгрейд подразумевает извлечение старого устройства и установку нового, но мы такие манипуляции производить не будем, так как это довольно дорого.
Апгрейд подразумевает извлечение старого устройства и установку нового, но мы такие манипуляции производить не будем, так как это довольно дорого.
В старых компьютерах как правило не хватает оперативной памяти, из-за чего система очень активно использует файл подкачки, который расположен на жестком диске. Жесткий диск работает гораздо медленнее ОЗУ, из-за чего страдает вся система. Стоит в такой компьютер добавить ОЗУ минимум до 4ГБ, а лучше 8ГБ, как все заметно поменяется. Компьютер не будет так долго загружать большие приложения и не будет долго тормозить при переключении на окошко другой программы, но влияние файла подкачки все же будет ощутимо, так как он все равно будет использоваться.
Так как операционная система и все программы располагаются на одном физическом жестком диске, невозможно одновременно считать с диска файлы необходимые операционной системе, и файлы необходимые запускаемым программам. К тому же считывающая головка магнитного диска двигается с ограниченной скоростью, и в такие моменты наблюдается подтормаживание системы. В современных компьютерах устанавливается уже как минимум два накопителя, один из которых скоростной SSD диск.
В современных компьютерах устанавливается уже как минимум два накопителя, один из которых скоростной SSD диск.
На твердотельный жесткий диск устанавливается операционная система и при желании все используемые программы. На втором магнитном жестком диске располагаются все остальные файлы. При такой комбинации дисков открывая какой-то файл на магнитном диске мы никак не будем мешать операционной системе открыть необходимый ей файл, и сильные подтормаживания прекратятся. Но никто не запрещает в старый компьютер поставить отдельный жесткий диск под операционную систему, что также даст положительный эффект. SSD конечно же намного лучше, но это дорого для старого ПК.
Увеличение ОЗУ и добавление накопителя решат проблему с подтормаживанием системы при работе с тяжелыми программами, но это никак не увеличит вычислительную производительность. Если нужно еще увеличить производительность компьютера, а тем более увеличить скорость расчетов, потребуется уже полноценный апгрейд, при котором нужно будет заменить процессор и видеокарту, если хочется поиграть в более требовательную игру.
Не каждый пользователь ПК умеет настраивать программное обеспечение, а тем более устанавливать комплектующие в системный блок. Как правило большинство людей обращается в такие организации, как ЛАНСТРОЙ lanstroy.ru, которые осуществляют обслуживание компьютерной техники, выполняя работы любой сложности.
Также интересные статьи на сайте chajnikam.ru:
Новая жизнь старого ПК с SSD
Программа для изменения формата фото
Удаленное управление компьютером через Ундроид
Чем отличается серверное оборудование от железа ПК?
Как увеличить производительность компьютера с Windows 11
Пользователи все чаще устанавливают новую операционную систему от Microsoft. Пришло время поговорить о том, как оптимизировать Windows 11 и ускорить ее работу на вашем старом компьютере или ноутбуке.
Производительность операционной системы Windows 11 несколько улучшена в сравнении с предыдущей Windows 10. В новой версии операционной системы Microsoft улучшила управление памятью, использование диска, оптимизацию приложений и несколько других факторов, связанных с производительностью процессора и батареи. Однако многие пользователи, особенно те, кто установил Windows 11 на неподдерживаемые устройства, могут столкнуться с проблемами производительности, включая задержки и периодические зависания. Несмотря на то, что незначительные проблемы остаются и в предварительных Insider сборках, я покажу несколько проверенных способов сделать Windows 11 быстрее и повысить ее производительность ускорив работу вашего компьютера.
Однако многие пользователи, особенно те, кто установил Windows 11 на неподдерживаемые устройства, могут столкнуться с проблемами производительности, включая задержки и периодические зависания. Несмотря на то, что незначительные проблемы остаются и в предварительных Insider сборках, я покажу несколько проверенных способов сделать Windows 11 быстрее и повысить ее производительность ускорив работу вашего компьютера.
Перезагрузка и обновление
При зависании и плохой работе ПК на новой версии операционной системы первое что нужно сделать это проверить наличие обновлений и обновить систему.
Откройте меню Пуск — Параметры — Центр обновления Windows — Проверить наличие обновлений, если в списке появилось что-то новое, вам нужно загрузить и установить его, а затем перезагрузить систему.
Перезагрузка может помочь и при случайных разовых проблемах, которые иногда замедляют работу ПК.
Отключение автозагрузки приложений
Чтобы ускорить время загрузки операционной системы отключите автозапуск программ. Некоторые программы запускаются вместе с системой тем самым замедляют ее загрузку. Для отключения стандартных приложений на подобие One Drive, Microsoft Teams, Edge, откройте Параметры — Приложения — Автозагрузка, отключите ненужные из данного списка.
Некоторые программы запускаются вместе с системой тем самым замедляют ее загрузку. Для отключения стандартных приложений на подобие One Drive, Microsoft Teams, Edge, откройте Параметры — Приложения — Автозагрузка, отключите ненужные из данного списка.
Для отключения сторонних программ откройте «Диспетчер задач». Кликните правой кнопкой мыши по меню Пуск — Диспетчер задач, здесь нажмите подробнее и откройте вкладку Автозагрузка, выделите нужную и ниже нажмите Отключить.
Отключение анимации и визуальных эффектов
Главные отличия Windows 11 функции плавной анимации, размытие, прозрачные элементы пользовательского интерфейса и т.д. Эти новые изменения пользовательского интерфейса действительно придают новый вид Windows 11. Но, опять же, за все эти анимации приходится платить, особенно если у вас нет выделенного графического процессора. Поэтому, если вы хотите, чтобы Windows 11 была ориентирована на производительность, а не на внешний вид, вы можете соответствующим образом настроить параметры.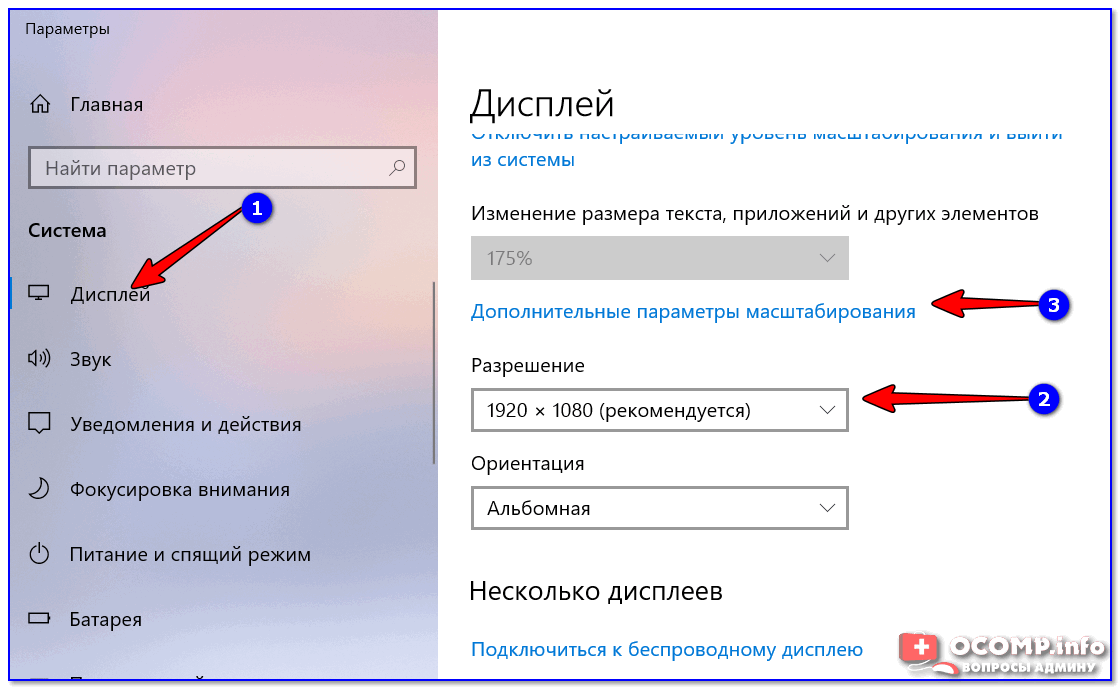
Откройте Параметры — Персонализация — раздел Цвета. Здесь отключите Эффекты прозрачности.
После перейдите в раздел Специальные возможности на левой боковой панели и справа — Визуальные эффекты. Здесь отключите Эффекты прозрачности и Эффекты анимации.
Далее кликните левой кнопкой мыши по меню Пуск и выполните поиск «Просмотр расширенных параметров системы». В открывшемся окне, свойств системы, в разделе Быстродействие откройте Параметры. Выберите из списка Обеспечение наилучшего быстродействия — Ок, Применить. Визуальные эффекты компьютера будут уменьшены, и он будет настроен на более высокую скорость работы.
Изменение режима питания
В случае с ноутбуком если вам нужна максимальная производительность в Windows 11 и не важно время автономной работы — измените схему управления питанием. Откройте Параметры — Система — Завершение работы и батарея. В пункте режим питания из выпадающего списка выберите Максимальная производительность.
Настройка дефрагментации жесткого диска
Со временем файлы на жестком диске могут рассыпаться, что также может снизить производительность вашей системы.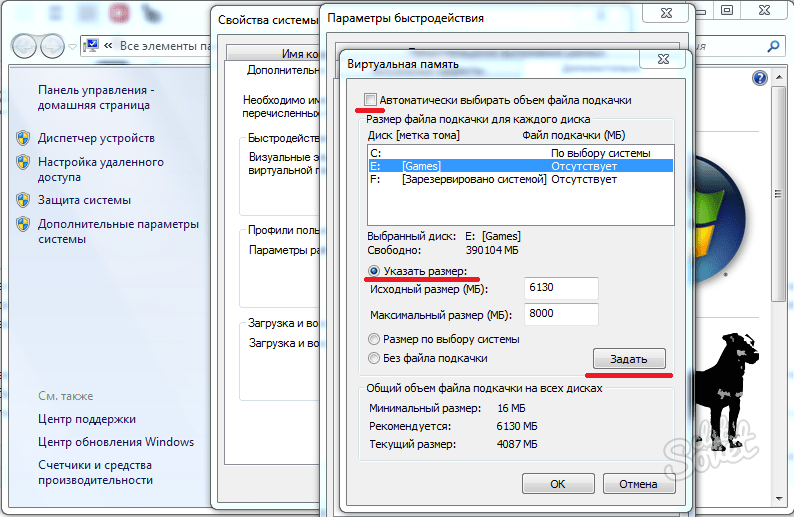 Чтобы решить эту проблему, вы можете дефрагментировать жесткий диск с помощью инструмента дефрагментации.
Чтобы решить эту проблему, вы можете дефрагментировать жесткий диск с помощью инструмента дефрагментации.
Откройте Параметры — Память — Дополнительные параметры хранилища — Оптимизация диска. Выберите жесткий диск из списка и нажмите Оптимизировать.
Важно: имейте в виду, что, если вы используете SSD, дефрагментация не рекомендуется. Это сократит срок службы вашего SSD.
Если «Оптимизация по расписанию» отключена, нажмите на кнопку «Изменить параметры», отметьте опцию «Выполнять по расписанию» и выберите частоту. Оптимальным вариантом считается установка частоты «Еженедельно».
Дефрагментация диска занимает некоторое время — от нескольких минут до нескольких часов, в зависимости от объема хранилища и степени его фрагментации.
Замена жесткого диска на SSD и добавление оперативной памяти
Если для системы вы используете жесткий диск, время подумать о переходе на SSD. Производительность существенно вырастет, после замены вы точно ощутите на сколько быстрой станет загрузка операционной системы.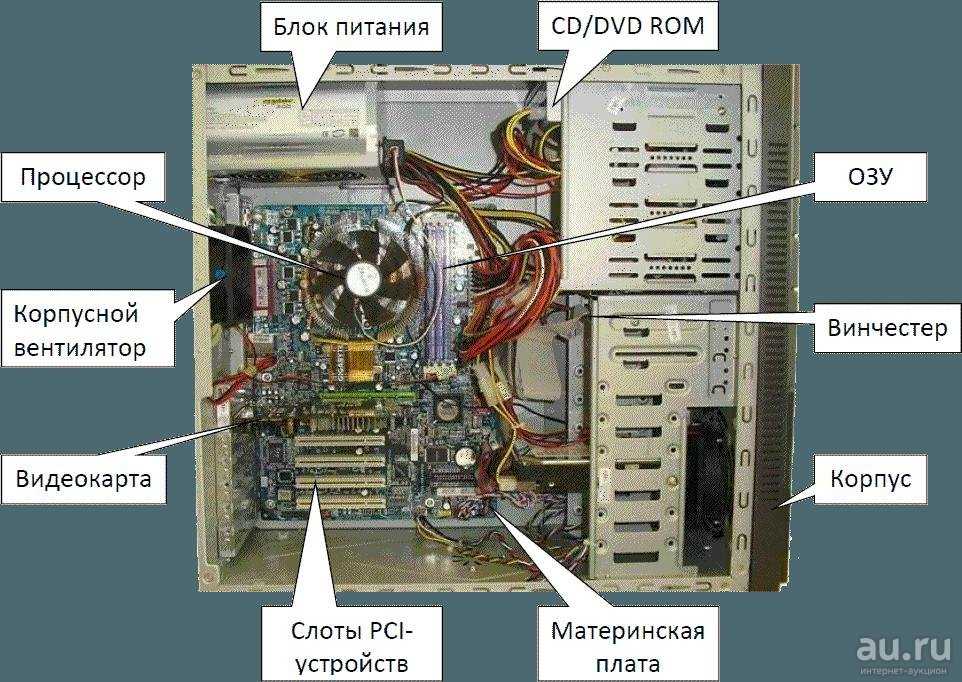
В наше время устанавливать систему на жесткий диск не рекомендуется. А если компьютер зависает, когда вы открываете большое количество окон, скорей всего нужно добавить оперативной памяти. Увеличение объема оперативной может значительно ускорить работу компьютера.
Отключение перезапускаемых приложений
Чтобы сделать вашу работу быстрее и удобнее, Windows 11 перезапускает некоторые фоновые приложения после того, как вы войдете в свой компьютер. Если у вас мощный компьютер, это может оказаться хорошей функцией. Но для старых компьютеров ее отключение поможет ускорить работу Windows 11.
Откройте Параметры — Учетные записи — Варианты входа, в разделе Дополнительные параметры отключите опцию «Автоматически сохранять перезапускаемые приложения»
Удаление ненужных программ
А если на вашем компьютере установлены программы, которые больше не используются, лучше их удалить. В ненужных программах могут быть запущены фоновые процессы, или автообновление. Все это использует оперативную память и ресурсы процессора, замедляя работу компьютера. Кроме того, они занимают место на диске и оставляют мусор в реестре.
Кроме того, они занимают место на диске и оставляют мусор в реестре.
Откройте Параметры — Приложения — Приложения и возможности, здесь найдите ненужные, кликните рядом по трем точкам и выберите Удалить.
Удаление временных файлов
Также временные файлы, которые хранятся на системном диске могут замедлять работу ПК. Для удаления откройте Параметры — Система — Память — Временные файлы, отметьте, что нужно удалить, к примеру временные файлы интернета, эскизы, нажмите — Удалить файлы.
Отключение уведомлений и подсказок
Для улучшения пользования операционной системой, вы часто будете получать уведомления, а также советы и рекомендации. Для этого компьютер сканируется, что может повлиять на его производительность. Чтобы отключить данную функцию откройте Параметры — Система — Уведомления. Здесь есть два варианта: «Показывать предложения по настройке устройства» и «Получать советы и предложения при использовании Windows». Отключите оба этих пункта.
Отключение фоновых приложений
Также есть ряд приложений, которые работают в фоновом режиме.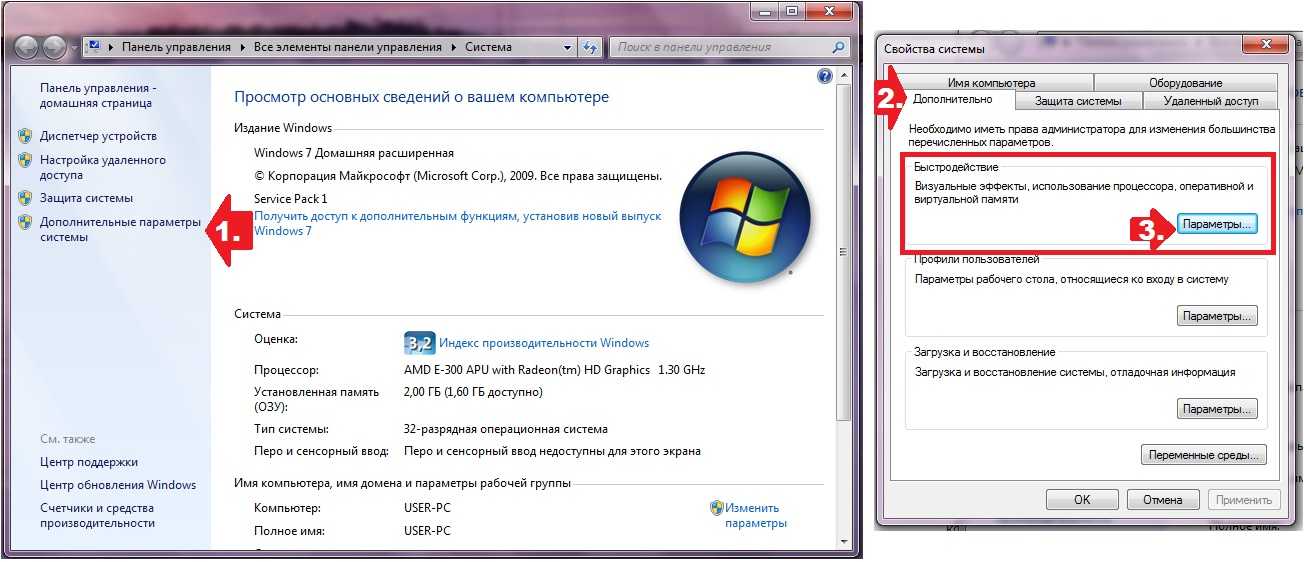 Это приложения без графического пользовательского интерфейса. В отличие от стандартных программ, такие приложения после установки и настройки непрерывно работают в скрытом режиме на компьютере. Чтобы отключить их кликните правой кнопкой мыши по меню Пуск и откройте Приложения и возможности, выберите из списка приложение, кликните по трем точкам — Дополнительные параметры. Здесь установите разрешение для фонового приложения — значение Никогда.
Это приложения без графического пользовательского интерфейса. В отличие от стандартных программ, такие приложения после установки и настройки непрерывно работают в скрытом режиме на компьютере. Чтобы отключить их кликните правой кнопкой мыши по меню Пуск и откройте Приложения и возможности, выберите из списка приложение, кликните по трем точкам — Дополнительные параметры. Здесь установите разрешение для фонового приложения — значение Никогда.
А чтобы закрыть запущенной фоновое приложение откройте, нажмите правой кнопкой мыши по меню пуск и запустите диспетчер задач, выберите из списка приложение и нажмите Снять задачу.
Отключение VBS
Следующее что можно сделать отключить безопасность на основе виртуализации (VBS). Это новая функция в Windows 11, которая защищает ОС от небезопасного кода и вредоносных программ. Это часть уровня целостности кода гипервизора (HVCI). Из-за этой функции безопасности, производительность игр снизилась от 5% до 25%. Если вы играете в игры и хотите добиться максимальной производительности в Windows 11, вы можете просто отключить функцию VBS. Для этого в поиске найдите «Изоляция ядра», откройте его и отключите параметр «Целостность памяти».
Для этого в поиске найдите «Изоляция ядра», откройте его и отключите параметр «Целостность памяти».
Отключение игрового режима
А если вы вообще не играете в игры лучше вообще отключить игровой режим. Он остановит DVR и другие фоновые службы, связанные с Xbox, что ускорит ваш компьютер. Откройте Параметры — Игры — Игровой режим и отключите его перемести бегунок. Также отключите Xbox Game Bar.
Настройка виртуальной памяти, файл подкачки
Также рекомендуется настроить виртуальную память (файл подкачки). Файл подкачки должен располагаться на самом быстром диске компьютера или в системном разделе. Не рекомендуется оставлять размер файла на автоопределении или по выбору системой. Откройте Параметры — Система — О системе — Дополнительные параметры системы. В открывшемся окне откройте параметры быстродействия — вкладка «Дополнительно», в разделе «Виртуальная память» кнопка «Изменить». Снимите отметку напротив «Автоматической настройки», выберите диск где будет хранится файл подкачки и укажите размер, «Задать» — Ок. Для применения настроек виртуальной памяти нужно перезагрузить компьютер.
Для применения настроек виртуальной памяти нужно перезагрузить компьютер.
Средство устранения неполадок производительности
В операционной системе Windows 11 есть специальная утилита для поиска и устранения неполадок производительности. В поиске ищем «Обслуживание системы» и запускаем утилиту автоматического выполнения задач обслуживания — «Далее», а затем «Попробуйте выполнить устранение неполадок от имени администратора». После окончания диагностики рекомендуется перезагрузить компьютер.
Отключение поискового индексирования
Если у вас установлен медленный жесткий диск компьютер может тормозить из-за загруженности данного накопителя, это может быть связано с активированной функцией индексирования файлов системы, кеширования свойств и результатов поиска для файлов. В строке поиска найдите и запустите приложение «Службы», в списке найдите службу Windows Search и отключите ее. Кликните по службе правой кнопкой мыши — Свойства —Остановить — и Применить.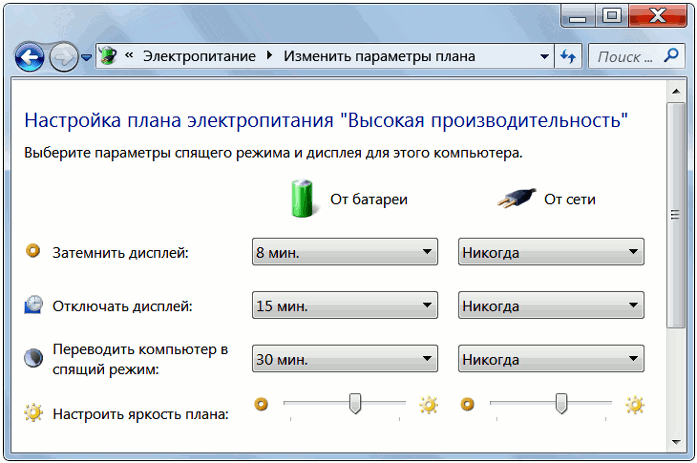
Затем перезагрузите систему. После остановки службы поиск будет работать медленнее, чем обычно, но производительность системы должна повысится.
Обновление драйверов устройств
Windows 11 после установки должна работать стабильно и быстро если только некоторые компоненты не устарели или вовсе отсутствуют. При появлении новых обновлений рекомендуется их установить. Когда драйверы устарели, устройство не может работать с ними в правильном режиме.
Следовательно, оптимальная производительность затрудняется, и работа ПК в целом становится медленной. Чтобы ускорить работу Windows 11, необходимо постоянно поддерживать драйверы в актуальном состоянии.
Отключение тайм-аута меню загрузки
При наличии нескольких операционных систем на вашем ПК при загрузке отображается их список, по умолчанию это занимает 30 секунд. Для ускорения загрузки вы можете уменьшить или отключить это время. Откройте Параметры — Система — О системе — Дополнительные параметры системы — в разделе Загрузка и восстановления откройте Параметры.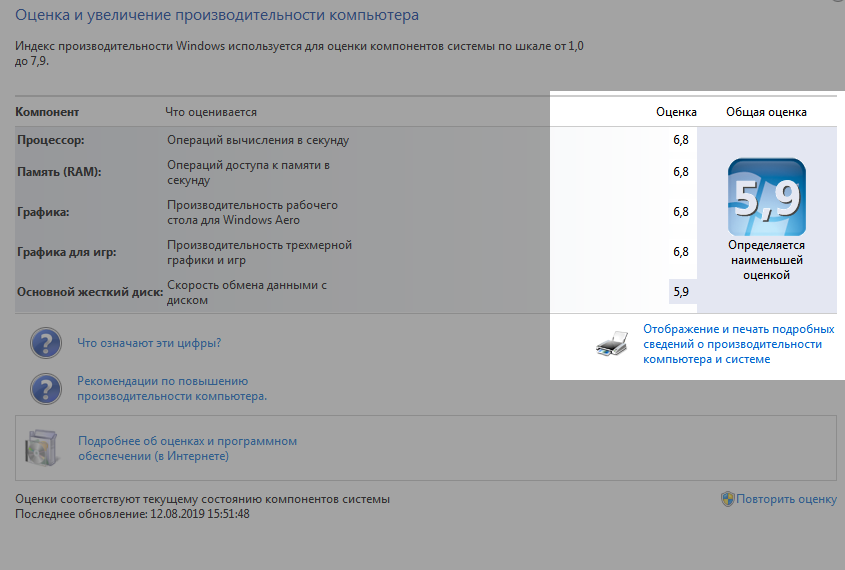
Измените время или отключите данную опцию.
Активация функции «Контроль памяти»
Следующая функция контроля памяти позволит системе следить за объёмом свободного дискового пространства и управлять им. После активации функции она будет автоматически освобождать место от ненужных файлов. Для активации откройте Параметры — Система — Память — включить Контроль памяти.
В дополнительных настройках можно настроить расписание очистки, и какие именно файлы удалять.
Заключение
Теперь вам известны основные причины, по которым происходит замедление системы и методы, которые помогут ускорить работу операционной системы Windows 11.
Как повысить производительность компьютера
Назад к результатам
Производительность зависит от производительности. Поскольку компьютеры используются практически для всего, повышение производительности вашей системы — один из самых простых способов повысить производительность. Методы тайм-менеджмента, безусловно, могут помочь вам стать более эффективным, но они не помогут, когда вы находитесь в заложниках у медленного компьютера. Узнайте больше о том, как ускорить работу вашего компьютера.
Поскольку компьютеры используются практически для всего, повышение производительности вашей системы — один из самых простых способов повысить производительность. Методы тайм-менеджмента, безусловно, могут помочь вам стать более эффективным, но они не помогут, когда вы находитесь в заложниках у медленного компьютера. Узнайте больше о том, как ускорить работу вашего компьютера.
Проблема не в вашем компьютере, а во внутренних компонентах, которые легко обновить. В зависимости от того, как вы используете компьютер, существуют варианты повышения производительности компьютера и вашей производительности. Узнайте больше об оборудовании вашего компьютера.
Everydayer
Приложения и действия: электронная почта, социальные сети, фотографии, видео, документы, электронные таблицы, потоковое кино и музыка
Камни преткновения: стандартные приложения и действия требуют стандартного объема памяти, однако большинство компьютеров поставляются с минимальным объемом памяти
Решение: Установите не менее 4 ГБ памяти. Это не требует больших затрат, а увеличенный объем оперативной памяти помогает обеспечить стабильную бесперебойную работу.
Это не требует больших затрат, а увеличенный объем оперативной памяти помогает обеспечить стабильную бесперебойную работу.
Забавный факт: 92% людей, обновивших память, порекомендовали бы ее друзьям*
Multitasker
Приложения и действия: несколько браузеров и вкладок для онлайн-исследований, покупок, путешествий, новостей, социальных сетей и электронных таблиц; постоянно работающие несколько программ
Камни преткновения: Многозадачность снижает производительность, поскольку в вашей системе много активных данных, что требует много памяти
Решение: Установите 8 ГБ памяти. Это доступно, просто и решает основную проблему — нехватку ресурсов, чтобы справиться со всем сразу.
Интересный факт: 92% людей считают, что многозадачность необходима для высокой эффективности*
Приложения и действия: Steam®, игры и игровые форумы
Камни преткновения: игры по своей природе интенсивны и требуют постоянной буферизации и загрузки для создания и поддержания насыщенного действиями , наполненный персонажами мир
Решение: Установите 32 ГБ игровой памяти Ballistix® и стандартный твердотельный накопитель. SSD позволит вам быстро загрузиться и начать игру, а игровая память поможет вам легко ориентироваться и доминировать, когда вы там.
SSD позволит вам быстро загрузиться и начать игру, а игровая память поможет вам легко ориентироваться и доминировать, когда вы там.
Забавный факт: почти 100 % профессиональных геймеров используют высокопроизводительную игровую память 1
Студент
Приложения и занятия: занятия, задания, модули самостоятельного обучения, цифровая потоковая передача и виртуальное участие в занятиях, специальные приложения для занятий, социальные сети
Камни преткновения: сегодня для выполнения виртуальных заданий и работы в классе требуются высокие компьютерные мощности, однако компьютеры, ориентированные на учащихся, часто поставляются с минимальным количеством компонентов, снижающих производительность9.0013 Решение: приобретите недорогой твердотельный накопитель, который является наиболее доступным способом повысить производительность вашей системы и упростить выполнение задач. Убедитесь, что на вашем компьютере установлено не менее 16 ГБ оперативной памяти.
Забавный факт: 87 % людей говорят, что аппаратное обеспечение компьютера напрямую влияет на то, что они могут сделать*
Дизайнер
Приложения и действия: редактирование фотографий, редактирование видео, разработка приложений, творческий поиск
Камни преткновения: дизайн приложения сильно нагружают память, процессор и компоненты системы хранения данных — все они используются для загрузки, рендеринга и сохранения больших файлов
Решение. Выберите основной твердотельный накопитель, обеспечивающий более высокий уровень производительности, а также 32 ГБ памяти (или столько, сколько может занять ваша система). Для достижения наилучших результатов устанавливайте память в двухканальной конфигурации, которая максимизирует производительность ЦП.
Выберите основной твердотельный накопитель, обеспечивающий более высокий уровень производительности, а также 32 ГБ памяти (или столько, сколько может занять ваша система). Для достижения наилучших результатов устанавливайте память в двухканальной конфигурации, которая максимизирует производительность ЦП.
Забавный факт: 91% людей говорят, что выполнение задач на более медленной системе может занять дополнительный час*
Number Cruncher
Приложения и действия: бухгалтерский учет, составление бюджета, большие электронные таблицы с макросами
Камни преткновения: сложные макросы и расширенные возможности вычисления требуют много памяти
Решение: Установите 16 ГБ памяти в двухканальной конфигурации (4 модуля по 4 ГБ). Поскольку вы имеете дело с конфиденциальными финансовыми данными, шифрование может быть отличным преимуществом, и оно входит в стандартную комплектацию большинства популярных твердотельных накопителей.
Забавный факт: только 4% людей обновляют память, когда их компьютер замедляется*
*На основе исследования, проведенного по заказу Crucial. com и проведенного в апреле 2015 года независимой исследовательской организацией GMI. В ходе исследования была опрошена стратифицированная случайная выборка из 1002 взрослых в возрасте от 18 лет в США и заданы вопросы о производительности, технологиях и способах повышения эффективности.
com и проведенного в апреле 2015 года независимой исследовательской организацией GMI. В ходе исследования была опрошена стратифицированная случайная выборка из 1002 взрослых в возрасте от 18 лет в США и заданы вопросы о производительности, технологиях и способах повышения эффективности.
1. Основано на нашем взаимодействии на отраслевых мероприятиях и активном сотрудничестве с профессиональными игровыми командами.
© Micron Technology, Inc., 2018. Все права защищены. Информация, продукты и/или технические характеристики могут быть изменены без предварительного уведомления. Ни Crucial, ни Micron Technology, Inc. не несут ответственности за упущения или ошибки в типографике или фотографии. Micron, логотип Micron, Crucial, логотип Crucial и Ballistix являются товарными знаками или зарегистрированными товарными знаками Micron Technology, Inc. Steam является товарным знаком Valve Corporation или ее дочерних компаний в США и/или других странах. Все другие товарные знаки и знаки обслуживания являются собственностью их соответствующих владельцев.
Способы повышения производительности компьютера и скорости работы ПК
Вы когда-нибудь работали на своем компьютере, и вдруг он зависал, зависал или начинал медленно ползать? И вам пришлось перезапуститься, вы потеряли работу, потеряли время и почувствовали такую ярость, что если бы у вас был топор? ПОДОЖДИТЕ, не убивайте компьютер! Вот 6 способов ускорить работу компьютера.
1. УВЕЛИЧЕНИЕ ВИРТУАЛЬНОЙ ПАМЯТИ
Виртуальная память — это пространство, используемое вашим компьютером, когда ему не хватает ОЗУ (оперативной памяти), которая используется для запуска таких программ, как Office Suite.
Сброс использования виртуальной памяти на вашем компьютере, также называемый нумерацией страниц, — отличный способ ускорить работу компьютера.
Как получить доступ к виртуальной памяти и сбросить ее:
В меню «Пуск» выберите «Мой компьютер». Появится окно Мой компьютер. Щелкните Просмотр информации о системе. Появится диалоговое окно «Свойства системы». В диалоговом окне «Свойства системы» перейдите на вкладку «Дополнительно». В разделе «Производительность» нажмите «Настройки». Отображается диалоговое окно «Параметры производительности». В диалоговом окне «Параметры производительности» перейдите на вкладку «Дополнительно». Найдите область виртуальной памяти. Щелкните Изменить. Появится диалоговое окно Виртуальная память. Здесь вы можете изменить настройки файла подкачки. НЕ превышайте лимит, указанный в окне свойств вашей системы Windows.
Появится диалоговое окно «Свойства системы». В диалоговом окне «Свойства системы» перейдите на вкладку «Дополнительно». В разделе «Производительность» нажмите «Настройки». Отображается диалоговое окно «Параметры производительности». В диалоговом окне «Параметры производительности» перейдите на вкладку «Дополнительно». Найдите область виртуальной памяти. Щелкните Изменить. Появится диалоговое окно Виртуальная память. Здесь вы можете изменить настройки файла подкачки. НЕ превышайте лимит, указанный в окне свойств вашей системы Windows.
2. ХРАНЕНИЕ ФАЙЛОВ НА ОСНОВНОМ ДИСКЕ:
Не храните много данных на основном диске, на который вы устанавливаете операционную систему Windows. Хранение программного обеспечения, такого как игры, финансовые программы и другое программное обеспечение, на другом диске вашего компьютера — это еще один способ повысить производительность компьютера. Инструкции о том, как это сделать, зависят от операционной системы, поэтому лучше проверить раздел справки операционной системы вашего компьютера.
3. ПЕРЕЗАГРУЗКА МЕНЮ ЗАПУСКА:
Скорость загрузки вашего компьютера зависит от количества программ, которые настроены на автоматический запуск при загрузке. Удаление ненужных и нежелательных программ из процесса запуска может значительно ускорить работу компьютеров на начальном этапе.
4. ОТКЛЮЧИТЬ ВОССТАНОВЛЕНИЕ СИСТЕМЫ:
Включение функции восстановления системы занимает много места на жестком диске. Освобождение большого количества физической памяти путем отключения восстановления системы может значительно ускорить работу компьютера и повысить его производительность.
Чтобы получить доступ к восстановлению системы: нажмите ПУСК, затем нажмите ПРИНАДЛЕЖНОСТИ, нажмите СИСТЕМНЫЕ ИНСТРУМЕНТЫ, затем нажмите ВОССТАНОВЛЕНИЕ СИСТЕМЫ. После этого нажмите «Изменить настройки», а затем отключите параметр восстановления системы.
5. ОЧИСТКА ИНТЕРНЕТ-КЭША И COOKIES:
Временные файлы Интернета влияют на скорость браузера, а также на скорость компьютера в целом.

![Как переустановить виндовс с флешки на ноутбуке асус: [Ноутбук/Десктоп/AIO] Как загрузить систему с USB носителя/CD-ROM? | Официальная служба поддержки](https://dilios.ru/wp-content/themes/dilios.ru/assets/front/img/thumb-medium-empty.png)