Удалила учетную запись администратора: Случайно удалили учетную запись администратора? Вот как это исправить
Содержание
Случайно удалили учетную запись администратора? Вот как это исправить
Автор Белов Олег На чтение 5 мин. Просмотров 11.6k. Опубликовано
Если вы случайно удалили учетную запись администратора на своем компьютере, не торопились ли вы что-то делать или, возможно, что-то еще способствовало этому событию, существуют известные способы решения этой проблемы.
Проверьте следующие соображения, прежде чем перейти к решению проблемы:
- Количество учетных записей администратора на вашем компьютере
- Как вы удалили учетную запись администратора (поскольку это невозможно, если вы используете стандартную или гостевую учетную запись)
- Вы удалили учетную запись локального администратора или учетной записи администратора Microsoft?
Вот проверенные решения, которые могут помочь восстановить вашу учетную запись администратора на вашем компьютере.
Содержание
- Что делать, если вы удалили учетную запись администратора?
- 1. Создайте еще одну учетную запись администратора.
- 2. Включить встроенную учетную запись администратора
- 3. Выполните восстановление системы
- 4. Выполните сброс системы
- 5.Переустановите предыдущую операционную систему, затем выполните другое обновление Windows
- 6. Загрузитесь в безопасном режиме, затем используйте встроенный администратор.
- Создать другую учетную запись администратора
- Включить встроенную учетную запись администратора
- Выполнить восстановление системы
- Выполните сброс системы
- Переустановите предыдущую операционную систему, затем выполните другое обновление Windows
- Загрузитесь в безопасном режиме, затем используйте встроенный администратор
1. Создайте еще одну учетную запись администратора.
- Нажмите Пуск
- Выберите Настройки
- Перейти к аккаунтам
- Нажмите Семья и другие люди
- Нажмите Добавить кого-то еще на этот компьютер .

- Введите имя пользователя, пароль и подсказку к паролю
- Нажмите Далее .
- Нажмите Изменить тип аккаунта .
- Нажмите стрелку раскрывающегося списка и выберите «Администратор», чтобы установить уровень учетной записи администратора.
- Отключить предыдущую учетную запись администратора
- Перезагрузите компьютер
- Войдите в новую учетную запись, которую вы только что создали
2. Включить встроенную учетную запись администратора
Выполните следующие шаги, чтобы выполнить это:
- Нажмите правой кнопкой мыши Пуск .
- Выберите Выполнить .
- Введите net администратор пользователя/активный: да
- Закройте командную строку
- Встроенный администратор будет доступен для входа
- Перезагрузите компьютер
Войдите в учетную запись администратора и измените стандартную учетную запись на учетную запись администратора, выполнив следующие действия:
- Нажмите Пуск
- Перейти в поле поиска
- Введите Аккаунт пользователя .

- Нажмите Настройки .
- Нажмите на учетную запись пользователя
- Нажмите Изменить тип аккаунта .
- Выберите учетную запись, которую вы хотите сделать в учетной записи администратора
Отключите предыдущую учетную запись администратора, выполнив следующие действия:
- Нажмите правой кнопкой мыши Пуск .
- Выберите Командная строка .
- Введите администратор пользователя/активный: да
- Закройте командную строку
- Встроенный администратор будет доступен для выбора и входа в
- Перезагрузите компьютер
Ваша стандартная учетная запись теперь является учетной записью администратора, а предыдущая учетная запись администратора отключена.
- ТАКЖЕ ПРОЧИТАЙТЕ . Войдите в систему с правами администратора и повторите попытку.
3. Выполните восстановление системы
Если вы включили контроль учетных записей на вашем компьютере, то учетные записи администраторов были случайно удалены, выполните восстановление системы и посмотрите, поможет ли это.
Вот как выполнить восстановление системы, когда ваша учетная запись администратора удалена:
- Войдите в свой гостевой аккаунт .
- Заблокируйте компьютер, нажав клавишу Windows + L на клавиатуре.
- Нажмите кнопку Питание .
- Удерживайте Shift , затем нажмите Перезагрузить .
- Нажмите Устранение неполадок .
- Нажмите Дополнительные параметры .
- Нажмите Восстановление системы .
- Следуйте инструкциям, чтобы завершить процесс
Проверьте, восстанавливает ли это ваш аккаунт. Если это не помогло, попробуйте следующее решение.
4. Выполните сброс системы
- Войдите в свой гостевой аккаунт .
- Заблокируйте компьютер, нажав клавишу Windows + L на клавиатуре.
- Нажмите кнопку Питание .

- Удерживайте Shift , затем нажмите Перезагрузить .
- Нажмите Устранение неполадок .
- Нажмите Сбросить .
- Следуйте инструкциям для завершения процесса, затем проверьте, переустановлена ли Windows.
Если проблема все еще существует, попробуйте следующее решение.
- ТАКЖЕ ПРОЧИТАЙТЕ . Перезагрузка ПК не будет работать: вот как вы можете решить эту проблему
5.Переустановите предыдущую операционную систему, затем выполните другое обновление Windows
Переустановите предыдущую операционную систему вашего компьютера, используя установочный CD/DVD, затем снова обновите до Windows 10.
- ТАКЖЕ ЧИТАЙТЕ : загрузите официальные файлы ISO обновления Fall Creators Update
6. Загрузитесь в безопасном режиме, затем используйте встроенный администратор.
Безопасный режим запускает компьютер с ограниченными файлами и драйверами, но Windows все равно будет работать. Чтобы узнать, находитесь ли вы в безопасном режиме, вы увидите слова в углах экрана.
Чтобы узнать, находитесь ли вы в безопасном режиме, вы увидите слова в углах экрана.
Если проблема не устранена, проверьте, возникает ли она, когда ваш компьютер находится в безопасном режиме.
Есть две версии:
- Безопасный режим
- Безопасный режим с поддержкой сети
Они похожи, хотя последний включает в себя сетевые драйверы и другие службы, необходимые для доступа к сети и другим компьютерам в той же сети.
Выполните следующие действия, чтобы запустить компьютер в безопасном режиме:
- Нажмите кнопку Пуск .
- Выберите Настройки – откроется окно настроек.
- Нажмите Обновление и безопасность .
- Выберите Восстановление на левой панели.
- Перейдите в Расширенный запуск
- Нажмите Перезагрузить сейчас .
- Выберите Устранение неполадок на экране выбора параметров, затем нажмите Дополнительные параметры .

- Перейдите в Параметры запуска и нажмите Перезагрузить .
- После перезагрузки компьютера появится список параметров.
- Выберите 4 или F4, чтобы запустить компьютер в безопасном режиме.
Более быстрый способ перейти в безопасный режим – перезагрузить компьютер и выполнить следующие действия:
- На экране Выберите вариант выберите Устранение неполадок> Дополнительные параметры> Параметры запуска> Перезагрузить .
- После перезагрузки компьютера появится список параметров.
- Выберите 4 или F4, чтобы запустить компьютер в безопасном режиме.
Когда вы перейдете в безопасный режим, встроенная учетная запись администратора должна автоматически стать доступной для вас (она не поставляется с паролем по умолчанию).
Используйте встроенную учетную запись администратора, чтобы сбросить пароль своей учетной записи администратора, а затем перезагрузите компьютер, чтобы возобновить нормальную работу.
Если у вас не было других учетных записей, и вы уже использовали встроенную учетную запись администратора, вам необходимо стереть компьютер, а затем переустановить Windows. Это включает в себя перезагрузку при нажатии специальной клавиши, такой как DEL или ESC.
Обратитесь к производителю вашего компьютера, прежде чем сделать это.
Удачи с этими решениями? Дайте нам знать, оставив нам комментарий в разделе ниже.
Примечание редактора . Этот пост был первоначально опубликован в октябре 2017 года и с тех пор был полностью переработан и обновлен для обеспечения свежести, точности и полноты.
Пропала учетная запись Администратор
Главная » Инструменты сисадмина
Инструменты сисадмина
Автор Neutronfan Просмотров 135к. Опубликовано
Периодически ко мне обращаются за помощью в решении такой проблемы: после создания нового пользователя пропала учетная запись Администратора. Т.е. человек всегда работал под данной учеткой, устанавливал программы и устройства, но, как только создал в системе еще одного пользователя, после этого на странице приветствия он видит только свою новую учетку, а учетная запись “Администратор” здесь не отображается.
Многие неопытные пользователи в этом случае сразу начинают паниковать. Но, на самом деле, ничего страшного нет: учетная запись никуда не исчезает – просто она перестает отображаться на экране приветствия и ее можно сюда вернуть.
Сначала скажу несколько слов о том, почему так происходит. Дело в том, что практически у всех людей, кто обращался ко мне с такой проблемой, на компьютере была установлена не оригинальная версия Windows, а сборка от Зверя. Именно по этой причине у них и возникала в дальнейшем описанная проблема.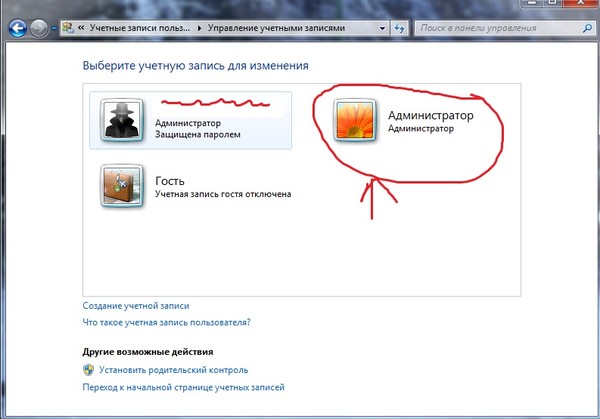
Просто когда система устанавливается с официальной копии Windows, то там на заключительном этапе установки предлагается самостоятельно создать хотя бы одну учетную запись. И в этом случае хочешь-не хочешь, а учетку создашь:А вот когда установка осуществляется с диска со сборкой от Zver, то там весь процесс установки, как правило, проходит в автоматическом режиме и предложения создать учетную запись даже не появляется. В результате по окончании установки пользователь автоматом логинится под встроенным аккаунтом Администратора.
[stextbox] Администратор (именно с таким именем) – это встроенная учетная запись Windows. Большинство людей даже и не знают о том, что работать под встроенной учетной записью крайне не рекомендуется.
Учетка Администратор отображается на странице приветствия только тогда, когда она запаролена и других пользователей в системе нет. Но стоит создать нового пользователя, как она тут же исчезает со страницы приветствия. [/stextbox]Как же снова увидеть эту учетку?
[/stextbox]Как же снова увидеть эту учетку?
Для начала нам нужно войти в систему: либо под новым пользователем, либо под старым пользователем “Администратор” – это значения не имеет.
Зайти под Администратором можно либо через классическое окно входа, либо в Безопасном режиме.
Вызвать классическое окно можно двумя способами:
1 способ. После включения компьютера, находясь на странице приветствия, жмем дважды сочетание клавиш Ctrl+Alt+Del.
2 способ. Заходим в систему под новой (недавно созданной) учетной записью. Затем идем в “Пуск” – “Панель управления” – “Учетные записи пользователей” – “Изменение входа пользователей в систему” – снимаем галку с “Использовать страницу приветствия”. Затем перезагружаем компьютер.
В классическом окне входа вручную вводим имя Администратор (в некоторых случаях Administrator) и пароль (если был). Жмем “ОК”.
[adsense1]
Чтобы войти в Безопасном режиме: после включения компьютера, нажмите и удерживайте клавишу F8 на клавиатуре.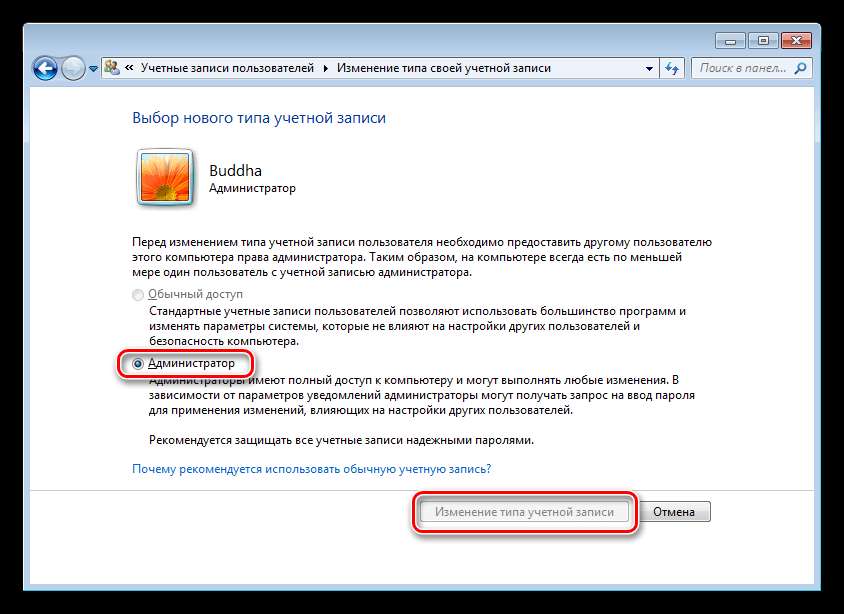 Затем выберите пункт “Безопасный режим” и нажмите Enter. В следующем окне будет отображаться ваша учетная запись Администратор – зайдите под ней в систему. Если вдруг в Безопасном режиме ваша клавиатура не работает — посмотрите данную статью.
Затем выберите пункт “Безопасный режим” и нажмите Enter. В следующем окне будет отображаться ваша учетная запись Администратор – зайдите под ней в систему. Если вдруг в Безопасном режиме ваша клавиатура не работает — посмотрите данную статью.
____________________________________________________________________________________
Итак, войдя в систему (не важно: под учеткой “Администратор” или под новым пользователем) делаем следующее:
Заходим в редактор реестра (“Пуск” – “Выполнить” – regedit).
Затем открываем ветку HKEY_LOCAL_MACHINE\SOFTWARE\Microsoft\WindowsNT\CurrentVersion\Winlogon\SpecialAccounts\UserList.
Там создаем параметр Администратор типа DWORD со значением 1:
[adsense2]
Перезагрузив после этого компьютер, мы увидим нашу учетку в окне приветствия:
учетная запись
Восстановить случайно удаленную учетную запись администратора в Windows 10
» Я отключил встроенную учетную запись администратора, а затем случайно изменил свою единственную учетную запись администратора на стандартную учетную запись.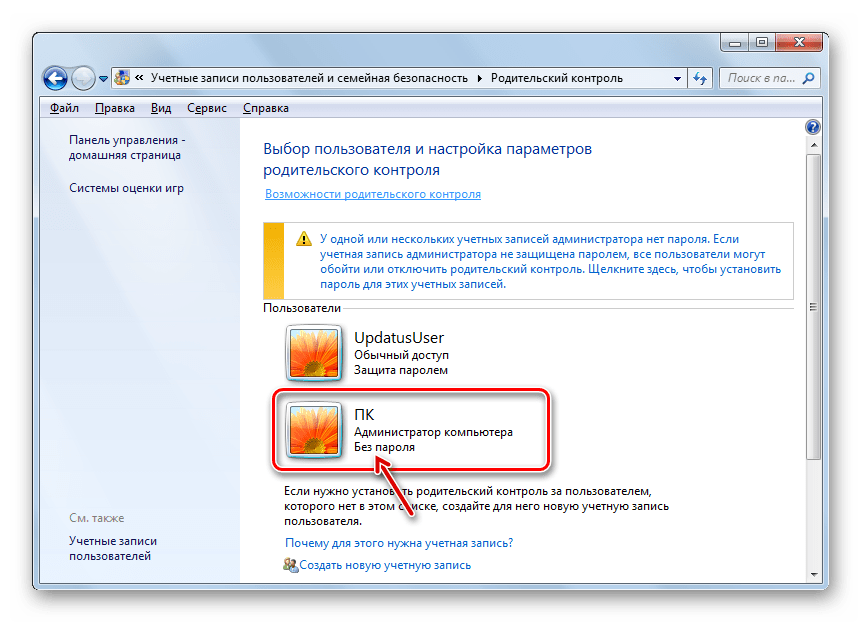 Теперь в моей Windows 10 нет учетной записи администратора. Я могу’ t устанавливать/удалять программы или выполнять действия, требующие прав администратора. Помогите! Пожалуйста. »
Теперь в моей Windows 10 нет учетной записи администратора. Я могу’ t устанавливать/удалять программы или выполнять действия, требующие прав администратора. Помогите! Пожалуйста. »
Если вы оказались в такой ситуации, когда вы случайно потеряли или удалили свою учетную запись администратора в Windows 10 , как и выше, не волнуйтесь, это не конец света. На этой странице показано, как восстановить удаленную учетную запись администратора в Windows 10. На ваш выбор есть два метода.
- Способ 1: восстановить удаленную учетную запись администратора с помощью восстановления системы
- Метод 2: восстановить удаленную учетную запись администратора, добавив нового пользователя
Способ 1. Восстановление удаленной учетной записи администратора с помощью функции «Восстановление системы»
Этот метод работает, только если вы создали точку восстановления системы в Windows 10 до удаления учетной записи администратора.
1. Загрузите компьютер с установочного/установочного диска Windows 10. После загрузки компьютера выберите язык, нажмите «Далее», а затем «Восстановить компьютер».
2. Выберите «Устранение неполадок» > «Дополнительные параметры» > «Восстановление системы».
3. Чтобы продолжить, выберите Windows 10.
4. Щелкните Далее в мастере восстановления системы.
5. Выберите точку (дату и время) перед удалением учетной записи администратора и нажмите Далее.
6. Нажмите «Готово» и нажмите «Да».
7. Подождите, пока идет процесс восстановления системы.
8. После завершения процесса восстановления системы перезапустите Windows 10, и удаленная учетная запись администратора будет восстановлена и станет доступной.
Способ 2: восстановить удаленную учетную запись администратора, создав нового пользователя
Если первый метод не работает в вашем случае, этот метод поможет вам. Следуйте шагам.
Следуйте шагам.
Шаг 1: Создайте новую учетную запись пользователя с правами администратора.
Этот шаг потребует от вас использования загрузочного USB-накопителя.
1. На другом компьютере с Windows загрузите и установите программу Windows Password Refixer. После завершения установки запустите это программное обеспечение.
2. Вставьте флэш-накопитель USB в этот компьютер и следуйте инструкциям на экране, чтобы записать это программное обеспечение на накопитель USB. Когда процесс записи завершится, извлеките USB-накопитель из этого компьютера.
3. Подключите USB-накопитель к компьютеру с Windows 10, на котором вы случайно удалили учетную запись администратора, а затем настройте компьютер на загрузку с USB-накопителя. В процессе загрузки вы увидите загрузку Windows PE. После завершения процесса загрузки появится экран Windows Password Refixer.
4. На экране Windows Password Refixer нажмите кнопку «Добавить пользователя». Затем во всплывающем диалоговом окне введите имя пользователя в поле «Имя пользователя», оставьте поле «Пароль» пустым и нажмите «ОК».
5. Теперь вы можете видеть, что в список пользователей добавлена новая учетная запись пользователя с правами администратора.
6. Теперь нажмите «Перезагрузить», нажмите «Да» во всплывающем диалоговом окне и быстро отключите USB-накопитель от компьютера. Затем ваш компьютер перезагрузится в обычном режиме.
Шаг 2. Войдите в Windows 10 с новой учетной записью пользователя.
После загрузки компьютера войдите в Windows 10 с новой добавленной учетной записью пользователя (в моем случае София). Первый вход в эту новую учетную запись пользователя займет несколько минут. Просто подожди.
Шаг 3: Восстановите удаленную учетную запись администратора.
1. После входа в систему откройте панель управления Windows 10 и щелкните ссылку «Изменить тип учетной записи» в разделе «Учетные записи пользователей».
2. Выберите учетную запись пользователя, которую вы случайно изменили на стандартную от администратора.
3. Нажмите «Изменить тип учетной записи». На следующей странице выберите «Администратор» и нажмите кнопку «Изменить тип учетной записи». Теперь учетная запись пользователя восстановлена до учетной записи администратора.
Нажмите «Изменить тип учетной записи». На следующей странице выберите «Администратор» и нажмите кнопку «Изменить тип учетной записи». Теперь учетная запись пользователя восстановлена до учетной записи администратора.
Случайно удалена учетная запись администратора? Вот как исправить это
by Милан Станоевич
Милан Станоевич
Эксперт по Windows и программному обеспечению
Милан с детства увлекался технологиями, и это побудило его проявить интерес ко всем технологиям, связанным с ПК. Он энтузиаст ПК и… читать дальше
Обновлено
к
Милан Станоевич
Милан Станоевич
Милан с детства увлекался технологиями, и это побудило его проявить интерес ко всем технологиям, связанным с ПК. Он энтузиаст ПК и… читать дальше
Партнерская информация
XINSTALL, щелкнув файл загрузки
Попробуйте Outbyte Driver Updater, чтобы полностью решить проблемы с драйверами:
Это программное обеспечение упростит процесс поиска и обновления драйверов, чтобы предотвратить различные сбои и повысить стабильность вашего ПК. Проверьте все свои драйверы прямо сейчас, выполнив 3 простых шага:
Проверьте все свои драйверы прямо сейчас, выполнив 3 простых шага:
- Загрузите программу обновления драйверов Outbyte.
- Запустите его на своем ПК , чтобы найти все проблемные драйверы.
- После этого нажмите Обновить и применить выбранное , чтобы получить последние версии драйверов.
- Программа обновления драйверов OutByte была загружена 0 читателями в этом месяце.
Если вы случайно удалили учетную запись администратора на своем компьютере, если вы спешили что-то сделать или, возможно, что-то еще способствовало этому событию, существуют известные способы решения этой проблемы.
Прежде чем перейти к решению проблемы, проверьте следующие моменты:
- Количество учетных записей администратора на вашем компьютере
- Как вы удалили учетную запись администратора (поскольку это невозможно, если вы используете стандартную или гостевую учетную запись)
- Вы удалили учетную запись локального администратора или администратора учетной записи Microsoft?
Вот проверенные решения, которые могут помочь восстановить вашу учетную запись администратора на вашем компьютере.
- Создать другую учетную запись администратора
- Включить встроенную учетную запись администратора
- Выполнить восстановление системы
- Выполнить сброс системы
- Переустановите предыдущую операционную систему, затем выполните еще одно обновление Windows
- Загрузитесь в безопасном режиме, затем используйте встроенный администратор
1. Создайте другую учетную запись администратора
- Нажмите кнопку Пуск
- Выберите настройки
- Перейти к учетным записям
- Click Семья и другие люди
- Нажмите Добавить кого-нибудь к этому ПК
- Введите имя пользователя, пароль и подсказку к паролю
- Нажмите Далее
- Нажмите Изменить тип учетной записи
- Щелкните стрелку раскрывающегося списка и выберите «Администратор», чтобы установить для учетной записи уровень администратора 9.
 0013
0013 - Отключить предыдущую учетную запись администратора
- Перезагрузите компьютер
- Войдите в новую учетную запись, которую вы только что создали
2. Включить встроенную учетную запись администратора
Выполните следующие действия, чтобы выполнить это:
- Щелкните правой кнопкой мыши Пуск
- Выбрать Выполнить
- Тип net пользователь администратор /активный:да
- Закрыть командную строку
- Встроенный администратор будет доступен для входа в
- Перезагрузите компьютер
Войдите в учетную запись администратора и измените стандартную учетную запись на учетную запись администратора, выполнив следующие действия:
- Нажмите «Пуск»
- Перейти к полю поиска
- Тип Учетная запись пользователя
- Нажмите Настройки
- Нажмите на учетную запись пользователя
- Нажмите Изменить тип учетной записи
- Выберите учетную запись, которую вы хотите сделать учетной записью администратора
Отключите предыдущую учетную запись администратора, выполнив следующие действия:
- Щелкните правой кнопкой мыши Пуск
- Выберите Командная строка
- Введите пользователь администратор /активный:да
- Закрыть командную строку
- Встроенный администратор будет доступен для выбора и входа в систему
- Перезагрузите компьютер
Ваша стандартная учетная запись теперь является учетной записью администратора, а предыдущая учетная запись администратора отключена.
- ЧИТАЙТЕ ТАКЖЕ: Пожалуйста, войдите в систему с правами администратора и повторите попытку
3. Выполните восстановление системы
Если вы включили контроль учетных записей пользователей на своем компьютере, а учетные записи администраторов были случайно удалены, выполните восстановление системы и посмотрите, поможет ли это.
Вот как выполнить восстановление системы при удалении учетной записи администратора:
- Войдите в систему с помощью гостевой учетной записи
- Заблокируйте компьютер, нажав Клавиша Windows + L на клавиатуре
- Нажмите кнопку Power
- Удерживайте Shift , затем нажмите Перезагрузить
- Нажмите Устранение неполадок
- Щелкните Дополнительные параметры
- Щелкните Восстановление системы
- Следуйте инструкциям для завершения процесса
Проверьте, восстанавливает ли это вашу учетную запись. Если проблема не исчезнет, попробуйте следующее решение.
Если проблема не исчезнет, попробуйте следующее решение.
4. Выполните сброс системы
- Войдите в систему через гостевую учетную запись
- Заблокируйте компьютер, нажав клавишу Windows + L на клавиатуре
- Нажмите кнопку Power
- Удерживайте Shift , затем нажмите Перезагрузить
- Нажмите Устранение неполадок
- Нажмите Сброс
- Следуйте инструкциям, чтобы завершить процесс, затем проверьте, не переустанавливается ли Windows.
Если проблема не устранена, попробуйте следующее решение.
- ЧИТАЙТЕ ТАКЖЕ: Сброс ПК не работает: вот как можно решить эту проблему
5. Переустановите предыдущую операционную систему, затем выполните еще одно обновление Windows
Переустановите предыдущую операционную систему вашего компьютера с помощью установочного CD/DVD, затем снова выполните обновление до Windows 10.
- ТАКЖЕ ПРОЧИТАЙТЕ : Загрузите официальные ISO-файлы Fall Creators Update
6. Загрузитесь в безопасном режиме, затем используйте встроенный администратор
Совет эксперта:
СПОНСОРЫ
Устаревшие драйверы являются основной причиной ошибок и системных проблем. Если некоторые из ваших драйверов отсутствуют или нуждаются в обновлении, автоматизированный инструмент, такой как OutByte Driver Updater , может решить эти проблемы всего за пару кликов. Кроме того, он также легкий в вашей системе!
Безопасный режим запускает ваш компьютер с ограниченным количеством файлов и драйверов, но Windows по-прежнему работает. Чтобы узнать, находитесь ли вы в безопасном режиме, вы увидите слова в углах экрана.
Если проблема не устранена, проверьте, возникает ли она, когда компьютер находится в безопасном режиме.
Есть две версии:
- Безопасный режим
- Безопасный режим с поддержкой сети
Оба похожи, хотя последний включает в себя сетевые драйверы и другие службы, необходимые для доступа в Интернет и к другим компьютерам в той же сети.
Выполните следующие действия, чтобы запустить компьютер в безопасном режиме:
- Нажмите кнопку Start
- Выберите Настройки — откроется окно настроек
- Нажмите Обновление и безопасность
- Выберите Recovery на левой панели
- Перейти к Расширенный запуск
- Нажмите Перезагрузить сейчас
- Выберите Устранение неполадок на экране выбора параметров, затем нажмите Дополнительные параметры
- Перейдите к Параметры запуска и нажмите Перезагрузить
- После перезагрузки компьютера появится список параметров.
- Выберите 4 или F4, чтобы запустить компьютер в безопасном режиме
Более быстрый способ войти в безопасный режим — перезагрузить компьютер, а затем выполнить следующие действия:
- На экране Выберите параметр выберите Устранение неполадок> Дополнительные параметры> Параметры запуска> Перезагрузить
- После перезагрузки компьютера появится список параметров.

- Выберите 4 или F4, чтобы запустить компьютер в безопасном режиме
Когда вы перейдете в безопасный режим, встроенная учетная запись администратора должна автоматически стать доступной для использования (она не поставляется с паролем по умолчанию).
Используйте встроенную учетную запись администратора, чтобы сбросить пароль собственной учетной записи администратора, затем перезагрузите компьютер, чтобы возобновить нормальную работу.
Если у вас не было других учетных записей и вы уже использовали встроенную учетную запись администратора, вам необходимо стереть компьютер, а затем переустановить Windows. Это включает в себя перезагрузку при нажатии специальной клавиши, такой как DEL или ESC.
Прежде чем делать это, обратитесь к производителю компьютера.
Удачи с этими решениями? Дайте нам знать, оставив нам комментарий в разделе ниже.
СВЯЗАННЫЕ ИСТОРИИ ДЛЯ ПРОВЕРКИ:
- Исправление: отключена учетная запись администратора в Windows 10
- Исправление: «Ваш администратор заблокировал эту программу» в Windows 10
- «Мы не можем войти в вашу учетную запись» Ошибка Windows 10
Проблемы все еще возникают? Исправьте их с помощью этого инструмента:
СПОНСОРЫ
Некоторые проблемы, связанные с драйверами, можно решить быстрее, используя специализированное решение для драйверов.



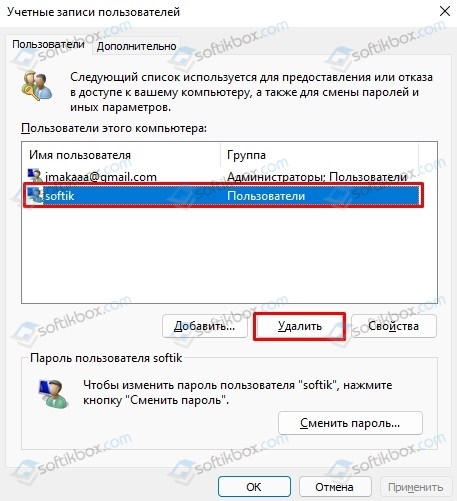

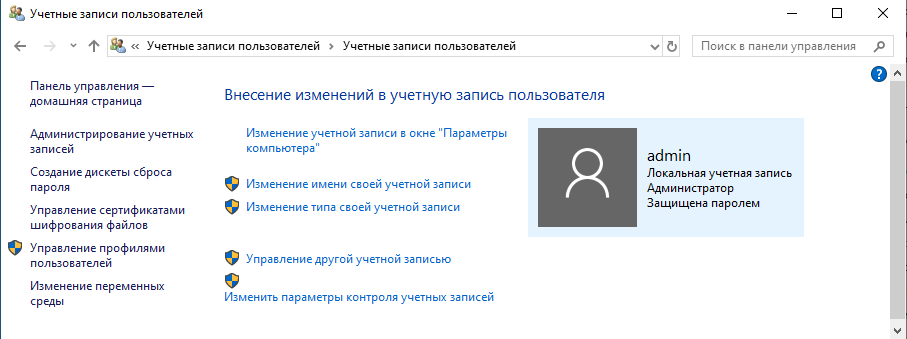 0013
0013
