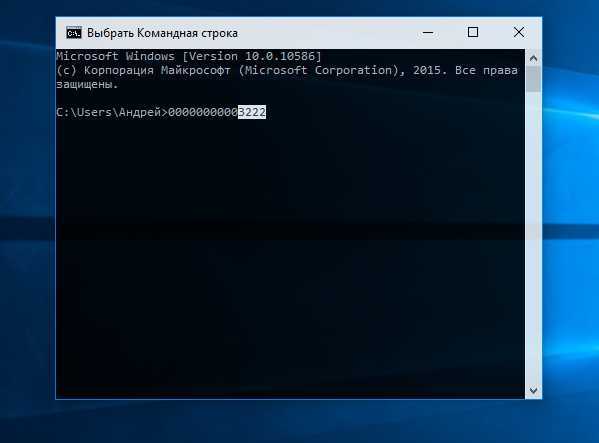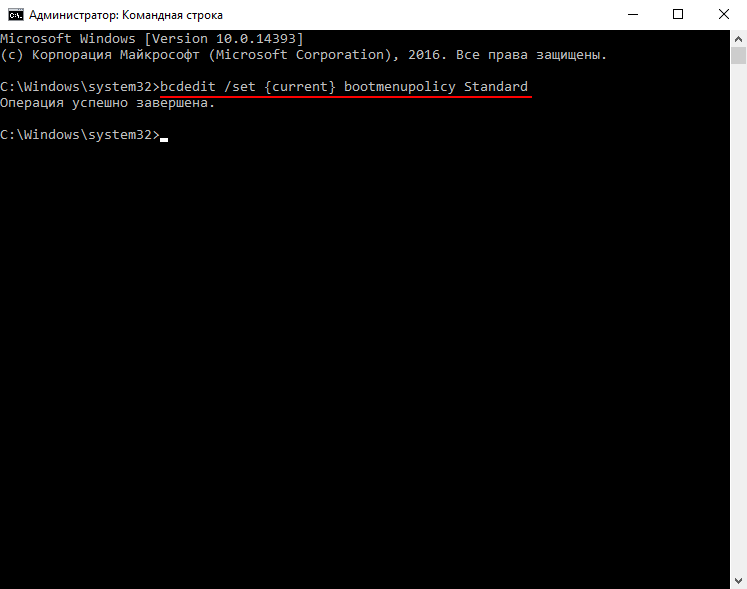Windows 10 командная строка не запускается: Как получить доступ к командной строке без загрузки рабочего стола
Содержание
Как запустить командную строку, когда Windows не загружается
Командная строка — это мощный инструмент, который можно использовать для многих целей, включая устранение неполадок и устранение проблем с Windows. Начать легко, если Windows работает правильно, но что делать, если Windows отказывается загружаться? Как «загрузиться» прямо в командную строку (cmd.exe), чтобы можно было устранить возникающие проблемы? Из этого туториала вы узнаете, как во всех современных версиях Windows.
ПРИМЕЧАНИЕ. В этом руководстве мы рассмотрим все современные версии Windows в следующем порядке: Windows 10, Windows 7, а затем Windows 8.1. Прокрутите вниз, пока не найдете инструкции для версии, которая вас интересует.
Как запустить командную строку, когда Windows 10 не загружается, используя установочный диск
Если у вас есть установочный DVD-диск Windows 10 или USB-накопитель с программой установки Windows 10, вы можете использовать его для запуска командной строки .
Запустите компьютер и в меню загрузки BIOS выберите в качестве загрузочного устройства DVD-привод или съемный диск, на котором установлена Windows 10. Не загружайтесь с жесткого диска вашего компьютера, как раньше.
Загрузите программу установки Windows и выберите язык и клавиатуру, которые хотите использовать. Затем нажмите Далее.
Не выбирайте установку Windows 10. Вместо этого нажмите или коснитесь «Восстановить компьютер».
Вас попросят выбрать вариант продолжения. Выберите Устранение неполадок.
Вам показывают несколько дополнительных параметров. Здесь нажмите или коснитесь Командная строка.
Командная строка (cmd.exe) загружена, и вы можете использовать ее для восстановления вашей нерабочей системы Windows 10 или выполнения любых других действий.
Как запустить командную строку, когда Windows 10 не загружается, с помощью USB-диска восстановления
Если у вас есть диск восстановления Windows 10, вы можете использовать его для запуска командной строки . Запустите компьютер и в меню загрузки BIOS выберите съемный диск, на котором установлена Windows 10, в качестве загрузочного устройства. Не загружайтесь с жесткого диска вашего компьютера, как раньше.
Запустите компьютер и в меню загрузки BIOS выберите съемный диск, на котором установлена Windows 10, в качестве загрузочного устройства. Не загружайтесь с жесткого диска вашего компьютера, как раньше.
Когда диск восстановления загружается, он сначала попросит вас выбрать раскладку клавиатуры. Выберите тот, который вы хотите использовать.
Затем вы можете выбрать один из нескольких вариантов. Выберите Устранение неполадок.
Вам показывают список дополнительных параметров. Выберите Командная строка.
Командная строка теперь загружена, и вы можете использовать ее.
Как запустить командную строку, когда Windows 7 не загружается, используя аварийный диск
Если Windows 7 не может загружаться правильно, вы можете загрузиться с диска восстановления, который вы можете создать на работающем компьютере с Windows 7. Вот учебник о том, как создать его диск: что такое диск восстановления системы и как его создать в Windows.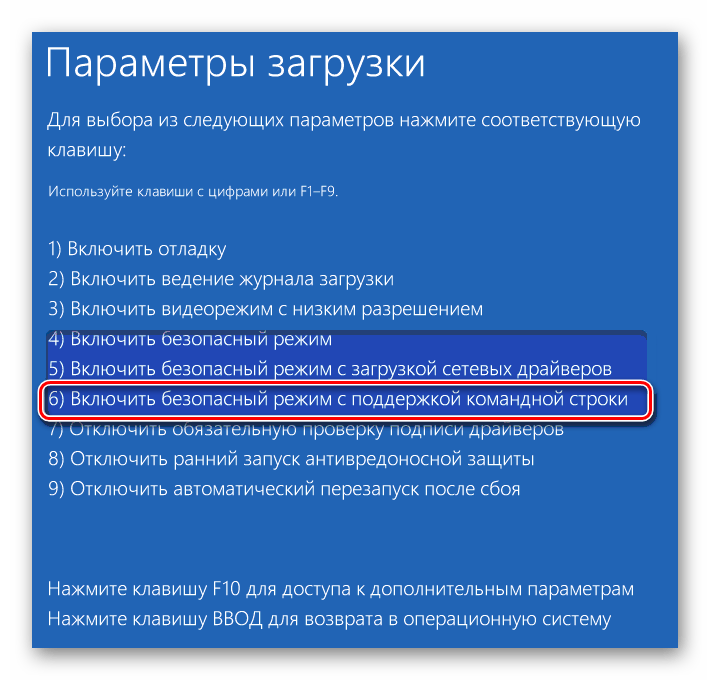
Запустите компьютер и в меню загрузки BIOS выберите DVD-привод, на котором у вас есть инструменты восстановления, в качестве загрузочного устройства. Не загружайтесь с жесткого диска вашего компьютера, как раньше.
После загрузки ремонтного диска вам будет предложено выбрать способ ввода с клавиатуры, который вы предпочитаете. Выберите нужный язык для клавиатуры и нажмите Далее.
Затем ремонтный диск сканирует операционные системы, доступные на вашем компьютере, и выводит их список. Выберите Windows 7 и нажмите «Далее».
Если на вашем компьютере несколько учетных записей, вас попросят выбрать имя пользователя и затем ввести пароль для него. Сделайте это и нажмите ОК. Окно Параметры восстановления системы теперь загружено. Нажмите Командная строка в нижней части окна.
Командная строка отображается, и вы можете использовать ее для устранения неполадок.
Как запустить командную строку, когда Windows 7 не загружается, используя установочный диск
Если Windows 7 не может загружаться правильно, вы можете загрузиться с установочного диска.
Запустите компьютер и в меню загрузки BIOS выберите в качестве загрузочного устройства DVD-привод или съемный диск, на котором установлена Windows 10. Не загружайтесь с жесткого диска вашего компьютера.
Загрузите установку Windows 7, выберите нужный язык и нажмите «Далее».
Затем нажмите «Восстановить компьютер».
Окно Параметры восстановления системы теперь загружено. Нажмите Командная строка в нижней части окна.
Как запустить командную строку, когда Windows 8.1 не запускается, с помощью диска восстановления
Если Windows 8.1 не может загружаться правильно, вы можете загрузиться с диска восстановления, созданного на работающем компьютере с Windows 8.1. С его помощью вы можете запустить командную строку.
В меню загрузки BIOS выберите съемный диск, на котором установлена Windows 8.1, в качестве загрузочного устройства.
Когда загрузочный диск загрузится, он сначала попросит вас выбрать раскладку клавиатуры, которую вы хотите использовать.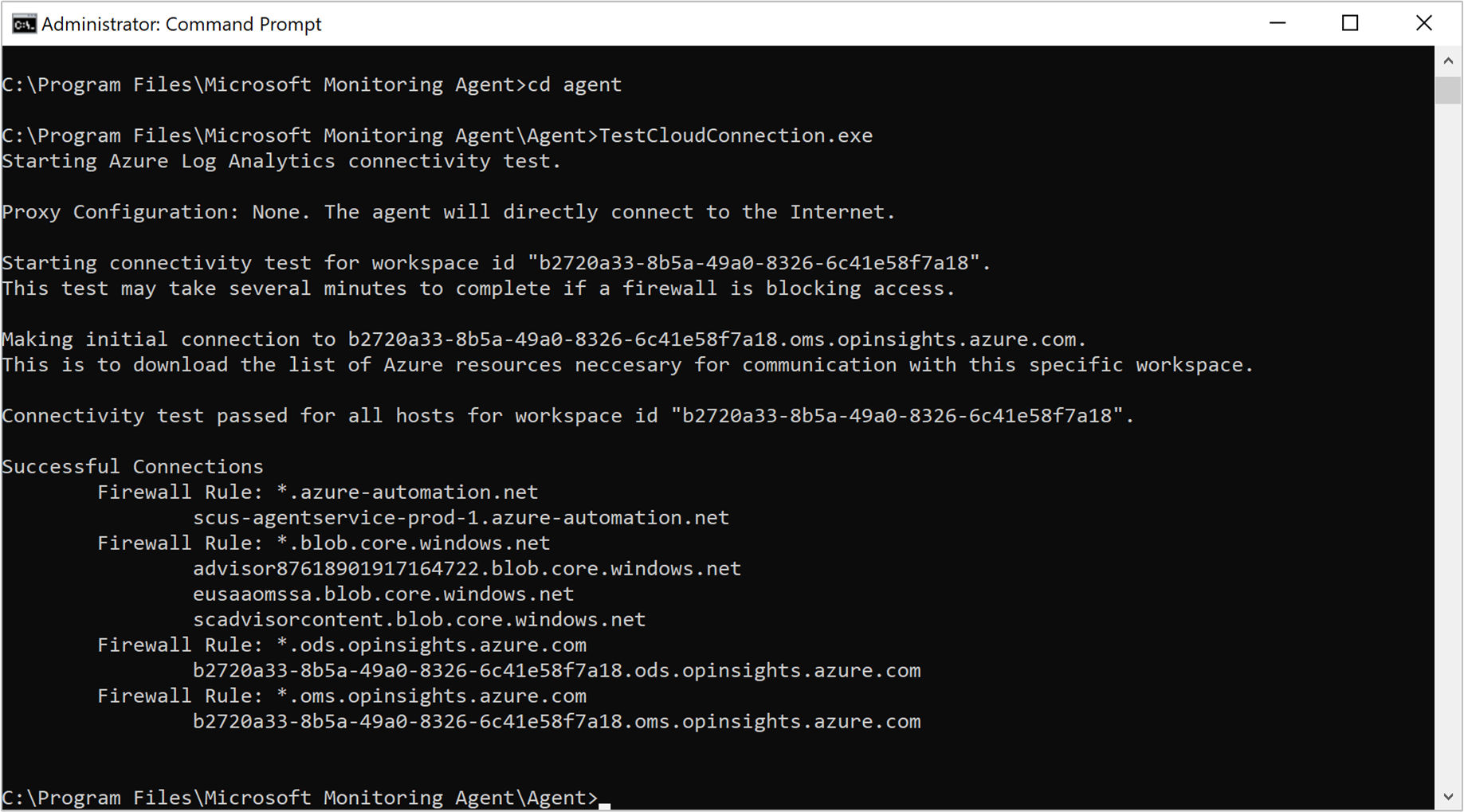 Выберите это.
Выберите это.
Вас попросят выбрать вариант того, как вы хотите продолжить. Нажмите или коснитесь Устранение неполадок.
Затем нажмите или коснитесь Дополнительные параметры.
На экране «Дополнительные параметры» выберите «Командная строка».
Командная строка теперь запущена.
Как запустить командную строку, когда Windows 8.1 не загружается, используя установочный диск
Если у вас есть установочный DVD-диск Windows 8.1 или USB-накопитель с программой установки Windows 8.1, вы можете использовать его для запуска командной строки.
Запустите компьютер и в меню загрузки BIOS выберите в качестве загрузочного устройства привод DVD или съемный диск, на котором установлена Windows 8.
После загрузки программы установки Windows выберите язык и клавиатуру и нажмите «Далее».
Вместо нажатия кнопки «Установить сейчас» выберите «Восстановить компьютер».
Вас просят выбрать вариант. Нажмите Устранение неполадок.
Вам предоставляется несколько вариантов устранения неполадок. Выберите Дополнительные параметры.
Новый список параметров отображается. Нажмите или коснитесь Командная строка.
Теперь вы можете использовать командную строку в любом случае.
Я загрузил командную строку, и Windows не работает. Что дальше?
После загрузки командной строки вы можете использовать ее для восстановления загрузочных записей вашей системы, записи нового загрузочного сектора (при необходимости) или перестройки данных конфигурации загрузки.
Заключение
Надеемся, что это руководство будет полезно для вас, когда у вас возникнут проблемы с компьютерами и устройствами Windows. Если вы знаете другие способы запуска командной строки, когда Windows не запускается, не стесняйтесь поделиться ими, используя комментарии ниже.
Насколько публикация полезна?
Нажмите на звезду, чтобы оценить!
Средняя оценка / 5. Количество оценок:
Оценок пока нет.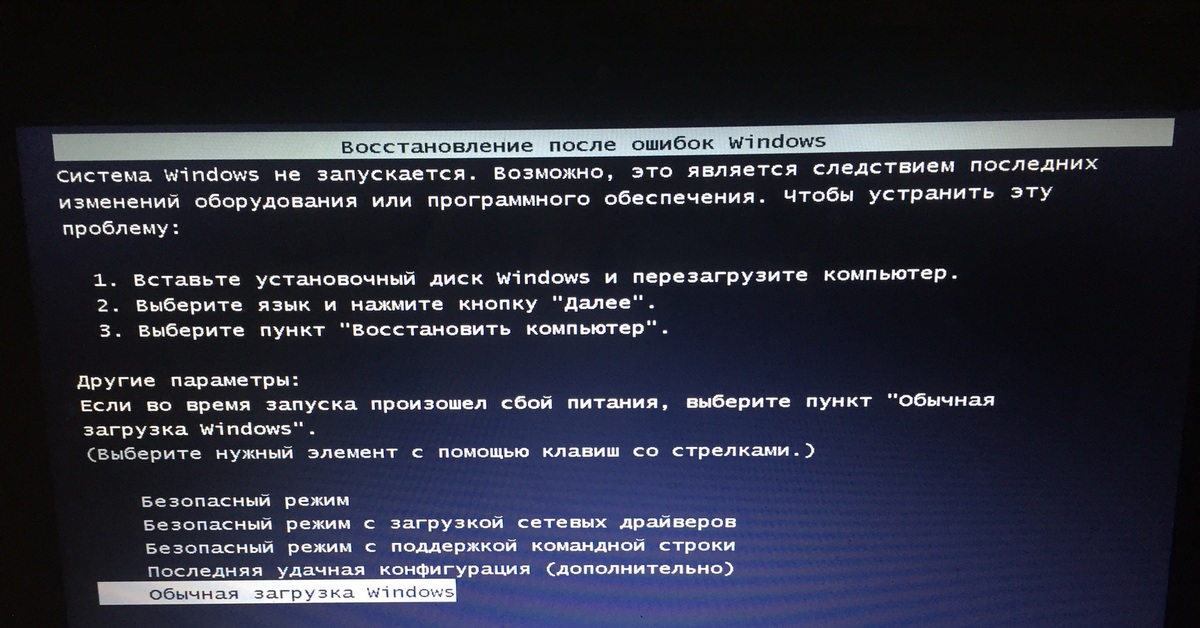 Поставьте оценку первым.
Поставьте оценку первым.
Статьи по теме:
Как исправить ошибку командной строки, не работающую в Windows 10
На заре вычислительной техники Командная строка управляла операционными системами, прежде чем элегантные графические пользовательские интерфейсы стали основным способом взаимодействия с компьютерами. Сегодня командная строка в основном используется опытными пользователями для устранения конкретных проблем Windows, выполнения административных функций и автоматизации задач с помощью сценариев и пакетных файлов.
Что делать, когда вы пытаетесь открыть командную строку, и вместо обычного открытия выдается ошибка? Это тема сегодняшнего гида. Давайте рассмотрим некоторые шаги, которые могут решить проблему с неработающей командной строкой, чтобы вы могли вернуться и выполнить эти команды.
Интересный факт: в командной строке в начале строки есть символ, который запрашивает у пользователя команду, указывающую, что она готова к вводу, и, следовательно, имя командной строки.
Давай начнем.
1. Проверьте антивирус
Известно, что некоторые антивирусные программы вызывают проблемы с командной строкой. Одним из таких антивирусов является Avast. Известно, что файл grant.exe помещается в карантин, что приводит к сбою командной строки. Если вы используете Avast, восстановите этот файл или найдите альтернативный антивирус.
Если вы используете какой-либо другой антивирус, я бы порекомендовал отключить его один раз, чтобы увидеть, решает ли он ошибку командной строки, которая не работает на вашем компьютере с Windows 10.
2. Командная строка
Возможно, меню «Пуск» не работает должным образом. В этом случае вы можете создать ярлык командной строки на рабочем столе, чтобы запустить его. Для этого щелкните правой кнопкой мыши в любом месте рабочего стола и выберите «Ярлык» в разделе «Новый».
Во всплывающем окне введите cmd.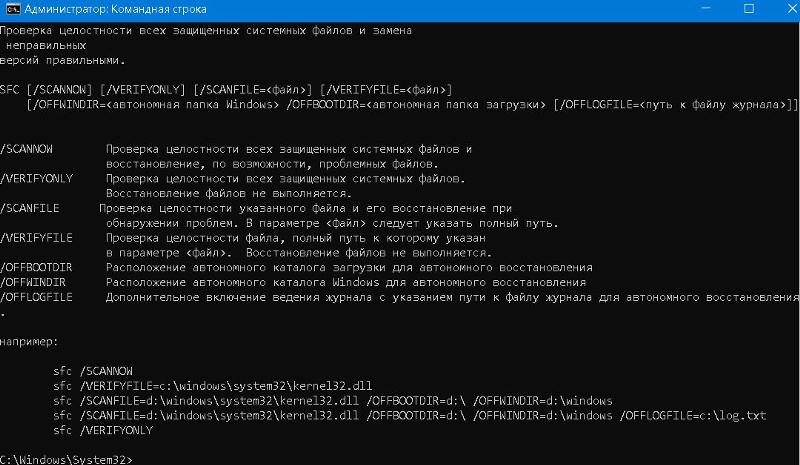 exe (не нужно искать местоположение исполняемого файла) в поле и нажмите кнопку Далее.
exe (не нужно искать местоположение исполняемого файла) в поле и нажмите кнопку Далее.
Дайте ему подходящее имя и нажмите «Готово». Подожди, еще есть о чем позаботиться.
Этот ярлык запускает командную строку, но не в режиме администратора. Для этого щелкните правой кнопкой мыши по вновь созданному ярлыку и выберите Свойства.
На вкладке «Ярлык» выберите «Дополнительно».
Выберите «Запуск от имени администратора», нажмите «ОК», и все готово.
Попробуйте запустить командную строку сейчас.
Примечание. Это решение не подходит для компьютеров с общим доступом, так как некоторые пользователи могут случайно запутаться в системе, если не уверены, что делают.
3. Создать нового пользователя
Командная строка требует прав администратора, что означает, что учетная запись пользователя, в которую вы вошли, требует прав администратора. Если вы это сделаете, возможно, некоторые файлы были повреждены, что привело к ошибке командной строки. Давайте создадим новую учетную запись пользователя, чтобы протестировать это решение.
Если вы это сделаете, возможно, некоторые файлы были повреждены, что привело к ошибке командной строки. Давайте создадим новую учетную запись пользователя, чтобы протестировать это решение.
Нажмите сочетание клавиш Windows + I на клавиатуре, чтобы запустить «Настройки» и выбрать «Учетные записи».
В разделе «Семья и другие пользователи» выберите «Добавить кого-то еще на этот компьютер».
Нажмите «У меня нет информации для входа этого человека» здесь.
Теперь нажмите «Добавить пользователя без учетной записи Microsoft».
Введите здесь желаемое имя пользователя и пароль и следуйте инструкциям на экране, чтобы создать новую учетную запись пользователя. После этого переключите учетную запись пользователя, нажав клавишу Windows, чтобы открыть меню «Пуск», и выберите вновь созданную учетную запись пользователя под своей текущей учетной записью.
Проверьте, можете ли вы запустить командную строку сейчас.
Также на
Как настроить внешний вид командной строки в Windows 10
4. Путь обновления переменных системной среды
Служба поддержки Microsoft рекомендует это, поэтому мы считаем, что это будет работать правильно. Введите системные переменные среды в меню «Пуск» и выберите пункт «Редактировать».
На вкладке «Дополнительно» выберите «Переменные среды».
Выберите Path здесь и нажмите Edit.
Нажмите New и добавьте это, чтобы создать новый путь.
C: \ Windows \ SysWOW64 \
Теперь перезагрузите компьютер и проверьте, можете ли вы запустить командную строку.
5. Проверка системных файлов (SFC)
Откройте PowerShell с правами администратора, выполнив поиск в меню «Пуск» Windows или щелкнув правой кнопкой мыши кнопку Windows. Когда он откроется (синий фон), вы выполните приведенную ниже команду.
SFC / Scannow
Совет для профессионалов: PowerShell — это более продвинутая версия командной строки, и вы можете выполнять все команды CMD в PowerShell.
После этого команда SFC проверит наличие ошибок в системных файлах вашей ОС и исправит их, если это необходимо. Это может занять 15-20 минут, поэтому расслабьтесь. Если он не обнаружит ошибок, вы увидите сообщение, в котором говорится что-то вроде «нарушений целостности не обнаружено». Если бы некоторые поврежденные файлы были найдены и восстановлены, вы увидите сообщение о том, что «поврежденные файлы были восстановлены» и «подробности включены в файл CBS.log» с указанием пути к файлу.
Если файлы восстановлены, я предлагаю вам перезагрузить компьютер, прежде чем пытаться открыть командную строку.
6. DISM
Иногда команда SFC не выполняет свои обязанности, поскольку не может найти или получить доступ к нужным файлам из образа Windows. В этот момент вы запустите команду DISM (Обслуживание образов развертывания и управление ими) и снова запустите команду SFC.
Снова откройте PowerShell и выполните приведенные ниже команды в указанном порядке по одной.
DISM / Online / Cleanup-Image / CheckHealth
DISM / Online / Cleanup-Image / ScanHealth
DISM / Online / Cleanup-Image / RestoreHealth
Теперь вернитесь к пункту 5 выше и выполните сканирование SFC.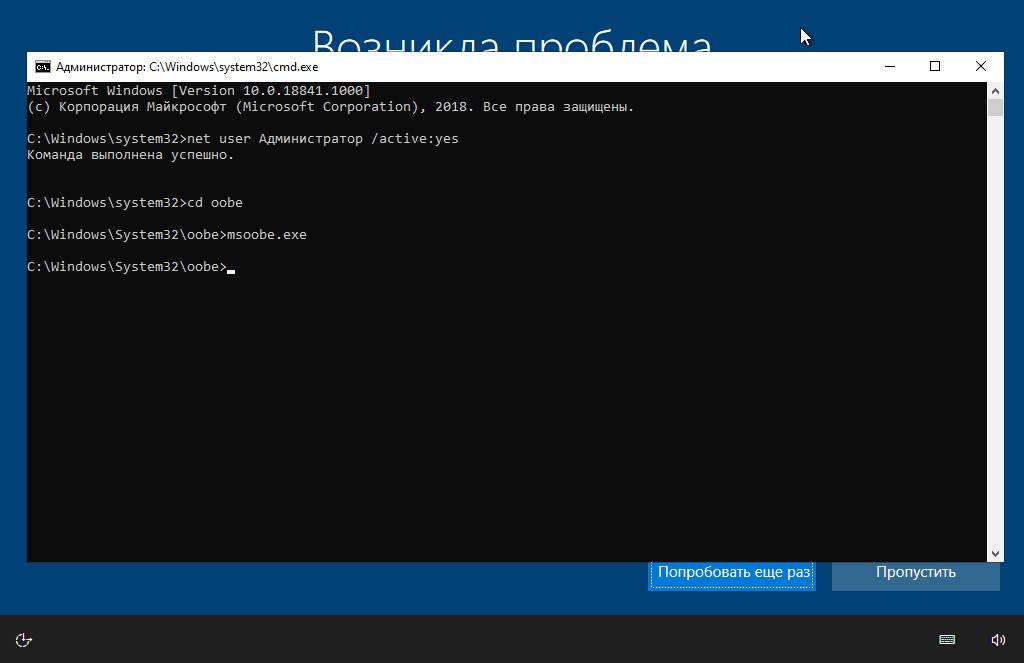
Также на
Как стать Ninja командной строки с сочетаниями клавиш
7. Удалить элементы контекстного меню
Когда вы устанавливаете новое приложение или программное обеспечение, оно добавляет ярлык в контекстное меню. Контекстное меню появляется при щелчке правой кнопкой мыши на рабочем столе или в приложении. Заметили некоторые новые опции, которых не было, когда вы впервые начали использовать Windows? Чтобы удалить эти пункты контекстного меню, загрузите ShellMenuView и ShellExView. Я рекомендую вам сделать резервную копию на этом этапе.
Сначала запустите ShellMenuView, и в меню «Имя» вы увидите все ярлыки программ и контекстных меню приложений, которые не были созданы Microsoft. Например, PotPlayer — стороннее приложение, в то время как Microsoft разработала Windows Media Player. Выберите все ярлыки контекстного меню сторонних разработчиков и отключите их, нажав на красный значок. Повторите тот же процесс с ShellExView.
Скачать ShellMenuView
Скачать ShellExView
8.
 Безопасный режим
Безопасный режим
Может быть, недавно установленное приложение вызывает конфликт с командной строкой? Чтобы узнать, перезагрузитесь в безопасном режиме. Для этого нажмите и удерживайте клавишу Shift на клавиатуре и выберите «Перезагрузка» в разделе «Питание» в меню «Пуск».
Ваш ПК теперь перезагрузится, и вы должны увидеть синий экран с некоторыми опциями. Выберите «Устранение неполадок»> «Дополнительные параметры»> «Параметры запуска»> «Перезагрузить». Теперь вы можете перезагрузить компьютер в безопасном режиме. о процессе здесь.
Если командная строка работает в безопасном режиме, необходимо удалить все недавно установленные приложения и переустановить их по одному, чтобы узнать, какое из них прерывает командную строку. Я знаю, что это утомительный процесс, но у вас нет выбора.
9. Восстановление системы
Вы можете восстановить свой компьютер до предыдущего момента времени, и тем самым вы восстановите баланс своей вселенной или вашего ПК.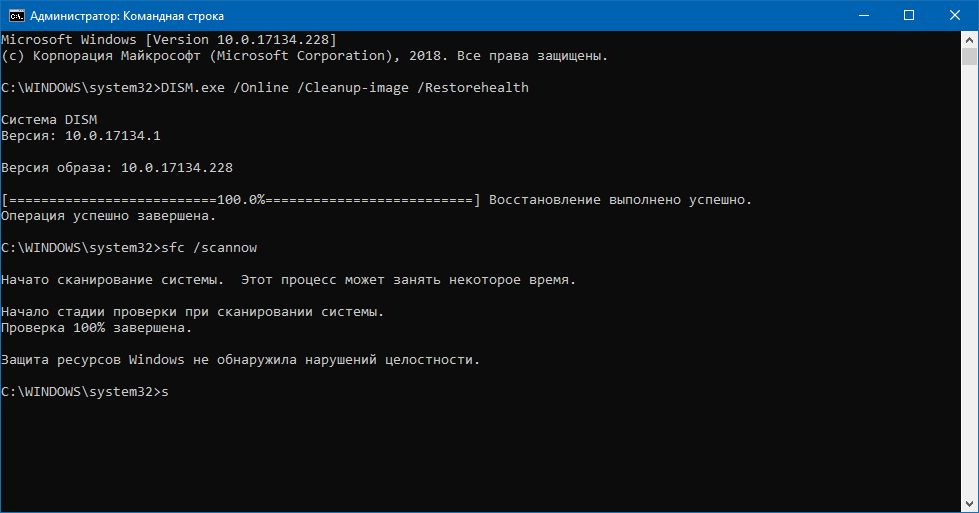 Обратите внимание, что ваши файлы и другие данные не будут удалены. Это может устранить и отменить то, что сломало командную строку. Для этого найдите «Восстановление» в меню «Пуск» Windows и выберите «Восстановление».
Обратите внимание, что ваши файлы и другие данные не будут удалены. Это может устранить и отменить то, что сломало командную строку. Для этого найдите «Восстановление» в меню «Пуск» Windows и выберите «Восстановление».
Выберите Открыть восстановление системы.
Теперь вы должны увидеть все точки восстановления системы, сделанные за последнее время. Нажмите на Показать больше точек восстановления, чтобы открыть больше опций.
Выберите один и следуйте инструкциям на экране, чтобы восстановить ваш компьютер. Процесс займет довольно много времени, и ваша система может перезагрузиться несколько раз.
Твое желание для меня закон
Несмотря на то, что вы можете использовать PowerShell для выполнения любой команды, которую вы хотели использовать в командной строке, по-прежнему рекомендуется исправлять первую, поскольку это может вызвать дальнейшие проблемы в будущем. Если вы нашли другой способ исправить командную строку, сообщите нам об этом в комментариях ниже.:max_bytes(150000):strip_icc()/xp-command-prompt-commands-e85f545381f2417c8436c90eaa86c580.png)
Далее: надоели старые добрые командные строки и даже PowerShell? Вот три варианта CMD, которые заставят вас забыть об этих двух.
[Исправлено] Командная строка (CMD) не работает/открывает Windows 10?
Командная строка (CMD) не работает или не открывается в Windows 10? Проверьте 8 решений в этом руководстве. Также включены некоторые советы по исправлению того, что командная строка не отвечает, не может запустить CMD от имени администратора Windows 10. Если вы хотите решить такие проблемы Windows 10, как потеря данных, форматирование/переразметка жесткого диска, резервное копирование и восстановление системы, вы можете обратиться к программному обеспечению MiniTool.
Сегодня многие опытные пользователи по-прежнему предпочитают командную строку для устранения неполадок компьютера с Windows 10 и быстрого выполнения некоторых административных операций и задач в ОС Windows.
Однако при попытке открыть командную строку некоторые люди обнаруживают, что командная строка не работает/открывается ошибка Windows 10.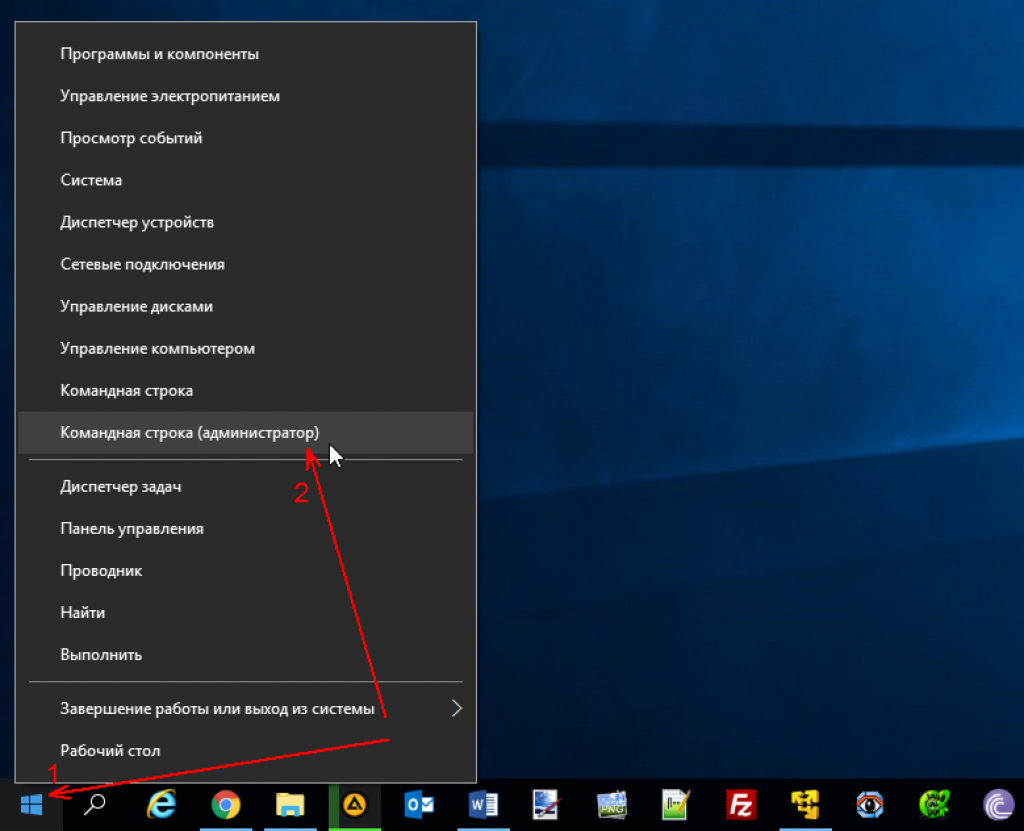 В этой ситуации вы не можете использовать популярные утилиты CMD, такие как CHKDSK, SFC, DiskPart или любые другие команды в командной строке, для проверки и исправления ошибок Windows 10 или выполнения других действий
В этой ситуации вы не можете использовать популярные утилиты CMD, такие как CHKDSK, SFC, DiskPart или любые другие команды в командной строке, для проверки и исправления ошибок Windows 10 или выполнения других действий
. Вы можете проверить 8 решений ниже, чтобы исправить командную строку не работает ошибка Windows 10 и снова получить доступ к CMD. Вы также можете найти инструмент восстановления данных, который поможет вернуть потерянные и удаленные данные.
Как исправить неработающую командную строку Windows 10
- Перезагрузите компьютер с Windows 10
- Временно отключить антивирусное программное обеспечение
- Изменить параметры переменных среды PATH
- Создать новую учетную запись пользователя
- Запуск SFC с помощью Windows PowerShell
- Создать ярлык для приложения CMD
- Проверить, работает ли командная строка в безопасном режиме
- Выполните восстановление системы
Исправление 1.
 Перезагрузите компьютер с Windows 10
Перезагрузите компьютер с Windows 10
Перезагрузка компьютера иногда может помочь решить многие мелкие проблемы с компьютером. Вы можете нажать «Пуск» -> «Питание» -> «Перезагрузить», чтобы перезагрузить компьютер с Windows 10.
Затем вы можете нажать Windows + R, ввести cmd и нажать Enter (нажмите Ctrl + Shift + Enter, чтобы открыть командную строку с повышенными правами), чтобы узнать, можете ли вы открыть командную строку сейчас.
Если перезагрузка компьютера не помогает, продолжайте проверять другие исправления ниже.
Исправление 2. Временное отключение антивирусного программного обеспечения
Второй шаг, который вы должны предпринять, — это временно отключить любое установленное стороннее антивирусное программное обеспечение на вашем компьютере с Windows 10.
Иногда антивирусное программное обеспечение может мешать другим процессам компьютера и делать так, чтобы командная строка не работала в Windows 10 или не могла запускать CMD от имени администратора в Windows 10.
Чтобы командная строка снова работала нормально, вы можете временно отключить все сторонние антивирусы. программное обеспечение полностью удалить их. Ваш компьютер по-прежнему защищен собственным антивирусным приложением Windows, Защитником Windows, если вы удалите все другие антивирусные программы.
Проверьте, исправлена ли ошибка CMD не работает/открывается, если нет, продолжайте пробовать другие способы.
Совет: MiniTool Power Data Recovery — лучшее бесплатное программное обеспечение для восстановления данных, позволяющее восстанавливать удаленные файлы с компьютера Windows, карты памяти, USB-накопителя, внешнего жесткого диска, твердотельного накопителя и т. д. 100% чистая программа.
Бесплатная загрузка
Исправление 3. Изменение параметров переменных среды PATH
У некоторых людей возникает проблема, связанная с тем, что командная строка открывается и немедленно закрывается в Windows 10. Вы можете попробовать отредактировать системные переменные среды PATH, чтобы узнать, может ли это исправить эту ошибку. Проверьте подробные шаги ниже.
Проверьте подробные шаги ниже.
Шаг 1. Щелкните Start , введите environ и выберите Изменить системные переменные среды .
Шаг 2. Теперь вы находитесь на вкладке Advanced в окне System Properties . Вы можете нажать кнопку Переменные среды .
Шаг 3. В окне «Переменные среды» вы можете щелкнуть Путь и нажать кнопку Редактировать .
Шаг 4. Далее вы можете нажать Кнопка New , создайте новую запись с именем C:\Windows\SysWow64\ и нажмите OK.
Шаг 5. После этого вы можете перезагрузить компьютер с Windows 10, чтобы изменения вступили в силу. Попробуйте снова запустить командную строку, чтобы узнать, сможете ли вы ее открыть.
Исправление 4. Создайте новую учетную запись пользователя
Если вы столкнулись с проблемой не можете запустить командную строку от имени администратора в Windows 10, вы можете попытаться создать новую учетную запись пользователя, чтобы узнать, можете ли вы получить доступ к командной строке. Некоторые пользователи обнаруживают, что могут открывать и запускать командную строку от имени администратора при входе в систему с другой учетной записью пользователя. Узнайте, как создать новую учетную запись пользователя ниже.
Некоторые пользователи обнаруживают, что могут открывать и запускать командную строку от имени администратора при входе в систему с другой учетной записью пользователя. Узнайте, как создать новую учетную запись пользователя ниже.
Шаг 1. Вы можете нажать Windows + I , чтобы открыть настройки Windows, и нажать Учетные записи .
Шаг 2. Затем выберите Семья и другие люди на левой панели и нажмите Добавить кого-то еще на этот компьютер .
Шаг 3. Затем вы можете щелкнуть ссылку У меня нет информации для входа этого человека и нажать Добавить пользователя без учетной записи Microsoft .
Шаг 4. Продолжайте вводить имя пользователя и пароль, чтобы создать новую учетную запись пользователя.
Шаг 5. После создания новой учетной записи пользователя вы можете нажать Start и щелкнуть значок User , чтобы переключиться на новую учетную запись пользователя.
Шаг 6. Попробуйте снова открыть командную строку в Windows 10, чтобы убедиться, что CMD (командная строка) не работает/открывается.
Исправление 5. Запустите SFC с Windows PowerShell
Если проблема с неработающей командной строкой Windows 10 вызвана повреждением системных файлов, вы можете использовать Windows PowerShell для запуска команды SFC для обнаружения и исправления поврежденных или отсутствующих системных файлов.
Шаг 1. Вы можете нажать Windows + X или щелкнуть правой кнопкой мыши «Пуск» и выбрать Windows PowerShell (Admin), чтобы запустить PowerShell от имени администратора.
Шаг 2. Затем вы можете ввести sfc /scannow в окне PowerShell и нажать Enter, чтобы запустить команду SFC для проверки и восстановления системных файлов Windows 10. После завершения сканирования SFC вы можете перезагрузить компьютер и снова открыть командную строку.
Нажмите, чтобы твитнуть
Исправление 6. Создайте ярлык для приложения CMD
Если командная строка не работает или не открывается на вашем компьютере с Windows 10, вы также можете попробовать создать ярлык на рабочем столе для cmd.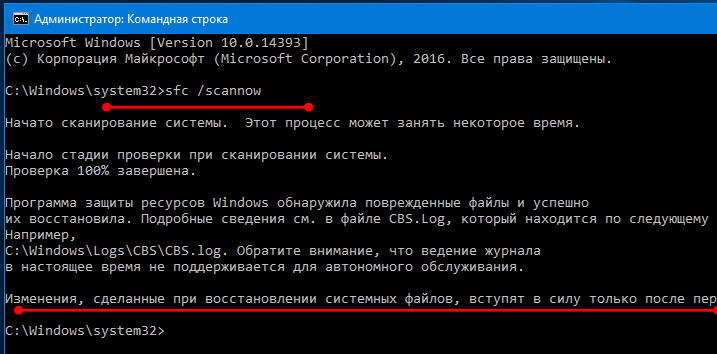 exe, чтобы узнать, можно ли запустить командную строку с помощью ярлыка.
exe, чтобы узнать, можно ли запустить командную строку с помощью ярлыка.
Шаг 1. Щелкните правой кнопкой мыши пустую область на рабочем столе, щелкните Новый и выберите Ярлык .
Шаг 2. В окне «Создать ярлык» введите cmd.exe и нажмите Далее . Введите Командная строка в качестве имени ярлыка и нажмите 9.0049 Готово . Затем вы можете щелкнуть ярлык, чтобы открыть командную строку в обычном режиме.
Шаг 3. Если вы хотите запустить CMD в режиме администратора, щелкнув ярлык, вы можете щелкнуть правой кнопкой мыши ярлык командной строки и выбрать Свойства . Коснитесь вкладки Ярлык , нажмите Дополнительно , отметьте Запуск от имени администратора и нажмите OK . Нажмите Применить и OK .
Затем, когда вы в следующий раз нажмете ярлык командной строки, он запустит CMD от имени администратора.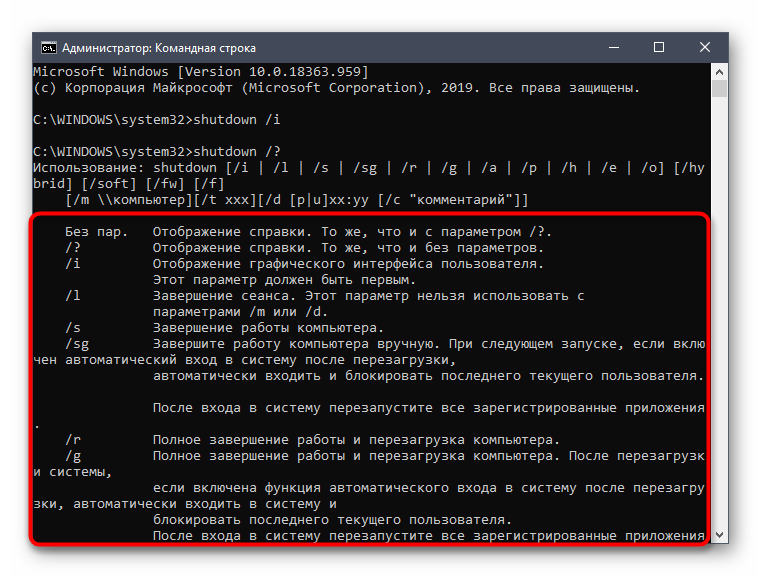
Исправление 7. Проверьте, работает ли командная строка в безопасном режиме
Некоторые недавно установленные приложения могут привести к тому, что командная строка не будет работать. Вы можете выполнить следующие шаги, чтобы запустить Windows 10 в безопасном режиме, чтобы увидеть, может ли командная строка работать в безопасном режиме.
Шаг 1. Вы можете нажать «Пуск» -> «Питание», затем нажать клавишу «Shift» на клавиатуре и выбрать «Перезагрузить».
Шаг 2. После того, как ваш компьютер перезагрузится и появится синий экран, вы можете нажать «Устранение неполадок» -> «Дополнительные параметры» -> «Параметры запуска» -> «Перезагрузить».
Шаг 3. Затем вы можете нажать F4, чтобы загрузить компьютер в безопасном режиме. После того, как вы запустите компьютер в безопасном режиме, вы можете запустить командную строку, чтобы проверить, работает ли он в безопасном режиме.
Если командная строка работает в безопасном режиме, вы можете удалить недавно установленные приложения, чтобы увидеть, можно ли исправить ошибку CMD не работает Windows 10.
Если все вышеперечисленные способы не помогли вам исправить ошибку «Командная строка (CMD) не работает/открывается в Windows 10» или «не удается запустить CMD от имени администратора в Windows 10», то у вас есть другой способ попробовать : восстановить предыдущее работоспособное состояние вашей ОС Windows.
Прежде чем выполнять восстановление системы, рекомендуется создать резервную копию всех важных или важных данных на вашем компьютере с Windows 10.
MiniTool ShadowMaker — бесплатное резервное копирование файлов, папок и ОС
MiniTool ShadowMaker, профессиональное бесплатное программное обеспечение для резервного копирования ОС и данных для ПК, помогает легко выполнять резервное копирование выбранных файлов/папок, разделов/дисков или операционной системы Windows на внешний жесткий диск , USB-накопитель, сетевой диск и т. д. Восстановление системы Windows также отлично поддерживается.
Если на вашем компьютере возникают проблемы, вы можете легко восстановить важные данные и восстановить ОС из резервной копии с помощью этого бесплатного программного обеспечения для резервного копирования ПК.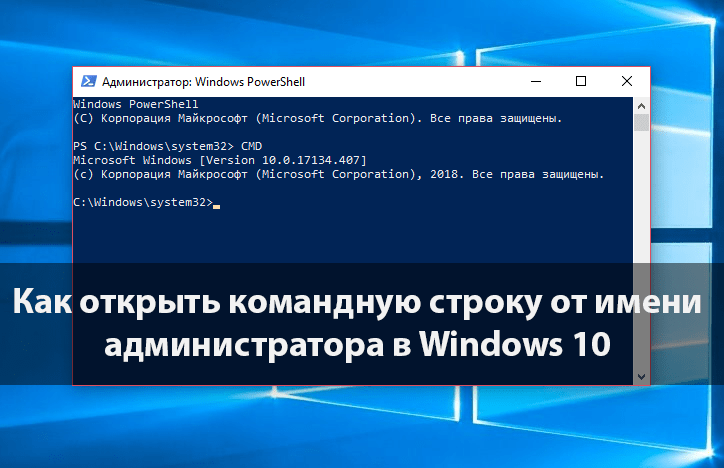
Этот лучший бесплатный инструмент резервного копирования и восстановления Windows 10 также поддерживает синхронизацию файлов, автоматическое резервное копирование по расписанию, схему добавочного резервного копирования и т. д. Вы даже можете использовать встроенный мастер создания загрузочных носителей WinPE для создания загрузочного USB-накопителя/диска для загрузки Windows. компьютер.
Бесплатно загрузите MiniTool ShadowMaker на ПК с Windows 10/8/7 и ознакомьтесь с более простым руководством пользователя ниже.
Скачать бесплатно
Шаг 1. Запустите MiniTool ShadowMaker и нажмите кнопку Keep Trial . Затем вы можете нажать кнопку Connect под This Computer . В главном пользовательском интерфейсе вы можете нажать кнопку Backup .
Шаг 2. Далее вы можете щелкнуть раздел Source , чтобы выбрать, какие файлы и папки вы хотите создать резервную копию. Если вы хотите создать резервную копию образа системы, вы можете выбрать «Диск и разделы» и выбрать системные разделы для резервного копирования.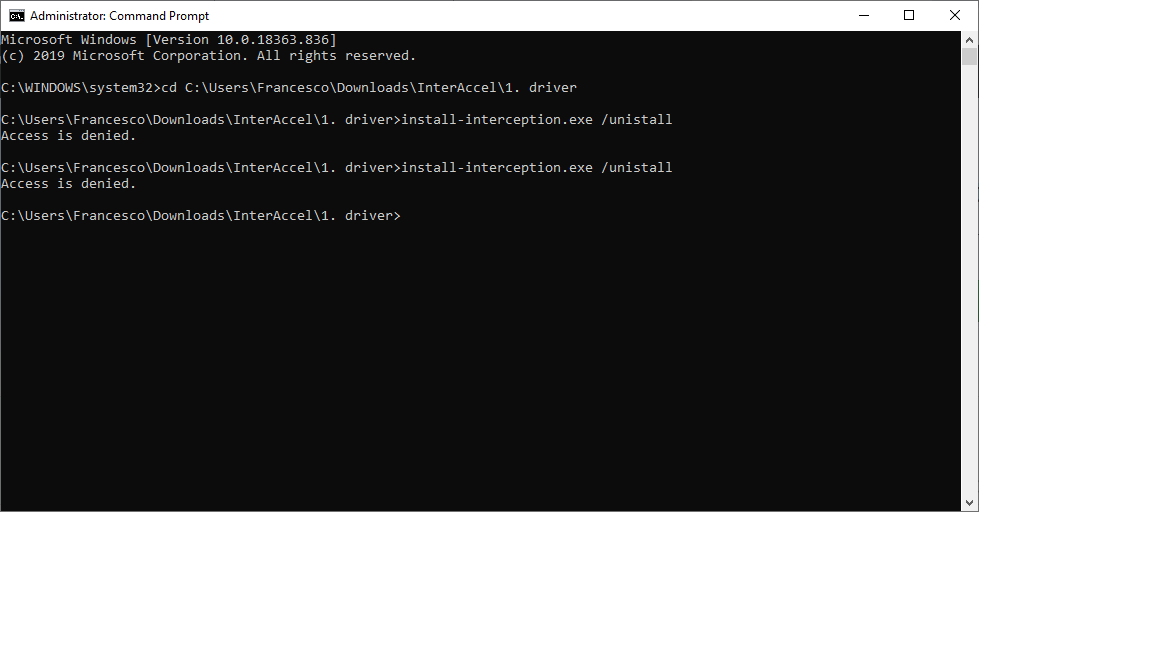
Шаг 3. Затем вернитесь к основному пользовательскому интерфейсу и щелкните раздел Назначение , чтобы указать путь назначения для хранения резервных копий. Наконец, нажмите кнопку Backup Now , чтобы запустить процесс резервного копирования с высокой скоростью.
Исправление 8. Выполните восстановление системы, чтобы исправить неработающую CMD
После резервного копирования важных данных вы можете выполнить восстановление системы, чтобы исправить ошибку командной строки, которая не работает/открывается в Windows 10.
Шаг 1. Вы можете нажать «Пуск», ввести «создать точку восстановления» и выбрать верхний результат, чтобы открыть окно «Свойства системы».
Шаг 2. На вкладке «Защита системы» вы можете нажать кнопку «Восстановление системы» и, следуя инструкциям, выбрать точку восстановления, чтобы вернуть компьютер с Windows 10 в предыдущее рабочее состояние.
Если ваш компьютер не запускается, вы можете получить доступ к дополнительным параметрам в Windows 10 для выполнения восстановления системы.
Как проверять/исправлять ошибки диска и управлять разделами без командной строки
Если вы хотите использовать командную строку CHKDSK или SFC для проверки и исправления ошибок диска или использовать утилиту DiskPart для управления разделами жесткого диска, но CMD не работает, вы можете обратиться к бесплатному диспетчеру разделов диска — MiniTool Partition Wizard — чтобы сделать все это с легкостью.
MiniTool Partition Wizard — профессиональный бесплатный менеджер разделов жесткого диска для Windows 10/8/7. Это позволяет вам легко создавать/изменять размер/расширять/форматировать/удалять разделы жесткого диска, преобразовывать формат раздела диска, проверять и исправлять ошибки файловой системы, обнаруживать поврежденные сектора на жестком диске и т. д.
Как восстановить потерянные данные из Windows 10 ПК/ноутбук
Помимо проблемы с неработающей командной строкой Windows 10, если на вашем компьютере возникли другие серьезные проблемы и вы потеряли некоторые данные, вы можете легко восстановить потерянные данные с помощью MiniTool Power Data Recovery.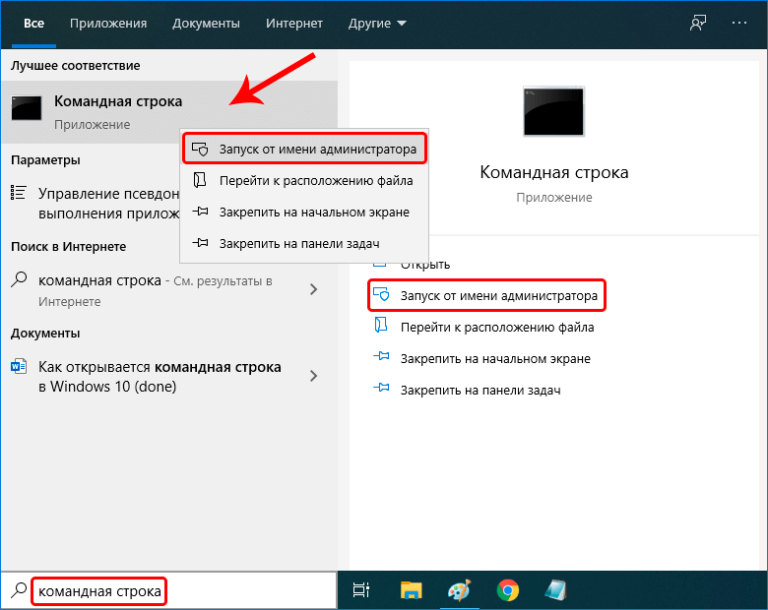
MiniTool Power Data Recovery — профессиональная программа для восстановления данных для Windows. Вы можете использовать его для восстановления любых удаленных/потерянных файлов с компьютера с Windows 10, внешнего жесткого диска, USB-накопителя, SD-карты и т. д. Это лучшее программное обеспечение для восстановления данных поможет вам решить различные ситуации с потерей данных. Бесплатная версия позволяет бесплатно восстановить до 1 ГБ данных. Вы можете использовать его для восстановления данных SSD, восстановления данных SD-карты и многого другого.
Скачать бесплатно
Как исправить, что командная строка не отвечает Windows 10
Если вы запустили некоторые службы Windows, такие как проверка диска с помощью SFC или CHKDSK, вам следует дождаться завершения процесса проверки диска, так как это может повредить ваш компьютер, если вы принудительно прерывать его.
Однако, если командная строка не отвечает в течение длительного времени, вы можете нажать Ctrl + C или Ctrl + Z, или просто нажать кнопку Close в правом верхнем углу, чтобы остановить любой запущенный процесс в Командная строка.
Если вышеуказанные меры не работают при закрытии командной строки, вы можете принудительно закрыть cmd.exe с помощью диспетчера задач. Вы можете нажать Ctrl + Shift + Esc, чтобы открыть окно диспетчера задач, и найти процесс с именем «cmd» или «Windows Command Processor» на вкладке «Процессы». Щелкните правой кнопкой мыши процесс CMD и выберите «Завершить задачу».
Если все вышеперечисленные способы не могут решить проблему, из-за которой командная строка не отвечает, то у вас есть последний розыгрыш: перезагрузите компьютер.
Нажмите, чтобы твитнуть
В этом посте представлены 8 решений, которые помогут вам исправить ошибку Windows 10, не работающую в командной строке (CMD), надеюсь, одно из них поможет вам.
Некоторые полезные инструменты, такие как резервное копирование данных, резервное копирование и восстановление системы, управление разделами жесткого диска, программы восстановления данных, также предоставляются, чтобы помочь вам сохранить ваши данные в безопасности на вашем компьютере с Windows 10.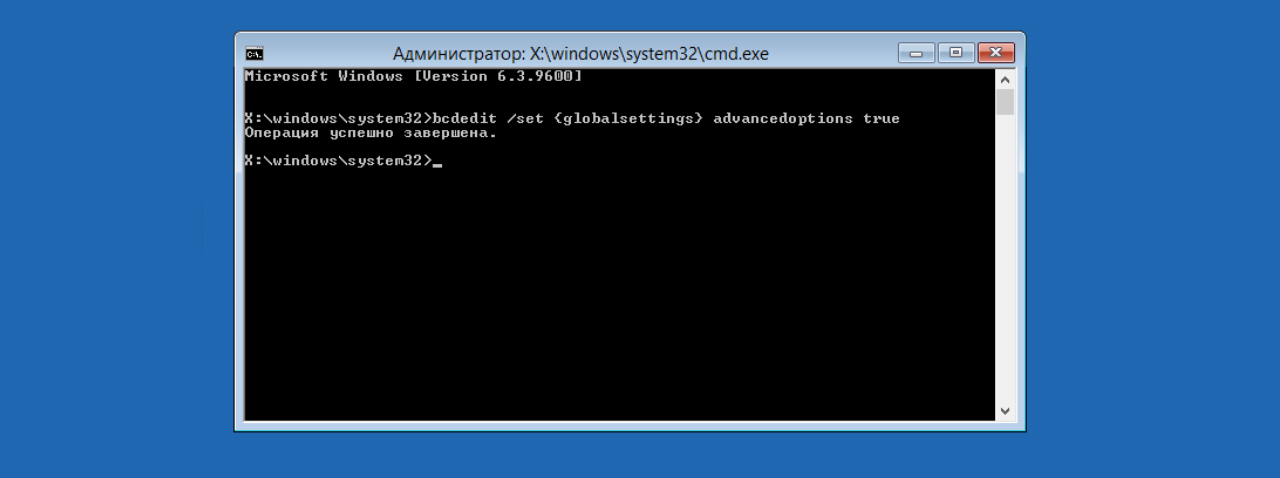
Если у вас есть какие-либо вопросы об использовании MiniTool ShadowMaker, MiniTool Power Data Recovery, MiniTool Partition Wizard, обращайтесь по адресу [email protected].
Командная строка не работает. Часто задаваемые вопросы
Что делать, если командная строка не работает?
В этом посте представлены 8 решений с подробными руководствами, которые помогут вам исправить эту ошибку. Вы можете попробовать их один за другим, чтобы решить проблему с неработающей/открывающейся CMD.
Как открыть командную строку?
Часто используемый способ — нажать Windows + R, ввести cmd и нажать клавишу Enter, чтобы открыть командную строку. Если вы хотите открыть CMD с правами администратора, вы должны нажать Ctrl + Shift + Enter.
Как исправить автоматически закрывающуюся командную строку?
Вы можете нажать Windows + R, ввести cmd /k в поле «Выполнить» и нажать Enter.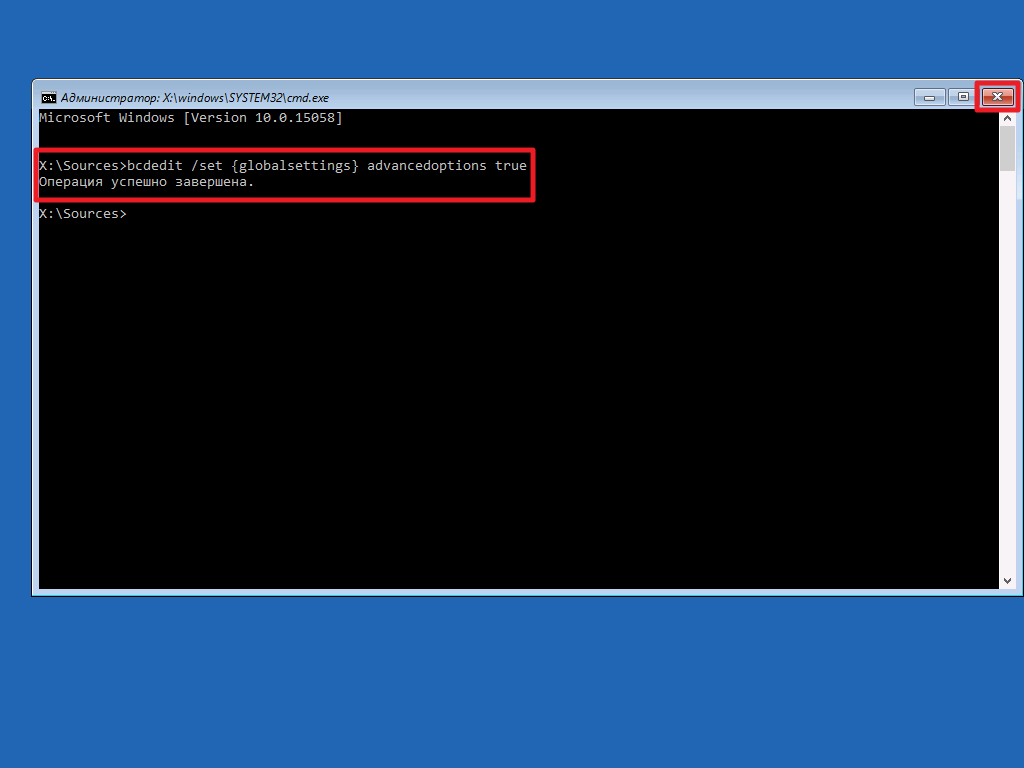 Аргумент /k указывает cmd.exe открыть, выполнить определенную команду, а затем оставить окно открытым. Напротив, ввод cmd /c сообщит командной строке открыть, выполнить команду, а затем закрыть окно, когда это будет сделано.
Аргумент /k указывает cmd.exe открыть, выполнить определенную команду, а затем оставить окно открытым. Напротив, ввод cmd /c сообщит командной строке открыть, выполнить команду, а затем закрыть окно, когда это будет сделано.
Как запустить командную строку от имени администратора?
Вы можете нажать Windows + R, ввести cmd и нажать Ctrl + Shift + Enter, чтобы запустить командную строку от имени администратора.
- Твиттер
- Линкедин
- Реддит
Командная строка не работает или не открывается в Windows 11/10
Командная строка не работает или не открывает на ПК с Windows 11/10? Вот полное руководство о том, как решить проблему с тем, что CMD не запускается или не работает должным образом в вашей системе.
Командная строка или CMD — это известный инструмент командной строки в Windows, который позволяет выполнять различные команды и задачи.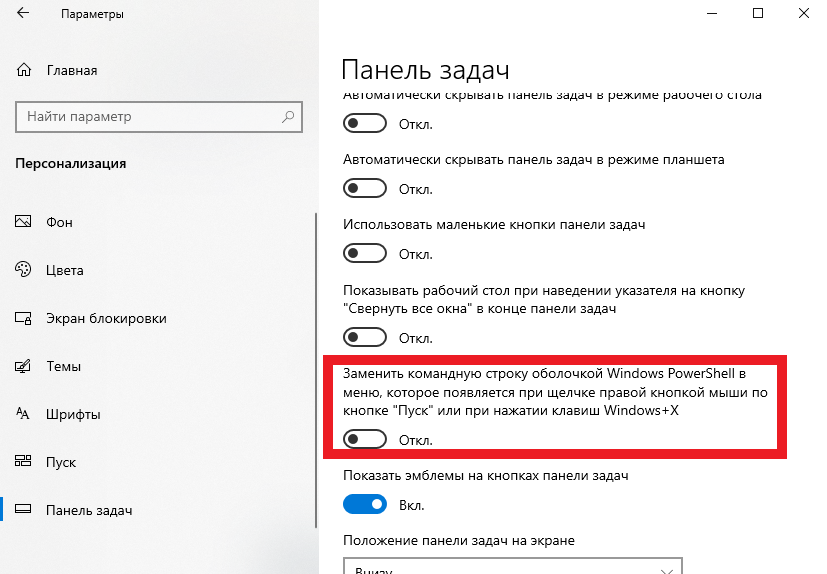 Однако, если вы не можете открыть его или если он работает неправильно, это может помешать вам выполнять задачи через CMD. Это может быть очень надоедливым и раздражающим для пользователей, которые регулярно используют командную строку. Многие пользователи сообщают, что не могут запустить командную строку или использовать ее.
Однако, если вы не можете открыть его или если он работает неправильно, это может помешать вам выполнять задачи через CMD. Это может быть очень надоедливым и раздражающим для пользователей, которые регулярно используют командную строку. Многие пользователи сообщают, что не могут запустить командную строку или использовать ее.
Эта проблема может быть вызвана разными причинами. Возможно, вы имеете дело с некоторыми поврежденными системными файлами, из-за которых вы не можете открывать или использовать командную строку. Это также может быть вызвано недавними изменениями на вашем ПК. Некоторые сбои или повреждения вашего текущего профиля пользователя могут быть еще одной причиной проблемы.
Теперь, если вы столкнулись с той же проблемой, этот пост для вас. В этом руководстве мы собираемся перечислить несколько исправлений, которые помогут вам решить проблему. Итак, давайте проверим!
Как открыть командную строку в Windows 11?
Существует несколько способов открыть командную строку в Windows 11. Вы можете просто ввести cmd в поле поиска на панели задач, а затем открыть командную строку. Кроме того, вы также можете открыть CMD из проводника, диспетчера задач и ярлыка на рабочем столе.
Вы можете просто ввести cmd в поле поиска на панели задач, а затем открыть командную строку. Кроме того, вы также можете открыть CMD из проводника, диспетчера задач и ярлыка на рабочем столе.
Вот исправления, которые вы можете попробовать, если командная строка не открывается или не работает на вашем ПК с Windows 11/10:
- Запустите командную строку из проводника.
- Попробуйте открыть командную строку из диспетчера задач.
- Изменить системную переменную среды PATH для открытия CMD.
- Запустите сканирование SFC с помощью PowerShell.
- Отключите сторонний антивирус.
- Откройте командную строку в безопасном режиме.
- Создайте новую учетную запись пользователя.
- Выполните восстановление системы.
Теперь давайте подробно обсудим вышеуказанные исправления!
1] Запустить командную строку из проводника/
Если вы не можете открыть командную строку из меню «Пуск», попробуйте запустить CMD из проводника. Возможно, вы сможете запустить CMD из проводника, как сообщают некоторые затронутые пользователи. Вот шаги, чтобы открыть CMD из проводника:
Возможно, вы сможете запустить CMD из проводника, как сообщают некоторые затронутые пользователи. Вот шаги, чтобы открыть CMD из проводника:
- Во-первых, откройте проводник с помощью горячей клавиши Windows + E.
- Теперь перейдите в следующую папку:
C:\Windows\System32
- Затем в папке System32 прокрутите вниз до приложения cmd .
- После этого щелкните правой кнопкой мыши cmd и выберите параметр «Запуск от имени администратора» , чтобы запустить командную строку с правами администратора.
Проверьте, можете ли вы открыть командную строку из проводника. Кроме того, вы также можете создать ярлык для приложения командной строки на рабочем столе и посмотреть, работает ли это для вас.
Если командная строка по-прежнему не открывается, попробуйте следующее возможное исправление для решения проблемы.
Связанный: Не удается запустить командную строку от имени администратора.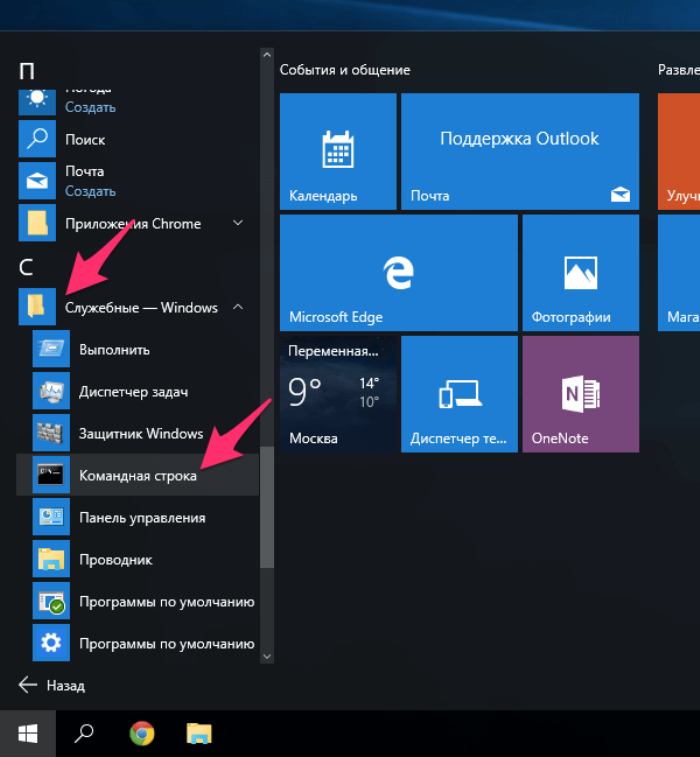
2] Попробуйте открыть командную строку из диспетчера задач
Вы также можете попробовать запустить командную строку из диспетчера задач и проверить, работает ли она у вас. Это обходной путь, если вы не можете открыть CMD из меню «Пуск». Вот шаги для этого:
- Во-первых, запустите Диспетчер задач с помощью горячей клавиши Ctrl + Shift + Esc.
- Теперь перейдите в меню «Файл» и нажмите «Выполнить новую задачу».
- Далее на панели Открыть введите cmd или cmd.exe .
- После этого установите флажок Создать эту задачу с правами администратора под полем Открыть.
- Наконец, нажмите Enter, чтобы запустить командную строку и посмотреть, нормально ли она работает.
3] Отредактируйте переменную системной среды PATH для открытия CMD
Следующее, что вы можете сделать, чтобы решить эту проблему, — отредактировать переменную системной среды, чтобы разрешить открытие CMD. Вот как это сделать:
Вот как это сделать:
- Во-первых, откройте поиск на панели задач и введите environ в поле поиска.
- В результатах нажмите Изменить системные переменные среды , чтобы открыть окно «Свойства системы».
- Теперь на вкладке «Дополнительно» нажмите кнопку Переменные среды .
- Затем выберите переменную PATH и нажмите кнопку Edit .
- После этого нажмите кнопку New , чтобы создать новую запись.
- Затем введите C:\Windows\SysWow64\ и нажмите OK.
- Наконец, перезагрузите компьютер и посмотрите, сможете ли вы правильно запустить и использовать CMD.
Если проблема не устранена, попробуйте следующее возможное исправление, чтобы устранить проблему.
4] Запустите сканирование SFC с помощью PowerShell
Есть вероятность, что вы не сможете использовать командную строку из-за поврежденных или сломанных системных файлов. Итак, если сценарий применим, вы сможете решить проблему, выполнив сканирование SFC.
Итак, если сценарий применим, вы сможете решить проблему, выполнив сканирование SFC.
SFC или средство проверки системных файлов — это инструмент на основе команд, который входит в состав Windows. Этот встроенный инструмент в основном сканирует и восстанавливает поврежденные системные файлы. Однако, поскольку вы не можете открыть командную строку, вам придется использовать Powershell для запуска сканирования SFC. Вот как запустить сканирование SFC с помощью Powershell на ПК с Windows:
- Во-первых, запустите Powershell с правами администратора.
- Затем напишите следующую команду в Powershell с повышенными привилегиями:
sfc /scannow
- Теперь просто нажмите кнопку «Ввод», чтобы запустить приведенную выше команду сканирования SFC. Сканирование может занять около 15-20 минут, чтобы исправить поврежденные системные файлы, поэтому дайте команде завершиться успешно.
- После этого перезагрузите компьютер и запустите командную строку. Надеюсь, теперь он откроется и будет нормально работать.

Если вы все еще сталкиваетесь с той же проблемой, попробуйте следующее возможное исправление, чтобы решить ее.
5] Отключите сторонний антивирус
Если вы используете сторонний антивирус, попробуйте отключить его на некоторое время, а затем посмотрите, сможете ли вы запустить командную строку или нет. Известно, что сторонние антивирусы прерывают нормальную работу ваших приложений. Следовательно, рекомендуется отключить антивирус и посмотреть, решена ли проблема. Если CMD по-прежнему не открывается или не работает, попробуйте следующее возможное исправление, чтобы решить проблему.
6] Открыть командную строку в безопасном режиме
Вы также можете попробовать загрузить компьютер с Windows в безопасном режиме, а затем запустить командную строку. Это обходной путь, и он может сработать для вас.
7] Создайте новую учетную запись пользователя
Проблема может быть вызвана проблемой с вашей учетной записью пользователя или повреждением вашего профиля пользователя. Следовательно, если сценарий применим, вы можете попробовать создать новую учетную запись пользователя, а затем проверить, устранена ли проблема или нет.
Следовательно, если сценарий применим, вы можете попробовать создать новую учетную запись пользователя, а затем проверить, устранена ли проблема или нет.
Вот шаги для создания новой учетной записи пользователя в Windows 11/10:
- Сначала откройте Настройки с помощью Win+I, а затем перейдите на вкладку Аккаунты .
- Теперь нажмите на опцию Семья и другие пользователи .
- Затем нажмите кнопку Добавить учетную запись и в следующем запросе введите адрес электронной почты для новой учетной записи.
- После этого нажмите кнопку «Далее», а затем выполните запрашиваемые инструкции и информацию, чтобы создать новую учетную запись пользователя.
- Наконец, выйдите из своей текущей учетной записи, а затем войдите с помощью вновь созданной учетной записи.
Попробуйте открыть командную строку в новой учетной записи пользователя и посмотреть, устранена ли проблема.
8] Выполните восстановление системы
Если ни одно из вышеперечисленных решений вам не помогло, попробуйте выполнить восстановление системы. Могут быть некоторые недавние изменения, из-за которых CMD не работает должным образом на вашем ПК. В этом случае восстановление системы позволяет вам откатить компьютер до точки, когда ваша система не была повреждена, а командная строка работала нормально. Итак, выполните восстановление системы, выполнив следующие шаги:
Могут быть некоторые недавние изменения, из-за которых CMD не работает должным образом на вашем ПК. В этом случае восстановление системы позволяет вам откатить компьютер до точки, когда ваша система не была повреждена, а командная строка работала нормально. Итак, выполните восстановление системы, выполнив следующие шаги:
- Сначала откройте окно поиска на рабочем столе и введите в поле «Создать точку восстановления».
- Теперь выберите опцию «Создать точку восстановления» в результатах, чтобы открыть окно «Восстановление системы».
- Затем нажмите кнопку «Восстановление системы», а затем выберите точку восстановления системы, до которой вы хотите откатить компьютер.
- После этого следуйте инструкциям на экране, чтобы завершить процесс.
- Наконец, перезагрузите компьютер и попробуйте запустить командную строку.
Надеюсь, теперь CMD начнет нормально работать.
Почему командная строка не открывается?
Проблема с тем, что командная строка не открывается или не работает должным образом, может быть результатом повреждения системных файлов на вашем ПК.