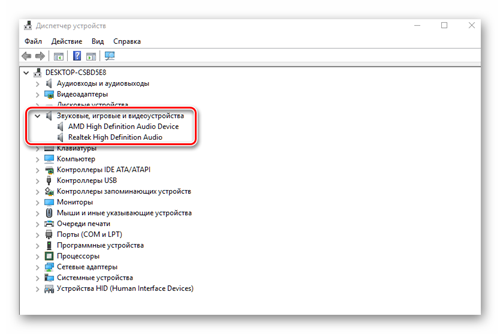Комп не видит клаву: Компьютер не видит проводную клавиатуру — что делать?
Содержание
Компьютер не видит клавиатуру. Совет
Клавиатура и мышь — основные посредники в «общении» пользователя с компьютером, и если они выходят из строя, пользоваться ПК становится весьма затруднительно. Что делать, если компьютер не видит клавиатуру?
Для начала определите тип подключения вашей клавиатуры. Основных типов подключения два — PS/2 и USB. Большинство клавиатур сейчас подключаются через USB, но более старые модели могут подключаться в порт PS/2.
Если вам досталась клавиатура с подключением PS/2, компьютер может ее не увидеть, если вы просто воткнете ее шнур в разъем. Большинство материнских плат потребуют перезагрузки. Чтобы клавиатура определилась, перезагрузите компьютер или же выключите его, подключите клавиатуру и включите компьютер снова.
Также проблемы с клавиатурой могут возникнуть, если вы подключите ее в порт для мыши (не всем материнским платам «все равно», в какой из разъемов PS/2 вы подключаете устройство). Обратите внимание на цветовую маркировку: обычно разъем для мыши имеет зеленый цвет, а разъем для клавиатуры — фиолетовый. Подключите клавиатуру в правильный разъем и не забудьте перезагрузить компьютер.
Обратите внимание на цветовую маркировку: обычно разъем для мыши имеет зеленый цвет, а разъем для клавиатуры — фиолетовый. Подключите клавиатуру в правильный разъем и не забудьте перезагрузить компьютер.
Однако сейчас пользователям гораздо чаще приходится иметь дело с USB-клавиатурами — большинство современных периферических устройств и внешних накопителей подключаются именно в этот разъем. Как поступить в том случае, если компьютер отказывается видеть клавиатуру, подключенную по USB?
Для начала попробуйте переподключить ее в другой USB порт: текущий порт может быть неисправен или просто не подключен к материнской плате (поэтому обязательно проверьте подключение портов к системной плате). Если клавиатура подключена в передний порт, переподключите в задний: на передние порты может поступать недостаточно питания для нормального функционирования клавиатуры.
Также может быть, что у вас не включена поддержка USB в BIOS. В таком случае, правда, не будет работать ни одно USB устройство, а не только клавиатура.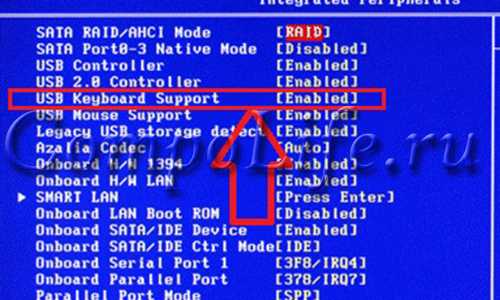 Чтобы устранить проблему, вам нужно будет включить USB контроллер в настройках BIOS.
Чтобы устранить проблему, вам нужно будет включить USB контроллер в настройках BIOS.
Учтите, что для входа в BIOS вам придется использовать клавиатуру, поэтому найдите где-нибудь такую, которая подключается разъем PS/2. Подключите клавиатуру, включите компьютер и войдите в BIOS (обычно для этого нужно нажать клавишу Delete во время загрузки, хотя некоторые версии BIOS могут использовать свои клавиши или комбинации клавиш).
Найдите в настройках BIOS строку с параметром USB Controller, там должно быть выбрано значение Enabled. Возможно, будет несколько таких строк для разных версий USB, например, USB 2.0 Controller. Сохраните изменения и выйдите из BIOS.
Также вы можете заметить параметр USB Keyboard Support. Он отвечает за работу клавиатуры во время POST (самотестирования компьютера при начальной загрузке). Если USB клавиатура не работает в принципе, даже после загрузки компьютера, изменение этого параметра ничего не даст.
Можно попробовать удалить клавиатуру из списка устройств, после чего установить ее заново. Для этого вам нужно зайти в диспетчер устройств. Правой кнопкой мыши щелкните по значку Мой компьютер (в Windows 7 он называется просто Компьютер) и выберите пункт «Управление». В левой части открывшегося окна кликните на «Диспетчер устройств».
Для этого вам нужно зайти в диспетчер устройств. Правой кнопкой мыши щелкните по значку Мой компьютер (в Windows 7 он называется просто Компьютер) и выберите пункт «Управление». В левой части открывшегося окна кликните на «Диспетчер устройств».
В списке установленных устройств найдите клавиатуру, кликните по ней правой кнопкой мыши и выберите пункт контекстного меню «Удалить». После этого на всякий случай отключите клавиатуру из разъема и подключите ее заново. Затем в окне диспетчера устройств в верхнем меню «Действие» выберите пункт «Обновить конфигурацию оборудования».
Пока вы находитесь в Диспетчере устройств, посмотрите, нет ли ошибок в разделе «Контроллеры USB»: корни проблемы могут быть именно там. «Лечение» то же, что и в предыдущем случае.
Не забудьте проверить и самую банальную причину — неисправность шнура. Попробуйте осторожно согнуть шнур, которым клавиатура подключается к системному блоку, на разных участках. Возможно, на каком-то участке он переломан.
Если ни один из вышеперечисленных способов не помог, попробуйте подключить клавиатуру к другому компьютеру. Все еще не работает? Скорее всего, проблема в неисправности самой клавиатуры. Можно попробовать отдать ее ремонт, но обычно в таких случаях проще купить новую.
И напоследок — два небольших совета. Если на мультимедийной клавиатуре нормально работают все клавиши, кроме собственно мультимедийных, нужно установить драйвера с идущего в комплекте диска или скачанные с сайта производителя. А если вам нужно подключить PS/2 клавиатуру к материнской плате, на которой отсутствует данный разъем, можно использовать специальный переходник с PS/2 на USB.
Страница не найдена — Почемуже.рф
Пропустить и перейти к содержимому
По данному адресу ничего не найдено. Попробуйте воспользоваться поиском или одной из ссылок ниже.
Поиск для:
Архивы
Архивы Выберите месяц Октябрь 2022 Сентябрь 2022 Август 2022 Июль 2022 Июнь 2022 Май 2022 Апрель 2022 Март 2022 Февраль 2022 Январь 2022 Декабрь 2021 Ноябрь 2021 Октябрь 2021 Сентябрь 2021 Август 2021 Июль 2021 Июнь 2021 Май 2021 Апрель 2021 Март 2021 Февраль 2021 Январь 2021 Декабрь 2020 Ноябрь 2020 Октябрь 2020 Сентябрь 2020 Август 2020 Июль 2020 Июнь 2020 Май 2020 Апрель 2020 Март 2020 Февраль 2020 Январь 2020 Декабрь 2019 Ноябрь 2019 Октябрь 2019 Сентябрь 2019 Август 2019 Июль 2019 Июнь 2019 Май 2019 Апрель 2019 Март 2019 Февраль 2019 Январь 2019 Декабрь 2018 Ноябрь 2018 Октябрь 2018 Сентябрь 2018 Август 2018 Июль 2018 Июнь 2018 Май 2018 Апрель 2018 Март 2018 Февраль 2018 Январь 2018 Декабрь 2017 Ноябрь 2017 Октябрь 2017 Сентябрь 2017 Август 2017 Июль 2017 Июнь 2017 Май 2017 Апрель 2017 Март 2017 Февраль 2017 Январь 2017 Декабрь 2016 Ноябрь 2016 Октябрь 2016 Сентябрь 2016 Август 2016 Июль 2016 Июнь 2016 Май 2016 Апрель 2016 Март 2016 Февраль 2016 Январь 2016 Декабрь 2015 Ноябрь 2015 Октябрь 2015 Сентябрь 2015 Август 2015 Июль 2015 Июнь 2015 Май 2015 Апрель 2015 Март 2015 Февраль 2015 Январь 2015 Декабрь 2014 Ноябрь 2014 Октябрь 2014 Сентябрь 2014 Август 2014 Июль 2014 Июнь 2014 Май 2014 Апрель 2014 Март 2014 Февраль 2014 Январь 2014 Декабрь 2013 Ноябрь 2013 Октябрь 2013 Сентябрь 2013 Август 2013 Июль 2013 Июнь 2013 Май 2013 Апрель 2013 Март 2013 Февраль 2013 Январь 2013 Декабрь 2012 Ноябрь 2012 Октябрь 2012 Сентябрь 2012 Август 2012 Июль 2012 Июнь 2012
Рубрики
РубрикиВыберите рубрику1 Апреля23 февраля8 МартаHand-madeSEOTV, Кино, СериалыАвиаперелетыАвто, МотоАвтокредитованиеАвтострахованиеАдресаАквариумные рыбкиАксессуарыАксессуары и комплектующиеАктивный отдыхАрендаАренда автомобилейАстрологияБанкиБез рубрикиБезалкогольныеБезопасностьБезопасность ребенкаБеременность, РодыБизнесБизнес-образованиеБлоггингБрендыБытовая техникаВеб-дизайнВечеринкиВиды деятельностиВинаВодные виды спортаВоенная службаВолосыВоспитание и обучение ребенкаВысшее образованиеГЕОГигиенаГлазаГородаГуманитарные наукиДеловая этикаДепрессия и стрессДетиДетские праздникиДиетыДизайнДизайн дачиДизайн квартирыДистанционное образованиеДни рождения и юбилеиДокументы и визыДомашнее хозяйствоДругие авто-темыДругие виды спортаДругие домашние питомцыДругие хоббиДругоеДружбаЕдаЕстественные наукиЖенское здоровьеЖивотныеЖКХЗаболеванияЗависимостиЗаказ билетовЗапчасти и аксессуарыЗаработокЗдоровое питаниеЗдоровьеЗдоровье ребенкаЗемельные участкиЗубыИгрушки и развлеченияИгрыИностранные языкиИнтересное!ИнтернетИпотекаИскусствоЙога и пилатесКазиноКвартира, дача, домКовры, шторы, тканиКожаКоктейлиКоммерческая недвижимостьКомплектующие и аксессуарыКомпьютеры и ПОКормаКосметикаКрасотаКредитыКрепкие напиткиКультурные традицииКухняЛандшафтный дизайнЛегкая атлетика и гимнастикаЛекарстваЛечениеЛечение болезнейЛикеры и вермутыЛингвистикаЛитератураЛитератураЛицоЛичные финансыМагияМакияжМарки автомобилейМассажи и СПАМатематикаМебельМедицинские учрежденияМедицинское оборудованиеМелкий ремонтМенеджментМеста отдыхаМикроклиматМодаМодные тенденцииМотоциклы и скутерыМужское здоровьеМузыкаНалогиНапиткиНастольные игрыНаукаНедвижимостьНеопознанноеНетрадиционная медицинаНовостиНовый годНогтиНоутбукиНоутбукиОборудованиеОбразованиеОбувьОбщениеОбщение с ГАИОбщественные движенияОбщество и КультураОдеждаОнОнлайн-шопингОперационные системыОстальные бизнес-вопросыОстальные вопросы по медицинеОстальные вопросы по работеОтдых и праздникиОтдых на природеОтелиОтношения в коллективеОтношения и СемьяОтношения с детьмиОтношения с работодателемОтношения с родителямиОфисная техникаОхота/РыбалкаПарфюмерияПериферияПивоПланирование и организацияПланшетыПластиковые картыПляжный отдыхПовышение квалификацииПодаркиПодключениеПоиск работыПокупка и продажаПокупка и продажаПолезные советыПолезные советыПопугаи и канарейкиПороды кошекПороды собакПосудаПосуда и аксессуарыПредпринимательствоПриметыПрическиПроблемы в бракеПрограммное обеспечениеПродукты бытовой химииПродукты питанияПсихологияРаботаРабота на домуРабота над собойРазвитие ребенкаРасставания и разводыРастениеводствоРекламаРелигиозные праздникиРелигияРемонтРемонт дачиРемонт и сервисРемонт и сервисРемонт квартирыРестораныРецептыРисованиеРукоделиеСад и огородСалоны красотыСантехникаСвадьбаСветСвиданияСвязьСексСемейный бюджетСемьяСервировкаСистемы безопасностиСмартфоныСоветы по карьереСоциальные сетиСпециальное образование (техникумы и ПТУ)СпортСпортивные тренажерыСпортивный инвентарьСреднее образованиеСтраныСтрахованиеСтроительные материалыСтроительствоТанцыТелефоныТелоТехникаТурагентстваТуризм и путешествияУборка комнатУборка кухниУпотребление и сочетаниеУпотребление и сочетаниеУправление автомобилемУправление бизнесомУправление сайтамиУсыновлениеУход за младенцамиУход и воспитаниеУютФинансыФитнес-клубыФлиртФото и видеотехникаФотографияФутболХоббиХостинг сайтовЧай и кофеЧистка ковров и тканейЧистка кожи и мехаЧистка мебелиЧистка одежды и обувиЧувстваЭзотерикаЭлектроникаЭмоцииЭстетическая хирургияЭтикаЮвелирные украшенияЮриспруденция
Windows 10/8/7 не распознает клавиатуру или мышь, как исправить?
Обычно клавиатура и мышь не перестают работать вместе. Но в некоторых редких случаях Windows может не распознавать их оба одновременно. Невозможно работать на компьютере без функциональной клавиатуры и мыши. Вот почему становится важным решить проблему быстро. Вот краткое руководство по диагностике проблемы и поиску решения.
Но в некоторых редких случаях Windows может не распознавать их оба одновременно. Невозможно работать на компьютере без функциональной клавиатуры и мыши. Вот почему становится важным решить проблему быстро. Вот краткое руководство по диагностике проблемы и поиску решения.
- Решение 1. Перезагрузите компьютер
- Решение 2. Перезапустите и загрузите Windows из безопасного режима.
- Решение 3. Проверьте клавиатуру и мышь на другом компьютере
- Решение 4. Проверьте беспроводной датчик
.
Решение 1. Перезагрузите компьютер
Обычно эту проблему решает перезагрузка компьютера. Когда вы перезагружаете Windows, все порты и драйверы обновляются, и поэтому многие периферийные устройства, такие как мышь и клавиатура, начинают работать. Известно, что перезагрузка обычно является первым шагом по устранению неполадок, который рекомендует каждый технический специалист, прежде чем приступать к более продвинутым методам.
Действия по перезагрузке компьютера практически одинаковы во всех версиях Windows.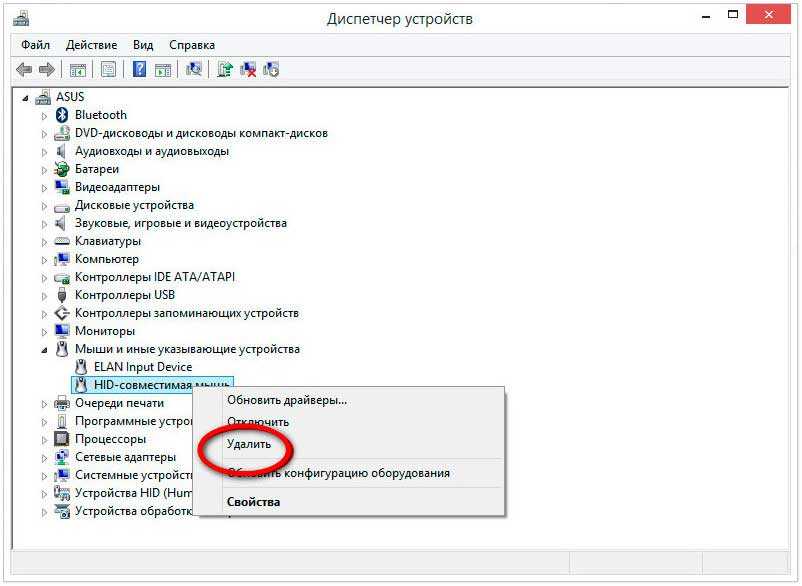 Но, поскольку ни клавиатура, ни мышь не работают, вам потребуется принудительно перезагрузить компьютер. Вы не сможете использовать обычный процесс перезапуска.
Но, поскольку ни клавиатура, ни мышь не работают, вам потребуется принудительно перезагрузить компьютер. Вы не сможете использовать обычный процесс перезапуска.
На процессоре есть небольшая кнопка «Сброс» на передней панели где-то рядом с «большой» кнопкой питания. Нажатие кнопки перезагрузит компьютер. Вы также можете нажать и удерживать кнопку питания в течение нескольких секунд. Это выключит ваш компьютер. Вы можете перезагрузить компьютер, снова нажав кнопку питания.
Решение 2. Перезапустите и загрузите Windows из безопасного режима
Если перезагрузка компьютера обычно не решает проблему, попробуйте перезапустить его в безопасном режиме. Обычно, если есть проблема с драйверами Windows, это может повлиять на клавиатуру и мышь. При перезагрузке в безопасном режиме загружаются минимально необходимые драйверы, что упрощает диагностику и устранение неполадок. Вот как вы можете перезагрузиться в безопасном режиме.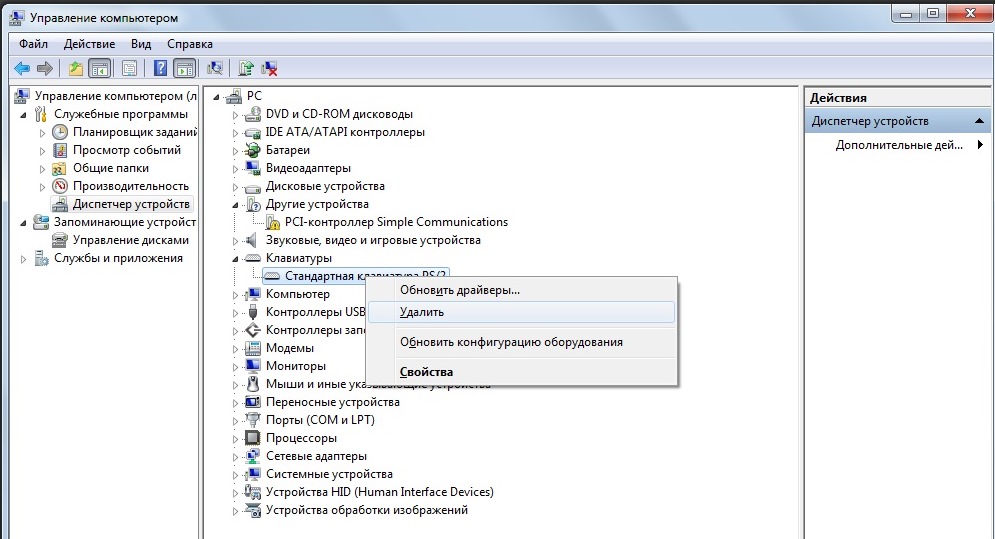
1) Перезагрузите компьютер, следуя шагам, описанным в «Решении 1».
2) Когда компьютер только начинает перезагружаться, несколько раз нажмите клавишу F8 (при условии, что клавиатура распознается не только Windows, но и BIOS).
3) Это приведет вас к расширенному варианту загрузки.
4) С помощью клавиш со стрелками выберите «Безопасный режим» из вариантов и нажмите Enter для загрузки в этом режиме.
При перезагрузке Windows в безопасном режиме необходимо проверить, работают ли мышь и клавиатура. Если они работают в безопасном режиме, обновите драйверы, выполнив следующие действия:
1) Войдите в Windows как администратор.
2) Нажмите кнопку «Пуск» и выберите «Панель управления». Нажмите «Система» на панели управления.
3) Теперь нажмите на вкладку «Оборудование», выберите «Диспетчер устройств».
4) Разверните клавиатуру и щелкните правой кнопкой мыши, чтобы выбрать «Свойства», щелкните вкладку «Драйвер» в свойствах.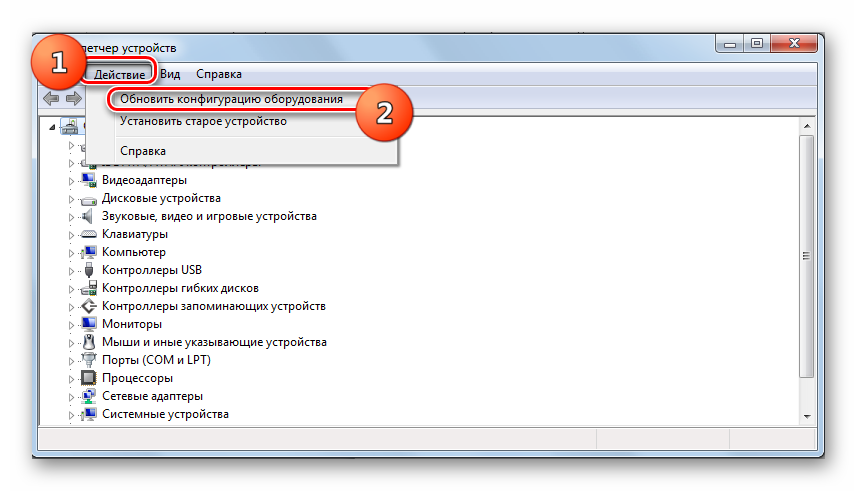
5) Теперь выберите «Обновить драйвер» и нажмите «Далее».
6) Теперь разверните «Мыши и другие указывающие устройства».
Перезагрузите компьютер в обычном режиме. Обычно это решает проблему. Но, если вы все еще испытываете проблему, вам нужно попробовать другое решение.
Решение 3. Проверьте клавиатуру и мышь на другом компьютере
Если два приведенных выше решения не работают, это может быть связано либо с подключением клавиатуры и мыши, либо с портом (или даже с материнской платой). Маловероятно, что клавиатура и мышь внезапно выйдут из строя вместе. Но мы должны проверить каждый аспект, чтобы выяснить, что вызывает проблему.
Если у вас есть другой компьютер, попробуйте использовать на нем мышь и клавиатуру. Если вы используете USB-устройства, они подключаются по принципу plug-and-play, и вам не нужно перезагружать компьютер. Однако, если вы используете устройства ввода PS2, вам потребуется перезагрузить компьютер после их подключения.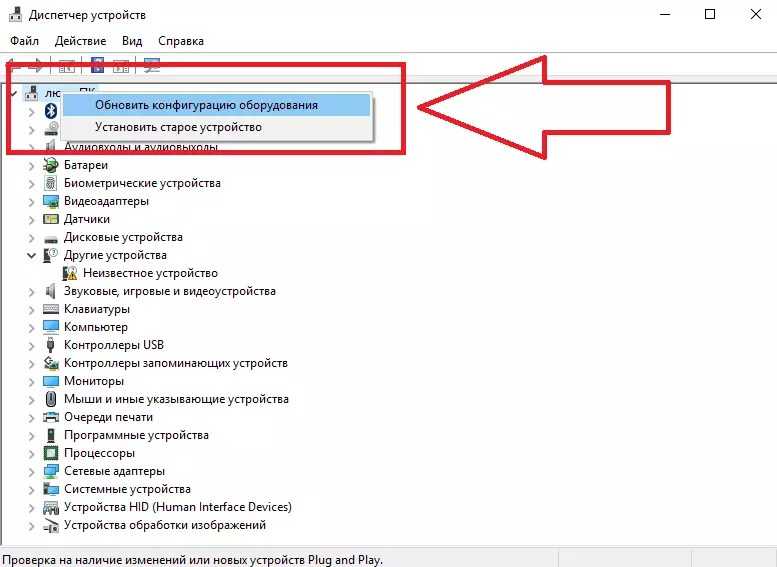 Если они не работают на другом компьютере, это означает, что устройства неисправны. Их можно либо заменить по гарантии, либо купить новые.
Если они не работают на другом компьютере, это означает, что устройства неисправны. Их можно либо заменить по гарантии, либо купить новые.
Если они работают на другом компьютере, возможно, проблема с портом. В этом случае вам необходимо, чтобы ваш компьютер или ноутбук проверил профессиональный специалист. Вы можете обратиться к производителю, если у вас есть гарантия или любой другой ремонтный центр.
Решение 4. Проверьте датчик беспроводной связи
Вы, должно быть, заметили, что когда вы покупаете комплект с беспроводной мышью и клавиатурой, для обоих используется только один датчик. Если есть проблема с сенсором, ни клавиатура, ни мышь не будут работать. Если вы используете такую настройку, это может быть связано с неисправным датчиком.
В случае проблем с датчиком вы можете заменить комбо по гарантии. К сожалению, большинство датчиков невозможно отремонтировать, поэтому вам придется купить новую пару.
Заключение
Если ваша мышь и клавиатура не распознаются Windows, это может быть вызвано одной из многих причин. Возможна проблема с драйвером, портом или, если вы используете беспроводное устройство, датчик может быть неисправен. Вам необходимо проверить каждый его аспект, чтобы определить и устранить проблему.
Возможна проблема с драйвером, портом или, если вы используете беспроводное устройство, датчик может быть неисправен. Вам необходимо проверить каждый его аспект, чтобы определить и устранить проблему.
27 марта 2017 г. 15:18:33 /
Размещено Вики Тиффани в Windows 7
Вики — профессиональный автор технологий для Windows с большим опытом работы, специализирующийся на компьютерных технологиях. Ей очень нравится помогать людям находить решения их проблем. Ее знания и страсть всегда побуждают ее узнавать все о технологиях.
Забыли пароль Windows 7, как восстановить?
Что делать, если я забыл пароль для резервного копирования iTunes
Как восстановить утерянный или забытый пароль для Windows 10
Как сбросить пароль Windows 8, если я забыл
Как исправить неработающую клавиатуру в BIOS [1 Minute Fix 2022]
Автор: Steven Arends
Когда вы находитесь в BIOS или в меню загрузки, это очень проблематично, а клавиатура не работает.
Как компьютерщик, я понимаю боль.
Итак, в этом посте я расскажу вам о некоторых исправлениях, которые решат проблему.
Что делать, если не работает клавиатура в биосе?
Если клавиатура не работает в BIOS, вы можете включить устаревшую поддержку USB и отключить опцию быстрой загрузки в BIOS, используя другую базовую клавиатуру или клавиатуру PS/2. Иногда также помогает переключение на порт USB 2.0 или изменение порядка загрузки.
Продолжайте читать пост, чтобы узнать о решениях в деталях.
Торопитесь?? Взгляните на мою рекомендуемую клавиатуру №1.
Также ознакомьтесь с нашим отдельным постом о том, что такое режим SVM в BIOS.
Почему моя клавиатура не работает в меню загрузки?
Как включить клавиатуру в BIOS?
1. Включите поддержку USB
2. Отключить быструю загрузку
3. Очистить CMOS
4. Отключить USB 3.0 при загрузке
Работает ли USB-клавиатура в BIOS?
Исправить USB-клавиатура не будет работать перед загрузкой
Как исправить, что клавиатура не работает до загрузки Windows
Часто задаваемые вопросы
Последние мысли
Почему моя клавиатура не работает в меню загрузки?
Прежде чем я отвечу, вам нужно понять, как работает процесс загрузки компьютера.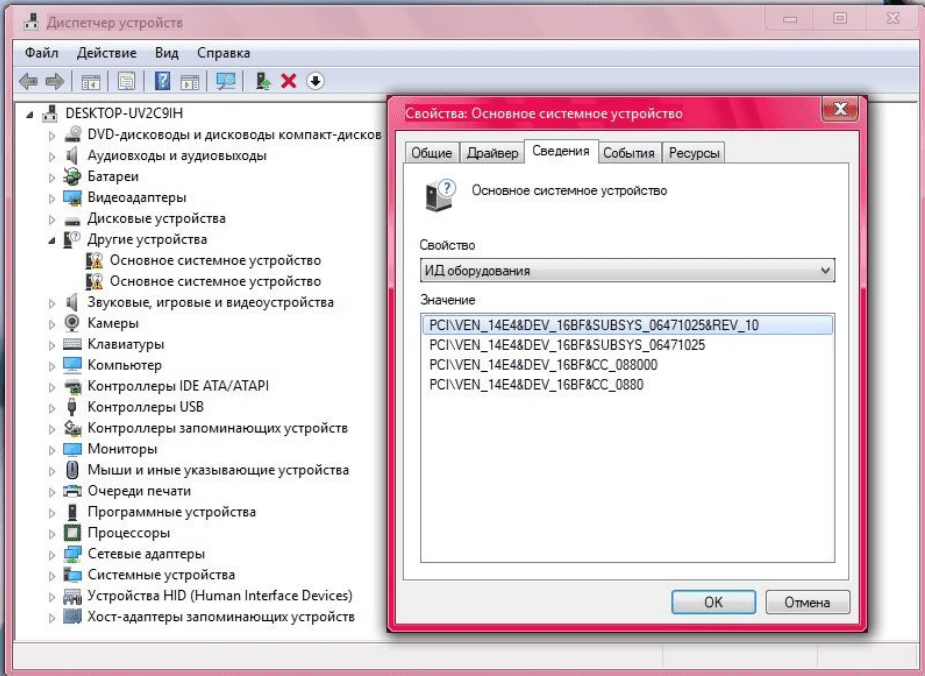
При загрузке компьютера управление сначала передается BIOS материнской платы. После этого он просматривает последовательность загрузки и пытается последовательно загрузиться с устройств.
Загружается первое устройство с корректным загрузчиком и ОС. Оцените лучшую мышь Corsair для турнирных игр.
Если ваша клавиатура не работает в меню загрузки, это может быть вызвано многими факторами. Некоторые из них: драйверы клавиатуры не инициализированы/не распознаны, порты USB не инициализированы, драйвер клавиатуры не поддерживается в BIOS или неисправный порт USB.
К счастью, все это можно исправить довольно быстро и за считанные минуты. Вам просто нужно набраться терпения и выполнять шаги один за другим.
Однако иногда проблема возникает из-за неисправной материнской платы. В этом случае необходимо заменить материнскую плату.
Следуйте нашему руководству, чтобы исправить неработающую клавиатуру в BIOS.
Как включить клавиатуру в BIOS?
Если клавиатура не работает в BIOS, распространенной причиной может быть то, что клавиатура отключена в BIOS.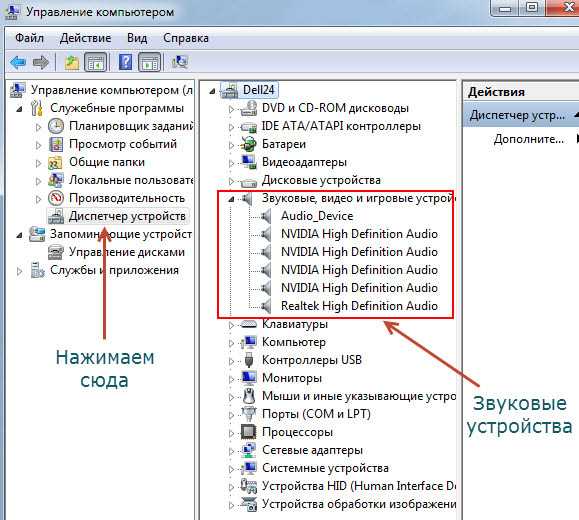
Однако, чтобы это исправить, вам нужно пройти через кучу меню в BIOS. И для этого вам понадобится еще одна клавиатура, которая работает в BIOS.
Довольно иронично, правда?
Для навигации по BIOS можно использовать старую клавиатуру PS/2 с универсальными драйверами. Эти клавиатуры работают по умолчанию на большинстве материнских плат, поэтому это не должно быть проблемой. Кроме того, ознакомьтесь с лучшим чехлом Corsair для вашей сборки Corsair.
Если у вас ее нет, попробуйте использовать клавиатуру, которая у вас есть, в порте USB 2.0 или в верхнем и левом большинстве портов USB на материнской плате (т. е. основной порт USB).
Вот шаги для включения клавиатуры в BIOS:
1. Включить поддержку USB
Возможно, встроенные периферийные устройства/периферийные устройства по умолчанию не включены в BIOS. Поэтому вам нужно разрешить ему использовать вашу клавиатуру.
Прочтите наш пост о том, будет ли материнская плата загружаться без батареи CMOS.
Вот шаги для включения поддержки USB:
- Зайдите в BIOS: Перезагрузите компьютер и зайдите в BIOS.
- Перейдите к встроенным периферийным устройствам: Найдите параметр встроенные периферийные устройства или периферийные устройства по умолчанию. В зависимости от вашей материнской платы он может называться по-разному. Ваша цель здесь — найти вариант, который приведет к поддержке USB/устаревшей клавиатуры.
- Включить устаревшую поддержку USB: Найдя ее, вы увидите опцию поддержки USB-клавиатуры. На некоторых материнских платах это также известно как устаревшая поддержка USB или устаревшая поддержка клавиатуры. Каким бы ни было название, это одна и та же настройка. Включите его.
- Сохраните изменения и выйдите . Теперь подключите свою оригинальную клавиатуру после отключения текущей клавиатуры и проверьте, работает ли она в BIOS.
Есть свободное время? Быстро ознакомьтесь с нашим грандиозным руководством о том, как исправить вентилятор процессора, не обнаруженный в BIOS.
2. Отключить быструю загрузку
Быстрая загрузка — это опция, присутствующая почти на всех материнских платах. Это заставляет USB-устройства загружаться после загрузки ОС, а не до загрузки BIOS.
Как я уже говорил выше, ваша ОС загружается после BIOS. Поэтому, если USB-устройства загружаются после ОС, они не будут доступны в BIOS.
Перезагрузите компьютер и войдите в BIOS. Параметр быстрой загрузки чаще всего находится в меню загрузки. Так что попробуй найти его там. Если вы не можете найти опцию быстрой загрузки в меню загрузки, не стесняйтесь заглянуть в другие меню.
Ознакомьтесь с самым простым способом обновления BIOS шлюза.
Найдя опцию быстрой загрузки, отключите ее.
Сохраните изменения и выключите ПК. Замените текущую клавиатуру на основную и попробуйте войти в BIOS. Посмотрите, сработало ли это.
Также ознакомьтесь с нашим эксклюзивным руководством о том, как BIOS не обнаруживает USB.
3. Очистите CMOS
Очистка CMOS приведет к сбросу настроек BIOS до значений по умолчанию. Вот как это сделать:
Выключите компьютер и отсоедините кабель питания.
Ознакомьтесь с нашими экспертами, протестировавшими и проанализировавшими лучшие твердотельные накопители, совместимые с Aura Sync.
Снимите боковую панель корпуса ПК, чтобы получить доступ к материнской плате.
Найдите батарейку CMOS на материнской плате. Это небольшая круглая батарея, обычно расположенная вокруг процессора. Обратитесь к руководству по материнской плате, если вам трудно его найти.
Осторожно извлеките батарею CMOS. Это должно быть довольно просто. Не прикасайтесь к другим частям материнской платы; в противном случае вы можете вызвать электростатический разряд.
Но перед этим ознакомьтесь с нашим грандиозным руководством о том, может ли SSD вызывать синий экран.
Подождав около минуты, вставьте батарейку CMOS обратно.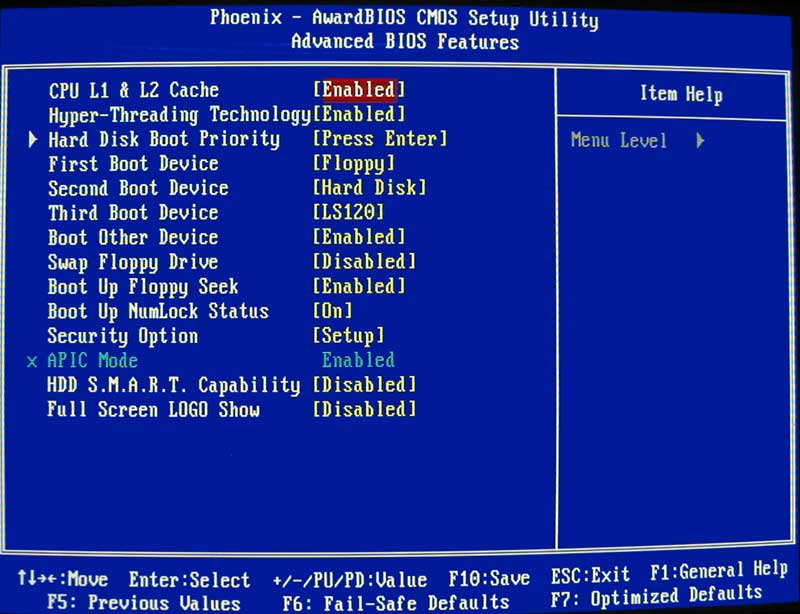 Убедитесь, что он установлен правильно.
Убедитесь, что он установлен правильно.
На этом этапе вы можете попробовать включить компьютер и войти в BIOS. Если все работает, верните на место боковую панель корпуса ПК, и все готово. Получите мои любимые клавиатуры с синхронизацией Aura.
4. Отключите USB 3.0 при загрузке
Иногда на более новых материнских платах USB 3.0 используется во время загрузки. Это приводит к неправильной работе некоторых клавиатур. Выполните следующие действия, чтобы отключить его:
Выключите компьютер и зайдите в BIOS. Найдите меню конфигурации USB. На большинстве материнских плат меню конфигурации USB находится в расширенном меню. Найдите его и войдите внутрь.
Вы найдете опцию Intel xHCI Mode. Измените это со Smart Auto на Auto. Если он уже находится в режиме «Авто», измените его на «Отключено».
Сохраните изменения и выйдите. Подключите основную клавиатуру и посмотрите, работает ли она. Кроме того, узнайте, как получить доступ к папке снимков экрана Steam.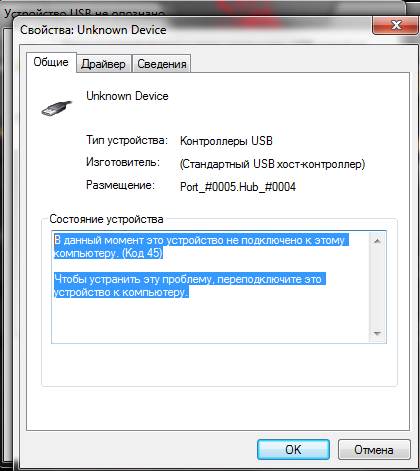
Работает ли USB-клавиатура в BIOS?
USB-клавиатуры должны работать в BIOS. Если у вас старая материнская плата с основными соединениями PS/2, она может не работать.
Это потому, что те старые материнские платы были настроены с учетом подключения PS/2. Таким образом, по умолчанию используется соединение PS/2. Кроме того, если вы заинтересованы в улучшении стрельбы в играх FPS, ознакомьтесь с нашим отдельным постом о том, как изменить ускорение мыши.
Чтобы проверить, есть ли у вас такая материнская плата, вы можете посмотреть на заднюю панель ввода-вывода материнской платы. Если вы видите два отдельных порта PS/2 для клавиатуры и мыши, это старая материнская плата.
Новые материнские платы имеют один или ноль портов PS/2.
Если у вас более новая материнская плата, USB-соединения должны работать по умолчанию. И поэтому периферийные устройства USB, такие как USB-клавиатура и мышь, должны работать в BIOS.
Если это не так, вы можете посмотреть некоторые исправления, упомянутые выше, чтобы решить проблему.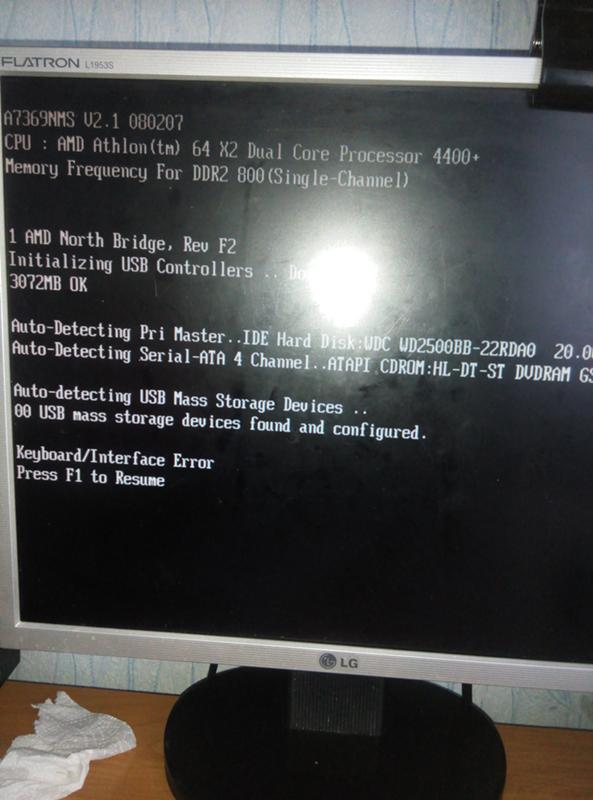
Ознакомьтесь с рекомендованным нашим экспертом кулером Corsair CPU Cooler для охлаждения вашей игровой системы.
Исправить USB-клавиатура не будет работать перед загрузкой
USB-клавиатура иногда не работает перед загрузкой.
Вот шаги, чтобы исправить неработающую USB-клавиатуру перед загрузкой:
- Использовать основной USB-порт/верхний левый USB-порт материнской платы
- Включить устаревшую поддержку USB в BIOS
- Отключить быструю загрузку. Использование совместимой клавиатуры, которая, по словам производителя, должна работать в BIOS
Спешите? Ознакомьтесь с моим новым сообщением о том, влияют ли магниты на SSD.
Как исправить, что клавиатура не работает до загрузки Windows
Если клавиатура не работает до загрузки Windows, попробуйте изменить порядок загрузки.
Если вы измените порядок загрузки таким образом, чтобы диски без ОС, такие как оптические приводы или USB-накопители, получали приоритет в первую очередь, тогда BIOS может получить достаточно времени для инициализации USB-драйверов.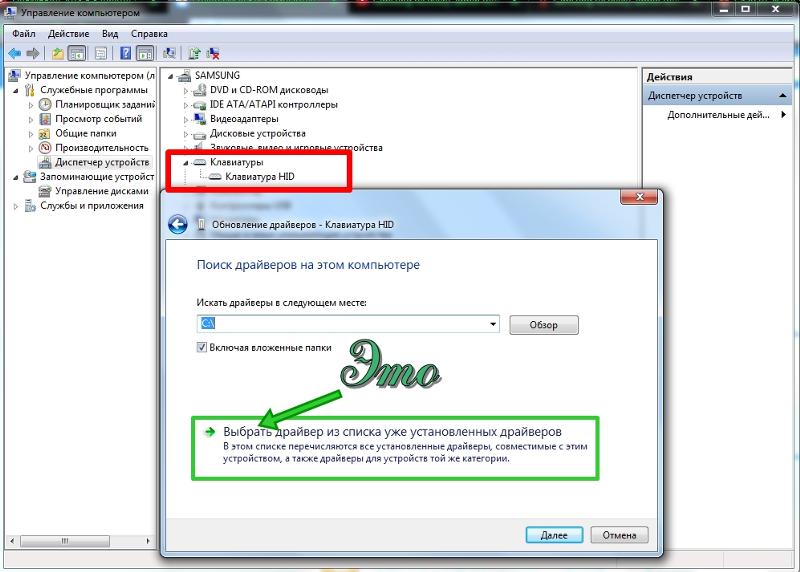
Ознакомьтесь с нашим отдельным постом о влиянии материнской платы на производительность ПК.
Чтобы изменить порядок загрузки, выполните следующие действия:
- Перейдите в BIOS
- Перейдите в меню загрузки
- В разделе порядок/последовательность загрузки поместите жесткий диск/твердотельный накопитель, содержащий ОС, под несколько дисков без ОС.
- Если есть два порядка загрузки (один для прежних версий, а другой для UEFI), измените оба.
- Сохранить изменения и выйти.
- Проверить, сработало ли это.
Если не работает, а вы уже пробовали несколько способов, упомянутых выше, возможно, у вас не работает в БИОС клавиатура.
Посетите веб-сайт производителя клавиатуры или свяжитесь с ним для получения дополнительной информации.
Кроме того, ознакомьтесь с нашим отдельным постом, чтобы узнать, являются ли винты для материнской платы универсальными или нет. Есть свободное время? Ознакомьтесь с нашим последним сообщением о включении управления синхронизацией Aura для Corsair RGB Memory 9.