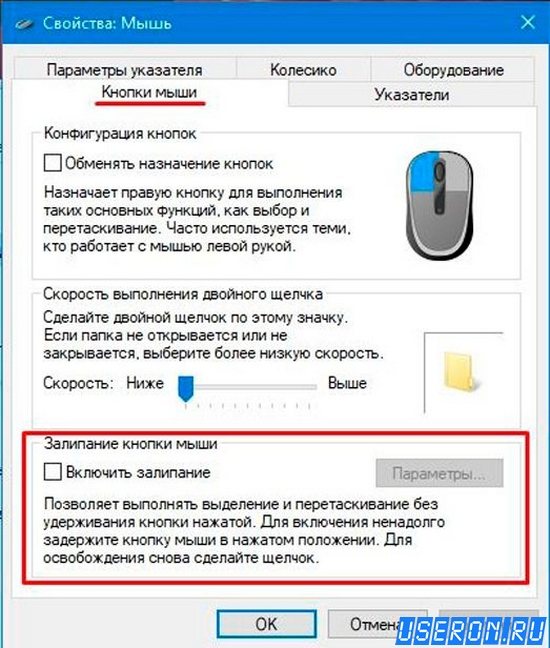Не работает мышь на ноутбуке не горит: Не работает мышка на ноутбуке: как устранить неполадки
Содержание
Не включается ноутбук — решение проблемы
Главная » Не включается ноутбук — решение проблемы
Почти каждый владелец ноутбука, особенно который эксплуатировался не один год, сталкивался с проблемой – не включается ноутбук. Причин такого явления может быть огромное количество – от выхода из строя аккумуляторной батареи, до сбоя операционной системы. Но все поводы для такой неприятности, можно разделить на две группы – аппаратные и програмные.
Разберем основные неисправности и как их можно устранить (нажмите чтобы перейти):
- Ноутбук совсем не подает признаков жизни и не реагирует на нажатие кнопки питания
- Индикатор питания горит, но не включается ноутбук
- Слышна работа вентиляторов, но ноутбук не включается
- Ноутбук включается, но после начала загрузки «виснет»
- После включения, ноутбук постоянно перезагружается, может выключится
- Неисправность аккумулятора ноутбука
- Выводится сообщение что невозможно загрузится с загрузочного устройства
- После включения, ноутбук показывает «синий экран смерти»
Ноутбук совсем не подает признаков жизни и не реагирует на нажатие кнопки питания
По статистике сервис центров, это самый распространённый вид неисправности. Чаще всего, «виновата» в этом аккумуляторная батарея ноутбука или блок питания. Причина, почему не включается ноутбук, может быть совсем банальная
Чаще всего, «виновата» в этом аккумуляторная батарея ноутбука или блок питания. Причина, почему не включается ноутбук, может быть совсем банальная
— Первое, что нужно проверить, подается ли питание на сам ноутбук. На его корпусе, есть индикатор питания, чаще всего он зеленого цвета, но иногда бывает и синий. Когда электричество подается от сети, индикатор горит.
Если ноутбук подключен к сетевому шнуру и индикатор не горит, то проблема либо в блоке питания, который сломался, либо в самом шнуре или электрической вилке. Осмотрите шнур и вилку на предмет механических повреждений. Погрызли домашние животные, передавили кабель стулом и т.д. Если внешне кабель выглядит целым, то проблема в блоке питания, который нужно заменить.
Помните, для каждой модели ноутбука, есть свои блоки питания. Заказывать их нужно под конкретную модель. Самый простой вариант, это обратится к специалистам нашего сервисного центра, которые подберут оригинальный либо подходящий по параметрам блок питания.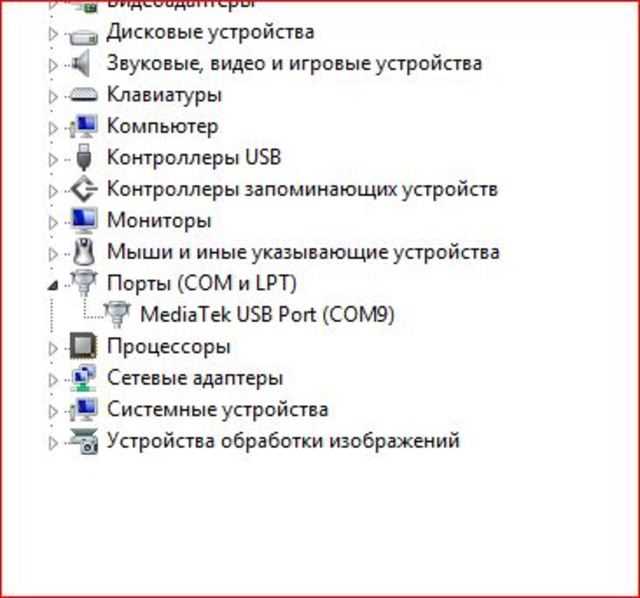
Индикатор питания горит, но не включается ноутбук
— Если индикатор питания горит, но не включается ноутбук – протестируйте батарею. Отсоедините ноутбук от сетевого кабеля и отсоедините батарею (не все модели ноутбуков позволяют это сделать). Затем подсоедините кабель и попробуйте включить. Ноутбук включился – проблема в батарее, которую нужно либо заказать, у нас в наличии около 600 видов аккумуляторных батарей.
Если ноутбук еще на гарантии, но не включается, самостоятельно ремонтировать или заменять блок питания или батарею не следует. Сразу обращайтесь в наш сервис центр!
— Иногда, проблемой того, что ноутбук не включается, может быть вышедшая из строя материнская плата, южный мост или иной обрыв контакта. Такую неисправность можно определить только при помощи специального оборудования в сервис-центре.
Слышна работа вентиляторов, но ноутбук не включается
— Иногда бывает повреждена сама матрица экрана и нерабочий экран создает иллюзию, что и ноутбук не включается. Просто нажмите на клавишу включения и приложив ухо, послушайте. Если слышно гудение вентиляторов и шорох жесткого диска – вышел из строя экран. Если у вас есть монитор или HDMI кабель и телевизор, к которому можно подключить ноутбук, то ноутбук можно проверить таким образом, есть изображение – 100% вышел из строя экран. В этом случае самостоятельно ничего сделать нельзя, нужно нести на квалифицированный ремонт ноутбука.
Просто нажмите на клавишу включения и приложив ухо, послушайте. Если слышно гудение вентиляторов и шорох жесткого диска – вышел из строя экран. Если у вас есть монитор или HDMI кабель и телевизор, к которому можно подключить ноутбук, то ноутбук можно проверить таким образом, есть изображение – 100% вышел из строя экран. В этом случае самостоятельно ничего сделать нельзя, нужно нести на квалифицированный ремонт ноутбука.
— Но всё может быть не так страшно, возможно просто сбой в работе подсветки экрана. Занесите ноутбук в темное место и постарайтесь приглядеться. Если кое-что видно, то подсветка на минимуме. Повысить её можно с помощью «горячих клавиш», которые индивидуальны для разных моделей и серий ноутбука, в интернете легко найти, какая именно комбинация клавиш вам нужна.
— Случается такое и из-за поломки видеокарты, особенно этим грешат бюджетные видеокарты от AMD, тогда ноутбук включается но нет изображения. Если видеокарта дискретная, т.е. отдельная, то временным решением может быть её отключение при помощи переключателя. В серьезные игры вы уже поиграть не сможете, но все остальные функции ноутбука будут доступны.
Если видеокарта дискретная, т.е. отдельная, то временным решением может быть её отключение при помощи переключателя. В серьезные игры вы уже поиграть не сможете, но все остальные функции ноутбука будут доступны.
— В редких случаях, такие симптомы бывает, когда вышел из строя «северный мост» материнской платы или вышел из строя сам процессор.
Ноутбук включается, но после начала загрузки «виснет»
— Самая «популярная» неисправность в таких случаях – сбой в работе BIOS. Можно попробовать решить проблему самостоятельно, войти в BIOS и сбросить все параметры, выбрав Load BIOS Default или что-то подобное, где обязательно будет упомянуто слово Default, после чего система предложит сохранить изменения и выйти.
Перезагрузившись, ноутбук возможно будет нормально работать. О том, как войти BIOS – можно легко найти информацию в интернете. Но помните, для ноутбуков от разных производителей есть свои клавиши. Где-то нужно нажать на F10 при включении, где F2 или комбинацию клавиш.
Где-то нужно нажать на F10 при включении, где F2 или комбинацию клавиш.
— В редких случаях, ноутбук в таких случаях сигнализирует о неисправности и предлагает нажать определенную клавишу, к примеру — Press F2 to continue. И хотя после этого он продолжит работать в обычном порядке, такой сигнал лучше не игнорировать и в ближайшее время отнести на диагностику в сервисный центр. Так как это могут быть сигналы о том, что охлаждение нагревающихся частей ноутбука работает не эффективно и в дальнейшем может привести к поломке видеокарты или процессора.
— Приложите ухо к ноутбуку и послушайте. Если будут слышны рывки в работе электромотора жесткого диска или шелест, нехарактерное гудение, то скорей всего, причина такой неисправности, механическое повреждение жесткого диска. Тут уже ничего не сделаешь, придется покупать другой.
— Как уже было написано выше, часто, пыль является причиной неисправности, блокируя контакты.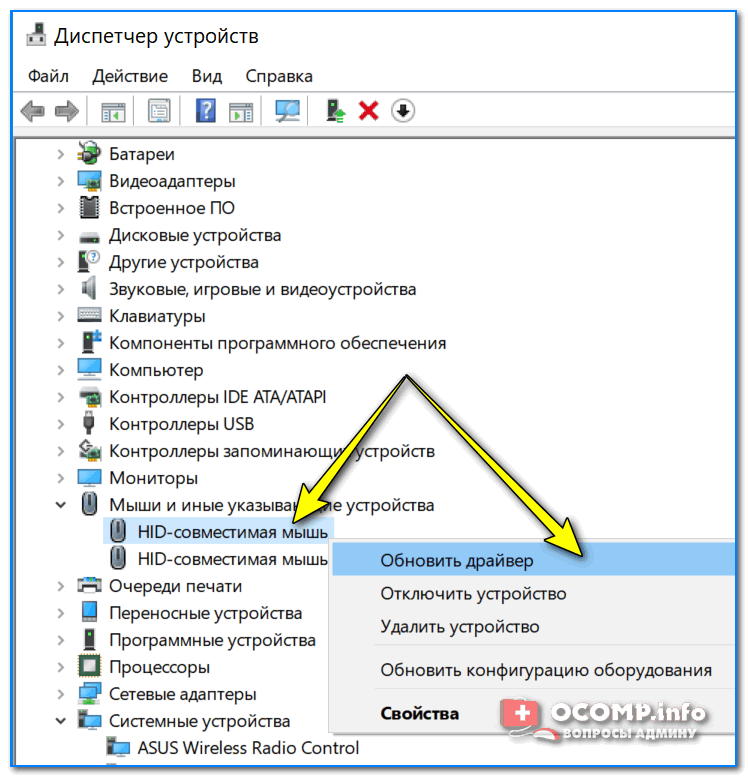 Вот и при зависании или перезагрузке ноутбука после включения, может давать сбой оперативная память, в некоторых моделях ноутбуков есть возможность вытащить её и прочистить. После чего, неисправность может исчезнуть. Но не имея знаний и навыков разборки ноутбука, лучше самостоятельно не делать такую операцию. Сэкономите вы немного, зато рискуете при неправильной сборке повредить его еще больше.
Вот и при зависании или перезагрузке ноутбука после включения, может давать сбой оперативная память, в некоторых моделях ноутбуков есть возможность вытащить её и прочистить. После чего, неисправность может исчезнуть. Но не имея знаний и навыков разборки ноутбука, лучше самостоятельно не делать такую операцию. Сэкономите вы немного, зато рискуете при неправильной сборке повредить его еще больше.
После включения, ноутбук постоянно перезагружается, может выключится
— Пыль. Да и тут она может навредить, перегрев «видеочип» или перекрыв вентиляцию не давая возможность охлаждения ноутбука, поэтому защита постоянно срабатывает и отключает питание ноутбука, а от перегрева не спасает даже работа вентилятора на повышенных оборотах.
Полную чистку рекомендуется делать у нас в сервисном центре. Если вовремя не почистить от пыли и заменить термопасту «видеочип» может и выйти из строя, заменить его самостоятельно не получится. В нашем сервис центре профессионально заменят видеочип на новый под гарантию до 3-х лет.
В нашем сервис центре профессионально заменят видеочип на новый под гарантию до 3-х лет.
Неисправность аккумулятора ноутбука
— Батарея, которая полностью исчерпала свой ресурс (средний срок службы батареи, 1,5-3 года, в зависимости от интенсивности её использования), тоже может послужить причиной, почему не включается ноутбук. Заряда у такой, хватает только на минуту другую работы. Батарею необходимо заменить на новую.
Выводится сообщение что невозможно загрузится с загрузочного устройства
Обычно высвечиваются сообщения, как правило, на английском языке, к примеру «Error loading operating system»
— Проверьте, не подключены ли к ноутбуку флешки или внешние устройства памяти. Если настройки BIOS установлены не оптимально, ноутбук будет пытаться загрузить операционную систему с них. Выключите ноутбук, отключите их и включите снова. Если эти операции не помогли, то причина может быть в работе жесткого диска и вот тут, причины могут быть как аппаратными, так и программными. Может быть достаточно заново загрузить операционную систему, в худшем случае придется менять сам жесткий диск.
Если эти операции не помогли, то причина может быть в работе жесткого диска и вот тут, причины могут быть как аппаратными, так и программными. Может быть достаточно заново загрузить операционную систему, в худшем случае придется менять сам жесткий диск.
После включения, ноутбук показывает «синий экран смерти»
Одна из самых неприятных поломок ноутбука, которую быстро не исправить. Возникает она, когда при включении ноутбука, загорается экран синего цвета с кучей непонятной информации, после чего ноутбук не реагирует на любые действия.
В таких случаях, эту поломку быстро не решить, и она серьезная, не даром и называют её «экраном смерти», можно лишь попробовать самостоятельно переустановить операционную систему, но все-таки лучше отнести в наш сервисный центр. Потеряв время, сбив настройки интернета и драйверов, а так-же всю информацию с диска «С», вы с высокой долей вероятности не решите проблему.
Заключение
Ноутбуку, как и любому другому сложному техническому устройству, периодически требуется обслуживание в сервисном центре.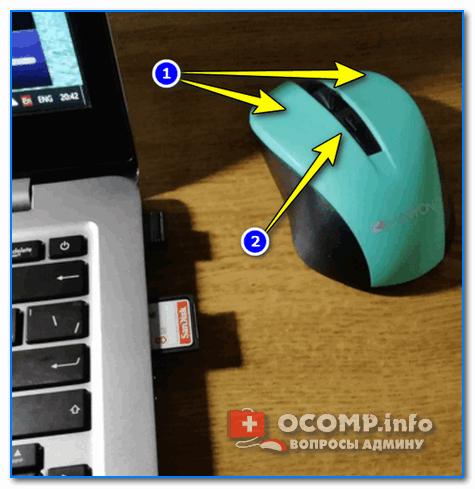 Стоит оно не дорого, делается быстро, но помогает существенно продлить срок его работы. Достаточно раз в год принести его профилактику, где опытные специалисты почистят его от пыли и проверят функциональность.
Стоит оно не дорого, делается быстро, но помогает существенно продлить срок его работы. Достаточно раз в год принести его профилактику, где опытные специалисты почистят его от пыли и проверят функциональность.
Порою, игнорирование внезапно начавшего громко работающего вентилятора или слишком долгой загрузки операционной системы приводит к тому, что полностью выходит из строя какие-либо запчасти ноутбука или теряется вся информация с жесткого диска.
Прибегать к услугам мастеров, которые подрабатывают якобы ремонтом в свободное время, не рекомендуется. Как правило, несмотря на заявления о дешёвом ремонте, берут они дороже и главное, на их работу не распространяется гарантия и вы сильно рискуете дважды, сначала отдав деньги за ремонт, а потом за вышедшую из строя часть ноутбука.
Когда вы придете на диагностику в наш сервисный центр для последующего квалифицированного ремонта ноутбука, постарайтесь вспомнить причины, предшествующие его неисправности.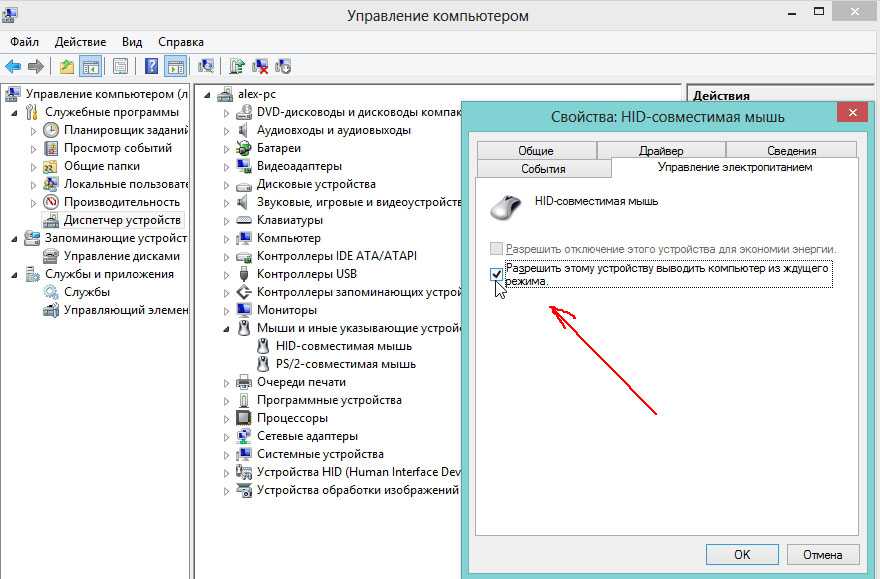 К примеру, если накануне вы долго играли, то поломка с высокой долей вероятности связана с перегревом и его последствиями.
К примеру, если накануне вы долго играли, то поломка с высокой долей вероятности связана с перегревом и его последствиями.
Не горит индикатор Wi-Fi на ноутбуке. Что делать?
Решил подготовить отдельную статью с решениями проблемы, когда на ноутбуке не горит индикатор Wi-Fi, который сигнализирует о работе беспроводного модуля на ноутбуке. Не важно, как у вас появилась эта проблема. Сразу после покупки ноутбука, переустановки Windows, или индикатор Wi-Fi перестал гореть внезапно. Думаю, что советы из этой статьи помогут вам исправить эту проблему. Мы рассмотрим решения на примере Windows 10. Но если у вас Windows 7, или Windows 8, то все решения вы сможете применить у себя. Точно так же с ноутбуком. Советы подойдут для разных производителей: ASUS, HP, Lenovo, Acer, Packard Bell и т. д.
Для начал нужно выяснить, какой конкретно случай у вас:
- Чаще всего, когда индикатор Wi-Fi на ноутбуке не горит, то соответственно Wi-Fi не работает. И это вполне логично.
 Решения именно этого случая мы рассмотрим ниже в статье.
Решения именно этого случая мы рассмотрим ниже в статье. - Так же бывает, когда ноутбук без проблем подключаться к беспроводным сетям, все работает, но лампочка отвечающая за индикацию работы беспроводной сети не светит. В таком случае, я советую просто не обращать на это внимание. Работает и хорошо. Но если вы все же хотите это исправить, то начните с переустановки драйверов.
Сам индикатор беспроводных сетей может находится в любом месте на корпусе ноутбука. Все зависит от конкретной модели. Не редко он встроен в кнопку, которая отвечает за включение/отключение беспроводных модулей. На моем ноутбуке ASUS, этот индикатор находится на передней панели.
На фото выше, индикатор не светится только потому, что я включил режим полета в Windows 10. Он у меня включается сочетанием клавиш на ноутбуке. А в Windows 7 происходило управление именно Wi-Fi модулем. После установки соответствующих драйверов и утилит. Так же эта лампочка скорее всего не будет гореть, если на ноутбуке вообще не установлен драйвер беспроводного адаптера. Но обо всем по порядку.
Но обо всем по порядку.
Если у вас такие проблемы с Wi-Fi после переустановки Windows, то вы можете сразу переходить к той части статьи, где я будут рассказывать о проблемах с драйверами и их установке.
Если Wi-Fi перестал работать внезапно, то постарайтесь вспомнить, что вы перед этим делали. Что могло стать причиной.
Несколько статей, которые вам так же могут пригодится:
- Не работает Wi-Fi на ноутбуке. Что делать? – очень подробное руководство с множеством решений.
- Как включить и подключить Wi-Fi на ноутбуке ASUS
- На ноутбуке нет беспроводного сетевого соединения Wi-Fi
- Нет доступных подключений в Windows 7. Пропал Wi-Fi, сеть с красным крестиком
- Как включить Wi-Fi в Windows 10, когда нет кнопки Wi-Fi и ошибка «Не удалось найти беспроводные устройства на этом компьютере»
Включаем индикатор Wi-Fi клавишами на ноутбуке
Да бы не лезть сразу в дебри, давайте попробуем простой способ. Практически на каждом ноутбуке есть комбинация клавиш, которая отвечает за включение и отключение беспроводных модулей. Иногда, это отдельный переключатель на корпусе.
Иногда, это отдельный переключатель на корпусе.
Комбинации для разных производителей:
- ASUS – FN+F2
- HP – Fn+F12
- Lenovo – Fn+F5
- Acer – Fn+F3
- Samsung – то это клавиши Fn+F12, или Fn+F9
- DEL – Fn+F2, либо Fn+F12.
Для примера, на моем ноутбуке ASUS:
Как видите, на клавише F2 такая же иконка, как возле индикатора. Нажимаем сочетание этих клавиш и смотрим не загорелась ли лампочка, и не заработал ли Wi-Fi. Как я уже писал выше, у меня установлена Windows 10, и сочетание этих клавиш просто включает и отключает режим полета. Когда режим полета включен – индикатор не горит.
Но скорее всего это потому, что у меня не установлена утилита от ASUS, которая отвечает за работу функциональных клавиш. И если бы у меня была установлена Windows 7, то комбинация этих клавиш вообще бы не работала без установки специальной утилиты от производителя. У каждого производителя эта утилита называется по-разному. Ищите их на сайте производителя, в разделе с загрузками для вашего ноутбука.
Ищите их на сайте производителя, в разделе с загрузками для вашего ноутбука.
Проверяем статус беспроводного адаптера. Включаем программно
Нам нужно зайти в «Сетевые подключения» и проверить, включен ли адаптер «Беспроводная сеть», или «Беспроводное сетевое соединение». Для этого делаем так:
Дальше нажмите правой кнопкой мыши на «Беспроводная сеть», и выберите «Включить». Если там есть такой вариант.
После этого беспроводная сеть на ноутбуке должна заработать.
Вот еще подробная инструкция на примере Windows 7 – https://help-wifi.com/nastrojka-wi-fi-na-pc-noutbuke/kak-vklyuchit-wi-fi-na-noutbuke-s-windows-7/
Важный момент! Если в окне «Сетевые подключения» вы не обнаружите адаптер «Беспроводная сеть», или «Беспроводное сетевое соединение», то проблема скорее всего в том, что у вас не установлен драйвер Wi-Fi адаптера, и его нужно установить.
Продолжаем разбираться.
Драйвер и индикатор беспроводной сети
Необходимо открыть диспетчер устройств и посмотреть, есть ли там адаптер, который отвечает за работу соединения по Wi-Fi.
Нажмите сочетание клавиш Win + R, введите (скопируйте) команду mmc devmgmt.msc и нажмите Ok. Или запустите диспетчер устройств другим, удобным для вас способом.
Сразу открываем вкладку «Сетевые адаптеры», и смотрим, есть ли там адаптер в названии которого есть «Wireless», «Wi-Fi», «WLAN». Скорее всего, вы его там не увидите. У меня этот адаптер есть, и выглядит он вот так (название и производитель может быть другой):
Но в диспетчере устройств будет как минимум одно неизвестное устройство с желтым значком.
Это значит, что нужно установить драйвер Wireless адаптера. Этот драйвер можно скачать с сайта производителя, обязательно для вашей модели ноутбука и версии Windows. Или установить его с диска, если он был в комплекте с вашим ноутбуком.
После установки драйвера Wi-Fi должен заработать, а индикатор будет гореть.
Я не буду подробно расписывать процесс установки драйверов, так как уже есть подробные инструкции:
- Какой драйвер нужен для работы Wi-Fi на ноутбуке?
- Как установить драйвера на Wi-Fi адаптер в Windows 7?
- Обновление (установка) драйвера на Wi-Fi в Windows 10.

- Инструкция по установке драйвер Wi-Fi адаптера на ноутбук ASUS.
Думаю, этой информации будет достаточно, чтобы решить проблему с индикатором Wi-Fi сети на вашем ноутбуке. Если что-то не получилось, или появились вопросы, то оставляйте их в комментариях.
Встроенная клавиатура и мышь ноутбука Acer не работают в Windows
Задавать вопрос
спросил
Изменено
11 лет, 5 месяцев назад
Просмотрено
12 тысяч раз
Меня попросили помочь с ноутбуком Acer. Некоторое время он отлично работал с конфигурацией с двойной загрузкой (Arch Linux/Windows XP). Тогда пользователь решил заменить XP на Windows 7, которая до сих пор работала нормально. Несколько недель спустя при загрузке Windows 7 мышь и клавиатура PS/2 ноутбука не реагировали.
Несколько недель спустя при загрузке Windows 7 мышь и клавиатура PS/2 ноутбука не реагировали.
Решение, похоже, состояло в том, чтобы снова отформатировать раздел Windows и переустановить XP, но мышь и клавиатура в XP также не реагировали. Мы попробовали Windows 2000, но безуспешно.
Единственный способ заставить ввод работать в Windows — запустить его в безопасном режиме или с подключенными внешней клавиатурой и мышью перед загрузкой (Windows не распознает их во время выполнения, и упомянутые обходные пути сработали в лучшем случае 1 из 3 раз). ).
В безопасном режиме Windows не предоставила никакой отладочной информации или сообщений об ошибках, связанных с проблемой. Я должен отметить, что клавиатура отлично работает в BIOS, а клавиатура и мышь (встроенная и внешняя) все время отлично работали с ОС Arch Linux. Любой совет будет принят во внимание.
Редактировать 1
Конфигурация BIOS в этом
ноутбук очень ограничен, я сомневаюсь, что
это вызывает проблему.
Зачем хранить Windows XP (та же версия, которая работала раньше)
установить разные драйвера именно для
такое же оборудование? (да, там, где
вообще никаких аппаратных изменений)Я выполнил установку, подключившись
внешняя мышь и клавиатура (USB)
перед загрузкой системы: было
единственный способ сделать это.Я начинаю думать, что Windows каким-то образом сохраняет некоторую конфигурацию из предыдущих установок на другом разделе NTFS, на который я ее не устанавливал. Это могло бы объяснить, почему Windows 7 могла испортить мои чистые установки XP и 2000: к сожалению, форматирование этих разделов на данный момент невозможно.
Редактировать 2
Как я упоминал в исходном посте:
«Единственный способ заставить ввод работать в Windows — это запустить его в безопасном режиме…»
Это означает, что в безопасном режиме все работает нормально! И это работает и в Linux, и в BIOS. .. Так что, пожалуйста.
.. Так что, пожалуйста.
перестаньте публиковать «это явно аппаратный сбой» тип ответов.
- windows-7
- windows
- клавиатура
- мышь
- устройство ввода
У меня была такая же проблема с моим ноутбуком Acer Aspire, из всего, что оказалось, батарея была снята, как только я удалил ее из в Ноутбук внутренняя мышь и клавиатура снова работали нормально.
1
Лично я о таком не слышал.
Если вы уверены, что он работает в установке Linux, это означает, что нет ошибочных соединений, и проблема связана с программным обеспечением.
Лучшее, что я могу придумать, это то, что клавиатура/мышь, а не обычный PS/2, распознаются как устройство на основе USB, и каким-то образом драйверы USB/корневой концентратор повреждены или установлена неверная версия.
Если внешняя клавиатура USB, я еще больше запутался, но если это PS/2, это может совпадать с моей теорией.
Лучшее, что я могу придумать, это использовать восстановление системы или попытаться вручную удалить обновления одно за другим.
Наконец, если ничего не помогло, переустановите Windows и применяйте обновления одно за другим, пока не дойдете до сбоя, и вы должны определить, в чем проблема.
Лично я бы начал с того, что зашел в диспетчер устройств и удалил / удалил (или откатил) драйвер для всех корневых концентраторов и разъемов USB, а затем выполнил сканирование plug and play, которое должно сбросить / переустановить их. Это может не решить проблему, но должно стать хорошим началом.
Если он не работает во всех версиях Windows, но не в Arch Linux… это невозможно, я бы сказал.
За исключением… это явно работает в УСТАНОВЩИКЕ Windows или вы не могли завершить установку, верно? Windows должна установить неправильный драйвер для клавиатуры и мыши. Вы можете попробовать использовать внешнюю клавиатуру для установки другого драйвера из панели управления.
3
Возможно проблема с драйвером? Проверьте диспетчер устройств на наличие неизвестных/проблемных устройств и, конечно же, убедитесь, что вы запустили Центр обновления Windows, так как иногда он может решить эти проблемы за вас.
После этого зайдите на сайт Acer на предмет любых проблем поддержки или загрузок, связанных с мышью/клавиатурой.
Это не объясняет, почему он сначала работал, а потом произвольно переставал работать через неделю. Вы устанавливали или удаляли что-нибудь в то время?
Если у вас возникли проблемы при попытке установить операционную систему, я бы также обратился к проблеме с оборудованием.
Первое, что я бы сделал, это установил биос по умолчанию и заменил батарею CMOS на новую, если ноутбуку несколько лет. (Это очистит биос)
Затем убедитесь, что ленточный кабель для мыши и клавиатуры надежно подключен к соответствующим разъемам на материнской плате.
Если он начнет работать нормально, у меня также возникнет соблазн загрузить последний патч Bios, так как у многих Acers, с которыми я сталкивался, были проблемы с Bios.
Вместо того, чтобы гадать, что Windows видит или не видит, можете ли вы сказать нам, что она говорит в диспетчере устройств, т.е. Windows вообще не видит устройства или видит их с какой-то проблемой.
Решение проблемы, вероятно, зависит от того, видит ли Windows фактические устройства. Возможно, вам придется изменить BIOS или указать Windows использовать правильный драйвер, но это всего лишь предположение.
Мое лучшее предположение:
Драйверы: я думаю, может помочь старая версия драйверов для usb/клавиатуры/мыши.
У меня была проблема с моей видеокартой, из-за того, что определенная версия драйверов не приводила к сбою Windows. Иногда Windows обновляет драйверы или обновляет какую-то часть, использующую драйверы, что может привести к сбою.
Может попробовать какой-нибудь анализатор типа SIW. Может быть, он сможет откопать какую-нибудь полезную информацию.
Может быть, он сможет откопать какую-нибудь полезную информацию.
Зарегистрируйтесь или войдите в систему
Зарегистрируйтесь с помощью Google
Зарегистрироваться через Facebook
Зарегистрируйтесь, используя электронную почту и пароль
Опубликовать как гость
Электронная почта
Требуется, но не отображается
Опубликовать как гость
Электронная почта
Требуется, но не отображается
Нажимая «Опубликовать свой ответ», вы соглашаетесь с нашими условиями обслуживания, политикой конфиденциальности и политикой использования файлов cookie
.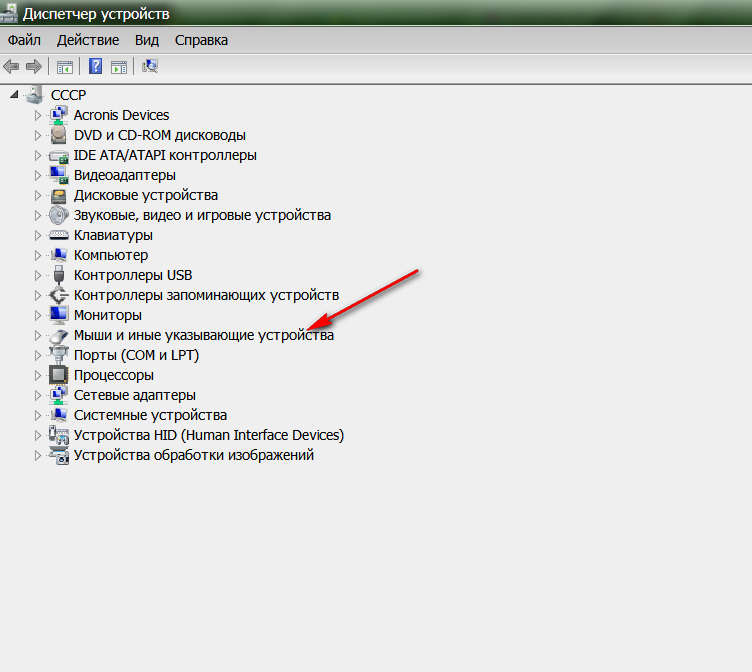
Средняя кнопка мыши не работает? [Наши любимые быстрые исправления]
СОДЕРЖАНИЕ
1
Вы не понимаете, насколько важна средняя кнопка мыши, пока она не перестанет работать. Изучение, редактирование видео, просмотр статей, просмотр 3D-окна просмотра или даже просто просмотр комментариев к видео становятся неудобными и разочаровывающими хлопотами.
Вам остается либо нажимать на кнопки навигации, либо щелкать и перетаскивать суетливые полосы прокрутки. Помимо того, что это неудобно, это также может разрушить вашу концентрацию и чувство погружения.
Но пока вам не придется сдаваться и раскошелиться на новую мышь.
Во многих случаях простое исправление, например изменение настроек мыши, может вернуть все в рабочее состояние.
Изображение предоставлено: LogitechG
Ниже мы подробно расскажем, как устранить неполадки с мышью, а также обсудим наиболее распространенные и эффективные способы устранения.
Надеемся, что один из этих методов решит вашу проблему, и вы сможете без усилий снова прокручивать (или щелкать) в кратчайшие сроки.
Давайте погрузимся!
Сначала устраните неполадки с аппаратным обеспечением мыши
Прежде всего необходимо определить, связана ли проблема с аппаратным обеспечением мыши или ПК. Другими словами, мы рассмотрим двух основных виновников:
- Механическая/физическая проблема в вашей мыши или в том, как она подключена к вашему устройству
- Программное обеспечение/драйвер Проблема, связанная с тем, как средняя кнопка мыши/колесо прокрутки обрабатывается вашим программным обеспечением/ОС и ПК
Начнем так:
Отключите и снова подключите мышь
Простой сброс может решить многие проблемы и ошибки, поэтому стоит просто отключить и снова подключить мышь, если вы еще этого не сделали.
Убедитесь, что кабель мыши не ослаблен и не поврежден, а также правильно подключен к порту. Обычно он будет чувствовать себя свободно, если он не полностью подключен.
Обычно он будет чувствовать себя свободно, если он не полностью подключен.
Если у вас есть беспроводная мышь, вместо этого попробуйте повторно подключить ее к устройству. Пусть ваше устройство полностью забудет мышь, прежде чем приступить к повторному сопряжению.
Мы также рекомендуем попробовать все различные USB-порты на вашем устройстве, так как иногда виновником может быть неисправный или грязный порт.
Если вы можете подключиться к другому USB-порту, вам нужно устранить неполадки, чтобы исправить неисправный порт. Это может включать перезагрузку компьютера, очистку от мусора и проверку наличия ослабленных внутренних соединений.
Подуйте на среднюю кнопку мыши
Слегка подуйте на среднюю кнопку мыши, чтобы очистить ее от пыли, мусора или грязи, которые вызывают ее неисправность.
Источник: LogitechG
Даже если вы считаете, что ваша мышь идеально чистая, вы будете удивлены, как много на самом деле может проскользнуть через щели.
Если легкий обдув не помогает, можно также попробовать использовать сжатый воздух. Это обеспечит гораздо большую мощность, что позволит вам легко очистить особенно стойкий мусор или грязь.
Это одно из наиболее распространенных и часто упускаемых из виду решений, но если у вас все еще возникают проблемы, не паникуйте. Просто перейдите к нашим следующим шагам по устранению неполадок.
Осмотрите сенсорную панель ноутбука
У вас есть ноутбук? Затем вам нужно внимательно изучить сенсорную панель ноутбука.
Часто он может мешать работе мыши и блокировать элементы управления, особенно если вы непреднамеренно третесь о него рукой. На сенсорной панели также могут быть пыль, пятна или вода, вызывающие помехи.
Другим распространенным признаком этой проблемы является то, что ваш курсор время от времени прыгает по экрану или при прокрутке появляется ощущение дрожания.
Протрите сенсорную панель тканью из микрофибры, проверьте, не застрял ли мусор, и убедитесь, что ее настройки не переопределяют среднюю кнопку мыши.
Вы также можете временно отключить сенсорную панель, чтобы посмотреть, решит ли это проблему:
- Одновременно нажмите и удерживайте клавиши «Windows» и «I», чтобы открыть страницу «Настройки»
- Нажмите «Bluetooth и устройства», затем выберите «Сенсорная панель».
- Отключить сенсорную панель. Вы также можете специально отключить сенсорное управление прокруткой; снимите флажок «Перетащите два пальца для прокрутки»
Замените батареи
Неисправная средняя кнопка мыши, помимо ряда других проблем, может возникнуть, когда батарея беспроводной мыши разряжается. Таким образом, замена батареи может потенциально решить проблему.
Изображение предоставлено Razer
Аккумулятор беспроводной мыши обычно работает от 6 до 13 месяцев, в зависимости от использования. Однако есть несколько способов увеличить срок ее службы:
- Выключайте мышь, когда она не используется
- Используйте мышь на светлых поверхностях
- Замена на перезаряжаемые батареи
- Держите мышь как можно ближе к компьютеру
- Сведите к минимуму помехи от других электронных устройств
Попробуйте другое устройство
Если с мышью по-прежнему возникают проблемы, попробуйте подключить ее к совершенно новому устройству.
Если ваша мышь не работает, скорее всего, у нее аппаратная неисправность. Вам нужно будет вернуть его производителю для ремонта. На большинство мышей предоставляется гарантия от 1 до 3 лет.
Если ваша мышь работает на другом устройстве, это указывает на то, что основная причина связана с вашим реальным ПК (например, с настройками, поврежденными файлами или установленным драйвером мыши).
Ниже мы расскажем, как устранить каждую из этих потенциальных причин. Большинство из них очень легко исправить, так что не волнуйтесь!
Примечание: Даже если вы уверены, что проблема связана с самой мышью, все равно стоит выполнить следующие шаги, прежде чем отправлять ее обратно производителю.
Убедитесь, что вы не отключили среднюю кнопку
Многие мыши поставляются с собственным центром управления, который позволяет настраивать макросы, отключать кнопки и создавать различные профили.
Если это относится к вашей мыши, возможно, вы или кто-то, кто пользуется вашим устройством, случайно отключили среднюю кнопку мыши или переназначили ее функцию.
Изображение предоставлено: Logitech
Итак, стоит проверить текущую конфигурацию вашей мыши в ее центре управления, прежде чем переходить к нашему руководству по устранению неполадок.
Сохраняйте спокойствие, если это не решит вашу проблему, так как есть еще много решений. Затем вам нужно убедиться, что драйвер вашей мыши обновлен и работает правильно.
Переустановите, обновите или откатите драйвер мыши
Неисправные драйверы могут вызвать множество ошибок и проблем с производительностью, поэтому определенно стоит переустановить драйвер мыши, чтобы посмотреть, решит ли он проблему.
- Щелкните правой кнопкой мыши меню «Пуск» Windows, затем выберите «Диспетчер устройств»
- Откройте категорию «Мыши и другие указывающие устройства»
- Щелкните правой кнопкой мыши и выберите «Обновить драйвер». Имейте в виду, что ваша мышь должна быть подключена к вашему устройству, чтобы отображаться здесь
- Выберите «Автоматический поиск драйверов»
- Перезагрузите компьютер после установки драйвера.

.
Если средняя кнопка по-прежнему не работает, возможно, на вашем компьютере не установлена последняя версия драйвера — вы можете найти и установить ее непосредственно с веб-сайта производителя мыши.
Обычно загружаемые драйверы перечислены на странице «Загрузки», «Драйверы и микропрограммы» или «Загрузки программного обеспечения».
Если по какой-то причине обновление драйвера не проходит успешно и вызывает больше проблем, стоит откатиться на предыдущую версию:
- Открыть «Диспетчер устройств»
- Щелкните правой кнопкой мыши и выберите «Свойства».
- Выберите вкладку «Драйвер», затем выберите «Откатить драйвер».
- Нажмите «Да» на «Вы уверены, что хотите вернуться к ранее установленному драйверу?»
- Теперь Windows установит предыдущий драйвер. Обычно он автоматически перезагружает компьютер, но вам может потребоваться перезагрузка вручную
- Проверьте, сохраняется ли проблема
.
Запустите средство устранения неполадок оборудования и устройств
Windows имеет удобную встроенную функцию диагностики, которая может обнаруживать и устранять любые проблемы, связанные с оборудованием и устройствами.
Вы обязательно захотите попробовать запустить этот инструмент, если описанные выше методы не сработали.
- В строке поиска Windows введите «Панель управления», а затем выберите ее, когда она появится
- Установите вид «Крупные значки» и выберите параметр «Устранение неполадок»
- Откройте «Оборудование и звук», затем щелкните «Оборудование и устройства».
- Нажмите «Далее», чтобы начать процесс устранения неполадок
- Следуйте инструкциям
- Перезагрузите устройство и проверьте, работает ли теперь средняя кнопка мыши.
Не можете найти средство устранения неполадок оборудования и устройств? Вы по-прежнему можете получить к нему доступ через командную строку:
- Перейдите в строку поиска Windows и введите «cmd»
- Открыть командную строку
- Введите «msdt.exe -id DeviceDiagnostic» и нажмите Enter
- Теперь должно появиться средство устранения неполадок оборудования и устройств
- Выполните шаги, описанные выше (начните с шага 4)
Встроенное средство устранения неполадок эффективно решает ряд проблем с мышью, но если оно не выявляет ничего неправильного, перейдите к следующему способу.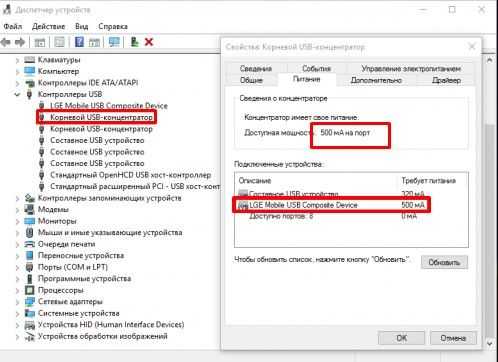
Проверка настроек реестра мыши
Изменение параметров реестра мыши — еще одно распространенное исправление. Хотя процесс кажется сложным, он безопасен и относительно прост, если вы выполните следующие действия:
- Перейдите в строку поиска Windows, введите «Редактор реестра» и откройте его
- Выберите «Да», если ваш компьютер запрашивает разрешение на внесение изменений
- Дважды щелкните файл «HKEY_CURRENT_USER»
- Перейдите в «Панель управления», а затем «Рабочий стол»
- В папке «Рабочий стол» найдите файл «WheelScrollLines»
- Щелкните файл правой кнопкой мыши, выберите «Изменить», а затем установите значение данных как 3
- Нажмите «ОК», чтобы применить изменения
.
На этом этапе стоит отключить и снова подключить мышь.
Проверьте, устранена ли проблема со средней кнопкой мыши. Если это не так, последнее средство — запустить встроенный в Windows инструмент восстановления при загрузке.
Проверить наличие поврежденных системных файлов
Если средняя кнопка мыши по-прежнему не работает, это может означать, что системные файлы вашего ПК повреждены.
Запуск инструмента восстановления запуска Windows, который исправляет поврежденные файлы, может вернуть вашей мыши прежний вид. Вот как это сделать в Windows 11:
- Одновременно удерживайте клавиши «Windows» и «I», чтобы открыть «Настройки»
- Выберите «Система» и выберите опцию «Восстановление»
- В разделе «Расширенный запуск» выберите «Перезагрузить сейчас»
- Теперь ваш компьютер перезагрузится и загрузит различные параметры. Выберите «Устранение неполадок», затем «Дополнительные параметры» и, наконец, «Восстановление при загрузке» 9.0029
- Подождите, пока Windows перезапустится и пройдет восстановление
- Проверьте, зафиксирована ли теперь средняя кнопка мыши.
Часто задаваемые вопросы
Что заставляет среднюю кнопку мыши перестать работать?
Несколько причин могут привести к тому, что функция прокрутки или нажатия средней кнопки мыши перестанет работать.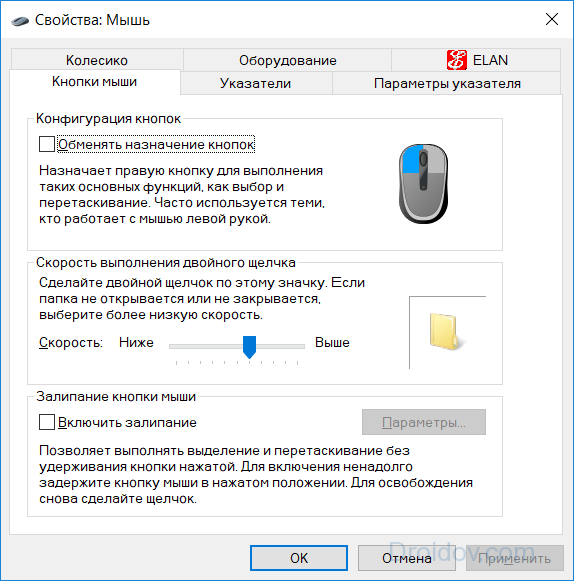
Возможно, в щелях застрял мусор, это может быть аппаратный сбой, или это может быть что-то такое простое, как устаревший драйвер.
Если ваша мышь не работает на другом устройстве, обычно это указывает на то, что средняя кнопка сломана или нуждается в хорошей очистке.
Могу ли я самостоятельно починить среднюю кнопку мыши?
Вы можете отремонтировать мышь самостоятельно, но делать это следует только в том случае, если вы уверены в аппаратном обеспечении.
YouTuber Tech Illliterate предлагает полезный видеоурок о том, как это сделать. Вы также можете связаться с нашими экспертами на форуме, если вы застряли.
Может ли вредоносное ПО привести к тому, что моя средняя кнопка мыши перестанет работать?
Да, вредоносное ПО может привести к тому, что средняя кнопка мыши перестанет работать, а также вызвать множество других проблем с производительностью. Используйте антивирусное программное обеспечение для безопасного и эффективного удаления вредоносных программ.
Почему средняя кнопка мыши не работает в Google Chrome?
Возможно, вы установили расширение, которое конфликтует с функцией средней кнопки мыши.
Вы можете временно отключить расширения Chrome, чтобы посмотреть, решит ли это проблему. Если это так, повторно включите каждое расширение одно за другим, пока не определите виновника.
Вам слово
Конечно, средняя кнопка мыши/колесико прокрутки не являются обязательными, но они значительно облегчают вашу жизнь.
Надеемся, что приведенные выше исправления помогли вам определить основную причину и решить проблему, будь то настройки реестра или засорение мыши пылью. Дайте нам знать в комментариях ниже, какой метод сработал для вас!
Мышь все еще не работает? Вам нужно будет отправить его на ремонт или раскошелиться на новую мышь. Вы также можете посетить наш форум для получения дополнительных советов по устранению неполадок и помощи.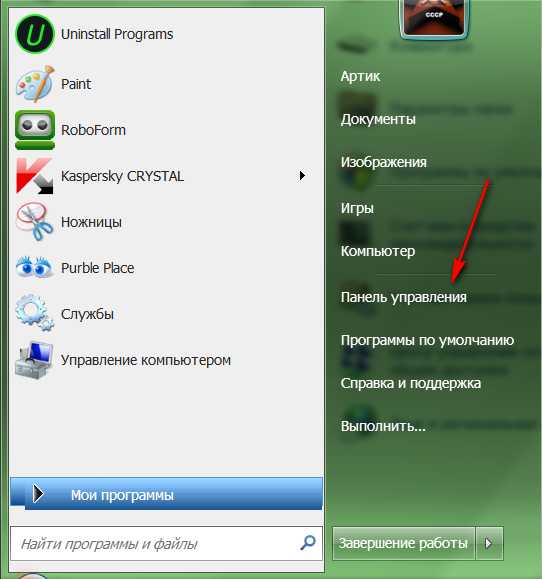

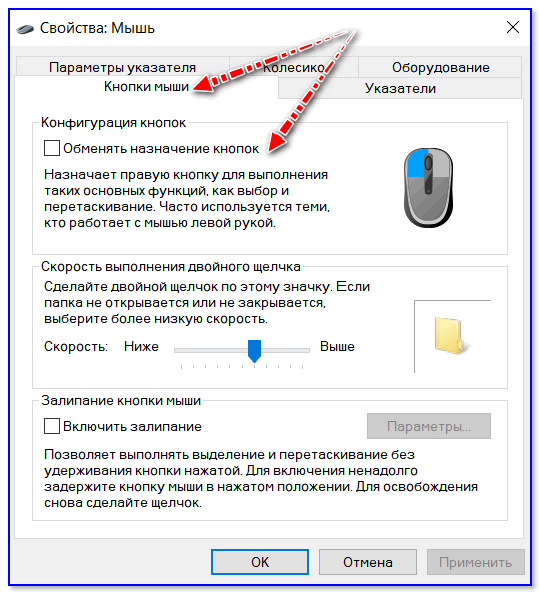 Решения именно этого случая мы рассмотрим ниже в статье.
Решения именно этого случая мы рассмотрим ниже в статье.