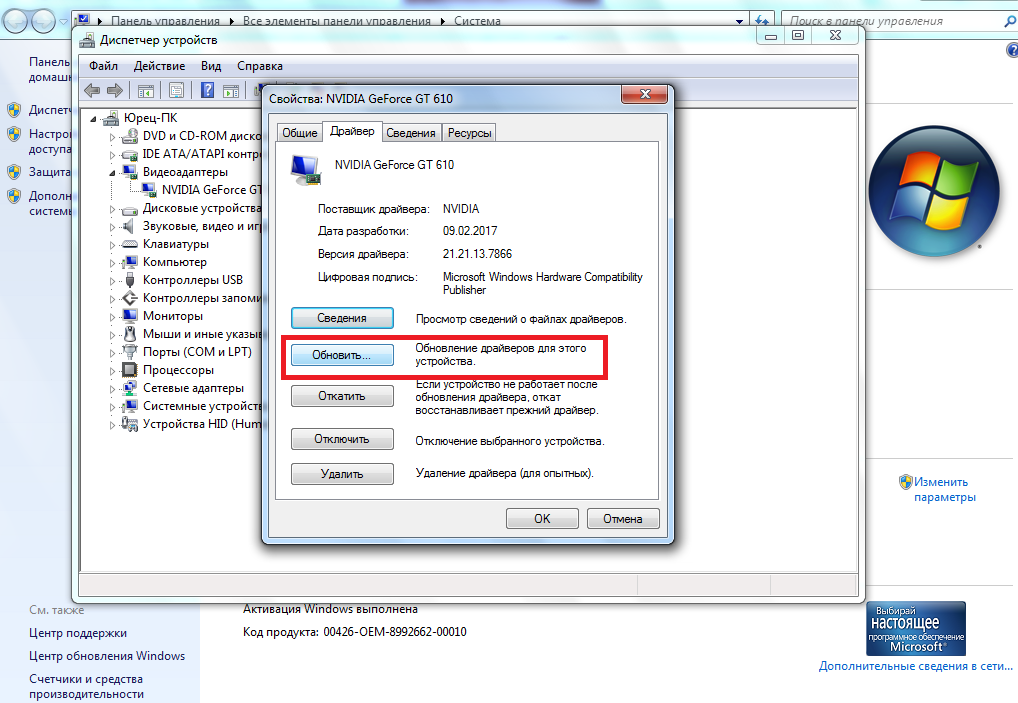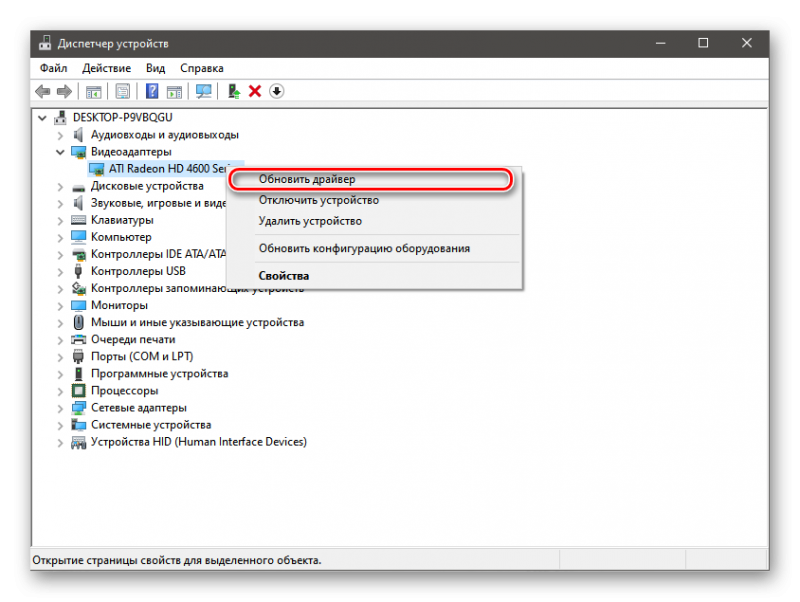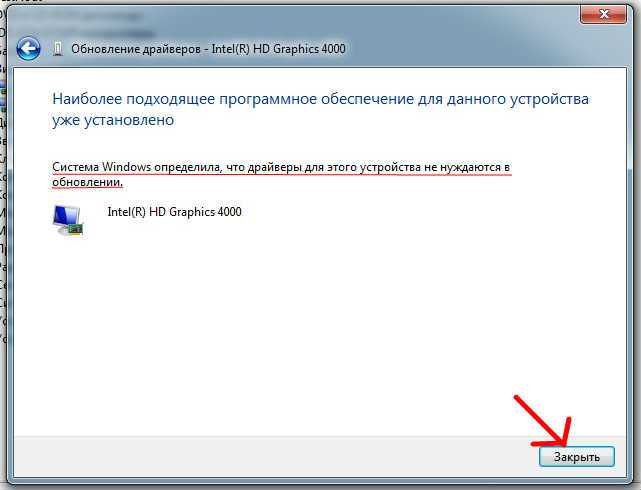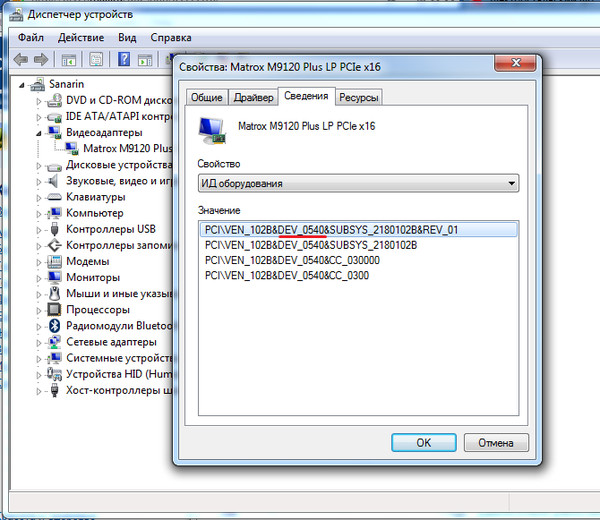Как поменять драйвера на windows 7 на видеокарту: Cкачать и обновить драйвера видеокарты для Windows 10/8/7
Содержание
Как обновить драйверы в Windows 11
Не у всех пользователей переход на Windows 11 проходит гладко, что касается и работы некоторых устройств. В большинстве случаев трудности возникают из-за устаревших драйверов, поэтому их необходимо обновить. Пока это сделать не так просто, поскольку не все разработчики выпустили соответствующие обновления, однако решения есть – о них далее.
Обратите внимание на то, что при чистой инсталляции Windows 11 драйверы устанавливаются автоматически при первом же подключении к сети, поэтому проблем с работой большинства комплектующих возникнуть не должно (конечно, это не относится к устаревшим моделям компонентов, которые и в «десятке» работали с трудом). Если же вас интересует поддержание ПО железа в актуальном состоянии, читайте следующие инструкции.
Способ 1: Меню «Центр обновления Windows»
Самый простой метод проверки апдейтов – использование соответствующего меню в Windows 11. Обычно ОС сама предлагает установить недостающие драйверы или обновить их. Сканирование и выбор подходящих установок осуществляется так:
Сканирование и выбор подходящих установок осуществляется так:
-
Откройте меню «Пуск» и через список закрепленных значков перейдите в «Параметры».
-
В новом окне выберите раздел «Центр обновления Windows» и запустите проверку наличия обновлений. Если они будут найдены, установите их, после чего перезагрузите ПК и можете приступать к обычному взаимодействию с операционной системой.
-
Если же драйверов не нашлось или вы не хотите заканчивать на этом процесс обновления, через это же меню перейдите к разделу «Дополнительные параметры».
-
Откройте категорию «Необязательные обновления».
-
Разверните список обновлений драйверов и ознакомьтесь с тем, что предлагает установить Microsoft. Отметьте галочками подходящее и запустите инсталляцию.
Время от времени Windows 11 автоматически проверяет наличие обновлений, в том числе и драйверов, после чего на панели задач появляется соответствующее уведомление, и вы сможете завершить установку.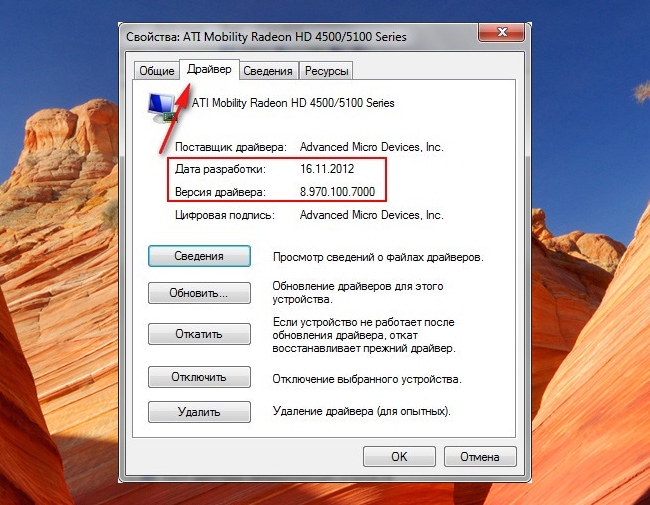 Не игнорируйте подобные сообщения, если желаете всегда держать ПК в актуальном состоянии и оптимизировать его работу.
Не игнорируйте подобные сообщения, если желаете всегда держать ПК в актуальном состоянии и оптимизировать его работу.
Комьюнити теперь в Телеграм
Подпишитесь и будьте в курсе последних IT-новостей
Подписаться
Способ 2: Обновление через «Диспетчер устройств»
Автоматическое обновление драйверов через «Диспетчер устройств» в Windows всегда считалось не лучшим способом, который можно использовать для достижения желанной цели. Однако в текущих реалиях это один из безопасных методов, позволяющий получить официальные файлы, если они уже вышли.
-
Для открытия меню щелкните по «Пуск» правой кнопкой мыши и из появившегося меню выберите «Диспетчер устройств».
-
Найдите устройство, для которого хотите обновить драйвер, щелкните по нему ПКМ и нажмите «Обновить драйвер».
-
Запустите средство автоматического поиска драйверов.

-
Вы можете быть уведомлены о том, что наиболее подходящие драйверы уже установлены. Если это так, переходите к следующему методу, в противном случае завершите инсталляцию предложенной версии драйверов.
Способ 3: Официальные сайты разработчиков
Windows 11 вышла недавно, но в плане работы основных компонентов она практически не отличается от «десятки», поскольку основная часть ОС не претерпела значительных изменений (как и всегда, поменялся только графический интерфейс). Некоторые производители комплектующих не выпустят версии драйверов для Windows 11, поскольку работоспособность устройств не нарушена. Другие займутся этим позже или занимаются сейчас. Единицы уже представили новые версии, которые можно установить.
Вбейте в поисковик модель устройства, для которого хотите получить драйвер. Перейдите на официальный сайт и прочитайте представленную информацию. Некоторые разработчики (на следующем скриншоте это ASUS) показывают детальную статистику и сообщают о том, что материнские платы, видеокарты и другое оборудование совместимо с Windows 11 в рамках текущего тестирования, и обновление драйверов не требуется. В таком случае вы можете просто продолжить обычное взаимодействие с компьютером.
В таком случае вы можете просто продолжить обычное взаимодействие с компьютером.
Сейчас NVIDIA уже представила новую версию драйвера GAME READY для Windows 11, обеспечивающую корректную работу внутриигровых интерфейсов, датчиков и других компонентов программы. Вы самостоятельно найдете всю необходимую информацию, если перейдете на официальный сайт необходимого вам комплектующего. Главное, чтобы напротив графы «Операционная система» находилась надпись «Windows 11». То же самое касается AMD, Intel и некоторых других производителей, поэтому не ленитесь читать информацию на сайтах.
Определенные производители сообщают, что сейчас наблюдаются проблемы совместимости устройств с Windows 11. По большей части это касается принтеров и другой периферии. Если на официальных сайтах вам не удалось найти драйверы или советы от разработчиков по решению проблем, остается только ждать и следить за новостями.
Как обновить драйвер видеокарты на Виндовс 7
Windows
Многие из пользователей, особенно играющие в компьютерные игры, сталкиваются с проблемой, что игры начинают тормозить.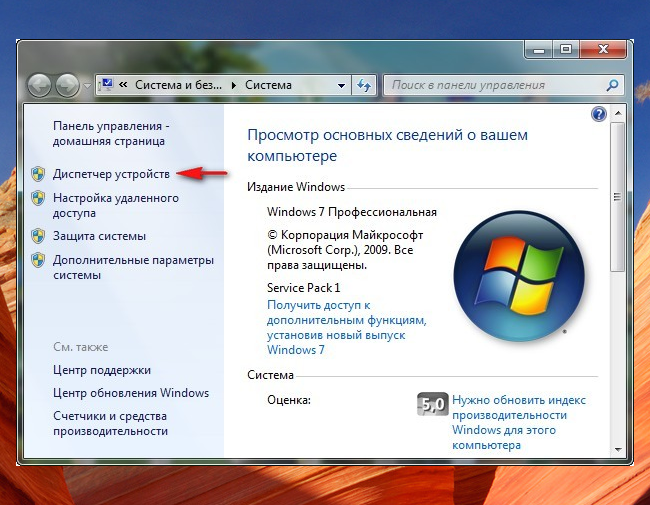 Зачастую это связано с устареванием драйверов на видеокарту. Для того чтобы решить данную проблему, необходимо всего лишь обновить старый драйвер видеокарты на более новый. В данной статье мы рассмотрим несколько способов решения данной проблемы.
Зачастую это связано с устареванием драйверов на видеокарту. Для того чтобы решить данную проблему, необходимо всего лишь обновить старый драйвер видеокарты на более новый. В данной статье мы рассмотрим несколько способов решения данной проблемы.
Содержание статьи:
- Установка обновления драйвера через операционную систему Windows
- Обновление программного обеспечения через GeForce Experience
- Установка свежего драйвера через Radeon Software
- Онлайн обновление
В современной игровой индустрии для ноутбуков и компьютеров использую всего лишь две модели видеопроцессоров.
- NVIDIA;
- ATI Radeon компании AMD.
Данные компании очень часто выпускают обновления для своих видеокарт.
Обновление драйверов через службы Windows
Для того чтобы произвести данную процедуру вам необходимо:
- Правой кнопкой мыши нажимаем на «Мой компьютер» и выбираем «Свойства»;
- В свойствах компьютера в левой панели жмем «Диспетчер устройств»;
- В диспетчере изображена вся аппаратная начинка вашего компьютера.
 Находим строку «Видеоадаптеры»;
Находим строку «Видеоадаптеры»;
- Выбираем нашу видеокарту, и щелкаем правой кнопкой мыши по ней. Выбираем «Обновить драйверы…»
- В открытом окне выбираем «Автоматический поиск драйверов».
Для того чтобы данный способ был реализован, ваш компьютер должен быть подключен к сети интернет.
Обновление для NVIDIA
Все что вам потребуется – это скачать и установить программу GeForce Experience с официально сайта разработчиков. После установки вам необходимо зарегистрировать пользователя. Это вы можете сделать также на сайте, откуда скачивали программу. Итак, для обновления нужно:
- Запустить GeForce Experience;
- Перейти во вкладку «Драйверы»;
- Нажать зеленую кнопку «Загрузить»;
- Дождаться загрузки драйвера;
- Жмем на зеленую кнопку «Экспресс-установка».

- Жмем на зеленую кнопку «Экспресс-установка».
- После установки — перезагружаем компьютер.
Обновление для ATI Radeon
Для данной модели делается все аналогично, как и с NVIDIA. Одно единственное, вам нужно скачать Radeon Software с официального сайта AMD. Кнопка для обновлений расположена в левом нижнем углу.
Обновление через онлайн сервисы
Открываем браузер и переходим на сайт NVIDIA или AMD. На их сайте есть функция скачивания свежего программного обеспечения не устанавливая дополнительного ПО. Нажимаем «Поиск» и потом «Загрузить».
Еще есть такая программ как Intel Driver Update Utility Installer. Данное программное обеспечение достаточно быстро просканирует ваш компьютер, и предложит обновить не только драйвера видеокарты, но и для других устройств, если у тех устарела программная начинка.
Мы будем очень рады, если данная статья вам помогла найти решение по данной проблеме. Если у вас возникли какие-то трудности в установке программного обеспечения, вы всегда можете заказать у нас компьютерного мастера на дом с бесплатным выездом.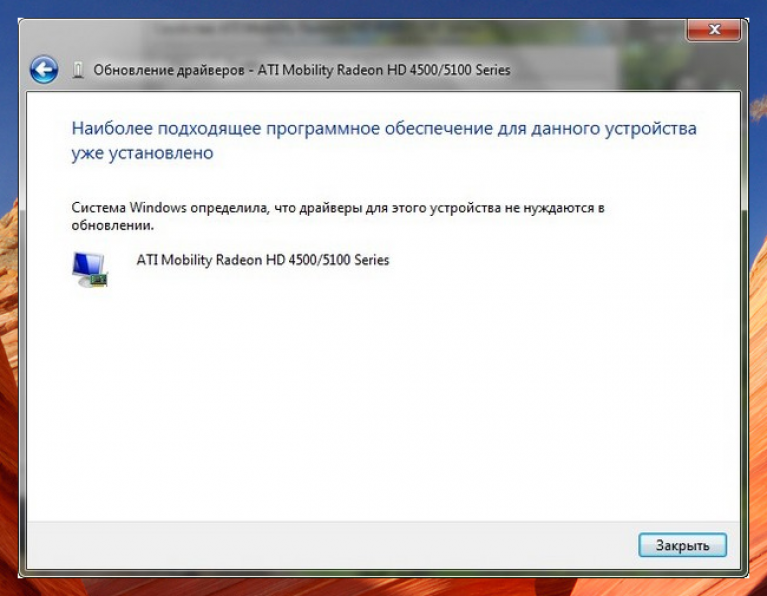
Как установить драйвер на видеокарту
Tags
Windows, Виндовс, Драйвер, Железо, Интернет, Компьютер, Монитор, Ноутбук, Программы, Своими руками
Ошибка «Драйвер дисплея перестал отвечать и был восстановлен» в Windows 7 или Windows Vista
Windows 7 Windows Vista Больше…Меньше
Резюме
В этой статье представлены три метода, которые можно использовать для устранения проблемы «драйвер дисплея перестал отвечать». Дополнительные сведения о причине проблемы см. в разделе «Дополнительная информация».
Разрешение
Чтобы решить эту проблему, выполните действия, описанные в методах, начиная с метода 1, а затем переходите к методу 2 и методу 3, если решения не решают проблему.
Способ 1.
 Обновите до последней версии драйвер дисплея для вашего графического оборудования
Обновите до последней версии драйвер дисплея для вашего графического оборудования
Чтобы обновить до последней версии драйвер дисплея для вашего графического оборудования с помощью Центра обновления Windows, щелкните ссылку, относящуюся к вашей версии Windows, и выполните действия, описанные в этой статье:
Обновите драйвер для оборудования, которое не работает должным образом в Windows 7
Обновите драйвер оборудования, которое не работает должным образом в Windows Vista
Если установка последних обновлений не решает проблему, перейдите к способу 2.
Метод 2: настройка визуальных эффектов для повышения производительности
Одновременное открытие нескольких программ, окон браузера или сообщений электронной почты может занимать память и вызывать проблемы с производительностью. Попробуйте закрыть все программы и окна, которые вы не используете.
Вы также можете повысить производительность компьютера, отключив некоторые визуальные эффекты. Вот как настроить все визуальные эффекты для лучшей производительности:
Вот как настроить все визуальные эффекты для лучшей производительности:
Откройте сведения о производительности и инструменты, выбрав «Пуск» > «Панель управления». В поле поиска введите Информация о производительности и инструменты, а затем в списке результатов щелкните Информация о производительности и инструменты.
Выберите Настроить визуальные эффекты. Если вам будет предложено ввести пароль администратора или подтверждение, введите пароль или предоставьте подтверждение.
Выберите «Визуальные эффекты» > «Настроить для лучшей производительности» > «ОК».

Примечание Чтобы выбрать менее радикальный вариант, выберите Разрешить Windows выбирать, что лучше всего подходит для моего компьютера.
Если этот метод не решил проблему, перейдите к способу 3.
Метод 3: изменение записи реестра для увеличения времени обработки GPU
Обнаружение и восстановление тайм-аута — это функция Windows, которая может обнаруживать, когда аппаратному обеспечению видеоадаптера или драйверу на вашем компьютере требуется больше времени, чем ожидалось, для завершения операции. Когда это происходит, Windows пытается восстановить и перезагрузить графическое оборудование. Если графический процессор не может восстановить и перезагрузить графическое оборудование за разрешенное время (две секунды), ваша система может перестать отвечать на запросы и отобразить сообщение об ошибке «Драйвер дисплея перестал отвечать и был восстановлен».
Предоставление функции Timeout Detection and Recovery большего времени для завершения этой операции путем изменения значения реестра может решить эту проблему.
Для этого выполните следующие действия:
Закройте все программы Windows.
Выберите «Пуск», введите regedit в поле поиска, а затем дважды щелкните regedit.exe в результатах выше. Если вас попросят ввести пароль администратора или подтверждение, введите пароль или предоставьте подтверждение.
Найдите следующий подраздел реестра:
HKEY_LOCAL_MACHINE\SYSTEM\CurrentControlSet\Control\GraphicsDriversВ меню «Правка» выберите «Создать», а затем выберите в раскрывающемся меню следующее значение реестра, относящееся к вашей версии Windows (32-разрядной или 64-разрядной):
.
Закройте редактор реестра и перезагрузите компьютер, чтобы изменения вступили в силу.
Важно! В этом разделе, методе или задаче содержатся инструкции по изменению реестра. Однако при неправильном изменении реестра могут возникнуть серьезные проблемы. Поэтому убедитесь, что вы выполните следующие действия внимательно. Для дополнительной защиты создайте резервную копию реестра перед его изменением. Затем вы можете восстановить реестр, если возникнет проблема. Дополнительные сведения о резервном копировании реестра в Windows 7 см. в разделе Резервное копирование реестра.
Выберите значение DWORD (32 бита).

Введите TdrDelay в качестве имени и нажмите Enter.
Дважды щелкните TdrDelay и добавьте 8 для данных значения, а затем нажмите ОК.
Выберите значение QWORD (64 бита).
Введите TdrDelay в качестве имени и нажмите Enter.
Дважды щелкните TdrDelay и добавьте 8 для данных значения, а затем нажмите ОК.

Дополнительная информация
Такое поведение может возникать по одной или нескольким из следующих причин:
Возможно, вам придется установить последние обновления драйвера дисплея.
Визуальные эффекты или слишком много программ, работающих в фоновом режиме, могут замедлять работу компьютера.
Графическому процессору требуется больше времени, чем разрешено для отображения графики на вашем мониторе.
Примечание Если вы используете более старую видеокарту, может не быть видеодрайвера, полностью совместимого с вашей версией Windows.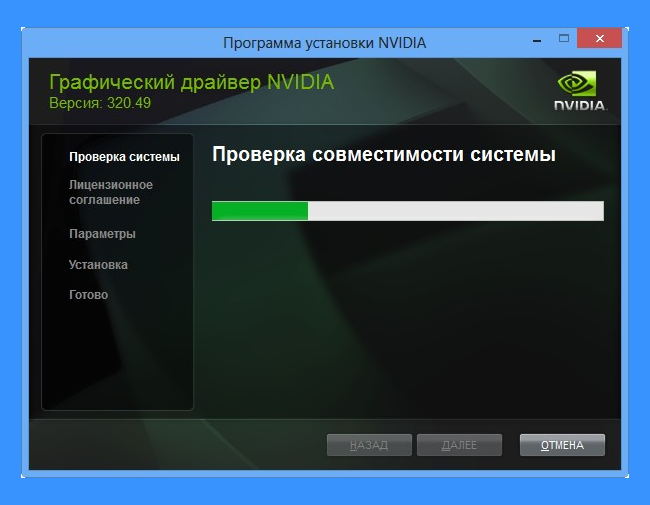
Дополнительные сведения об обнаружении тайм-аута и восстановлении см. в разделе Обнаружение тайм-аута и восстановление графических процессоров с помощью WDDM.
Как обновить видеодрайверы на ПК с Windows
Скопированная ссылка!
Линси Кнерл
|
8 сентября 2019 г.
Все типы драйверов, включая видеодрайверы, обновляются всякий раз, когда ваша операционная система Windows 10 выполняет автоматическое обновление. Но что, если этого не произойдет? В этом случае вам может потребоваться вручную обновить видеодрайверы. Это простое решение может решить многие проблемы и вернуть компьютер в рабочее состояние в кратчайшие сроки. Вот краткое руководство по самостоятельному обновлению видеодрайвера на ПК с Windows.
Как узнать, требуется ли вам обновление видеодрайвера
Является ли ваш видеодрайвер отдельным продуктом (например, видеокартой) или интегрированной частью вашего центрального процессора (ЦП), устаревшим драйвер может вызвать проблемы. К ним относятся:
К ним относятся:
- Искаженная графика, изображения или текст на экране
- Задержка между действиями и отображением
- Вспышки света или спорадическое затемнение
- Заикание во время игры
- Другие необъяснимые сбои, в том числе странные формы, цветные пятна и пикселизированное видео
Вы, вероятно, будете получать сообщения об ошибках от Windows, предупреждающие вас о необходимости обновления.
Некоторые проблемы с видеокартой связаны с самой физической картой и не будут исправлены обновлением. Это может включать вентилятор, который работает без остановок, или так называемые «артефакты». Эти артефакты появляются во время игры или просмотра видео и могут выглядеть как часть другого изображения или видео, выжженного на экране. Если они исчезают при перезагрузке компьютера, вы знаете, что это связано с видеокартой, а не с экраном дисплея. Это может быть вызвано плохим драйвером, но это также признак неисправной видеокарты.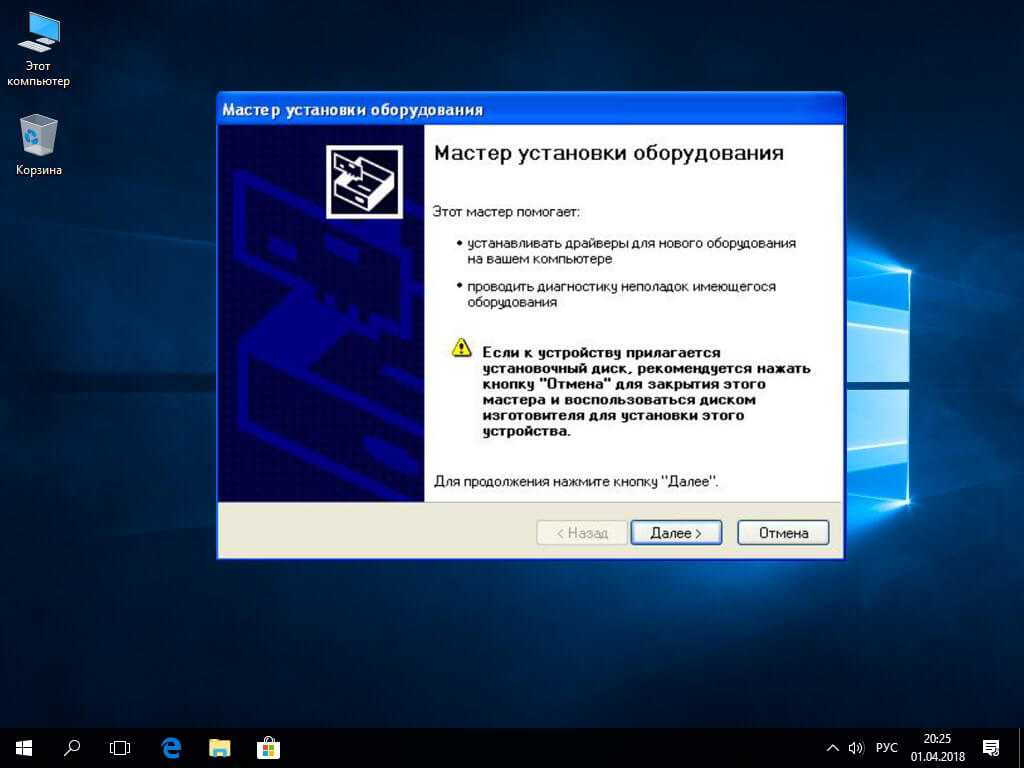
В любом случае, первое, что вы должны сделать, это проверить наличие обновлений драйверов. Это часто может решить более тревожные проблемы.
Как обновить видеодрайверы в Windows 10
Многие проблемы с видеокартой можно решить путем обновления драйверов. Если автоматические обновления Windows не устранили проблему, вам нужно выполнить обновление вручную.
Выполните следующие действия, чтобы вручную обновить видеодрайвер:
- На панели задач Windows введите в поле поиска.Диспетчер устройств и выберите его
- Выберите из списка категорий, чтобы найти ваше устройство, которые перечислены в алфавитном порядке по типу устройства. У вас должен быть только один, но если их больше, выберите марку видеодрайвера
- Щелкните правой кнопкой мыши на этом устройстве и выберите Обновить драйвер
- При появлении запроса выберите Автоматический поиск обновленного программного обеспечения драйвера
- Ваше обновление должно произойти автоматически.

Если Windows не может найти обновление вашего драйвера, используйте веб-сайт производителя или документацию для вашего компьютерного продукта для получения дополнительной информации. Если вы получаете сообщение об ошибке, это сигнализирует о том, что вам может потребоваться удалить и переустановить драйвер.
Как переустановить видеодрайвер
Если вам нужно переустановить драйвер, выполните следующие действия.
- На панели задач Windows введите в поле поиска Диспетчер устройств и выберите его
- Выберите имя драйвера для вашей видеокарты. Щелкните правой кнопкой мыши и выберите Удаление
- Используйте меню «Пуск» для перезагрузки компьютера
- После перезагрузки компьютер попытается переустановить драйвер. Если вам потребуются дополнительные шаги, он предупредит вас
Примечание . Если ваш видеодрайвер не является оригинальным для вашего компьютера, эти шаги могут не сработать. Вам понадобится оригинальная документация для вашего видеодрайвера и инструкции для этого устройства, чтобы вручную установить драйвер после установки.
Вам понадобится оригинальная документация для вашего видеодрайвера и инструкции для этого устройства, чтобы вручную установить драйвер после установки.
Нерешенные проблемы можно устранить с помощью средства устранения неполадок Центра обновления Windows. Это приложение должно обрабатывать синий экран или сообщение об ошибке, начинающееся с 0x8024. Чтобы открыть его, посетите веб-сайт средства устранения неполадок Windows и загрузите версию для Windows 10. Вам потребуется доступ в Интернет, чтобы получить программу, запустить ее и выполнить шаги. Возможно, вам придется запустить его более одного раза, чтобы решить проблему с обновлением драйвера.
Использование восстановления системы для решения проблем с обновлением драйверов
К сожалению, иногда вы можете обновить драйвер до поврежденной версии. Также бывают случаи, когда вам необходимо откатить обновление драйвера до предыдущей версии программного обеспечения. Вот где восстановление системы пригодится. Чтобы убедиться, что это временно решает проблемы, используйте систему Windows для восстановления компьютера до последней даты, когда вы знали, что ваш драйвер работает хорошо.
Выполните следующие действия, чтобы выполнить восстановление системы:
- В поле поиска панели задач введите Панель управления и выберите его
- В поле поиска Панель управления введите восстановление и выберите его
- Выберите Открыть восстановление системы
- 5
5
- Выберите нужную дату и выберите Сканировать на наличие уязвимых программ
5 Восстановить системные файлы и настройки выберите Далее и выберите точку восстановления, из которой вы хотите выполнить восстановление. Если возможно, используйте самую последнюю дату, когда вы помните, что ваш драйвер работал правильно. Если вы не видите подходящую дату, установите флажок рядом с Показать больше точек восстановления
Если защита вашей системы не включена, может не быть дат для выбора. Дважды проверьте, работает ли он, выполнив следующие действия в следующий раз:
- Введите панель управления в поле поиска на панели задач
- Введите recovery в Панели управления и выберите Recovery , затем Configure System Restore , затем Настройка
- Убедитесь, что установлен флажок Включить защиту системы
точка восстановления. Он не удалит ваши личные файлы.
Он не удалит ваши личные файлы.
Обеспечьте регулярное обновление драйверов
Для оптимальной работы компьютера стоит следить за тем, чтобы обновления выходили вовремя. Использование ручных обновлений может быть утомительным и часто не дает вам своевременного доступа к самым последним исправлениям драйверов. Лучший способ обновлять все ваши драйверы, а не только драйверы для видеокарты, — разрешить Microsoft выполнять автоматические обновления при необходимости.
По умолчанию они включены для работы без вас, но вы можете выполнить следующие действия, чтобы убедиться, что они настроены правильно, выполнив следующие действия: чтобы открыть и выберите Обновление и безопасность из списка категорий
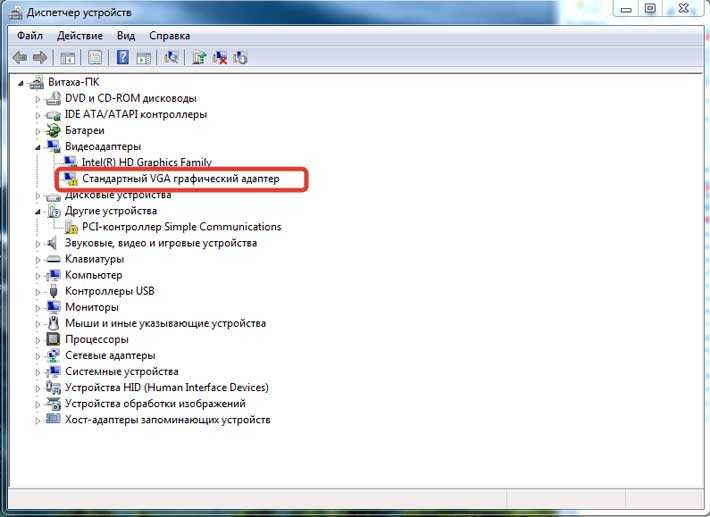


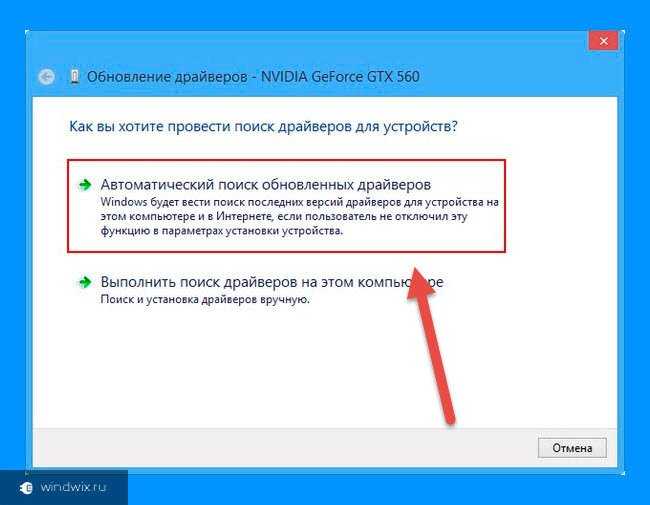 Находим строку «Видеоадаптеры»;
Находим строку «Видеоадаптеры»;