Как установить загрузку с диска в bios windows 7: Загрузка с диска в биосе. Настройка БИОС для загрузки с диска или флешки
Содержание
загрузка с диска или флешки » Страница 6
Категория: BIOS / Внешний носитель
Добавил: admin
access_timeОпубликовано: 29-11-2011
visibilityПросмотров: 735 945
chat_bubble_outlineКомментариев: 419
Чтобы установить практически любую операционную систему с самого начала нужно обязательно настроить систему ввода/вывода (BIOS) компьютера с целью изменения приоритета загрузки. С оптических носителей информации вы будете устанавливать операционку, то есть с (CD/DVD) или с флешки, вы должны правильно выставить настройки BIOS, поверьте это не сложно. Итак, чтобы в BIOS произошла загрузка с диска, вам придётся самостоятельно изменить параметры BIOS, чтобы при включении компьютера была приоритетно произведена загрузка с компакт-диска или с флешки, а затем с жесткого диска. Давайте подробно всё рассмотрим.
Когда вы включаете компьютер, первым делом происходит тестирование оборудования на работоспособность, простыми словами он как бы проверяет себя, это так называемая процедура (POST), далее эстафетная палочка передаётся специальной программе-(MBR), которая выбирает с какого раздела на жестком диске произвести загрузку операционной системы, так вот до этого выбора мы должны произвести загрузку с компакт-диска или с флешки.
Как зайти в (BIOS)? Если у вас каким то чудом осталась инструкция к материнской плате, то там обязательно про это написано, если нет то при включении компьютера смотрим на мониторе надпись, она может выглядеть так: Press DEL to enter SETUP, то есть для того что бы зайти в (BIOS) вам надо, пока горит надпись на мониторе, несколько раз нажать клавишу <Delete>.
Надписи могут могут быть разные, может даже и не быть никаких надписей, это не должно вас смутить, в большинстве случаев это клавиши- F2 или Delete, реже F1,еще реже <Esc>, F11, F12 Итак сразу же после включения компьютера жмём на клавишу F2 или Delete, и не отпускаем её, пока не попадем в BIOS. У вас должно получиться и перед вами на мониторе появилось такое окно. Это окно Ami BIOS, его настройку мы здесь и рассмотрим. Если окно будет другим, то это — Award BIOS, его настройки мы рассмотрим ниже.
Ami BIOS
Award BIOS
Ami BIOS
Для многих кто будет это проделывать всё в первый раз, и что-то сделает не так, прозвучит важная информация, если вы изменили незнакомые вам параметры, нужно проследовать на вкладку (Exit), она находится от вкладки (Boot) справа после вкладки (Tools) и на фото подчёркнута красным. Далее нужно проследовать с помощью стрелок на вашей клавиатуре к пункту Load Setup Defaults, и нажать Enter, далее заходим в меню.
Далее нужно проследовать с помощью стрелок на вашей клавиатуре к пункту Load Setup Defaults, и нажать Enter, далее заходим в меню.
Load Setup Defaults применит настройки (BIOS) по умолчанию, и они будут такими, какие были до ваших экспериментов, выбираем OK и настройки сбрасываются по умолчанию, запомните это.
Вернёмся после всех этих нужных отступлений к основной теме и к первому фото. Нам нужен пункт Boot, стрелками на клавиатуре выбираем его, жмём Enter и далее заходим в пункт Boot Device Priority.
В этом пункте мы видим, что первым загрузочным устройством выставлен жёсткий диск, выделяем стрелочками первый пункт 1st Boot Deviсe жмём клавишу Enter.
В пункте Options нам нужно выделить с помощью стрелки ваш дисковод (CD/DVD) и нажать на Enter и он автоматически станет первым устройством
У вас должно получиться как показано на фото.
Теперь нам осталось лишь сохранить наши настройки и выйти из (BIOS). Жмём клавишу Esc на клавиатуре и выходим из этого меню, дальше двигаемся с помощью стрелок к пункту Exit и нажимаем Enter, нас спрашивают, хотим мы сохранить перед выходом наши настройки, мы соглашаемся и нажимаем Enter.
Компьютер должен перезагрузиться и если у вас в приводе СD-DVD будет находиться диск с операционной системой Windows XP или Windows 7, то должна начаться установка операционки.
BIOS Award
Теперь рассмотрим — Award BIOS. В его основном окне нам нужен пункт Advanced BIOS Features, выделяем его с помощью стрелок на клавиатуре и нажимаем Enter.
Нам нужен пункт First Boot Device, отвечающий за первое загрузочное устройство, сейчас как мы видим таким устройством является жёсткий диск (HDD-0), выделяем его и жмём Enter
В данном меню нам нужно выбрать с помощью стрелок наш дисковод (CD/DVD) и опять нажимаем Enter.
Обратите внимание, сейчас у нас и первым и вторым устройством стоит дисковод (СD-DVD), давайте вторым устройством выставим жёсткий диск.
Должно получиться так.
Далее идём на вкладку выйти — Save & Exit Setup, нажимаем Enter и ставим Y, что значит сохранить изменённые нами настройки, далее опять Enter и произойдёт перезагрузка компьютера.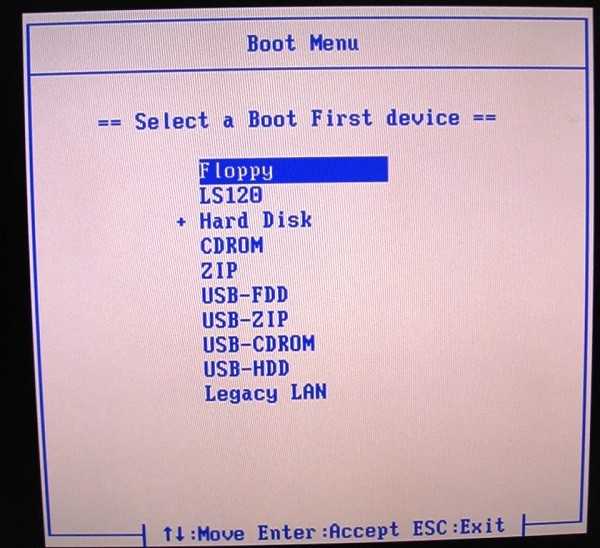
Если вы сделаете всё верно в BIOS, загрузка с диска пройдёт удачно.
Загрузка с GPT диска из BIOS / Хабр
В статье описано как заставить загружаться компьютер с BIOS, с жесткого диска размеченного в GPT. Данная статья является не переводом оригинальной статьи, а скорее вольным пересказом статьи написанной Rod Smith, за которую лично я ему очень благодарен. Ссылка на первоисточник в конце данной статьи.
Мотивация
На рабочем видеосервере вышел из строя жесткий диск, размеченный в MBR, на котором была установлена ОС Windows 7.
Ситуация осложнялась тем, что диска для замены под рукой не оказалось, покупать долго, от слова ОЧЕНЬ (особенности организации процессов на предприятии), а сервер необходимо вводить в строй.
Из подручных материалов был только диск, который в данном сервере использовался для хранения архива. Сервер старый, а диск из новых (линейка WD Purple), соответственно встал вопрос, каким образом заставить загружаться старый компьютер (читай компьютер с BIOS) с данного жесткого диска, который размечен в GPT, чтобы не терять полезный объем.
Изучение данного вопроса привело на сайт rodsbooks.com, на котором нашлось решение.
Решение задачи
Собственно сам вольный пересказ, за теоретической частью, почему это оказалось не тривиальной задачей, добро пожаловать в великий и могучий Гугль
Итак, для решения данной задачи нам понадобиться Live CD/DVD/USB с GNU/Linux.
Лично я для этих целей пробовал использовать Ubuntu 16.04 и Debian 8. Сам автор предлагает использовать записанный на «болванку» Gparted , но каждый волен использовать то что ему ближе.
Для начала, необходимо обзавестись DUET: gitlab.com/tianocore_uefi_duet_builds/tianocore_uefi_duet_installer/repository/master/archive.tar.gz (собственно вся «магия» содержится именно в нем), а также SYSLINUX: www.kernel.org/pub/linux/utils/boot/syslinux/5.xx/syslinux-5.10.tar.gz (скачивать необходимо именно эту версию, в последующих необходимый для дальнейших манипуляций файл gptmbr.bin не скомпилирован.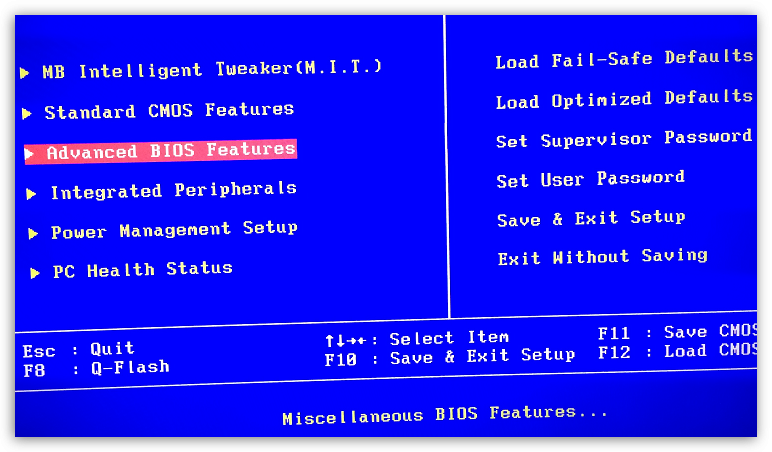 Чтобы не проводить его компиляцию самим, просто скачайте архив по ссылке).
Чтобы не проводить его компиляцию самим, просто скачайте архив по ссылке).
Полученные файлы необходимо записать в удобное сетевое хранилище (либо на флешку) после чего, для удобства, перенести во временное хранилище на запущенной Linux системе.
Теперь загружаемся в любимый дистрибутив GNU/Linux.
Первое, что необходимо после загрузки в Live CD, разметить наш диск в таблице разделов GPT.
(Я привожу примеры для Ubuntu 16.04)
Открываем консоль (консоль должна быть английской, локализованая консоль вызывает ошибки при обработке скрипта) и размечаем диск при помощи fdisk:
ubuntu@ubuntu:~$ sudo fdisk /dev/sda
Теперь создаем новую таблицу разделов GPT на диске, а также необходимые разделы. Предполагается, что диск в системе один и определяется как /dev/sda, в противном случае, необходимо изменить название диска на то, которое подходит именно вам.
Command (m for help): g Created a new GPT disklabel (GUID: 416CDA03-62CB-4E45-8260-DD7723111AF7).Command (m for help): n Partition number (1-128, default 1): 1 First sector (2048-62914526, default 2048): Last sector, +sectors or +size{K,M,G,T,P} (2048-62914526, default 62914526): +100M Created a new partition 1 of type 'Linux filesystem' and of size 100 MiB. Command (m for help): t Selected partition 1 Hex code (type L to list all codes): 1 Changed type of partition 'Linux filesystem' to 'EFI System'. Command (m for help): n Partition number (2-128, default 2): First sector (206848-62914526, default 206848): Last sector, +sectors or +size{K,M,G,T,P} (206848-62914526, default 62914526): Created a new partition 2 of type 'Linux filesystem' and of size 29.9 GiB. Command (m for help): t Partition number (1,2, default 2): 2 Hex code (type L to list all codes): 11 Changed type of partition 'Linux filesystem' to 'Microsoft basic data'. Command (m for help): w The partition table has been altered. Calling ioctl() to re-read partition table. Syncing disks.
Я не буду коментировать по шагам то, что описано выше, т. к. это стандартные процедуры, которые выполняются в fdisk. Единственное, на что стоит обратить внимание, так это на то, что при создании первого раздела, на котором будет храниться DUET, необходимо изменить его тип на ‘EFI System’ (
к. это стандартные процедуры, которые выполняются в fdisk. Единственное, на что стоит обратить внимание, так это на то, что при создании первого раздела, на котором будет храниться DUET, необходимо изменить его тип на ‘EFI System’ (
Command (m for help): t Selected partition 1 Hex code (type L to list all codes): 1 Changed type of partition 'Linux filesystem' to 'EFI System'.
), а тип второго раздела, выбрать как ‘Microsoft basic data’ (
Command (m for help): t Partition number (1,2, default 2): 2 Hex code (type L to list all codes): 11 Changed type of partition 'Linux filesystem' to 'Microsoft basic data'.
) собственно на него и будет в дальнейшем производится установка Windows.
С разметкой закончили, теперь создаем файловые системы:
ubuntu@ubuntu:~$ sudo mkfs.fat -F32 /dev/sda1 mkfs.fat 3.0.28 (2015-05-16) ubuntu@ubuntu:~$ sudo mkfs.ntfs -f /dev/sda2 Cluster size has been automatically set to 4096 bytes.Creating NTFS volume structures. mkntfs completed successfully. Have a nice day.
Со стандартными процедурами закончили, теперь переходим к магии.
Установка DUET
Я скопировал SYSLINUX и TianoCore в /tmp/1 и перешел в папку с TianoCore:
ubuntu@ubuntu:~$ cd /tmp/1/tianocore_uefi_duet_installer/ ubuntu@ubuntu:/tmp/1/tianocore_uefi_duet_installer$ ll total 96 drwxrwxr-x 10 ubuntu ubuntu 400 Nov 7 2013 ./ drwxrwxr-x 4 ubuntu ubuntu 80 Sep 1 06:37 ../ drwxrwxr-x 2 ubuntu ubuntu 260 Nov 7 2013 BootSector/ -rw-rw-r-- 1 ubuntu ubuntu 2155 Nov 7 2013 copy_duet_files.sh -rw-rw-r-- 1 ubuntu ubuntu 2921 Nov 7 2013 CreateUSB.cmd -rw-rw-r-- 1 ubuntu ubuntu 16019 Nov 7 2013 duet-install -rw-rw-r-- 1 ubuntu ubuntu 9116 Nov 7 2013 duet-install.8 drwxrwxr-x 4 ubuntu ubuntu 80 Nov 7 2013 Efildr/ -rw-rw-r-- 1 ubuntu ubuntu 20480 Nov 7 2013 Elevate.exe drwxrwxr-x 3 ubuntu ubuntu 60 Nov 7 2013 Extras/ drwxrwxr-x 2 ubuntu ubuntu 80 Nov 7 2013 Licenses/ drwxrwxr-x 3 ubuntu ubuntu 60 Nov 7 2013 Linux_Source/ -rw-rw-r-- 1 ubuntu ubuntu 9282 Nov 7 2013 Migle_BootDuet_INSTALL.txt drwxrwxr-x 3 ubuntu ubuntu 160 Nov 7 2013 Modified_files_for_compiling_EDK1_DUET_in_Windows_X64/ -rw-rw-r-- 1 ubuntu ubuntu 3536 Nov 7 2013 README.txt drwxrwxr-x 2 ubuntu ubuntu 80 Nov 7 2013 Shell/ -rw-rw-r-- 1 ubuntu ubuntu 13673 Nov 7 2013 UDK_EDK2_DuetPkg_Changes_to_Makefiles.patch -rw-rw-r-- 1 ubuntu ubuntu 1821 Nov 7 2013 Usage_Linux.txt -rw-rw-r-- 1 ubuntu ubuntu 2165 Nov 7 2013 Usage_Windows.txt drwxrwxr-x 2 ubuntu ubuntu 80 Nov 7 2013 Windows_Binaries/ ubuntu@ubuntu:/tmp/1/tianocore_uefi_duet_installer$
Делаем исполняемыми copy_duet_files.sh и duet-install:
ubuntu@ubuntu:/tmp/1/tianocore_uefi_duet_installer$ chmod +x copy_duet_files.sh duet-install
Устанавливаем DUET:
ubuntu@ubuntu:/tmp/1/tianocore_uefi_duet_installer$ sudo ./duet-install -m -s ../syslinux-5.10/mbr /dev/sda1 Will install SYSLINUX to the MBR Will install SYSLINUX to the MBR Path to SYSLINUX is ../syslinux-5.10/mbr Path to bootduet is /tmp/1/tianocore_uefi_duet_installer/BootSector Path to UEFI DUET is /tmp/1/tianocore_uefi_duet_installer Will install UEFI version UDK Target partition is /dev/sda1 Target disk (for storing MBR boot code) is /dev/sda Partition number is 1 Partition starts at sector 2048 FAT32 filesystem found on /dev/sda1 Partition table type is gpt Proceeding with installation will overwrite at least some data on /dev/sda1. This is your LAST CHANCE to abort! Do you want to continue (Y/N)? y Preparing disk... Writing 00 08 00 00 to boot partition's hidden sectors field Installing SYSLINUX... Installing BootDuet... Installing UEFI DUET.... Installation completed without errors; the disk should now be bootable! You may need to copy an EFI boot loader, such as ELILO or GRUB 2, to the disk.
Теперь необходимо скопировать эмулятор EFI TianoCore:
ubuntu@ubuntu:/tmp/1/tianocore_uefi_duet_installer$ sudo mount /dev/sda1 /mnt ubuntu@ubuntu:/tmp/1/tianocore_uefi_duet_installer$ sudo ./copy_duet_files.sh /mnt EDK_UEFI64 -------- PARTITION MOUNTPOINT = /mnt PARTITION FILESYSTEM = FAT32 UEFI-DUET FIRMWARE BUILD = EDK_UEFI64 -------- + cp --verbose /tmp/1/tianocore_uefi_duet_installer///Efildr/EDK_UEFI64//Efildr20 /mnt/EFILDR20 '/tmp/1/tianocore_uefi_duet_installer///Efildr/EDK_UEFI64//Efildr20' -> '/mnt/EFILDR20' + mkdir -p /mnt/EFI/tools/ + cp --verbose /tmp/1/tianocore_uefi_duet_installer///Shell//shellx64_v1.efi /tmp/1/tianocore_uefi_duet_installer///Shell//shellx64_v2.efi /mnt/EFI/tools/ '/tmp/1/tianocore_uefi_duet_installer///Shell//shellx64_v1.efi' -> '/mnt/EFI/tools/shellx64_v1.efi' '/tmp/1/tianocore_uefi_duet_installer///Shell//shellx64_v2.efi' -> '/mnt/EFI/tools/shellx64_v2.efi' + mkdir -p /mnt/EFI/tools/extras + cp --verbose /tmp/1/tianocore_uefi_duet_installer///Extras/X64//diskpart.efi /tmp/1/tianocore_uefi_duet_installer///Extras/X64//efichk.efi /tmp/1/tianocore_uefi_duet_installer///Extras/X64//efifmt.efi /mnt/EFI/tools/extras/ '/tmp/1/tianocore_uefi_duet_installer///Extras/X64//diskpart.
efi' -> '/mnt/EFI/tools/extras/diskpart.efi' '/tmp/1/tianocore_uefi_duet_installer///Extras/X64//efichk.efi' -> '/mnt/EFI/tools/extras/efichk.efi' '/tmp/1/tianocore_uefi_duet_installer///Extras/X64//efifmt.efi' -> '/mnt/EFI/tools/extras/efifmt.efi' + set +x +e -------- DUET EDK_UEFI64 files have been copied to the FAT32 PARTITION successfully --------
Монтируем первый раздел в /mnt и устанавливаем EFI. Я выбрал EDK_UEFI64, потому что в дальнейшем при настройке загрузки, UDK_X64 почему-то не сохранял настройки. Разбираться было лень.
Вот и вся магия. Достаточно перезагрузить компьютер и в BIOS выставить загрузку с жесткого диска. В результате должна получится приветственная надпись как изображено ниже:
После нее, если все прошло гладко, и скрипт copy_duet_files.sh отработал правильно, появится приглашение эмулятора EFI.
К сожалению, на виртуальной машине воспроизвести это не получается, поэтому я привел картинку от EFI VirtualBox, она практически такая же как и та, которую должны увидеть вы.
Дальнейшая настройка загрузки производится уже через это меню. Оставляю последующую настройку загрузки через меню EFI для персонального изучения, тем более, что ничего сложного там нет. К примеру для начала можно потренироваться в том же VirtualBox в режиме загрузки EFI.
Вставляем диск с дистрибутивом Windows в дисковод или используем предварительно сформированную установочную флешку. В меню эмулятора EFI выбираем откуда производить загрузку (это выбирается через меню ‘Boot Maintenance Manager’ → ‘Boot From File’, выбор устройства с которого грузится флешка или CD/DVD. Для начала установки этого достаточно. В списке надо будет выбрать файл bootx64.efi именно он является загрузочным). Дальнейшая загрузка и установка происходит при помощи стандартного установщика Windows, но с возможностью установки на диск, который размечен в GPT.
На этом все. Спасибо за внимание.
Оригинальная статья: by Rod Smith
Изменение порядка загрузки дисков
Windows 7 / Начало работы
Большинство компьютеров настроены таким образом, что при первом включении компьютера
проверяет, хотите ли вы загружаться с дисков, отличных от вашего жесткого диска.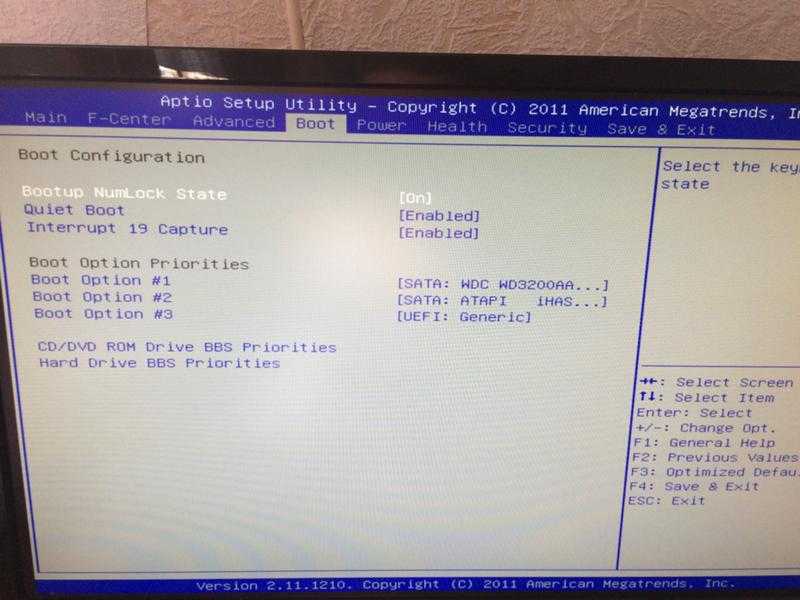
BIOS автоматически проверяет наличие загрузочного компакт-диска в вашей
CD-привод. Если на вашем компьютере есть флоппи-дисковод, он проверяет, есть ли у вас
загрузочный диск в дисководе тоже. Затем, после проверки всех возможных
места для загрузочного диска, система по умолчанию использует ваш жесткий диск, установленный в BIOS
и начинает загрузку Windows.
Как настроенный Windows Phone Star…
Включите JavaScript
Как может выглядеть настроенный стартовый экран Windows Phone
В чем преимущество изменения порядка загрузки системных устройств? Если
изменить порядок загрузочных устройств, чтобы жесткий диск с Windows
установленный будет сначала искаться в BIOS, система не должна тратить
время проверки других устройств на наличие загрузочных записей. Просто изменив порядок
устройства, вы можете сократить время загрузки от одной до нескольких секунд,
в зависимости от скорости вашего оборудования и количества дисков в вашей системе
установил. Результат — более быстрый запуск с минимальными негативными последствиями
Результат — более быстрый запуск с минимальными негативными последствиями
что я обращусь позже.
Чтобы изменить порядок загрузки (или последовательность, как это называют некоторые), вы должны ввести
экран настройки BIOS системы, который упоминался ранее:
- Нажмите F1, F2, Delete или правильную клавишу для вашей конкретной системы на POST
экран (или экран с логотипом производителя компьютера), чтобы открыть экран настройки BIOS. - Найдите там, где написано Boot, и войдите в подменю.
- Выберите Последовательность загрузки и нажмите Enter.
- Перейдите туда, где указано «первое устройство», и пролистайте список туда, где указано
«Жесткий диск» или «IDE0» (при условии, что ваш жесткий диск подключен
к IDE0). Если на экране настройки конкретно не указано «первое устройство», но
а просто список всех устройств, просто выберите жесткий диск и переместите его
в начало списка. Это можно сделать с помощью клавиш «Изменить значения».
(который для моего BIOS сделан Phoenix — пробел перемещает элемент вверх
а клавиша со знаком минус перемещает элемент вниз). Конкретные клавиши различаются по
Конкретные клавиши различаются по
почти каждая система, но основные понятия одинаковы. Вы хотите получить
ваш жесткий диск вверху списка или указан как первое устройство, с которого
попробовать загрузиться. Если вы не знаете ключей для вашего BIOS, обычно есть
инструкции, расположенные в нижней или правой части экрана, где
вы сможете найти правильные ключи для вашей системы. - После внесения изменений выйдите из системы BIOS, нажав кнопку
Клавиша Escape и убедитесь, что вы выбрали сохранение изменений при выходе.
После перезагрузки новые настройки вступят в силу.
Каковы последствия изменения порядка загрузки? Смена ботинка
order никоим образом не повредит вашей системе, если вы сделаете это правильно. Если случайно
вы удалите свой жесткий диск из списка и сохраните настройки BIOS, вы
получите неприятный сюрприз, когда ваш компьютер перезагрузится и скажет вам, что он
не могу найти операционную систему. Если вы получили это сообщение, не
волноваться; вы не просто стерли свою операционную систему. Просто перезагрузитесь, нажав
Просто перезагрузитесь, нажав
Одновременно нажмите Ctrl+Alt+Delete и вернитесь в настройки BIOS и сделайте
Убедитесь, что вы выбрали свой жесткий диск в качестве загрузочного устройства. После того, как вы это сделали,
ваша система вернется в нормальное состояние.
Другая возможная проблема, с которой вы можете столкнуться, связана с неудобством.
После того, как вы измените порядок загрузки системных устройств, чтобы жесткий
диск указан первым, вы больше не можете использовать компакт-диски для восстановления системы или загрузочную дискету.
диски. Если с вашим компьютером что-то случилось и вам нужно перезагрузиться
этих дисков, чтобы восстановить систему или запустить диагностику, просто вернитесь к
системный BIOS и опустить или удалить жесткий диск из первого загрузочного устройства и
при необходимости замените его дискетой или компакт-диском.
[Предыдущий]
[Содержание]
[Далее]
- Ускорение загрузки системы
- Работа с BIOS
- Изменение порядка загрузки дисков
- Использование функции быстрой загрузки в BIOS
- Изменение загрузки операционной системы
- Настройка диспетчера загрузки Windows
- ОС по умолчанию
- Отключение экрана загрузки системы
- Отключение ненужных аппаратных устройств
- Удаление дополнительных шрифтов для ускорения
- Отключение ненужных служб
- Отключение служб с утилитой Services
- Оптимизировать местоположение файлов загрузочных файлов
- Использование других сторонних программ Defrag
- Main Page
- Дома Excel
- MS PowerPoint
- MS Word
- Операционные системы
- Windows 10
- Windows 7
- Windows Vista
- Windows XP
- Разное
- Adobe Photoshop
- A+ Сертификация
- IPAD
- IPhone
- Network
- PHP
7018.
00 9000.
00
00 9000. 9000.
00
00 9000. 9000.
00 9000. 9000.
00 9000.
00 9000. 9000. 9000. 9000. 9000. 9000.
00 9000.
00 9000.
00 9000. 9000. 9000.
00 9000. 9000. 9000. 9000. 9000. 9000.
8. компьютер загрузится со своего основного жесткого диска, чтобы загрузить операционную систему. Однако в некоторых случаях вам может потребоваться изменить порядок загрузки в Windows 7, чтобы вы могли загрузить свой компьютер с USB-накопителя, компакт-диска или DVD-диска или другого жесткого диска, чтобы запустить восстановление системы или протестировать новую операционную систему. и т. д.
В статье мы покажем вам, как изменить порядок загрузки в Windows 7 на компьютерах популярных брендов, таких как Lenovo, HP, Dell, Asus, Acer и Sony. Читайте дальше, пожалуйста.
, часть 1. Основные шаги по изменению порядка загрузки в BIOS для Windows 7
Часть 1. Основные действия по изменению порядка загрузки в BIOS для Windows 7
Утилита настройки BIOS, которая управляет передачей информации на различные устройства в компьютерной системе, позволяет изменить параметры порядка загрузки. Таким образом, изменить порядок загрузки в Windows 7 без BIOS невозможно. Теперь выполните шаги ниже:
Таким образом, изменить порядок загрузки в Windows 7 без BIOS невозможно. Теперь выполните шаги ниже:
- Включите или перезагрузите компьютер и продолжайте нажимать одну из клавиш на клавиатуре во время загрузки компьютера, чтобы войти в программу настройки BIOS на вашем ПК.
- Когда появится страница утилиты настройки BIOS, с помощью клавиш со стрелками выберите вкладку BOOT. Системные устройства отображаются в порядке приоритета.
- Следуйте инструкциям на экране утилиты настройки BIOS, чтобы изменить порядок загрузки.
 В этом примере BIOS порядок загрузки можно изменить с помощью клавиш + и -. Обратите внимание, что в вашем BIOS могут быть другие инструкции.
В этом примере BIOS порядок загрузки можно изменить с помощью клавиш + и -. Обратите внимание, что в вашем BIOS могут быть другие инструкции. - С помощью F10: сохраните и выйдите из всех ваших действий или перейдите на вкладку «Выход» и сохраните изменения.
Примечание : Обычно внизу быстро появляется сообщение о том, какие клавиши нажимать. Если вы не видите сообщение, обратитесь к части 2, чтобы найти ключ для доступа к настройке BIOS.
Примечание . В зависимости от вашего компьютера пункт меню или элемент конфигурации могут называться «Параметры загрузки», «Загрузка», «Порядок загрузки» и т. д. или даже находиться в общем пункте меню, таком как «Дополнительные параметры», «Дополнительные функции BIOS» или «Другие параметры».
Теперь ваш компьютер перезагрузится и загрузится с первого устройства в порядке загрузки, который вы изменили. Если первое устройство не является загрузочным, оно попытается загрузиться со второго устройства в порядке загрузки и так далее.
Часть 2. Ключи доступа к утилите настройки BIOS для компьютеров популярных марок
Изменить порядок загрузки в Windows 7 легко, выполнив шаги, описанные выше. Ключевой частью является то, как войти в BIOS вашего компьютера, поскольку многие люди не имеют ключа для доступа к настройке BIOS. Ниже мы перечисляем ключи BIOS для распространенных марок компьютеров.
| Acer (Apire, Power, Veriton, Extensa, Ferrari, TravelMate, Altos) | Нажмите Del или F2 сразу после включения.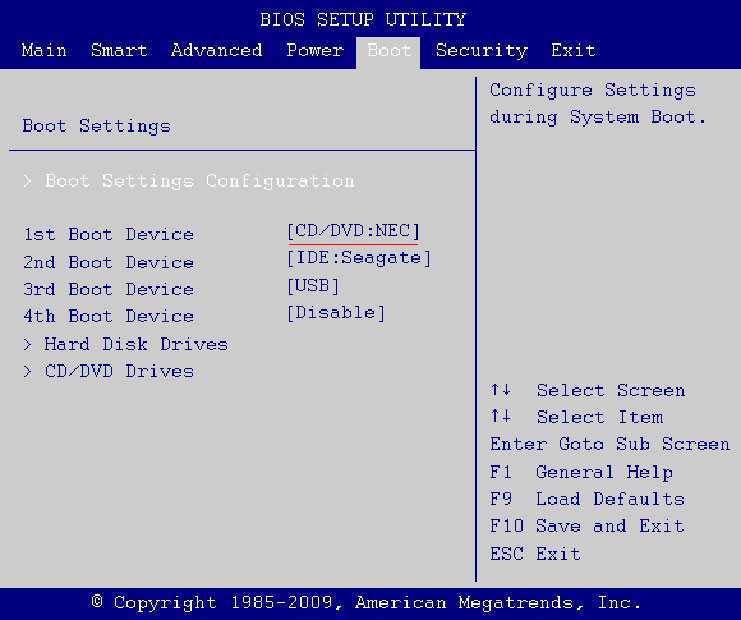 |
| Асер Веритон L480G: F12 | |
| Сервер Acer Altos 600: нажмите Ctrl+Alt+Esc и клавишу F1 для дополнительных параметров | |
| Старые компьютеры Acer: нажмите клавиши F1 или Ctrl+Alt+Esc для доступа к BIOS. | |
| HP(Павильон, ENVY, Пробук) | Нажмите F1 или F10 после включения компьютера. |
| Dell (XPS, Dimension, Inspiron, Latitude. OptiPlex, Precision, Vostro) | Нажмите F2 , когда появится логотип Dell. Нажимайте каждые несколько секунд, пока не появится сообщение Entering Setup. |
| Старые настольные и портативные компьютеры Dell вместо этого могут использовать Ctrl+Alt+Enter или Del для входа в BIOS. Или используйте Fn+Esc или Fn+F1. | |
| Lenovo (ThinkPad, IdeaPad, серия 3000, ThinkCentre, ThinkStation) | Нажмите F1 или F2 после включения компьютера.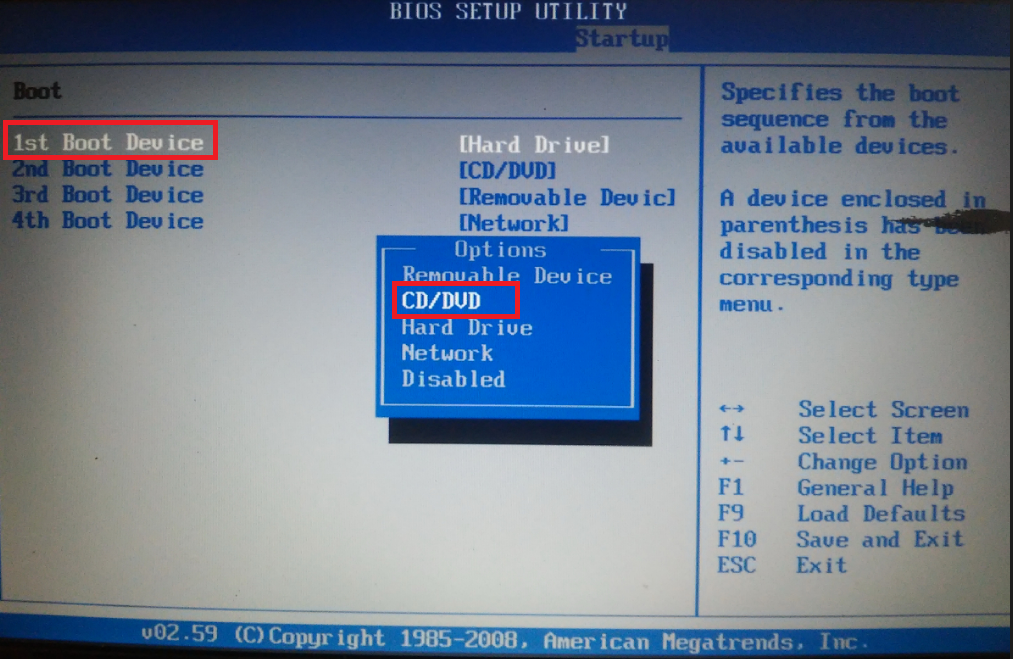 Читайте также: |

 Command (m for help): n
Partition number (1-128, default 1): 1
First sector (2048-62914526, default 2048):
Last sector, +sectors or +size{K,M,G,T,P} (2048-62914526, default 62914526): +100M
Created a new partition 1 of type 'Linux filesystem' and of size 100 MiB.
Command (m for help): t
Selected partition 1
Hex code (type L to list all codes): 1
Changed type of partition 'Linux filesystem' to 'EFI System'.
Command (m for help): n
Partition number (2-128, default 2):
First sector (206848-62914526, default 206848):
Last sector, +sectors or +size{K,M,G,T,P} (206848-62914526, default 62914526):
Created a new partition 2 of type 'Linux filesystem' and of size 29.9 GiB.
Command (m for help): t
Partition number (1,2, default 2): 2
Hex code (type L to list all codes): 11
Changed type of partition 'Linux filesystem' to 'Microsoft basic data'.
Command (m for help): w
The partition table has been altered.
Calling ioctl() to re-read partition table.
Syncing disks.
Command (m for help): n
Partition number (1-128, default 1): 1
First sector (2048-62914526, default 2048):
Last sector, +sectors or +size{K,M,G,T,P} (2048-62914526, default 62914526): +100M
Created a new partition 1 of type 'Linux filesystem' and of size 100 MiB.
Command (m for help): t
Selected partition 1
Hex code (type L to list all codes): 1
Changed type of partition 'Linux filesystem' to 'EFI System'.
Command (m for help): n
Partition number (2-128, default 2):
First sector (206848-62914526, default 206848):
Last sector, +sectors or +size{K,M,G,T,P} (206848-62914526, default 62914526):
Created a new partition 2 of type 'Linux filesystem' and of size 29.9 GiB.
Command (m for help): t
Partition number (1,2, default 2): 2
Hex code (type L to list all codes): 11
Changed type of partition 'Linux filesystem' to 'Microsoft basic data'.
Command (m for help): w
The partition table has been altered.
Calling ioctl() to re-read partition table.
Syncing disks.
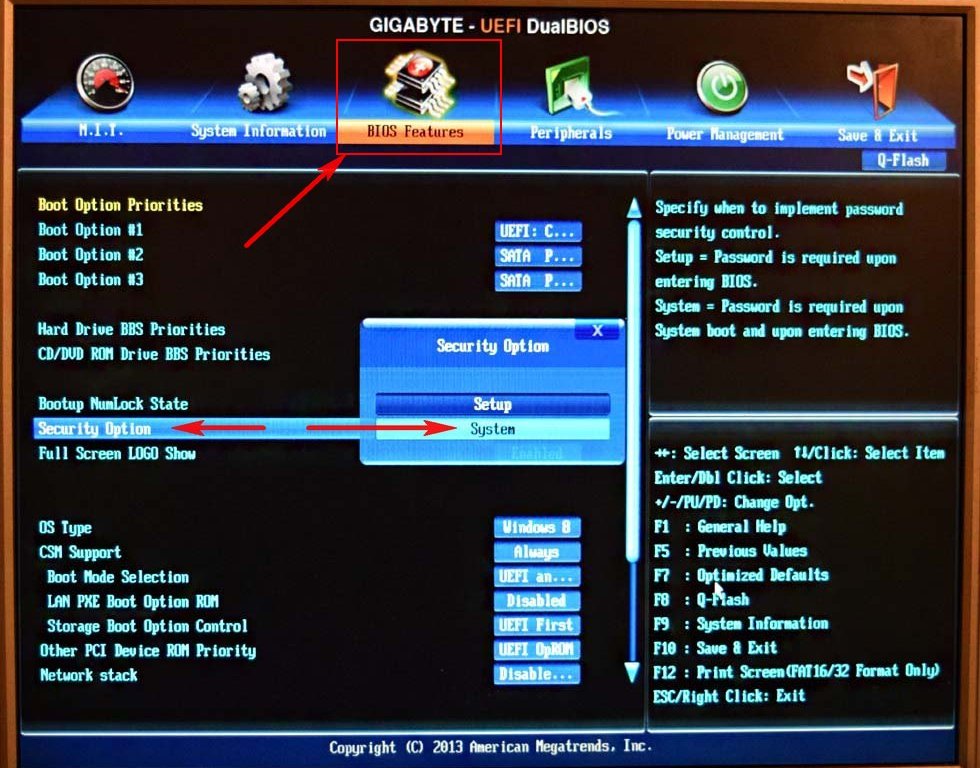 Creating NTFS volume structures.
mkntfs completed successfully. Have a nice day.
Creating NTFS volume structures.
mkntfs completed successfully. Have a nice day.
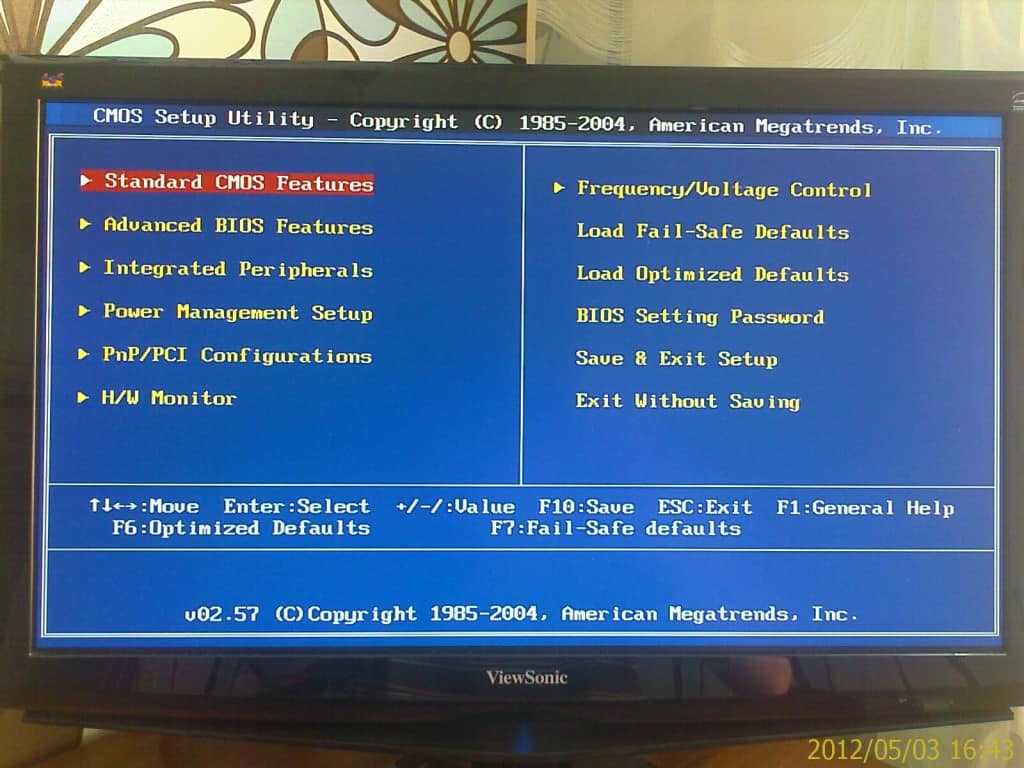 txt
drwxrwxr-x 3 ubuntu ubuntu 160 Nov 7 2013 Modified_files_for_compiling_EDK1_DUET_in_Windows_X64/
-rw-rw-r-- 1 ubuntu ubuntu 3536 Nov 7 2013 README.txt
drwxrwxr-x 2 ubuntu ubuntu 80 Nov 7 2013 Shell/
-rw-rw-r-- 1 ubuntu ubuntu 13673 Nov 7 2013 UDK_EDK2_DuetPkg_Changes_to_Makefiles.patch
-rw-rw-r-- 1 ubuntu ubuntu 1821 Nov 7 2013 Usage_Linux.txt
-rw-rw-r-- 1 ubuntu ubuntu 2165 Nov 7 2013 Usage_Windows.txt
drwxrwxr-x 2 ubuntu ubuntu 80 Nov 7 2013 Windows_Binaries/
ubuntu@ubuntu:/tmp/1/tianocore_uefi_duet_installer$
txt
drwxrwxr-x 3 ubuntu ubuntu 160 Nov 7 2013 Modified_files_for_compiling_EDK1_DUET_in_Windows_X64/
-rw-rw-r-- 1 ubuntu ubuntu 3536 Nov 7 2013 README.txt
drwxrwxr-x 2 ubuntu ubuntu 80 Nov 7 2013 Shell/
-rw-rw-r-- 1 ubuntu ubuntu 13673 Nov 7 2013 UDK_EDK2_DuetPkg_Changes_to_Makefiles.patch
-rw-rw-r-- 1 ubuntu ubuntu 1821 Nov 7 2013 Usage_Linux.txt
-rw-rw-r-- 1 ubuntu ubuntu 2165 Nov 7 2013 Usage_Windows.txt
drwxrwxr-x 2 ubuntu ubuntu 80 Nov 7 2013 Windows_Binaries/
ubuntu@ubuntu:/tmp/1/tianocore_uefi_duet_installer$
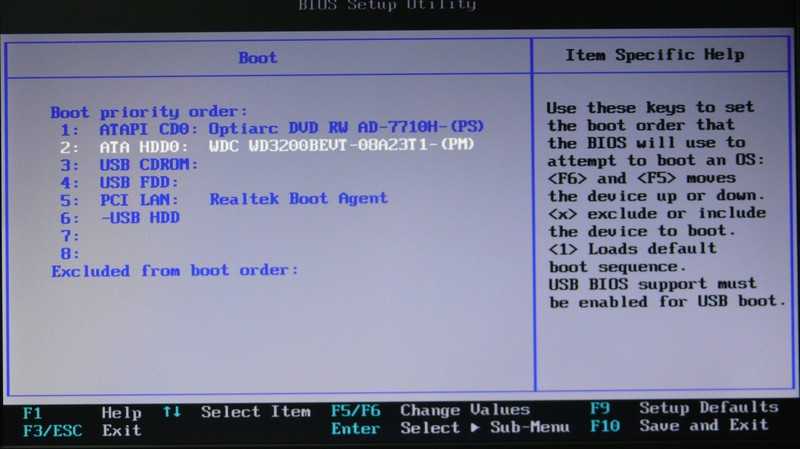 ./syslinux-5.10/mbr
Path to bootduet is /tmp/1/tianocore_uefi_duet_installer/BootSector
Path to UEFI DUET is /tmp/1/tianocore_uefi_duet_installer
Will install UEFI version UDK
Target partition is /dev/sda1
Target disk (for storing MBR boot code) is /dev/sda
Partition number is 1
Partition starts at sector 2048
FAT32 filesystem found on /dev/sda1
Partition table type is gpt
Proceeding with installation will overwrite at least some data on /dev/sda1.
This is your LAST CHANCE to abort! Do you want to continue (Y/N)? y
Preparing disk...
Writing 00 08 00 00 to boot partition's hidden sectors field
Installing SYSLINUX...
Installing BootDuet...
Installing UEFI DUET....
Installation completed without errors; the disk should now be bootable!
You may need to copy an EFI boot loader, such as ELILO or GRUB 2, to the
disk.
./syslinux-5.10/mbr
Path to bootduet is /tmp/1/tianocore_uefi_duet_installer/BootSector
Path to UEFI DUET is /tmp/1/tianocore_uefi_duet_installer
Will install UEFI version UDK
Target partition is /dev/sda1
Target disk (for storing MBR boot code) is /dev/sda
Partition number is 1
Partition starts at sector 2048
FAT32 filesystem found on /dev/sda1
Partition table type is gpt
Proceeding with installation will overwrite at least some data on /dev/sda1.
This is your LAST CHANCE to abort! Do you want to continue (Y/N)? y
Preparing disk...
Writing 00 08 00 00 to boot partition's hidden sectors field
Installing SYSLINUX...
Installing BootDuet...
Installing UEFI DUET....
Installation completed without errors; the disk should now be bootable!
You may need to copy an EFI boot loader, such as ELILO or GRUB 2, to the
disk.
 /copy_duet_files.sh /mnt EDK_UEFI64
--------
PARTITION MOUNTPOINT = /mnt
PARTITION FILESYSTEM = FAT32
UEFI-DUET FIRMWARE BUILD = EDK_UEFI64
--------
+ cp --verbose /tmp/1/tianocore_uefi_duet_installer///Efildr/EDK_UEFI64//Efildr20 /mnt/EFILDR20
'/tmp/1/tianocore_uefi_duet_installer///Efildr/EDK_UEFI64//Efildr20' -> '/mnt/EFILDR20'
+ mkdir -p /mnt/EFI/tools/
+ cp --verbose /tmp/1/tianocore_uefi_duet_installer///Shell//shellx64_v1.efi /tmp/1/tianocore_uefi_duet_installer///Shell//shellx64_v2.efi /mnt/EFI/tools/
'/tmp/1/tianocore_uefi_duet_installer///Shell//shellx64_v1.efi' -> '/mnt/EFI/tools/shellx64_v1.efi'
'/tmp/1/tianocore_uefi_duet_installer///Shell//shellx64_v2.efi' -> '/mnt/EFI/tools/shellx64_v2.efi'
+ mkdir -p /mnt/EFI/tools/extras
+ cp --verbose /tmp/1/tianocore_uefi_duet_installer///Extras/X64//diskpart.efi /tmp/1/tianocore_uefi_duet_installer///Extras/X64//efichk.efi /tmp/1/tianocore_uefi_duet_installer///Extras/X64//efifmt.efi /mnt/EFI/tools/extras/
'/tmp/1/tianocore_uefi_duet_installer///Extras/X64//diskpart.
/copy_duet_files.sh /mnt EDK_UEFI64
--------
PARTITION MOUNTPOINT = /mnt
PARTITION FILESYSTEM = FAT32
UEFI-DUET FIRMWARE BUILD = EDK_UEFI64
--------
+ cp --verbose /tmp/1/tianocore_uefi_duet_installer///Efildr/EDK_UEFI64//Efildr20 /mnt/EFILDR20
'/tmp/1/tianocore_uefi_duet_installer///Efildr/EDK_UEFI64//Efildr20' -> '/mnt/EFILDR20'
+ mkdir -p /mnt/EFI/tools/
+ cp --verbose /tmp/1/tianocore_uefi_duet_installer///Shell//shellx64_v1.efi /tmp/1/tianocore_uefi_duet_installer///Shell//shellx64_v2.efi /mnt/EFI/tools/
'/tmp/1/tianocore_uefi_duet_installer///Shell//shellx64_v1.efi' -> '/mnt/EFI/tools/shellx64_v1.efi'
'/tmp/1/tianocore_uefi_duet_installer///Shell//shellx64_v2.efi' -> '/mnt/EFI/tools/shellx64_v2.efi'
+ mkdir -p /mnt/EFI/tools/extras
+ cp --verbose /tmp/1/tianocore_uefi_duet_installer///Extras/X64//diskpart.efi /tmp/1/tianocore_uefi_duet_installer///Extras/X64//efichk.efi /tmp/1/tianocore_uefi_duet_installer///Extras/X64//efifmt.efi /mnt/EFI/tools/extras/
'/tmp/1/tianocore_uefi_duet_installer///Extras/X64//diskpart. efi' -> '/mnt/EFI/tools/extras/diskpart.efi'
'/tmp/1/tianocore_uefi_duet_installer///Extras/X64//efichk.efi' -> '/mnt/EFI/tools/extras/efichk.efi'
'/tmp/1/tianocore_uefi_duet_installer///Extras/X64//efifmt.efi' -> '/mnt/EFI/tools/extras/efifmt.efi'
+ set +x +e
--------
DUET EDK_UEFI64 files have been copied to the FAT32 PARTITION successfully
--------
efi' -> '/mnt/EFI/tools/extras/diskpart.efi'
'/tmp/1/tianocore_uefi_duet_installer///Extras/X64//efichk.efi' -> '/mnt/EFI/tools/extras/efichk.efi'
'/tmp/1/tianocore_uefi_duet_installer///Extras/X64//efifmt.efi' -> '/mnt/EFI/tools/extras/efifmt.efi'
+ set +x +e
--------
DUET EDK_UEFI64 files have been copied to the FAT32 PARTITION successfully
--------
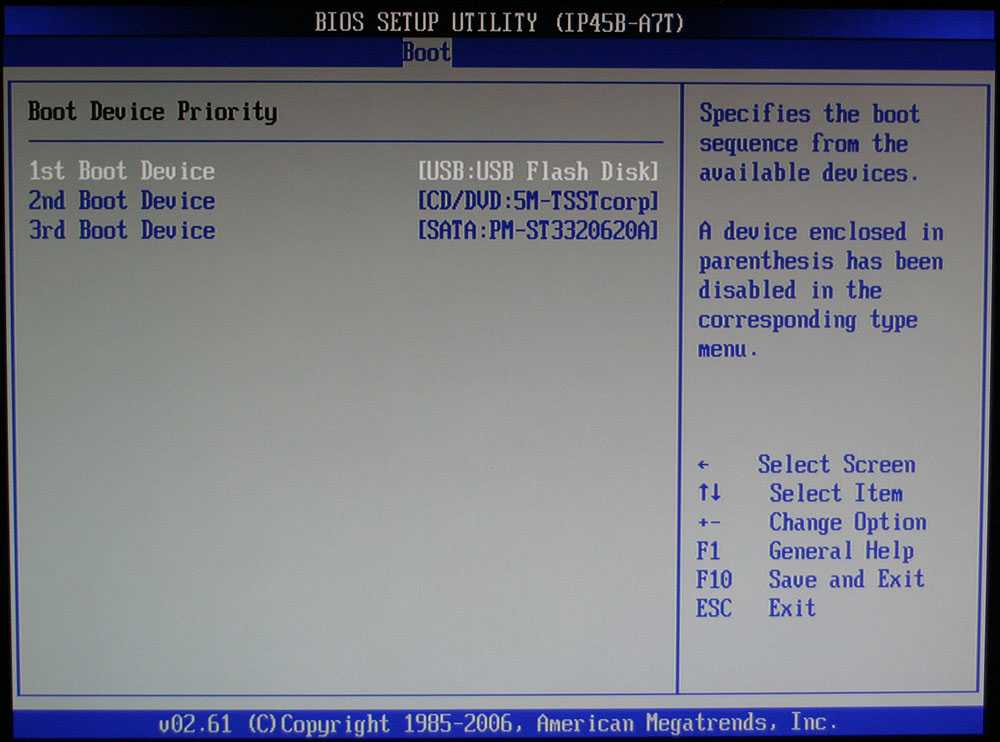 Конкретные клавиши различаются по
Конкретные клавиши различаются по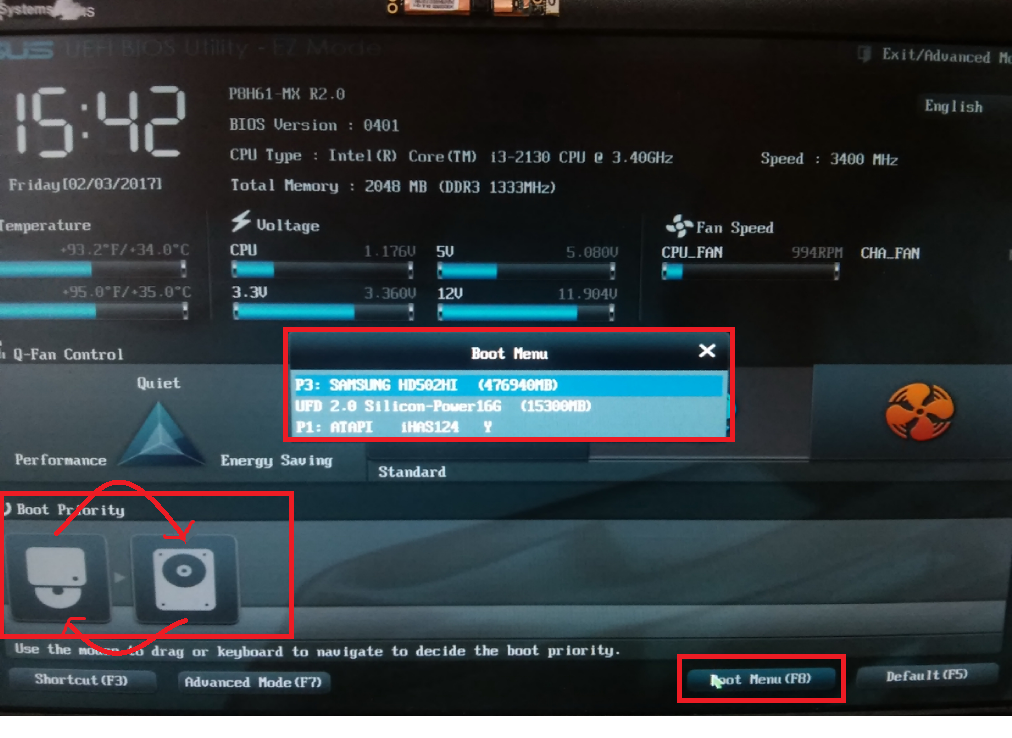 В этом примере BIOS порядок загрузки можно изменить с помощью клавиш + и -. Обратите внимание, что в вашем BIOS могут быть другие инструкции.
В этом примере BIOS порядок загрузки можно изменить с помощью клавиш + и -. Обратите внимание, что в вашем BIOS могут быть другие инструкции.