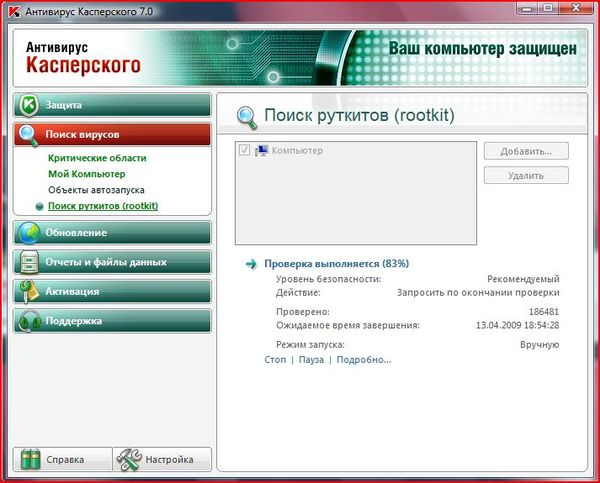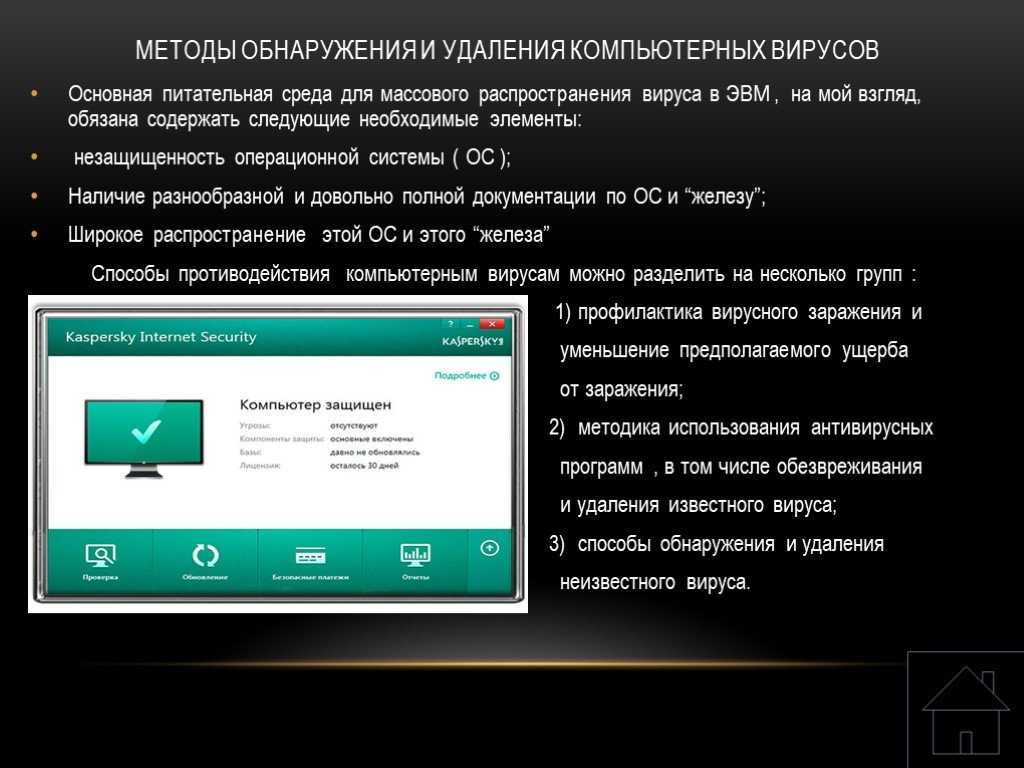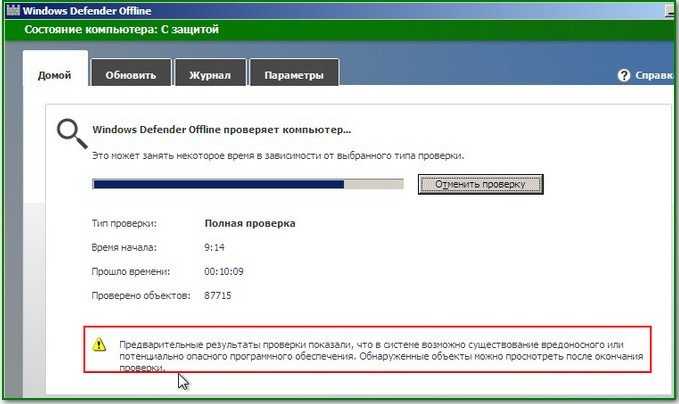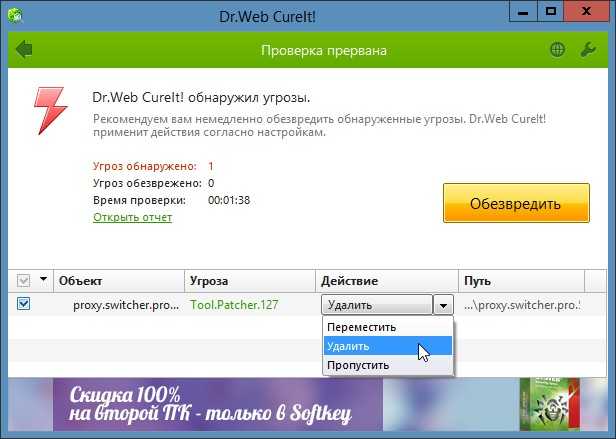Как найти вирус вручную: Предотвращение и удаление вирусов и других вредоносных программ
Содержание
Предотвращение и удаление вирусов и других вредоносных программ
Что такое вредоносная программа?
Вредоносная программа — термин, который используется для обозначения вредоносного ПО, которое разработано для причинения ущерба или для осуществления нежелательных действий в рамках компьютерной системы. Ниже приведены примеры вредоносных программ.
Выберите заголовок ниже, чтобы получить дополнительные сведения
Компьютерный вирус — это небольшая программа, которая распространяется с одного компьютера на другой и препятствует работе компьютера. Вирус компьютера может повредить или удалить данные на компьютере, использовать программу электронной почты для распространения вирусов на другие компьютеры или даже удалить все данные на жестком диске.
Компьютерные вирусы часто распространяются вложениями в сообщениях электронной почты или мгновенными сообщениями. Таким образом, никогда не открывать вложение электронной почты, если вы не знаете, кто отправил сообщение или ожидаете вложение электронной почты. Вирусы могут быть замещения в виде вложений изображений, приветствия или аудио- и видеофайлов. Компьютерные вирусы также распространяются через скачиваемые файлы в Интернете. Их можно скрыть в программном обеспечении или в других файлах или программах, которые можно скачать.
Таким образом, никогда не открывать вложение электронной почты, если вы не знаете, кто отправил сообщение или ожидаете вложение электронной почты. Вирусы могут быть замещения в виде вложений изображений, приветствия или аудио- и видеофайлов. Компьютерные вирусы также распространяются через скачиваемые файлы в Интернете. Их можно скрыть в программном обеспечении или в других файлах или программах, которые можно скачать.
Совет: Сведения о симптомах вирусов компьютера см. на веб-сайте Microsoft PC Security .
Worm — это компьютерный код, который распространяется без взаимодействия с пользователем. Большинство вложений начинаются с вложений электронной почты, которые заражают компьютер при открытии. Вирус-червь сканирует зараженный компьютер на наличие файлов, таких как адресные книги или временные веб-страницы, содержащие адреса электронной почты. Он использует адреса для отправки зараженных сообщений электронной почты и часто имитирует (или подделывает) адреса «From» в последующих сообщениях электронной почты, чтобы эти зараженные сообщения кажутся от кого-то, кого вы знаете.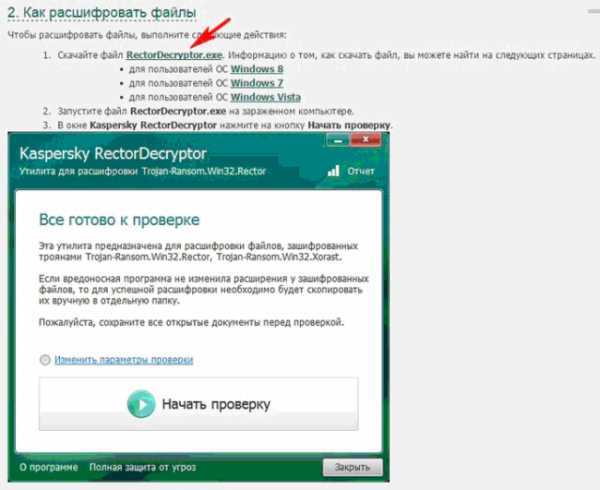 Затем они автоматически распространяются через сообщения электронной почты, сети или уязвимости операционной системы, которые часто перегнойют эти системы до того, как будет известна причина. Worms не всегда являются деструктивными для компьютеров, но обычно они вызывают проблемы производительности компьютера и сети и стабильности.
Затем они автоматически распространяются через сообщения электронной почты, сети или уязвимости операционной системы, которые часто перегнойют эти системы до того, как будет известна причина. Worms не всегда являются деструктивными для компьютеров, но обычно они вызывают проблемы производительности компьютера и сети и стабильности.
Троянский вирус — это вредоносная программа, которая скрывается в других программах. Он вводит компьютер, скрытый в допустимой программе, например в средстве сохранения экрана. Затем он помещает код в операционную систему, который позволяет злоумышленнику получить доступ к зараженному компьютеру. Троянские вирусы обычно не распространяются сами по себе. Они распространяются вирусами, червями или скачанным программным обеспечением.
Шпионское ПО можно установить на компьютере без вашего знания. Эти программы могут изменять конфигурацию компьютера или собирать рекламные данные и персональные данные. Шпионское ПО может отслеживать привычки поиска в Интернете, а также перенаправлять веб-браузер на другой веб-сайт, на который вы планируете перейти.
Шпионское ПО может отслеживать привычки поиска в Интернете, а также перенаправлять веб-браузер на другой веб-сайт, на который вы планируете перейти.
Программа для защиты от вредоносных программ пытается сделать так, чтобы вы считаете, что компьютер заражен вирусом, и обычно предлагает скачать или приобрести продукт, который удаляет вирус. Имена этих продуктов часто содержат такие слова, как антивирусная программа, экран, безопасность, защита или исправление. Это делает их допустимыми. Они часто выполняются сразу после скачивания или при следующем запуске компьютера. Вредоносное программное обеспечение безопасности может препятствовать открытию приложений, таких как Internet Explorer. Вредоносные программы безопасности также могут отображать допустимые и важные файлы Windows в качестве заражений. Типичные сообщения об ошибках или всплывающие сообщения могут содержать следующие фразы:
Предупреждение!
Ваш компьютер заражен!
Этот компьютер заражен шпионскими программами и ADWARE.
Обратите внимание, что если во всплывающем диалоговом окне появится сообщение, похожее на это предупреждение, нажмите клавиши ALT+F4 на клавиатуре, чтобы закрыть диалоговое окно. Не нажимайте ничего внутри диалогового окна. Если предупреждение, например приведенное здесь, продолжает появляться при попытке закрыть диалоговое окно, это хороший признак того, что сообщение является вредоносным.
Вы действительно хотите перейти с этой страницы?
Ваш компьютер заражен! Они могут привести к потере данных и повреждению файлов, и их необходимо обрабатывать как можно скорее. Чтобы предотвратить это, нажмите клавишу CANCEL. Вернитесь в system Security и скачайте его для защиты компьютера.
Нажмите кнопку «ОК», чтобы продолжить или отменить, чтобы остаться на текущей странице.
Если вы видите такое сообщение, не скачайте или не приобретайте программное обеспечение.
Дополнительные сведения см. в статье «Защита от мошенничества в технической поддержке».
Удаление таких вредоносных программ, как вирусы, программы-шпионны и мошеннические программы по обеспечению безопасности.
Удаление компьютерного вируса или программы-шпиона может быть сложной задачей без средств удаления вредоносных программ. Некоторые вирусы и программы-шпионы могут переустановить свою копию после обнаружения и удаления. К счастью, пользователь может полностью удалить нежелательное ПО, обновив систему и воспользовавшись средствами удаления вредоносных программ.
Дополнительные сведения об удалении компьютерного вирусов и шпионского ПО см. в следующей статье базы знаний Майкрософт: 2671662 — ресурсы Майкрософт и рекомендации по удалению вредоносных программ и вирусов
1. Установка последних обновлений из Центра обновления Майкрософт
Обратите внимание, что вирус компьютера может помешать вам получить доступ к веб-сайту Центра обновления Майкрософт для установки последних обновлений.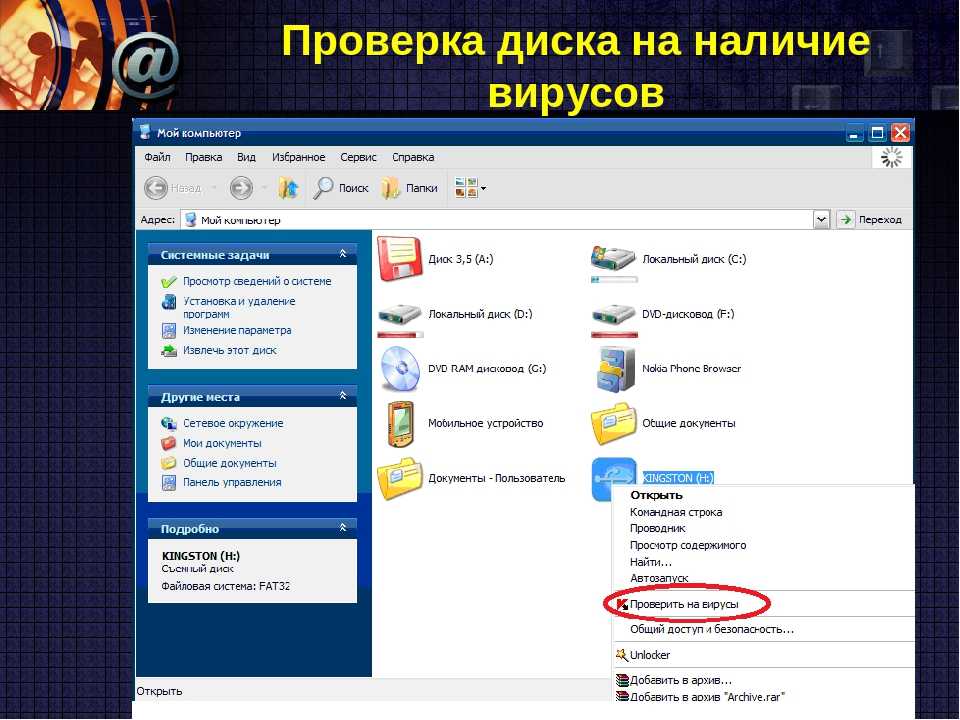 Рекомендуется настроить автоматическую Обновления автоматически, чтобы на компьютере не отсутствовали важные обновления.
Рекомендуется настроить автоматическую Обновления автоматически, чтобы на компьютере не отсутствовали важные обновления.
Дополнительные сведения см. в клиентский компонент Центра обновления Windows: вопросы и ответы
-
Нажмите кнопку Пуск и в поле поиска введите Центр обновления Windows.
-
В области результатов выберите пункт Центр обновления Windows.
-
Нажмите кнопку Проверить наличие обновлений.

-
Следуйте инструкциям по загрузке и установке последних обновлений Windows.
2. Используйте бесплатную средство проверки безопасности (Майкрософт)
Майкрософт предлагает бесплатное веб-средство, которое выполняет поиск и помогает устранять программы, представляющие потенциальные угрозы для вашего компьютера. Чтобы выполнить поиск, перейдите на веб-страницу Средства проверки безопасности (Майкрософт).
3. Использование средства удаления вредоносных программ Windows
За дополнительной информацией о проверки безопасности Майкрософт см. в следующей статье базы знаний Майкрософт:
890830 — удаление конкретных распространенных вредоносных программ с помощью средства удаления вредоносных программ Windows
4.
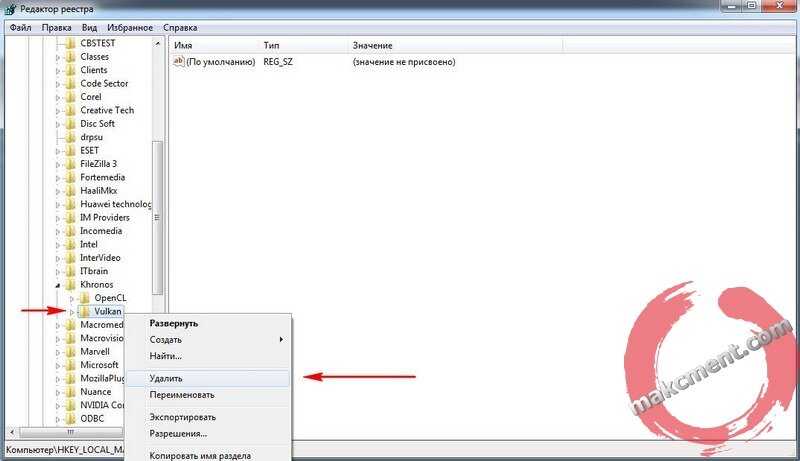 Удаление вредоносного программного обеспечения безопасности вручную
Удаление вредоносного программного обеспечения безопасности вручную
Если не удается обнаружить или удалить вредоносное по безопасности с помощью средство проверки безопасности (Майкрософт) или средства удаления вредоносных программ Windows, выполните следующие действия.
-
Обратите внимание на названия мошеннических программ по обеспечению безопасности. В этом примере мы назовем его XP Security Agent 2020.
-
Перезагрузите компьютер.
-
При появлении логотипа производителя компьютера несколько раз нажмите клавишу F8.

-
После появления соответствующего уведомления с помощью клавиш со стрелками выберите пункт Безопасный режим с загрузкой сетевых драйверов и нажмите клавишу ВВОД.
Совет: Безопасный режим запускает Windows только с минимальным количеством драйверов и служб, необходимых для работы. Это часто предотвращает загрузку вредоносных программ или другого неправильного программного обеспечения и упрощает их очистку.
-
Нажмите кнопку «Пуск» и проверьте, отображается ли в меню «Пуск» вредоносное программное обеспечение безопасности. Если она отсутствует в списке, выберите Все программы и просмотрите список, чтобы найти название этой мошеннической программы.

-
Правой кнопкой мыши щелкните название мошеннической программы по обеспечению безопасности и выберите Свойства.
-
Перейдите на вкладку «Ярлык «.
-
В диалоговом окне «Свойства» проверьте путь к вредоносному программному обеспечению безопасности, указанному в целевом объекте. Например, C:\Program Files\XP Security Agent 2020.
Примечание: Имя папки часто является случайным числом или строкой символов.
-
В окне Program Files щелкните Program Files в адресной строке.
-
Прокрутите список, пока не найдете папку с мошеннической программой по обеспечению безопасности. Например, XP Security Agent 2020.
-
Щелкните папку правой кнопкой мыши и выберите команду Удалить.
-
Перезагрузите компьютер.
-
Нажмите кнопку Скачать сейчас, а затем — Выполнить.
-
Следуйте инструкциям, чтобы найти и удалить мошенническую программу по обеспечению безопасности.
org/ListItem»>
Нажмите кнопку Расположение файла.
org/ListItem»>
Перейдите на сайт Средства проверки безопасности Майкрософт.
Если вы подозреваете, что компьютер заражен мошенническим программным обеспечением безопасности, которое не было обнаружено с помощью решений безопасности Майкрософт, можно отправить примеры с помощью Центр Майкрософт по защите от вредоносных программ отправки.
5. Запуск Microsoft Defender в автономном режиме
Автономный Microsoft Defender — это средство защиты от вредоносных программ, которое помогает устранить вирусы, которые начинаются перед запуском Windows.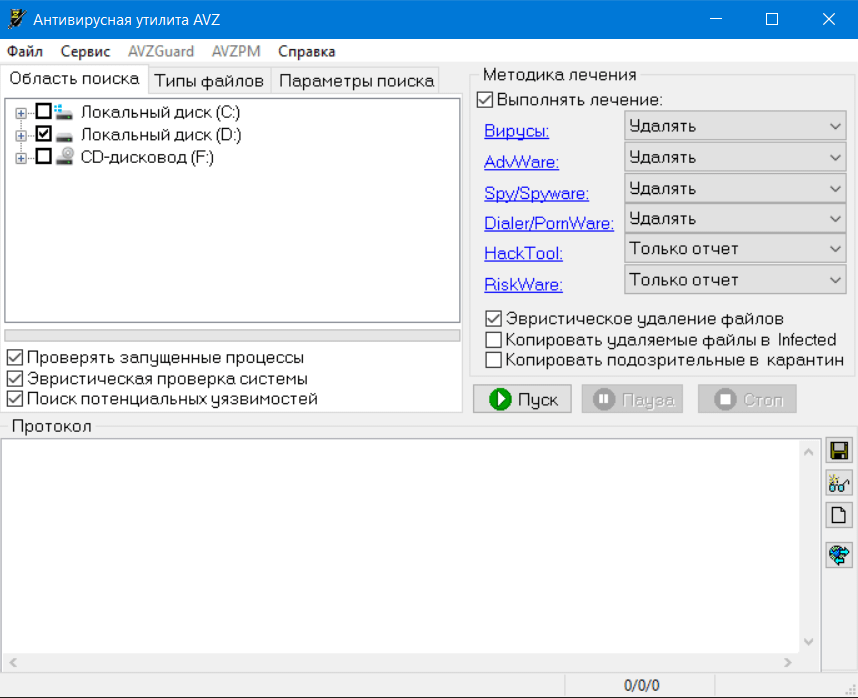 Начиная с Windows 10, встроен автономный Microsoft Defender. Чтобы использовать его, выполните действия, описанные в этой статье: защита компьютера с помощью Автономного Защитника Майкрософт.
Начиная с Windows 10, встроен автономный Microsoft Defender. Чтобы использовать его, выполните действия, описанные в этой статье: защита компьютера с помощью Автономного Защитника Майкрософт.
-
На незаразимом компьютере перейдите к разделу «Защита компьютера с помощью Автономного Защитника Майкрософт».
-
Щелкните «Скачать 32-разрядную версию» или «Скачать 64-разрядную версию» в зависимости от используемой операционной системы. Если вы не знаете, какую операционную систему вы используете, см. статью «Мой компьютер под управлением 32-разрядной или 64-разрядной версии Windows».
-
При появлении запроса щелкните Сохранить как, затем сохраните файл на DVD-диске, CD-диске или USB-устройстве флэш-памяти.
-
Поместите DVD-диск, CD-диск или USB-устройство флэш-памяти в привод зараженного компьютера, а затем перезапустите его.
-
При появлении запроса нажмите клавишу, чтобы выбрать параметр запуска компьютера, например, F12, F5 или F8 (в зависимости от компьютера, который вы используете).
org/ListItem»>
Используйте клавишу со стрелкой для прокрутки до диска, на котором установлен автономный файл Microsoft Defender. Автономный Microsoft Defender запускается и немедленно проверяет наличие вредоносных программ.
После запуска вредоносных программ в памяти компьютера их может быть сложнее удалить. Вредоносная программа часто создается с тем, что называется «сохраняемость». Это означает, что если она запущена и ее файлы были удалены или помещены в карантин программой безопасности, вредоносная программа попытается повторно записать файлы на диск.
Перезапуск дает нам возможность загрузить Windows без загрузки вредоносных программ, поэтому мы можем очистить файлы с диска без того, чтобы вредоносные программы в памяти не пытались переустановить себя.
Защита компьютера от вредоносных программ
Выполните следующие действия, чтобы защитить свой компьютер от вредоносных программ.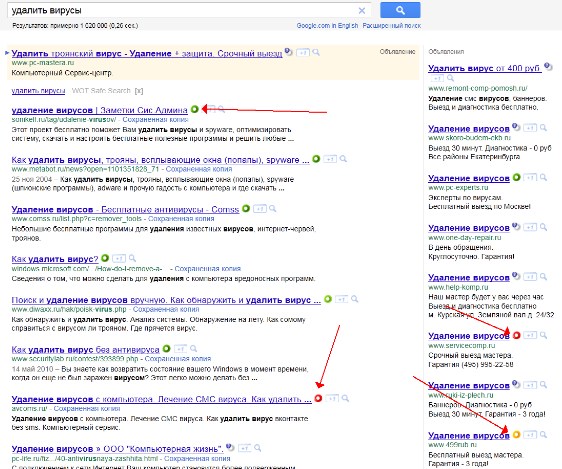
Включите брандмауэр.
Убедитесь, что брандмауэр Windows включен. Инструкции о том, как это сделать в современных версиях Windows, см. в разделе «Включение и отключение брандмауэра Microsoft Defender».
-
Нажмите кнопку «Пуск» и нажмите кнопку панель управления.
-
В поле поиска введите брандмауэр и щелкните «Брандмауэр Windows».
-
В области слева щелкните «Включить или отключить брандмауэр Windows» (может появиться запрос на ввод пароля администратора).

-
В каждом сетевом расположении щелкните «Включить брандмауэр Windows» и нажмите кнопку » ОК».
Поддержание компьютера в актуальном состоянии
Дополнительные сведения о настройке автоматического Обновления в Windows см. в клиентский компонент Центра обновления Windows. Часто задаваемые вопросы
Не нужно перенахлаивать загрузку вредоносных программ
Ниже даны советы, которые помогут вам избежать скачивания нежелательного ПО:
-
Скачайте только программы с сайтов, которые вы доверяете.
 Если вы не уверены, следует ли доверять программе, которую вы хотите скачать, введите ее имя в предпочитаемую поисковую систему, чтобы узнать, сообщили ли другие пользователи о том, что она содержит шпионское ПО.
Если вы не уверены, следует ли доверять программе, которую вы хотите скачать, введите ее имя в предпочитаемую поисковую систему, чтобы узнать, сообщили ли другие пользователи о том, что она содержит шпионское ПО. -
Ознакомьтесь со всеми предупреждениями системы безопасности, лицензионными соглашениями и заявлениями о конфиденциальности, которая связанны с любым загружаемым ПО.
-
Никогда не нажимайте кнопку «Принимаю» или «ОК», чтобы закрыть окно программы, которая может быть программой-шпионом. Вместо этого нажмите значок «x» красного цвета в углу окна или клавиши ALT+F4 на клавиатуре.
-
Используйте учетную запись обычного пользователя, а не администратора. Учетная запись администратора может получить доступ к любому объекту в системе, а любая вредоносная программа, запускаемая с помощью учетной записи администратора, может использовать разрешения администратора для потенциального заражения или повреждения любых файлов в системе.
org/ListItem»>
Будьте в курсе бесплатных программ для доступа к музыке и фильмам, также убедитесь, что вы знаете о всех программах, которые включают эти программы.
Дополнительные сведения о защите компьютера от вирусов см. в статье «Защита компьютера от вирусов».
Как получить поддержку, связанную с вирусом компьютера и безопасностью
В США:
Хотите общаться в чате с активным человеком? Наши Answer Tech, обученные специалисты, готовы помочь:
Answer Desk
Сведения о безопасности и обучение
Справка и обучение по безопасности Майкрософт
Решения по обеспечению безопасности для ИТ-специалистов:
Центр безопасности и реагирования Майкрософт
Для расположений за Северная Америка:
Чтобы получить поддержку по вопросам безопасности и защиты от вирусов за пределами Северной Америки, посетите веб-сайт Служба поддержки Майкрософт.
Как найти и удалить вирусы в реестре
Обновлено: Виктор Трунов 4 мин.
Что делать в случае, когда обычного метода проверки компьютера с помощью обычного антивирусного ПО бывает недостаточно? Казалось бы, проверили пк, полностью очистили от мусора и вредоносного ПО, но через определенное время, угроза появилась снова.
Для начала необходимо понять, что вирусов в реестре не бывает, но в нем может храниться запись, содержащая ссылку на сам исполняемый зараженный файл.
А это значит, что наш защитник не полностью справился со своей задачей и отыскал не все угрозы.
Итак, как же найти и удалить вирусы в реестре? Давайте разберем 4 основных способа и остановимся на каждом более подробно.
Содержание статьи
- Dr.Web CureIT
- Microsoft Malicious Software
- Поиск с помощью программы
- Самостоятельная проверка
- Еще несколько способов разобраны в этом видео
- Комментарии пользователей
Dr.
 Web CureIT
Web CureIT
В первую очередь необходимо провести полное сканирование системы с помощью бесплатного сканера от Доктора Веба. Очень эффективное решение, проверен временем и никогда меня не подводил, находит и удаляет практически все, не требует установки, не конфликтен по отношению к установленным антивирусным программам.
Microsoft Malicious Software
Эффективный, бесплатный сканер от компании Microsoft. Можно использовать как дополнительное средство для очистки реестра. Установка не требуется, работает на Виндовс.
Как пользоваться:
- Скачать с оф.сайта и произвести запуск;
- Выбрать тип проверки «Полная»;
- Дождаться ее окончания и удалить найденные угрозы;
Дополнительно можно использовать и другие утилиты, о которых я писал ранее в этой статье.
Используйте любой софт и не переживайте за свою «купленную» лицензию, она не слетит!
Поиск с помощью программы
После деинсталляции программ в реестре остаются от них следы и время от времени необходимо проводить полную проверку системы, удалять неверные записи и исправлять ошибки. В этом нам поможет программа Ccleaner.
В этом нам поможет программа Ccleaner.
Для этого:
- Скачиваем с оф.сайта, инсталлируем и запускаем;
- Переходим в раздел «Реестр» и производим Поиск;
- После, отобразится перечень ошибок и кликаем «Исправить»;
- И здесь нам предложат предварительно создать бэкап, соглашаемся и сохраняем. Чтобы в случае падения ОС, была возможность восстановить;
- Кликаем «Исправить отмеченные»;
Работает как на Windows 10, так и на Xp. После выполнения не сложных действий, реестр будет очищен от угроз. Способ эффективен так же и при удалении вирусов в браузере.
Самостоятельная проверка
Ручная проверка – это еще один способ эффективного поиска и очистки системы от рекламных и прочих угроз. В идеале, для борьбы с вирусами, нужны хотя-бы минимальные знания системы. Но справиться можно и без них.
Для того, чтобы произвести очистку реестра от вирусов , выполняем следующие шаги, на примере в Windows 7(64 bit):
Помните, что Все действия необходимо проделывать с особой осторожностью, дабы не повредить работоспособность ОС.
- Нажимаем и выполняем команду Regedit;
- Открываем раздел: HKEY_LOCAL_MACHINE, после чего идем в «Software\Microsoft\WindowsNT\CurrentVersion», далее в категории Winlogon находите запись с названием «Shell» и смотрим, чтобы значение для нее стояло «explorer.exe», если стоит еще что-то, то убираете лишнее;
- В этой же ветке находим пункт «Usernit» она должна ссылаться на свой исполняемый файл «Расположение/userinit.exe», если кроме этого, выставлено что-то еще, убираете лишнее;
- Следующим шагом будет перейти в «HKEY_CURRENT_USER\Software\Microsoft\Windows\CurrentVersion», открываем раздел Run, отвечающий за автозагрузку, убрать можно все, например, кроме антивируса;
- В данной категории «HKEY_LOCAL_MACHINE\Software\Microsoft\Windows\CurrentVersion\Run» выполняем те же действия, что и в 4-ом пункте.
Для применения всех внесенных правок, следует выполнить перезагрузку компьютера.
Таким образом, мы проверили и почистили реестр компьютера от вирусов (баннеров, казино вулкан, маил), в том числе и от тех, которые размножают записи.
Для полноценной защиты пк, рекомендую использовать комплексные антивирусы. О их преимуществах было рассказано в предыдущей статье.
Для того, чтобы обезопасить свое устройство, независимо от того, что это пк, ноутбук, нетбук или обычный смартфон — лазия по всемирной паутине, скачивайте ПО только с оф.сайтов, а не с файлообменников или откуда либо еще.
Еще несколько способов разобраны в этом видео
Все, что вам нужно знать
Вы обеспокоены тем, что на вашем компьютере может быть вирус? Если ваш компьютер заражен, важно научиться избавляться от компьютерного вируса.
В этой статье вы узнаете все, что нужно знать о том, как работают компьютерные вирусы и как их удалять.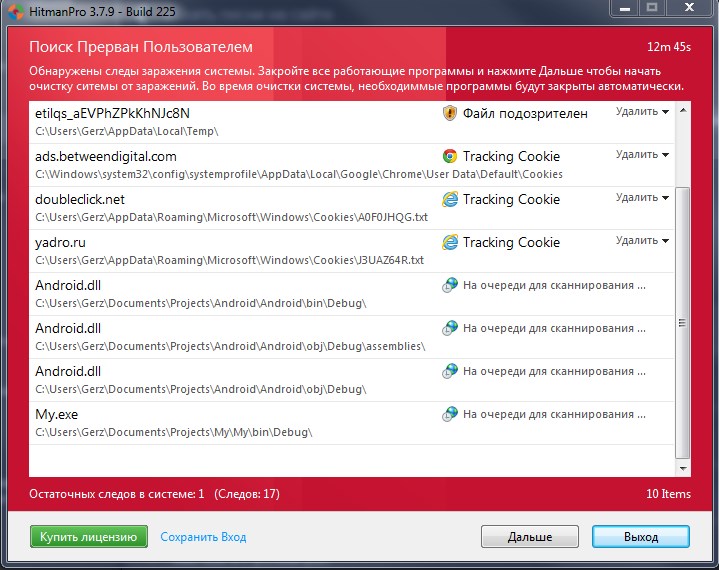
Продолжайте читать, пока мы обсуждаем:
- Как избавиться от компьютерного вируса.
- Что такое компьютерный вирус.
- Как узнать, есть ли на вашем компьютере вирус.
- Может ли ваш компьютер заразиться вирусом через электронную почту.
- Как защитить компьютер от вирусов.
Как избавиться от компьютерного вируса
В этом разделе мы рассмотрим, как избавиться от компьютерного вируса с ПК и Mac.
Удаление компьютерного вируса с ПК
Компьютерные вирусы почти всегда невидимы. Без антивирусной защиты вы можете не знать, что она у вас есть. Вот почему так важно установить антивирусную защиту на все ваши устройства.
Если на вашем компьютере есть вирус, следующие десять простых шагов помогут вам избавиться от него:
w3.org/1999/xhtml»> Шаг 1. Загрузите и установите антивирусный сканерЗагрузите антивирусный сканер или комплексное решение для интернет-безопасности. Мы рекомендуем Kaspersky Internet Security. Видео ниже проведет вас через процесс установки:
Шаг 2: Отключитесь от Интернета
Когда вы удаляете вирус с вашего ПК, рекомендуется отключиться от Интернета, чтобы предотвратить дальнейшее повреждение: какой-то компьютер вирусы используют интернет-соединение для распространения.
Шаг 3: Перезагрузите компьютер в безопасном режиме
w3.org/1999/xhtml»> Чтобы защитить компьютер во время удаления вируса, перезагрузите его в «Безопасном режиме». Вы не знаете, как это сделать?Вот простое руководство:
- Выключите и снова включите компьютер
- Когда загорится экран, нажмите F8, чтобы вызвать меню «Дополнительные параметры загрузки»
- Нажмите «Безопасный режим с поддержкой сети»
- Оставаться отключенным от Интернета
Шаг 4. Удалите все временные файлы
Далее вам необходимо удалить все временные файлы с помощью «Очистка диска».
Вот как это сделать:
- Нажмите на логотип Windows справа внизу
- Тип «Временные файлы»
- Выберите «Освободить место на диске, удалив ненужные файлы»
- Найдите и выберите «Временные файлы Интернета» в списке «Файлы для удаления» для очистки диска и нажмите «ОК»
- Подтвердить выбор «Удалить файлы»
Шаг 5: Запустите проверку на вирусы
Теперь пришло время запустить проверку на наличие вирусов с помощью выбранного вами антивируса или программного обеспечения для обеспечения безопасности в Интернете. Если вы используете Kaspersky Internet Security, выберите и запустите «Сканировать».
Шаг 6: Удалите или поместите вирус в карантин
Если вирус обнаружен, он может затронуть несколько файлов. Выберите «Удалить» или «Карантин», чтобы удалить файлы и избавиться от вируса. Повторно просканируйте свой компьютер, чтобы убедиться в отсутствии дальнейших угроз.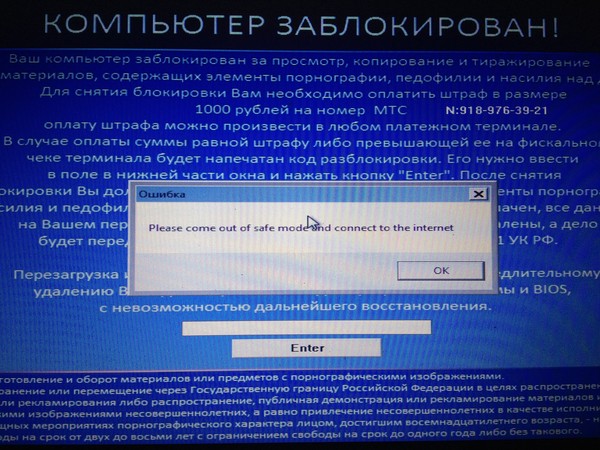 При обнаружении угроз поместите файлы в карантин или удалите их.
При обнаружении угроз поместите файлы в карантин или удалите их.
Шаг 7: Перезагрузите компьютер
Теперь, когда вирус удален, вы можете перезагрузить компьютер. Просто включите его, как обычно. Ему больше не нужно находиться в «Безопасном режиме».
Шаг 8. Смените все свои пароли
Чтобы защитить компьютер от дальнейших атак, смените все свои пароли на случай, если они будут скомпрометированы. Это строго необходимо только в том случае, если у вас есть основания полагать, что ваши пароли были захвачены вредоносным ПО, но лучше перестраховаться, чем сожалеть.
Вы всегда можете проверить функциональность вируса на веб-сайте поставщика вашего антивируса или в его службе технической поддержки, если вы не уверены.
Шаг 9. Обновите программное обеспечение, браузер и операционную систему
w3.org/1999/xhtml»> Обновление программного обеспечения, браузера и операционной системы снизит риск использования брешей в старом коде злоумышленниками для установки вредоносных программ на ваш компьютер.Удаление компьютерного вируса с Mac
Если вы используете Mac, у вас может сложиться впечатление, что ваш компьютер не может заразиться вирусом. К сожалению, это ошибочное мнение. Вирусов, нацеленных на Mac, меньше, чем многих, нацеленных на ПК, но вирусы для Mac существуют.
Некоторые вирусы для Mac предназначены для того, чтобы заставить пользователей думать, что они являются антивирусными продуктами. Если вы случайно загрузите один из них, ваш компьютер может быть заражен. Три примера вирусов для Mac этого типа — «MacDefender», «MacProtector» и «MacSecurity».
Если вы считаете, что на вашем Mac есть вирус, выполните шесть шагов, чтобы удалить его:
Чтобы ничего не пропустить и защитить свой Mac, рассмотрите возможность установки работающего антивирусного решения, если у вас его еще нет. Мы рекомендуем комплексное решение для интернет-безопасности, такое как Касперский Total Security .
w3.org/1999/xhtml»> Что такое компьютерный вирус?Компьютерный вирус — это тип вредоносных программ (вредоносных программ), предназначенный для саморепликации, т. е. для создания своих копий на любом диске, подключенном к вашему компьютеру.
Компьютерные вирусы называются так потому, что, как и настоящие вирусы, они могут самовоспроизводиться. Как только ваш компьютер заражен вирусом, он распространяется следующим образом. Когда компьютерный вирус заражает ваш компьютер, он может замедлить его работу и нарушить его правильную работу.
Существует три основных способа заражения компьютера компьютерным вирусом.
Первый способ заразить компьютер со съемных носителей, например с флешки. Если вы вставите в компьютер USB-накопитель или диск из неизвестного источника, он может содержать вирус.
w3.org/1999/xhtml»>Иногда хакеры оставляют зараженные USB-накопители или диски на рабочих местах или в общественных местах, таких как кафе, для распространения компьютерных вирусов. Люди, совместно использующие USB-накопители, также могут передавать файлы с зараженного компьютера на незараженный.
Еще один способ заражения компьютера вирусом — загрузка из Интернета.
Если вы загружаете программное обеспечение или приложения на свой компьютер, убедитесь, что вы делаете это из надежного источника. Например, Google Play Store или Apple App Store. Избегайте загрузки чего-либо через всплывающее окно или веб-сайт, который вы не знаете.
Третий способ заражения компьютера вирусом — открытие вложения или переход по ссылке в спам-сообщении.
Всякий раз, когда вы получаете почту от отправителя, которого вы не знаете или которому не доверяете, не открывайте его.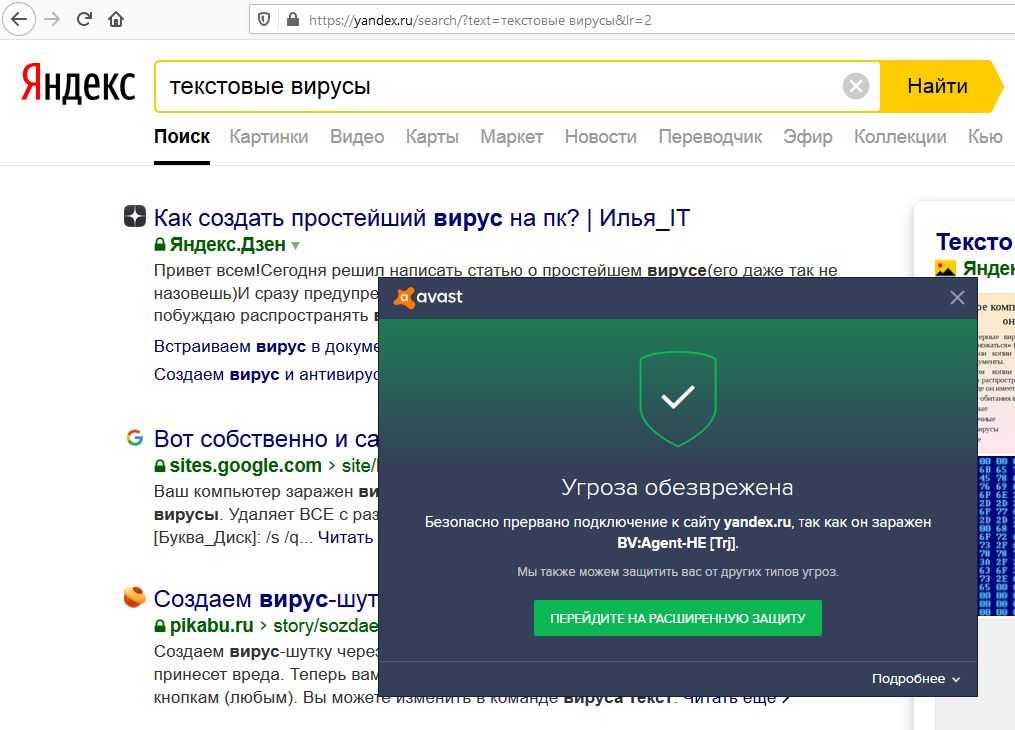 Если вы откроете его, не открывать никакие вложения и не переходить по ссылкам.
Если вы откроете его, не открывать никакие вложения и не переходить по ссылкам.
Как узнать, есть ли на вашем компьютере вирус
Существует множество признаков, которые указывают на то, что на вашем компьютере может быть вирус.
Во-первых, ваш компьютер тормозит? Если все занимает больше времени, чем обычно, возможно, ваш компьютер заразился.
Во-вторых, обратите внимание на приложения или программы, которые вы не узнаете. Если вы видите, что на вашем компьютере появилось приложение или программа, которую вы не помните, загружали, будьте осторожны.
Рекомендуется удалить любое неизвестное вам программное обеспечение, а затем запустить проверку на наличие вирусов с помощью антивирусного программного обеспечения или программного обеспечения для обеспечения безопасности в Интернете.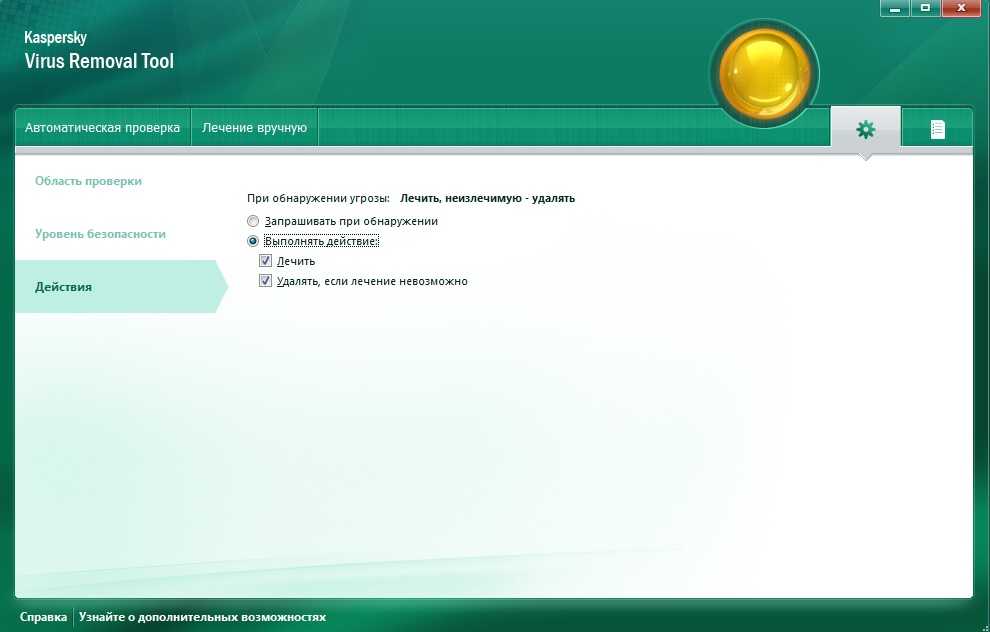 Всплывающие окна, которые появляются, когда ваш браузер закрыт, являются явным признаком вируса. Если вы их видите, немедленно примите меры для удаления вируса, выполнив действия, описанные выше.
Всплывающие окна, которые появляются, когда ваш браузер закрыт, являются явным признаком вируса. Если вы их видите, немедленно примите меры для удаления вируса, выполнив действия, описанные выше.
Еще одним признаком того, что на вашем компьютере может быть вирус, является странное поведение приложений или программ на вашем компьютере. Если они начинают падать без видимой причины, возможно, на вашем компьютере есть вирус.
Наконец, вирус может вызвать перегрев компьютера. Если это произойдет, проверьте, нет ли у вас вируса, используя антивирусное программное обеспечение или программное обеспечение для обеспечения безопасности в Интернете.
Может ли ваш компьютер заразиться вирусом через электронную почту?
Ваш компьютер может быть заражен вирусом через электронную почту, но только если вы открываете вложения в спам-письме или нажимаете на содержащиеся в них ссылки.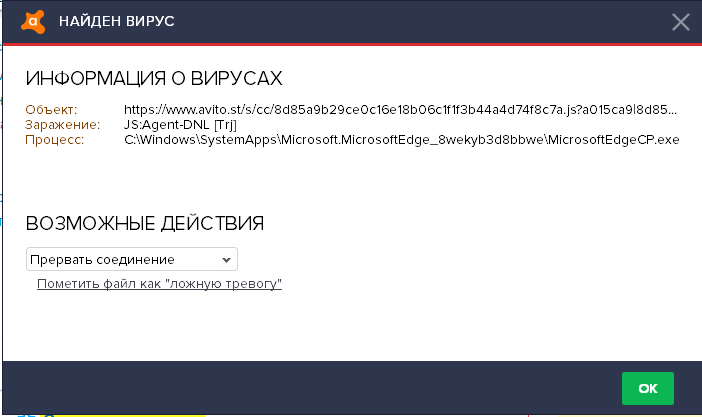
Простое получение спама по электронной почте не заразит ваш компьютер. Просто отметьте их как спам или нежелательную почту и убедитесь, что они удалены. Большинство почтовых провайдеров автоматизируют это (например, Gmail), но если какие-то сообщения проскользнут через сеть, просто отметьте их как спам и не открывайте.
Как защитить компьютер от вирусов
Вот несколько основных способов защиты компьютера от вирусов:
- Используйте антивирусное программное обеспечение или комплексное решение для интернет-безопасности, такое как Kaspersky Total Security. Для вашего мобильного устройства Android рассмотрите вариант Kaspersky Internet Security для Android.
- Исследуйте приложения и программное обеспечение, читая отзывы пользователей.
- Перед загрузкой приложений и программного обеспечения прочтите описания для разработчиков.

- Загружайте приложения и программное обеспечение только с надежных сайтов.
- Проверить количество загрузок приложений и программного обеспечения. Чем больше, тем лучше.
- Проверьте, какие разрешения запрашивают приложения и программное обеспечение. Это разумно?
- Никогда не нажимайте на непроверенные ссылки в спам-сообщениях, сообщениях или на незнакомых веб-сайтах.
- Не открывать вложения в спам-сообщениях.
- Постоянно обновляйте программное обеспечение, приложения и операционную систему.
- Используйте безопасное VPN-подключение для общедоступной сети Wi-Fi, например, Kaspersky Secure Connection.
- Никогда не вставляйте в компьютер неизвестные USB-накопители или диски.
Зачем подвергать себя риску заражения? Защитите свой компьютер с помощью Kaspersky Total Security.
Kaspersky Internet Security получил две награды AV-TEST за лучшую производительность и защиту продукта для интернет-безопасности в 2021 году.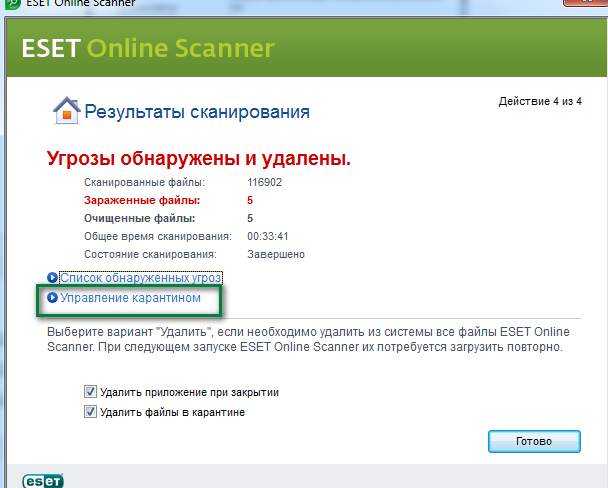 Во всех тестах Kaspersky Internet Security продемонстрировал выдающуюся производительность и защиту от киберугроз.
Во всех тестах Kaspersky Internet Security продемонстрировал выдающуюся производительность и защиту от киберугроз.
Статьи по теме:
- Что такое компьютерный вирус или компьютерный червь?
- Краткая история компьютерных вирусов и будущее
- Развивающиеся методы доставки компьютерных вирусов и вредоносных программ
4 способа сканирования на наличие вирусов без покупки антивирусного программного обеспечения
Вы всегда должны устанавливать лучшую антивирусную программу. Но знаете ли вы, что вы можете проверить свой компьютер на наличие вирусов без использования стороннего антивирусного программного обеспечения?
Держите эти методы в своем арсенале безопасности. В 2002 году было известно 60 000 компьютерных вирусов, сетевых червей, троянов и другого вредоносного программного обеспечения. Тенденции показывают, что по состоянию на март 2020 года общее количество новых обнаружений вредоносных программ во всем мире затронуло 677,66 миллиона программ.
Эти упреждающие методы могут стать второй линией обороны. Прежде чем мы начнем, полезно понять симптомы зараженного компьютера, чтобы вы могли сразу понять, когда безопасность вашей системы скомпрометирована.
Симптомы зараженного ПК
Компьютерный вирус, как и обычный вирус гриппа, очень заразен и мешает выполнению даже самых простых компьютерных задач. Он повреждает программы, стирает системные файлы и снижает производительность вашей системы.
Не всегда легко определить наличие вредоносного ПО на ПК, поскольку сбой оборудования и несовместимость системы также могут вызывать те же проблемы. Однако следите за этими тревожными звоночками и немедленно сканируйте свою систему.
- Низкая производительность системы
- Частые сбои приложений
- Необычные сообщения об ошибках
- Браузер часто зависает
- ПК перестает отвечать на запросы
- Система перезагружается
- Переход на страницы, на которые вы не нажимали
- Доступ к файлам и программам заблокирован
Связано: Признаки того, что ваш Mac заражен вирусом (и как это проверить)
Киберпреступники и хакеры достаточно умны, чтобы скрывать свои вредоносные коды, когда они работают на вашем компьютере.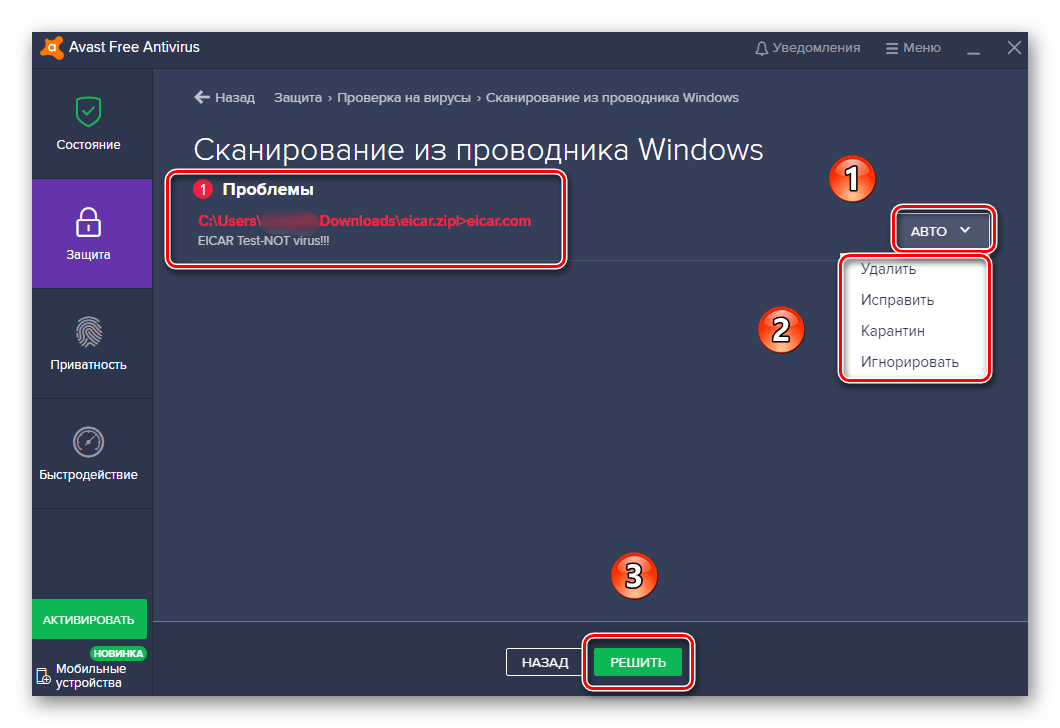 Современные вредоносные программы могут избежать обнаружения антивирусом и проникнуть на ваш компьютер, не проявляя ни одного из вышеупомянутых признаков. Единственный способ определить, заражен ли ваш компьютер, — это просканировать его и удалить вирус вручную, используя следующие методы.
Современные вредоносные программы могут избежать обнаружения антивирусом и проникнуть на ваш компьютер, не проявляя ни одного из вышеупомянутых признаков. Единственный способ определить, заражен ли ваш компьютер, — это просканировать его и удалить вирус вручную, используя следующие методы.
1. Найдите необычную активность в диспетчере задач
Диспетчер задач Windows предоставляет подробную информацию обо всех процессах и программах, запущенных на вашем компьютере. Вы можете использовать эту функцию для поиска любых необычных действий, потребляющих ваши системные ресурсы. Откройте диспетчер задач и проверьте системные процессы.
- Введите Диспетчер задач в меню «Пуск» или просто нажмите Ctrl + Shift + Esc . Кроме того, вы можете нажать Ctrl + Alt + Del и в новом окне выберите «Диспетчер задач».
- Нажмите на вкладку Процессы , чтобы просмотреть всю активность системы.
- Если вы видите меньший список, нажмите Подробнее , чтобы просмотреть обширный список процессов.

- Проанализируйте процессы и найдите любую подозрительную активность.
- Щелкните правой кнопкой мыши подозрительную активность и выберите Завершить задачу .
Компьютерный вирус или вредоносное ПО часто используют большой объем памяти, ЦП и дисковых ресурсов. Обычно они имеют странные имена, но также могут выдавать себя за настоящие файлы, чтобы избежать обнаружения. Если вы с подозрением относитесь к процессу, просто щелкните его правой кнопкой мыши и выберите 9.0125 Найдите в Интернете , чтобы найти более подробную информацию о программе.
2. Используйте встроенный Защитник Windows
Windows 10 поставляется со встроенным приложением безопасности Windows, которое постоянно сканирует ваш компьютер на наличие вирусов и вредоносных программ. Однако вы также можете выполнять сканирование вредоносных программ вручную с помощью приложения. Вот пошаговый процесс того, как вы можете его использовать.
- Откройте меню Пуск и выберите Настройки.

- Нажмите Обновление и безопасность , а затем выберите Безопасность Windows в меню.
- Среди множества областей защиты щелкните Защита от вирусов и угроз , чтобы открыть окно сканирования.
- Щелкните Параметры сканирования , чтобы просмотреть три параметра, включая Быстрое сканирование, Полное сканирование, и Выборочное сканирование .
- Выберите нужный вариант и нажмите Сканировать сейчас , чтобы запустить сканирование вручную.
Защитник безопасности Windows просканирует ваш компьютер на наличие вредоносных программ и вернет сведения о сканировании. Интегрированный инструмент также позволяет вам принимать меры против угроз. Вы можете Удалить , Восстановить , Заблокировать или Поместить в карантин с помощью Защитника Windows.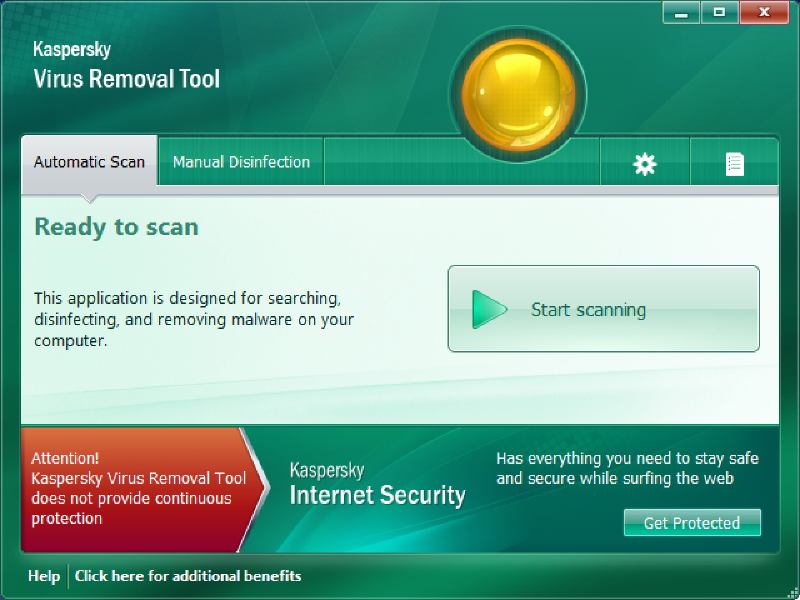
3. Используйте командную строку
Поскольку большинство вирусов и вредоносных программ скрываются на дисках, вы можете использовать командную строку, чтобы выявить скрытые атрибуты файла, а затем удалить его. Вот как вы можете удалить вирусы из своей системы с помощью CMD.
- В меню «Пуск» Windows 10 введите cmd .
- Щелкните правой кнопкой мыши Командная строка и выберите Запуск от имени администратора .
- Перейти к зараженному разделу или диску с помощью «X:» Заменить X на зараженный диск.
- Введите команду attrib и нажмите Введите .
attrib -s -r -h /s /d *.*
- Введите команду dir , чтобы увидеть все файлы каталога и подкаталоги на назначенном диске.
Теперь ищите подозрительные файлы с именами, содержащими такие слова, как ‘ autorun » и расширение « .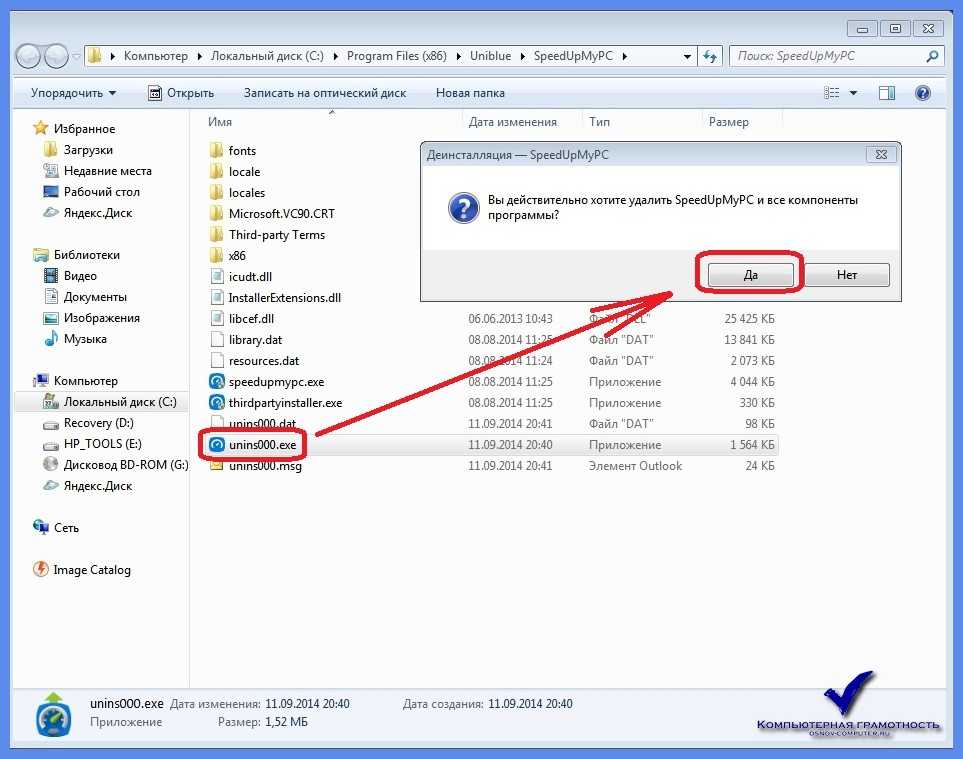 inf ». Используйте команду Удалить , чтобы удалить вирус, как показано ниже:
inf ». Используйте команду Удалить , чтобы удалить вирус, как показано ниже:
del зараженное имя файла
В команде attrib h представляет скрытый атрибут файла, r показывает атрибут «только для чтения», а s изменяет файлы с пользовательских на системные. /s расширяет поиск по всему пути, включая подпапки, а /d включает в поиск все папки процессов.
Крайне важно помнить об использовании CMD с осторожностью, поскольку неправильное использование может привести к повреждению важных системных файлов.
4. Отредактируйте реестр Windows
Реестр Windows — это база данных, в которой хранятся параметры конфигурации аппаратного и программного обеспечения системы. Это также позволяет вам вручную удалить вирус с вашего компьютера. Однако вам необходимо идентифицировать вирус, прежде чем вы сможете удалить его из реестра.
Это технический процесс, требующий некоторого знакомства с реестром Windows.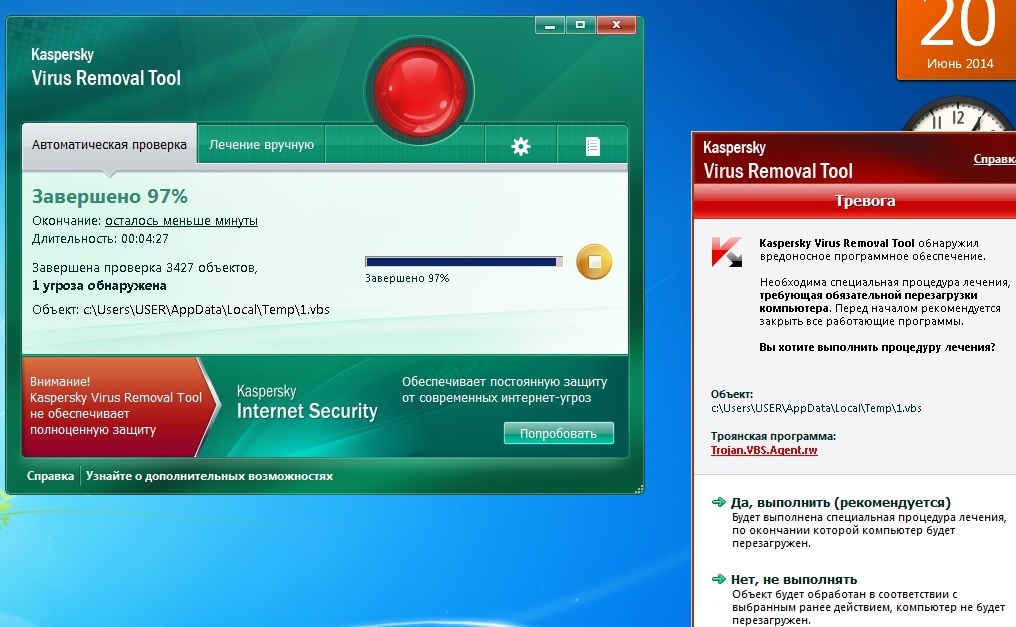 Поэтому мы советуем вам пробовать этот метод только тогда, когда вы полностью уверены в подлинности вируса.
Поэтому мы советуем вам пробовать этот метод только тогда, когда вы полностью уверены в подлинности вируса.
Связано: что такое реестр Windows и как его редактировать?
Вот как можно использовать реестр Windows для удаления вируса.
- Введите Regedit в меню «Пуск» или в окне «Выполнить ».
- Щелкните Реестр Windows , чтобы войти в Реестр .
- Перейдите к HKEY_LOCAL_MACHINE , так как вредоносное ПО обычно устанавливает себя в системе.
Теперь найдите подозрительный файл в реестре в разделе:
Программное обеспечение/Microsoft/Windows/CurrentVersion
- Найдите незнакомую программу или файл со сбивающим с толку именем и найдите его в Интернете, чтобы убедиться, что это вредоносное ПО.
- Щелкните правой кнопкой мыши подтвержденную запись и Удалить ее из реестра Windows.
При удалении вируса из реестра Windows мы рекомендуем создавать резервные копии важных файлов и программ.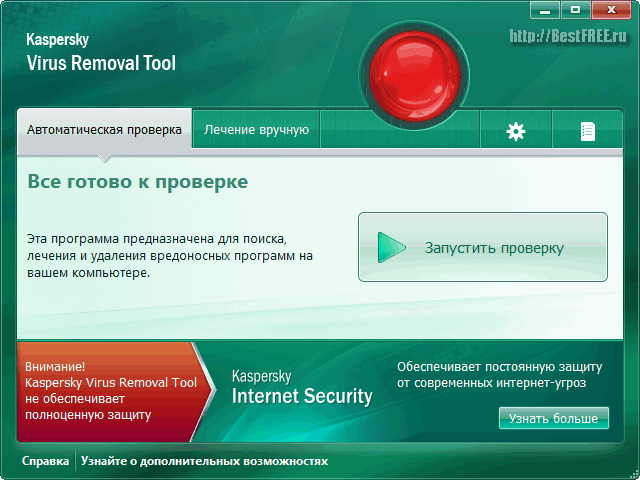




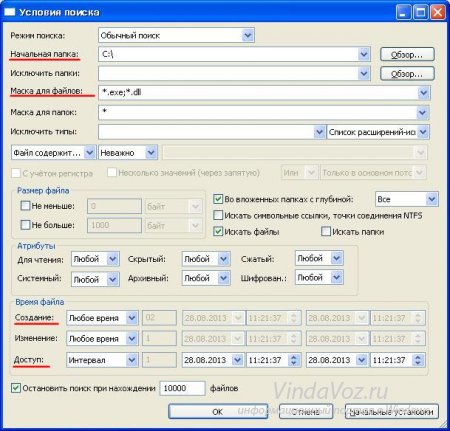
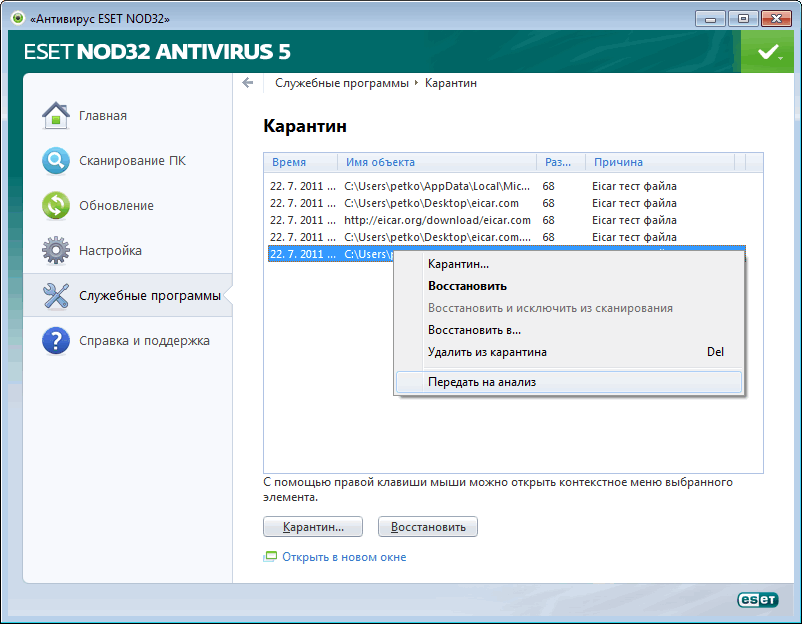
 Если вы не уверены, следует ли доверять программе, которую вы хотите скачать, введите ее имя в предпочитаемую поисковую систему, чтобы узнать, сообщили ли другие пользователи о том, что она содержит шпионское ПО.
Если вы не уверены, следует ли доверять программе, которую вы хотите скачать, введите ее имя в предпочитаемую поисковую систему, чтобы узнать, сообщили ли другие пользователи о том, что она содержит шпионское ПО.