Забыл пароль на виндовс 10 при входе в систему что делать: Как сбросить пароль Windows 10: простые способы
Содержание
все возможные способы от WiFiGid
Что делать если забыл пароль от Windows 10, и при этом стандартные варианты для входа не помогают. Для начала, не стоит отчаиваться! ОС подразумевает сразу несколько способов сброса или замены ключа.
Содержание
- Восстановление доступа через аккаунт Microsoft
- Замена пароля для версий ОС 1803 и 1809
- Сбросить данные пароля через командную строку
- Замена данных входа для учётных записей с полномочиями администратора
- Программа Dism++
- Задать вопрос автору статьи
Восстановление доступа через аккаунт Microsoft
Если учётная запись пользователя связана с аккаунтом Microsoft, то сбросить пароль в Windows 10 не составит труда. Подключённые к интернету компьютеры после неверных попыток входа переходят на интернет-страницу восстановления пароля.
Пользователю лишь необходимо ввести данные, которые он использует для доступа к аккаунту Microsoft:
- Электронная почта;
- Номер телефона.

На указанный источник придёт специальный код, который необходимо ввести для входа в учётную запись.
Данный способ сброса пароля можно использовать с любого устройства, будь то компьютер, смартфон или планшет.
Замена пароля для версий ОС 1803 и 1809
В версиях ОС Window 1803 и 1809 восстановление доступа к учётной записи настраивается при установке системы. Пользователю предложат выбрать три ключевых вопроса, ответы на которые смогут снести значение пароля.
На экране блокировки необходимо нажать вкладку «Сбросить пароль». Тогда система предоставит возможность ответить на выбранные вопросы. Если пользователь даст правильные ответы, то Windows предложить ему восстановить доступ к учётной записи.
Если пользователь забыл ответы и не может войти в систему без пароля от учётной записи, то следует попробовать способы, связанные с использованием командной строки.
Сбросить данные пароля через командную строку
Сброс пароля в Windows 10 также осуществляется без помощи стороннего программного обеспечения.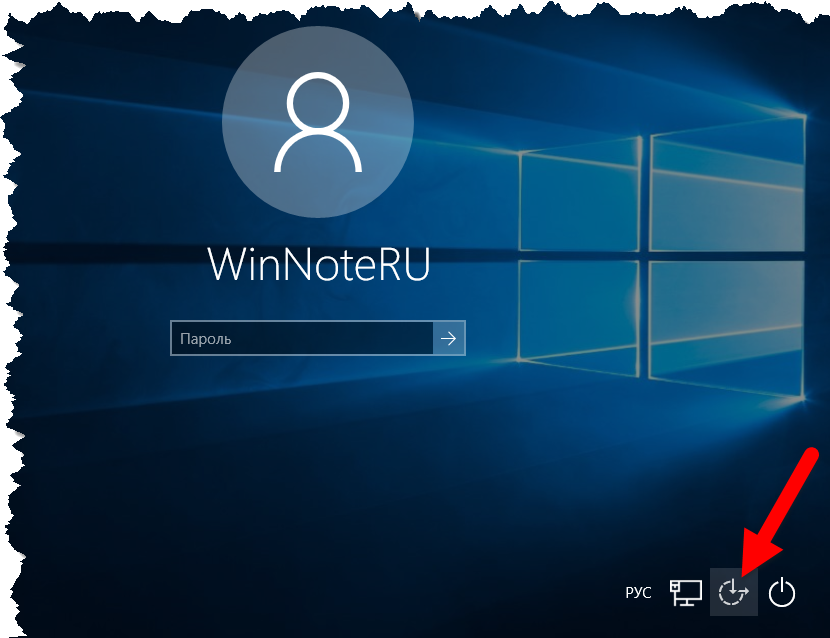 Важно, чтобы учётная запись имела статус «локальной» – то есть не была подключена к интернету. Можете отключить кабель от интернета или вообще полностью вырубить роутер.
Важно, чтобы учётная запись имела статус «локальной» – то есть не была подключена к интернету. Можете отключить кабель от интернета или вообще полностью вырубить роутер.
Для этого метода пользователю необходимо будет зайти в командную строку операционной системы. Сделать это можно двумя способами:
- Использовать функцию «Восстановления системы» — функция присутствует у большинства ноутбуков.
- Иметь внешний носитель (диск или флешку) с установочной программой Windows 10 любой версии. Можете просмотреть
инструкцию по её созданию тут.
Запустив программу установки или восстановления ОС, следует нажать сочетание клавиш Shift + F10 (или Shift + Fn + F10 для некоторых моделей ноутбуков). Появится командная строка, с которой необходимо выполнить следующие действия:
- Ввести строку: «X:\Sourses>regedit» – и нажать клавишу Enter.
- Введённая команда запустит редактор реестра операционной системы.
- Левой кнопкой мыши открыть папку «HKEY_LOCAL_MACHINE».
 Затем нужно нажать вкладку «Загрузить куст» в меню «Файл», который находится в правом верхнем углу.
Затем нужно нажать вкладку «Загрузить куст» в меню «Файл», который находится в правом верхнем углу.
- Задать произвольное имя для куста.
- Найти в «HKEY_LOCAL_MACHINE» папку «Setup».
- С помощью двойного щелчка мыши, открыть файл «CmdLine» – появится меню «Изменение строкового параметра».
- Во вкладку «Значение» ввести «cmd.exe».
- Открыть файл «SetupType» и ввести значение «2».
- Нажать левой кнопкой мыши на папку с кустом, имя которому пользователь придумывал сам (См. пункт 4).
- В меню «Файл» нажать вкладку «Выгрузить куст».
- После завершения операции закрыть все открытые окна и перезапустить систему.
- После загрузки компьютера появится командная строка, где необходимо ввести команду:
net user имя_пользователя (название учётной записи) новый_пароль (заменит старый код доступа в систему)
- Ввести строку «regedit» и найти папку «Setup» в разделе «HKEY_LOCAL_MACHINE».

- Открыть файл «CmdLine» и удалить значение.
- Запустить «SetupType» и поставить значение «0».
- Закрыть редактор и перезапустить компьютер.
Если сброс совершён верно, то после обновления системы значение пароля заменится на новое.
Замена данных входа для учётных записей с полномочиями администратора
Данный метод сброса схож с ранее описанным. Из-за того, что работает через ту же функцию «net user», ведённую через командную строку. Однако путь к ней будет отличаться. К тому же учётная запись должна иметь полномочия администратора.
Сначала следует получить доступ к командной строке. Сделать это можно, нажав сочетание клавиш «Shift + F10», во время запуска программы по установке или восстановлению операционной системы Windows.
Если с помощью данной комбинации открыть командную строку не получается, то можно сделать это через настройки программы установки:
- Нам необходим раздел «Восстановление системы».

- Находим «Устранение неполадок».
- Далее открываем «Дополнительные параметры».
- Нам нужна функция «Командная строка».
Далее следует ввести две команды в строгой очерёдности:
- «diskpart».
- «list volume».
Командная строка предоставит список всех существующих отделений жёстких дисков компьютера. Нас интересует название с установленной ОС. Найти его крайне просто — это отдел с наибольшей памятью.
Следующие действия, ввод команд в строгой очерёдности:
Exit
move (буква жёсткого диска, где установлена ОС):\windows\system32\utilman.exe (жёсткий диск):\windows\system32\utilman2.exe
copy (жёсткий диск):\windows\system32\utilman.exe (жёсткий диск):\windows\system32\utilman2.
exe
wpeutil reboot
По её завершению процесса появится стандартный экран входа. Необходимо выбрать опцию «Специальные возможности», вследствие чего откроется командная строка. Затем уже знакомым способом необходимо поменять данные через команду: «net user имя_пользователя новый_пароль» и перезагрузить систему. С обновлением Windows 10 этот сброс был заблокирован разработчиками ОС.
Программа Dism++
Также разблокировать компьютер можно при помощи специализированного программного обеспечения – например, «Dism++». Это ПО также является отличным вариантом того, как сбросить пароль администратора Windows 10.
Сначала следует скопировать программу на флешку, где находится установочные файлы ОС, а затем выполнить следующую строгую последовательность действий:
- Запустить установщик операционной системы.
- Открыть командную строку, с помощью нажатия сочетания клавиш Shift + F10.
- Ввести команду:
(название флешки):\dism\dism++x64.
exe
- Букву раздела можно посмотреть в биос.
- После чего Dism++ запустится.
- В верхней части программы следует выбрать нужную ОС.
- Выбрать вкладку «Дополнительное» в меню «Инструменты».
- Двойным щелчком левой клавиши открыть «Учётные записи».
- Найти необходимого пользователя и нажать «Reset Password».
После перезагрузки системы произойдёт сброс пароля Windows 10.
5 проверенных решений, когда вы забыли пароль Windows 10
По Сэмюэл Спенсер Опубликован в 13 июня 2022 г.Пароль Windows
«Я только что обновил свой ноутбук до Windows 10 и установил пароль, но теперь забыл его и не могу получить доступ к своим документам на своем ноутбуке, что я могу сделать, чтобы сбросить пароль виндовс 10?»
Microsoft сделала много улучшений для Windows 10. Многие эксперты считают, что это самая безопасная система, отчасти из-за настройки пароля. Тем не менее, это также может вызвать некоторые проблемы. Например, когда вы забыли свой пароль, вы не можете войти в Windows 10 или свои документы. К счастью, у вас все еще есть несколько способов решить эту проблему.
Например, когда вы забыли свой пароль, вы не можете войти в Windows 10 или свои документы. К счастью, у вас все еще есть несколько способов решить эту проблему.
Забыли пароль Windows 10
- Часть 1: лучший способ сбросить пароль Windows 10
- Часть 2: Как сбросить пароль Windows 10 онлайн
- Часть 3: Как использовать диск сброса пароля Windows 10
- Часть 4: Как восстановить пароль Windows 10 с помощью другого варианта входа
- Часть 5: Как сбросить пароль Windows 10 с помощью MSDaRT
- Часть 6. Часто задаваемые вопросы о сбросе пароля Windows 10
Часть 1: лучший способ сбросить пароль Windows 10
Первое, о чем вы можете подумать, это как обойти пароль в Windows 10, если вы его забыли. Однако это может сделать ваш компьютер опасным. Хорошей новостью является то, что у вас есть несколько способов сбросить пароль. imyPass сброс пароля Windows это лучший выбор для начинающих, так как он довольно прост в использовании.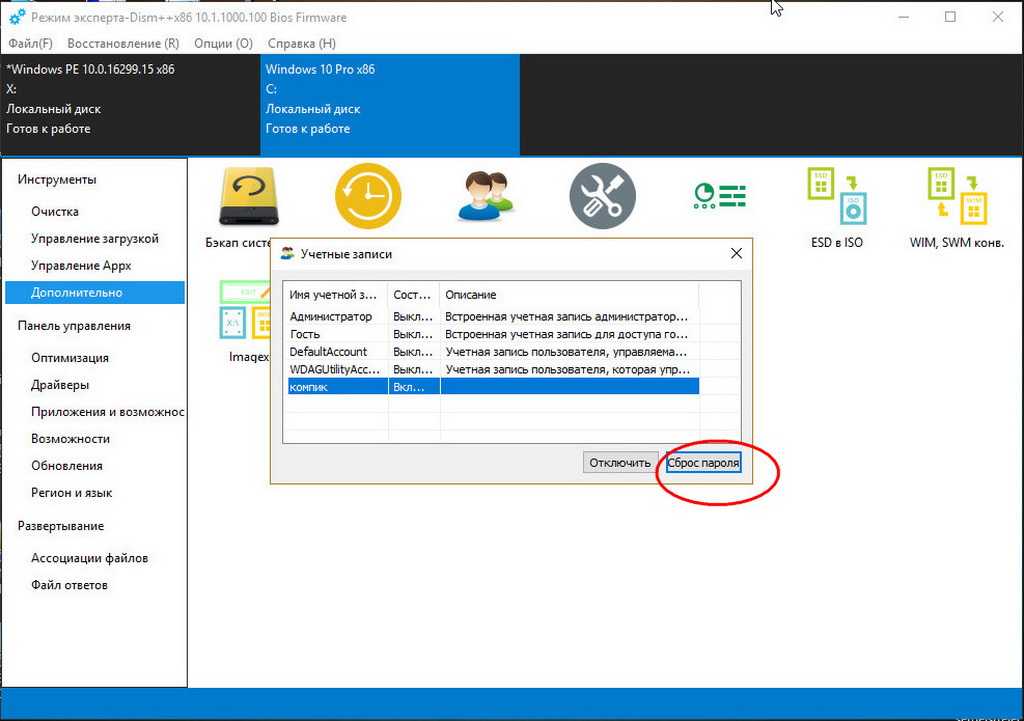
4 000 000+ загрузок
Сброс пароля для Windows 10 и более ранних версий.
Доступно для всех учетных записей, включая администратора.
Храните все файлы, документы и данные в безопасности на вашем ПК.
Предложите удобный интерфейс, чтобы помочь вам найти то, что вы хотите.
Скачать бесплатно
Как изменить пароль Windows 10, если его забыли
Шаг 1Создайте загрузочный носитель
Установите программное обеспечение на доступный компьютер и запустите его. Затем вставьте в компьютер чистый DVD-диск или флешку. Затем найдите соответствующий раздел, например Создать CD/DVD для сброса пароля, выберите носитель из раскрывающегося списка. Нажмите на Записать CD/DVD или же Записать USB кнопка. Дождитесь окончания и нажмите ХОРОШО. Возьмите загрузочный носитель с компьютера.
Шаг 2Разблокировать Windows 10
Вставьте загрузочный носитель в заблокированный компьютер и включите его.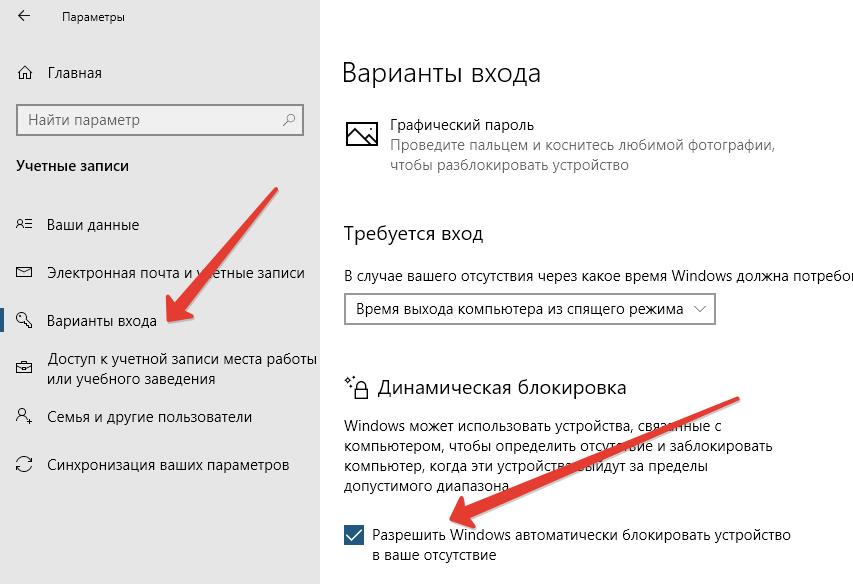 Когда он загрузится на носитель, вы получите окно сброса пароля. Во-первых, выберите нужную систему, например Windows 10, если у вас несколько систем. Затем выберите учетную запись, пароль которой вы забыли. Ударь Сброс пароля и следуйте инструкциям на экране, чтобы ввести новый пароль. После сброса пароля Windows 10 извлеките загрузочный носитель и перезагрузите компьютер. Теперь вы можете войти в систему с новым паролем.
Когда он загрузится на носитель, вы получите окно сброса пароля. Во-первых, выберите нужную систему, например Windows 10, если у вас несколько систем. Затем выберите учетную запись, пароль которой вы забыли. Ударь Сброс пароля и следуйте инструкциям на экране, чтобы ввести новый пароль. После сброса пароля Windows 10 извлеките загрузочный носитель и перезагрузите компьютер. Теперь вы можете войти в систему с новым паролем.
Часть 2: Как сбросить пароль Windows 10 онлайн
Чтобы помочь пользователям получить удобный доступ к службам и компьютеру, Microsoft позволяет вам получать доступ к Windows 10 с учетной записью, используя Skype, Outlook, OneDrive, Xbox Live или другие службы Microsoft. Другими словами, если вы забыли свой пароль Windows 10, вы можете сбросить его на веб-сайте Microsoft, в Outlook, Skype или на другом веб-сайте служб Microsoft в Интернете. Мы используем страницу сброса пароля Windows 10 в качестве примера, чтобы показать вам рабочий процесс.
Шаг 1Откройте веб-браузер на другом доступном компьютере, если вы забыли пароль Windows 10. Затем введите https://account.live.com/password/reset в адресную строку и нажмите клавишу Enter на клавиатуре, чтобы получить доступ к веб-сайту. Шаг 2Они в вашей учетной записи Microsoft в поле и нажмите на кнопку Следующий кнопку, чтобы двигаться дальше. Затем нажмите Забыл свой текущий пароль ссылку вместо ввода пароля и нажмите Следующий кнопку для входа в процедуру сброса пароля. Шаг 3Теперь появится диалоговое окно идентификации. Вам нужно приложение для проверки подлинности или вы получите одноразовый код доступа на свой адрес электронной почты. Если они вам недоступны, выберите используйте другой способ подтверждения а потом У меня нет ничего из этого. Шаг 4Независимо от того, какой канал проверки вы используете, нажмите кнопку «Далее». Затем вам будет представлен экран для ввода кода подтверждения или одноразового кода доступа. Следуйте инструкциям на экране, чтобы подтвердить, что вы являетесь владельцем учетной записи. Шаг 5После проверки вы попадете на страницу сброса пароля Windows 10.
Затем введите https://account.live.com/password/reset в адресную строку и нажмите клавишу Enter на клавиатуре, чтобы получить доступ к веб-сайту. Шаг 2Они в вашей учетной записи Microsoft в поле и нажмите на кнопку Следующий кнопку, чтобы двигаться дальше. Затем нажмите Забыл свой текущий пароль ссылку вместо ввода пароля и нажмите Следующий кнопку для входа в процедуру сброса пароля. Шаг 3Теперь появится диалоговое окно идентификации. Вам нужно приложение для проверки подлинности или вы получите одноразовый код доступа на свой адрес электронной почты. Если они вам недоступны, выберите используйте другой способ подтверждения а потом У меня нет ничего из этого. Шаг 4Независимо от того, какой канал проверки вы используете, нажмите кнопку «Далее». Затем вам будет представлен экран для ввода кода подтверждения или одноразового кода доступа. Следуйте инструкциям на экране, чтобы подтвердить, что вы являетесь владельцем учетной записи. Шаг 5После проверки вы попадете на страницу сброса пароля Windows 10.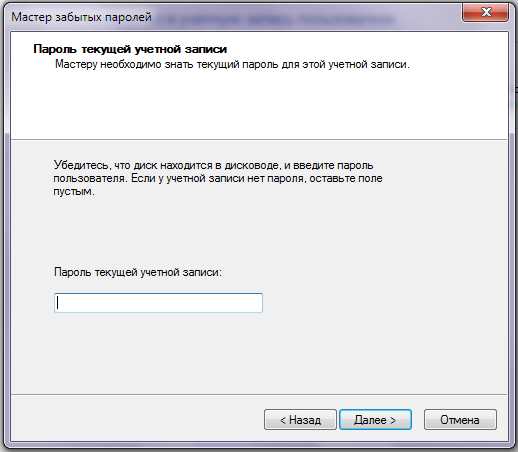 Введите новый пароль и введите его еще раз для подтверждения. Нажмите Следующий кнопку, чтобы завершить процесс. Шаг 6Затем включите компьютер или ноутбук, войдите в систему, используя свою учетную запись Microsoft и новый пароль. Теперь вы можете использовать свой компьютер с Windows 10 как обычно.
Введите новый пароль и введите его еще раз для подтверждения. Нажмите Следующий кнопку, чтобы завершить процесс. Шаг 6Затем включите компьютер или ноутбук, войдите в систему, используя свою учетную запись Microsoft и новый пароль. Теперь вы можете использовать свой компьютер с Windows 10 как обычно.
Примечание: Если вы забыли и свою учетную запись Microsoft, и пароль, этот способ будет недоступен.
Часть 3: Как использовать диск сброса пароля Windows 10
На самом деле, Microsoft предоставила официальный способ разблокировать компьютер, если вы забыли пароль. Почти каждый современный ноутбук или ПК поставляется с дискетой для сброса пароля. Кроме того, вы можете сделать диск для сброса пароля, когда ваш компьютер все еще доступен. Другими словами, этот метод состоит из двух этапов: создайте диск для сброса пароля и используйте его для сброса пароля Windows 10.
Этап первый: создание диска для сброса пароля Windows 10
Шаг 1 Вставьте чистый DVD-диск или USB-накопитель в свой ПК или ноутбук. Шаг 2 Удерживайте Виндовс + С клавиши, чтобы вызвать панель поиска, введите учетные записи пользователей и выберите Учетные записи пользователей. Шаг 3 Нажимать Создайте диск для сброса пароля и ударил Следующий. Выберите нужное устройство из выпадающего списка и нажмите Следующий. При появлении запроса введите свой пароль, нажмите «Далее» и «Готово», чтобы начать создание диска для сброса пароля.
Шаг 2 Удерживайте Виндовс + С клавиши, чтобы вызвать панель поиска, введите учетные записи пользователей и выберите Учетные записи пользователей. Шаг 3 Нажимать Создайте диск для сброса пароля и ударил Следующий. Выберите нужное устройство из выпадающего списка и нажмите Следующий. При появлении запроса введите свой пароль, нажмите «Далее» и «Готово», чтобы начать создание диска для сброса пароля.
Этап второй: используйте диск сброса пароля, если забыли пароль Windows 10
Шаг 1Выберите свою учетную запись и введите пароль для входа в свой компьютер на экране входа в Windows 10. Не волнуйтесь, и вы можете ввести любые символы в поле пароля. Если пароль неверный, вы получите Сброс пароля ссылку под полем пароля. Нажмите на ссылку, чтобы продолжить. Шаг 2Затем ваш компьютер откроет PМастер сброса asword окно вместо системы Windows 10. Вставьте диск для сброса пароля в DVD-привод или USB-накопитель и нажмите кнопку Следующий кнопку, чтобы начать сброс забытого пароля Windows 10. Шаг 3Разверните раскрывающийся список в следующем окне, выберите диск для сброса пароля Windows 10 и нажмите кнопку Следующий кнопку для входа в окно сброса пароля. Шаг 4Теперь введите новый пароль в поле и введите его еще раз в поле подтверждения. Вы также можете ввести подсказку для нового пароля. Наконец, нажмите кнопку «Далее». Шаг 5Если вы получите Завершение работы мастера сброса пароля сообщение, это означает, что процесс прошел успешно. нажмите Заканчивать кнопку, чтобы закрыть мастер. Шаг 6Теперь извлеките диск для сброса пароля из ноутбука или ПК и перезагрузите его. Вы можете получить доступ к Windows 10 с новым паролем на экране входа в систему.
Шаг 3Разверните раскрывающийся список в следующем окне, выберите диск для сброса пароля Windows 10 и нажмите кнопку Следующий кнопку для входа в окно сброса пароля. Шаг 4Теперь введите новый пароль в поле и введите его еще раз в поле подтверждения. Вы также можете ввести подсказку для нового пароля. Наконец, нажмите кнопку «Далее». Шаг 5Если вы получите Завершение работы мастера сброса пароля сообщение, это означает, что процесс прошел успешно. нажмите Заканчивать кнопку, чтобы закрыть мастер. Шаг 6Теперь извлеките диск для сброса пароля из ноутбука или ПК и перезагрузите его. Вы можете получить доступ к Windows 10 с новым паролем на экране входа в систему.
Часть 4: Как восстановить пароль Windows 10 с помощью другого варианта входа
Сброс пароля Windows 10 для учетной записи пользователя в панели управления
Общеизвестно, что Windows 10 позволяет устанавливать несколько учетных записей пользователей. Если вы забыли пароль Windows 10 для учетной записи пользователя, все будет просто, и вы можете попросить учетную запись администратора сбросить ваш пароль.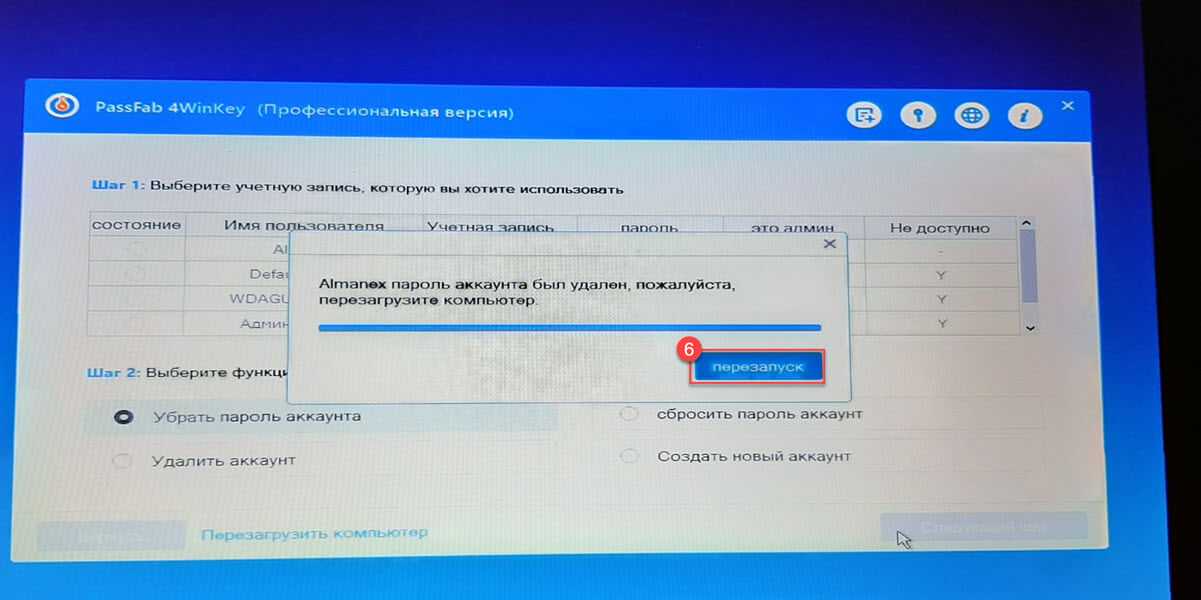
Шаг 1Включите компьютер и войдите в учетную запись администратора. Перейти к Начинать меню в левом нижнем углу и выберите Панель управления чтобы открыть его. Шаг 2Обязательно установите Просмотр по к Категорияи нажмите Учетные записи пользователей. Затем выберите «Управление другой учетной записью», и вы получите все имена пользователей. Шаг 3Выберите учетную запись пользователя, для которой вам нужно сбросить пароль, а затем нажмите Изменить пароль. Теперь вы можете легко сбросить его.
Сброс пароля Windows 10 для учетной записи пользователя с помощью команд
В дополнение к PIN-паролю Windows 10 также позволяет установить графический пароль или другую учетную запись администратора. Командная строка может сбросить локальный пароль для учетных записей пользователей, но пароль администратора не может измениться таким образом. Однако команды могут помочь вам создать новую учетную запись администратора.
Шаг 1Удерживайте Виндовс + Х клавиши на клавиатуре, чтобы открыть Начинать меню и выберите Командная строка (администратор).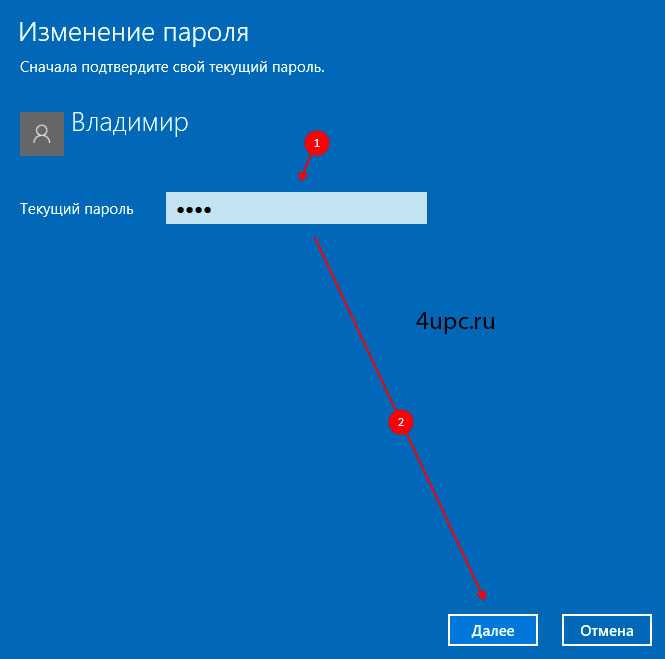 Шаг 2Если появится запрос, нажмите Да возможность открыть окно командной строки от имени администратора. Шаг 3Введите команду ниже, чтобы сбросить пароль локального администратора:
Шаг 2Если появится запрос, нажмите Да возможность открыть окно командной строки от имени администратора. Шаг 3Введите команду ниже, чтобы сбросить пароль локального администратора:
net user имя пользователя ваш пароль.
Заменять имя пользователя с вашей учетной записью пользователя и ваш пароль с новым паролем.
Примечание: Если вы забыли пароль Windows 10 для учетной записи администратора, вы можете создать новую учетную запись с помощью команды net userusername/добавить.
Часть 5: Как сбросить пароль Windows 10 с помощью MSDaRT
Описанные выше методы доступны для всех систем Windows. Когда дело доходит до того, что Windows 10 не позволяет мне войти из-за забытого пароля, вы также можете попробовать MSdaRT. Это Microsoft Diagnostics and Recovery Toolset, встроенная в Windows 10 утилита для восстановления системы после различных проблем, включая сброс пароля Windows 10. Единственное, что вы должны знать, это то, что MSDaRT не является бесплатным и доступен только для пользователей Microsoft Volume.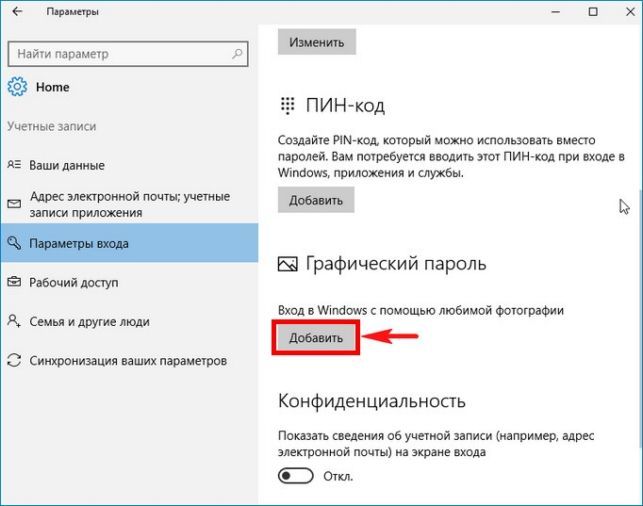
Шаг 1Откройте доступный компьютер и загрузите приложение Microsoft dart с портала корпоративного лицензирования Microsoft. Затем создайте загрузочный DVD или USB с помощью приложения. Шаг 2Вставьте загрузочный носитель в Windows 10, включите его и загрузитесь с DVD или USB. Затем Набор инструментов для диагностики и восстановления появится экран. Шаг 3Нажимать Слесарь на экране, и вам будет представлен диалог сброса пароля Windows 10. Шаг 4Выберите учетную запись, которую вы хотите сбросить, из раскрывающегося меню рядом с Счет. Этот способ доступен для Администратор аккаунт тоже. Шаг 5Введите свой пароль в поле Новый пароль поле и введите его снова в поле Подтвердить Пароль коробка. Один раз нажмите на Следующий кнопку, MSdaRT сбросит ваш пароль Windows 10. Шаг 6Затем отключите загрузочный носитель, перезапустите Windows 10 и войдите в свою учетную запись с новым паролем.
Часть 6. Часто задаваемые вопросы о сбросе пароля Windows 10
Можно ли войти в Windows 10 в обход пароля?
После того, как вы создадите пароль для своей учетной записи, вы не сможете войти в Windows 10 без него.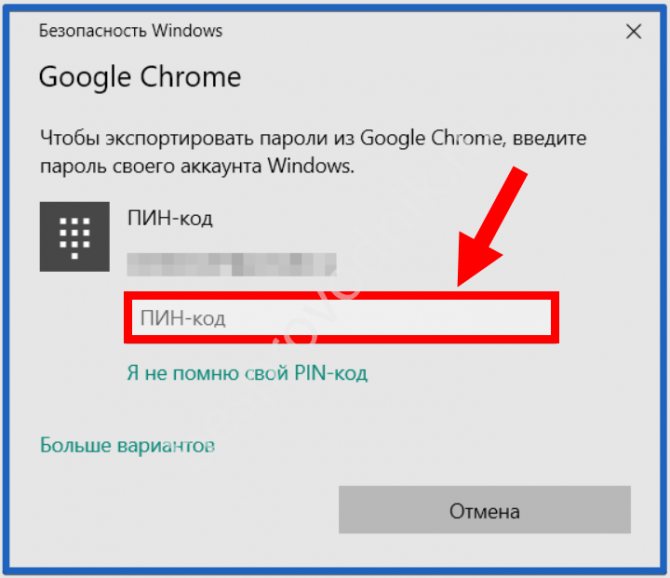 Вы можете найти некоторые методы в Интернете, но мы рекомендуем вам не пробовать их из соображений безопасности.
Вы можете найти некоторые методы в Интернете, но мы рекомендуем вам не пробовать их из соображений безопасности.
Как поставить блокировку на ноутбук с Windows 10?
Вам не нужна дополнительная блокировка в Windows 10, поскольку пароль для вашей учетной записи — лучший способ блокировки вашего ноутбука.
Как создать нового пользователя в Windows 10 без входа в систему?
К создать новую локальную учетную запись в Windows 10 вам необходимо получить доступ к системе. Кроме того, некоторые программы могут создавать новые учетные записи без входа в систему.
Вывод
В этом руководстве описаны лучшие способы помочь вам сбросить пароль Windows 10. Если вы забыли свой пароль, вы можете следовать нашему руководству и предложениям, чтобы быстро войти в систему. imyPass Windows Password Reset — самый простой вариант как для новичков, так и для тех, кто разбирается в технологиях. Если вы столкнулись с другими проблемами, связанными со сбросом пароля на ПК, оставьте сообщение под этим сообщением.
Подробнее Чтение
Если вы забыли пароль для входа в систему Mac
Если вы забыли пароль для входа в свою учетную запись пользователя Mac или пароль не принят, выберите вариант сброса в окне входа.
Эти шаги предназначены для macOS Catalina или более поздней версии. Действия для macOS Mojave и более ранних версий отличаются. Если вы не уверены, какую macOS используете, сначала попробуйте выполнить следующие действия.
Убедитесь, что вы находитесь в окне входа в систему
Окно входа появляется после включения, перезагрузки или выхода из Mac. Это не то же самое, что окно, которое вы можете увидеть при выводе Mac из спящего режима или остановке заставки, хотя в нем используется тот же пароль.
- Если вы видите кнопки «Завершение работы», «Перезагрузка» и «Спящий режим», вы находитесь в окне входа в систему.
- Если вы видите кнопку «Переключить пользователя», щелкните ее, чтобы переключиться в окно входа в систему.

- Если вы видите разные кнопки или не видите никаких кнопок, перезагрузите Mac или нажмите и удерживайте кнопку питания до 10 секунд, пока он не выключится. Когда ваш Mac перезагружается или включается, он запускается в окне входа в систему.
Каждый Mac имеет кнопку питания. На портативных компьютерах с Touch ID нажмите и удерживайте Touch ID.
Введите пароль до трех раз
Убедившись, что вы находитесь в окне входа в систему, введите любой пароль до трех раз, пока не появится один из вариантов сброса пароля ниже.
Выберите вариант сброса пароля
После того, как вы введете пароль до трех раз, ваш Mac должен отобразить один из этих вариантов сброса пароля.
Вариант 1: Перезагрузить и показать параметры пароля
- Если вы видите вариант перезагрузки и показать параметры сброса пароля, щелкните его, чтобы перезагрузить Mac. Затем выполните один из следующих шагов:
- Войдите, используя свой Apple ID, если потребуется.
 Вас также могут попросить ввести код подтверждения, отправленный на другие ваши устройства.
Вас также могут попросить ввести код подтверждения, отправленный на другие ваши устройства. - Введите ключ восстановления FileVault, если потребуется. Это длинная последовательность букв и цифр, которую вы получили, когда включили FileVault и решили создать ключ восстановления вместо того, чтобы разрешить своей учетной записи iCloud (Apple ID) разблокировать диск.
- Войдите, используя свой Apple ID, если потребуется.
- Выберите пользователя, для которого вы хотите сбросить пароль, затем нажмите «Далее».
- Введите информацию о новом пароле, затем нажмите «Далее».
- После завершения сброса пароля нажмите «Перезагрузить».
Вариант 2. Сброс с использованием Apple ID
- Если отображается вариант сброса с использованием Apple ID, щелкните его.
- Если ваш Mac перезагрузится, выполните действия для варианта 1 выше.
- Если ваш Mac не перезагружается, но сразу запрашивает ваш Apple ID, введите эту информацию и нажмите «Сбросить пароль».
- Если вас попросят создать новую связку ключей для хранения паролей пользователей, нажмите «ОК», чтобы перезагрузить Mac.

- Если вас попросят выбрать пользователя-администратора, для которого вы знаете пароль, нажмите «Забыли все пароли?».
- Если вы видите окно сброса пароля с возможностью деактивировать Mac, нажмите «Деактивировать Mac», затем нажмите «Деактивировать» для подтверждения. Это временно.
- Введите информацию о новом пароле, затем нажмите «Далее».
Если в этом окне отображается несколько учетных записей пользователей, нажмите кнопку «Установить пароль» рядом с именем каждой учетной записи, затем введите информацию о новом пароле для каждой учетной записи. - После завершения сброса пароля нажмите «Перезагрузить».
Вариант 3. Сброс с использованием ключа восстановления
- Выберите параметр для сброса с помощью ключа восстановления.
- Введите ключ восстановления FileVault. Это длинная последовательность букв и цифр, которую вы получили, когда включили FileVault и решили создать ключ восстановления вместо того, чтобы разрешить своей учетной записи iCloud (Apple ID) разблокировать диск.

- Введите информацию о новом пароле, затем нажмите «Сбросить пароль».
Если не удается сбросить пароль
Дата публикации:
Истинный ключ | Попрощайтесь с хлопотами паролей
Войти один раз
Войдите в True Key, и мы войдем в систему везде.
Скачать — это бесплатно
Управление паролями осуществляется автоматически
True Key автоматически сохраняет и вводит ваши пароли, поэтому вам не нужно этого делать.
Узнать больше
Мы надежно храним ваши пароли
Ваши пароли хранятся локально на вашем устройстве и синхронизируются с вашим профилем с использованием самого надежного доступного шифрования.
Вы получаете мгновенный доступ
Когда вы запускаете приложение или посещаете веб-сайт, True Key автоматически вводит ваши пароли и входит в систему за вас.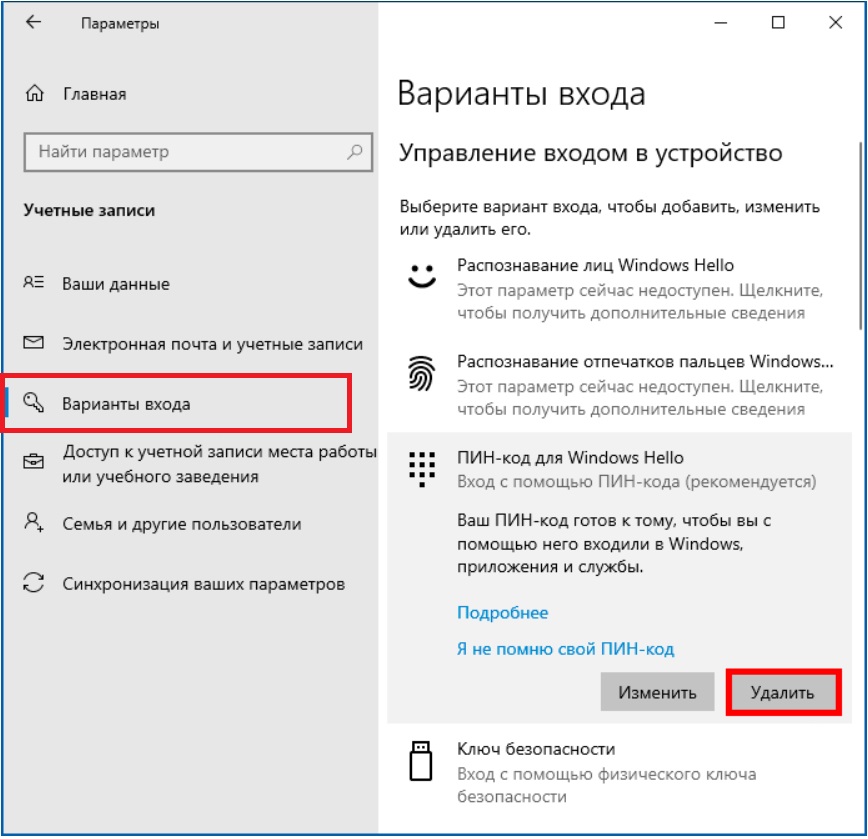
Вы можете использовать его везде.
True Key надежно синхронизирует все ваши устройства, чтобы вы могли получить доступ к своей информации, когда вам это нужно.
Безопасность
Как шифрование обеспечивает вашу безопасность
Приложение True Key защищает ваши пароли, шифруя их с помощью AES-256, одного из самых надежных доступных алгоритмов шифрования. Только вы можете расшифровать и получить доступ к вашей информации с выбранными вами факторами.
Простой и безопасный
Вход прост; Просто введите мастер-пароль на устройстве, которому вы доверяете. Когда вы не используете доверенное устройство (телефон друга, компьютер в отеле), вы будете проверены вторым фактором аутентификации в целях безопасности.
Многофакторная проверка подлинности, всегда
Многофакторная проверка подлинности или MFA является стандартной для приложения True Key. Вы всегда будете проверены по крайней мере двумя факторами перед входом в систему.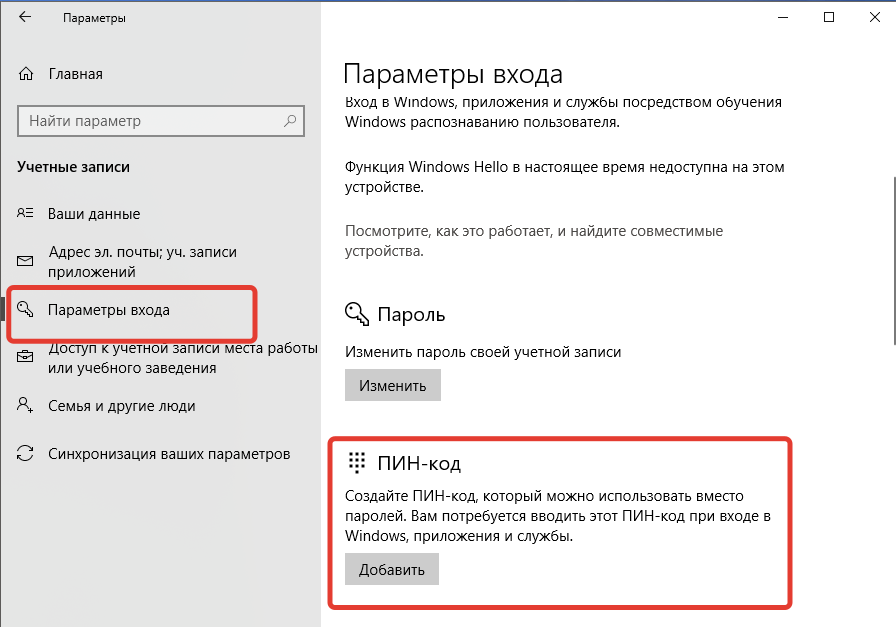 Настройте свой профиль, добавив больше факторов — чем больше вы добавите, тем безопаснее станет ваш профиль.
Настройте свой профиль, добавив больше факторов — чем больше вы добавите, тем безопаснее станет ваш профиль.
Ваша конфиденциальность важна
McAfee уважает вашу конфиденциальность. Ваши пароли принадлежат только вам и доступны только вам. Мы никогда не передаем и не продаем ваши данные.
Особенности
| Способы входа | ПК | Mac | iOS | Андроид |
|---|---|---|---|---|
Мастер-пароль Единственный пароль, который вам нужно запомнить, и он есть только у вас. Помимо того, что вы используете это как один из факторов входа в систему, вы будете использовать его для входа при первом добавлении приложения True Key на новое устройство. | 1 | 1 | 1 | 1 |
2-е устройствоИспользуйте мобильный телефон или планшет в качестве дополнительного фактора. Когда вы входите в систему на ПК или Mac, приложение True Key отправляет уведомление на ваше второе устройство iOS или Android. Просто проведите пальцем по экрану второго устройства, чтобы убедиться, что это вы. | 0 | 0 | 1 | 1 |
Отпечаток пальца Используйте сканер отпечатков пальцев вашего устройства, чтобы войти в приложение True Key одним прикосновением. | 0 | 0 | 1 | 1 |
Электронная почтаПодтвердите, что это вы, нажав на ссылку. Приложение True Key отправит электронное письмо на ваш почтовый ящик. Просто нажмите на ссылку, чтобы подтвердить, что это вы, в качестве дополнительного фактора. | 1 | 1 | 1 | 1 |
Trusted Device Фактор, который мы всегда используем, и вам даже не нужно об этом думать. Приложение True Key распознает, какие устройства принадлежат вам, и уведомляет вас о попытке входа на устройстве, которому вы не доверяете. | 1 | 1 | 1 | 1 |
Windows Hello™Войдите в систему, используя Windows Hello. Эксклюзивно для расширения True Key для Microsoft Edge. | 1 | 0 | 0 | 0 |
| Способы управления информацией | ПК | Mac | iOS | Андроид |
|---|---|---|---|---|
Launchpad Веб-сайты, которые вы используете, систематизированы и у вас под рукой с момента входа в ваш профиль. | 1 | 1 | 1 | 1 |
Менеджер паролейВведите данные для входа один раз, а True Key сделает все остальное. Приложение вводит ваши имена пользователей и пароли и регистрирует вас. Это так просто и так быстро. Таким образом, вы можете добраться до мест, которые вы хотите пойти. | 1 | 1 | 1 | 1 |
Цифровой кошелек Храните кредитные карты, удостоверения личности, номера паспортов и другую конфиденциальную информацию — личную информацию, которая вам иногда нужна, защищенную и доступную только вам с любого из ваших устройств. | 1 | 1 | 1 | 1 |
Генератор паролейСоздавайте длинные и надежные пароли для защиты каждой из ваших учетных записей. Ваше приложение True Key запомнит их, так что вам не нужно. | 1 | 1 | 1 | 1 |
| Дополнительные функции | ПК | Mac | iOS | Андроид |
|---|---|---|---|---|
Локальное шифрование данных Вся ваша информация хранится локально на вашем устройстве и шифруется лучшим в своем классе шифрованием при синхронизации с другими вашими устройствами. | 1 | 1 | 1 | 1 |
Синхронизация между устройствамиИспользуйте свой профиль True Key на всех своих устройствах, чтобы иметь быстрый доступ к необходимой информации на компьютере, телефоне и планшете. | 1 | 1 | 1 | 1 |
| Браузеры* | ПК | Mac | iOS | Андроид |
|---|---|---|---|---|
Chrome отсутствует перевод: en. | 1 | 1 | 1 | 1 |
Firefoxотсутствует перевод: en.home.index.features.firefox.body | 1 | 1 | 1 | 1 |
Microsoft Edge (только расширение)отсутствует перевод: en.home.index.features.edge.body | 1 | 1 | 1 | 1 |
Safari отсутствует перевод: en. | 0 | 0 | 1 | 0 |
* Поддерживает последние версии
Подробнее
Это позволяет True Key избавиться от проблем с паролями, запоминая и вводя их за вас.
Все готово.
Теперь приложение True Key может сохранять ваши пароли и мгновенно входить на ваши сайты.
Минутку…
Нажмите
Добавить расширение , чтобы добавить True Key в свой браузер.
Это позволяет True Key автоматически сохранять и автоматически заполнять пароли во время просмотра веб-страниц.
* Мы запрашиваем эти разрешения, чтобы приложение True Key могло работать там, где вам нужно. Ваши личные данные никогда не передаются и не видны.


 Затем нужно нажать вкладку «Загрузить куст» в меню «Файл», который находится в правом верхнем углу.
Затем нужно нажать вкладку «Загрузить куст» в меню «Файл», который находится в правом верхнем углу.

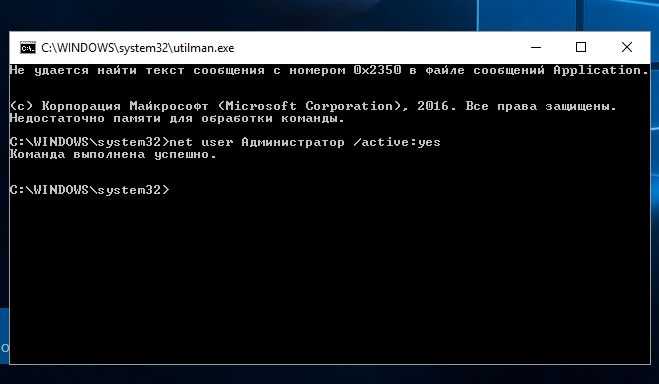 exe
exe exe
exe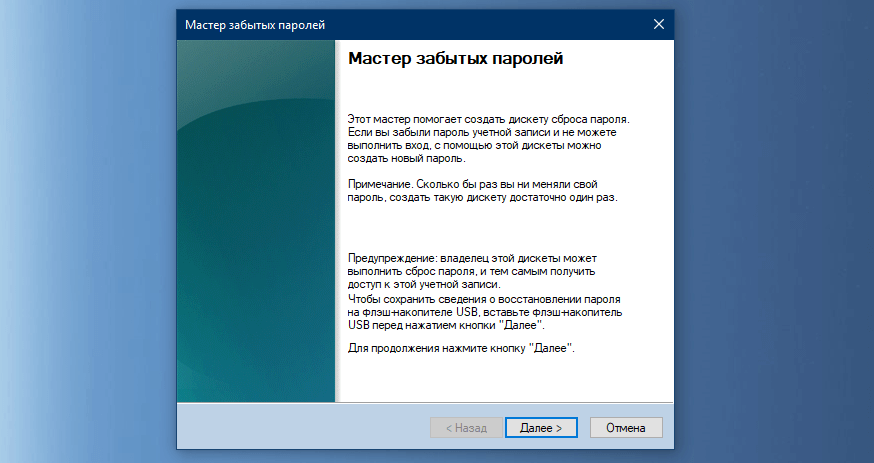
 Вас также могут попросить ввести код подтверждения, отправленный на другие ваши устройства.
Вас также могут попросить ввести код подтверждения, отправленный на другие ваши устройства.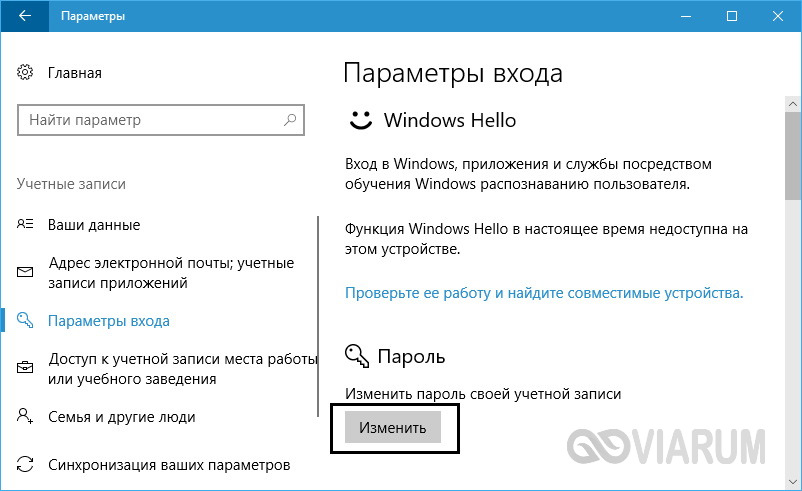
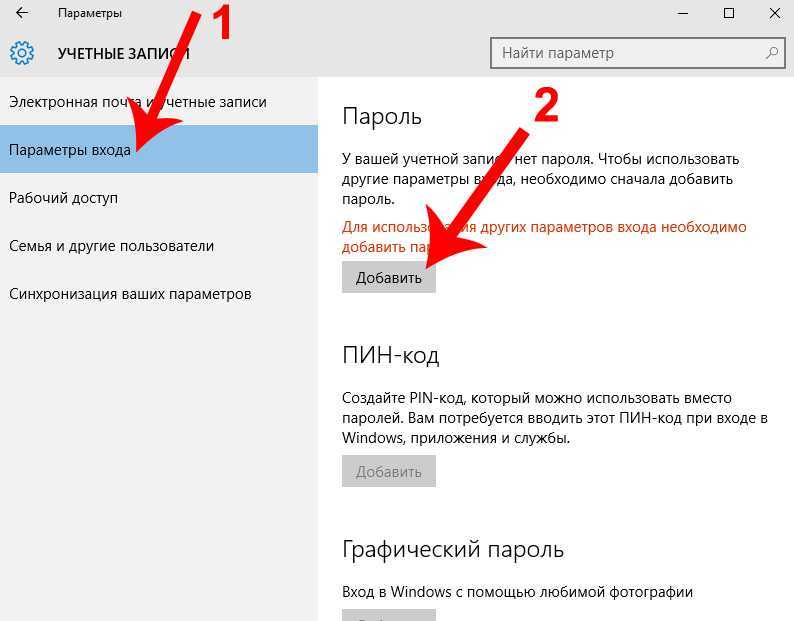

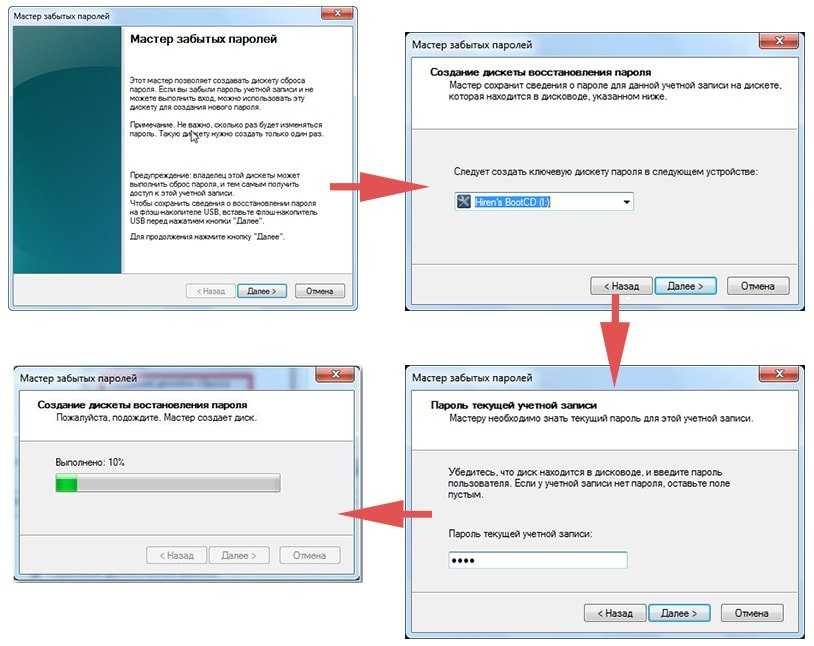


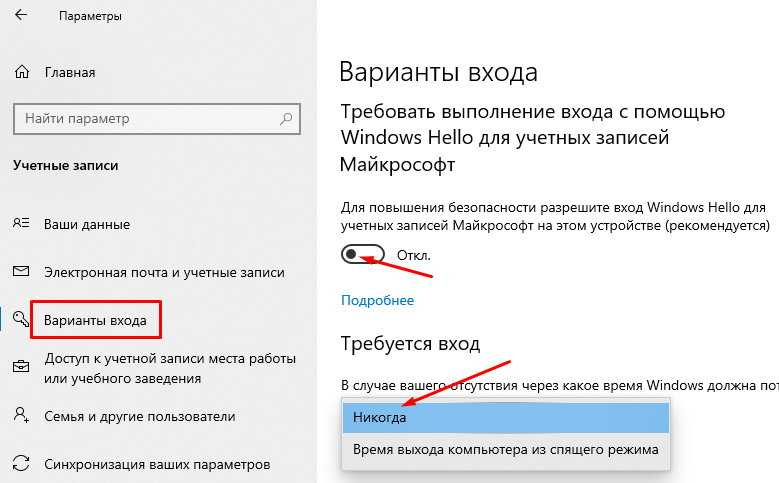

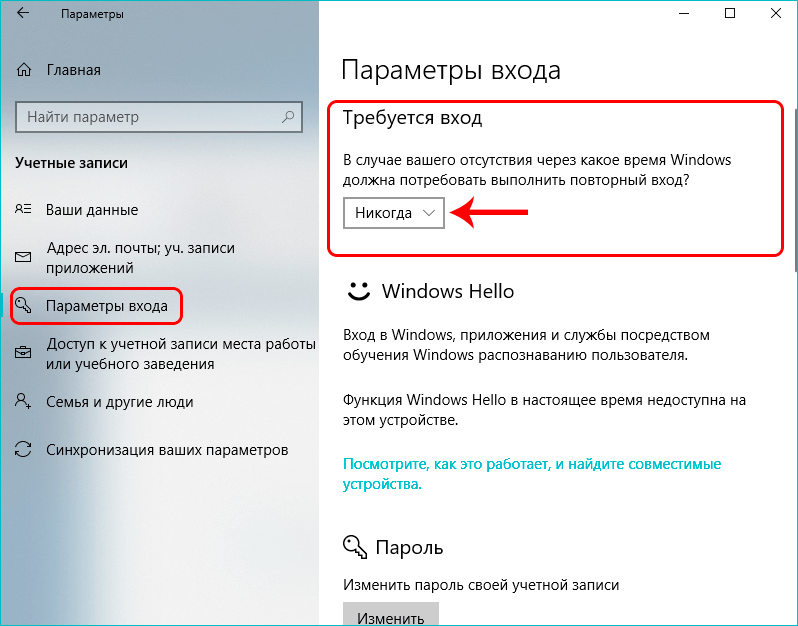 home.index.features.chrome.body
home.index.features.chrome.body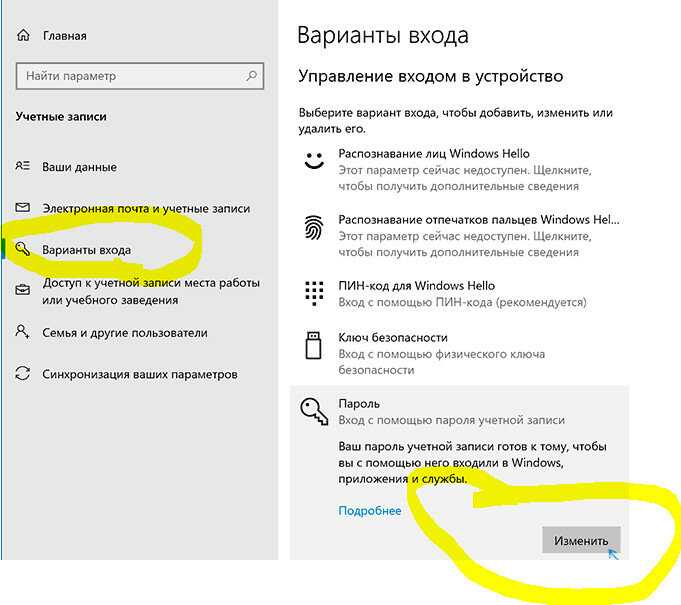 home.index.features.safari.body
home.index.features.safari.body