Как установить windows xp с флешки с bios: Установка Windows XP с флешки: подготовка, установка, ошибки
Содержание
Установка Windows XP с флешки с помощью WinSetupFromUSB
02.08.2018
3 340
Итак, перед нами поставлена задача, создать загрузочную флешку для последующей установки в нее Windows xp. Более поздние версии этой ОС ставятся с Flash на ура, а вот с xp возникает немало проблем при установке, особенно на старых компьютерах. Поэтому в этой статье будет показан способ, который работает в частности на новых и старых пк.
Хоть данная ОС и считается устаревшей, она по прежнему имеет спрос благодаря старым рабочим конфигурациям, для которых кроме линукса и Xp альтернатив практически нет. Так что пока работает старое железо, будет спрос.
WinSetupFromUSB — бесплатная программа позволяющая создавать загрузочный USB Flash накопитель (флешку) для установки всех версий windows. Скачать последнюю версию программы можно на Оф Сайте. После скачивания извлекаем архив, и запускаем WinSetupFromUSB.exe или х64 в зависимости от разрядности вашей ОС.
[ads1]После запуска программы необходимо выбрать нужную нам флешку. После этого нужно нажать на «RMPrepUSB«.
В открывшемся окне выбираем такие параметры:
Загрузочный сектор — XP/BartPE bootable [NTLDR].
Файловая система и опции — Fat32, Boot as HDD (C: 2PNTS).
Жмем «Подготовить Диск» в результате чего, произойдет форматирование флеш накопителя. Высветиться два окна подтверждения, жмем «ОК».
В черном окне (командная строка) можно наблюдать в % процесс подготовки. По окончанию оно само закроется, вам нужно закрыть оставшееся окно, нажав кнопку «Выход».[ads2]
Далее в главном меню программы отмечаем галочкой пункт «Windows 2000/XP/2003 Setup» и указать папку с установочными файлами. Для этого вам нужно будет предварительно распаковать установочный образ в удобное для вас место. Распаковать можно архиваторами 7zip или Winrar, либо же программами для работы с образами, например DAEMON Tools или UltraISO.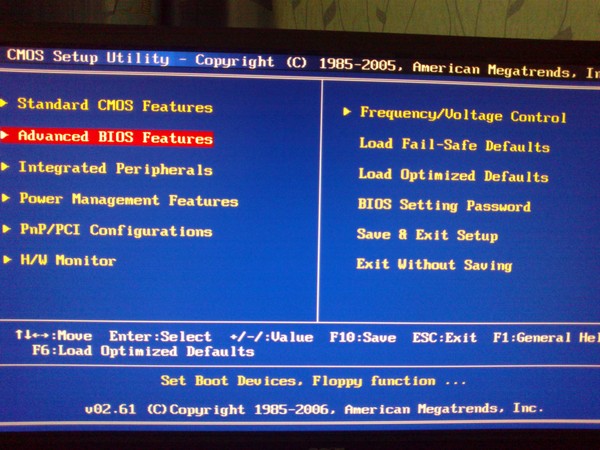
После того как выбрали файлы, нажимаем на «GO» . Пойдет процесс копирования файлов на флешку. Занимает это по времени 5-10 мин в зависимости от объема данных.
Для начала установки windows, необходимо установить наш флеш накопитель в качестве загрузочной в настройках биос. Для этого во время включения пк, на первых секундах загрузки жмем клавишу «Delete» или «F2» на ноутбуках, и ищем раздел boot или что-то подобное этому.
Если все сделали правильно, то при последующей перезагрузке вы увидите такое окно, просто жмем «Enter».
Выбрали 3 пункт. Начнется установка операционной системы. Далее, после первой перезагрузки появится снова окно, в котором нужно уже будет выбрать пункт под номером 4 для продолжения установки. На этом всё, статья завершена.)
Похожие статьи
Кнопка «Наверх»
96 запросов. 0,185 секунд.
Установка Windows XP с флешки
Краткое описание
Подробное руководство по установке Windows XP с флешки или с карты памяти на любой ноутбук, нетбук или компьютер.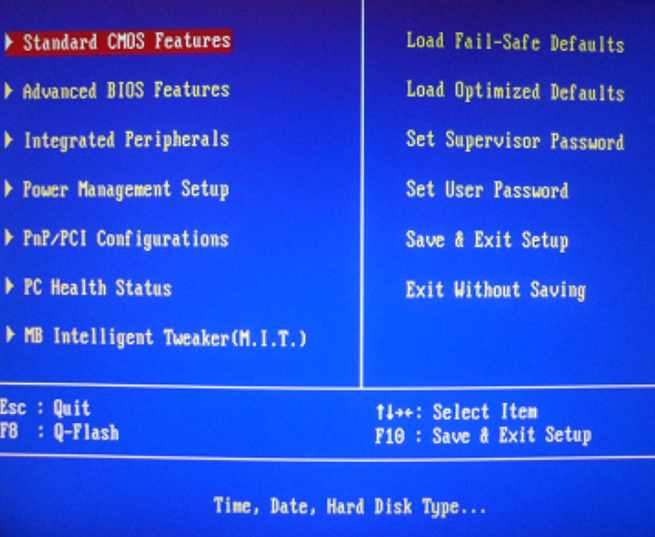
Введение в установку Windows XP
Как уже было отмечено в описании, речь в данном руководстве пойдет об установке Windows XP с USB-флешки или карты памяти с картридером. Руководство рассчитано в первую очередь на начинающих пользователей.
Тема установки Windows XP уже не раз поднималась в руководствах: Обычная установка Windows XP и Упрощенная установка Windows XP. В них было детально показано как можно установить Windows XP с CD или DVD диска. На этом можно было бы остановиться, если бы не одно «но»
Что делать если в ноутбуке, нетбуке или другом подобном устройстве нет встроенного CD или DVD привода или он сломался и не работает? Покупать внешний USB-привод? Для многих пользователей это не вариант. Привод денег стоит, а их зачастую нет. Бегать по знакомым в поисках такого привода? Тоже не вариант. Устанавливать Windows XP на компе с подключенным винчестером ноутбука? Тоже не то. Головной боли куча, да и не факт, что все нормально работать будет.
Головной боли куча, да и не факт, что все нормально работать будет.
К счастью, решение есть. Заключается оно в установке Windows XP с флешки или с карты памяти. Флешки или карты памяти объемом 1 Гб и больше сейчас совсем не редкость. Продаются в магазинах по смешным ценам, да и в хозяйстве штука полезная. О том как установить Windows XP с такой флешки или карты памяти и пойдет речь в данном руководстве.
Замечание: если у вас вдруг что-то не будет получаться, то можете обратиться к руководству: Установка Windows XP с флешки с помощью WinToFlash. Здесь подготовка флешки проще и результат надежней.
Подготовка к установке Windows XP с флешки или карты памяти
Установку Windows XP с флешки можно условно разделить на пять этапов:
- Подготовка флешки или карты памяти с дистрибутивом Windows XP;
- Установка загрузки в BIOS с карты памяти или флешки;
- Установка Windows;
- Поиск и установка драйверов;
- Установка фирменных утилит и прикладных программ.

Приступим к подготовке флешки
1. Подготовка флешки или карты памяти с дистрибутивом Windows ХР
В отличие от установки Windows 7 и Windows Vista с USB-флешки, подготовка флешки или карты памяти для установки Windows XP несколько сложней. Это связано с различием в загрузчике Windows XP и загрузчике Windows 7 и Windows Vista.
Для подготовки флешки нам понадобятся:
- Набор необходимых утилит для модификации дистрибутива Windows XP для установки с USB-флешки или с карты памяти. Скачать его можно по данным ссылкам: скачать / скачать;
- Диск или .iso-образ с дистрибутивом Windows XP;
- Флешка или карта памяти объемом больше 1 гигабайта.
Важное замечание: чтобы избежать многих проблем с установкой и работой Windows XP, настоятельно рекомендую использовать чистые и нетронутые сборки Windows XP. Найти такие в Интернете можно без проблем по запросу Windows XP SP3 MSDN. Прямых ссылок на образы я давать не буду так как это немного нарушает закон. Со сборками типа Loner, Zver, Black, Game и прочими появление проблем с установкой, с драйверами и работой практически гарантированно. Данной рекомендацией я просто хочу сэкономить вам время и нервы.
Найти такие в Интернете можно без проблем по запросу Windows XP SP3 MSDN. Прямых ссылок на образы я давать не буду так как это немного нарушает закон. Со сборками типа Loner, Zver, Black, Game и прочими появление проблем с установкой, с драйверами и работой практически гарантированно. Данной рекомендацией я просто хочу сэкономить вам время и нервы.
Копируем скачанный пакет утилит на диск D:\, запускаем и нажимаем Extract для извлечения всех файлов в указанную папку. В итоге появится папка D:\Flash\ с подпапками 7-zip, bootsect, hp_format_tool, nlite, sata, usb_prep8 и windows98.
Теперь копируем файлы с диска с Windows XP в папку D:\WinXP\.
Если у вас .iso-образ с Windows XP, то можно его распаковать в указанную выше папку с помощью утилиты 7-Zip. Она размещена в папке D:\Flash\7-zip\. Запускаем данную утилиту, открываем ею ваш образ с Windows XP выделяем все файлы и в меню выбираем Копировать в…:
Она размещена в папке D:\Flash\7-zip\. Запускаем данную утилиту, открываем ею ваш образ с Windows XP выделяем все файлы и в меню выбираем Копировать в…:
Указываем папку D:\WinXP\ и нажимаем ОК:
В итоге папка D:\WinXP\ должна иметь примерно такое содержимое:
Если у вас нетбук или ноутбук на чипсетах от Intel, то вам необходимо интегрировать драйвера SATA или переключить в BIOS режим работы винчестера на IDE Mode (название может меняться в зависимости от BIOS). Если этого не сделать, то при установке Windows XP установщик просто не найдет жестких дисков. Подробней об этом вы можете прочитать в данных статьях: Установка Windows XP с интеграцией драйверов SATA и Технология NCQ. Стоит ли включать AHCI?.
Рассмотрим теперь как же интегрировать драйвера SATA в дистрибутив Windows XP. Для этого нам понадобится программа nLite (она размещена в папке D:\Flash\nlite\). Для ее работы необходим пакет Microsoft .NET Framework 2 (скачать / скачать).
Для ее работы необходим пакет Microsoft .NET Framework 2 (скачать / скачать).
Устанавливаем и запускаем nLite:
Нажимаем Далее, а потом на кнопку Обзор:
Указываем папку D:\WinXP. Если все сделано правильно, то nLite отобразит информацию о дистрибутиве Windows XP:
Нажимаем Далее:
Переходим к следующему окну. Поскольку нам нужно только интегрировать драйвера в дистрибутив, то отмечаем только пункт Драйвера:
Нажимаем Далее, а потом на кнопочку Добавить:
В меню выбираем Папка драйверов:
Указываем папку D:\Flash\sata. Там размещены SATA-драйвера для чипсетов Intel:
Если у вас 64-битная версия ХР, то выбираем соответствующий пункт. Нажимаем ОК:
А теперь самое интересное. Выбираем нужные драйвера для вашего южного моста. Для нетбуков на базе процессоров Atom это обычно ICH7-M. Если вы не знаете что выбрать, то выделяйте все:
Для нетбуков на базе процессоров Atom это обычно ICH7-M. Если вы не знаете что выбрать, то выделяйте все:
Нажимаем ОК и Далее:
Важное замечание: аналогично можно интегрировать и другие драйвера на ноутбук или нетбук.
Для запуска процесса интеграции нажимаем Да:
Через некоторое время интеграция будет завершена:
Вот и все. Нажимаем Готово для выхода из nLite:
Теперь можно переходить непосредственно к созданию флешки или карты памяти с Windows XP.
Вставляем флешку или карту памяти в ноутбук и копируем с нее всю информацию. Дело в том, что она в дальнейшем будет отформатирована и вся информация на ней будет удалена.
Переходим в папку D:\Flash\usb_prep8\ и запускаем от имени Администратора файл usb_prep8.cmd:
Должно открыться такое окно:
Важное замечание: это окно ни в коем случае не закрывать до окончания процесса создания флешки или карты памяти с Windows XP.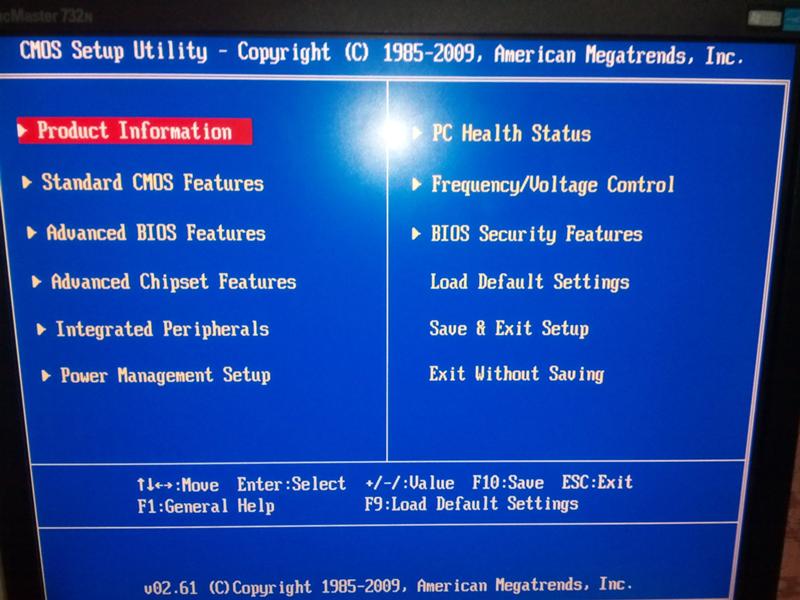
Потом откроется окно утилиты PeToUSB:
Для флешек или карт памяти объемом 4 Гб и меньше
В верхнем окошке выбираете вашу флешку. Для начала форматирования нажимаем Start. Откроется окошко с предупреждением:
Нажимаем Да. Появится еще одно предупреждение, где говориться, что флешка будет форматироваться и все данные с нее будут удалены:
Поскольку все данные с флешки были скопированы, нажимаем Да. Должен начаться процесс форматирования:
Когда форматирование завершится, утилита выдаст такое сообщение:
Закрываем утилиту PeToUSB:
Для флешек или карт памяти объемом больше 4 Гб
Сначала закрываем утилиту PeToUSB:
Потом устанавливаем и запускаем утилиту HP USB Disk Storage Format Tool. Она размещена в папке D:\Flash\hp_format_tool\
В верхнем окне выбираете вашу флешку, а в нижнем указываете путь D:\Flash\windows98\:
Нажимаем Start для запуска форматирования.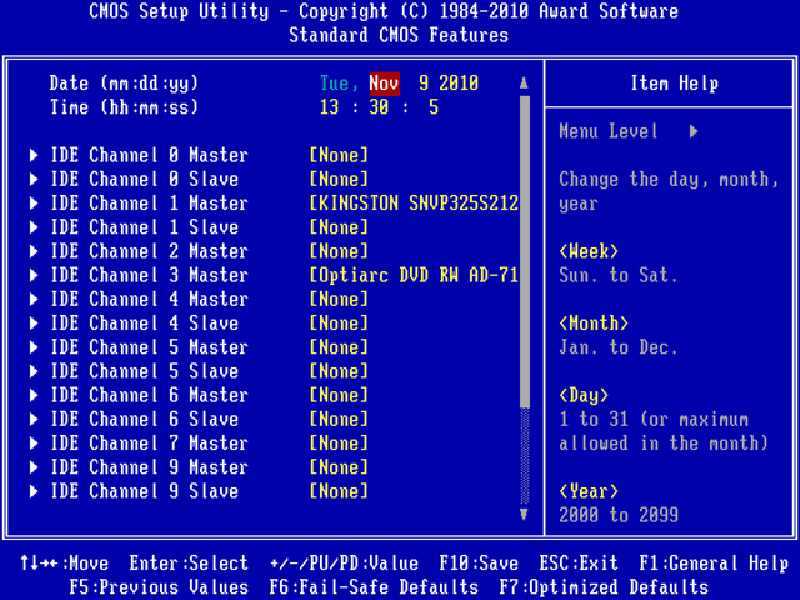 Подтверждаем форматирование:
Подтверждаем форматирование:
Вот и все. Флешка отформатирована:
Продолжаем подготовку флешки или карты памяти
Теперь запускаем Командную строку Windows:
Вводим там команду D:\Flash\bootsect\BootSect.exe /nt52 g:. Вместо буквы g стоит поставить букву вашей флешки или карты памяти в системе:
Нажимаем Enter. Если все сделано правильно, то будет выдано такое сообщение:
Это окно можете закрывать.
Переходим к окну, которое мы запускали вначале процесса подготовки флешки. Вводим туда цифру 1:
Нажимаем Enter и указываем путь к файлам Windows XP. В нашем случае это D:\WinXP:
Нажимаем ОК и переходим вновь к окну. Вводим цифру 3:
Нажимаем Enter и указываем букву диска, где размещена ваша флешка или карта памяти. Нажимаем Enter и вводим цифру 4:
Нажимаем Enter для старта процесса.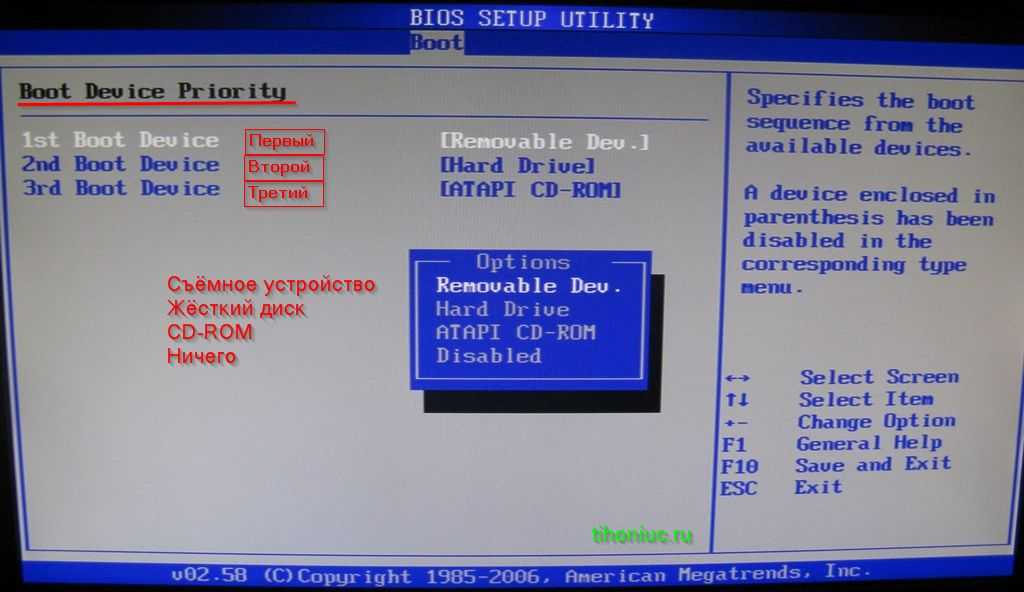 Дальше следует ввести Y и нажать Enter:
Дальше следует ввести Y и нажать Enter:
Нажимаем любую клавишу:
Для запуска процесса копирования нажимаем Да:
Чуть ждем:
Нажимаем Да:
Отключаем виртуальный диск:
Нажимаем Да, а потом несколько раз любую клавишу:
Вот и все. Флешка с Windows XP готова. Можно переходить к следующему этапу. Если у вас что-то не получается, то можете попробовать создать флешку с помощью утилиты WinToFlash по данному руководству: Установка Windows XP с флешки с помощью WinToFlash.
2. Включение загрузки с флешки или с карты памяти в BIOS ноутбука
Чтобы включить загрузку с флешки или карты памяти, нужно зайти в BIOS ноутбука или другого подобного устройства. BIOS, грубо говоря, это программа для настройки аппаратного обеспечения ноутбука, компьютера или любого другого подобного устройства. Для входа в меню настроек BIOS при включении нужно нажать определенную клавишу на клавиатуре. Часто при загрузке внизу экрана указано какую кнопку нажать, чтобы войти в BIOS. Обычно всего это F2, Del, Esc и другие. Как войти в BIOS также должно быть описано в инструкции. Да, ее полезно иногда читать:)
Часто при загрузке внизу экрана указано какую кнопку нажать, чтобы войти в BIOS. Обычно всего это F2, Del, Esc и другие. Как войти в BIOS также должно быть описано в инструкции. Да, ее полезно иногда читать:)
Когда зашли в BIOS, нужно найти где настраивается порядок загрузки. Обычно эти настройки размещены на вкладке Boot. Для смены порядка загрузки обычно используются кнопки F5/F6 или с помощью соответствующего всплывающего меню. Как менять порядок загрузки также должно быть указано в инструкции к ноутбуку или прямо на той страничке с настройками.
Теперь вам нужно выставить флешку или карту памяти на первое место в списке загрузки. Вот так это примерно выглядит:
На вашем ноутбуке могут быть другие названия, но смысл, думаю, понятен. Обычно указывается название флешки, словосочетания вроде USB HDD и так далее. На картинке выше к ноутбуку подключен картридер с загрузочной картой памяти с Windows XP.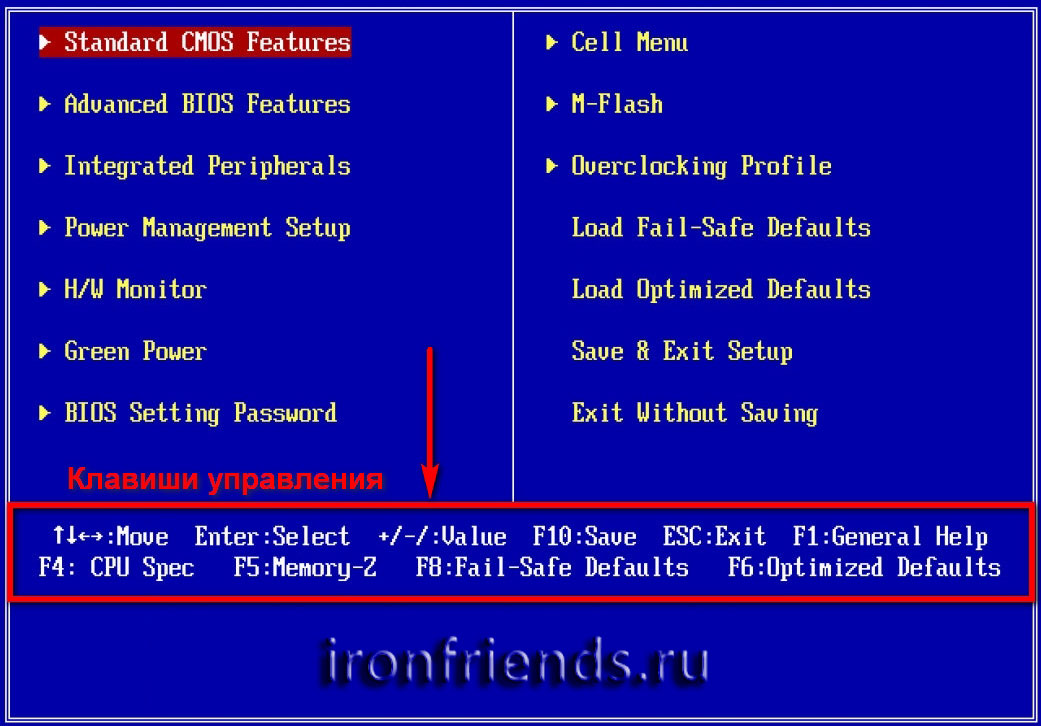
Важное замечание: не все ноутбуки поддерживают загрузку со встроенного картридера. Если есть возможность, то постарайтесь использовать внешний USB-картридер. Это также убережет вас от возможных проблем с буквами дисков после установки Windows XP. Это связано с тем, что внутренний картридер иногда бывает подключен по внутренней шине PCI. В результате система его воспринимает как еще один жесткий диск и назначает ему соответствующую букву. В некоторых случаях картридер выступал как диск C:\, что создавало трудности при установке Windows XP.
Когда установили флешку или карту памяти на первую позицию, сохраняете настройки и выходите из BIOS. Обычно для этого нужно в BIOS найти пункт Save and Exit Setup или Exit Saving Changes:
После сохранения настроек ноутбук или нетбук перезагружается и должна начаться установка Windows XP.
Необходимость перезагрузки связана с тем, что все настройки BIOS применяются при загрузке ноутбука. Хранятся те все настройки в энергонезависимой памяти EEPROM. Чтобы они вступили в силу, ноутбук или компьютер должны перезагрузиться.
Хранятся те все настройки в энергонезависимой памяти EEPROM. Чтобы они вступили в силу, ноутбук или компьютер должны перезагрузиться.
3. Непосредственная установка Windows XP с флешки
После загрузки с флешки должен появится такой экран:
Выбираем TXT Mode Setup Windows XP и нажимаем Enter. Должна начаться обычная установка Windows XP:
Подробно останавливаться на ней не буду. Она описана в данной статье Упрощенная установка Windows XP.
Важное замечание: если у вас во время установки возникнет ошибка с отсутствием файла hal.dll, то это значит, что нужно поправить файл boot.ini. Об этом будет сказано чуть ниже, об этом также много сказано на форуме: Решение проблем с установкой Windows XP. По данной ошибке много информации доступно здесь: Восстановление Windows XP.
После форматирования диска и копирования файлов ноутбук перезагрузиться. Произойдет повторная загрузка с флешки и на этот раз выбираем GUI Mode Setup Windows XP:
Важное замечание: во время установки Windows XP флешку или карту памяти не извлекать.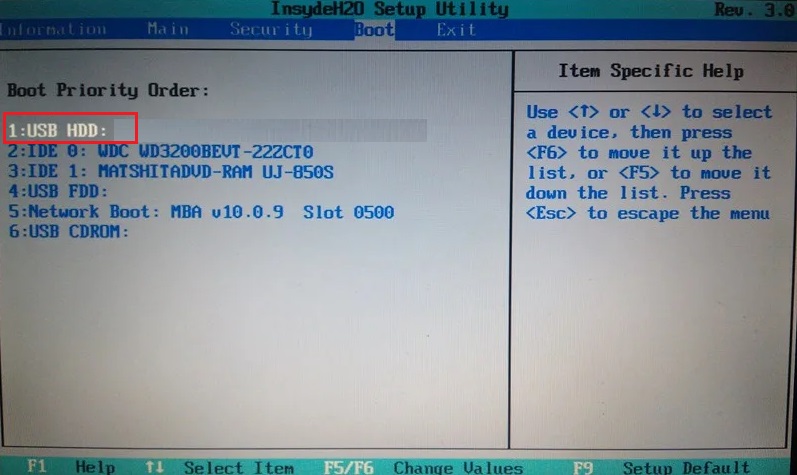 Причины этого, думаю, понятны.
Причины этого, думаю, понятны.
После установки нужно еще раз выбрать пункт GUI Mode Setup Windows XP. Это позволит загрузить Windows XP.
После установки и запуска Windows XP стоит чуть подправить файл boot.ini. Для этого откройте Мой компьютер и выберите раздел С:. В адресной строке введите boot.ini и нажмите Enter:
Должен открыться Блокнот. Меняем disk(1) на disk(0) и сохраняем документ. В итоге boot.ini должен иметь примерно такой вид:
Важное замечание: в этой статье рассматривался случай когда на нетбуке или ноутбуке нет скрытого раздела для восстановления системы, который размещен перед системным разделом, и раздела для BitLocker, который достался в наследство от Windows 7. Подробней о разделе для восстановления системы сказано в данном материале: Работа с системой автоматической установки Windows на ноутбук.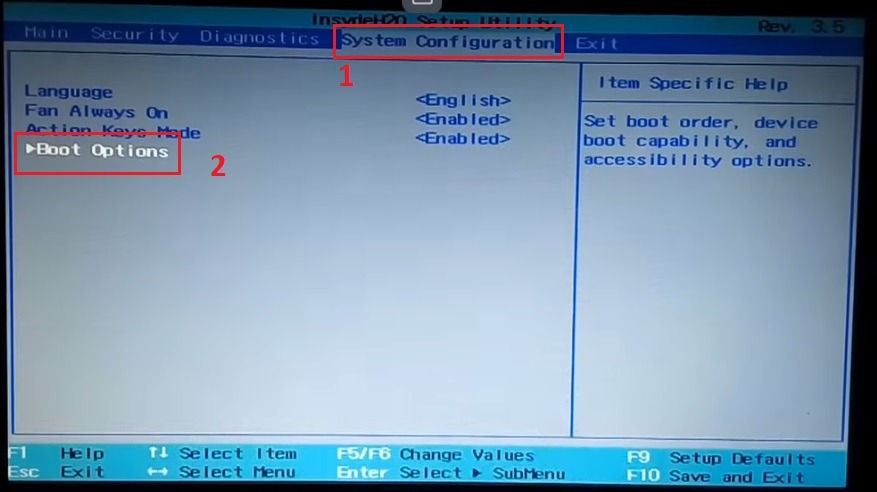 Если скрытый раздел у вас есть и вы не хотите его удалять, то необходимо заменить строки partition(1) на partition(2) в файле boot.ini. Если этого не сделать, то при загрузке Windows XP будет ошибка с hal.dll. Как вариант, можно удалить все разделы с винчестера и создать один NTFS раздел, на который будет устанавливаться Windows XP. Это также может помочь избежать ошибки с hal.dll. Как избавиться от ошибки с hal.dll неоднократно обсуждалось в данной теме форума: Решение проблем с установкой Windows XP.
Если скрытый раздел у вас есть и вы не хотите его удалять, то необходимо заменить строки partition(1) на partition(2) в файле boot.ini. Если этого не сделать, то при загрузке Windows XP будет ошибка с hal.dll. Как вариант, можно удалить все разделы с винчестера и создать один NTFS раздел, на который будет устанавливаться Windows XP. Это также может помочь избежать ошибки с hal.dll. Как избавиться от ошибки с hal.dll неоднократно обсуждалось в данной теме форума: Решение проблем с установкой Windows XP.
Вот и все. Установка Windows XP завершена. Переходим теперь к драйверам.
Поиск и установка драйверов на Windows XP
Следующим этапом на пути установки Windows XP является установка драйверов.
Вы, наверное, заметили, что на свежеустановленной Windows XP у вас не работает звук, сетевая карта не работает, система подтормаживает, Wi-Fi беспроводные сети не ищет, а также не работают другие нужные вам устройства.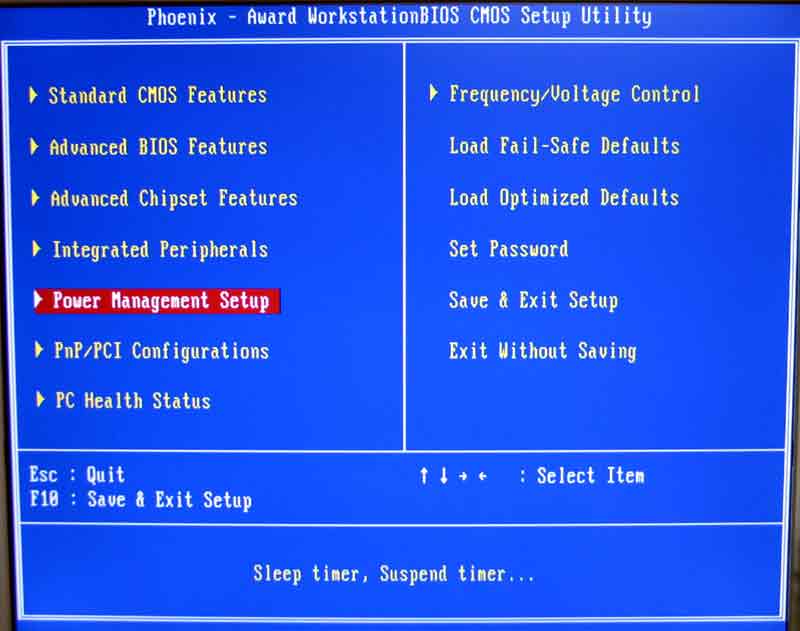 Причиной данной ситуации является отсутствие неких драйверов.
Причиной данной ситуации является отсутствие неких драйверов.
Что это вообще за зверь такой «драйвера»? Вот есть ноутбук, нетбук или другое подобное устройство. Оно состоит из множества компонент вроде сетевой карты, видеокарты, картридера и так далее. Чтобы это все хозяйство работало, нужны связующие звенья между этими устройствами и операционной системой Windows. Такими звеньями и служат драйвера. Да, Windows имеет в своем составе стандартные драйвера для некоторых устройств. Если бы их не было, то вряд ли вы увидели бы тот же Рабочий стол. Эти стандартные драйвера есть далеко не для всех устройств. Также их функциональность оставляет желать лучшего.
Чтобы как-то исправить эту ситуацию, нужно установить драйвера для различных компонент вашего электронного помощника. Где же их взять? В этом вам поможет целый раздел Драйвера данного ресурса. Чтобы вам было проще найти нужную информацию, был создан своеобразный путеводитель по разделу: Драйвера для ноутбуков.
Обладатели ноутбуков Asus могут сразу переходить на страницу со списком моделей ноутбуков: Список драйверов для ноутбуков Asus. Там размещены ссылки на наборы драйверов для Windows XP с подробными инструкциями по установке. Для владельцев Acer, eMachines и Packard Bell подобная страница доступна здесь: Драйвера для ноутбуков Acer, eMachines и Packard Bell. Для многих ноутбуков производства Lenovo все драйвера и утилиты можно доступны в этом разделе: Драйвера для ноутбуков Lenovo.
Если у вас не Acer, Asus, Lenovo, eMachines или Packard Bell, то не расстраивайтесь! Нужные драйвера вам поможет найти руководство: Поиск и установка драйверов на Windows. Особое место здесь принадлежит драйверам для веб-камер. Им посвящена целая статья: Поиск и установка драйвера для веб-камеры.
Также вам сильно помогут эти темы форума:
- Общая тема по поиску, установке и решению проблем с драйверами: Решение проблем с поиском и установкой драйверов;
- Решение проблем с драйверами для видеокарты: Решение проблем с драйверами на видеокарту;
- Поиск и решение проблем с установкой и работой драйверов для звуковой карты: Решение проблем с драйверами для звуковой карты;
- Драйверы для сетевых карт и Wi-Fi адаптеров обсуждаются здесь: Решение проблем с драйверами для сетевой карты и Wi-Fi.
 В первом сообщении есть небольшое руководство по поиску и установке нужного драйвера;
В первом сообщении есть небольшое руководство по поиску и установке нужного драйвера; - Bluetooth-адаптеры и драйвера к ним вы найдете здесь: Решение проблем с драйверами и работой Bluetooth-адаптера;
- Web-камеры и вопросы по ним обсуждаются тут: Решение проблем с Web-камерами. Особое внимание уделите первому сообщению темы;
- Различные фирменные утилиты для ноутбука или компьютера можно найти с помощью данных тем форума: Проблемы с дополнительным ПО, Описание утилит для ноутбуков Samsung, Описание и решение проблем с работой фирменных утилит Lenovo и Описание драйверов и утилит для ноутбуков Asus.
При поиске драйверов на форуме особое внимание уделяйте первым сообщениям тем. В них обычно собраны типичные решения наиболее частых проблем, а также есть обширные подборки драйверов с подробными инструкциями.
Также обратите внимание на ответы на частые вопросы. В данной статье собраны ответы на самые частые вопросы.
Установка прикладных программ и фирменных утилит
С драйверами разобрались. Едем дальше. Дальше у нас фирменные утилиты. Они отвечают за работу дополнительных клавиш на корпусе, сочетаний клавиш с Fn, за индикацию нажатий на дисплее, за работу различных энергосберегающих режимов, за работу с камерой, для включения и отключения беспроводных адаптеров и так далее. Нужные, в общем, вещи. С ними также часто устанавливаются драйвера на некторые системные устройства.
Установка данных утилит усложняется тем, что для разных ноутбуков они разные. На Acer, eMachines и Packard Bell установка фирменных утилит сводится к установке Launch Manager, на ноутбуках HP нужно установить HP Quick Launch Buttons, на ноутбуках Asus это целый набор из утилит ATK и так далее. Обсудить фирменные утилиты вы можете в этой теме форума: Проблемы с дополнительным ПО и в других в разделах по ноутбукам.
И так. Фирменные утилиты установлены. Теперь переходим к заключительной части установки системы: к установке программ. Их существует великое множество на самый разный вкус, цвет, запах и для самых разных задач:) Чтобы упростить вам задачу подбора, была подготовлена специальная статья с описанием наиболее интересных и полезных бесплатных программ на все случаи жизни: Подборка необходимых бесплатных программ. Может там что-то полезное и найдете. Не стоит также забывать и об Руководстве по оптимизации Windows. Полезно иногда бывает.
В качестве небольшого заключения. Если вы установили Windows, драйвера и программы, настроили их как надо и хотите, чтобы это все можно было быстро и легко восстановить при сбое Windows, то можете воспользоваться руководством: Автоматическое восстановление Windows на ноутбуке с помощью Acronis True Image.
На этом все. Спасибо за внимание!
Все вопросы по установке Windows XP, прошу излагать в этой теме форума: Решение проблем с установкой Windows XP.
Все замечания и предложения по самой статье вы можете высказать через данную контактную форму: отправить e-mail автору. Прошу заметить, что если у вас что-то не получается, то спрашивать стоит только на форуме. Подобного рода электронные письма будут проигнорированы.
С уважением, автор материала — Тониевич Андрей. Публикация данного материала на других ресурсах разрешаются исключительно со ссылкой на источник и с указанием автора
Как запустить Windows XP с USB-накопителя
Сегодня вы узнаете, как запустить Windows XP с USB-накопителя. Да, золотые дни Windows XP давно прошли, и сегодня Windows 10 является наиболее часто используемой операционной системой.
Тем не менее, есть еще ниша пользователей, использующих XP.
Содержание
- Как установить и запустить Windows XP с флешки?
- Пошаговое руководство по установке и запуску Windows XP с жесткого диска USB:
- Wrap UP
Как установить и запустить Windows XP с флешки?
Webjets.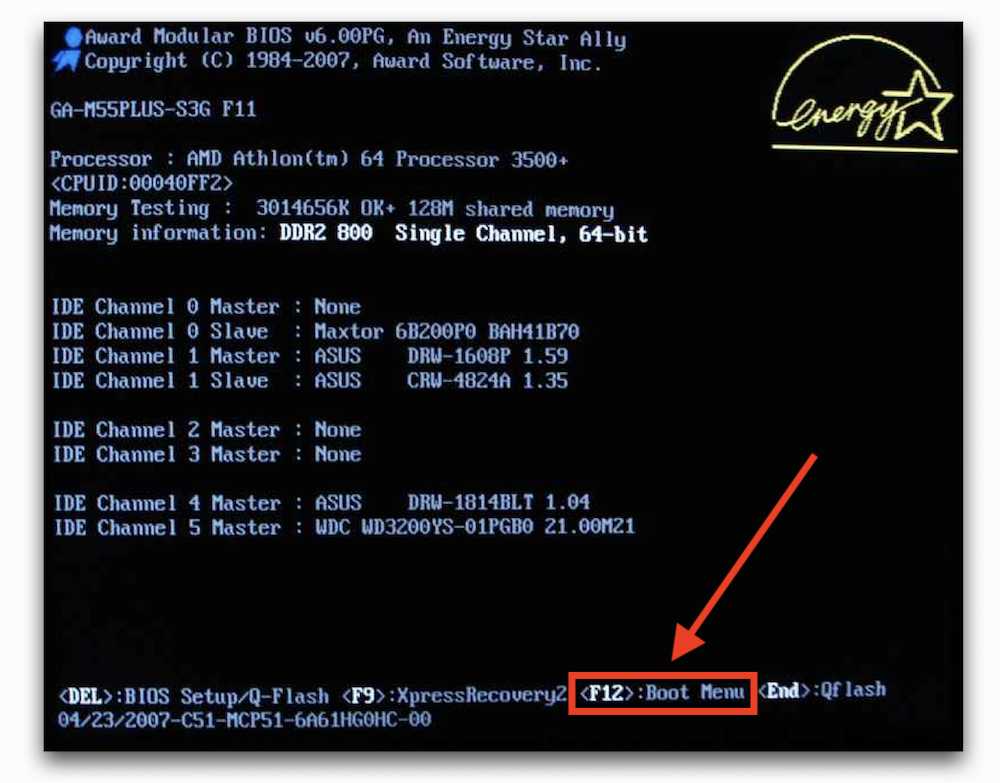 io — Как встроить Google Do…
io — Как встроить Google Do…
Включите JavaScript
Webjets.io — Как встроить документы, таблицы и рисунки Google
Перед установкой Windows XP на флэш-накопитель вам сначала необходимо для подготовки диска к установке. Как упоминалось ранее, и в отличие от более новых версий Windows, процесс, необходимый для запуска Windows XP на USB-накопителе, не так прост, как подключение USB-диска и установка на него Windows.
У вас должна быть определенная программа, которая поможет вам запустить Windows XP с флешки.
Пошаговое руководство по установке и запуску Windows XP с жесткого диска USB:
- Перезагрузите компьютер и войдите в BIOS (базовая система ввода/вывода). Как правило, вы можете войти в BIOS, нажав клавиши F2 или DEL на вашем компьютере, когда он перезагружается, но вы можете проверить конкретный метод для вашего компьютера, найдя его в Интернете.
- На экране BIOS проверьте параметры загрузки в меню «Диспетчер загрузочных устройств» или «Свойства загрузочного устройства».
 Выберите загрузку «USB-HDD» в качестве первого загрузочного устройства. Если вы не можете найти вариант загрузки с USB, вам может потребоваться обновить прошивку BIOS компьютера. Если вы не видите эту опцию даже после обновления BIOS, возможно, вы не сможете загрузить компьютер с USB-диска.
Выберите загрузку «USB-HDD» в качестве первого загрузочного устройства. Если вы не можете найти вариант загрузки с USB, вам может потребоваться обновить прошивку BIOS компьютера. Если вы не видите эту опцию даже после обновления BIOS, возможно, вы не сможете загрузить компьютер с USB-диска. - Прочтите руководство по USB-диску и убедитесь, что он является загрузочным. Если это так, просто используйте диск, а если нет, сделайте его загрузочным с помощью командной строки на вашем компьютере. Убедитесь, что USB-диск пуст и имеет емкость не менее 4 ГБ.
- Выберите «Пуск»> «Выполнить», затем введите «% systemroot%» в меню «Выполнить» и нажмите «Ввод». Корневая папка системы откроется.
- Перейдите в «Панель управления»> «Свойства папки», щелкните вкладку «Вид», установите флажок «Показать скрытые файлы и папки» и нажмите «ОК».
- Вы заметите, что теперь в папке есть другие файлы. Скопируйте «boot.ini», «ntldr» и «ntdetect» из корневой папки системы и вставьте их на флэш-накопитель.

- Загрузите PEBuilder и установите его на свой компьютер. Эта утилита поможет вам сделать загрузочную копию Windows XP на флешке. Запишите номер версии PEBuilder.
- Вставьте установочный диск Windows XP в дисковод для компакт-дисков или DVD-дисков. Запустите PEBuilder, нажмите «…» рядом с полем «Источник» и выберите установочные файлы Windows XP с компакт-диска.
- Оставьте поле «Пользовательский» пустым в PEBuilder, а поле «Вывод» — как «BartPE». Нажмите «Сборка», чтобы создать установочную копию Windows XP.
- Выберите «Пуск» > «Выполнить» и запустите командную строку, введя «cmd.exe».
- Напишите «cd \» и нажмите Enter, чтобы перейти в корневой каталог вашего компьютера. Теперь введите «cd pebuilder (номер версии)\plugin\peinst\» и нажмите Enter. Обратите внимание, что вам нужно просто написать версию PEBuilder вашей копии без круглых скобок.
- Теперь введите «peinst» и нажмите Enter. Перед вами появится меню. Введите «1» сейчас, и вы увидите опцию «Изменить исходный путь».
 Введите C:\\pebuilder (номер версии)\BartPE.
Введите C:\\pebuilder (номер версии)\BartPE. - Теперь введите «2» и нажмите клавишу ввода. Введите букву диска (например, G) и добавьте двоеточие (G:). Теперь введите «5» и снова нажмите клавишу ввода. Теперь Windows XP будет установлена на ваш USB-накопитель
- После установки вы сможете запускать Windows XP с флэш-накопителя.
Подведение итогов
Несмотря на древние корни, некоторые люди до сих пор используют Windows XP. В Интернете больше нет информации об этой операционной системе, так как она устаревает и больше не используется.
Но, если по какой-то причине вы один из тех верных пользователей XP и вам нужна информация о том, как запустить Windows XP с флешки, мы надеемся, что эта статья была понятной и полезной.
Ознакомьтесь с другими нашими замечательными статьями:
- Как запустить Windows на Mac
- Запустить Windows 7 с флешки
- Запустить Windows 8 с флешки
- Запустить Windows 10 с флешки
Опубликовано
Категория Компьютеры, Как пометить Информационная, Windows
Установка Windows XP с USB-накопителя: Руководство
Хотите знать, как установить Windows XP с USB-накопителя? В отличие от простых способов установки с компакт-диска, создать загрузочную флешку для Windows достаточно сложно. Несмотря на то, что Windows XP является одной из старейших операционных систем, она, вероятно, по-прежнему остается одной из самых используемых в мире. Кроме того, компакт-диски, по нашему мнению, наиболее ненадежны, так как простые царапины могут сделать их бесполезными, а дизайн легко взломать. С другой стороны, USB-накопители очень долговечны и их удобно хранить, что делает их более надежными. Добавить файлы XP во флэш-память несложно, но пользователям рекомендуется очень тщательно выполнять каждый из этих шагов, чтобы установить Windows XP с USB-накопителя.
— Требования для установки Windows XP с USB:
Для начала пользователям потребуется компакт-диск Windows XP, стороннее программное обеспечение, такое как WinToFlash, ключ продукта и USB-накопитель (рекомендуется от 1 до 4 ГБ, так как диски большей емкости выводить ошибки). При загрузке и извлечении содержимого из zip-папки пользователи могут запустить приложение, дважды щелкнув его, тогда как в Windows Vista или 7 потребуется щелкнуть файл правой кнопкой мыши и выбрать параметр «Запуск от имени администратора».
При загрузке и извлечении содержимого из zip-папки пользователи могут запустить приложение, дважды щелкнув его, тогда как в Windows Vista или 7 потребуется щелкнуть файл правой кнопкой мыши и выбрать параметр «Запуск от имени администратора».
— Подготовка USB-накопителя и копирование основных файлов Windows:
Чтобы упростить процесс, мы использовали базовый режим, который можно найти помимо «Мастера переноса установки Windows» на вкладке «Добро пожаловать».
При нажатии «Далее» появятся два поля выбора: одно для исходного пути (компакт-диск с Windows XP), а второе — для места назначения (USB-накопитель).
Выбрав соответствующие источники (в нашем случае путь F: был для дисковода компакт-дисков и G: для USB) и приняв лицензионные соглашения, процесс копирования инициируется путем форматирования диска и переноса на него всех необходимых файлов. По завершении нажатие кнопки «Далее» приводит к последнему экрану и кнопке «Выход», чтобы завершить передачу.
— Изменение настроек BIOS на загрузку с USB:
Переходя к следующему этапу, пользователи должны будут изменить приоритет загрузки на «USB» или «Съемное/флэш-хранилище» в настройках BIOS, перезагрузив ПК. и нажимайте «F2» или «Del» (зависит от машины), пока не откроется меню. После применения соответствующей опции пользователи могут сохранить изменения и выйти из меню, нажав F10, а затем «Y» при появлении запроса.
— Создание разделов и выбор диска для установки:
При перезапуске будут доступны две опции. При выборе варианта с надписью «1st text mode setup» запустится процедура установки Windows XP. С этого момента процесс аналогичен установке с компакт-диска. При отображении экрана настройки следуйте инструкциям на экране, например, введите, чтобы продолжить, и F8, чтобы принять соглашение.
Кроме того, на следующем экране пользователи могут удалять разделы, создавать новые и выбирать, на какой диск они хотят установить ОС.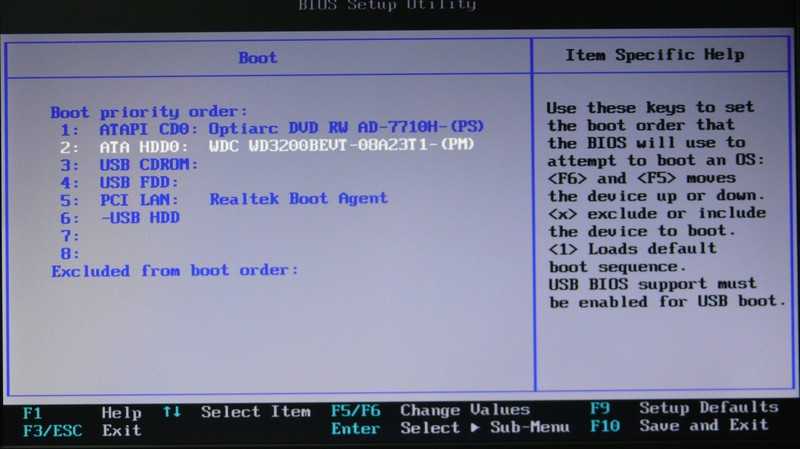 Кроме того, рекомендуется иметь чистую копию Windows, отформатировав раздел, что, в свою очередь, устраняет любые ошибки. Также Windows должна автоматически начать форматирование и копирование всех необходимых файлов на накопитель и перезапуститься по завершению.
Кроме того, рекомендуется иметь чистую копию Windows, отформатировав раздел, что, в свою очередь, устраняет любые ошибки. Также Windows должна автоматически начать форматирование и копирование всех необходимых файлов на накопитель и перезапуститься по завершению.
— Основная установка Windows XP:
При повторном отображении экрана выбора операционной системы пользователям нужно будет выбрать опцию «2nd GUI mode setup», чтобы продолжить настройку и начать основную процедуру установки. С этого момента ОС XP будет выполнять большую часть работы, кроме нескольких настроек, которые необходимо ввести вручную, таких как имя ПК, ключ продукта, дата/время и сетевые настройки. По завершении компьютер снова перезагрузится и предложит такие шаги, как автоматическое обновление и учетная запись пользователя, чтобы завершить настройку. Кроме того, пользователи перейдут на свой рабочий стол и смогут начать использовать Windows XP.
При точном выполнении каждого вышеупомянутого шага во время установки не должно возникнуть никаких проблем.

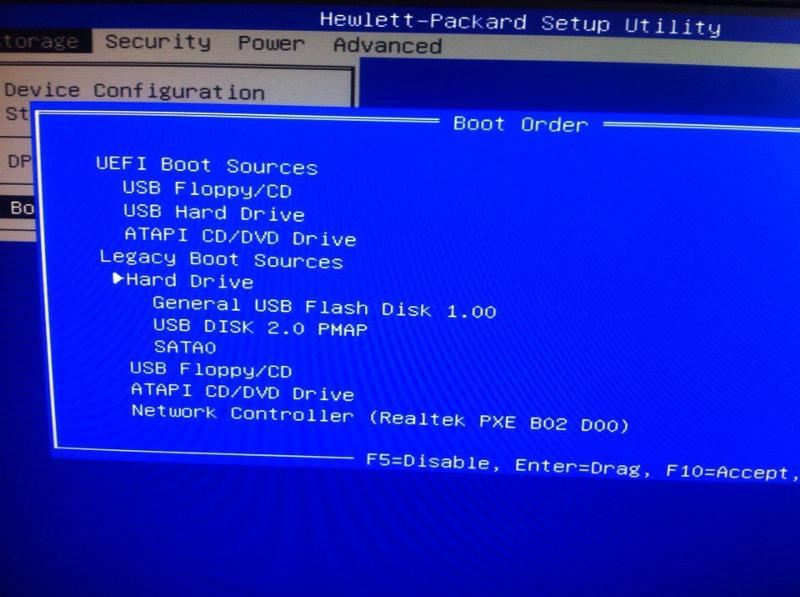
 В первом сообщении есть небольшое руководство по поиску и установке нужного драйвера;
В первом сообщении есть небольшое руководство по поиску и установке нужного драйвера; Выберите загрузку «USB-HDD» в качестве первого загрузочного устройства. Если вы не можете найти вариант загрузки с USB, вам может потребоваться обновить прошивку BIOS компьютера. Если вы не видите эту опцию даже после обновления BIOS, возможно, вы не сможете загрузить компьютер с USB-диска.
Выберите загрузку «USB-HDD» в качестве первого загрузочного устройства. Если вы не можете найти вариант загрузки с USB, вам может потребоваться обновить прошивку BIOS компьютера. Если вы не видите эту опцию даже после обновления BIOS, возможно, вы не сможете загрузить компьютер с USB-диска.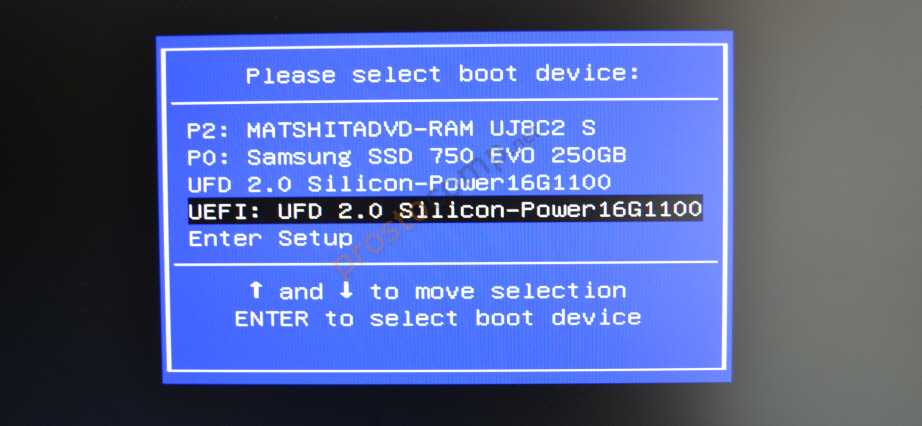
 Введите C:\\pebuilder (номер версии)\BartPE.
Введите C:\\pebuilder (номер версии)\BartPE.