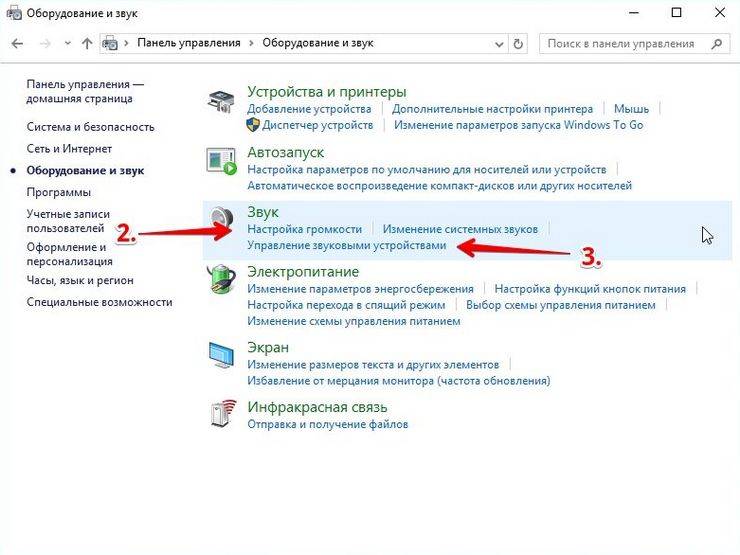Звук искаженный на ноутбуке: Как исправить искаженный звук в Windows 10 за 7 простых шагов
Содержание
Как исправить искаженный звук в Windows 10 за 7 простых шагов
Автор Белов Олег На чтение 8 мин. Просмотров 20.3k. Опубликовано
Microsoft представляет Windows 10 как прекрасное улучшение по сравнению со старыми версиями Windows. И это действительно обновление во многих областях, но иногда не хватает основ. Чтобы быть точным, многие пользователи, которые обновились с Windows 7 или 8, сообщили о проблемах со звуком, которые включают искажение звука, статическое, низкое качество и многие другие проблемы.
Нет необходимости говорить, что эти проблемы со звуком возникали только в Windows 10 и что, как утверждается, все работало хорошо в предварительно обновленной системе. К счастью, как бы ни была сложна проблема, всегда есть серебряная подкладка, вам просто нужен правильный подход.
Для этой цели мы привлекли 7 решений, которые должны избавить вас от проблем и помочь вам восстановить правильное звучание в Windows 10. Обязательно ознакомьтесь с ними ниже.
Обязательно ознакомьтесь с ними ниже.
Содержание
- Как исправить искажения звука, статические и плохое качество звука в Windows 10
- Решение 1 – переустановите драйверы
- Решение 2 – Обновление драйверов
- Решение 3 – Запустите средство устранения неполадок Windows Audio
- Решение 4 – Проверьте оборудование
- Решение 5. Отключите опцию «Разрешить приложениям получать исключительный контроль над этим устройством».
- Решение 6. Отключите звуковые эффекты для устройства воспроизведения по умолчанию и измените формат по умолчанию
- Решение 7 – Сброс Windows 10
- Заворачивать
- Переустановите драйверы
- Откатить драйверы
- Запустите средство устранения неполадок Windows Audio
- Осмотрите оборудование
- Отключите опцию «Разрешить приложениям получать эксклюзивный контроль над этим устройством»
- Отключите звуковые эффекты для устройства воспроизведения по умолчанию и измените формат по умолчанию
- Сбросить Windows 10
Решение 1 – переустановите драйверы
В тех случаях, когда вы на 100% уверены в функциональности оборудования, первое, что вам следует изучить, – это драйвер звука. Есть некоторые драйверы, которые будут отлично работать в их общей форме, и они предоставляются Центром обновления Windows. С другой стороны, существуют графические и звуковые драйверы, которые могут создать много проблем, если вы решите отказаться от ручного подхода. Центр обновления Windows также установит их. Но не позволяйте этому обмануть вас, думая, что их будет достаточно.
Есть некоторые драйверы, которые будут отлично работать в их общей форме, и они предоставляются Центром обновления Windows. С другой стороны, существуют графические и звуковые драйверы, которые могут создать много проблем, если вы решите отказаться от ручного подхода. Центр обновления Windows также установит их. Но не позволяйте этому обмануть вас, думая, что их будет достаточно.
Теперь они могут оказаться подходящими для некоторых пользователей. Но, если они этого не делают, вы будете знать, с чего начать устранение неполадок. Следуйте приведенным ниже инструкциям, чтобы загрузить и установить звуковые драйверы от производителя OEM:
- Нажмите правой кнопкой мыши кнопку Пуск и выберите Диспетчер устройств .
- Перейдите на Контроллеры звука, видео и игр .
- Нажмите правой кнопкой мыши на звуковое устройство и откройте Свойства .
- Откройте вкладку “Подробности” .

- Выберите HardwareId в раскрывающемся меню.
- Скопируйте первое значение подписи драйверов, вставьте ее в браузер по вашему выбору и Google.
- Откройте официальный сайт и загрузите соответствующий звуковой драйвер.
- Установите его и перезагрузите компьютер.
Если этого недостаточно, чтобы решить проблему, перейдите к следующему шагу.
Решение 2 – Обновление драйверов
Это следующее решение несколько противоречиво, но опять же, это Windows, о которой мы говорим. А именно, некоторые пользователи сообщили, что ручной подход приводил к проблемам со звуком и искажению воспроизведения звука. То, что они сделали, – это чаще всего не то, что нужно делать, но, когда дела приобретают особый характер, нам нужно изменить подход, чтобы решить эту проблему.
И подход так же прост, как они приходят. Эти шаги должны показать вам, что делать дальше:
- Во-первых, нажмите правой кнопкой мыши Пуск и в меню Опытный пользователь запустите Диспетчер устройств .

- Прокрутите вниз до Контроллеров звука, видео и игр.
- Нажмите правой кнопкой мыши на звуковое устройство и выберите Удалить устройство .
- После завершения процесса удаления перезагрузите компьютер.
- Снова откройте Диспетчер устройств .
- Нажмите на значок «Поиск изменений оборудования» .
- Windows должна автоматически установить свежие звуковые драйверы.
- Перезагрузите компьютер снова и ищите улучшения.
Решение 3 – Запустите средство устранения неполадок Windows Audio
В то время как мы находимся в этом, указанный Аудио Устранение неполадок может также пригодиться. Драйверы могут работать нормально, а вывод звука может вызывать неутешительные ощущения при заикании, искажении или низком качестве. Средство устранения неполадок Windows Audio должно, по крайней мере, дать представление о зачинщиках проблемы.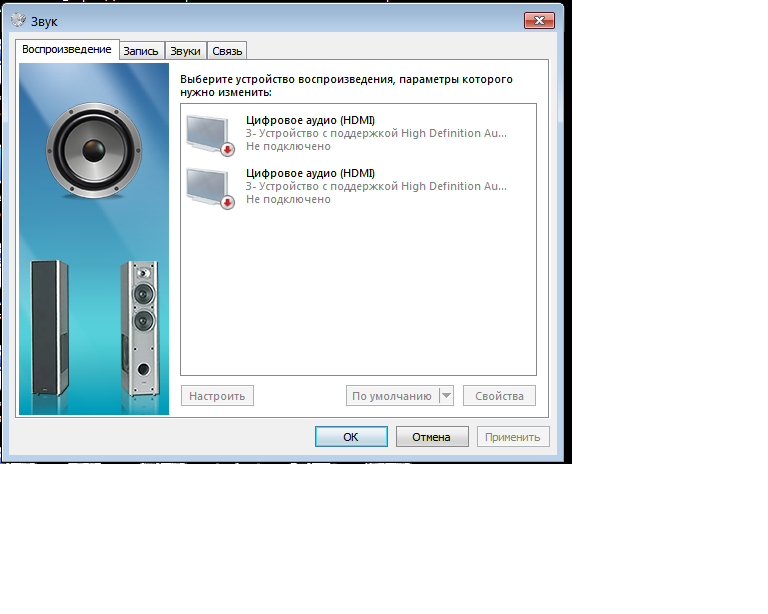 При благоприятном сценарии это может решить и проблемы.
При благоприятном сценарии это может решить и проблемы.
Если вы не уверены, где найти средство устранения неполадок со звуком, выполните следующие действия:
- Откройте Пуск и нажмите значок в виде шестеренки, чтобы открыть приложение Настройки .
- Выберите Обновление и безопасность .
- Выберите Устранение неполадок на левой панели.
- Нажмите на Воспроизведение аудио , чтобы развернуть его.
- Нажмите кнопку Запустить средство устранения неполадок и следуйте дальнейшим инструкциям.
ЧИТАЙТЕ ТАКЖЕ: 10 лучших водонепроницаемых беспроводных колонок для безопасного звучания
Решение 4 – Проверьте оборудование
Теперь, какова вероятность того, что что-то пошло не так с аппаратным обеспечением сразу после того, как вы обновили свою ОС? Мы бы сказали минимально. Но, поскольку устранение неполадок в Windows связано с подробным, тщательным подходом и пошаговой системой устранения, вам необходимо все проверить. Так, на всякий случай.
Так, на всякий случай.
Итак, убедитесь, что все правильно подключено в зависимости от типа звуковой системы, которую вы используете. В основном, проверьте двойные динамики и трижды проверьте звуковую карту. Лучший способ сделать это – подключить динамики к альтернативному устройству и убедиться в этом. Если проблема присутствует только на текущем устройстве, выполните следующие действия.
Если вам необходимо заменить звуковую карту, ознакомьтесь с этим списком лучших звуковых карт для использования в Windows 10.
Решение 5. Отключите опцию «Разрешить приложениям получать исключительный контроль над этим устройством».
Теперь перейдем к системным параметрам, которые могут и будут иногда влиять на воспроизведение и вызывать проблемы. Первый вариант, который вы должны рассмотреть, чтобы отключить это «Разрешить приложениям получить эксклюзивный контроль над этим устройством». Это позволяет отдельным приложениям (как сторонним, так и системным) управлять устройством и отменять настройки звука по умолчанию.
Теоретически это здорово по разным причинам. Тем не менее, на практике, позволяя приложениям вступать во владение, когда это необходимо, может возникнуть проблема Для некоторых это может работать просто отлично, но у других могут быть проблемы. Это неоднозначность Windows 10 для вас.
Таким образом, выполните следующие действия, чтобы отключить его, и мы переместимся оттуда:
- Нажмите правой кнопкой мыши на значок звука в области уведомлений и откройте Устройства воспроизведения .
- Нажмите правой кнопкой мыши на устройстве воспроизведения по умолчанию и откройте Свойства .
- Выберите вкладку Дополнительно .
- В разделе Эксклюзивный режим отключите « Разрешить приложениям получать эксклюзивный контроль над этим устройством », сняв флажок.
- Сохраняйте изменения и ищите улучшения звука.
Тем не менее, если вы все еще не можете услышать свою любимую песню или даже системные звуки без металлического звука, давайте отключим и другую опцию.
Решение 6. Отключите звуковые эффекты для устройства воспроизведения по умолчанию и измените формат по умолчанию
Кроме того, есть еще кое-что, что вы можете отключить и настроить, чтобы избежать раздражающего искажения. Во-первых, звуковые эффекты. Они в основном регулируются драйвером Realtek и по умолчанию отключены в настройках системы. Тем не менее, ваша самая безопасная ставка – полностью отключить их от системы Sound Enhancements. Это можно сделать, выполнив следующие действия:
- Нажмите правой кнопкой мыши на значок звука в области уведомлений и откройте Устройства воспроизведения .
- Нажмите правой кнопкой мыши на устройстве воспроизведения по умолчанию и откройте Свойства .
- Откройте вкладку «Улучшения».
- Установите флажок « Отключить все звуковые эффекты » и подтвердите изменения.
Более того, некоторым пользователям удалось решить эту проблему, просто переключившись на другой звуковой формат в настройках устройства воспроизведения. Единственная проблема этого решения заключается в том, что вам нужно будет проверять несколько форматов, пока вы, так сказать, не нажмете нужную ноту. Следуйте приведенным ниже инструкциям, чтобы изменить формат звука по умолчанию на вашем компьютере:
Единственная проблема этого решения заключается в том, что вам нужно будет проверять несколько форматов, пока вы, так сказать, не нажмете нужную ноту. Следуйте приведенным ниже инструкциям, чтобы изменить формат звука по умолчанию на вашем компьютере:
- Снова щелкните правой кнопкой мыши значок звука и откройте Устройства воспроизведения .
- Щелкните правой кнопкой мыши Устройство воспроизведения по умолчанию и откройте Свойства .
- Выберите вкладку Дополнительно .
- Переключитесь между различными форматами , нажмите кнопку Тест и найдите улучшения звука.
- Если вам удастся найти подходящий формат, который работает без искажений, обязательно сохраните изменения.
Решение 7 – Сброс Windows 10
Наконец, если ни один из предыдущих шагов не сработал в вашу пользу, пришло время задействовать большие пушки. А именно, если вы обновились до Windows 10 вместо чистой переустановки – могут возникнуть определенные проблемы. Опять же, Windows 10 более 7 или 8.1 может работать как очарование для некоторых пользователей. С другой стороны, другим будет трудно справиться с множеством проблем.
А именно, если вы обновились до Windows 10 вместо чистой переустановки – могут возникнуть определенные проблемы. Опять же, Windows 10 более 7 или 8.1 может работать как очарование для некоторых пользователей. С другой стороны, другим будет трудно справиться с множеством проблем.
В любом случае, Windows 10 может не хватать некоторых вещей, но варианты устранения неполадок и восстановления становятся в изобилии. С опцией «Сбросить этот ПК» вы не сможете выполнить чистую переустановку, но система, тем не менее, будет обновлена.
Если вы не уверены, как это сделать, обязательно следуйте приведенным ниже инструкциям, и мы должны быть готовы к этому:
- Во-первых, необходимо создать резервную копию данных в другом разделе или облачном хранилище .
- После этого нажмите клавишу Windows + I , чтобы открыть приложение Настройки .
- Откройте раздел Обновление и безопасность .
- Выберите Восстановление на левой панели.

- Нажмите кнопку Начало работы в разделе Сбросить настройки компьютера .
- Выберите Удалить все и нажмите Далее .
- После окончания процедуры ваши проблемы со звуком должны исчезнуть.
Эта процедура напоминает сброс настроек к заводским настройкам на смартфонах и аналогичных устройствах, и она очень удобна. С другой стороны, если вы все еще застряли с искажением, переустановка может быть вашим единственным решением. В этом случае мы советуем вам проверить эту статью и подробно рассказать о процедуре переустановки.
Заворачивать
Седьмой шаг должен завершить список. Если у вас есть какие-либо вопросы, альтернативные решения или предложения в отношении проблемы искажения звука, которую мы рассмотрели сегодня, не стесняйтесь поделиться ими с нами и нашими читателями в разделе комментариев ниже.
Примечание редактора .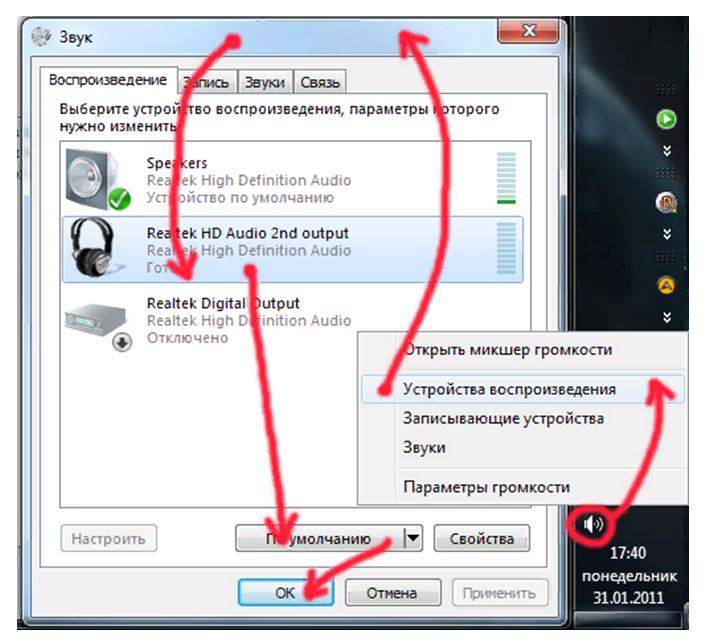 Этот пост был первоначально опубликован в октябре 2017 года и с тех пор был полностью переработан и обновлен для обеспечения свежести, точности и полноты.
Этот пост был первоначально опубликован в октябре 2017 года и с тех пор был полностью переработан и обновлен для обеспечения свежести, точности и полноты.
Шипит и хрипит звук в Windows 10
Одна из распространенных проблем пользователей — искажения звука в Windows 10: звук на ноутбуке или компьютере шипит, хрипит, трещит или очень тихий. Как правило, подобное может возникать после переустановки ОС или ее обновлений, хотя не исключены и другие варианты (например, после установки некоторых программ для работы со звуком).
В данной инструкции — способы исправить проблемы со звуком Windows 10, имеющие отношение к его неправильному воспроизведению: посторонним шумам, хрипам, пискам и подобным вещам.
Возможные варианты решения проблемы, пошагово рассматриваемые в руководстве:
- Проверка эффектов аудио, дополнительных средств звука
- Проверка формата воспроизведения звука
- Отключение монопольного режима для звуковой карты
- Изменение параметров связи в свойствах звука Windows 10
- Настройка устройства воспроизведения
- Исправление проблем с драйверами звуковой карты
- Дополнительная информация по искажениям звука в Windows 10
Примечание: прежде чем приступать, не пренебрегите проверкой подключения устройства воспроизведения — если у вас ПК или ноутбук с отдельной аудиосистемой (колонками), попробуйте отключить колонки от разъема звуковой карты и снова подключить, а если аудио-кабели со стороны колонок также подключаются и отключаются, переподключите и их тоже. По возможности, проверьте воспроизведение с другого источника (например, с телефона) — если и с него звук продолжает хрипеть и шипеть, проблема, судя по всему, в кабелях или самих колонках.
По возможности, проверьте воспроизведение с другого источника (например, с телефона) — если и с него звук продолжает хрипеть и шипеть, проблема, судя по всему, в кабелях или самих колонках.
Отключение эффектов аудио и дополнительных средств звука
Первое, что следует попробовать сделать при появлении описываемых проблем со звуком в Windows 10 — попробовать отключить все «усовершенствования» и эффекты для воспроизводимого аудио, именно они могут приводить к искажениям.
- Откройте список устройств записи и воспроизведения звука Windows 10. В разных версиях Windows 10 это делается слегка по-разному. Все актуальные методы в материале: Как открыть устройства записи и воспроизведения Windows 10.
- Выберите устройство воспроизведения по умолчанию. А заодно убедитесь, что в качестве него выбрано именно нужное устройство (например, динамики или наушники), а не какое-то другое (например, программно-созданное виртуальное аудио устройство, что само по себе может приводить к искажениям.
 В этом случае просто кликните правой кнопкой мыши по нужному устройству и выберите пункт меню «Использовать по умолчанию» — возможно, уже это решит проблему).
В этом случае просто кликните правой кнопкой мыши по нужному устройству и выберите пункт меню «Использовать по умолчанию» — возможно, уже это решит проблему). - Нажмите кнопку «Свойства».
- На вкладке «Дополнительно» отключите пункт «Включить дополнительные средства звука» (при наличии такого пункта). Также, если у вас имеется (может отсутствовать) вкладка «Дополнительные возможности», на ней отметьте пункт «Отключить все эффекты» и примените настройки.
После этого можно проверить, нормализовалось ли воспроизведение аудио на вашем ноутбуке или компьютере, или все так же звук шипит и хрипит.
Формат воспроизведения аудио
Если предыдущий вариант не помог, то попробуйте следующий: точно так же, как в пунктах 1-3 предыдущего способа зайдите в свойства устройства воспроизведения Windows 10, после чего откройте вкладку «Дополнительно».
Обратите внимание на раздел «Формат по умолчанию». Попробуйте задать 16 бит, 44100 Гц и применить настройки: этот формат поддерживается практически всеми звуковыми картами (кроме, может, тех, которым более 10-15 лет) и, если дело в неподдерживаемом формате воспроизведения, то изменение этой опции может помочь исправить проблему с воспроизведением звука.
Отключение монопольного режима для звуковой карты в Windows 10
Иногда в Windows 10, даже с «родными» драйверами для звуковой платы, звук может воспроизводиться неправильно при включении монопольного режима (включается и отключается там же, на вкладке «Дополнительно» в свойствах устройства воспроизведения).
Попробуйте отключить опции монопольного режима для устройства воспроизведения, применить настройки и снова проверить, восстановилось ли качество звука, или он все также воспроизводится с посторонними шумами или другими дефектами.
Параметры связи Windows 10, которые могут создавать проблемы со звуком
В Windows 10 по умолчанию включены опции, которые заглушают воспроизводимые на компьютере или ноутбуке звуки при разговоре «по телефону», в мессенджерах и т.д.
Иногда эти параметры работают неправильно, а это может выливаться в то, что громкость всегда низкая или же вы слышите плохой звук при воспроизведении аудио.
Попробуйте отключить уменьшение громкости при разговоре, установив значение «Действие не требуется» и применить настройки. Сделать это можно на вкладке «Связь» в окне параметров звука (попасть в которое можно через правый клик по значку динамика в области уведомлений или через «Панель управления» — «Звук»).
Сделать это можно на вкладке «Связь» в окне параметров звука (попасть в которое можно через правый клик по значку динамика в области уведомлений или через «Панель управления» — «Звук»).
Настройка устройства воспроизведения
Если в списке устройств воспроизведения выбрать ваше устройство по умолчанию и нажать кнопку «настройка» слева вниу, откроется мастер настройки параметров воспроизведения, параметры которого могут отличаться в зависимости от звуковой карты компьютера.
Попробуйте провести настройку исходя из того, какое у вас оборудования (колонки), по возможности выбрав двухканальный звук и отсутствие дополнительных средств обработки. Можно попробовать настройку несколько раз с разными параметрами — иногда это помогает привести воспроизводимый звук к тому состоянию, который был до появления проблемы.
Установка драйверов звуковой карты Windows 10
Очень часто неправильно работающий звук, то что он хрипит и шипит, и многие другие проблемы с аудио бывают вызваны неправильными драйверами звуковой карты для Windows 10..png)
При этом, по моему опыту большинство пользователей в таких ситуациях бывают уверены, что с драйверами всё в порядке, так как:
- Диспетчер устройств пишет, что драйвер не нуждается в обновлении (а это говорит лишь о том, что Windows 10 не может предложить другого драйвера, а не о том, что всё в порядке).
- Последний драйвер был успешно установлен с использованием драйвер-пака или какой-либо программы для обновления драйверов (то же самое, что и в предыдущем случае).
В обоих случаях пользователь часто оказывается не прав и простая ручная установка официального драйвера с сайта производителя ноутбука (даже если там есть драйверы только для Windows 7 и 8) или материнской платы (если у вас ПК) позволяет всё исправить.
Более подробно по всем аспектам установки нужного драйвера звуковой карты в Windows 10 в отдельной статье: Пропал звук в Windows 10 (подойдет и для рассматриваемой здесь ситуации, когда он не пропал, но воспроизводится не так, как нужно).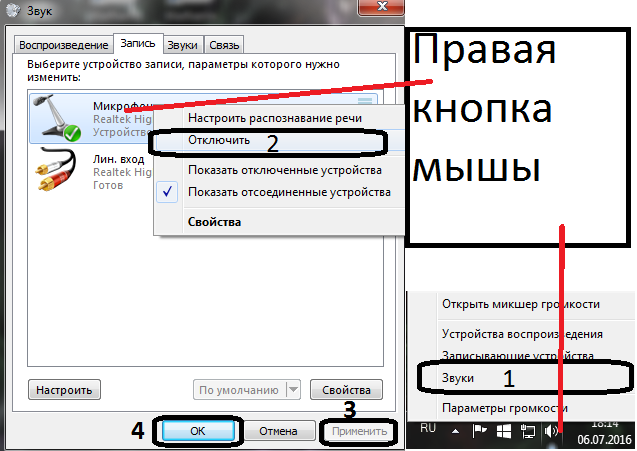
Дополнительная информация
В завершение — несколько дополнительных, не частых, но возможных сценариев проблем с воспроизведением звука, чаще всего выражающихся в том, что он хрипит или воспроизводится прерывисто:
- Если Windows 10 не только неправильно воспроизводит звук, но и тормозит сама, замирает указатель мыши, происходят другие похожие вещи — дело может быть в вирусах, неправильно работающих программах (например, два антивируса могут вызывать такое), неправильных драйверах устройств (не только звука), неисправном оборудовании. Возможно, здесь полезной окажется инструкция «Тормозит Windows 10 — что делать?».
- Если звук прерывается при работе в виртуальной машине, эмуляторе Android (или другом), тут, как правило, ничего поделать не получится — просто особенность работы в виртуальных средах на конкретном оборудовании и с использованием конкретных виртуальных машин.
На этом завершаю. Если у вас есть дополнительные решения или не рассмотренные выше ситуации, ваши комментарии ниже могут оказаться полезными.
remontka.pro в Телеграм | Способы подписки
Почему весь звук с моего компьютера искажается? | Малый бизнес
Квинтен Пламмер
Мультимедийные возможности вашего компьютера теряют свое измерение, когда искажения настигают ваш звук и делают аудиоконтент невыносимым для прослушивания. Когда шум влияет на весь аудиовыход вашего компьютера, вы должны просмотреть каждый из элементов, через которые проходит ваш звук, чтобы точно определить и устранить проблемный сектор.
Неисправность динамика или наушников
Смещенные аудиоконтакты могут вызвать искажения и обратную связь в динамиках и наушниках. Убедитесь, что разъем динамика надежно вставлен в порт «Динамик/наушники» вашего компьютера. Если искажение сохраняется, попробуйте отключить наушники или динамики, чтобы определить, являются ли они причиной искажения звука. Короткие замыкания от изношенных кабелей могут вызвать статическое электричество и обратную связь в ваших динамиках. Чрезмерная мощность может привести к тому, что тонкая вибрирующая диафрагма ваших динамиков лопнет.

Улучшения активны
Просмотрите настройки улучшения звука вашего компьютера. Улучшения звука могут изменить высоту звука вашего компьютера, исказить его выравнивание или исказить его с чрезмерной реверберацией. Щелкните правой кнопкой мыши значок «Динамики» на панели задач, а затем выберите параметр «Звуки» в его контекстном меню. Нажмите на воспроизводящее устройство вашего компьютера в меню «Звук», а затем нажмите кнопку «Свойства». Нажмите на вкладку «Улучшения» в меню «Свойства динамика», чтобы найти активные улучшения звука. Установите флажок «Отключить все звуковые эффекты» или снимите флажки рядом с каждым улучшением, которое вы хотите удалить.
Проблема с аудиодрайвером
Устаревший или поврежденный аудиодрайвер может вызвать проблемы с задержкой при воспроизведении звука на вашем компьютере, что приведет к пропуску и отставанию звука. Посетите сайт поддержки производителя вашей звуковой карты, чтобы найти обновление или исправление известных проблем с воспроизведением, или используйте утилиту Центра обновления Windows, чтобы проверить наличие обновленной версии драйвера вашей звуковой карты.
 Переместите курсор в правый нижний угол экрана, чтобы открыть меню чудо-кнопок Windows, а затем щелкните чудо-кнопку «Настройки». Выберите параметр «Панель управления» чудо-кнопки, а затем щелкните значок «Центр обновления Windows» на панели управления.
Переместите курсор в правый нижний угол экрана, чтобы открыть меню чудо-кнопок Windows, а затем щелкните чудо-кнопку «Настройки». Выберите параметр «Панель управления» чудо-кнопки, а затем щелкните значок «Центр обновления Windows» на панели управления.
Обратная связь с микрофоном
Микрофон, активно принимающий входной сигнал, может вызвать петлю обратной связи, когда он улавливает звуки, воспроизводимые из ваших динамиков, и ваш компьютер отправляет входной сигнал микрофона обратно через динамики. Вам нужно увеличить расстояние между микрофоном и динамиками, уменьшить громкость динамиков, уменьшить чувствительность микрофона или отключить микрофон. Щелкните правой кнопкой мыши значок «Динамики» на панели задач, а затем выберите параметр «Записывающие устройства» в его контекстном меню. Нажмите на свое записывающее устройство в меню «Звук», а затем нажмите на его кнопку «Свойства». Используйте ползунок на вкладке «Уровни», чтобы отрегулировать громкость микрофона, или установите флажок, чтобы отключить усиление.
 Используйте параметр «Включить шумоподавление» или «Включить акустическое эхоподавление» на вкладке «Улучшение», чтобы смягчить обратную связь.
Используйте параметр «Включить шумоподавление» или «Включить акустическое эхоподавление» на вкладке «Улучшение», чтобы смягчить обратную связь.
Справочные материалы
- Microsoft: Windows: Советы по устранению распространенных проблем со звуком
- Microsoft: Windows: Как предотвратить пропуск или прерывание музыки при воспроизведении?
- Microsoft: поддержка: как уменьшить обратную связь между микрофоном и динамиками в Windows 7
Writer Bio
Квинтен Пламмер начал профессионально писать в 2008 году. Он имеет более шести лет в области технологий, в том числе пять лет в розничной торговле. электроники и год в техподдержке. Пламмер приобрел свой музыкальный опыт, продюсируя различные хип-хоп исполнители и выступая в качестве ведущего гитариста в группе. Сейчас он работает репортером в ежедневной газете.
Как исправить искаженный звук в Windows 10 [7 способов]
Плохой драйвер является основной причиной этой проблемы со звуком
by Александр Огнянович
Александр Огнянович
Эксперт по поиску и устранению неисправностей
Главной страстью Александра являются технологии.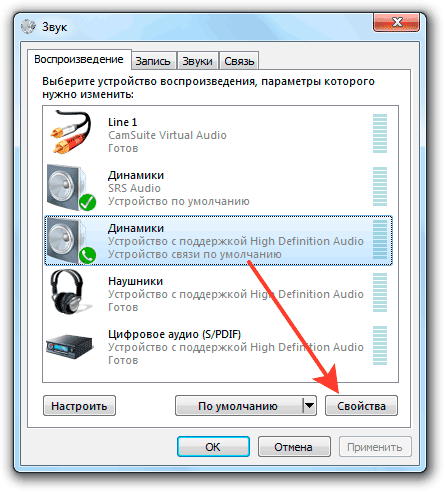 Имея солидный писательский опыт, он полон решимости донести до обычного пользователя передовые технологии. С зорким глазом он всегда… читать дальше
Имея солидный писательский опыт, он полон решимости донести до обычного пользователя передовые технологии. С зорким глазом он всегда… читать дальше
Обновлено
Рассмотрено
Влад Туричану
Влад Туричану
Главный редактор
Увлеченный технологиями, Windows и всем, что имеет кнопку питания, он тратил большую часть своего времени на развитие новых навыков и изучение мира технологий. Скоро… читать дальше
Раскрытие партнерской информации
- Вы можете столкнуться с искаженным звуком в Windows 10 после обновления с более старой версии, и это довольно распространенная проблема.
- Переустановка драйверов — очень простой способ исправить это, поэтому сначала попробуйте.
- Вы также можете попробовать использовать средство устранения неполадок со звуком в вашей ОС, чтобы вернуть все в норму.

- Не помешает проверить ваши звуковые аппаратные устройства, потому что обновление вашей системы может быть простым совпадением.
XУСТАНОВИТЬ, щелкнув файл загрузки
Для устранения различных проблем с ПК мы рекомендуем Restoro PC Repair Tool:
Это программное обеспечение исправит распространенные компьютерные ошибки, защитит вас от потери файлов, вредоносного ПО, аппаратного сбоя и оптимизирует ваш компьютер для достижения максимальной производительности. Исправьте проблемы с ПК и удалите вирусы прямо сейчас, выполнив 3 простых шага:
- Загрузите Restoro PC Repair Tool , который поставляется с запатентованными технологиями (патент доступен здесь).
- Нажмите Начать сканирование , чтобы найти проблемы Windows, которые могут вызывать проблемы с ПК.
- Нажмите Восстановить все , чтобы устранить проблемы, влияющие на безопасность и производительность вашего компьютера.

- Restoro был загружен 0 читателями в этом месяце.
Microsoft представляет Windows 10 и 11 как изысканные улучшения по сравнению со старыми версиями Windows. И они действительно являются обновлениями во многих областях, но иногда не соответствуют основным принципам.
Если быть точным, многие пользователи, обновившиеся с Windows 7 или 8, сообщали о многих проблемах со звуком, включая искажение звука, статические помехи, тусклое качество и многие другие проблемы.
Излишне говорить, что эти проблемы со звуком возникали только в Windows 10 и что, как утверждается, в предварительно обновленной системе все работало хорошо.
К счастью, какой бы сложной ни была проблема, всегда есть худой конец, нужен только правильный подход.
Для этой цели мы выбрали несколько решений, которые должны избавить вас от возникшей проблемы и помочь вам восстановить правильный звук в Windows 10. Обязательно ознакомьтесь с ними ниже.
Почему мой звук искажен?
Существуют различные причины искажения звука в Windows 10 и 11. Основная причина проблемы — неисправные или устаревшие драйверы. Это можно исправить, используя специальный инструмент для обновления и установки правильного драйвера.
Основная причина проблемы — неисправные или устаревшие драйверы. Это можно исправить, используя специальный инструмент для обновления и установки правильного драйвера.
Кроме того, ваш компьютер может издавать искаженный звук из-за неисправного оборудования. Независимо от причины, мы покажем вам, как решить проблему в этом руководстве.
Как исправить искаженный звук в Windows 10?
1. Переустановите драйверы
- Щелкните правой кнопкой мыши кнопку Пуск и выберите Диспетчер устройств .
- Дважды щелкните параметр Звуковые, видео и игровые контроллеры , чтобы развернуть его.
- Щелкните правой кнопкой мыши звуковое устройство и выберите Свойства .
- Перейдите на вкладку Сведения вверху.
- Щелкните раскрывающееся меню Свойство и выберите Идентификатор оборудования s .

- Скопируйте первое значение подписи водителя, вставьте его в любой браузер и погуглите.
- Откройте официальный сайт и загрузите соответствующий звуковой драйвер.
- Установите его и перезагрузите компьютер.
В сценариях, когда вы на 100% уверены в функциональности оборудования, первое, что вы должны исследовать, чтобы решить проблему искажения звука, — это звуковой драйвер.
Один из самых простых способов поддерживать драйвер в отличном состоянии — установить оригинальную версию с официального сайта. Благодаря описанным выше шагам задача упростилась для вас.
2. Обновите драйверы
- Щелкните правой кнопкой мыши Пуск и выберите Диспетчер устройств .
- Нажмите на стрелку рядом с Звуковые, видео и игровые контроллеры , чтобы развернуть его.
- Щелкните правой кнопкой мыши звуковой драйвер и выберите Обновить драйвер .

- Теперь выберите параметр Автоматический поиск драйверов .
- Дождитесь завершения сканирования и установите доступное обновление.
Устаревшие драйверы вызывают всевозможные проблемы, в том числе проблему искажения звука. Независимо от того, используете ли вы динамик Bluetooth или просто обычный динамик, вы можете получить случайное заикание звука Windows 10, если ваши драйверы не в лучшей форме.
Не забудьте перезагрузить компьютер после обновления драйвера.
Некоторые из наиболее распространенных ошибок и ошибок Windows являются результатом использования старых или несовместимых драйверов. Отсутствие обновленной системы может привести к лагам, системным ошибкам или даже BSoD.
Чтобы избежать таких проблем, вы можете использовать автоматический инструмент, который найдет, загрузит и установит нужную версию драйвера на ваш ПК с Windows всего за пару кликов, и мы настоятельно рекомендуем DriverFix . Вот как это сделать:
Вот как это сделать:
- Загрузите и установите DriverFix .
- Запустить приложение.
- Подождите, пока DriverFix обнаружит все неисправные драйверы.
- Теперь программа покажет вам все проблемные драйверы, и вам просто нужно выбрать те, которые вы хотите исправить.
- Подождите, пока DriverFix загрузит и установит новейшие драйверы.
- Перезагрузите компьютер, чтобы изменения вступили в силу.
DriverFix
Драйверы больше не будут создавать проблем, если вы загрузите и используете это мощное программное обеспечение сегодня.
Бесплатная пробная версия
Посетите сайт
Отказ от ответственности: эта программа должна быть обновлена с бесплатной версии, чтобы выполнять некоторые определенные действия.
3. Запустите средство устранения неполадок Windows Audio. 7 приложение.

Пока мы этим занимаемся, указанное средство устранения неполадок со звуком может пригодиться для устранения проблемы с внезапным искажением звука компьютера. слишком. Драйверы могут работать нормально, а вывод звука может по-прежнему вызывать разочарование с заиканиями, искажениями или низким качеством.
Инструмент устранения неполадок Windows Audio должен, по крайней мере, дать вам представление о виновниках проблемы. В благоприятном сценарии это также может решить проблемы.
4. Осмотрите оборудование
Каковы шансы, что звук в Windows 10 испорчен и искажен из-за того, что что-то пошло не так с оборудованием сразу после обновления ОС? Мы бы сказали минимальные.
Но, поскольку устранение неполадок в Windows заключается в детальном, тщательном подходе и пошаговой системе устранения, вам необходимо проверить все. На всякий случай.
Итак, убедитесь, что все правильно подключено в зависимости от типа вашей звуковой системы. По сути, дважды проверьте динамики и трижды проверьте звуковые карты.
Совет эксперта:
СПОНСОРЫ
Некоторые проблемы с ПК трудно решить, особенно когда речь идет о поврежденных репозиториях или отсутствующих файлах Windows. Если у вас возникли проблемы с исправлением ошибки, возможно, ваша система частично сломана.
Мы рекомендуем установить Restoro, инструмент, который просканирует ваш компьютер и определит причину неисправности.
Нажмите здесь, чтобы загрузить и начать ремонт.
Лучший способ сделать это — подключить динамики к другому устройству и убедиться в этом самостоятельно. Если проблема присутствует только на текущем устройстве, выполните следующие дополнительные действия.
Если вам нужно заменить звуковую карту, ознакомьтесь со списком лучших звуковых карт для использования в Windows 10.
5. Отключите параметр монопольного управления выберите
Звуки .
Теперь давайте перейдем к параметрам, связанным с системой, которые могут и будут время от времени влиять на воспроизведение и вызывать проблемы. Если вы продолжаете получать искаженный звук после применения описанных выше исправлений, вам следует рассмотреть возможность отключения функции Разрешить приложениям получать исключительный контроль над этим устройством .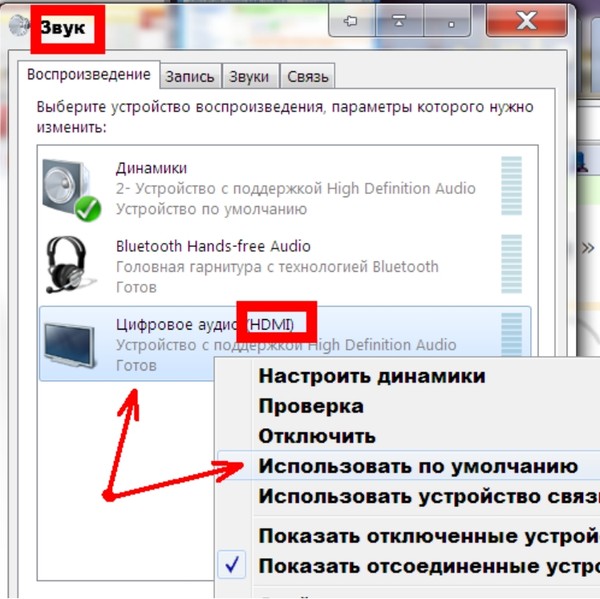
Позволяет отдельным приложениям (как сторонним, так и системным) управлять устройством и переопределять настройки звука по умолчанию.
6. Измените формат звука для устройства воспроизведения по умолчанию
- Щелкните правой кнопкой мыши значок звука и выберите параметр Звук .
- Щелкните вкладку Воспроизведение вверху.
- Щелкните правой кнопкой мыши устройство воспроизведения по умолчанию и выберите Свойства .
- Выберите вкладку Дополнительно .
- Переключение между различными форматами, нажмите кнопку Test .
- Если вам удастся найти формат настройки, который работает без искажений, обязательно сохраните изменения.
Кроме того, некоторым пользователям удалось решить проблему искажения звука, просто переключившись на другой формат звука в настройках устройства воспроизведения.
Единственная проблема с этим решением заключается в том, что вам нужно будет проверять несколько форматов, пока вы, так сказать, не нажмете нужную ноту. Следуйте приведенным выше инструкциям, чтобы изменить формат звука по умолчанию на вашем ПК.
Следуйте приведенным выше инструкциям, чтобы изменить формат звука по умолчанию на вашем ПК.
7. Сброс Windows 10
- Нажмите клавишу Windows + I , чтобы открыть приложение Настройки .
- Выберите параметр Обновление и безопасность .
- Выберите Восстановление на левой панели.
- Нажмите кнопку «Начать работу» в разделе «Сбросить этот компьютер».
- Выберите Сохранить мои файлы.
- После завершения процедуры ваши проблемы со звуком должны исчезнуть.
Наконец, если ни один из предыдущих шагов не помог вам решить проблему с искаженным звуком, пришло время пустить в ход большие пушки. А именно, если вы обновились до Windows 10, а не выполнили чистую переустановку, могут возникнуть определенные проблемы.
С помощью параметра «Сбросить этот компьютер» вы избежите выполнения чистой переустановки, но, тем не менее, система будет обновлена. Если вы не знаете, как это сделать, обязательно следуйте приведенным выше инструкциям, и все будет хорошо.
Если вы не знаете, как это сделать, обязательно следуйте приведенным выше инструкциям, и все будет хорошо.
Как исправить искаженный звук в Windows 11?
Как и в Windows 10, проблема искаженного звука в Windows 11 в основном связана с устаревшими и неисправными драйверами. Кроме того, это может быть вызвано проблемным оборудованием и другими сбоями на вашем ПК.
К счастью, у нас есть специальное руководство по устранению искаженного звука в Windows 11. Не стесняйтесь ознакомиться с ним, чтобы найти пошаговые решения проблемы.
Почему у моего ноутбука глючит звук?
Если звук вашего ноутбука дает сбои, проблема может быть вызвана неправильными настройками звука. Эта проблема также может быть вызвана вашим оборудованием, таким как динамик, и его подключением.
Наконец, еще один виновник, на которого стоит обратить внимание, — проблемный драйвер. Вы можете выполнить шаги, описанные в этом руководстве, чтобы решить эту проблему.
Проблема с искаженным звуком может сильно раздражать, особенно если вы занимаетесь записью и редактированием.



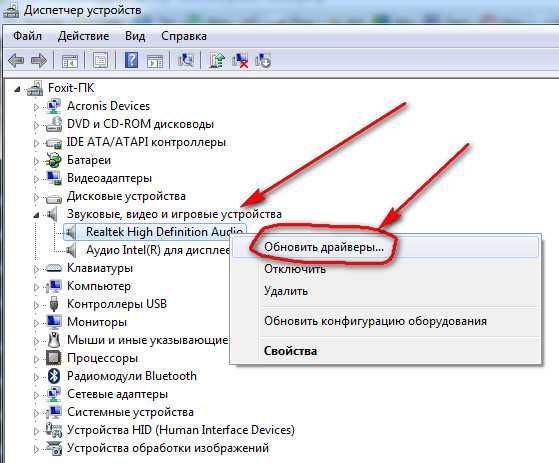
 В этом случае просто кликните правой кнопкой мыши по нужному устройству и выберите пункт меню «Использовать по умолчанию» — возможно, уже это решит проблему).
В этом случае просто кликните правой кнопкой мыши по нужному устройству и выберите пункт меню «Использовать по умолчанию» — возможно, уже это решит проблему).
 Переместите курсор в правый нижний угол экрана, чтобы открыть меню чудо-кнопок Windows, а затем щелкните чудо-кнопку «Настройки». Выберите параметр «Панель управления» чудо-кнопки, а затем щелкните значок «Центр обновления Windows» на панели управления.
Переместите курсор в правый нижний угол экрана, чтобы открыть меню чудо-кнопок Windows, а затем щелкните чудо-кнопку «Настройки». Выберите параметр «Панель управления» чудо-кнопки, а затем щелкните значок «Центр обновления Windows» на панели управления. Используйте параметр «Включить шумоподавление» или «Включить акустическое эхоподавление» на вкладке «Улучшение», чтобы смягчить обратную связь.
Используйте параметр «Включить шумоподавление» или «Включить акустическое эхоподавление» на вкладке «Улучшение», чтобы смягчить обратную связь.