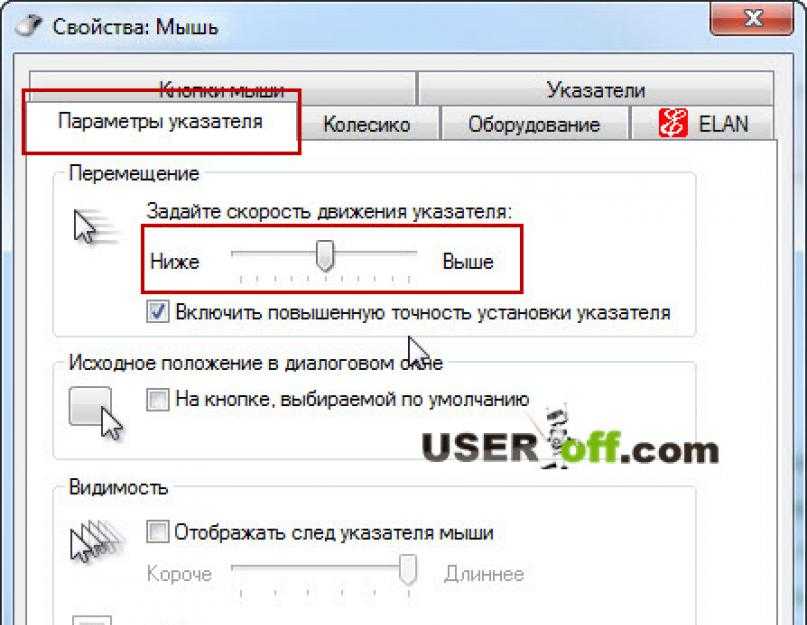Горит но не работает мышь: Мышь горит, но не двигается курсор
Содержание
Не работает клавиатура при загрузке компьютера
С тем, что USB клавиатура не работает при загрузке, вы можете столкнуться в разных ситуациях: часто это бывает при переустановке системы или во время появления меню с выбором безопасного режима и других вариантов загрузки Windows.
Я последний раз столкнулся с этим сразу после шифрования системного диска с помощью BitLocker — диск был зашифрован, а ввести пароль при загрузке не могу, так как не работает клавиатура. После этого и было решено написать подробную статью на тему, как, почему и когда могут возникать такие проблемы с клавиатурой (в том числе, беспроводной), подключенной по USB и как их решать. См. также: Не работает клавиатура в Windows 10, Что делать, если не работает клавиатура на ноутбуке.
Как правило, такая ситуация не происходит с клавиатурой, подключенной с помощью порта PS/2 (а если произошла, проблему стоит искать в самой клавиатуре, проводе или разъеме материнской платы), но вполне может встретиться на ноутбуке, так как встроенная клавиатура тоже может иметь USB интерфейс.
Прежде чем продолжать чтение, посмотрите, а все ли в порядке с подключением: на месте ли USB кабель или приемник для беспроводной клавиатуры, не задел ли его кто-то. Еще лучше, выньте его и подключите снова, при этом не в USB 3.0 (синего цвета), а USB 2.0 (Лучше всего в один из портов сзади системного блока. Кстати, иногда там есть специальный USB порт со значком клавиатуры и мыши).
Чаще всего, чтобы решить возникшую проблему, достаточно зайти в БИОС компьютера и включить инициализацию USB клавиатуры (пункт USB Keyboard Support или Legacy USB Support установить в Enabled) при включении компьютера. Если эта опция у вас отключена, вы этого можете не замечать долгое время (потому как Windows при загрузке сама «подключает» клавиатуру и для вас все работает), до тех пор, пока не потребуется воспользоваться ею еще при загрузке операционной системы.
Возможен вариант, что и в БИОС вы зайти не можете, особенно если у вас новый компьютер с UEFI, Windows 8 или 8.1 и включенной быстрой загрузкой. В этом случае, вы можете попасть в настройки другим путем (Изменение параметров компьютера — Обновление и восстановление — Восстановление — Особые варианты загрузки, далее в дополнительных параметрах выбрать вход в настройки UEFI). И уже после этого посмотреть, что можно изменить, чтобы все работало.
В этом случае, вы можете попасть в настройки другим путем (Изменение параметров компьютера — Обновление и восстановление — Восстановление — Особые варианты загрузки, далее в дополнительных параметрах выбрать вход в настройки UEFI). И уже после этого посмотреть, что можно изменить, чтобы все работало.
На некоторых материнских платах настройка поддержки USB устройств ввода при загрузке немного более изощренная: например, у меня в настройках UEFI есть три варианта — отключенная инициализация при ультрабыстрой загрузке, частичная инициализация и полная (при этом быстрая загрузка должна быть отключена). И беспроводная клавиатура работает при загрузке только в последнем варианте.
Надеюсь, статья смогла вам помочь. А если нет, опишите подробно, как именно у вас возникла проблема и я постараюсь придумать что-нибудь еще и дать совет в комментариях.
remontka.pro в Телеграм | Способы подписки
Управление мышью с клавиатуры
Управлять компьютером можно при помощи клавиатуры, вместо использования традиционного манипулятора: компьютерной мыши. В данном случае, рассмотрим команды клавиатуры, при помощи которых можно заменить управление компьютера, производимое кнопками и указателем мыши.
В данном случае, рассмотрим команды клавиатуры, при помощи которых можно заменить управление компьютера, производимое кнопками и указателем мыши.
Иногда, при работе на компьютере, случаются такие обстоятельства, при которых перестала работать мышь. Почему такое может произойти?
Содержание:
- Что делать, если компьютерная мышь не работает
- Управление курсором мыши с клавиатуры
- Отключение управления курсором мыши с клавиатуры
- Выводы статьи
Потому что, могут быть разные причины, например, компьютерная мышь, просто вышла из строя или в беспроводной мыши разрядился аккумулятор (батарея). После этого компьютер становиться неуправляемым. Даже просто выключить компьютер для пользователя станет проблематично.
Что делать, если компьютерная мышь не работает
Но из этого неприятного положения есть выход. Компьютером можно управлять с помощью клавиш на клавиатуре.
Управление курсором мыши производится с помощью клавиш клавиатуры, таким образом, пользователь сможет работать на ПК, выполнять те или иные действия.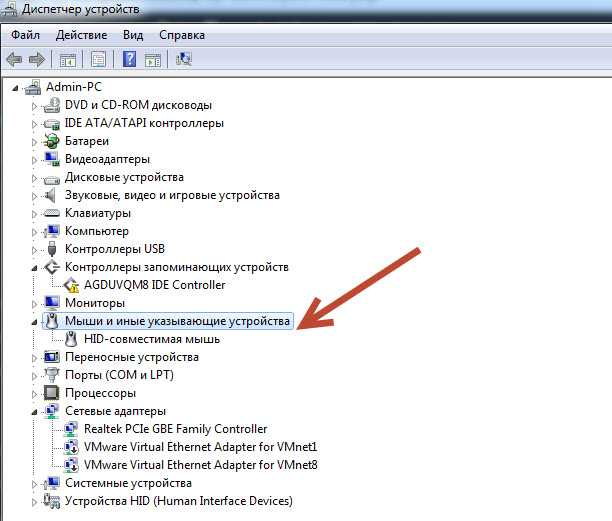
Управление курсором мыши с клавиатуры
Для того, чтобы активировать управление мышью с клавиатуры нужно выполнить следующие действия:
- Нажмите одновременно на клавиатуре на клавиши: левую «Shift» + левую «Alt» + «Num Lock».
- После открытия окна «Указатели мыши», нажмите на клавиатуре на клавишу «Enter».
- В Панели уведомлений (трее) появляется значок мыши «Управление указателем с клавиатуры». Теперь у вас на компьютере, активировано управление указателем мыши с клавиатуры с помощью клавиш на цифровом блоке.
Привожу команды управления клавишами клавиатуры в операционной системе Windows: Windows 7, Windows 8, Windows 8.1, Windows 10.
Команды управления клавишами клавиатуры:
- 1 — перемещение вниз слева по диагонали.
- 2 — перемещение вниз.
- 3 — перемещение вниз вправо по диагонали.
- 4 — перемещение влево.
- 5 — заменяет щелчок левой кнопки мыши.
- 6 — перемещение вправо.
- 7 — перемещение вверх влево по диагонали.

- 8 — перемещение вверх.
- 9 — перемещение вверх вправо по диагонали.
Нажатие на клавишу «+» заменяет щелчок правой кнопки мыши.
Для перемещения нужно нажимать или удерживать соответствующие клавиши на цифровом блоке.
Читайте также: Как определить модель ноутбука — 10 способов
Отключение управления курсором мыши с клавиатуры
Для того, чтобы выключить управление курсором мыши с клавиатуры, выполните следующие шаги:
- Необходимо нажать на клавиши на клавиатуре левую «Shift» + левую «Alt» + «Num Lock».
- После этого вы снова можете управлять курсором мыши без помощи клавиатуры.
Выводы статьи
В случае возникновения поломки компьютерной мыши, пользователь сможет управлять ПК при помощи клавиш клавиатуры. Пользователь сможет завершить работу на компьютере.
Нажимая на кнопку, я даю согласие на обработку персональных данных и принимаю политику конфиденциальности
ПК загружается, но нет дисплея и подсветки клавиатуры или мыши
Хлоя1994
#1
У меня была самая странная проблема, с которой я когда-либо сталкивался при работе с моим компьютером.
Итак, у меня есть старая сборка i5 2400 8 ГБ оперативной памяти ddr3, два жестких диска Segate на 1 ТБ и Hitachi на 320 ГБ, все они работают от блока питания OCZ CXS 500 Вт и подключены к материнской плате Asrock H61m VS.
Мои проблемы начались после того, как я продал свою графическую карту GTX 650ti boost, которая у меня была в течение многих лет в этой сборке.
Как только я снял его с системы и отдал новому владельцу, я попытался загрузиться с встроенной графики i5 2400, которая работала нормально, и я смог нормально загрузиться и даже посмотреть какой-то netflix, но через 30 минут или поэтому экран погас (НЕ ЧЕРНЫЙ), он все еще горел, но на экране ничего не было. Я попытался переместить мышь, нажав CTRL ALT DEL … ничего не получилось, поэтому я выключил компьютер и снова загрузил его, и там я не мог на всю жизнь заставить его опубликовать.
Вот что я получил: все вентиляторы вращаются, жесткие диски вращаются, и даже светодиоды на моем заднем вентиляторе корпуса светятся, но мой монитор вообще не включается.
Я вижу, что синий светодиод в правом нижнем углу постоянно мигает, но монитор не включается. Я попытался принудительно включить его, удерживая тактильную кнопку в течение нескольких секунд, а затем снова удерживая ее, но это не сработало. Мой монитор — 22-дюймовый Samsung S20A300e, у него есть порты VGA и DVI сзади.
Моя материнская плата поддерживает только VGA, но до того, как я продал свою видеокарту, я использовал адаптер VGA-DVI для подключения моего 650ti boost и VGA для подключения моего монитора, который работал нормально.
Что я пробовал за последние пару дней:
-Сброс оперативной памяти / попытка использовать одну оперативную память в то время
-Извлечение батареи CMOS, оставив ее на 5 минут и удерживая кнопку питания компьютера в течение 30 секунд, затем вставив батарею обратно на свое место
-Изменение положения перемычки CMOS с контактов 1 и 2 на 2 и 3
-Попытка использовать графическую карту (Gtx 1650), которую я позаимствовал у своего двоюродного брата, и запустить ее с помощью кабеля HDMI с другим Samsung монитор с портом HDMI (БЕЗ адаптеров)
— Попытка загрузиться без каких-либо жестких дисков
После всех этих попыток ничего не работало постоянно, я смог войти в биос пару раз, и я включил настройку мультимонитора IGPU, и я даже зашел в Windows и смог используйте компьютер, как обычно, просматривая Интернет, используя мой кабель VGA, напрямую подключенный к материнской плате, и мой порт VGA sansung S20A300e.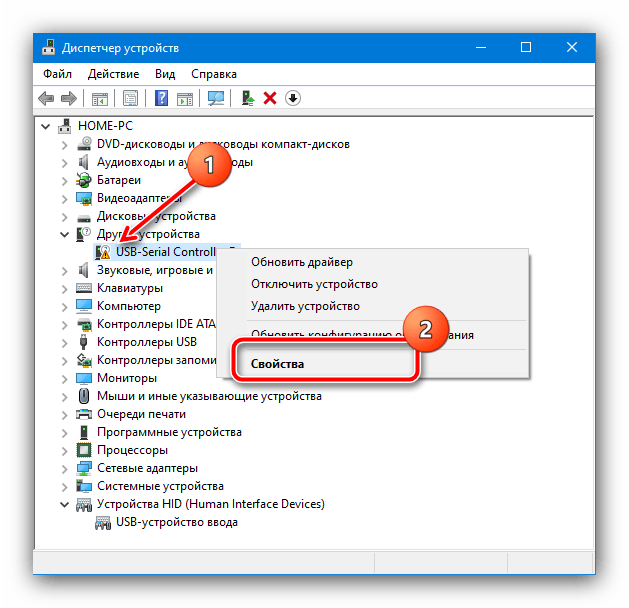
Но после того, как я выключил свой компьютер прошлой ночью и хотел загрузить его сегодня утром, у меня возникла та же проблема. ПК вроде бы загружается, и все вентиляторы вращаются, но у меня нет изображения на моем мониторе, а также моя мышь и клавиатура. тоже загорается.
Приветствуется любая помощь.
Циклоидный тор
Сообщений: 4 867 +1 684
#2
Устранение неполадок на старом ПК может быть очень сложным.
В вашей ситуации есть «цели», над которыми нужно работать:
[1] POST — удалив все «лишние вещи», кроме ЦП/радиатора и блока питания, а затем подав на него питание — он должен дать вам звуковые коды, указывающие на «найденную» ошибку — затем выключив питание и вставив «сломанный ‘ часть (она «сломана», потому что вы ее удалили) и (надеюсь) переход к следующей ошибке — повторяйте до POST
[2] BIOS — в этот момент сразу после POST вы должны получить экран BIOS — если вы оставили булавку ‘ 2 и 3 ‘, вы должны вернуть его к ‘1 и 2’, и вы должны войти в BIOS — тщательно проверьте правильность настроек, особенно ваш порядок загрузки и распознавание загрузочного диска — если они верны, вы должны достичь BOOT
[3] BOOT должен позволить вам перемещаться по хранилищу и подтверждать его правильную работу (CHKDSK /f и т. д.) — если у вас есть POST и BIOS, но нет BOOT, я бы очень подозрительно относился к вашей загрузочной записи, которая может нужен ремонт.
д.) — если у вас есть POST и BIOS, но нет BOOT, я бы очень подозрительно относился к вашей загрузочной записи, которая может нужен ремонт.
Зачем проходить через все это, если это может быть то или иное? Самая невозможная ситуация, когда нужно исправить ДВЕ вещи. Это помогает избежать этого.
И последнее соображение — если это не сработает, есть другой подход — удалять вещи по частям и тестировать их в аналогичной известной рабочей системе. Третий подход заключается в получении заведомо исправных компонентов и их замене в вашей системе. Оба они несколько ошибочны, поскольку они могут никогда не устранить ошибки, если их две.
Я убедился в этом, когда у меня были одновременные ошибки (одна из них была неисправна в переключателе питания), на поиск которой у меня ушло почти 3 дня.
См. также: https://www.computerhope.com/issues/ch000607.htm
капитанкранки
Сообщений: 19 373 +8 511
#3
@Cloe1994 Если ни клавиатура, ни мышь не светятся, первое, что я бы проверил, это не разрядилась ли одна секция блока питания. Посмотрите, можете ли вы выпросить, одолжить или купить небольшой цифровой мультиметр. (Если рядом с вами есть грузовая компания Harbour Freight, их счетчик за 5 долларов (или около того) вполне подойдет. соединитель Molex (4-проводной) сзади (убедитесь, что провода счетчика вставлены достаточно глубоко, чтобы они касались металлических разъемов внутри корпуса) Красный и желтый провода горячие (красный — 5 вольт, желтый — 12 вольт). Я не могу категорически утверждать, что это не так, но вы должны исключить блок питания, прежде чем двигаться дальше.0005
Иногда есть лишние неиспользуемые разъемы питания, и до них будет легче добраться.
FWIW, вентиляторы подключены к отводу 12 вольт, поэтому проблема может быть в секции +5 вольт. У меня вышел из строя блок питания, POST не получил, но вентиляторы крутились как сумасшедшие.
Откуда-то позаимствовал:
Они одинаковые для всех блоков питания ATX: 3.3V провода оранжевые; +5В провода красный ; -5В провода (если они есть) белого цвета; +12В провода желтые; -12V провода синие; земля провода черные.
Кто знает, может, мне повезло.
Хлоя1994
#4
Обновление
: я прошел и попытался отключить каждый кабель от материнской платы и снова подключить их.
Теперь я получаю звуковой код ошибки, который издает 5 последовательных коротких звуковых сигналов. Сначала я подумал, что это код оперативной памяти, но после переустановки модулей оперативной памяти и их повторной установки по одному я все еще получаю те же пять звуковых сигналов. Я потерян! пожалуйста помоги.
Я потерян! пожалуйста помоги.
капитанкранки
Сообщений: 19 373 +8 511
#5
Тогда зайдите на сайт производителя платы, нажмите «Поддержка» и скачайте инструкцию. Я думаю, что звуковые коды будут там. Если нет, посмотрите, есть ли у них бесплатный номер.
На самом деле, вот ссылка: https://www.asrock.com/support/faq.asp?id=2
Они называют это «ошибкой процесса»
Другая ссылка: https://www. asrock.com/support/faq.asp?id=286.
Думаю еще надо проверить напряжения БП, хотя бы исключить.
Последнее редактирование:
Хлоя1994
#6
На самом деле я отнес весь компьютер в гости к другу, чтобы мы могли провести диагностику по его частям.
Результаты: Мой блок питания в порядке, он попробовал свой, и это не дало никаких результатов.
Он попробовал свой RX 580 в моей системе, и он работал нормально, хотя мы не смогли попробовать встроенный порт VGA на моей материнской плате, потому что у него не было мониторов с VGA, только HDMI и DVI :/
Также был звуковой сигнал ( 5 гудков) продолжалось до того, как раздастся один гудок.
Теперь я могу заставить свою клавиатуру и мышь загораться, как обычно, и слышать 5 звуковых сигналов, за которыми следует звуковой сигнал, и, в конце концов, мой компьютер загружается до Windows, однако я ничего не вижу на экране, как обычно, используя кабель VGA непосредственно от моей материнской платы.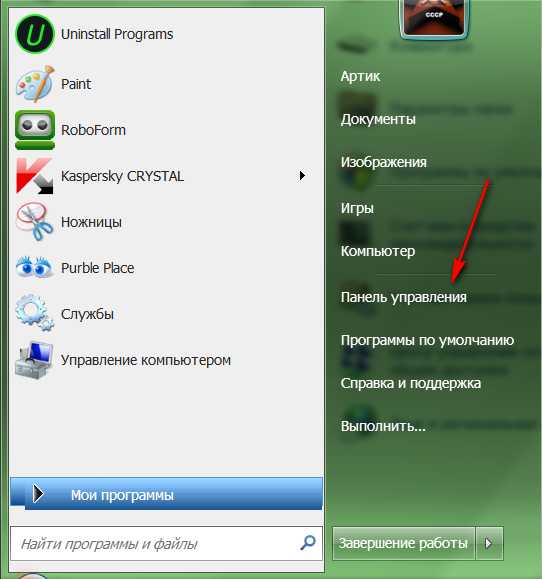 к моему монитору.
к моему монитору.
Похоже, что единственный способ увидеть изображение — использовать выделенную графическую карту в слоте PCIE.
Я предполагаю, что мне нужно войти в биос и изменить выделенную память для встроенной графики с Авто (по умолчанию) на другое значение, потому что, согласно руководству моей материнской платы, установка этого значения на автоматическое отключает VGA.
Вторая теория заключается в том, что порт VGA физически поврежден.
капитанкранки
Сообщений: 19,373 +8 511
#7
Я бы подумал, что сопроцессор, (какая-то безымянная ИС, или имя, которое ничего не говорит нам, смертным), на видеовыходах платы, что на самом деле может быть плохо. Как мы определили по коду из 5 звуковых сигналов, означающему «ошибка процесса».
Как мы определили по коду из 5 звуковых сигналов, означающему «ошибка процесса».
С 8 ГБ ОЗУ вам определенно хватит для поддержки встроенной графики, не мешая вашей обычной работе. (это, очевидно, «якобы», при условии, что это работает).
На данный момент я совершенно сбит с толку тем, почему Asus решила предложить выход VGA только со встроенной графикой. У меня есть система на базе Intel G-31 (muy viejo), и даже у нее есть разъемы VGA и DVI. .Моя плата с i3-3225 имеет 4 видеовыхода, VGA, DVI, HDMI и Display port. Но тогда я собираю только с платами Gigabyte.
У меня EVGA 750 ti провалилась при апгрейде памяти, и подумал что дело в плате. Выдернул видеокарту, воткнул в ИГП и «ва-а-а», да будет свет, и я увидел свет и это было хорошо.
Карта вышла из строя после нескольких неудачных попыток полной загрузки Windows и, наконец, стала черной.
Возможно, пришло время стряхнуть пыль с чьей-нибудь кредитной карты и посмотреть, сможете ли вы найти 1050 (или 1050 ti) по разумной цене. Либо превзойдет вашу старую карту.
Либо превзойдет вашу старую карту.
Предостережение: графический раздел вашего 2400 также мог выйти из строя. Я предполагаю, что процессор работал немного горячее при использовании графики.
Возможно, имеет смысл переустановить HSF вместе со свежим слоем термопасты.
Опять же, это не проблема, но никогда не помешает ошибиться на всякий случай
usb — подсветка мыши не гаснет, когда компьютер выключен
спросил
Изменено
8 лет, 9 месяцев назад
Просмотрено
11 тысяч раз
Вместе со своим новым компьютером я купил девастатор Coolermaster. Когда я выключаю компьютер, лампочка на мышке не гаснет. Подсветка клавиатуры выключена. Оба периферийных устройства подключены к USB. Моя материнская плата GigaByte GA-Z97M-DS3H
Моя материнская плата GigaByte GA-Z97M-DS3H
Есть идеи, почему мышь никогда не выключается? Может в биосе опция?
Обновление :
Прочитав руководство по материнской плате, я не нашел перемычки для деактивации функциональности.
Однако в разделе «Уникальные функции» говорится о плате за включение/выключение (стр. 8), которая связана с программным обеспечением под названием AppCenter. Я установил его, но зарядка ВКЛ / ВЫКЛ — это единственные функции, перечисленные в руководстве, которых у меня нет в приложении (пытался изучить EasyTune, настройку EZ, умные часы и т. Д. … ничего не помогло).
Я также проверил параметры в BIOS, но не нашел ничего, связанного с этой проблемой.
BIOS обновлен, не знаю, что делать.
- usb
- материнская плата
- биос
- мышь
- выключение
2
Итак, я наконец нашел опцию в BIOS.