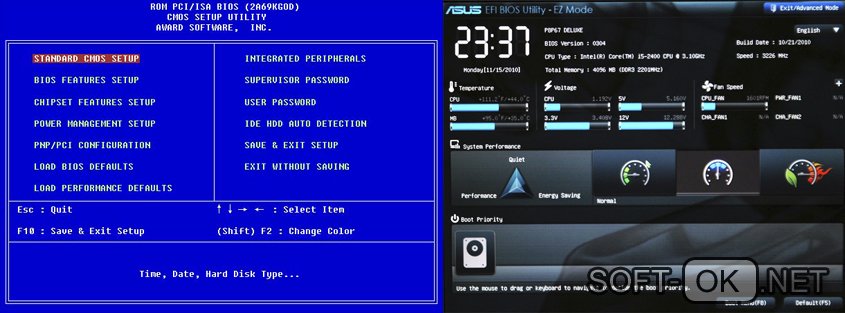Как установить windows 7 uefi bios с диска: Установка Windows 7 на UEFI
Содержание
Установка Windows на данный диск невозможна. На выбранном диске находится таблица MBR-разделов. В системах EFI Windows можно установить только на GPT-диск.
Windows & Linux, Железо и Софт, Интернет & СетиBios, Windows, Диагностика, Защита информации, Не включается компьютер, Ремонтadmin
Если при установке Windows появилась ошибка «Установка Windows на данный диск невозможна. На выбранном диске находится таблица MBR-разделов. В системах EFI Windows можно установить только на GPT-диск.», значит вы зашли куда нужно.
В одной из тем мы уже рассказывали, что такое MBR и GPT диск.
Решить проблему можно четырьмя верными способами.
Первый способ.
Зайти в BIOS и поменять в Boot разделе с тип загрузки с UEFI на Legacy.Ваша версия Bios может отличаться от той, что у нас на примере, но найти данный раздел можно в любой версии.
Если вам сложно разобраться в вашем биосе, тогда можете переходить ко второму способу.
Второй способ.
C помощью disk part, к которому мы уже обращались в проблеме «Программе установки не удалось создать новый или найти существующий системный раздел. Три способа.«, мы cконвертируем диск в формат GPT.
1. В окне установки Windows, где появилась ошибка, нажимаем комбинацию клавиш «SHIFT + F10» — откроется командная строка.
2. В командной строке вводим diskpart (откроется интерфейс Diskpart).
3. Выводим список всех дисков командой list disk (вы увидите ваш жесткий диск под номером «0» и flash накопитель под номером «1»).
4. Командой select disk 0 выбираем жесткий диск на который мы собираемся ставить систему и конвертировать.
5. ВНИМАНИЕ! СЛЕДУЮЩАЯ КОМАНДА УДАЛИТ С ЖЕСТКОГО ДИСКА ВСЕ ДАННЫЕ (СО ВСЕХ РАЗДЕЛОВ), ЕСЛИ ВАМ НУЖНО СОХРАНИТЬ КАКИЕ-ТО ДАННЫЕ, СДЕЛАЙТЕ ЭТО ЗАРАНЕЕ.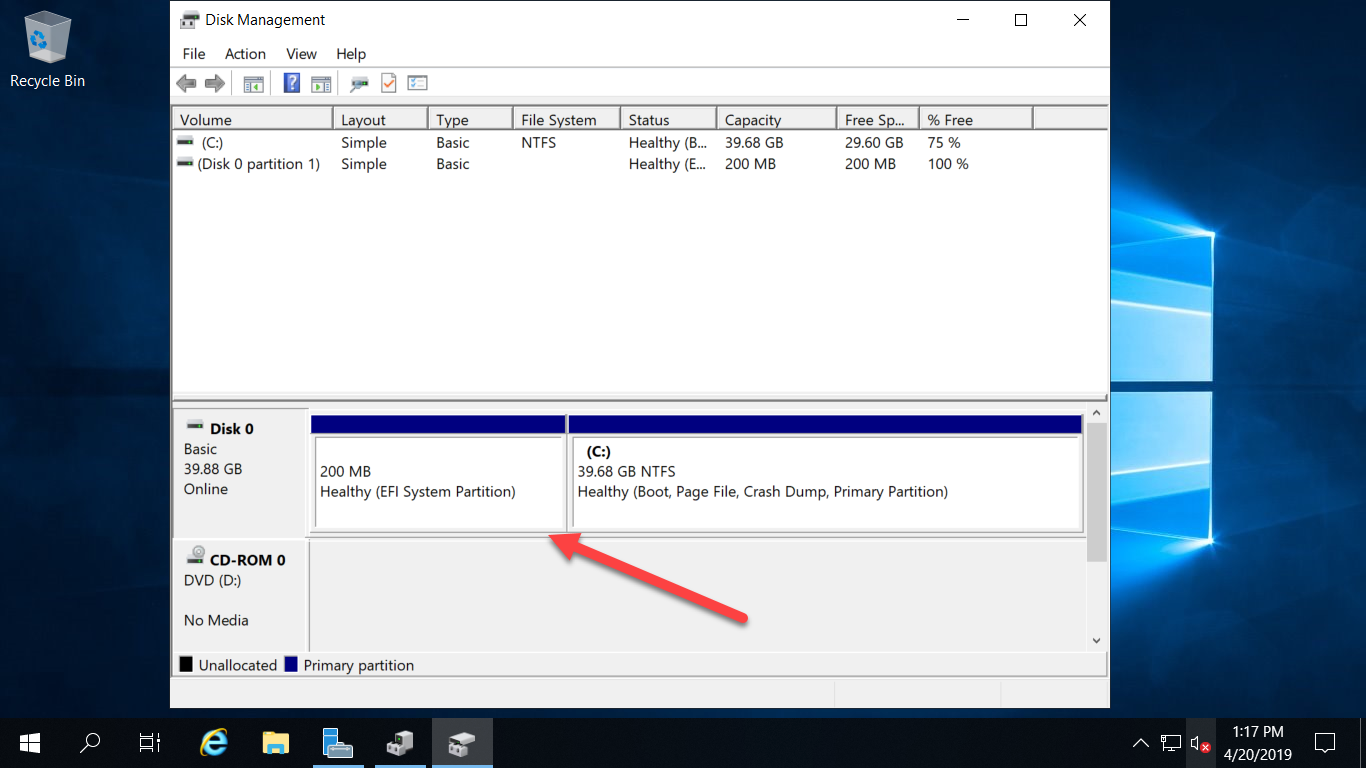
clean — даем команду очистки. Получаем ответ «очистка диска выполнена успешно»
6. convert gpt — меняем формат диска на нужный нам gpt.
7. exit — завершаем работу с disk part.
Закрываем командную строку и в окне выбора дисков на установку нажимаем «Обновить». Появилось «незанятое пространство на диске 0», где нажав на «Создать» мы добавляем диски для дальнейшей установки системы.
Не забудьте подписаться на наш канал на Youtube и поставить Like под видео.
Третий способ (от подписчика-1).
Данный способ подписчик описал в комментариях к статье.
Несколько человек подтвердили, что способ иногда срабатывает, поэтому вставлю как цитату без редактирования. Если вам тоже помог данный способ, пишите в комментариях, благодарим за совет.
Спасибо за идею. Поменял в биосе флешку с uefi USB… на просто USB. У меня для этого нужно было:
1. в разделе биоса boot выбор hard drive нужно переместить свою загрузочную флешку на первое место.
2. в очередности загрузки выбрать загружать с USB…
Таким образом мы успешно справились с ошибкой «Невозможно установить Windows в раздел …«.
Пишите в комментариях какой способ вам больше подошел.
Четвёртый способ (от подписчика-2).
Решил проблему так:
при создании флэшки (с помощью Wintoflash) в “политике uefi” выбрал “не использовать uefi”
Проблема решилась, данные сохранились.
Есть еще способ! Программой Rufus при создании флешки, файловую систему выбираешь MBR вместо GPT и никаких проблем
UEFI Mode — Установка Windows 7
Вместо привычного для многих на данный момент BIOS новые материнские платы для настольных компьютеров и ноутбуков все чаще оснащаются современным UEFI. Установка Windows 7 на такое оборудование претерпевает ряд изменений. Этот заводской софт, к сожалению, внедряется достаточно медленно и сейчас не готов заменить BIOS на основной массе плат, что влечет за собой ряд несовместимостей и проблем со скачиванием в новом режиме.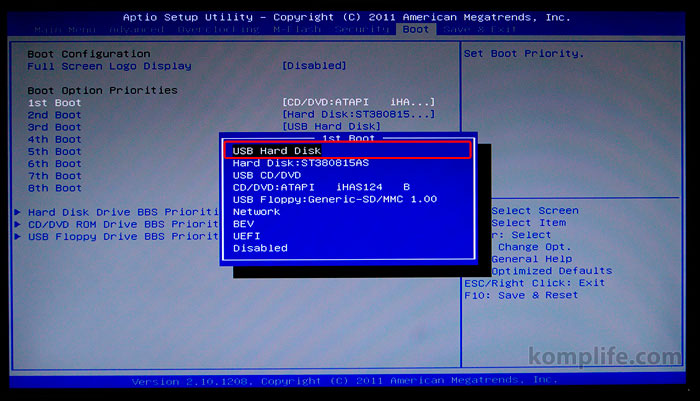 Чаще всего вопросы возникают у людей, которые хотят установить Windows 7 вместо восьмой версии системы, которая идет в комплекте с только что купленным ноутбуком.
Чаще всего вопросы возникают у людей, которые хотят установить Windows 7 вместо восьмой версии системы, которая идет в комплекте с только что купленным ноутбуком.
Стоит ли переходить на UEFI
Основной причиной перехода с BIOS на UEFI является небольшой функционал, которого уже не хватает профессиональным настольным компьютерам, содержащим большие документы и требующим максимальной производительности всех компонентов. Стоит отметить, что при загрузке накопителя в режиме UEFI BIOS установка Windows 7 по умолчанию будет невозможна на старые разбитые на разделы MBR разделы. Но есть два пути решения проблемы.
Первый — скопировать все важные данные на внешний или дополнительный внутренний накопитель. Второй более трудоемкий и потребует конвертации разделов с помощью загрузочных флешек или дисков утилитами типа Paragon, но сохранит все имеющиеся данные, кроме локального диска с самой системой. Для того, чтобы сделать вывод о целесообразности установки системы под UEFI на свой ПК, необходимо понять, какие преимущества имеет новый тип предустановленного ПО по сравнению с предыдущим.
Старый, но эффективный BIOS
Начать обзор можно с Basic I/O System — BIOS, так как это будет логическая последовательность относительно времени выхода. Функции, за которые он отвечает, в целом понятны из названия. Базовое ПО появилось не за один день. По мере развития компьютерных комплектующих, соответственно развивался и сам BIOS, благодаря чему сегодня люди могут пользоваться его широкими функциональными возможностями. Разумеется, базовое программное обеспечение само по себе не могло удовлетворить всех потребностей оборудования. По этой причине была разработана параллельная разработка программ и драйверов, уже настроенных непосредственно в самой операционной системе. Однако за такие операции, как первоначальная идентификация оборудования и определение устройства, с которого необходимо загрузиться, отвечает именно BIOS. Совершенно очевидно, что такой функционал есть у UEFI, установка Windows 7 и ее корректная работа на котором обязательно потребуют вышеуказанных опций.
Многофункциональный UEFI
А что такое UEFI? Если расшифровать аббревиатуру и перевести на русский язык, нововведение называется Расширяемый интерфейс встроенного программного обеспечения. Система была разработана компанией Intel в 2001 году и имела узкоспециализированное направление для серверного оборудования. UEFI был создан в связи с неработоспособностью процессоров Itanium со старым встроенным ПО, так как ядро серверного компьютера нуждалось в существенно расширенной функциональности. Рядовые пользователи увидели новинку только в 2006 году на бортовых компьютерах, разработанных Apple. Позже инновации стали появляться и в продукции других фирм, о чем сообщает первое слово Unifed в аббревиатуре. Среди них присутствует как Microsoft с ее вкладом в UEFI, установка Windows 7 под который была оптимизирована компанией, так и другие разработчики программного и аппаратного обеспечения.
Преимущества UEFI при установке систем от Microsoft
Благодаря новшествам огромные размеры жестких дисков теперь можно устанавливать Windows 7. GPT UEFI BIOS поддерживает по умолчанию, и система будет размещена под этой таблицей разделов. Стоит уточнить, что под словами «огромный размер» мы подразумеваем диски размером более 2Tb. Старая система поддерживала только такие жесткие диски, место на которых не превышало этой отметки. Это связано с тем, что в BIOS для работы с накопителем использовалось разбиение типа MBR, которое содержало размер каждой записи 32 бита. Из расчетов получается цифра в 4 миллиарда секторов, что равно 2Tb. Кому-то и сейчас такой объем может показаться лишним, но многим 3d-дизайнерам, не говоря уже о сотрудниках, использующих серверное оборудование, эта емкость давно нужна. Благодаря UEFI BIOS установку Windows 7, 8 и 10 теперь можно реализовать на жестких дисках с безоблачным объемом до 8 млрд Тб.
GPT UEFI BIOS поддерживает по умолчанию, и система будет размещена под этой таблицей разделов. Стоит уточнить, что под словами «огромный размер» мы подразумеваем диски размером более 2Tb. Старая система поддерживала только такие жесткие диски, место на которых не превышало этой отметки. Это связано с тем, что в BIOS для работы с накопителем использовалось разбиение типа MBR, которое содержало размер каждой записи 32 бита. Из расчетов получается цифра в 4 миллиарда секторов, что равно 2Tb. Кому-то и сейчас такой объем может показаться лишним, но многим 3d-дизайнерам, не говоря уже о сотрудниках, использующих серверное оборудование, эта емкость давно нужна. Благодаря UEFI BIOS установку Windows 7, 8 и 10 теперь можно реализовать на жестких дисках с безоблачным объемом до 8 млрд Тб.
Совместимость с различным оборудованием
Современные материнские платы оснащены программным обеспечением, которое поддерживает как старое оборудование с MBR, так и новое с разметкой GPT. Теперь пользователь может выбрать вариант, наиболее подходящий для его компьютера. Это возможно благодаря поддержке UEFI dualbios. Установка Windows 7, 8 и 10 на такое оборудование будет доступна одновременно в двух режимах, выбор одного из которых производится самим пользователем при загрузке с накопителя.
Это возможно благодаря поддержке UEFI dualbios. Установка Windows 7, 8 и 10 на такое оборудование будет доступна одновременно в двух режимах, выбор одного из которых производится самим пользователем при загрузке с накопителя.
Визуальный интерфейс
Некоторые разработчики не только внесли изменения в код, но и полностью переработали дизайн интерфейса, что позволило ускорить взаимодействие с пользователем. Еще одним плюсом стала возможность использовать компьютерную мышь для управления элементами UEFI. Установка Windows 7 делает это еще проще и удобнее. Стоит только один раз привыкнуть к новому визуальному стилю, и желание вернуться к компьютерам с BIOS полностью пропадает. Также в будущем разработчики обещают создать дополнительные утилиты для UEFI, вплоть до того, что будут выпущены приложения, предоставляющие доступ в интернет без установки операционной системы. Частично эта задача уже выполнена, так как обновление предустановленного ПО происходит по сетевому протоколу.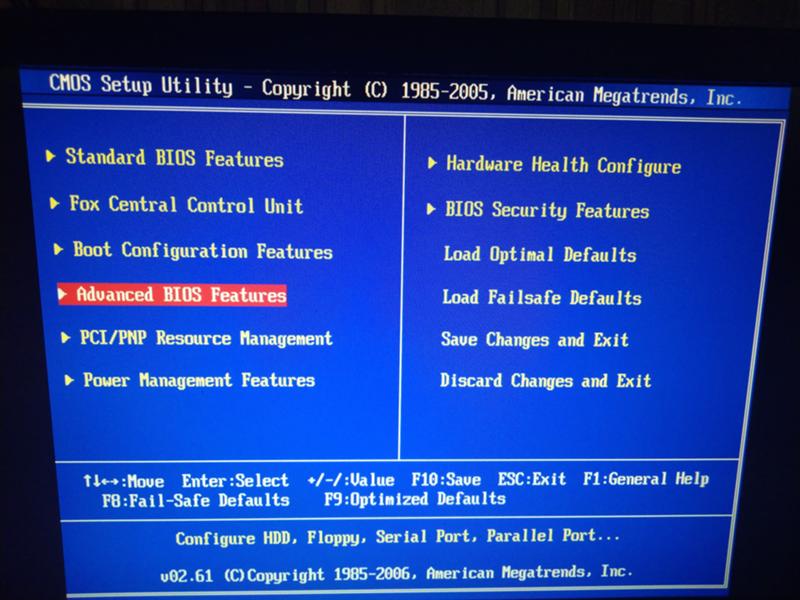
Дополнительная защита для Windows
Еще одним важным моментом является так называемая безопасная установка Windows 7. GPT UEFI — это новые стандарты, которые усилят защиту операционной системы от Microsoft. Утилита способна снизить вероятность потери и утечки информации. Эта опция включена в программе по умолчанию, но по желанию пользователя ее можно легко отключить в настройках.
Скорость и ориентация в интерфейсе UEFI
За счет переработанной основы UEFI способен в несколько раз ускорить загрузку Windows. Ориентироваться в новом интерфейсе стало намного проще благодаря яркому и визуально понятному контенту. Каждая категория нашла значок, похожий на те, что есть в самой операционной системе. Также появился раздел утилит, который не использовался до сих пор. Есть приложения, позволяющие просматривать дополнительные свойства компьютера, такие как установленное оборудование, температура элементов и многое другое. Конечно, конкретный набор утилит зависит от производителя и типа материнской платы.
Переход с MBR на GPT
При переходе с системы, установленной под BIOS, на MBR разметку диска стоит подумать о сохранении важной информации. Если это не требуется, можно сразу приступать к установке. Но в случае, когда компьютер содержит ценные для пользователя данные, необходимо будет выполнить их архивацию или переразметку диска с помощью специализированного программного обеспечения.
Подготовка USB с Windows 7 для установки на UEFI
Изучив основы работы с новой защитой и решив, целесообразно ли работать под ней на текущем оборудовании, необходимо подготовиться к процессу. Установка Windows 7 через UEFI потребует определенных навыков для записи самого дистрибутива системы. Пользователям, привыкшим к использованию флешек, необходимо будет предоставить свежую версию windows от Microsoft и одну из программ для записи раздачи на USB. Например, будет представлена одна из таких программ под названием Rufus.
После скачивания последней версии приложения вам нужно будет выбрать флешку не менее 4Gb.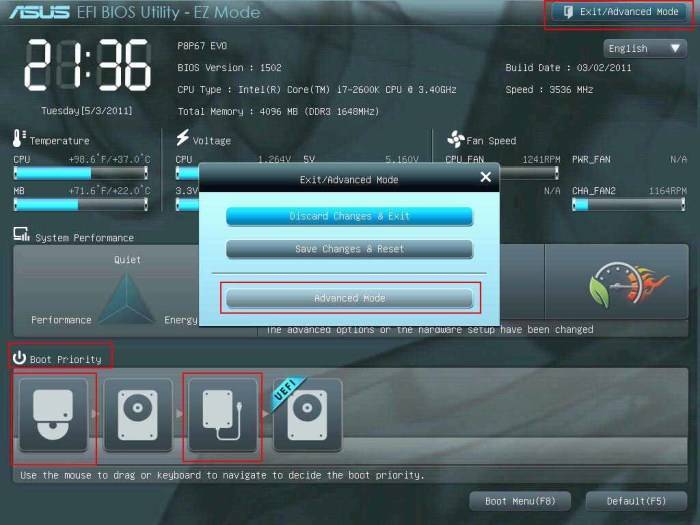 Запускаем Руфус от имени администратора с подтверждением прав доступа «UAC». Перейдите в раздел «Устройство», вам нужно будет нажать на свою флешку для последующей записи раздачи на это устройство. Если вы хотите установить систему с маркировкой диска MBR или GPT, следует отметить соответствующий пункт. Файловую систему рекомендуется оставить по умолчанию FAT32. На следующем шаге вам нужно будет выбрать сам ISO-образ, который ранее был скачан или куплен в коробочной редакции системы и нажать кнопку «Старт». После окончания процесса флешка под UEFI будет полностью готова.
Запускаем Руфус от имени администратора с подтверждением прав доступа «UAC». Перейдите в раздел «Устройство», вам нужно будет нажать на свою флешку для последующей записи раздачи на это устройство. Если вы хотите установить систему с маркировкой диска MBR или GPT, следует отметить соответствующий пункт. Файловую систему рекомендуется оставить по умолчанию FAT32. На следующем шаге вам нужно будет выбрать сам ISO-образ, который ранее был скачан или куплен в коробочной редакции системы и нажать кнопку «Старт». После окончания процесса флешка под UEFI будет полностью готова.
Загрузка с накопителя в режиме UEFI на различном оборудовании
Конечно, сначала нужно правильно загрузиться, так как этого строго требует UEFI-установка Windows 7. Gigabyte разрабатывает материнские платы с Dual UEFI BIOS. На таком оборудовании перед запуском процесса нужно зайти в настройки через клавишу F9 и выбрать подходящий режим работы. Аналогичные действия можно произвести на большинстве материнских плат других разработчиков.
Часто также используется быстрая загрузка в режиме UEFI. Для этого, вызвав меню загрузочных устройств, нужно выбрать флешку с присвоенным тегом нужного режима (у Лагаси его нет).
Если пользователь не использует новый BIOS, настольный компьютер имеет возможность полностью деактивировать его. Стоит отметить, что Lagacy Boot в настройках не отключается, даже когда в UEFI установлена Windows 7. Acer — один из разработчиков, которые на своих ноутбуках и вовсе убрали возможность деактивировать любой из режимов, что привело к необходимости использовать только быструю загрузку для выбора.
Очень интересно, что поначалу новая встроенная защита и частично разметка GPT при установке в вышеуказанном режиме блокировали пиратский русификатор для операционной системы от Microsoft. Тем не менее хакеры достаточно быстро внесли исправления в свой активатор Windows 7, режим UEFI в котором уже учтен в полной мере.
Скачав запрошенный пользователем метод, дальнейшие действия по установке системы не меняются.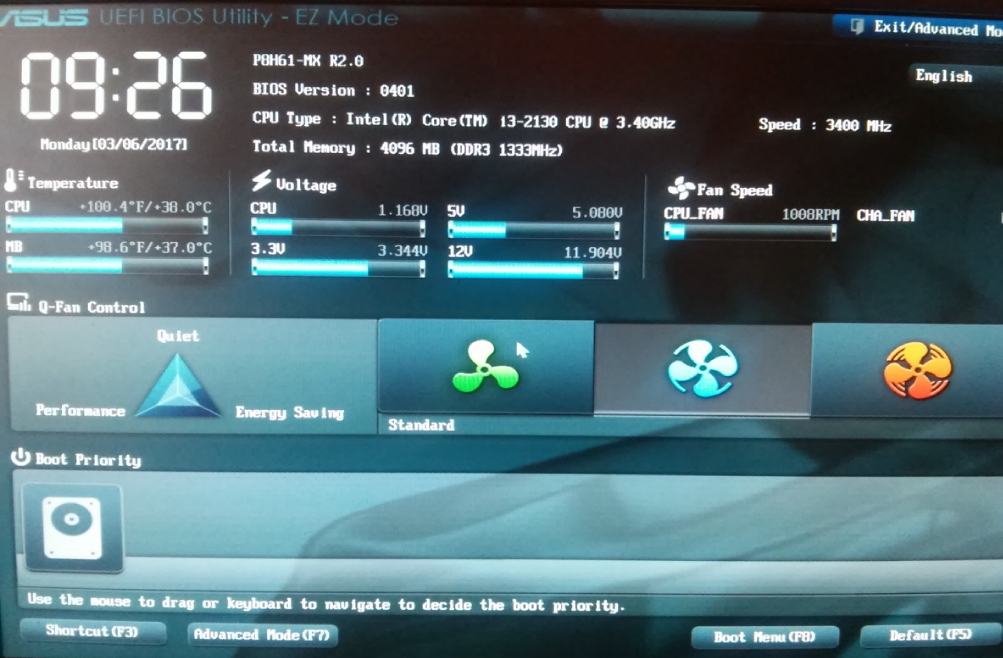
Единственное стоит отметить, что при разбиении диска на разделы винда теперь создает чуть большее количество дополнительных разделов.
Windows не может быть установлена на этот диск. Выбранный диск имеет стиль раздела GPT (20223FIX)
Быстрые исправления для Windows не могут быть установлены на этот диск:
- 1. Преобразование GPT в MBR без потери данных
- 2. Переформатирование диска в MBR
- 3. Загрузитесь в режиме UEFI
- Видеоруководство по исправлению ошибки «Не удается установить Windows на этот диск»
Ошибка: «Невозможно установить Windows на этот диск.
 Выбранный диск имеет стиль раздела GPT».
Выбранный диск имеет стиль раздела GPT».
«Невозможно установить Windows на этот диск GPT» указывает на сообщение об ошибке «Невозможно установить Windows на этот диск». Выбранный диск имеет стиль раздела GPT». Это одна из распространенных ошибок, которые могут возникнуть во время установки Windows. Когда вы пытаетесь установить Windows 10/8/7 на свой компьютер, будь то настольный компьютер или ноутбук Dell/HP, программа установки Windows может сообщить об ошибке «Невозможно установить Windows на этот диск. Выбранный диск имеет стиль разделов GPT». В этом случае вы не сможете продолжить установку Windows, пока это не будет исправлено.
Причина «Выбранный диск имеет стиль раздела GPT»
Во время установки Windows необходимо выбрать установку с использованием стиля раздела MBR или GPT. При установке Windows на ПК с UEFI с помощью программы установки Windows стиль раздела жесткого диска должен быть настроен для поддержки либо режима UEFI, либо устаревшего режима совместимости с BIOS. Проще говоря, когда вы решаете выбрать раздел MBR или GPT для установки Windows, вы должны четко знать, какую прошивку материнской платы вы используете, и соблюдать соответствие этих двух терминов.
Проще говоря, когда вы решаете выбрать раздел MBR или GPT для установки Windows, вы должны четко знать, какую прошивку материнской платы вы используете, и соблюдать соответствие этих двух терминов.
- UEFI → GPT
- Устаревший BIOS → MBR
Читать далее: UEFI против BIOS
Если вы видите сообщение «Невозможно установить Windows на этот диск. Выбранный диск имеет стиль раздела GPT», это означает, что ваш компьютер загружается в режиме UEFI, но ваш жесткий диск не настроен для режима UEFI.
Как решить эту проблему со стилем разделов GPT? Технически у вас есть два варианта:
- #1. Преобразуйте стиль разделов MBR в GPT, чтобы он соответствовал функциям прошивки UEFI ПК.
- №2. Сохраните существующий стиль раздела MBR, но перезагрузите компьютер в устаревшем режиме BIOS.
3 Решения для ошибки стиля раздела GPT «Невозможно установить Windows на этот диск»
После устранения причины ошибки все компьютеры будут загружаться в одном из двух режимов: UEFI или BIOS. Если ваш компьютер основан на UEFI, вам нужно будет установить Windows на GPT-диск. Точно так же, если ваш компьютер основан на BIOS, вам нужно будет установить Windows на диск MBR. Таким образом, GPT несовместим с устаревшим BIOS, и поэтому вы получаете сообщение об ошибке «Невозможно установить Windows на этот диск. Выбранный диск имеет стиль раздела GPT». После выяснения причин устранение неполадок становится намного проще.
Если ваш компьютер основан на UEFI, вам нужно будет установить Windows на GPT-диск. Точно так же, если ваш компьютер основан на BIOS, вам нужно будет установить Windows на диск MBR. Таким образом, GPT несовместим с устаревшим BIOS, и поэтому вы получаете сообщение об ошибке «Невозможно установить Windows на этот диск. Выбранный диск имеет стиль раздела GPT». После выяснения причин устранение неполадок становится намного проще.
Метод 1. Преобразование GPT в MBR без потери данных
Как уже упоминалось, сообщение об ошибке указывает на то, что Windows загружается в устаревшем режиме, но целевой диск, который вы выбрали для установки Windows, имеет раздел GPT. Вот как эта ошибка возникает. Прямым решением проблемы «Выбранный диск имеет стиль раздела GPT» является изменение целевого диска GPT на MBR.
Мы настоятельно рекомендуем вам выбрать метод без разрушения данных для преобразования GPT в MBR с помощью EaseUS Partition Master, стороннего мощного инструмента для работы с разделами, который легко преобразует GPT в MBR без потери данных.
Шаг 1. Установите и запустите EaseUS Partition Master на своем компьютере, перейдите в раздел Disk Converter.
Шаг 2. Выберите «Преобразовать GPT в MBR» и нажмите «Далее», чтобы продолжить.
Шаг 3. Выберите целевой GPT-диск, который вы хотите преобразовать в MBR, и нажмите «Преобразовать», чтобы начать преобразование.
Проблемы с загрузкой компьютерной системы? Без проблем. С помощью диспетчера разделов EaseUS вы можете создать загрузочный носитель WinPE, упакованный с EaseUS Partition Master, на USB, CD или DVD. Затем вы можете загрузить компьютер с устройства и преобразовать диск GPT в диск MBR простым щелчком мыши с помощью инструмента. (Для создания загрузочного USB/CD/DVD WinPE потребуется другой работающий компьютер.)
Способ 2. Преобразование GPT в MBR путем переформатирования диска
Поскольку вы пытаетесь установить Windows на диск, у вас должен быть установочный DVD-диск Windows или USB-накопитель, с помощью которого вы также можете преобразовать в MBR. Однако для этого метода необходимо вручную стереть диск и преобразовать его в MBR. При переформатировании все данные на диске будут удалены. Следовательно, если данные имеют значение, не стесняйтесь сохранять свои данные и конвертировать их в MBR с помощью EaseUS Partition Master. Или, по крайней мере, создайте полную резервную копию перед форматированием диска.
Однако для этого метода необходимо вручную стереть диск и преобразовать его в MBR. При переформатировании все данные на диске будут удалены. Следовательно, если данные имеют значение, не стесняйтесь сохранять свои данные и конвертировать их в MBR с помощью EaseUS Partition Master. Или, по крайней мере, создайте полную резервную копию перед форматированием диска.
Шаг 1. Выключите компьютер и вставьте установочный DVD-диск или USB-накопитель Windows.
Шаг 2. Загрузите ПК с DVD или USB.
Шаг 3. В программе установки Windows нажмите «Shift + F10», чтобы запустить командную строку.
Шаг 4. Введите следующую команду по порядку:
- diskpart
- список дисков
- выбор диска
- чистый
- преобразовать MBR
- выход
Шаг 5. Закрыть командную строку.
Шаг 6. Продолжить установку Windows.
После преобразования диск будет отображаться как единая область нераспределенного пространства. Выберите нераспределенное пространство и нажмите «Далее». Windows начнет установку без отправки той же ошибки.
Команды Diskpart могут вызвать затруднения у пользователей, не имеющих опыта работы с компьютером, поэтому поделитесь этим подробным руководством, чтобы помочь им.
Видеоруководство: исправление «Невозможно установить Windows на этот диск. Выбранный диск имеет стиль раздела GPT»
В этом видео показано, как исправить эту ошибку с помощью командной строки. Следуйте пошаговому руководству:
Способ 3. Загрузка в режиме UEFI
Это решение не является универсальным. Почему? Это связано с тем, что не на всех компьютерах есть прошивка, совместимая как с UEFI, так и с BIOS. Хотя большинство настольных компьютеров и ноутбуков под управлением Windows 10 имеют материнскую плату на основе UEFI с устаревшим режимом совместимости с BIOS, есть некоторые ожидания. Старые компьютеры под управлением Windows 7 поддерживают только устаревший режим BIOS, а последняя версия Surface Pro поддерживает только режим UEFI.
Старые компьютеры под управлением Windows 7 поддерживают только устаревший режим BIOS, а последняя версия Surface Pro поддерживает только режим UEFI.
Когда вы получаете сообщение «Невозможно установить Windows на этот диск. Выбранный диск имеет стиль раздела GPT», это предполагает, что ваш компьютер в настоящее время загружается в устаревшем BIOS. Чтобы загрузиться в UEFI, нужно проверить, поддерживает ли прошивка UEFI в BIOS, а затем перейти на него, если режим доступен.
Шаг 1. Полностью выключите компьютер.
Шаг 2. Включите систему. Когда появится логотип, нажмите клавишу BIOS, будь то Esc, Delete, F1, F2, F10, F11 или F12, чтобы войти в BIOS. (Как правило, на экране компьютера отображается клавиша BIOS.)
Шаг 3. С помощью клавиши со стрелкой выберите и перейдите на вкладку «Boot».
Шаг 4. Используйте стрелку вниз, чтобы выбрать UEFI.
Шаг 5. Сохраните изменения и выйдите из BIOS.
Шаг 6. Продолжить установку Windows.
Продолжить установку Windows.
Если режим UEFI недоступен, это означает, что ваш компьютер поддерживает только режим BIOS. В такой ситуации вы можете только изменить GPT на MBR, чтобы исправить ошибку «Windows не может быть установлена на этот диск».
Выше приведены решения для ошибки «Невозможно установить Windows на этот диск. Выбранный диск имеет стиль раздела GPT». Если вы найдете это полезным, вы можете поделиться статьей, чтобы помочь своим друзьям в той же ситуации.
Вопросы, связанные со стилем разделов GPT
Существуют и другие проблемы, связанные со стилем разделов GPT, которые беспокоят многих пользователей:
«Что такое стиль разделов GPT?»
GPT является частью стандарта UEFI, что означает, что система на основе UEFI должна быть установлена на GPT-диск. Теоретически стиль разделов GPT позволяет создавать неограниченное количество разделов и позволяет полностью использовать диски размером более 2 ТБ. Кроме того, сравните GPT и MBR, GPT безопаснее и лучше совместим с современным оборудованием.
Кроме того, сравните GPT и MBR, GPT безопаснее и лучше совместим с современным оборудованием.
«Почему Windows не может установить GPT?»
[Невозможно установить Windows на этот диск. Выбранный диск имеет стиль раздела GPT] означает, что ваш компьютер загружается в режиме UEFI, но ваш жесткий диск не настроен для режима UEFI.
«Как избавиться от стиля разделов GPT?»
Вы не можете «избавиться» от стиля разделов GPT. Стиль раздела необходим Windows для доступа к данным на устройстве. Но вы можете изменить стиль раздела GPT на MBR путем преобразования.?
«Как создать раздел GPT?»
Стиль раздела диска определяется при первой его инициализации. Когда вы инициализируете диск, вам нужно выбрать GPT или MBR в качестве метода разметки. Если вам нужно, вы можете изменить диск MBR на диск GPT или наоборот.
«Можно ли установить Windows 10 на GPT?»
Если ваш компьютер основан на UEFI, вы можете установить Windows 10 на GPT-диск. Помимо Windows 10, на GPT-диск также можно установить более ранние версии, такие как Windows 8 и Windows 8.1.
Помимо Windows 10, на GPT-диск также можно установить более ранние версии, такие как Windows 8 и Windows 8.1.
Связанная ошибка: «Невозможно установить Windows на этот диск. На выбранном диске есть таблица разделов MBR».
Подобно «Windows не может быть установлена на этот диск GPT», если ваш компьютер загружается в режиме UEFI, но жесткий диск имеет MBR, который не настроен для UEFI, вы получите сообщение об ошибке «Windows не может быть установлена на этот диск. Выбранный диск имеет таблицу разделов MBR. В системах EFI Windows можно установить только на GPT-диски».
Обладая знаниями, представленными выше, вы знаете, что можете изменить режим загрузки, чтобы преобразовать диск для решения проблемы. Однако, поскольку ясно, что прошивка компьютера основана на UEFI, вы можете преобразовать MBR только в GPT, чтобы решить проблему, поскольку устаревший BIOS не поддерживается компьютером.
Итог — исправление невозможности установки Windows на этот диск/накопитель
ПК использует один из методов загрузки: UEFI-GPT или BIOS-MBR.