Regedit где находится: Открытие редактора реестра в Windows 10
Содержание
особенности regedit Windows 10 и где находится
Многим нравится настраивать ПК по-своему, а Windows — это система со множеством настроек. Большинство из них являются фактически изменениями реестра. Существует несколько способов применения модификаций, но истинный твикер любит переходить прямо к источнику и настраивать его непосредственно с помощью редактора Regedit, поэтому для серьёзных изменений системы нужно знать, как зайти в реестр.
Ядро операционной системы Windows
Regedit — одна из тех программ виндовс, о которых Microsoft практически ничего не сообщает. Она не указана в меню «Все программы», и даже функция «Справка» молчит о её системной функции. Каждый желающий может использовать редактор для проверки и изменения реестра, однако делать это нужно очень осторожно, так как внесение неправильных данных может повредить ОС.
Реестр является ядром операционной системы Windows. Это база данных, содержащая указанные параметры конфигурации для процессов, служб, приложений и компонентов системы. Поведение всех этих элементов может быть изменено путём редактирования соответствующих записей. Перед тем как открыть редактор реестра в windows 10, желательно знать его устройство. Regedit выполнен в виде двухпанельного интерфейса с разделами на левой панели и именами значений с соответствующими данными в правой.
Поведение всех этих элементов может быть изменено путём редактирования соответствующих записей. Перед тем как открыть редактор реестра в windows 10, желательно знать его устройство. Regedit выполнен в виде двухпанельного интерфейса с разделами на левой панели и именами значений с соответствующими данными в правой.
Правила безопасного редактирования
Для того чтобы запустить Regedit, существуют шаги безопасного редактирования. Для сохранности системы нужно уметь всегда вернуться в исходную точку. Пользователь должен иметь в виду, что сохранённый реестр не обладает функцией отмены. Вот несколько безопасных положений:
- Железное правило редактирования заключается в том, что пользователь должен сначала создать копию. Создание точки восстановления системы является наиболее удобным методом копирования.
- Применять функцию экспорта Regedit для создания копии ключа реестра.

- Использовать правила редакции ключей, рекомендованные известными надёжными источниками.
Нужно помнить, что многие трансформации требуют, чтобы пользователь вышел из системы или перезагрузил компьютер, прежде чем они вступят в силу, а многие из общих рекомендаций в интернете бесполезны или даже опасны для операционной системы.
Получение разрешения доступа
Использование Regedit требует некоторого запаса знаний о базовой структуре реестра. Полная неосведомлённость о том, что на самом деле в нём находится, часто пугает пользователей. Хотя фактически он является простой базой данных.
Чтобы открыть редактор, необходимо:
- Нажать «Пуск» > «Выполнить» > «Тип» regedit. exe > «Ввод». На левой панели щёлкнуть правой кнопкой мыши на ключе, которому нужно разрешение.
- Нажать «Права доступа». Выбрать группу или имя пользователя которым нужно применить разрешение.
- Установить флажок «Разрешить» для уровней доступа группы или имени пользователя.

- Выбрать возможные операции. Чтение — содержимое ключа, без сохранения изменения. Полный доступ — на открытие, редактирование и получение права собственности на ключ.
- Чтобы предоставить особое разрешение в ключе, нажать «Дополнительно». Дважды кликнуть на имя пользователя или группы, где требуются специальные права.
- В разделе «Разрешения» установить флажок «Разрешить или запретить».
- Нажать «Применить», а затем «ОК», чтобы принять изменения.
Типы информации в реестре
Информация, которую должна иметь компьютерная система, разделена на две основные категории. Одна из них — общая о самом компьютере. Это настройки, которые применяются к системе в целом, включая аппаратное обеспечение. Другая общая категория состоит из настроек, которые относятся к каждой учётной записи. Пользователь, который вошёл в ОС, называется текущим. Информация в реестре представлена в древовидной системе, подобной папкам и файлам.
В нём контейнеры для информации называются «ключами».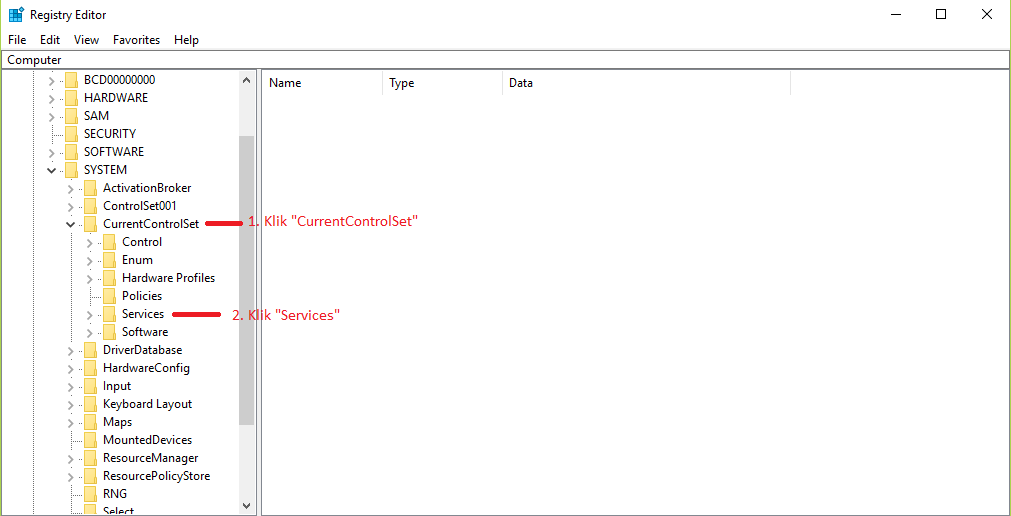 Они аналогичны папкам. Ключи могут иметь подразделы. Имя данных, содержащихся в ключе, называется «значением». Фактические данные имеют несколько форматов и могут быть строкой, числом или рядом чисел. Так же, как в компьютере и папке установлена корневая система, у реестра есть корневые ключи в верхней части иерархии ключей и значений. В нём указаны имена, которые применяет Microsoft.
Они аналогичны папкам. Ключи могут иметь подразделы. Имя данных, содержащихся в ключе, называется «значением». Фактические данные имеют несколько форматов и могут быть строкой, числом или рядом чисел. Так же, как в компьютере и папке установлена корневая система, у реестра есть корневые ключи в верхней части иерархии ключей и значений. В нём указаны имена, которые применяет Microsoft.
Имена их «HKEY», прикреплённые спереди и их часто называются «ульями». Используются пять корневых ключей, три из них — действительно просто подразделы или комбинации разделов двух основных HKLM и HKU. Дополнительные корневые ключи часто используются при написании сценариев и INF-файлов. Корневые ключи:
- HKEY _ CLASSES _ ROOTHKCR. Хранилища файлов и регистрация COM-объектов.
- HKEY _ CURRENT _ USERHKCU. Данные, связанные с текущей учётной записью.
- HKEY _ LOCAL _ MACHINEHKLM. Хранит системную информацию.
- HKEY _ USERSHKU. Информация обо всех учётных записях на машине.

- HKEY _ CURRENT _ CONFIGHKCC. Информация о текущем профиле ПК.
Меню редактора
Для быстрой навигации реестр систематизирован. В Regedit есть разделы меню, которые известны по аналогии с Windows. Разделы меню:
- Файл.
- Редактирование.
- Найти дальше, вход.
- Правка.
- Избранное.
Меню «Файл» имеет функции «Импорт» и «Экспорт», которые могут использоваться для резервного копирования и восстановления отдельных ключей с помощью REG. В меню «Редактировать» находятся команды для внесения изменений в реестр. Ключи и значения могут быть удалены, добавлены или переименованы.
Полезная функция «Найти». В реестре есть тысячи ключей и эта функция поиска очень необходима. К сожалению, она не может найти двоичные значения или записи REG _ DWORD. Она ищет имена ключей, значений и строковые данные. Меню «Правка» также содержит полезную запись «Копировать» имя ключа, которая направляет путь ключа в буфер обмена.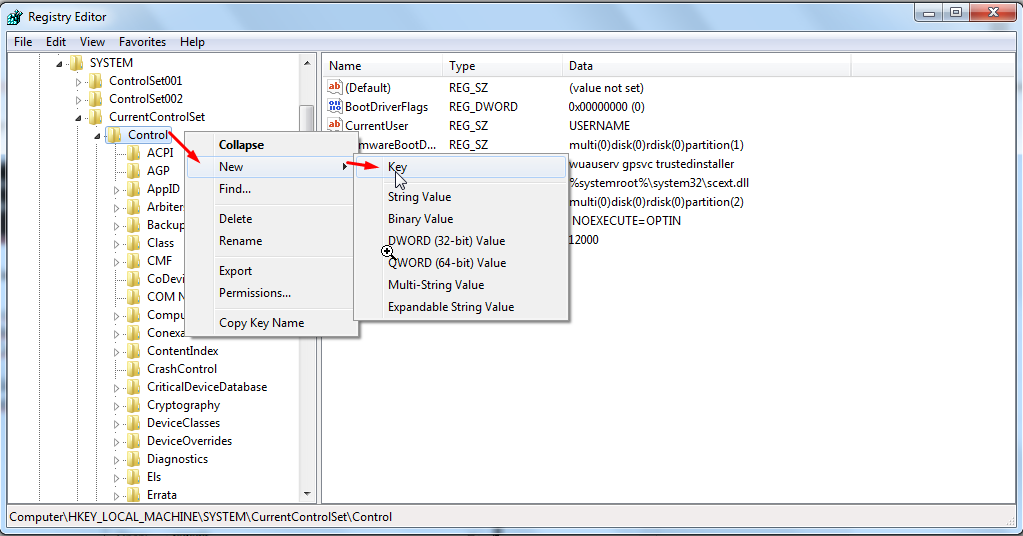 Поскольку они могут быть довольно длинными, это очень упрощает работу. Ещё один раздел меню, который весьма важен — избранное. Если пользователь часто меняет определённый ключ, его можно добавить в список «Избранное» для лёгкого доступа.
Поскольку они могут быть довольно длинными, это очень упрощает работу. Ещё один раздел меню, который весьма важен — избранное. Если пользователь часто меняет определённый ключ, его можно добавить в список «Избранное» для лёгкого доступа.
Копирование и восстановление ключей
Файлы REG не заменяют ключи, а добавляют к ним. Пользователю нужно запомнить: все, что добавлено в реестр, не удаляется. Некоторые опытные пользователи ПК предпочитают делать любое фактическое редактирование в экспортированном REG, а затем объединять отредактированный файл. Это предотвращает случайное выполнение неправильного ключа. Пользователь всегда должен помнить, что Regedit не имеет функции отмены. Перед тем как попасть в реестр виндовс 7, нужно знать, как копировать его данные. Порядок создания резервной копии ключа:
- Открыть Regedit и выделить ключ.
- Открыть меню «файл» и нажать «Экспорт».
 Альтернативным методом является щелчок правой кнопкой мыши по ключу и выбор «Экспорт». Появится стандартное диалоговое окно для сохранения.
Альтернативным методом является щелчок правой кнопкой мыши по ключу и выбор «Экспорт». Появится стандартное диалоговое окно для сохранения. - В большинстве случаев нужно выбрать сохранение в качестве регистрационного или REG-файла. Это текстовый документ с расширением .reg, который является копией выделенного ключа.
- Сохранить его в безопасном месте.
Чтобы восстановить его, можно использовать функцию «Импорт», но проще объединить файлы REG в реестр, щёлкнув правой кнопкой мыши файл и выбрав «Объединить».
Редактирование конфигурации REG
Существует много полезных настроек конфигурации или поведения Windows, которые могут быть сделаны путём простого редактирования реестра. По большей части прямое редактирование означает изменение значения. Выделив значение, указанное в правой панели Regedit, нужно выбрать «Изменить» в меню «Редактировать» или кликнуть правой кнопкой мыши в контекстном меню и выбрать «Изменить» значение.
Большое количество значений реестра — это строки и общий тип данных «DWORD». Если пользователь редактирует REG _ DWORD, появится немного другое окно. При вводе DWORD нужно указать базу для номера. Пользователю нужно быть осторожным, убедится, что он правильно выбрал между шестнадцатеричным и десятичным кодом. Можно ввести любой из них, но номер, который вводите, должен соответствовать правильному значению для выбранной базы.
Чтобы открыть реестр Windows, нужно выполнить следующие действия:
- Нажать кнопку «Пуск».
- В меню «Пуск» в поле «Выполнить» или «Поиск» ввести regedit.
- Нажать «Ввод».
В Windows 8 можно ввести regedit на экране «Пуск» и выбрать параметр regedit в результатах поиска. Прежде чем зайти в реестр windows 10 нужно ввести regedit в поле поиска на панели задач и нажать Enter. При запросе с помощью элемента управления учётными записями пользователей нажать «Да», чтобы открыть редактор. Если у пользователя ограниченные права, он не сможет получить доступ к редактору.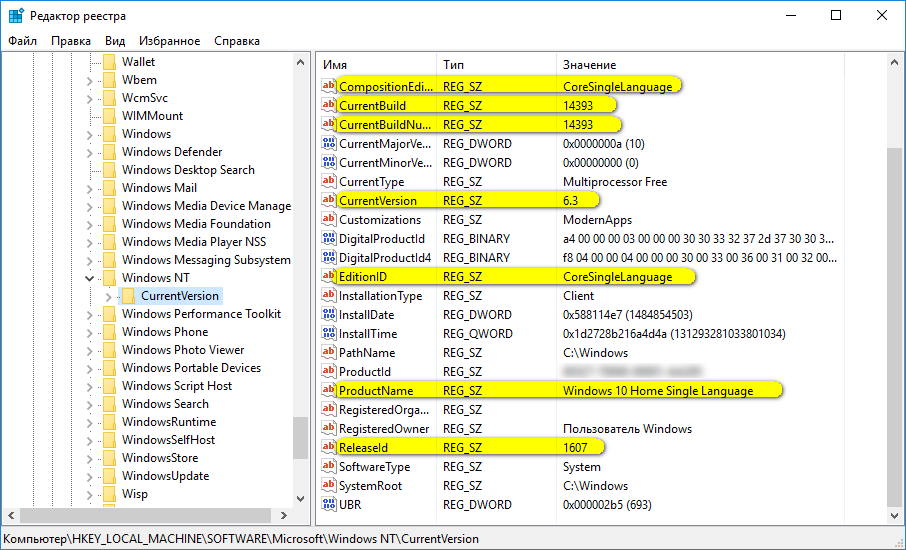
Чтобы перейти к любому местоположению, нужно начать с открытия ключа HKEY _ LOCAL _ MACHINE. В этом ключе пользователь увидит папки SOFTWARE, Microsoft, Windows, CurrentVersion и, наконец, Run, чтобы запускаться. HKEY _ LOCAL _ MACHINE \ SOFTWARE \ Microsoft \ Windows \ CurrentVersion \ Run Каждая обратная косая черта (\) в пути представляет собой другую папку в реестре с именем этой папки, следующей за обратным слэшем.
Чтобы пользователю открыть редактор реестра Windows 7, нужно набрать regedit на вкладке поиска в меню «Пуск». В Windows XP процедура открытия аналогичная. И также можно открыть его, введя regedit. exe в командной строке DOS. Фактическая программа называется regedt32. exe и находится в следующем месте: C:\Windows\ System32 \ regedt32. exe. Если перейти в каталог System32, можно дважды щёлкнуть значок regedt32. exe, чтобы открыть утилиту редактора. Пользователю нужно быть внимательным, чтобы не изменить какие-либо файлы в папке System32, так как они являются частью операционной системы Windows.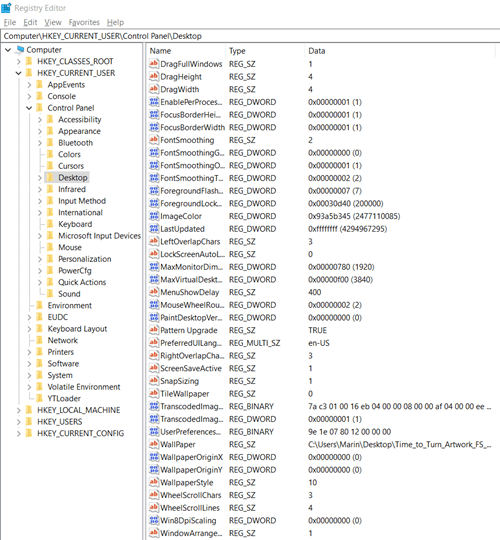
В некоторых документах и онлайн-форумах значения реестра могут быть сокращены. Например, вместо того, чтобы говорить «HKEY _ LOCAL _ MACHINE», проще сказать и написать «HKLM». Если он все же повреждён или имеются ошибки, которые пользователь не может исправить, нужен инструмент для очистки, например, такой, как System Mechanic, восстанавливающий реестр.
Использование regedit в Windows 10
Большинство задач по устранению неполадок ПК можно выполнить, настроив параметры реестра. Перед тем как войти в реестр windows 10 нужно открыть встроенный инструмент — редактор. Порядок действия:
- Открыть редактор через Run. Нажать клавишу Windows + R, чтобы открыть окно «Выполнить». Ввести regedit и нажать Enter.
- Открыть редактор с помощью командной строки. Нажать клавиши Win + X. Из командной строки выбрать «Командная строка» (Admin). Ввести regedit в командной строке и нажать Enter.
- Открыть редактор, используя Cortana Search. Нажать внутри поля поиска Cortana на панели задач, введите regedit и нажать Enter.

Для включения / выключения редактора реестра существует много программ, например, Visual Basic Script. Doug Knox создал сценарий VBS, который позволяет пользователям легко включать и отключать редактор реестра. Просто нужно скачать regedit tools. zip, извлечь файл VBS и дважды кликнуть по нему. Этот скрипт меняет текущее состояние редактора реестра. В случае когда для редактирования его установлено значение «включено», этот скрипт отключит его, и если он отключён — наоборот.
Как правило, пользователь не должен вручную редактировать реестр, так как его ошибки могут вызвать множество проблем. Однако в некоторых случаях небольшие изменения в нём могут исправить существующие сбои ПК. Поэтому Microsoft включает в себя программу под названием «Редактор реестра», которая может использоваться для просмотра и изменения реестра Windows.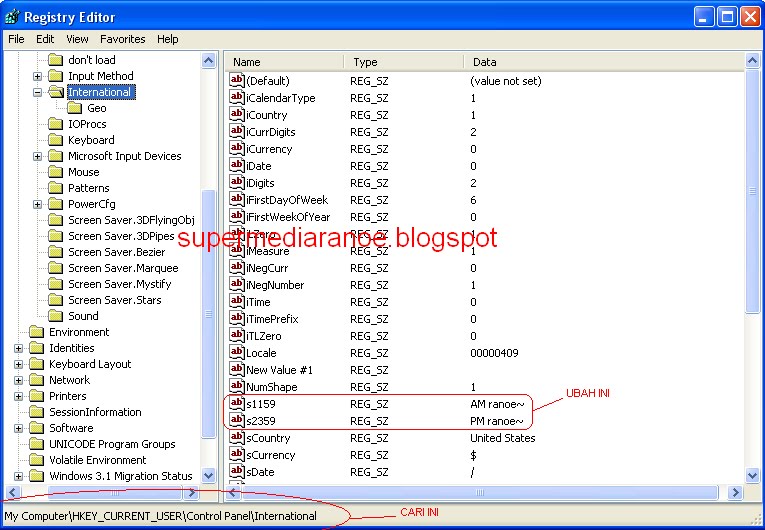
Originally posted 2018-04-30 04:25:28.
Как открыть редактор реестра Windows 10
Что такое реестр в Windows?
Реестр – иерархическая база всех параметров и настроек операционной системы Windows, которая содержит всю информацию и настройку аппаратного, программного обеспечения, в том числе настройки профилей пользователей. В этой статье вы сможете узнать, как открыть редактор реестра в своей Windows 10, а так же узнаете про различные варианты открытия и запуска редактора реестра. Подробно про реестр Windows можно почитать здесь.
Файлы реестра находятся в директории С:\Windows\System32\config\ и в пользовательском разделе реестра – в файле %userprofile%\ntuser.dat.
Резервные копии файлов реестра находятся в директории С:\Windows\System32\config\RegBack.
Реестр состоит из следующий основных “веток” (разделов):
Раздел HKEY_CLASSES_ROOT – основной ключ реестра Windows, который содержит в себе ассоциации файлов для связки типов файлов с программами для открытия и дальнейшего редактирования.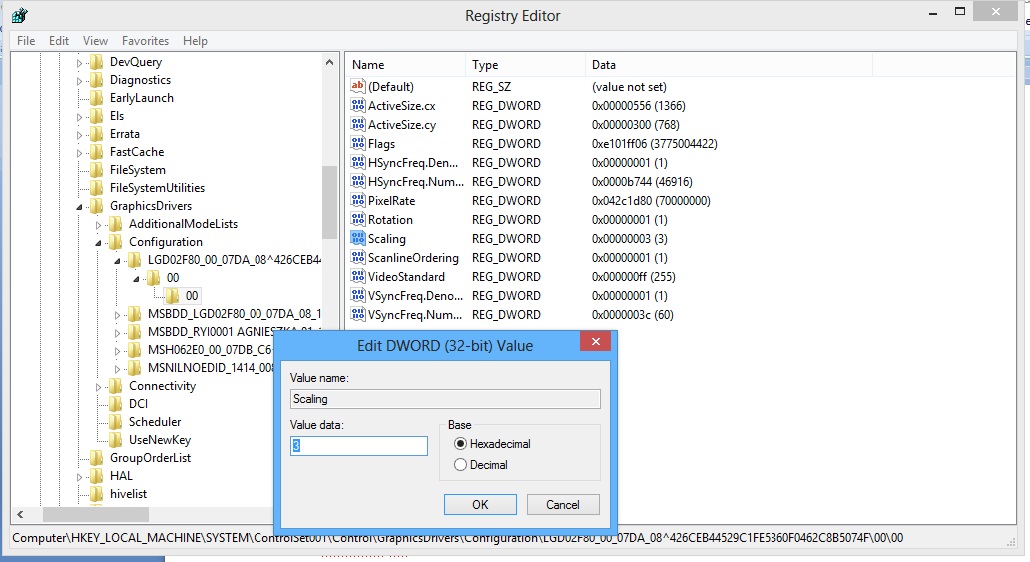
Раздел HKEY_CURRENT_USER – содержит настройки текущего пользователя системы Windows. В этой же ветке хранятся папки пользователя и настройки его профиля.
Раздел HKEY_LOCAL_MACHINE – содержит в себе конфигурации компьютера и его параметры, которые применимы ко всем пользователям системы, в т.ч. сведения о конфигурации компьютера, драйверах и программах, интерфейсах и параметрах файловой системы.
Раздел HKEY_USERS – содержит информацию о всех профилях пользователей компьютера (имя пользователя, настройки рабочего стола и т.д.). Содержит настройки по умолчанию рабочего стола, меню «Пуск», которые копируются при создании нового пользователя с первой авторизацией в системе.
Раздел HKEY_CURRENT_CONFIG – содержит сведения о профиле оборудования, используемом локальным компьютером при запуске системы.
Как открыть реестр в Windows 10, Windows 7
1. Запуск редактора реестра происходит через исполняемый файл regedit.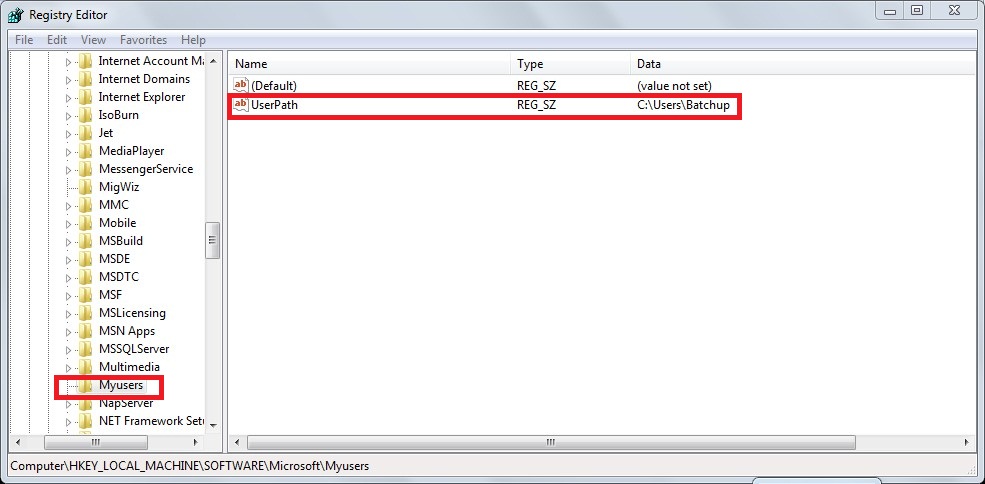 exe, который находится в директории C:\Windows.
exe, который находится в директории C:\Windows.
Поэтому, первый вариант – это перейти по пути C:\Windows и запустить файл regedit.exe .
2. Второй способ получения доступа к реестру Windows – нажать комбинацию клавиши Win+R (зажмите клавишу Windows и, не отпуская её, нажмите клавишу R). В открывшемся окне “Выполнить“, в строке “Открыть:” вводим команду “regedit“(без кавычек) и нажимаем “ОК“.
Откроется окно редактора реестра.
Рекомендуем, перед тем как начать работу с параметрами реестра, обязательно сделать резервное копирование настроек текущего состояния.
3. Третий способ самый короткий для Windows 10.
3.1. Однократно нажать кнопку Win (Windows).- Раскроется меню пуск.
3.2. Начать вводить слово “реестр” (без кавычек) и найдется лучшее соответствие в виде “Редактор реестра“.
Откроется соответствующее окно доступа к реестру Windows.
Внимание! Все изменения в реестре вы делаете на свой страх и риск. При некорректном и неправильном изменении его параметров, ваш компьютер может не загрузиться!
Полезные советы:
Чем смонтировать и открыть ISO образ в Windows 10
Как и чем открыть файл с расширением BIN
Как открыть флешку если она требует форматирования
Ошибка при запуске Windows 10 Technical Preview
powershell — Какие ключи реестра Windows хранят переменную PATH?
спросил
Изменено
2 года, 10 месяцев назад
Просмотрено
7к раз
Сценарию необходимо добавить программу в путь Windows PATH. Другой сценарий должен удалить ту же программу из PATH Windows.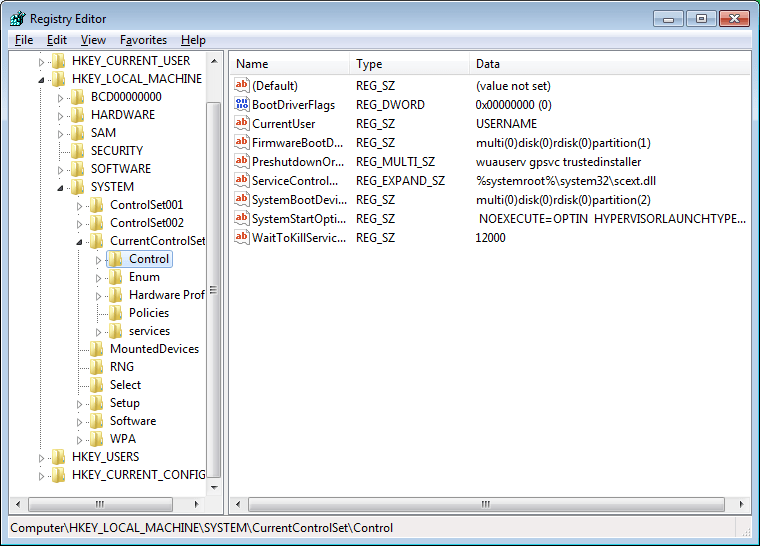 Из соображений совместимости сценарий должен работать с большинством, если не со всеми разновидностями Windows.
Из соображений совместимости сценарий должен работать с большинством, если не со всеми разновидностями Windows.
В каком ключе (или ключах) реестра постоянно хранится PATH на различных типах компьютеров Windows?
Например, на моем ноутбуке с Windows 10 Home Edition PATH хранится в свойстве Path следующего ключа:
HKLM:\SYSTEM\CurrentControlSet\Control\Session Manager\Environment
Но другой пользователь сообщает мне, что этот ключ недоступен на его или ее компьютере с Windows.
Итак, каков полный список ключевых мест?
Обратите внимание, что сценарии нацелены на ключи напрямую, потому что изменения в PATH должны сохраняться после окончания времени выполнения. Другие подходы, по-видимому, только временно изменяют PATH во время работы программы.
- windows
- powershell
- путь
- реестр
- regedit
2
Из PowerShell постоянно задайте среду PATH , используя следующий метод:
[EnvironmentVariableTarget]::SetEnvironmentVariable('ИМЯ_ПЕРЕМЕННОЙ', 'ЗНАЧЕНИЕ', [EnvironmentVariableTarget]::Machine)
Чтобы удалить переменную среды, установите для переменной среды значение $null :
[Environment]::SetEnvironmentVariable( 'VARIABLE_NAME', $null, [EnvironmentVariableTarget]::Machine )
Почему у ваших пользователей отсутствует этот раздел реестра? Это звучит как большая проблема, потому что HKEY_LOCAL_MACHINE\System\CurrentControlSet\Control\Session Manager\Environment — это место, где хранятся и извлекаются системные переменные среды.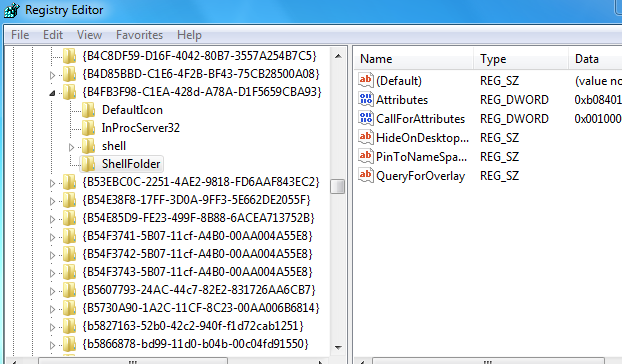 Так было со времен XP, и в документации это указано еще в .NET Framework 2.0.
Так было со времен XP, и в документации это указано еще в .NET Framework 2.0.
Если этот ключ отсутствует на чьем-то компьютере, я держу пари, что пользователь либо не ищет в нужном месте, либо причиной может быть какое-то вредоносное ПО.
Если вы хотите установить переменную среды на уровне процесса, как указано в комментариях, вы можете использовать переменную $env: для чтения и установки переменных среды на уровне процесса:
$env:ИМЯ_ПЕРЕМЕННОЙ = 'ЗНАЧЕНИЕ'
2
Зарегистрируйтесь или войдите в систему
Зарегистрируйтесь с помощью Google
Зарегистрироваться через Facebook
Зарегистрируйтесь, используя электронную почту и пароль
Опубликовать как гость
Электронная почта
Требуется, но никогда не отображается
Опубликовать как гость
Электронная почта
Требуется, но не отображается
Улучшите свой ПК с помощью этих 4 хаков реестра Windows 11
Перейти к основному содержанию
Laptop Mag поддерживается своей аудиторией.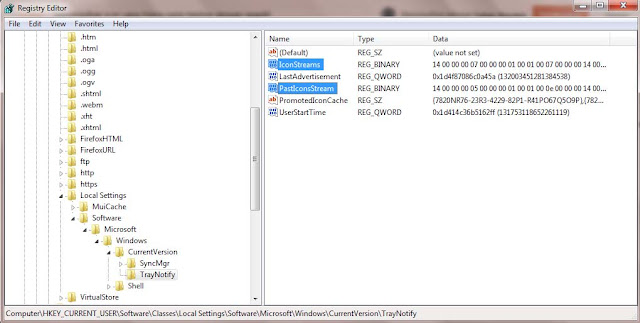 Когда вы покупаете по ссылкам на нашем сайте, мы можем получать партнерскую комиссию. Вот почему вы можете доверять нам.
Когда вы покупаете по ссылкам на нашем сайте, мы можем получать партнерскую комиссию. Вот почему вы можете доверять нам.
(Изображение предоставлено ноутбуком Mag)
Мы все знакомы с основными настройками операционной системы Windows . Менее знакомы все вещи, которые вы можете сделать с помощью быстрого взлома реестра в regedit (редактор реестра Windows). Системный реестр Windows 11 — это место, где хранятся эти хаки для тех, кто хочет максимально настроить свою машину. Несколько измененных символов или удаленная запись реестра открывают новый мир возможностей.
Прежде чем вносить какие-либо изменения в системный реестр, мы рекомендуем сделать полную резервную копию, к которой вы сможете вернуться, если что-то пойдет не так. Как только ваша резервная копия будет на месте, вы можете взламывать без разбора, зная, что вы всего в нескольких кликах от полного восстановления вашей предварительно настроенной операционной системы. Но это также не самое безопасное место для ковыряния.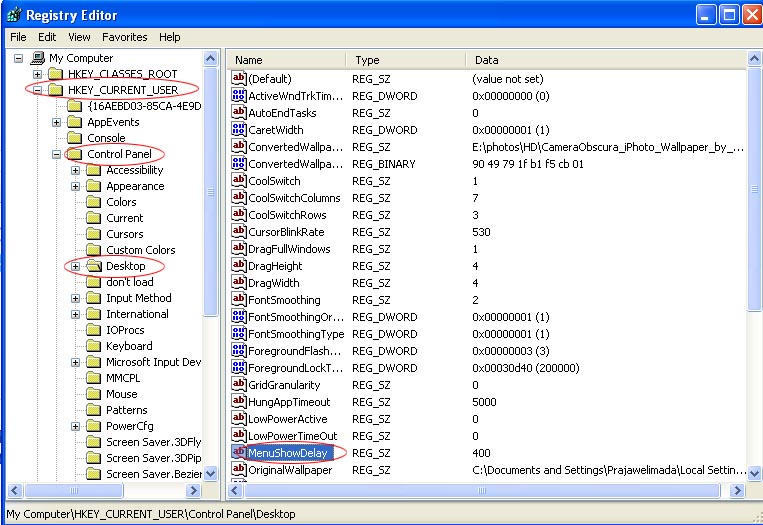
Что такое системный реестр Windows 11?
Реестр Windows — менее известная программа Windows для тех, кто хочет изменить все, от внешнего вида до поведения при открытии определенных приложений. Это сборник настроек, опций и настроек Windows для аппаратного и программного обеспечения, дающий тем, кто знает, что ищет, возможность возиться с чем угодно на своем ПК.
Реестры Windows разделены на шесть корневых разделов, называемых:
Как открыть реестр Windows 11
Самый простой способ получить доступ к реестру Windows 11 — использовать редактор реестра. Просто нажмите клавишу Windows + R на клавиатуре, чтобы открыть диалоговое окно «Выполнить». Введите «regedit» и нажмите «ОК». Вы также можете выполнить поиск «regedit» в меню «Пуск» и выбрать параметр «Редактор реестра».
Иногда вам нужно запустить редактор реестра от имени администратора, что означает, что у вас больше прав, чем у обычного пользователя. Если вы столкнулись с этой проблемой, снова выполните поиск «regedit», щелкните правой кнопкой мыши «Редактор реестра» и выберите «Запуск от имени администратора».
(Изображение предоставлено Laptop Mag)
Что нужно сделать перед использованием взломов реестра
Прежде чем попробовать любой из этих взломов реестра на ПК с Windows, сначала создайте точку восстановления системы. Это гарантирует, что у вас есть способ исправить любые ошибки, которые могут возникнуть в результате опробования этих хаков. Чтобы создать точку восстановления, выполните следующие действия:
(Изображение предоставлено: Laptop Mag)
2. Перейдите на вкладку «Защита системы», выберите «Диск C:» в разделе «Параметры защиты» и нажмите «Настроить».
(Изображение предоставлено Laptop Mag)
3. В разделе «Восстановить настройки» установите флажок «Включить защиту системы» и нажмите «ОК».
(Изображение предоставлено Laptop Mag)
4. Перейдите на вкладку «Защита системы» и нажмите «Создать» в нижней части окна.
(Изображение предоставлено Laptop Mag)
5. В появившемся окне введите имя вашей точки восстановления и нажмите «Создать». Подождите, пока ваш компьютер загрузится, и готово. Теперь у вас есть точка восстановления для вашего ПК.
В появившемся окне введите имя вашей точки восстановления и нажмите «Создать». Подождите, пока ваш компьютер загрузится, и готово. Теперь у вас есть точка восстановления для вашего ПК.
(Изображение предоставлено Laptop Mag)
4 лучших взлома реестра в Windows 11
Добавление программ в контекстное меню
Контекстное меню Windows – это небольшое раскрывающееся меню, которое появляется при щелчке правой кнопкой мыши по файлам или программам. . Ярлыки в контекстном меню значительно ускоряют навигацию. Вы можете добавить больше программ в свое контекстное меню, выполнив приведенный ниже хак реестра:
(Изображение предоставлено: Laptop Mag)
2. Щелкните правой кнопкой мыши папку оболочки и выберите «Создать» > «Ключ». Затем переименуйте этот ключ в имя программы, которую вы хотите добавить в свое контекстное меню.
(Изображение предоставлено: Laptop Mag)
3. Щелкните правой кнопкой мыши клавишу выше и повторите тот же процесс, но на этот раз переименуйте новую клавишу в команду.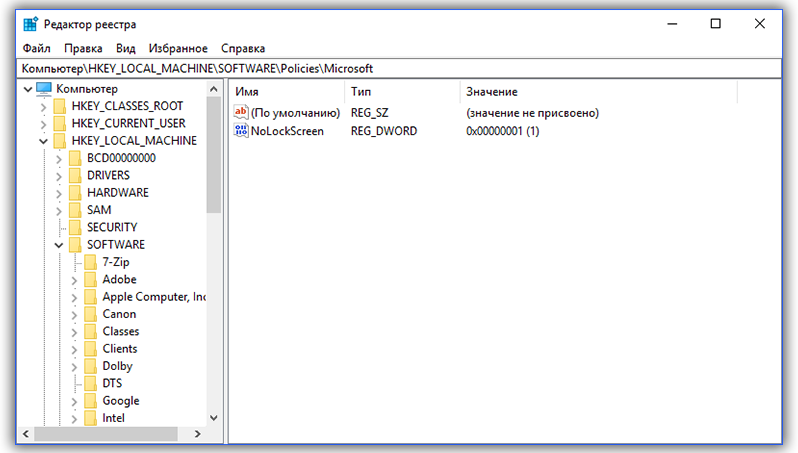 Файл по умолчанию должен появиться под созданным вами командным ключом.
Файл по умолчанию должен появиться под созданным вами командным ключом.
(Изображение предоставлено: Laptop Mag)
4. Откройте указанный выше файл по умолчанию и введите путь к исполняемому файлу вашей программы в поле «Значение» и нажмите «ОК».
(Изображение предоставлено Laptop Mag)
Отключить автоматические обновления
Обновления Windows иногда могут вызывать затруднения. Тем не менее, мы настоятельно рекомендуем вам оставить их включенными. Если у вас есть веская причина отключить их, вы можете сделать это, выполнив следующие действия:
(Изображение предоставлено: Laptop Mag)
2. В папке AU создайте параметр DWORD (32-разрядный) с именем NoAutoUpdate.
(Изображение предоставлено Laptop Mag)
3. Откройте файл, который вы создали выше, введите 1 в поле «Значение» и нажмите «ОК».
(Изображение предоставлено Laptop Mag)
4. Перезагрузите компьютер, и обновление Windows 11 больше не должно вас беспокоить.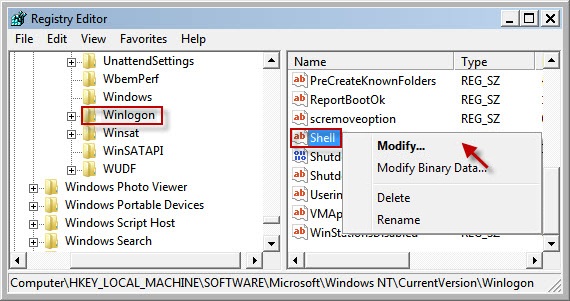
Отключить Microsoft Defender
Microsoft Defender — это встроенное антивирусное приложение для компьютеров Windows. К сожалению, использование его вместе с другими антивирусами часто вызывает ложные срабатывания и значительно замедляет работу вашего ПК. Чтобы отключить эту программу, просто выполните следующие действия:
(Изображение предоставлено Laptop Mag)
2. Откройте DisableAntiSpyware, введите 1 в поле «Значение» и нажмите «ОК». Перезагрузите компьютер, и Защитник Windows больше не будет работать в фоновом режиме.
(Изображение предоставлено ноутбуком Mag)
Верните старое контекстное меню
Хотя многим нравится внешний вид нового контекстного меню в Windows 11, другим это не нравится. Если вы относитесь ко второй группе, не волнуйтесь; вы всегда можете вернуться к старому контекстному меню с помощью редактора реестра.
(Изображение предоставлено Laptop Mag)
2.

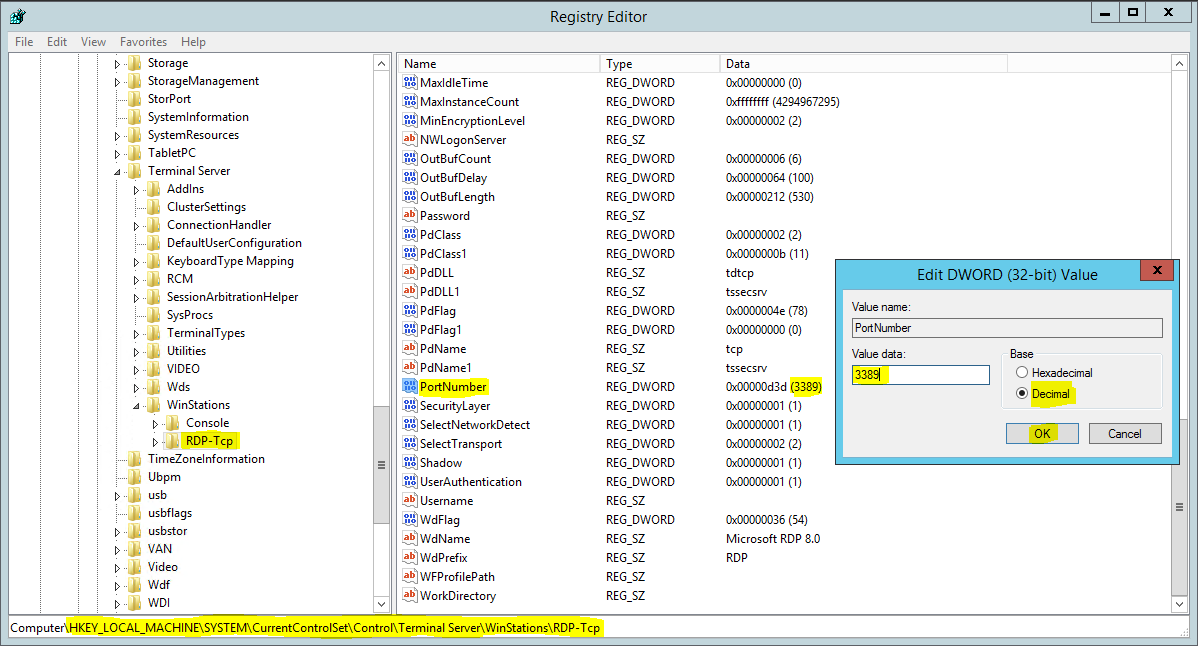

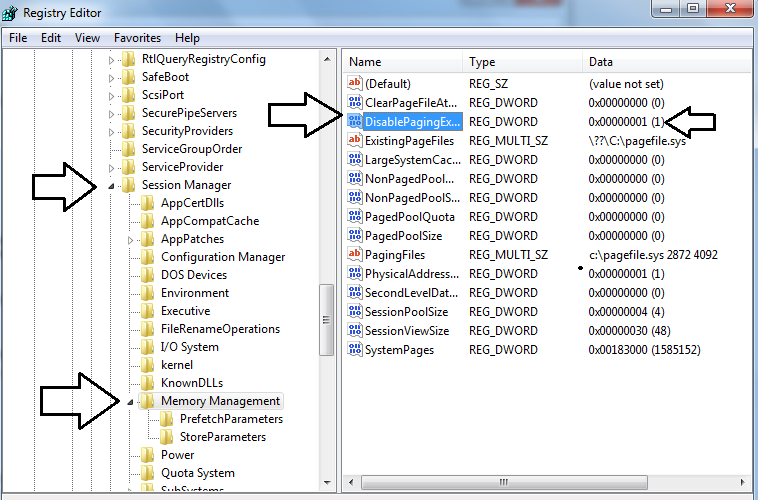
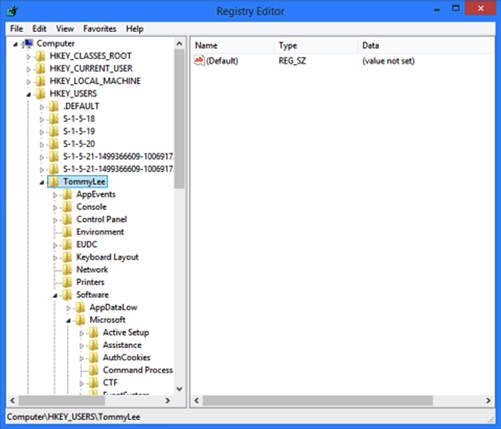 Альтернативным методом является щелчок правой кнопкой мыши по ключу и выбор «Экспорт». Появится стандартное диалоговое окно для сохранения.
Альтернативным методом является щелчок правой кнопкой мыши по ключу и выбор «Экспорт». Появится стандартное диалоговое окно для сохранения.
