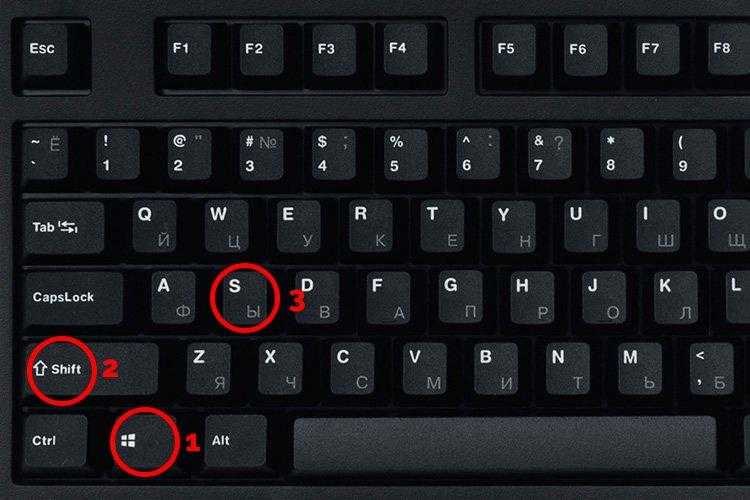Как сделать скриншот компа: Как сделать скриншот экрана на компьютере или ноутбуке Samsung с Windows
Содержание
Как сделать скриншот экрана?
Screen Shot – вот как называется снимок экрана у тех, кто придумал такую функцию. Скриншот необходим для того, чтобы сохранить изображение с экрана в файл компьютера. Эта статья научит вас как создать скриншот экрана на компьютере быстро и без каких-либо усилий, стандартными способами и применяя специализированные программы, также ниже вы можете посмотреть видео с подробным описанием.
Этой функции существует множество применений, например, вам хочется поставить новые обои на свой рабочий стол, либо есть желание помочь другу при необходимости показать, как у него выглядит открытое приложение. Также очень полезно при общении со службами тех поддержки и для множества других задач.
Если у вас Windows 10, смотрите эту статью: как сделать скриншот в Windows 10. Снимок экрана просто и быстро
Простой способ как сделать скриншот экрана на компьютере?
Это самый простой и действующий способ создания скриншотов. Для начала необходимо найти и тапнуть на клавиатуре кнопочку «Prt Scr». Вы ее должны увидеть в правой верхней области клавиатуры.
Для начала необходимо найти и тапнуть на клавиатуре кнопочку «Prt Scr». Вы ее должны увидеть в правой верхней области клавиатуры.
Бывает так, что на ноутбуках с экраном меньше 15,6′ стоит урезанная клавиатура, тоисть данная клавиша может быть совмещена с какой-то иной клавишей, в таком случае необходимо нажать «Fn + PrtScr». Это действие позволяет нам скопировать картинку с экрана монитора в буфер обмена, таким же образом вы копируете выделенный текст с помощью комбинации клавиш «Ctrl+C» и вставляете его с помощью нажатия двух клавиш «Ctrl+V».
Чтобы сберечь это изображение как файл, мы воспользуемся встроенным редактором Paint. Он запускается из так: Пуск→Все программы→Стандартные→Paint. Другой способ, в строке поиска, которая находиться в меню «Пуск» набираем «Paint» и нажимаем на появившуюся программу, отображенную в списке:
Это самый быстрый способ, так как бывает нелегко найти программу среди кучи иконок в меню «Пуск».
После того как вы вошли в «Paint» следует нажать на кнопку «Вставить», либо при помощи комбинации клавиш «Ctrl+V», таким образом вы достанете содержимое из буфера обмена:
Мы сделали скриншот нашего рабочего стола, за этим следует сохранить картинку на компьютер.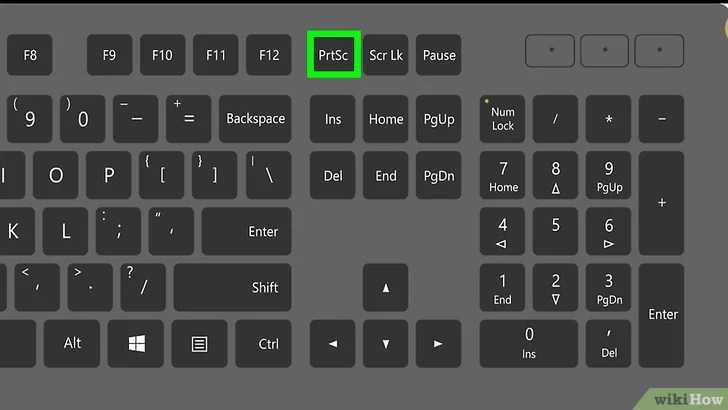 Мы выбираем «дискетку» и указываем путь, где будет лежать наш файл. Советую выбирать из доступного списка формат «JPEG» ведь он весит меньше всего, но также можно сохранять и в формате «PNG» как предложено нам изначально. Вы можете создать скриншот отдельно для запущенного приложения. В таком случае жмите комбинацию кнопок «Alt+Print Screen». Вытягивать файл из буфера обмена информацией и вставлять его, можно не только с помощью «Paint», но и к примеру, в офисную программу «Word», или в почтовом клиенте «Outlook».
Мы выбираем «дискетку» и указываем путь, где будет лежать наш файл. Советую выбирать из доступного списка формат «JPEG» ведь он весит меньше всего, но также можно сохранять и в формате «PNG» как предложено нам изначально. Вы можете создать скриншот отдельно для запущенного приложения. В таком случае жмите комбинацию кнопок «Alt+Print Screen». Вытягивать файл из буфера обмена информацией и вставлять его, можно не только с помощью «Paint», но и к примеру, в офисную программу «Word», или в почтовом клиенте «Outlook».
Вот самый простой план действий:
- Нажатие «Print Screen» или «Alt+Print Screen». В зависимости что вам необходимо.
- Открываем «Paint».
- Выгружаем данные буфер обмена.
- Создаем файл.
Также простейший способ создания скриншота, воспользоваться утилитой «Ножницы». Она поможет скопировать любую часть нашего экрана. Найти ее можно Пуск→Все программы→Стандартные→Ножницы.
В окне открытого приложения нажимаем по стрелке справа от кнопочки «Создать» и выбираем, что нам требуется: прямоугольная область, скриншот всего экрана, произвольно заданная форма или простое окно.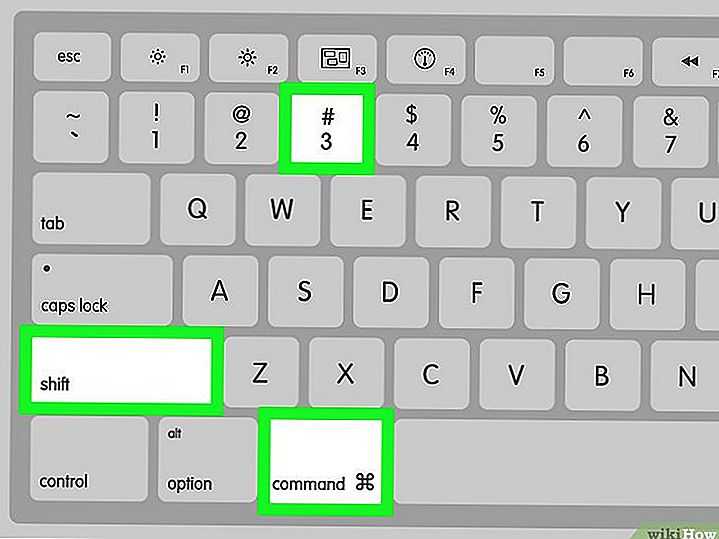 Если нужно сохранить прямоугольную часть экрана нажимайте «прямоугольник», хотите указать очертания фигуры жмите «произвольная форма». Далее жмите на саму кнопку «Создать». После экран изменит цвет, и вы сможете выбрать область для создания скриншота. Не будет лишним сказать, что программа при открытии, автоматически настроена на выделение области. Далее должно открыться окно для сохранения и редактирования данного скриншота:
Если нужно сохранить прямоугольную часть экрана нажимайте «прямоугольник», хотите указать очертания фигуры жмите «произвольная форма». Далее жмите на саму кнопку «Создать». После экран изменит цвет, и вы сможете выбрать область для создания скриншота. Не будет лишним сказать, что программа при открытии, автоматически настроена на выделение области. Далее должно открыться окно для сохранения и редактирования данного скриншота:
Вы найдете здесь инструменты для рисования «Перо» и «Маркер». Ластикам можно будет убрать все ваши правки. Сохраняется все «дискеткой». Сохранять советуем в формате JPEG, так как данная программа не может создать прозрачный PNG-рисунок.
О прозрачных картинках будет сказано ниже. И если вы решили создать более маленький размер картинки, вы всегда можете к этому вернуться потом.
Программа Floomby для создания скриншотов
Так же для создания скриншота вы можете воспользоваться специальными программами от других разработчиков. О лучших утилитах подобного рода и пойдет речь.
Начнем с Floomby очень любопытной программы, со своими особенностями.
Страница программы (рус): www.floomby.ru
Платформа: Windows XP /Vista/7/8
Язык: русский
Распространение: бесплатно
Скачать: www.floomby.ru/client/FloombySetup_ru.exe
Размер: 2,8 Мб
С помощью этой программы, созданный скриншот, вы можете тут же отправить в сеть интернет. Проще говоря вы моментально получаете url-ссылку на ваш сделанный скриншот из интернета, которую вы в праве отправить кому угодно, воспользовавшись: скайп, почта, социальная сеть вконтакте и т.д. Когда вы впервые войдете в программу, вам будет предложена регистрация для полного доступа к возможностям программы. Вы не обязаны ее проходить ведь все необходимое и так запуститься. Перейдем собственно к делу, внизу на панели задач появился значок синего цвета с английской буквой «f», если вы на него нажмете, всплывет новое окошко программы.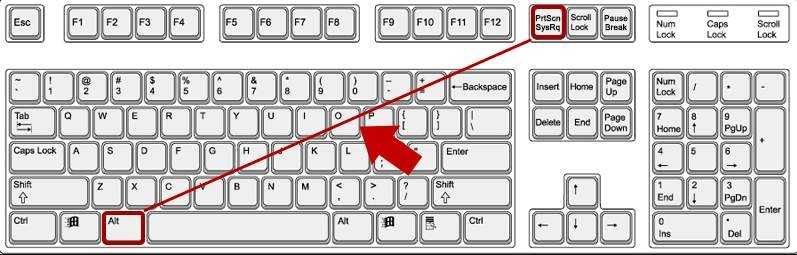
Все достаточно просто: есть желание выделить квадратную или прямоугольную область – нажмите на функциональную кнопку «Фрагмент», также это можно сделать при помощи комбинация клавиш «Ctrl+Print Screen», если надо сделать скриншот экран вашего монитора – поможет кнопка «Экран». К примеру, нужно определённой фрагмент экрана или чего-то другого, для этого нужно выделить его (фрагмент), после чего появиться окошко такого типа:
Здесь присутствуют пару нужных инструментов, которые дают возможность рисовать на сделанном скриншоте. Внизу всплывшего окна нужно ввести новое имя для создаваемого файла, после чего нажмите «Отправить». Сразу после нажатия, на мгновение появиться окно отправки нового файла в интернет, после этого появиться окно следующего типа:
Здесь имеется возможность нажать на кнопочку «Открыть» ссылку в интернет-браузере, откуда можно сохранить готовую картинку (скриншот) на диск. Или нажать на «Копировать» для передачи ссылки другому человеку.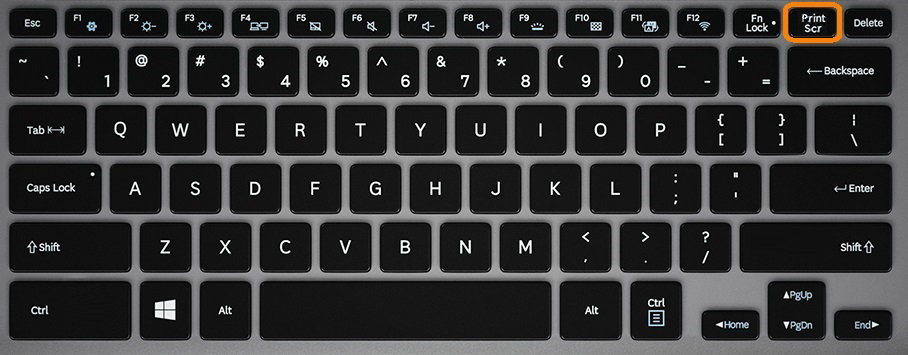 Данная ссылка будет выгладить следующим образом floomby.ru/s2/######. Эта ссылка будет храниться в разделе «История» самой программы, тоисть всегда будет доступна в любой момент. Также оттуда можно будет удалять старые, ненужные скриншоты из интернета.
Данная ссылка будет выгладить следующим образом floomby.ru/s2/######. Эта ссылка будет храниться в разделе «История» самой программы, тоисть всегда будет доступна в любой момент. Также оттуда можно будет удалять старые, ненужные скриншоты из интернета.
Данную программу можно порекомендовать, если появилась строчная необходимость передать изображение со своего экрана, не тратя время на загрузку картинок в интернет-паутину.
Как сделать скриншот экрана на компьютере простой программой если нет кнопки Print Screen
Бывает такое, что кнопка «Print Screen» просто физически отсутствует на компьютерной клавиатуре, а скриншот экрана очень необходим. Во избежание установки больших и зачастую платных программ, есть возможность воспользоваться возможностями одной небольшой программки под названием SnapaShot, которою не нужно устанавливать (Portable). После запуска данной программы выскочит вот такое тусклое окошко:
Его нужно всего-навсего переместить в ту часть экрана, которую вы хотите сохранить, затем нажать на кнопки: одна из них выполняет функцию копирования в буфер обмена, а другая просто сохранит скриншот (файл изображения) на компьютер. Если вы хотите сделать скриншот полного экрана, надо просто окно программы развернуть на весь дисплей монитора. Собственно говоря, данная программа очень функциональная, помимо выше перечисленного, она может сделать моментальный снимок из любого видео, которое проигрывается.
Если вы хотите сделать скриншот полного экрана, надо просто окно программы развернуть на весь дисплей монитора. Собственно говоря, данная программа очень функциональная, помимо выше перечисленного, она может сделать моментальный снимок из любого видео, которое проигрывается.
Как сделать прозрачный скриншот
Еще одна достаточно интересная программа для создания скриншотов — «PrtScr», которая имеет в арсенале функцию делать прозрачными скриншоты, но есть одно, но – она на английском языке. Но не переживайте, сейчас я продемонстрирую как с ней работать.
Страница программы (англ): fiastarta.com
Платформа: Windows XP/Vista/7/8
Язык: английский
Распространение: бесплатно
Скачать: http://www.fiastarta.com/PrtScr/PrtScrSetup.exe
Размер: 2,4 Мб
Возможно некоторые посетители зададутся вопросом – что значит прозрачные скриншоты.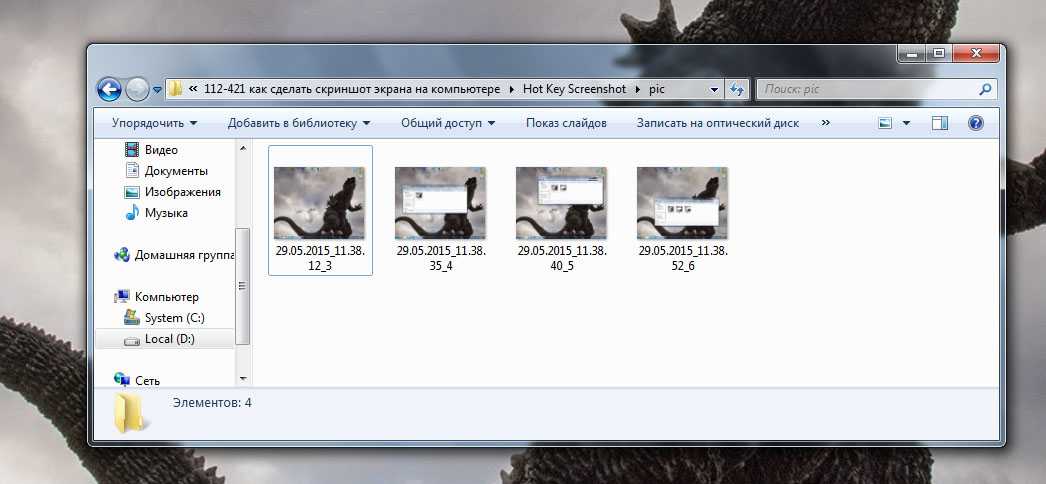 Объясню на примере. После того как я сделал два идентичные скриншота в разных форматах, далее в графическом редакторе наложил их на другую картинку (изображение):
Объясню на примере. После того как я сделал два идентичные скриншота в разных форматах, далее в графическом редакторе наложил их на другую картинку (изображение):
Справа, как видите, непрозрачная картинка в формате JPEG. Прошу обратить внимание. Я выделил абсолютно произвольную область, но по краям обрамлена прямоугольником (в отличии от других программ, в которых он белого цвета, здесь программа «PrtScr» добавляет эффект слегка видимый фон. Фрагмент слева, который изначально был сохранен в прозрачный формат PNG. Он просто накладывается без каких-либо прямоугольных обрамлений. Изображения такого типа очен6ь легко и незаметно накладывать на другие файлы и при этом получается очень даже ничего.
Данная программа после запуска будет находиться в трее панели задач в виде обычного значка, нажав на который правой кнопкой мыши из контекстного меню надо выбрать пункт «Capture screen now»:
После чего экран изменит цвет, а с правой стороны появится такая подсказка:
Обозначение этому следующее: произвольная область экрана монитора выделяется левой кнопкой мыши или комбинацией кнопок «Alt+Print Screen», а при зажатии кнопки «Ctrl» будет выделяться прямоугольная область.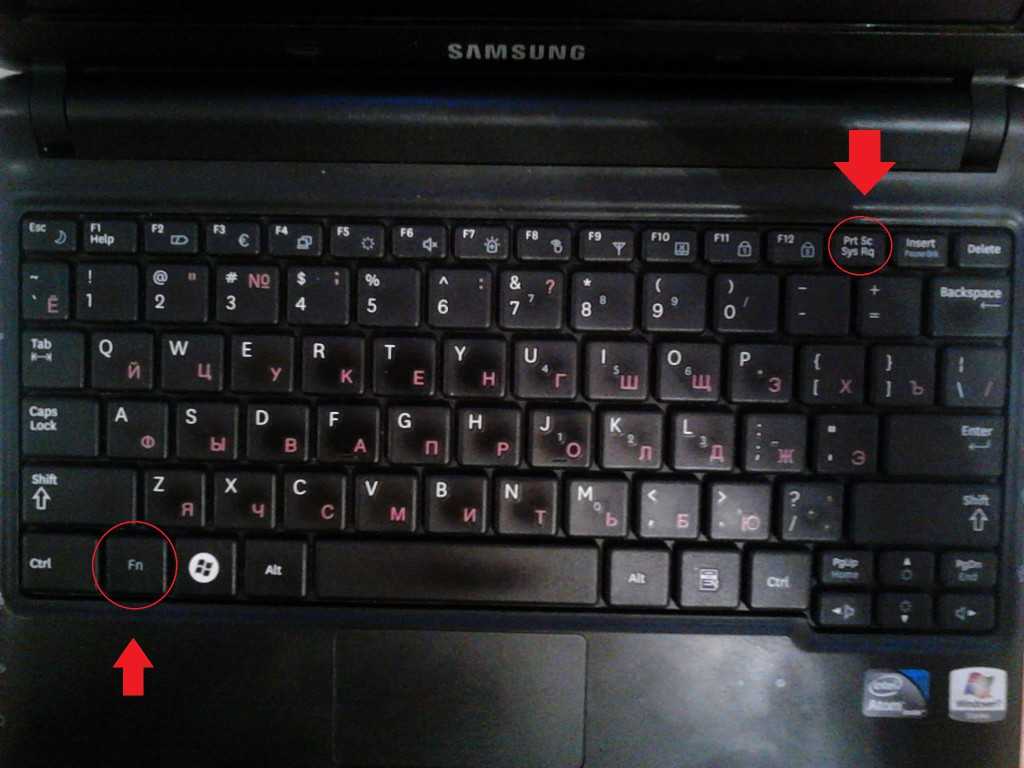 Правая кнопка мыши служит для того, чтобы порисовать на экране и выделить необходимую область для скриншота. Нажав на произвольное место, с генерируется скриншот всего экрана. При комбинации горячих клавиш «Ctrl+Print Screen» запуститься лупа в максимальным увеличением, где с помощью кнопки «Ctrl» можно выделать желаемую область с точностью до пикселя. Далее, после того как вы сделали желаемый скриншот, он появиться в виде симпатичного летающего объекта, а также всплывет окно для сохранения результатов. На изображении данный скриншот обведен красным цветом.
Правая кнопка мыши служит для того, чтобы порисовать на экране и выделить необходимую область для скриншота. Нажав на произвольное место, с генерируется скриншот всего экрана. При комбинации горячих клавиш «Ctrl+Print Screen» запуститься лупа в максимальным увеличением, где с помощью кнопки «Ctrl» можно выделать желаемую область с точностью до пикселя. Далее, после того как вы сделали желаемый скриншот, он появиться в виде симпатичного летающего объекта, а также всплывет окно для сохранения результатов. На изображении данный скриншот обведен красным цветом.
Вот собственно и все, что я хотел вам, дорогие читатели, рассказать о том, какими способами можно легко сделать скриншот собственного экрана компьютера. Как вы уже поняли из этой статьи, для проведения данной манипуляции можно воспользоваться как встроенными инструментами системы Windows, так и сторонним софтом. Какой метод для создания скриншотов вы выберите, решать только вам. Также предлагаю посмотреть вам видео инструкцию о том как сделать скриншот экрана на компьютере. Удачи.
Удачи.
Скриншот экрана компьютера: как легко сделать скрин на ПК и где найти снимок экрана компа
Любой пользователь компьютера время от времени задается вопросом: как сделать скриншот? Снимок экрана может понадобиться в разных ситуациях: например, если у вас завис компьютер и нужно быстро заскринить проблему, чтобы передать в сервис. Или же вы готовите отчет по работе, и его нужно подкрепить снимками экрана. А может быть, вы хотите приложить скриншот к частной переписке или «сфотографировать» красивую локацию в игре?
В любом случае вам нужно хорошо знать, как сделать скриншот на компьютере, чтобы в случае чего не терять время. В этом тексте мы обо всем расскажем.
Содержание
Как сделать скриншот на компьютере Windows стандартными средствами
Создание скрина на ПК с помощью специальных программ
Где искать сохраненные снимки экрана
Для разных операционных систем методы создания скриншотов различаются.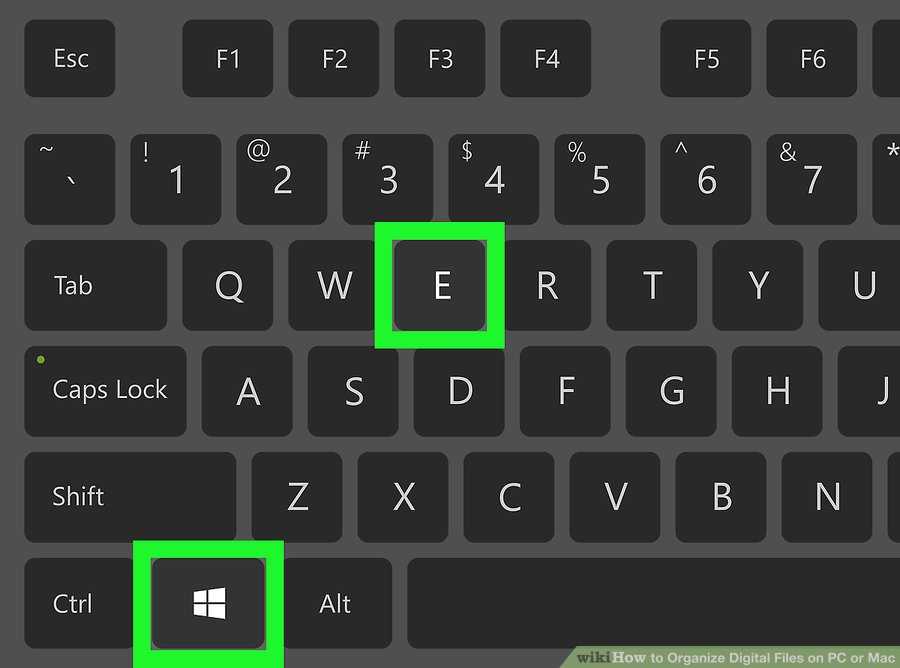 Обратимся к инструментам, которые система ПК предлагает по умолчанию.
Обратимся к инструментам, которые система ПК предлагает по умолчанию.
Скриншот экрана в Windows 7
Работа со скриншотами на всех версиях Windows имеет схожую механику и предлагает такой полезный инструмент, как «Ножницы». Чтобы найти это приложение, нужно в меню «Пуск» найти вкладку «Все программы». Появится список, в котором есть пункт «Ножницы». Запускаем приложение и видим окошко небольшого размера. Здесь нажимаем на иконку «Создать». Появится список опций.
Если выбрать пункт «Произвольная форма», то можно начертить мышью на экране тот участок с замкнутыми краями, который и станет снимком. Зажимаем левую клавишу мыши и видим, что курсор принял форму ножниц. Остается лишь очертить ту часть экрана, которая нужна. Для этого соединяем начальную точку черчения с крайней точкой. Окно приложения «Ножницы» сразу отобразит, что у нас получилось. Здесь же видим перечень команд, позволяющих сохранить, скопировать или отправить по почте получившийся снимок. Или же удалить его, если он вам не понравился.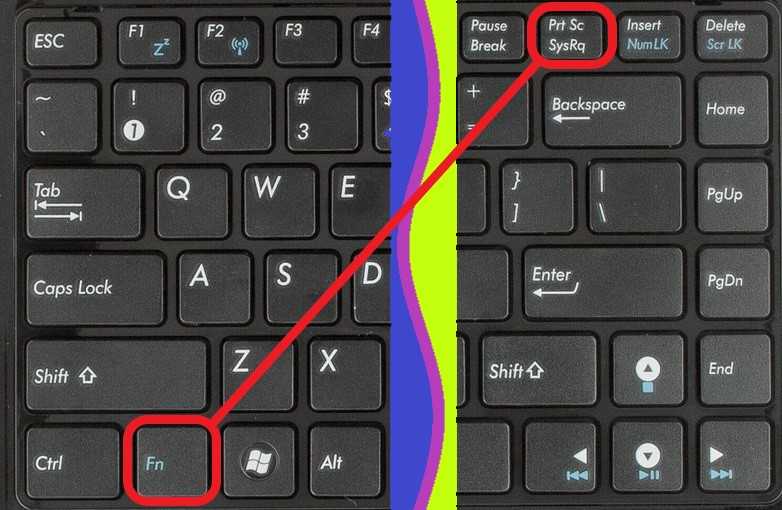 Для этого нужен пункт «Резинка».
Для этого нужен пункт «Резинка».
Опция «Прямоугольник» в приложении «Ножницы» даст возможность выделить курсором скриншот, как ни удивительно, прямоугольной формы. Пункт «Окно» сделает снимок уже запущенного приложения.
Для быстрого доступа к «Ножницам» лучше создать ярлык приложения на рабочем столе или закрепить программу на панели быстрого доступа. По умолчанию это нижняя часть экрана.
Создаем скриншот в Windows 8
Здесь исправно работает комбинация клавиш Windows (всем известный символ флага) и Print Screen. Так получается снимок всего экрана. А найти его можно в папке «Снимки экрана» в разделе «Изображения».
источник: ustanovkaos.ru
Расширение у снимка будет JPEG, а название — сквозной номер. Впрочем, ничто не мешает вам в любой момент переименовать скриншот по своему усмотрению. Для этого нужно лишь щелкнуть по присвоенному системой номеру снимка и вслед за появившимся мигающим курсором ввести желаемое название.
Как и в ОС Windows седьмой версии, в Windows 8 по умолчанию установлено приложение «Ножницы», которое позволяет вдоволь экспериментировать со снимками экрана нужной формы и размера. Правила пользования этой программой аналогичны для Win 8 и Win 7.
Правила пользования этой программой аналогичны для Win 8 и Win 7.
Как сделать скриншот в Windows 10
И в этой популярной версии ОС сделать скриншот легко. Система дает более богатый инструментарий по сравнению с ранними версиями Windows.
Здесь исправно работает комбинация клавиш Windows и Print Screen. Разве что расширение снимка теперь не JPEG, а PNG. Такой формат позволяет сжимать изображение без потери качества и допускает его прозрачность (чего не было в расширении JPEG!). Расшифровывается такой формат как Portable Network Graphics.
Для того чтобы сохранить скриншот в «Облако», нужно использовать сочетание кнопок Windows и Н. Откроется боковая панель с доступными командами. Теперь можно выбрать адрес для сохранения — например, Twitter или электронную почту.
Если же просто нажать клавишу Print Screen, то снимок экрана попадет в буфер обмена (это инструмент передачи данных, их промежуточное хранилище).
источник: anisim.org
Затем скриншот можно отредактировать встроенным в систему редактором Paint.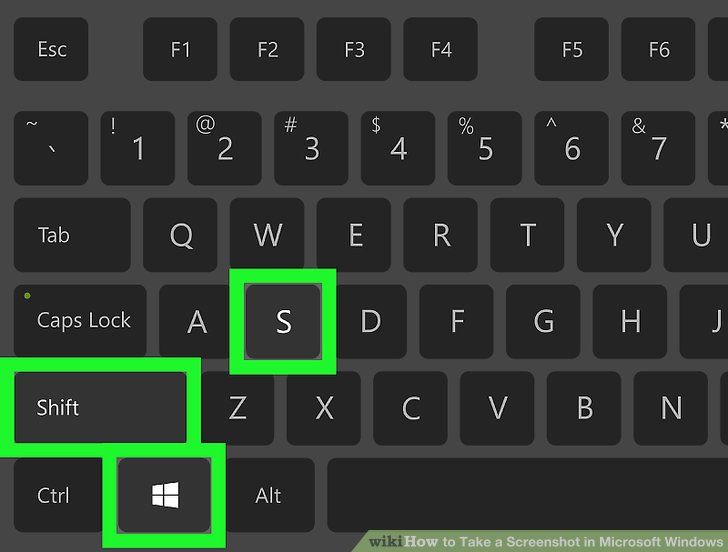 Чтобы его открыть, нужно одновременно нажать клавиши Ctrl и V. Если вам нужно сделать скриншот активного окна (а не всего экрана целиком), используйте комбинацию клавиш Alt и Print Screen.
Чтобы его открыть, нужно одновременно нажать клавиши Ctrl и V. Если вам нужно сделать скриншот активного окна (а не всего экрана целиком), используйте комбинацию клавиш Alt и Print Screen.
В Windows 10 еще есть специальный инструмент для создания скриншотов и видео в процессе игры. Чтобы получить к нему доступ, зажмите комбинацию клавиш Windows и G. Пиктограмма фотоаппарата на появившейся панели и будет отвечать за снятие скриншота.
Снимок экрана в Windows XP
Не стоит забывать и о системе ХР. Эта ОС до сих пор успешно работает на компьютерах с недорогими комплектующими. Самый простой способ сделать скриншот — нажать на все ту же клавишу Print Screen. Снимок автоматически попадает в буфер обмена, после чего его можно будет обработать одним из встроенных в операционную систему редакторов.
Мы советуем использовать простой в освоении редактор Paint. Для работы с ним жмем кнопку «Пуск» и переходим во вкладку «Все программы». Там находим нужный нам редактор. Из пункта Paint переходим к пункту «Правка».
Так мы переместим наш снимок из буфера обмена в рабочее окно редактора. Теперь можно убрать лишние части скриншота или добавить к нему подпись. Когда все изменения внесены, нужно сохранить снимок через пункт меню «Файл» и далее — «Сохранить как». Здесь можно дать файлу название и выбрать формат расширения: JPEG, PNG или GIF. Финальный штрих — нажимаем на кнопку «Сохранить».
Помимо встроенного в систему инструментария, есть немало специальных утилит для работы со скриншотами. Давайте разберемся с самыми популярными.
Microsoft Snip
источник: nastroyvse.ru
Эта программа абсолютно бесплатна, скачать ее можно на официальном сайте разработчиков. Утилита даст вам чуть более широкий перечень возможностей по сравнению со встроенным инструментарием системы. Вы сможете быстро сделать снимок всего экрана или отдельных его фрагментов. Программа также пригодится для записи видео и добавления в него личных пометок. А еще Microsoft Snip полезна для создания обучающих видео, когда картинку нужно дополнить пояснениями. Опции программы позволяют добавлять материалу как текстовое, так и звуковое сопровождение.
Опции программы позволяют добавлять материалу как текстовое, так и звуковое сопровождение.
Lightshot
источник: lightscreenshot.ru
Для работы со скриншотами можно рекомендовать программу Lightshot. Эта утилита доступна бесплатно, она рассчитана на самый широкий круг пользователей. Никаких специальных навыков вам не понадобится.
После установки Lightshot на рабочем столе вашего ПК появится логотип утилиты — стилизованное перо фиолетового цвета. Для активации программы достаточно нажать на привычную уже клавишу Print Screen. Экран монитора потемнеет — это значит, что программа готова к работе. Теперь нужно выделить область экрана для копирования. Это легко сделать, зажав левую клавишу мыши и растянув пунктирное выделение до желаемых размеров. Когда выделение закончено и клавиша отпущена, на экране появится панель управления с доступными опциями.
Теперь можно добавлять к снимку экрана дополнительные элементы, такие как подписи или рисунки. При желании можно также настроить цвет скриншота. А еще с утилитой Lightshot можно отправлять снимки экрана нужным адресатам в социальных сетях, искать похожие снимки в интернет-браузере, распечатывать скриншоты на принтере, копировать картинки в буфер обмена ПК и сохранять снимки экрана на жестком диске.
А еще с утилитой Lightshot можно отправлять снимки экрана нужным адресатам в социальных сетях, искать похожие снимки в интернет-браузере, распечатывать скриншоты на принтере, копировать картинки в буфер обмена ПК и сохранять снимки экрана на жестком диске.
У Lightshot максимально понятный интерфейс, в котором даже при большом желании запутаться сложно.
ФотоСКРИН
источник: photo-screen.ru
Еще один удобный и, что немаловажно, бесплатный инструмент для обработки скриншотов. В этой утилите нет рекламного контента, и она не предусматривает платного доступа к премиальным опциям. Весь инструментарий ФотоСКРИНа доступен по умолчанию.
Чтобы пользоваться утилитой было удобнее, можно настроить горячие клавиши. Среди не столь важных, но ценных возможностей можно выделить опцию невидимого курсора. Это полезно тем, кто любит делать небесной красоты скриншоты из любимых видеоигр. Полученный снимок можно дополнить самыми разными элементами, будь то надписи или значки на заднем плане. Еще можно добавить стрелки и линии или же вставить в скриншот пронумерованный список. Доступны и различные графические эффекты вроде размытия кадра.
Еще можно добавить стрелки и линии или же вставить в скриншот пронумерованный список. Доступны и различные графические эффекты вроде размытия кадра.
Когда вы поймете, что весь ваш творческий потенциал реализован, ФотоСКРИН предложит сохранить результат трудов на жестком диске компьютера или же загрузить скриншот на сетевой сервер с настройками доступа. При желании можно спрятать снимок экрана в буфер обмена. Кстати! Утилита совместима со всеми актуальными версиями операционной системы Windows.
Screenshot Captor
источник: apps24.org
Программа предлагает самые разные варианты создания скриншотов. Вы сможете сделать снимок всего экрана или его отдельной части. А еще можете изменить форму и размер скриншота по своему усмотрению. Здесь есть все инструменты для тонкой настройки полученного изображения, которые могут потребоваться, например, для наложения дополнительных графических эффектов. Изменить форму снимка или сделать заливку будет легко и быстро даже новичку.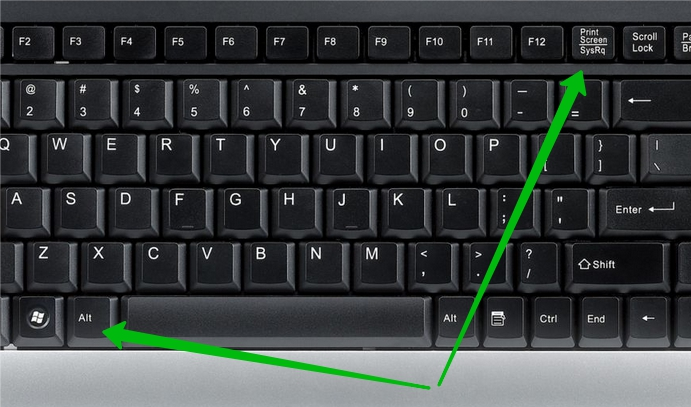 Глубоких познаний тут не потребуется.
Глубоких познаний тут не потребуется.
Если щелкнуть клавишей мыши по значку компьютера на рабочем столе, вы получите доступ к основным системным папкам. Здесь вам нужно найти папку с изображениями и уже в ней открыть снимки экрана. Получилось? Ну вот, видите, нет ничего сложного!
Любите делиться своим мнением о технике? Тогда напишите обзор товара в «Эльдоблоге» и получите до 1000 бонусов на новые покупки!
Как сделать снимок экрана в Windows с помощью встроенных инструментов и внешних приложений
Автор
Жоао Карраскейра
Обновлено
Если вы используете ПК с Windows и вам интересно, как сделать снимок экрана, вот несколько способов сделать снимок экрана и отредактировать его.
Если вам нужно захватить некоторую информацию с экрана вашего компьютера и сохранить ее для последующего использования, создание снимка экрана является одним из лучших вариантов.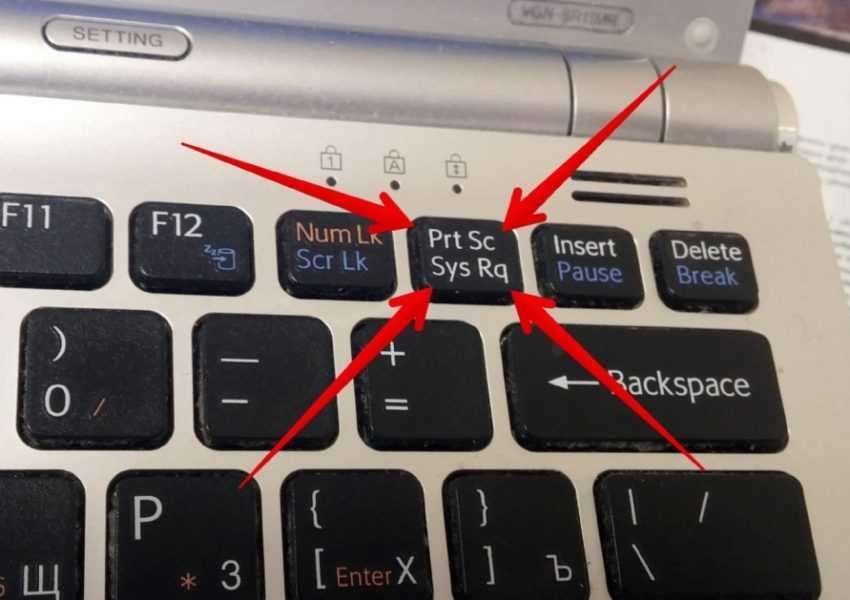 Будь то ваш любимый мем в Твиттере или заметки по физике из вашего онлайн-класса, скриншот может быть полезен много раз. Если вы новичок в Windows или планируете купить ноутбук или ПК с Windows или, возможно, побаловать себя игровым ноутбуком, мы расскажем вам о некоторых из самых простых способов сделать снимок экрана в Windows, и эти методы будет применимо и к Windows 11. Если вы используете Mac вместо ПК с Windows, вот как вы можете делать снимки экрана в macOS.
Будь то ваш любимый мем в Твиттере или заметки по физике из вашего онлайн-класса, скриншот может быть полезен много раз. Если вы новичок в Windows или планируете купить ноутбук или ПК с Windows или, возможно, побаловать себя игровым ноутбуком, мы расскажем вам о некоторых из самых простых способов сделать снимок экрана в Windows, и эти методы будет применимо и к Windows 11. Если вы используете Mac вместо ПК с Windows, вот как вы можете делать снимки экрана в macOS.
Существует несколько способов делать скриншоты в Windows. Некоторые из этих инструментов являются встроенными и могут использоваться сразу после установки, в то время как для некоторых может потребоваться установка стороннего программного обеспечения. Мы рассмотрим эти методы и расскажем вам о различных вариантах использования, в которых вы можете использовать эти разные способы создания снимка экрана.
Создание снимка экрана в Windows с помощью Print Screen
Это самый простой и эффективный способ создания снимков экрана в Windows, поскольку он не требует использования каких-либо сторонних приложений и является встроенной функцией Windows. Все, что вам нужно, это нажать клавишу, и ваш экран будет захвачен. Чтобы сделать снимки экрана с помощью Print Screen, выполните следующие действия:
Все, что вам нужно, это нажать клавишу, и ваш экран будет захвачен. Чтобы сделать снимки экрана с помощью Print Screen, выполните следующие действия:
- Найдите на клавиатуре клавишу Print Screen с текстом PrtScn — или чем-то еще в этом роде — встроенным в нее. Обычно он находится в правом верхнем углу клавиатуры рядом с функциональными клавишами.
- На экране, снимок экрана которого вы хотите сделать, нажмите клавишу PrtScn . Некоторые клавиатуры могут иметь для этого специальную кнопку, в то время как другим может потребоваться нажатие функциональной клавиши для доступа к PrtScn . Если это так, просто нажмите и удерживайте fn на клавиатуре, а затем нажмите клавишу PrtScn .
- Теперь ваш экран захвачен и скопирован в буфер обмена. Вы можете вставить скриншот в любое понравившееся окно, нажав Ctrl+V. Вы можете вставить снимок экрана, например, в приложение Paint, внести дополнительные изменения и сохранить файл.

В качестве альтернативы, если вы хотите сделать снимок экрана и сохранить его на своем компьютере или ноутбуке, а не копировать его в буфер обмена для вставки в другое место, есть небольшое изменение этого ярлыка:
- Вместо того, чтобы нажимать только клавишу PrtScn , нажмите одновременно клавишу Windows и клавишу PrtScn .
- Ваш снимок экрана будет сохранен в папке Этот компьютер/Изображения/Скриншоты .
Создание снимка экрана в Windows с помощью игровой панели Xbox
Если вы геймер, мы уверены, что вы знаете об инструменте под названием Xbox Game Bar, который предустановлен в Windows. Это наложение позволяет вам быстро получить доступ к социальным функциям Xbox, изменить громкость для каждого приложения, увидеть использование системных ресурсов и, что более важно, сделать снимки экрана приложения или игры. Вот как вы можете делать снимки экрана с помощью игровой панели Xbox:
- Запустите игровую панель Xbox, нажав клавиши Windows + G на клавиатуре.
 Вы увидите всплывающее окно с различными окнами на экране.
Вы увидите всплывающее окно с различными окнами на экране. - В правом верхнем углу (по умолчанию) вы увидите окно Capture , в котором вы можете щелкнуть значок камеры, чтобы сделать снимок экрана открытого в данный момент приложения.
- Приложение Xbox не предназначено для захвата всего рабочего стола, поэтому панель задач не будет включена в снимок экрана.
Скриншоты, сделанные с помощью панели Xbox Game Bar, сохраняются в Videos библиотеке на вашем компьютере в папке Captures . Помимо создания снимков экрана, игровая панель Xbox также может записывать ваш экран, хотя применяются те же ограничения. У нас есть статья о том, как записать свой экран, если вы хотите узнать об этом больше.
Создание снимка экрана в Windows с помощью Snipping Tool
Если вам нужно что-то более продвинутое, чтобы вы могли сделать снимок экрана определенного приложения или области экрана, в Windows также есть Snipping Tool. Это инструмент, который существует уже давно, но недавно он был обновлен с более современным дизайном и некоторыми новыми функциями. В Windows 10 у вас может быть что-то под названием Snip and Sketch, которое, по сути, делает то же самое. Вот как использовать Snipping Tool, чтобы сделать снимок экрана в Windows 11.
Это инструмент, который существует уже давно, но недавно он был обновлен с более современным дизайном и некоторыми новыми функциями. В Windows 10 у вас может быть что-то под названием Snip and Sketch, которое, по сути, делает то же самое. Вот как использовать Snipping Tool, чтобы сделать снимок экрана в Windows 11.
- Откройте меню «Пуск» и начните вводить Snipping Tool или нажмите кнопку All Apps и найдите ее там.
- Когда приложение открыто, нажмите кнопку New в верхнем левом углу, чтобы сделать снимок экрана. Вы также можете найти здесь действия, которые захватывают экран через три или десять секунд. Вы также можете выбрать, хотите ли вы использовать прямоугольный режим, оконный режим, полноэкранный режим или режим произвольной формы.
Прямоугольный режим и режим произвольной формы позволяют вручную выбрать область для захвата. Режим Windows захватывает выбранное вами окно, а полноэкранный режим автоматически захватывает весь экран, включая несколько мониторов.

- После того, как вы нажмете «Создать», инструмент захвата экрана запустится в выбранном вами режиме. Однако вы все равно можете изменить его с помощью панели инструментов вверху. Выберите область или окно, которое вы хотите захватить, и оно будет захвачено мгновенно.
- После этого откроется инструмент «Ножницы» со сделанным вами снимком экрана, что даст вам возможность обрезать изображение или нарисовать его. Вы можете использовать кнопки в правом верхнем углу, чтобы сохранить изображение или скопировать его в буфер обмена, чтобы вы могли поделиться им где-нибудь еще. В более поздних версиях Snipping Tool скриншоты могут быть сохранены в 9Папка 0020 Screenshots в вашей библиотеке изображений .
Если вы хотите быть быстрее, вы можете нажать Windows + Shift + S , чтобы немедленно запустить интерфейс захвата Snipping Tool. Это пропустит главное окно приложения, поэтому вы можете сразу сделать снимок экрана, хотя вы все равно можете заранее изменить режим захвата. В этом случае окно Snipping Tool не откроется автоматически после того, как вы сделаете снимок экрана, но вы получите уведомление, которое вы можете щелкнуть, если хотите внести изменения и сохранить изображение.
В этом случае окно Snipping Tool не откроется автоматически после того, как вы сделаете снимок экрана, но вы получите уведомление, которое вы можете щелкнуть, если хотите внести изменения и сохранить изображение.
Если вы хотите сделать это еще быстрее, вы можете открыть приложение «Настройки» и перейти к разделу Специальные возможности , а затем прокрутить вниз, пока не найдете параметр под названием . Используйте кнопку «Печать экрана», чтобы открыть фрагмент экрана . Если вы включите это, клавиша Print Screen запустит Snipping Tool вместо обычного снимка экрана.
Создание снимка экрана в Windows с помощью PicPick
PicPick — это стороннее приложение, предлагающее множество вариантов создания скриншотов, а также некоторые другие инструменты, которые могут быть вам полезны. Вы получаете такие опции, как создание скриншотов прокручиваемых окон, скриншотов определенных цветов на экране или даже измерение размеров объектов на скриншоте с помощью экранной линейки.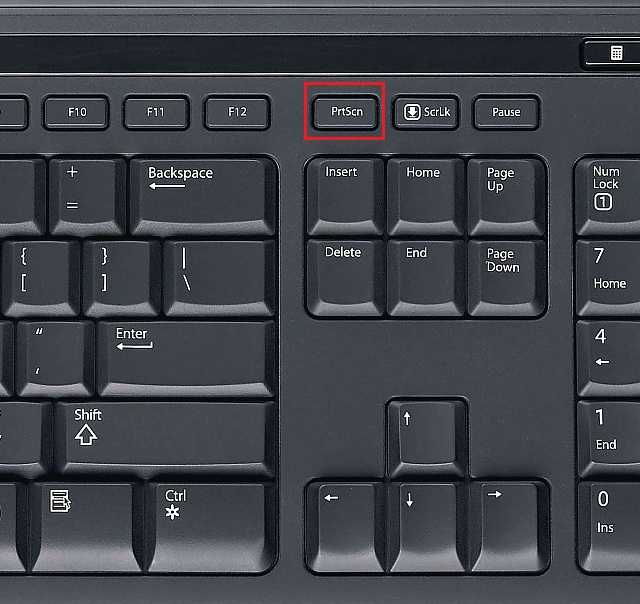 Вот как вы можете использовать PicPick и делайте более качественные снимки экрана:
Вот как вы можете использовать PicPick и делайте более качественные снимки экрана:
- Загрузите PicPick на свой компьютер с Windows. Это бесплатно для личного использования.
- Установите приложение после его загрузки и откройте PicPick . Пользовательский интерфейс довольно прост, поэтому выберите любой вариант, который вы хотите.
- После того, как вы сделаете снимок экрана, используя предпочитаемый вариант, вы можете отредактировать его по своему вкусу.
- Вы также можете поделиться снимком экрана после редактирования прямо из самого приложения, не сохраняя его.
Это одни из лучших и самых простых способов сделать снимок экрана в Windows. Конечно, делать скриншоты на Android-смартфоне гораздо проще, но с помощью этих инструментов вскоре вы сможете делать скриншоты на своем компьютере и даже редактировать их без каких-либо затруднений. В то время как некоторые из этих методов удобны и требуют всего лишь нажатия кнопки, другие предоставляют больше возможностей для редактирования и обмена снимками экрана.
Избранное изображение, сделанное со значком, сделанным Freepik с сайта www.flaticon.com
Как сделать снимок экрана в Windows
Если вы пользователь Windows и хотите научиться делать снимки экрана на своем ПК с Windows, вы попали по адресу. В этой статье мы рассмотрим множество способов делать скриншоты на ПК.
Этот список будет включать методы, встроенные в ваш ПК с Windows. Вы можете знать некоторые из методов, и вы, возможно, не слышали о других. Мы также добавим сочетания клавиш и сторонние приложения.
Обратите внимание, некоторые из этих советов будут работать только в Windows 10 и более новых версиях Windows 11. Другие будут работать в более старых версиях Windows. Итак, давайте погрузимся прямо в.
Метод клавиши печати экрана (PrtSc)
Самый популярный способ создания снимков экрана на ПК с Windows — простое нажатие клавиши печати экрана (PrtSc).
Но есть одна загвоздка. Может показаться, что простое нажатие клавиши экрана печати (PrtSc) ничего не делает, но это так. Делает скриншот всего экрана. Тем не менее, вы можете не знать, как найти сохраненный снимок экрана после того, как он был сделан.
Делает скриншот всего экрана. Тем не менее, вы можете не знать, как найти сохраненный снимок экрана после того, как он был сделан.
Полноэкранный снимок экрана, который ваш компьютер делает при нажатии клавиши экрана печати (PrtSc), нигде автоматически не сохраняется. Вместо этого он попадает в буфер обмена вашего компьютера.
Вставка и сохранение снимков экрана, сделанных с помощью клавиши печати экрана
Чтобы просмотреть снимок экрана, который ваш компьютер делает при нажатии кнопки печати экрана, вы должны открыть любое приложение для редактирования изображений на своем компьютере, а затем вставить изображение.
Если вы не знаете, что такое приложение для редактирования изображений, не волнуйтесь. Ваш ПК с Windows поставляется с приложением Microsoft Paint. Microsoft Paint — это приложение для редактирования изображений.
Нажмите клавишу Windows и найдите «paint». Появится приложение Paint, и вы сможете открыть его и вставить снимок экрана.
Чтобы вставить снимок экрана в приложение для рисования, щелкните правой кнопкой мыши и выберите «Вставить». Вы также можете использовать сочетание клавиш, одновременно нажав клавиши «Ctrl» и «V» (Ctrl+V).
Вы также можете использовать сочетание клавиш, одновременно нажав клавиши «Ctrl» и «V» (Ctrl+V).
После загрузки изображения вы можете сохранить его в любую папку. Для сохранения одновременно нажмите клавиши «Ctrl» и «S» (Ctrl+S) на клавиатуре и сохраните в любую папку.
Alt + PrtSc
Существует альтернатива нажатию одной кнопки экрана печати: «клавиши Alt + PrtSc». Нажатие клавиш Alt + PrtSc сохраняет изображение активного в данный момент окна (не всего экрана) в буфер обмена. Затем вы можете вставить скриншот в приложение для редактирования изображений.
Но если вы находите все это хлопотным, есть лучшая альтернатива этим методам.
Метод Windows+ Print Screen Key (PrtSc)
Чтобы сделать полноэкранный снимок и автоматически сохранить его в папку, можно одновременно нажать клавишу Windows и клавишу печати экрана. Когда вы одновременно нажимаете клавиши «Windows» и «PrtSc» , ваш экран темнеет, и делается скриншот всего экрана.
Однако, в отличие от нажатия клавиши PrtSc, вам не нужно вставлять снимок экрана в приложение для редактирования изображений. Вместо этого снимок экрана сохраняется в папке «Скриншоты» в виде файла изображения png. Вы можете найти папку «Скриншоты» с автоматически помеченными изображениями в папке «Изображения» на вашем ПК.
Если вы используете Windows 11, изображение не просто сохраняется в папку со скриншотами. Он также копирует изображение. Таким образом, вы все равно можете вставить его в приложение для редактирования изображений или приложения, поддерживающие изображения.
Забавный факт: Instagram и Facebook — это приложения с поддержкой изображений. Итак, если вы хотите, вы можете вставить скриншот прямо в оба приложения.
Ключ PrtSc + метод OneDrive
Чтобы автоматически сохранять снимки экрана в облаке, вы можете комбинировать ключ PrtSc с OneDrive. Этот метод автоматически сохраняет снимок экрана в папку OneDrive. Таким образом, вам не нужно открывать приложение, чтобы вставить снимок экрана.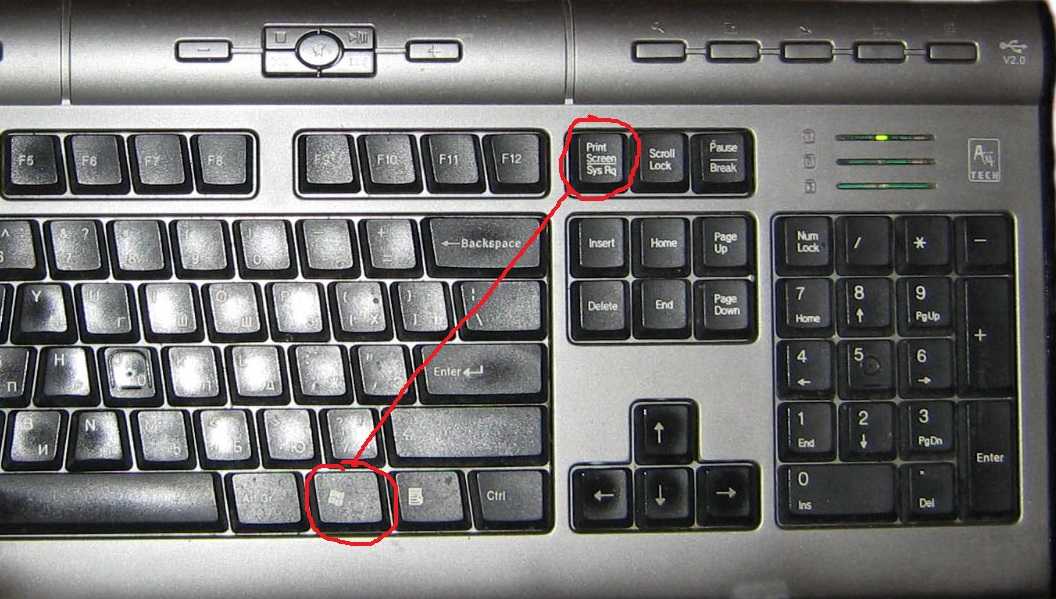 И у вас есть резервная копия, доступная в любом месте.
И у вас есть резервная копия, доступная в любом месте.
Чтобы начать, щелкните правой кнопкой мыши значок OneDrive на панели задач. Нажмите «Настройки», затем нажмите «Резервное копирование». Затем отметьте вкладку с надписью «Автоматически сохранять снимки экрана, которые я делаю, в OneDrive».
После этого каждый раз, когда вы делаете снимок экрана с помощью клавиши печати экрана (PrtSc), он автоматически сохраняется в OneDrive. Вы можете получить доступ к сохраненным снимкам экрана на любом устройстве, если вы можете войти в свою учетную запись OneDrive. Теперь вам не нужно копировать скриншоты перед доступом к ним на других устройствах.
Скриншоты, сохраненные в OneDrive, также доступны из буфера обмена.
Использование приложения Snipping Tool
Если вы не хотите делать полноэкранный снимок экрана, вы всегда можете использовать Snipping Tool. Snipping Tool был впервые выпущен в 2005 году. Семнадцать лет спустя он продолжает оставаться фантастическим инструментом для создания снимков экрана на компьютерах с Windows.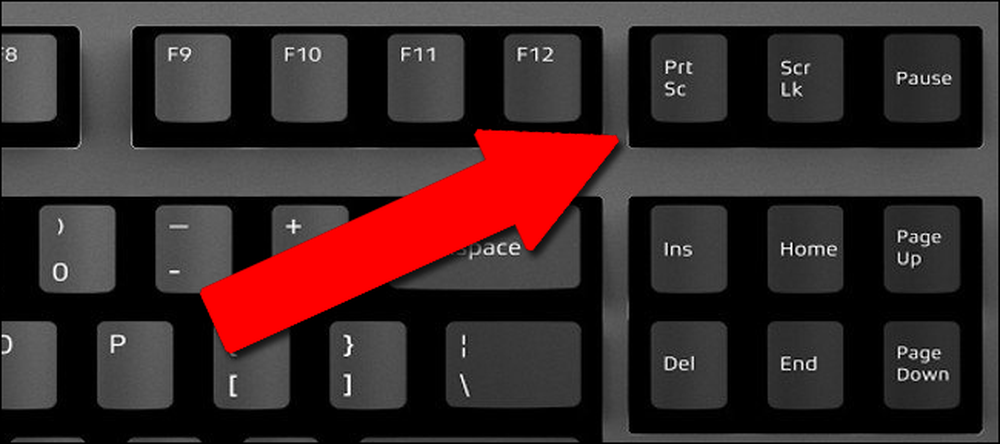 Хотя существует более новая версия Snipping Tool (подробнее об этом позже), нам пришлось включить оригинал.
Хотя существует более новая версия Snipping Tool (подробнее об этом позже), нам пришлось включить оригинал.
В отличие от полноэкранных снимков экрана, которые вы делаете с помощью кнопки «Печать экрана», Snipping Tool позволяет делать фрагменты любой части активного окна на экране.
Например, вы можете делать снимки экрана, которые выглядят следующим образом:
Чтобы использовать Snipping Tool в любой версии Windows (Windows Vista или выше), нажмите клавишу Windows на своем ноутбуке. Или наведите указатель мыши на значок Windows на панели задач на старом ПК с Windows и выполните поиск «Ножницы».
Когда появится Snipping Tool, нажмите кнопку «Создать».
После этого нажмите и удерживайте начальную точку снимка экрана и перетащите курсор мыши, чтобы закрыть ту часть активного окна, которую вы хотите сделать. Отпустите, когда закончите, и скриншот, который вы только что сделали, появится на вкладке «Ножницы». Далее нажимаем «Ctrl» и «S» клавиш на клавиатуре ( Ctrl + S ) и сохраните снимок экрана в папку.
Как получить Snip & Sketch
Помните, как мы говорили о новой версии Snipping Tool? Встречайте Snip & Sketch; новая и улучшенная версия Snipping Tool.
Чтобы получить приложение Snip & Sketch, перейдите в Microsoft Store на своем ПК, выполните поиск «Snip & Sketch» и обновите приложение. Это автоматически обновит ваш Snipping Tool со всеми дополнительными преимуществами приложения Snip & Sketch.
Если вы используете Windows 11, она уже встроена в ваш ПК.
Использование инструмента Snip & Sketch
Чтобы получить доступ к функции Snip & Sketch, одновременно нажмите клавиши «Shift», «Windows», и «S» . Итак, это Windows+Shift+S .
Когда вы нажимаете эти клавиши вместе, окно Sketch появляется в виде наложения в верхней части экрана, и ваш экран темнеет. «Маленькое окошко» — это панель инструментов с мини-меню параметров скриншота, которые вы можете использовать.
Если мы пронумеруем их 1, 2, 3, 4 и 5 слева направо, вот что они делают:
1- Делает прямоугольный фрагмент любой части экрана.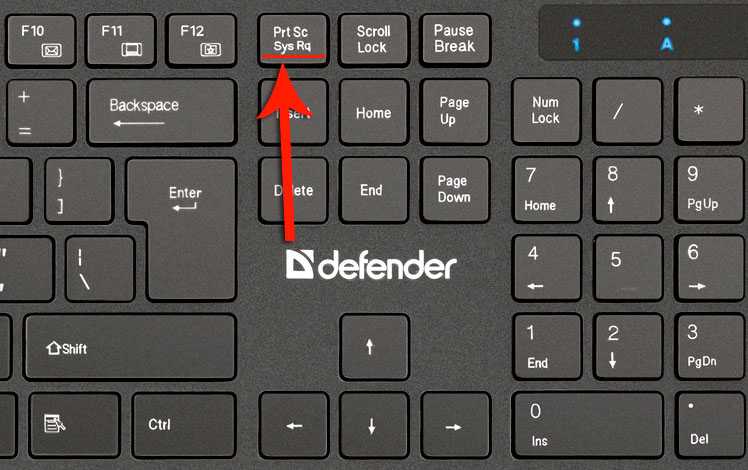
2 – Делает фрагмент произвольной формы с помощью курсора мыши в любой форме, которую вы рисуете.
3 – Делает скриншот любого открытого окна по вашему выбору.
4 – Делает полноэкранный снимок.
5 — «X» закрывает панель инструментов.
Кроме того, Snip & Sketch позволяет делать скриншоты с задержкой в Windows. Вы можете выбрать между 3-, 5- и 10-секундными задержками. Задержка дает вам достаточно времени, чтобы настроить экран так, как вы хотите сделать снимок экрана.
Snip & Sketch также поставляется с полезными аннотациями к снимкам экрана и инструментами редактирования, чтобы максимально использовать ваши снимки экрана. Благодаря этим функциям мы считаем инструмент Snip & Sketch лучшим способом делать снимки экрана на ПК с Windows.
Скриншоты, которые вы делаете с помощью Snip & Sketch, автоматически появляются на панели уведомлений (если вы используете Windows 10 или 11).
Когда вы нажимаете на изображение, оно открывается в окне инструментов для обрезки, и вы можете сохранить снимок экрана, нажав кнопку «Ctrl» и «S» клавиш вместе ( Ctrl + S ).
После нажатия сочетания клавиш Windows+Shift+S нажмите клавишу « Esc », чтобы отменить процесс создания скриншота, если вы передумаете.
Вы также можете получить доступ к инструменту Snip & Sketch через панель уведомлений:
Изменение клавиши PrtSc для открытия Snip & Sketch
Windows 11 позволяет изменить клавишу Print Screen, чтобы открыть Snip & Sketch вместо того, чтобы делать снимок экрана. весь экран.
Перейдите в «Настройки», затем «Специальные возможности», затем «Клавиатура». Установите флажок «Используйте кнопку «Печать экрана», чтобы открыть фрагмент экрана».
Теперь простым нажатием клавиши печати экрана можно открыть Snip & Sketch. Вам больше не нужно нажимать комбинацию из трех клавиш « Windows+Shift+S.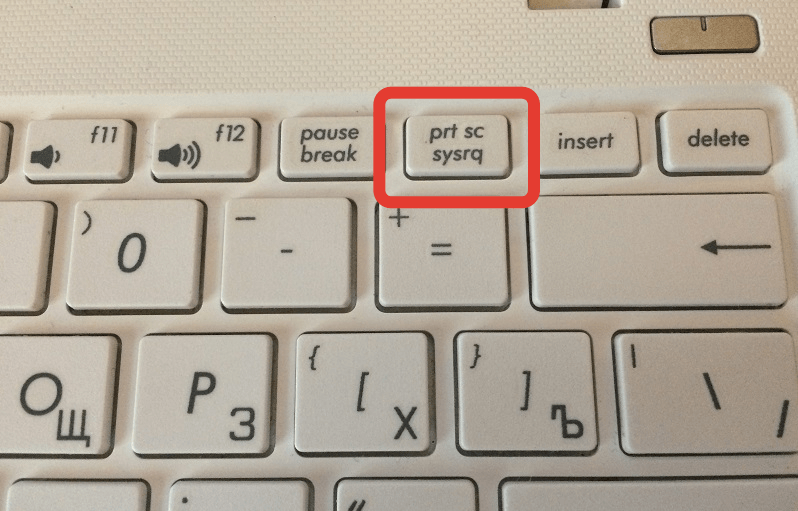 »
»
История буфера обмена Windows
Нажмите клавиши » Windows» и » V» для доступа к истории буфера обмена Windows. Это показывает вам ваши последние снимки экрана и другие элементы, которые вы скопировали в буфер обмена.
Файлы File Explorer не отображаются в этом буфере обмена. Он хранит только изображения и текст.
История буфера обмена — отличная функция для отслеживания нескольких скриншотов, сделанных в Windows. Он работает для Snipping Tool, Snip & Sketch и клавиши «PrtSc».
Использование игровой панели Xbox
Если вы хотите добавить немного хитрости во время создания скриншотов или, возможно, хотите выглядеть при этом круто, вам подойдет игровая панель Xbox. Игровая панель, предназначенная в первую очередь для записи игровых клипов на ПК с Windows, была представлена в Windows 10, а также предустановлена в Windows 11.
Нажмите одновременно клавиши «Windows» и «G» , и игровая панель должна появиться как наложение на то, что вы делаете.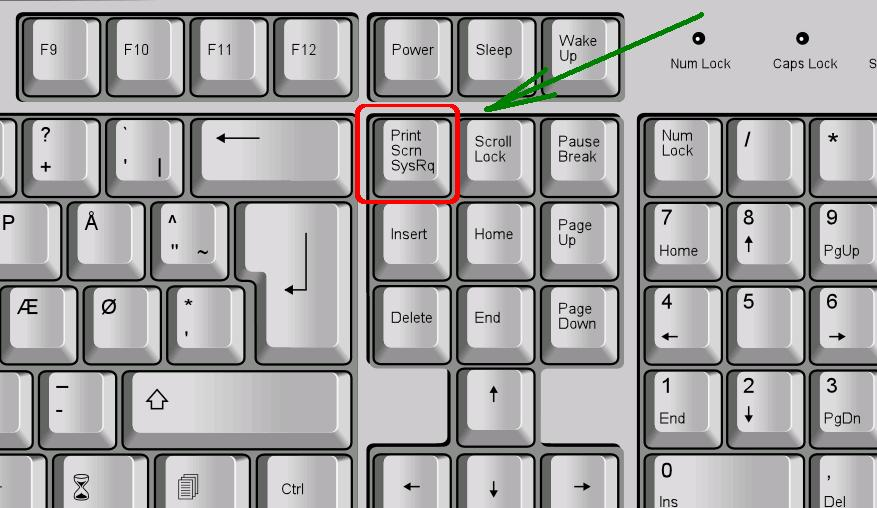 Если одновременное нажатие ничего не делает на вашем устройстве с Windows 10 или 11, вам придется вручную включить игровую панель.
Если одновременное нажатие ничего не делает на вашем устройстве с Windows 10 или 11, вам придется вручную включить игровую панель.
Просто нажмите клавишу Windows, найдите «Игровая панель Xbox» и откройте ее.
Чтобы сделать снимок экрана с помощью игровой панели, щелкните значок камеры на панели инструментов в верхнем левом углу экрана компьютера. Если все сделано правильно, появится всплывающее уведомление с надписью «Снимок экрана сохранен».
Скриншоты, которые вы делаете с помощью игровой панели, будут полноэкранными и автоматически сохраняются в подпапке «Захваты» в папке «Видео». Кроме того, вы можете просмотреть изображения, нажав «Просмотреть все мои снимки» прямо под значком камеры.
Альтернативой сочетанию клавиш для создания снимка экрана в окнах с помощью игровой панели Xbox является « Windows+Alt+Prt Sc». Игровая панель Xbox немедленно сделает снимок экрана, не запуская игровую панель. Скриншот также будет сохранен в папку «Captures».
Создание снимка экрана на планшетах с Windows
Несмотря на то, что они работают под управлением Windows, на экранных клавиатурах планшетов с Windows нет клавиши Print Screen. Чтобы использовать упомянутые выше методы скриншотов на планшетах с Windows, вам необходимо подключить к ним физическую внешнюю клавиатуру.
Если вы хотите сделать снимок экрана на планшете Windows без подключения внешней клавиатуры, вот как это сделать:
Нажмите и удерживайте « увеличение громкости » и « питание» одновременно, чтобы сделать снимок экрана на этих планшетах. Если вы не нажмете кнопки одновременно, вы можете выключить дисплей вместо того, чтобы сделать снимок экрана.
Описанный выше метод работает для планшетов Microsoft Surface и почти всех других планшетов под управлением Windows. Ярлык снимка экрана для планшетов Dell Latitude Windows — это одновременно кнопки « power » и « Volume down ».
Создание снимка экрана на планшетах Windows с помощью пера
Если ваш планшет с Windows поставляется с пером, дважды щелкните ластик пера, чтобы сделать снимок всего экрана. Скриншот будет сохранен в папку images/screens.
Создание снимка экрана с прокруткой веб-страниц с помощью Microsoft Edge
Браузер Windows по умолчанию, Microsoft Edge, может фиксировать прокручиваемые веб-страницы на одном снимке экрана. Благодаря этой удобной функции вам не нужно делать несколько снимков экрана одного и того же веб-сайта.
Запустите Microsoft Edge и откройте веб-страницу, для которой вы хотите сделать снимок экрана, чтобы использовать эту функцию. Нажмите на значок «три точки (…)» в правом верхнем углу Microsoft Edge. Это покажет вам параметры меню Edge.
Нажмите «веб-захват». Затем нажмите «Захватить всю страницу». Это вызовет инструмент для захвата прокручиваемых веб-страниц. Вы можете отредактировать или поделиться изображением после захвата экрана веб-страницы.
Сторонние приложения для создания снимков экрана в Windows
Если вам нужно больше вариантов снимков экрана, чем предлагает Windows, вы можете рассмотреть возможность использования сторонних приложений. Сторонние приложения имеют все параметры захвата экрана, которые есть в инструментах для создания скриншотов Windows по умолчанию. Они также имеют несколько других интуитивно понятных функций, которые делают их интересными в использовании.
Snagit, PicPick, Lightshot и ShareX — одни из лучших, которые вы можете найти, и вот краткий обзор того, как они работают:
ShareX
ShareX — отличное стороннее приложение для захвата экрана, которое предлагает больше, чем просто создание снимков экрана бесплатно. Однако в контексте этой статьи мы остановимся на его возможностях делать скриншоты.
Он может делать скриншоты как всего экрана, так и его части, как инструменты Windows, но превосходит Windows благодаря функции прокрутки скриншотов.
Функция прокрутки скриншотов позволяет делать скриншоты нескольких страниц, объединенных в одну очень высокую картинку.
Хотя ShareX очень функционален, пользовательский интерфейс не самый интуитивный и привлекательный. Так что вы можете рассмотреть PicPick.
PicPick
PicPick также является удобным инструментом для захвата экрана, и им проще пользоваться, чем ShareX. Однако вам придется заплатить единовременную плату в размере 21,99 долларов США, чтобы получить доступ к полному набору функций.
Lightshot
Lightshot — это бесплатный инструмент для быстрого создания настраиваемых скриншотов в Windows. Он также поставляется с редактором изображений и дополнительными функциями для обмена отличными снимками экрана онлайн и офлайн.
Snagit
Последний сторонний инструмент, который мы будем рекомендовать, — это Snagit. Snagit стоит недешево — 49,99 долларов, но он компетентен. Оно настолько мощное, что использование его исключительно в качестве приложения для скриншотов полностью подорвет его возможности. Его поддержка 4K, панорамный снимок экрана с прокруткой, встроенный инструмент для создания GIF и поддержка облака делают его идеальным инструментом для создания снимков экрана.
Эти сторонние приложения заслуживают внимания. Но если все, что вам нужно, это делать простые снимки экрана на ПК с Windows, встроенных приложений достаточно.
Часто задаваемые вопросы
Почему я не могу сделать снимок экрана в Windows?
Возможно, вы включили клавишу блокировки «Функция», которая отключает клавишу PrtScrn. Нажмите кнопку блокировки функций еще раз, чтобы выключить ее. Вы также можете попробовать альтернативные методы создания снимков экрана Windows, описанные в этой статье.
Почему Windows+Shift+S не работает?
Нажимать Windows+Shift+S нужно одновременно, а не по очереди. Нажмите клавиши вместе, и появится инструмент Snip and Sketch.
Почему PrtScn не работает?
Выключите клавишу блокировки функций, чтобы снова заработала кнопка экрана печати.
Как сделать снимок экрана без Print Screen?
Вы можете использовать инструмент «Ножницы», чтобы сделать снимок экрана на ПК с Windows без PrtScn.


 Вы увидите всплывающее окно с различными окнами на экране.
Вы увидите всплывающее окно с различными окнами на экране.