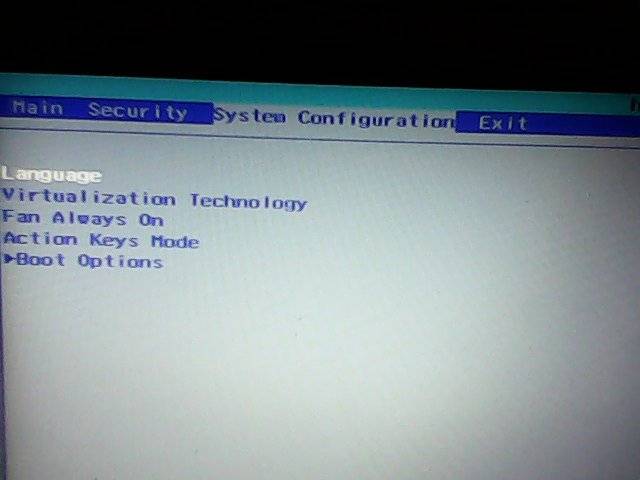Как установить windows 7 с флешки на ноутбук hp с windows 10: Как переустановить Windows на ноутбуке HP и настроить BIOS
Содержание
Как установить Windows 7 на ноутбук HP 15-ay043ur
Обновлено 18.09.2016
Добрый день уважаемые читатели и гости блога, сегодня с вами разберем как на новый ноутбук HP 15-ay043ur произвести установку операционной системы Windows 7, вроде процедура давно всеми известная, но на современных ноутбуках есть подводные камни, с которыми новичку бывает справится очень сложно. Ниже все подробно рассмотрим.
Ноутбук hp 15 ay043ur
Приобрел мой приятель ноутбук hp 15 ay043ur, в нем ссд диск на 120 гб, процессор средненький, 4 гб оперативной памяти, для обычных бытовых вещей машинка нормальная, единственное не понравилось, что в нем есть только одна поддержка Wi-Fi IEEE 802.11n, Bluetooth 4.0, так, что всякие там Dir-320 обломаются, раздать вам интернет через вафлю.
Вот так вот внешне выглядит ноутбук hp 15 ay043ur
Для того, чтобы установить операционную систему Windows 7, вам в начале требуется создать носитель с которого вы будите загружаться, я ранее рассказывал как сделать usb флешку загрузочной, так что выбирайте любой из методов и вперед.
После чего вам нужно с нее загрузиться, в большинстве случаем в компьютерах или ноутбуках, по умолчанию загрузка идет с локального жесткого диска или ссд, в ноутбуке hp 15 ay043ur, вообще установлена ОС FreeDOS, и поэтому грузится будет она у вас. Для того, чтобы это поправить нужно выбрать флешку приоритетной, как установить загрузку с флешки в bios, я вам тоже рассказывал.
Сам процесс тривиальный, но в 90 процентах вы увидите вот такую ошибку:
Драйверы устройства не найдены. Проверьте, что на установочном носителе имеются правильные драйверы и нажмите ОК.
Проблема давно известная, тот дистрибутив, который есть у вас с Windows 7 не содержит драйвера на USB 3.0, поэтому подложить драйвера в момент установки не получиться, у вас будет два варианта:
- Найти дистрибутив Windows 7 с USB 3.0
- Самому интегрировать драйвера USB 3.0 в дистрибутив Windows 7
Как только вы выполните данные требования, то у вас будет уже нормальная картинка
Далее размечаете диск как вам нужно и производите чистую установку Windows 7, вообще я бы посоветовал конечно переходить на операционную систему Windows 8.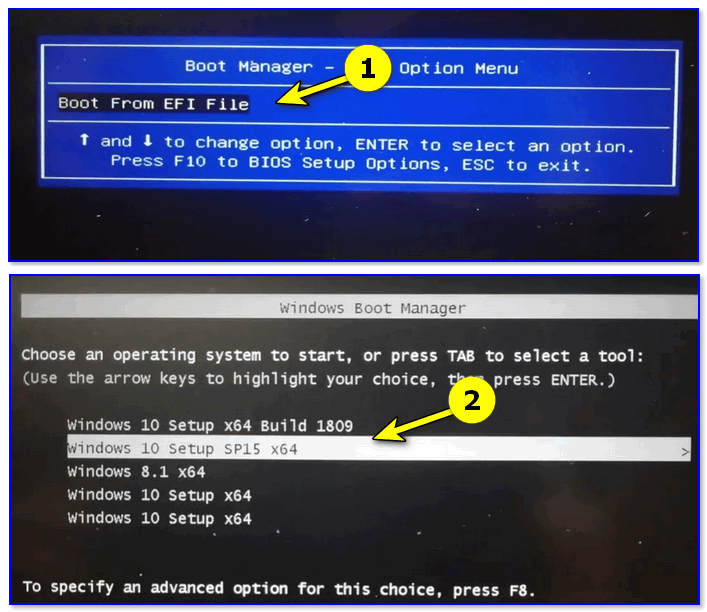 1, на 10 пока рано, много глюков.
1, на 10 пока рано, много глюков.
Скачать драйвера на ноутбук HP 15-ay043ur
Вообще установка драйверов раньше всегда была очень не приятным делом, так как приходилось их постоянно искать, если честно всегда вам в первую очередь советую использовать сборник samdrivers, я писал уже как установить нужные драйвера windows за один раз, и при чем самые свежие. Но для любителей, думать что все скачанное с официального сайта вот ссылка:
http://support.hp.com/ru-ru/drivers/selfservice/HP-15-ay000-Notebook-PC-series/10862300/model/12221820
Выбираете нужную операционную систему, в данном случае семерка и скачиваете все, что душе угодно.
Вот так вот просто можно установить Windows 7 на ноутбук HP 15-ay043ur, естественно имея заранее готовый дистрибутив, я теперь данные драйвера буду вшивать в любую свою сборку.
Как установить Windows 7 с флешки на ноутбук HP Pavilion
Вопрос-Ответ | Вопрос-Ответ Ноутбуки
АвторANDREI PASAT
Как установить Windows 7 с флешки на ноутбук HP Pavilion
Эй, технари! Сегодня мы научим вас, как установить Windows 7 с флешки на ноутбук HP Pavilion — и будем откровенны, нет ничего круче, чем использовать USB для установки ОС на компьютер.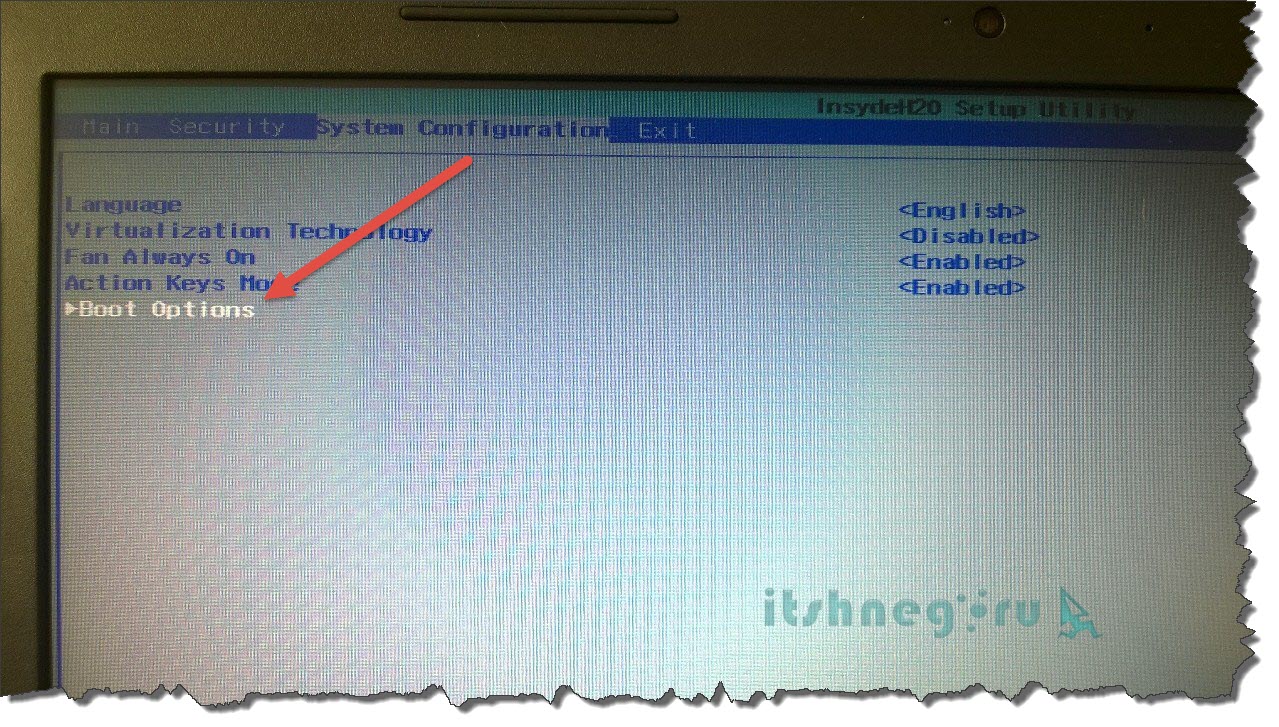
Зачем устанавливать Windows 7 с USB?
Иногда вам нужно установить новую версию Windows, но ваш ноутбук не оснащен оптическим приводом, что вы делаете? Вы используете USB, да! Установка Windows 7 с USB также намного быстрее, чем с DVD, так почему бы не воспользоваться этой скоростью и удобством?
Что вам нужно:
- Флэш-накопитель (с объемом памяти не менее 4 ГБ)
- ISO-файл Windows 7 (вы можете загрузить его с веб-сайта Microsoft)
- Функциональный ноутбук HP Pavilion (да!) и подключение к Интернету.
Шаги:
Шаг 1. Подготовьте USB-накопитель
Первый шаг — отформатировать USB-накопитель, чтобы он стал загрузочным. Вот как это сделать:
- Подключите USB-накопитель к ноутбуку и выберите его.
- Щелкните правой кнопкой мыши и выберите «Формат», но обязательно измените файловую систему на «FAT32».
- Нажмите «Старт» и дождитесь завершения форматирования.
Шаг 2: Монтирование ISO-файла Windows 7
Следующим шагом является монтирование файла «Windows 7.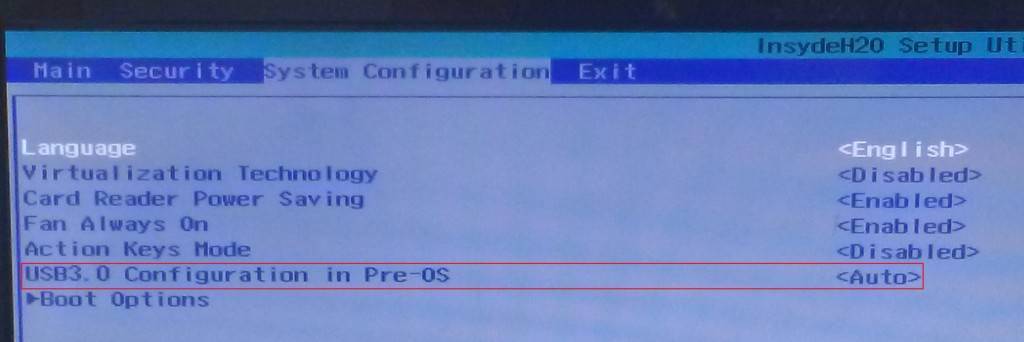 iso» на флэш-накопитель. Вот как это сделать:
iso» на флэш-накопитель. Вот как это сделать:
- Загрузите файл «Windows 7.iso» с веб-сайта Microsoft.
- Подключите USB-накопитель к ноутбуку и выберите его.
- Загрузите и установите «Инструмент загрузки USB/DVD для Windows 7»
- Запустите инструмент и выберите загруженный файл «Windows 7.iso».
- Выберите USB-накопитель, на который вы хотите записать ISO-образ, и нажмите «Начать копирование».
- Подождите, пока процесс завершится — это может занять некоторое время, так что выпейте варево, пока ждете.
Шаг 3: Настройте параметры BIOS вашего ноутбука
Чтобы загрузить Windows 7 с USB-накопителя, вам необходимо настроить параметры BIOS вашего ноутбука.ПРЕДУПРЕЖДЕНИЕ. Будьте осторожны при настройке этих параметров, если вы не уверены, что делаете, то можете испортить всю свою систему, поэтому мы рекомендуем обратиться за помощью к знающему человеку:
- Перезагрузите ноутбук HP Pavilion и несколько раз нажмите клавишу «Esc».
- Нажмите F10, чтобы войти в настройки BIOS.

- Используйте клавиши со стрелками для навигации и выберите «»Параметры загрузки»».
- Измените порядок загрузки, чтобы USB-накопитель был первым.
- Сохранить изменения и выйти.
Шаг 4: Установите Windows 7 с USB-накопителя
После того, как вы настроили параметры BIOS вашего ноутбука, вы готовы установить Windows 7 с флэш-накопителя. Вот как это сделать:
- Подключите флешку к ноутбуку.
- Включите ноутбук и подождите, пока он загрузится с USB-накопителя.
- Следуйте инструкциям на экране, чтобы завершить установку.
- После завершения установки извлеките USB-накопитель и перезагрузите ноутбук.
Основные выводы:
- Установка Windows 7 с USB быстрее и удобнее, чем с DVD.
- Всегда следите за тем, чтобы ваш USB-накопитель был загрузочным и отформатирован в правильной файловой системе.
- Обязательно настройте параметры BIOS вашего ноутбука перед установкой Windows 7 с USB.
- Если вы не уверены в настройке параметров BIOS, обратитесь за помощью к тому, кто знает, что делает (например, команда компьютерщиков?).

Вот оно, фам! Теперь вы готовы установить Windows 7 с флэш-накопителя на свой ноутбук HP Pavilion. Следуйте этим простым шагам, и в кратчайшие сроки на вашем ноутбуке будет установлена новейшая операционная система Windows 7. Удачных вычислений!
Похожие записи
Как установить Windows 7 на ноутбуки HP? [Руководство]
Оставить комментарий
/ К
Рахул
/ 3 марта 2021 г. 3 марта 2021 г.
Вот Как установить Windows 7 на ноутбуки HP? просто следуйте пошаговым инструкциям для успешной установки.
О HP
HP — американская транснациональная корпорация информационных технологий со штаб-квартирой в Пало-Альто, Калифорния, США. Он специализируется на разработке и производстве компьютерного оборудования, систем хранения данных и сетевого оборудования, разработке программного обеспечения и предоставлении услуг. HP — один из ведущих мировых производителей ПК. Принтеры и картриджи компании также составляют большую часть ее бизнеса.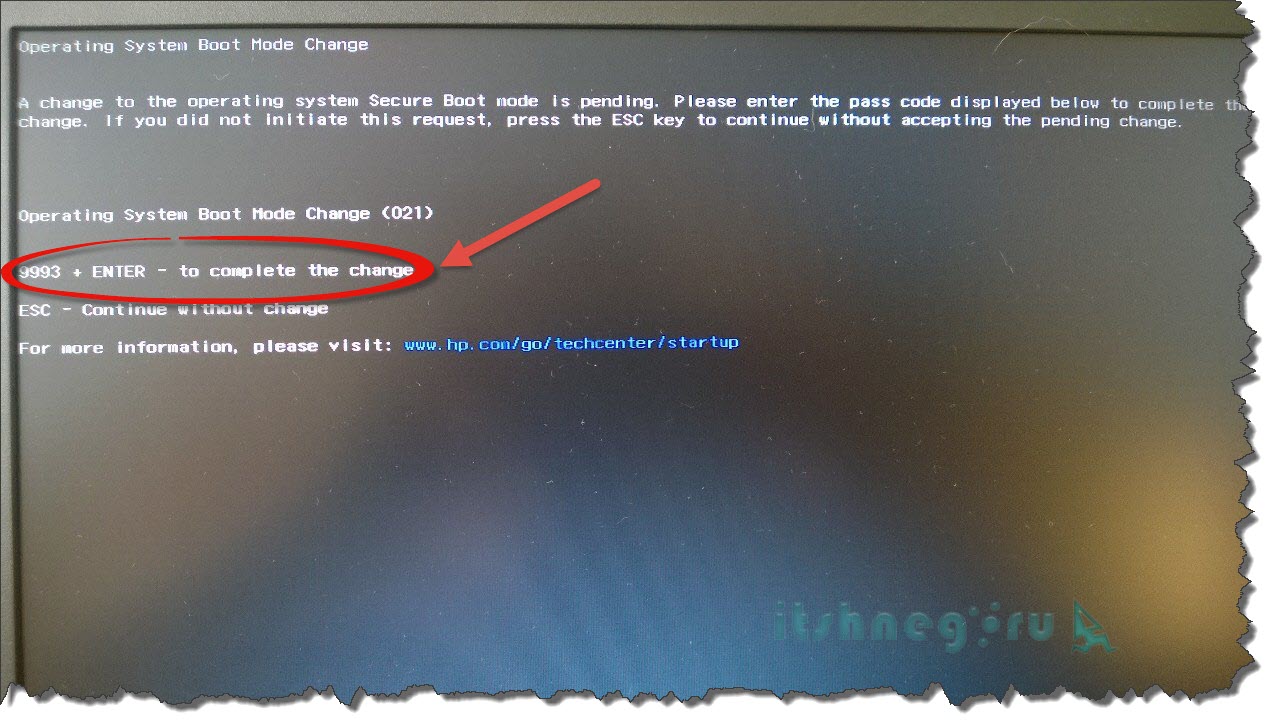
Дополнительная информация
О Windows 7
- Windows 7 производится Microsoft как часть семейства операционных систем Windows. Он был доступен на рынке с 22 октября 2009 г.
- Операционная система получила высокую оценку критиков и считается значительным улучшением по сравнению с предыдущими моделями.
- Windows 7 была важной частью успеха Microsoft, и по состоянию на 2019 год 40% компьютеров во всем мире используют Windows 7.
Преимущества установки Windows 7
- Это быстрее, чем предыдущие версии Windows, включая Vista и XP, с точки зрения времени загрузки и установки.
- Кроме того, в Windows 7 обновлен графический интерфейс пользователя.
- Windows 7 поставляется с защитником Windows, который обеспечивает наилучшую защиту системы.
- Вероятно, она защищена от хакеров и намного безопаснее, чем предыдущие операционные системы, выпущенные Microsoft.
- Наконец, улучшены такие программы, как Wordpad, MS Office и Paint.

Недостатки установки Windows 7
- Первый недостаток установки Windows 7 заключается в том, что требуется минимальный объем оперативной памяти не менее 1 ГБ.
- Второй недостаток заключается в том, что пользователям Windows XP трудно использовать эту ОС, поэтому они переключаются обратно на XP.
- Многие пользователи Windows 7 сталкивались с проблемой , связанной с BSOD.
- Наконец, от времени загрузки до запуска любого приложения Windows 10 работает быстрее, чем Windows 7.
Инструкции по установке Windows 7 на ноутбук HP
Процесс установки Windows 7 на ноутбук HP очень прост, все, что вам нужно сделать, это следовать некоторым инструкциям и получить результат.
Обязательно
- Прежде всего, создайте резервную копию всех ваших файлов, так как вы можете потерять все свои данные.
- Минимальный необходимый объем оперативной памяти составляет 1 ГБ
- Загрузите ISO-файл Windows 7 с официального сайта — https://www.
 microsoft.com/en-in/software-download/windows7
microsoft.com/en-in/software-download/windows7 - Для установки 64-битной операционной системы Windows 7 нам потребуется минимум 20 ГБ.
1. Создайте загрузочный USB-накопитель для установки Windows 7 с USB-накопителя
Для установки Windows 7 требуется USB-накопитель объемом не менее 6 ГБ
Загрузите Rufus файловый менеджер и принять все настройки, когда появится всплывающее окно.

Изменить порядок загрузки на загрузку с USB в ноутбуке HP
- Выключить ноутбук HP
- Теперь подключите загрузочную флешку к порту.
- Как только вы нажмете кнопку питания, нажимайте кнопку Esc или любую другую кнопку, предусмотренную производителем, чтобы войти в BIOS.
- В меню Нажмите F9 , чтобы открыть параметры загрузочного устройства
- Если вы видите свое USB-устройство в последовательности загрузки, выберите его.
- Наконец, перезагрузите ноутбук
Итак, после того как мы создали загрузочный USB-накопитель Windows 7 и изменили порядок загрузки на USB, вам нужно нажать любую клавишу на клавиатуре, чтобы продолжить.
Теперь вы можете выбрать язык для установки, время и валюту, а также клавиатуру и метод ввода.
- Нажмите Далее
- Теперь выберите «Установить сейчас»
- Прочитайте и примите условия лицензии и условия Windows 7
- Далее доступны два варианта установки Windows Upgrade и Custom (advanced), выберите «Custom (advanced)».

2. Решите, куда установить Windows 7
- Жесткий диск также известен как диск, на котором хранятся данные на вашем компьютере, а разделы делят это хранилище на части.
- Вам просто нужно выбрать диск на новом ПК, который должен быть охарактеризован как Нераспределенное пространство.
- Если на дисках есть данные, вы должны удалить данные или отформатировать их, выбрав диски из списка и нажав Параметры диска (дополнительно), а затем Форматировать из вариантов.
- Создайте раздел, если на вашем компьютере еще нет разделов
- Теперь из списка жестких дисков выберите один и нажмите Параметры диска (дополнительно) .
- Выберите « New » в параметрах диска, выберите размер и нажмите « OK » (помните, что 1 ГБ = 1024 МБ )
- После того, как вы выбрали нужный жесткий диск, выберите его из списка и нажмите «Далее».
- Наконец, начнется установка Windows 7 на ваш HP 250 G6.

Подождите несколько минут, и на вашем ноутбуке будут установлены все новые операционные системы.
Прочтите несколько руководств по установке:
- Как установить Kali Linux на ноутбуки HP? [Полное руководство]
Связанный:
- Как сделать снимок экрана на ноутбуке HP?
Если во время установки у вас возникнут вопросы или затруднения, вы можете задать их в комментариях
Или задав вопрос
Загрузки и обновления драйверов USB | Исправление драйвера USB
Обновления драйвера USB
Нужна загрузка драйвера USB для Windows 11, Windows 10, Windows 8, Windows 7, Vista и XP ? Если у вас возникли проблемы с USB, не работающим , прочитайте статью ниже, чтобы решить проблемы с USB. Проблемы с USB часто, но не всегда, связаны с проблемами драйверов.
Рекомендуется обновить драйверы USB регулярно во избежание конфликтов. Вы можете загрузить установщик драйверов, чтобы запустить бесплатное сканирование и проверить, обновлены ли ваши драйверы. Затем у вас есть возможность обновить драйверы вручную или позволить инструменту обновления драйверов сделать это за вас. Оба варианта обновления драйвера USB обсуждаются ниже.
Вы можете загрузить установщик драйверов, чтобы запустить бесплатное сканирование и проверить, обновлены ли ваши драйверы. Затем у вас есть возможность обновить драйверы вручную или позволить инструменту обновления драйверов сделать это за вас. Оба варианта обновления драйвера USB обсуждаются ниже.
ВАЖНОЕ ЗАМЕЧАНИЕ: Загрузка последних выпусков драйверов помогает разрешить конфликты драйверов и повысить стабильность и производительность компьютера. Обновления рекомендуются для всех пользователей Windows XP, Vista, Windows 7, Windows 8, Windows 10 и Windows 11.
Загрузите и установите
USB Драйверы
Как установить обновления драйверов?
После того, как вы загрузили DriverDownloader, вам нужно будет запустить программу (обычно значок сохраняется на рабочем столе или Мои программы ). После запуска вы можете следовать простым пошаговым инструкциям, чтобы исправить проблемы с драйверами .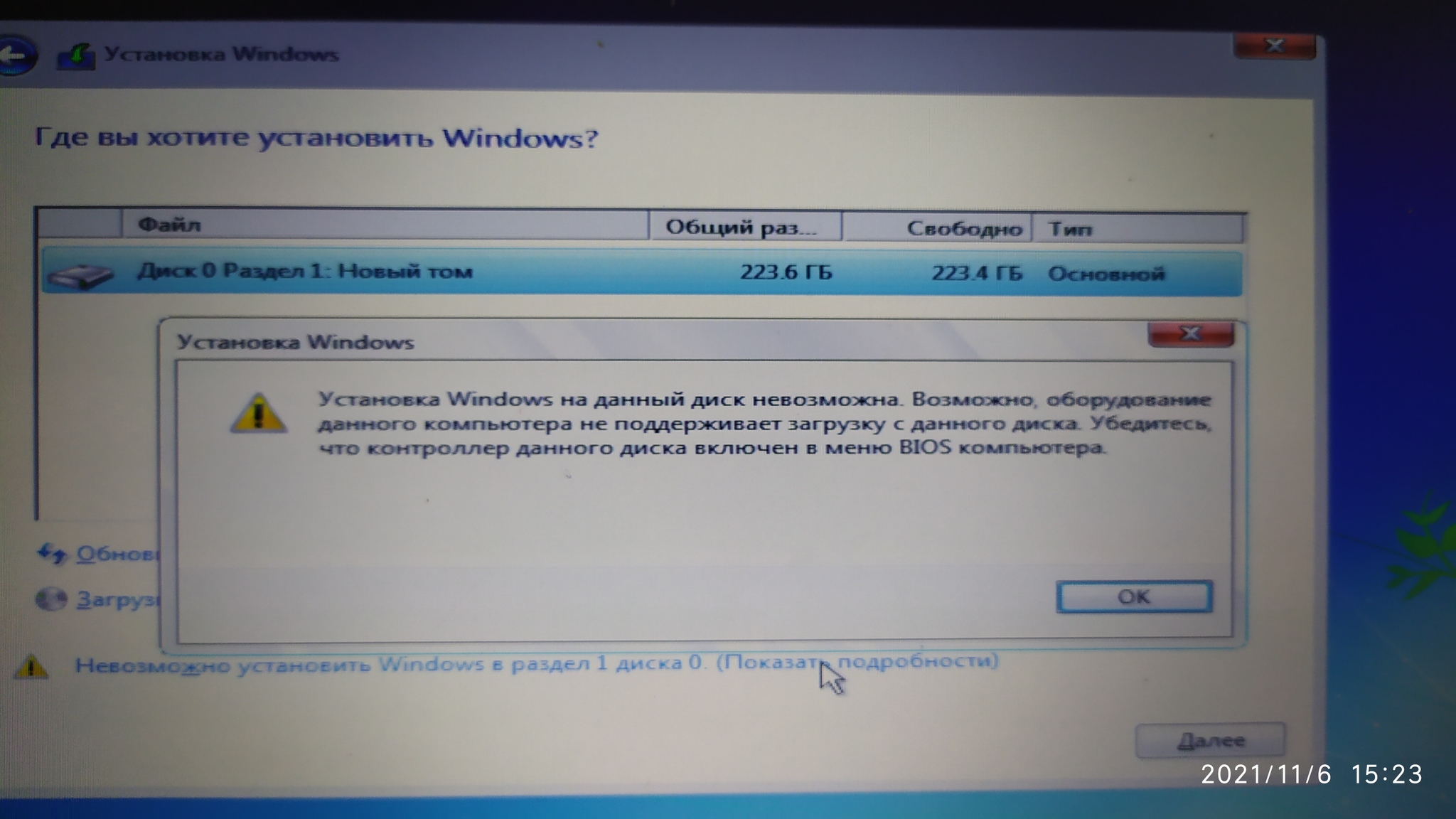
Драйверы часто нуждаются в обновлении, если у вас возникают такие проблемы, как
- Устройство USB не работает
- вы обновили операционную систему и получаете ошибки
- вы обновили другое аппаратное или программное устройство и возникли проблемы
Если у вас возникли проблемы, подобные описанным выше, вам, скорее всего, потребуется обновить драйверы. Чаще всего это происходит, когда пользователи обновляют свою операционную систему до Windows 10 и обнаруживают, что их USB-драйверы несовместимы с Windows 10 .
Нажмите ее, чтобы загрузить драйверы USB 3 для Windows 10 или, если ваша проблема связана с неработающим подключением USB-портов в Windows 10, вы можете найти помощь в этом посте.
Установка драйверов вручную
Чтобы устранить проблемы с драйверами вручную, вам необходимо знать конкретную модель устройства USB , с которым у вас возникли проблемы. Получив подробную информацию, вы можете найти драйверы на веб-сайте производителей и, если они доступны, загрузить и установить эти драйверы.
Поддержка программного обеспечения для DriverDownloader
Скачав наше программное обеспечение, вы получите доступ к нашему хорошо обученному и опытному персоналу службы поддержки и интегрированным инструментам поддержки клиентов.
Получение справки по вашей версии
Driver Downloader
Вы можете просмотреть часто задаваемые вопросы и отправить заявку в службу поддержки по любым вопросам, перейдя на страницу поддержки Driver Downloader по адресу drivers.com/support/
Часто задаваемые вопросы
Откуда мне знать если мне нужно обновить мои драйверы?
Если вы не уверены, нужно ли вам обновлять драйверы или какие именно драйверы необходимо обновить, вы можете запустить сканирование драйверов с помощью DriverDownloader (вам нужно будет заплатить, чтобы зарегистрировать этот инструмент, но сканирование драйверов бесплатно). Это позволит вам оценить потребности вашего водителя без каких-либо обязательств. Кроме того, вы можете использовать Диспетчер устройств, чтобы проверить, есть ли проблемы с любым из ваших аппаратных устройств.
Могу ли я самостоятельно обновить драйверы?
Во многих случаях ответ на этот вопрос положительный, однако в некоторых случаях производители больше не выпускают драйверы, поэтому вам необходимо использовать средство обновления драйверов для установки отсутствующих драйверов . Цель такого инструмента — сэкономить ваше время и усилия, автоматически загружая и обновляя драйверы для вас.
Предлагаете ли вы гарантию возврата денег?
Мы хотим, чтобы вы были довольны нашим продуктом, поэтому, если по какой-либо причине вы не полностью удовлетворены, мы предлагаем 30-дневную гарантию полного возврата денег.
Исправление драйверов USB с помощью диспетчера устройств
Посмотрите наш пост об устранении проблем с драйверами USB в Windows 8
.
Как средство обновления драйверов исправит мой
Drivers ?
Программа обновления драйверов мгновенно решит ваши проблемы с драйверами путем сканирования ПК на наличие устаревших, отсутствующих или поврежденных драйверов, которые затем 0005 автоматически обновляет до наиболее совместимой версии.
Зачем мне загружать программу обновления драйверов?
Помимо обновления USB-драйвера, установка средства обновления драйверов позволит вам обновить все необходимые программные драйверы для принтера, звука и т. д. Это означает, что после установки вы можете позволить средству обновления драйверов выполнять всю работу драйверов. для вас потенциально экономя много времени и энергии.
Распространенные проблемы с USB-драйвером
USB-устройства — это то, что называется «подключи и работай», буквально означая, что вы должны иметь возможность подключить что-то и играть, есть несколько дополнительных настроек конфигурации.
Если ваше USB-устройство не работает , наиболее вероятной проблемой является отсутствие или устаревшие драйверы . Когда вы подключаете устройство к USB-накопителю, Windows будет искать соответствующий драйвер. Если он не сможет найти этот драйвер, вам будет предложено вставить диск с драйверами, прилагаемый к вашему устройству.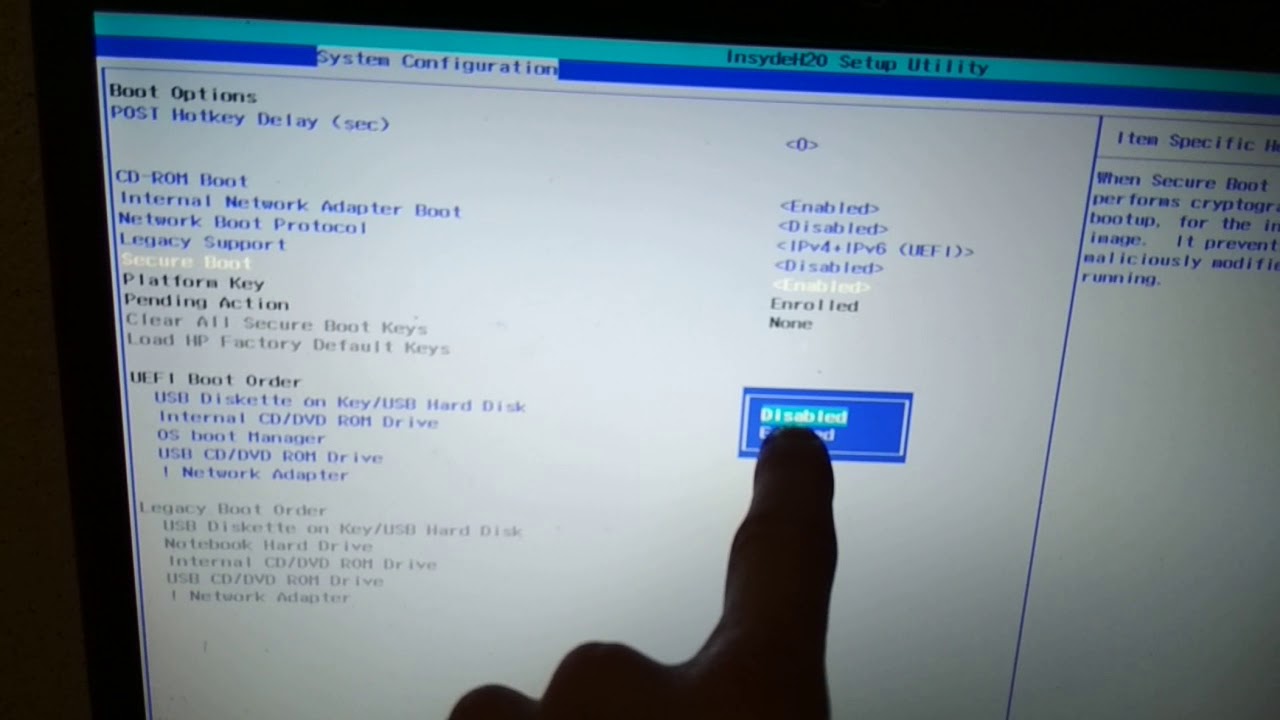

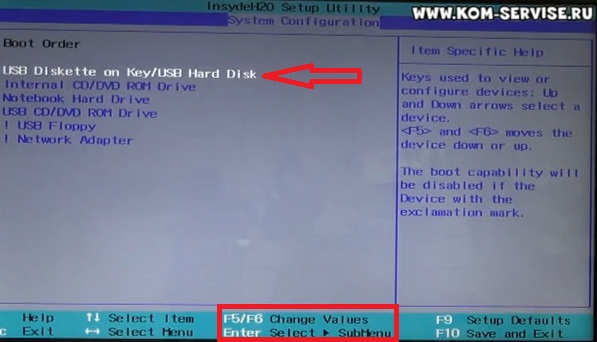
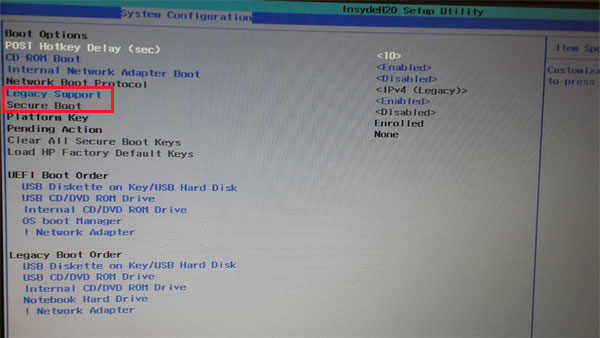

 microsoft.com/en-in/software-download/windows7
microsoft.com/en-in/software-download/windows7