Как отключить службу центра безопасности защитника windows 10: Отключение антивирусной защиты в Защитнике Windows на панели «Безопасность Windows»
Содержание
Как отключить центр безопасности защитника Windows 10
Прежде чем выяснить, как отключить центр безопасности защитника Windows 10, необходимо решить – что это такое и зачем требуется выключение.
Функции службы
Начиная с Vista в операционную систему встроено антивирусное программное обеспечение. В первых версиях пользователи отмечали его бесполезность – Defender не боролся с вирусами, зато хорошо отсеивал нелицензионное ПО. Однако к десятке программу уже можно считать полноценным антивирусом.
Центр безопасности защитника Windows 10 (Defender) – это графическая оболочка, которая позволяет включать и настраивать разные параметры. В нем же осуществляется запуск проверки. Его отключение не приводит к выключению самого сервиса, поэтому если вам нужно убрать встроенный антивирус, то перейдите сюда.
Зачем отключать центр безопасности защитника Windows в Windows 10?
Обычно преследуют две цели:
- Перекрытие доступа для других пользователей.
- Экономия ресурсов.

В первом случае вы можете защитить свой ПК от детей, к примеру. Часто любознательные подростки качают игры с непроверенных сервисов, а защитник может блокировать их установку. Поэтому его отключают. Если вы отключите центр безопасности защитника Windows 10, то среднестатистический ребенок не сможет самостоятельно избавиться от защиты.
Это же делают администраторы локальной сети: ограничивают права пользователей и отключают интерфейс управления.
Во втором случае речь идет об экономии оперативной памяти. Обратите внимание в диспетчере задач на сервис Windows Security Health Service. Он потребляет пусть небольшие, но все же ценные на слабых компьютерах ресурсы.
Раньше его можно было отключить, просто сняв задачу, но сейчас разработчики максимально защитили сервис от действий пользователей.
Если вы владелец старой сборки, то можете попробовать действовать таким образом, или отключить в службах. Для этого вызовите строку для ввода команд ([WIN]+[I] и напечатайте services. msc.
msc.
В списке отыщите службу, отвечающую за центр обеспечения защиты и дважды по ней кликните.
Если у вас активны выпадающий список и кнопки, то выбирайте «Отключить» и кликайте «Остановить» соответственно: вот как можно выключить центр безопасности защитника Windows 10. Однако в апрельской сборке 1803 это уже недоступно.
Мы нашли два способа, как убрать центр безопасности защитника Windows 10. О них ниже.
Реестр
Это огромная информационная база, в которой хранятся все настройки системы. Его повреждения приведут к потере работоспособности ОС, поэтому будьте осторожны.
Чтобы открыть нужное окно, снова вызывайте строку директив и вводите regedit.
Вам нужно последовательно открывать следующие записи:
Компьютер\HKEY_LOCAL_MACHINE\SYSTEM\CurrentControlSet\Services\SecurityHealthService
В правой части окна вы увидите параметр Start, он отвечает за запуск центра безопасности защитника Windows 10.
Кликайте по нему дважды, чтобы открыть свойства.
Поставьте значение 4, и вы отключите центр безопасности защитника. Но после перезапуска компьютера. Сравните интерфейс параметров безопасности с запущенным и отключенным сервисом.
Управление не активно.
Читайте также: как полностью отключить защитник Wndows 10
Win-updates-disabler
Это специальная утилита, которая позволяет легко и просто отключать и включать компоненты операционной системы. Скачивайте portable-версию здесь.
Вам даже не понадобится ничего устанавливать. Запускайте файл в зависимости от разрядности вашей операционной системы. Отключение и включение параметров осуществляется на вкладках с соответствующими названиями.
После принятия действия обязательно требуется перезагрузка компьютера.
После нее принятые изменения станут действительными, и вы обнаружите, что центр безопасности защитника Windows не открывается полноценно – только урезанный по функционалу вариант.
Ошибки сервиса
Однако иногда происходят ситуации, когда нам необходимо открыть интерфейс, но появляется ошибка.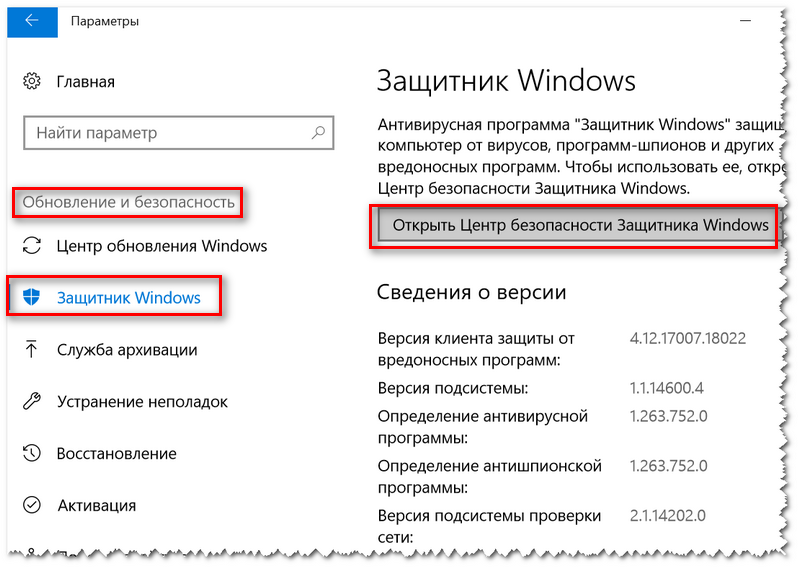 Это может быть связано с обновлениями и ошибками реестра.
Это может быть связано с обновлениями и ошибками реестра.
Например, было отмечено, что после обновления 1607 до 1703 версии антивирус перестал работать. При этом на компьютере были установлены программы Comodo firewall 10 и Ccleaner. По какому-то странному стечению обстоятельств эти приложения начали конфликтовать с системой безопасности. В таком случае не помогает ни чистка реестра, ни другие действия – только переустановка операционной системы.
Второй причиной, почему не запускается центр безопасности защитника Windows 10 – проблемы с реестром. Дело в том, что большинство тонких настроек мы делаем именно в нем. Неопытный пользователь легко может легко ошибиться и внести неправильное значение. Со временем поток ошибок накапливается и происходит крах системы или ее компонент. В таком случае тоже только одно решение – переустановка с форматирование системного раздела винчестера. Советуем прочитать статью о том, как включить Windows Defender (в Windows 10)
Совет. Прежде чем выполнять какие-либо действия в реестре, создайте его резервную копию. Это делается в меню «Файл», команда «Экспорт».
Это делается в меню «Файл», команда «Экспорт».
Рекомендуем давать копии осмысленное имя – дату и обозначение действий.
И в заключение ответим на вопрос, который иногда возникает у неопытных пользователей: как удалить центр безопасности защитника Windows 10. Никак. За работу антивируса отвечают системные файлы. Их удаление 100% приведет к необходимости переустановки всей операционки. Вы можете только отключить функцию, но не удалить ее.
Читайте далее: как установить Виндовс 10
Как наладить работу или отключить antimalware service executable в Windows 10
Иногда системные процессы и службы сторонних утилит влекут за собой замедление производительности в связи с чрезмерным потреблением ресурсов. Чтобы оптимизировать работу компьютера, полезно знать, как отключить antimalware service executable windows 10. Часто именно этот компонент вызывает проблемы, хотя на самом деле должен приносить пользу.
Antimalware service executable windows 10: что это
Этот компонент представляет собой службу антивируса, который защищает устройство по умолчанию. Он помогает своевременно выявить различные угрозы, такие как вредоносные файлы, программы или коды.
Он помогает своевременно выявить различные угрозы, такие как вредоносные файлы, программы или коды.
Этот защитник Windows умеет выполнять проверки в фоновом режиме без необходимости запускать процесс. То есть обычный пользователь о его работе даже не предполагает, защита происходит без его вмешательства.
Проверить, защищен ли компьютер, можно в разделе «Центр безопасности защитника Windows».
На этом примере мы видим, что встроенный антивирус функционирует, а пользователю для обнаружения угроз не нужно предпринимать дополнительных действий.
Почему antimalware service executable грузит память
В стандартном режиме работа этого компонента незаметна для пользователя. Но иногда процесс начинает чрезмерно нагружать систему. В результате компьютер сильно тормозит: окна открываются медленно или не открываются вообще, даже значок мышки перестаёт передвигаться по монитору, из-за чего приходится перезагружать систему с помощью кнопки, что можно делать только в крайних случаях.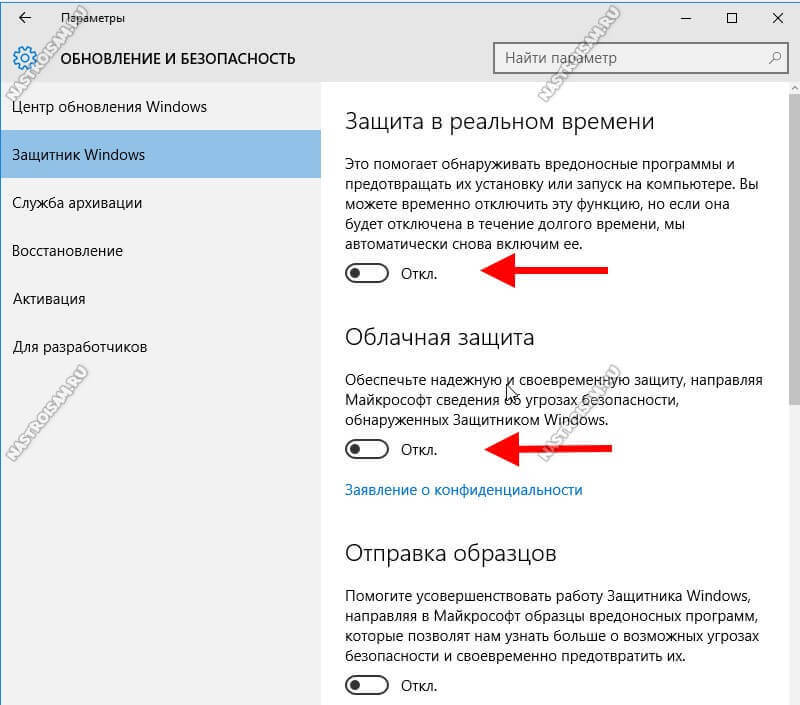
Причин такого «поведения» может быть несколько:
- Записи в реестре повреждены или в них содержатся ошибки. Возможно, произошло некорректное обновление. В этом случае стоит запустить утилиты для очистки реестра. Среди них есть бесплатные продукты, такие как CCleaner или Zookware. Интерфейс у них интуитивно понятный, поэтому даже пользователю без профильных знаний будет легко в нём разобраться.
- Вы «поймали» вирус. В этом случае защитник начинает работать более активно, чтобы найти источник опасности и обезвредить её в фоновом режиме. Чтобы помочь ему и быстрее завершить процесс, проведите расширенное сканирование любым другим антивирусом.
- В настоящее время выполняется глубокая проверка и скоро она будет завершена. Нужно просто подождать.
Что делать, если antimalware service executable грузит диск
Даже если очистка реестра и антивирусная проверка не помогли, а компьютер продолжает тормозить, сразу удалять защитника не стоит. Сначала попробуйте разобраться с настройками.
Сначала попробуйте разобраться с настройками.
- Внесите коррективы в расписание проверок
Возможно, windows 10 занимает много оперативной памяти, так как неудачно запланировано полное сканирование.
В разделе поиска (символ лупы в нижнем левом углу) напишите «Планировщик заданий» и откройте соответствующий раздел. В левом вертикальном меню выберете «Библиотека планировщика заданий». Открывайте папки по пути: Microsoft/Windows/Windows Defender.
На центральной панели выберете строку «Windows Defender Scheduled Scan» и дважды щелкните левой кнопкой мыши. Откроется дополнительное окно, в котором нужно выбрать вкладку «Условия». Снимите все галки и нажмите «ОК». В результате плановые проверки автоматически запускаться не будут.
Но вообще без проверок компьютер лучше не оставлять. Поэтому откройте вкладку «Триггеры», нажмите кнопку «Создать» и задайте новое время для проверки. Лучше всего назначать проверки, когда нагрузка на систему минимальна. Например, поздно вечером, когда вы уже не работаете и не играете, но ещё не выключили компьютер. Оптимальный вариант выбрать пункт «Запускать задачу при простое компьютера».
Например, поздно вечером, когда вы уже не работаете и не играете, но ещё не выключили компьютер. Оптимальный вариант выбрать пункт «Запускать задачу при простое компьютера».
- Проверьте список исключения
В процессе работы защитник Windows по умолчанию анализирует все файлы без исключения, среди них файлы самого антивируса. Это противоречие приводит к тому, что проверка затягивается, а компьютер работает медленно.
Откройте диспетчер задач сочетанием клавиш Ctrl+Shift+Esc. Найдите процесс Antimalware Service Executable и щёлкните по нему правой кнопкой мыши. Кликните на «Открыть расположение файла». Выделите и скопируйте путь до нужного файла. Обычно он называется MsMpEng.exe и расположен в папке Windows Defender.
Теперь в поиске наберите «Безопасность Windows», откройте соответствующий раздел. Пройдите путь «Защита от вирусов и угроз» / «Параметры защиты от вирусов и угроз» / «Управление настройками». Крутите колёсико вниз до раздела «Исключения». Кликните по «Добавление или удаление исключений». Откроется новое окно, где нужно выбрать «Добавить исключение», пункт «Папка». Вставьте сюда скопированный ранее путь до файла встроенного антивируса.
Кликните по «Добавление или удаление исключений». Откроется новое окно, где нужно выбрать «Добавить исключение», пункт «Папка». Вставьте сюда скопированный ранее путь до файла встроенного антивируса.
Как отключить Antimalware Service Executable
Если никакие действия не помогли и по-прежнему наблюдается высокая загрузка оперативной памяти Windows 10, защитника можно отключить. Однако учитывайте, что работа в Интернете предполагает много угроз, поэтому это может быть рискованно. Желательно в качестве замены использовать аналогичные продукты других разработчиков.
Временное отключение
Для начала попробуйте отключить защиту на время. Кликните на значок Защитника на панели задач внизу.
Откройте раздел «Защита от вирусов и угроз», а затем «Параметры защиты от вирусов и других угроз». Переведите ползунки в значение «откл». Встроенный антивирус не будет работать до перезагрузки компьютера.
Отключение через панель управления
Откройте раздел «Администрирование» в панели управления. Найдите пункт «Планировщик заданий» и откройте его. С левой стороны расположена библиотека файлов. Здесь нужно выбрать каталог Microsoft, в нем Windows, а в нем папку Windows Defender.
Найдите пункт «Планировщик заданий» и откройте его. С левой стороны расположена библиотека файлов. Здесь нужно выбрать каталог Microsoft, в нем Windows, а в нем папку Windows Defender.
В центральной части сверху отображены 4 параметра. Дважды кликните по верхнему. Откроется окно с условиями, в котором нужно убрать все галки. Нажмите «ОК».
Теперь по очереди выделяйте каждый параметр и нажимайте «Отключить» в правом столбце окна.
Отключение через редактор локальной групповой политики
Нажмите сочетание клавиш R+Win. Откроется небольшое окно, введите в форме «pedit.msc» и нажмите «ОК».
Дважды щелкните по «Конфигурация компьютера», открыв окно «Административные шаблоны». Выбирайте каталог «Компоненты Windows», потом «Антивирусная утилита «Защитник Windows». Выбирайте пункт «Отключить антивирусную программу».
Откроется очередное окно, выберите пункт «Включено». Нажмите «Применить», затем «ОК». Перезагрузите компьютер. Готово, antimalware service executable windows 10 отключен.
Заключение
Если в Windows 10 оперативная память загружена на 100% или процессор не справляется с нагрузкой, скорее всего, проблема заключатеся в утилите antimalware service executable. Чтобы решить проблему, нужно очистить реестр, проверить компьютер другим антивирусом или изменить время плановых проверок. Если ничего не помогло, утилиту можно отключить временно или навсегда (потом можно включить обратно). Сделать это можно самостоятельно, при этом пользователю не нужны профильные знания в области информационных технологий. Достаточно воспользоваться пошаговой инструкцией из нашей статьи.
Как отключить службу центра безопасности Windows
Отключить службу центра безопасности Windows из диспетчера служб
Первый способ отключить службу центра безопасности Windows — использовать диспетчер служб. Для этого откройте диалоговое окно «Выполнить», нажав клавишу Windows + R, введите ¡°services.msc¡± и нажмите Enter. Это откроет окно диспетчера служб. Прокрутите вниз до службы Центра обеспечения безопасности Windows и дважды щелкните ее. В окне «Свойства» измените «Тип запуска» на «Отключено» и нажмите кнопку «Стоп». Наконец, нажмите кнопку «Применить», а затем кнопку «ОК», чтобы сохранить изменения.
В окне «Свойства» измените «Тип запуска» на «Отключено» и нажмите кнопку «Стоп». Наконец, нажмите кнопку «Применить», а затем кнопку «ОК», чтобы сохранить изменения.
Отключить службу центра безопасности Windows из редактора групповой политики
Второй способ отключить службу центра безопасности Windows — использовать редактор групповой политики. Для этого откройте диалоговое окно «Выполнить», нажав клавишу Windows + R, введите ¡°gpedit.msc¡± и нажмите Enter. Это откроет окно редактора групповой политики. Перейдите в раздел Конфигурация компьютера > Административные шаблоны > Компоненты Windows > Центр обеспечения безопасности. На правой панели дважды щелкните политику «Включить центр безопасности» (только доменные ПК) ¡±. В окне «Свойства» выберите параметр «Отключено» и нажмите кнопку «ОК», чтобы сохранить изменения.
Отключить службу центра безопасности Windows из редактора реестра
Третий способ отключить службу центра безопасности Windows — использовать редактор реестра..png) Для этого откройте диалоговое окно «Выполнить», нажав клавишу Windows + R, введите ¡° regedit ¡± и нажмите Enter. Это откроет окно редактора реестра. Перейдите к следующему ключу: HKEY_LOCAL_MACHINE\SOFTWARE\Microsoft\Security Center. На правой панели дважды щелкните значение «AntiVirusDisableNotify» и установите его равным 1. Наконец, нажмите кнопку «ОК», чтобы сохранить изменения.
Для этого откройте диалоговое окно «Выполнить», нажав клавишу Windows + R, введите ¡° regedit ¡± и нажмите Enter. Это откроет окно редактора реестра. Перейдите к следующему ключу: HKEY_LOCAL_MACHINE\SOFTWARE\Microsoft\Security Center. На правой панели дважды щелкните значение «AntiVirusDisableNotify» и установите его равным 1. Наконец, нажмите кнопку «ОК», чтобы сохранить изменения.
Отключить службу центра безопасности Windows из командной строки
Четвертый способ отключить службу центра безопасности Windows — использовать командную строку. Для этого откройте окно командной строки, нажав клавишу Windows + R, введите ¡° cmd ¡± и нажмите Enter. Это откроет окно командной строки. Введите следующую команду и нажмите Enter: ¡°sc config wscsvc start= disabled¡±. Это отключит службу центра обеспечения безопасности Windows.
Отключить службу центра безопасности Windows из PowerShell
Пятый способ отключить службу Центра обеспечения безопасности Windows — использовать PowerShell. Для этого откройте окно PowerShell, нажав клавишу Windows + R, введите ¡° powershell ¡± и нажмите Enter. Это откроет окно PowerShell. Введите следующую команду и нажмите Enter: ¡°Set-Service -Name wscsvc -StartupType Disabled¡±. Это отключит службу центра обеспечения безопасности Windows.
Для этого откройте окно PowerShell, нажав клавишу Windows + R, введите ¡° powershell ¡± и нажмите Enter. Это откроет окно PowerShell. Введите следующую команду и нажмите Enter: ¡°Set-Service -Name wscsvc -StartupType Disabled¡±. Это отключит службу центра обеспечения безопасности Windows.
Отключить службу центра безопасности Windows из панели управления
Шестой способ отключить службу центра безопасности Windows — использовать панель управления. Для этого откройте окно панели управления, нажав клавишу Windows + R, введите ¡°control¡± и нажмите Enter. Это откроет окно панели управления. Перейдите в «Система и безопасность» > «Безопасность и обслуживание» > «Изменить параметры безопасности». В окне «Параметры безопасности» нажмите «Отключить службу центра безопасности Windows» и нажмите кнопку «ОК», чтобы сохранить изменения.
Отключить службу центра безопасности Windows из локальной политики безопасности
Седьмой способ отключить службу центра безопасности Windows — использовать локальную политику безопасности. Для этого откройте диалоговое окно «Выполнить», нажав клавишу Windows + R, введите ¡°secpol.msc¡± и нажмите Enter. Откроется окно «Локальная политика безопасности». Перейдите в «Параметры безопасности» > «Локальные политики» > «Параметры безопасности». На правой панели дважды щелкните «Сетевая безопасность: не сохранять хэш-значение LAN Manager при следующей смене пароля». В окне «Свойства» выберите параметр «Отключено» и нажмите кнопку «ОК», чтобы сохранить изменения.
Для этого откройте диалоговое окно «Выполнить», нажав клавишу Windows + R, введите ¡°secpol.msc¡± и нажмите Enter. Откроется окно «Локальная политика безопасности». Перейдите в «Параметры безопасности» > «Локальные политики» > «Параметры безопасности». На правой панели дважды щелкните «Сетевая безопасность: не сохранять хэш-значение LAN Manager при следующей смене пароля». В окне «Свойства» выберите параметр «Отключено» и нажмите кнопку «ОК», чтобы сохранить изменения.
Отключить службу центра безопасности Windows из планировщика заданий
Восьмой способ отключить службу центра безопасности Windows — использовать планировщик заданий. Для этого откройте диалоговое окно «Выполнить», нажав клавишу Windows + R, введите ¡°taskschd.msc¡± и нажмите Enter. Это откроет окно планировщика заданий. Перейдите в Библиотеку планировщика заданий > Microsoft > Windows > Центр обеспечения безопасности. В правой панели дважды щелкните по задаче «Центр безопасности ¡° ¡±». В окне «Свойства» выберите параметр «Отключено» и нажмите кнопку «ОК», чтобы сохранить изменения.
Пожалуйста, внимательно прочитайте этот отказ от ответственности перед тем, как начать пользоваться сервисом. Используя эту услугу, вы подтверждаете, что вы полностью согласны и принимаете содержание этого заявления об отказе от ответственности. Вы можете отказаться от использования сервиса, если не согласны с данным отказом от ответственности. Этот документ создается автоматически на основе общедоступного контента в Интернете, захваченного Платформой машинного обучения для ИИ. Авторские права на информацию в этом документе, такую как веб-страницы, изображения и данные, принадлежат их соответствующим авторам и издателям. Такой автоматически сгенерированный контент не отражает точку зрения или мнение Alibaba Cloud. Вы несете ответственность за определение законности, точности, подлинности, практичности и полноты содержания. Мы рекомендуем вам проконсультироваться со специалистом, если у вас есть какие-либо сомнения по этому поводу. Alibaba Cloud не несет ответственности за любые последствия использования вами контента без проверки. Если у вас есть отзывы или вы обнаружите, что в этом документе используется некоторый контент, в отношении которого у вас есть права и интересы, свяжитесь с нами по этой ссылке: https://www.alibabacloud.com/campaign/contact-us-feedback. Мы будем решать вопрос в соответствии с соответствующими правилами.
Если у вас есть отзывы или вы обнаружите, что в этом документе используется некоторый контент, в отношении которого у вас есть права и интересы, свяжитесь с нами по этой ссылке: https://www.alibabacloud.com/campaign/contact-us-feedback. Мы будем решать вопрос в соответствии с соответствующими правилами.
Как отключить Центр безопасности Защитника Windows
РЕКОМЕНДУЕТСЯ: Нажмите здесь, чтобы исправить проблемы Windows и оптимизировать производительность системы
Windows 10 Creators Update версии 1703 внес еще одно изменение в пользовательский интерфейс Windows 10. Появилось новое приложение под названием Центр безопасности Защитника Windows. Он был создан, чтобы помочь пользователю управлять своими настройками безопасности и конфиденциальности понятным и полезным способом. Многие пользователи хотели бы отключить его. Вот как.
Прежде чем продолжить, вот что вам нужно знать. Не путайте Защитник Windows и Центр безопасности Защитника Windows. Защитник Windows — это встроенное антивирусное программное обеспечение, обеспечивающее защиту от угроз в режиме реального времени. Приложение «Центр безопасности Защитника Windows» — это просто панель инструментов, позволяющая отслеживать состояние вашей защиты. Его можно использовать для настройки различных параметров безопасности, таких как SmartScreen. Он показывает значок в системном трее. В большинстве случаев и для многих пользователей может быть достаточно отключить Защитник Windows и/или удалить значок приложения Центра безопасности Защитника на панели задач. Если вам этого недостаточно, вот как вы можете отключить его.
Защитник Windows — это встроенное антивирусное программное обеспечение, обеспечивающее защиту от угроз в режиме реального времени. Приложение «Центр безопасности Защитника Windows» — это просто панель инструментов, позволяющая отслеживать состояние вашей защиты. Его можно использовать для настройки различных параметров безопасности, таких как SmartScreen. Он показывает значок в системном трее. В большинстве случаев и для многих пользователей может быть достаточно отключить Защитник Windows и/или удалить значок приложения Центра безопасности Защитника на панели задач. Если вам этого недостаточно, вот как вы можете отключить его.
Реклама
Чтобы отключить Центр безопасности Защитника Windows , выполните следующие действия.
- Загрузите портативное приложение ExecTI и распакуйте его в любую папку: Загрузите ExecTI.
- Разблокировать загруженный файл.
- С помощью ExecTI запустите приложение «regedit.exe». Смотрите скриншот ниже.
 Это откроет новый экземпляр приложения редактора реестра, работающего с разрешениями TrustedInstaller, что позволит вам изменить необходимый ключ реестра.
Это откроет новый экземпляр приложения редактора реестра, работающего с разрешениями TrustedInstaller, что позволит вам изменить необходимый ключ реестра. - Перейдите к следующему ключу реестра:
HKEY_LOCAL_MACHINE\SYSTEM\CurrentControlSet\Services\SecurityHealthService
- Справа измените 32-битное значение DWORD с именем Start. Измените его значение с 2 на 4.
Это отключит службу SecurityHealthService , которая используется Центром безопасности Защитника Windows.
- Теперь перезапустите Windows 10.
Вуаля, вы только что отключили Центр безопасности Защитника Windows . Услуга также будет отключена.
Теперь вы можете использовать классическое приложение Защитника Windows вместо Центра обеспечения безопасности. См. раздел Получение классического Защитника Windows в Windows 10 Creators Update.
Чтобы восстановить приложение, снова запустите редактор реестра из ExecTI. Перейдите к разделу
HKEY_LOCAL_MACHINE\SYSTEM\CurrentControlSet\Services\SecurityHealthService
и измените значение Start с 4 на 2.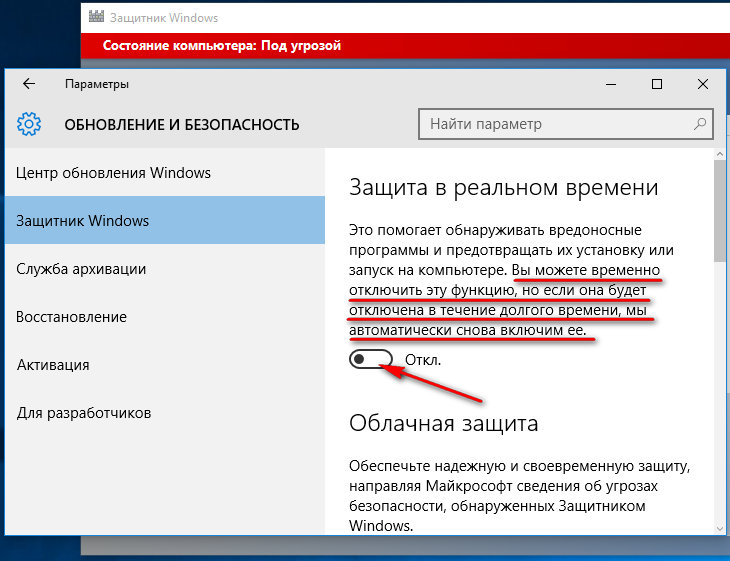


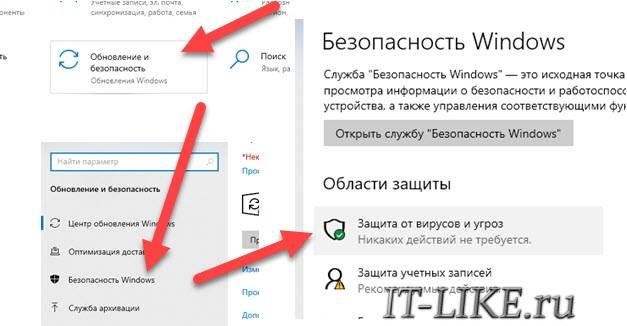 Это откроет новый экземпляр приложения редактора реестра, работающего с разрешениями TrustedInstaller, что позволит вам изменить необходимый ключ реестра.
Это откроет новый экземпляр приложения редактора реестра, работающего с разрешениями TrustedInstaller, что позволит вам изменить необходимый ключ реестра.