Как установить windows 7 с диска uefi bios: Как установить Windows 7 на UEFI: на ноутбук с флешки
Содержание
Выбранный диск имеет таблицу разделов MBR
Позиция: How Tos — Disk Utilities — Исправлено: Выбранный диск имеет таблицу разделов MBR
Содержание :
Обзор ошибок
При установке Операционная система Windows на вашем компьютере вы можете часто сталкиваться с раздражающей ошибкой, которая мешает вам успешно установить систему на ваш компьютер. Сообщение об ошибке может быть таким: «Невозможно установить Windows на этот диск. На выбранном диске есть таблица разделов MBR. В системе EFI Windows можно установить только на GPT-диски». Аппаратное обеспечение этого компьютера может не поддерживать загрузку с этого диска. Убедитесь, что контроллер диска включен в меню BIOS компьютера; или «Windows не может быть установлена на этот диск. Выбранный диск имеет таблицу разделов GPT». Ошибка «выбранный диск имеет таблицу разделов MBR» очень распространена во многих версиях Windows, таких как Windows 7, Windows 8, Windows server 2008 и т. д. Вот реальный случай, найденный на форуме:
д. Вот реальный случай, найденный на форуме:
«У меня есть ноутбук Dell с Windows Home на жестком диске SSD. Я хочу отформатировать жесткий диск и переустановить Windows 7, так как текущая система работает очень медленно. Я зашел в BIOS, чтобы изменить параметр загрузки на устаревший (нет другие варианты, кроме Legacy и UEFI). В BIOS можно распознать как жесткий диск, так и SSD. Программа установки Windows не могла работать должным образом и постоянно выдавала ошибку «выбранный диск имеет таблицу разделов MBR», когда я выбираю нужный раздел отформатировать.»
MBR VS GPT
MBR VS GPT, какой из них лучше для вашего компьютера? MBR расшифровывается как Master Boot Record, это специальный загрузочный сектор, расположенный в самом начале устройства хранения. Он содержит загрузчик для операционной системы. Недостаток заключается в том, что диск MBR может управлять дисковым пространством до 2 ТБ и может содержать не более четырех основных разделов.
GPT — это сокращенная форма таблицы разделов GUID (глобальный уникальный идентификатор) и еще один способ хранения информации о разделах.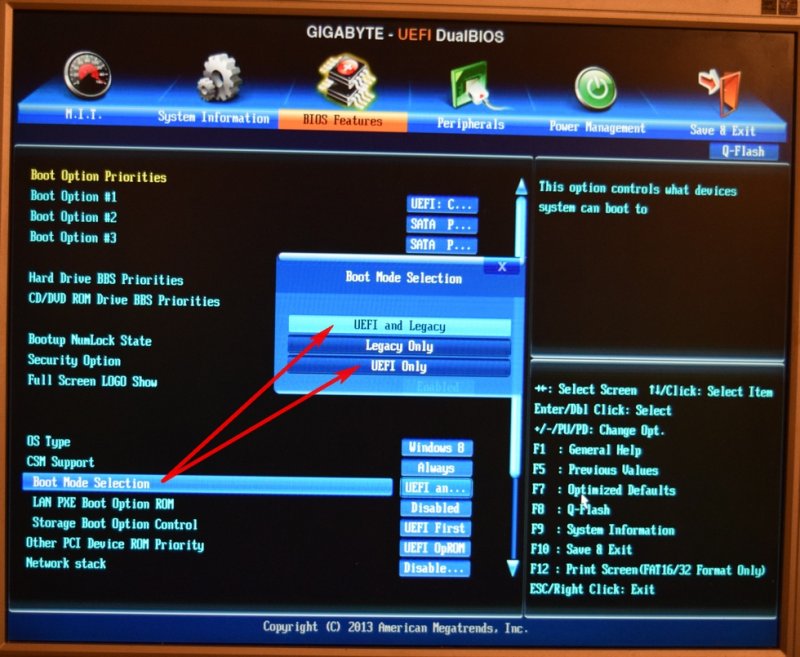 Диск GPT устраняет ограничения на MBR, поэтому у него нет ограничений на емкость диска или количество разделов. При настройке нового диска в Windows 8 или 10 вам будет рекомендовано использовать GPT.
Диск GPT устраняет ограничения на MBR, поэтому у него нет ограничений на емкость диска или количество разделов. При настройке нового диска в Windows 8 или 10 вам будет рекомендовано использовать GPT.
В основном от конфигурации BIOS зависит, можете ли вы использовать MBR или GPT. Старые компьютеры обычно используют загрузочный режим Legacy BIOS + MBR, тогда как новые компьютеры используют UEFI + GPT. Если вы не будете следовать этим правилам, вы, вероятно, столкнетесь с сообщениями об ошибках, о которых говорилось в этом посте. Информацию о GPT и MBR см. в разделе часто задаваемых вопросов по Windows и GPT
Как исправить, что на выбранном диске есть таблица разделов MBR?
Поэтому, если вы хотите использовать схему разделов GPT, вам нужно войти в BIOS, чтобы вы могли изменить вариант загрузки с Legacy на UEFI. Затем вам также необходимо убедиться, что жесткий диск, на который вы хотите установить Windows, разбит на разделы с таблицей разделов GUID. Если нет, вам нужно преобразовать диск MBR в GPT или переразметить жесткий диск.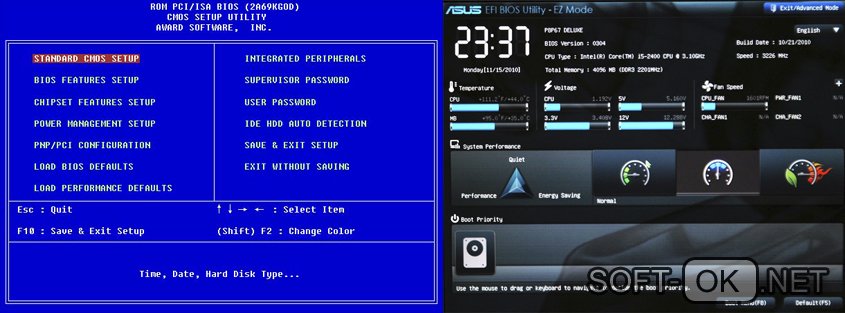
В этой статье представлены три решения для исправления «Невозможно установить Windows на этот диск. Выбранный диск имеет таблицу разделов MBR. В системе EFI Windows можно установить только на GPT-диски». чтобы вы могли без проблем завершить процесс установки Windows. Вы можете выбрать любое решение, исходя из собственных предпочтений и реальной ситуации на вашем компьютере.
Первое решение помогает изменить параметры загрузки BIOS, с помощью которых можно установить операционную систему на MBR-диск. Если вы хотите сохранить UEFI и GPT, вы можете просто преобразовать текущий жесткий диск в диск GPT. Тогда вы не будете заблокированы проблемой. И решение 2, и решение 3 объясняют методы преобразования MBR в GPT: DiskGenius и командная строка.
DiskGenius — это стороннее бесплатное программное обеспечение для управления разделами, которое может преобразовывать диск между MBR и GPT без потери данных. Процесс конвертации достаточно легкий и простой. Третий способ представляет собой преобразование MBR в GPT с помощью команд DiskPart, который сложен в работе и очищает все данные на диске.
Решение №1. Измените параметры загрузки BIOS
Шаг 1. Вы можете пройти настройку BIOS и изменить конфигурацию загрузки UEFI. Что вам нужно сделать, так это временно переключить загрузку EFI на SATA или устаревший режим, чтобы Windows можно было установить на компьютер с загрузкой Legacy + MBR.
Шаг 2. Перезагрузите компьютер и войдите в BIOS, нажав Del или F10 перед загрузкой системы. Конкретная клавиша зависит от марки материнской платы, но вы можете увидеть ее на экране вскоре после включения компьютера.
Шаг 3. В BIOS перейдите в раздел «Загрузочные устройства» и найдите «Порядок загрузки», в котором вы можете отключить источники EFI или изменить DVD-привод с UEFI на SATA или устаревший режим.
Шаг 4. Сохраните изменения и выйдите.
Шаг 5. Загрузите компьютер с компакт-диска или диска, устанавливающего систему, и повторите попытку установки.
Решение №2. Преобразование MBR-диска в GPT без потери данных
На данный момент ваш жесткий диск имеет тип MBR, а BIOS установлен в режим загрузки UEFI. Таким образом, еще один способ решить эту ошибку — преобразовать таблицу разделов MBR в GPT. Когда диск будет преобразован в GPT, вы больше не столкнетесь с проблемой.
Таким образом, еще один способ решить эту ошибку — преобразовать таблицу разделов MBR в GPT. Когда диск будет преобразован в GPT, вы больше не столкнетесь с проблемой.
Многие руководства в Интернете предлагают преобразовать MBR в GPT с помощью командной строки, но это приведет к удалению всех разделов и данных на диске. Вы должны убедиться, что все важные файлы скопированы. Самый удобный и простой способ конвертировать MBR в GPT — использовать стороннее программное обеспечение, которое может выполнять преобразование, не нарушая существующие файлы, экономя время и усилия на резервном копировании данных. Давайте посмотрим, как преобразовать диск MBR в GPT с помощью бесплатного менеджера разделов DiskGenius Free.
Шаг 1. Установите и запустите DiskGenius Free . Вы можете скачать этот бесплатный менеджер разделов бесплатно из центра загрузки.
Шаг 2. Найдите и выберите MBR-диск, который нужно преобразовать в GPT, в DiskGenius Free, затем щелкните меню Диск , чтобы выбрать Преобразовать в таблицу разделов GUID .
Шаг 3. Нажмите кнопку OK в окне сообщения.
Шаг 4. Нажмите кнопку Сохранить все , чтобы сохранить изменения в таблице разделов, и преобразование вступит в силу.
Примечание. Процесс преобразования не влияет на данные на диске. Когда диск преобразуется в GPT, вы можете повторить попытку установки Windows еще раз. Если ваш компьютер не может загрузиться в систему, вы можете выполнить преобразование в Windows PE. DiskGenius может напрямую загружаться в версию WinPE или создавать загрузочный USB-диск WinPE.
Решение № 3. Преобразование MBR-диска в GPT-диск с помощью командной строки
Этот метод также способен преобразовать MBR-диск в GPT, но он разрушает данные, что означает, что вы обязательно потеряете данные и раздел на диске. . Таким образом, вам необходимо заранее сделать резервную копию всех важных файлов на другой жесткий диск. Попробуйте этот метод на свой страх и риск.
Шаг 1. На экране установки Windows перейдите в командную строку, нажав клавиши Shift и F10.
Шаг 2. Введите следующие команды в командной строке и нажимайте клавишу Enter после каждой команды.
diskpart
list disk (запомните номер диска, который вы хотите конвертировать в GPT)
select disk # (замените # номером диска, который нужно конвертировать тип таблицы разделов)
900 02 clean (эта команда удаляет все разделы и данные с диска)
convert gpt
Шаг 3. После преобразования диска в формат GPT вы можете создать на нем разделы и установить Windows без ошибок.
Заключение
В этой статье представлены три способа устранения ошибки «На выбранном диске есть таблица разделов MBR», и мы надеемся, что вы сможете легко это исправить и успешно установить Windows. Если у вас есть какие-либо вопросы по этому вопросу, пожалуйста, свяжитесь с нами по электронной почте.
Как установить Windows на отдельный диск с помощью GPT/EFI и BootCamp?
Что касается Microsoft Windows, то с 2012 по 2014 годы были переходными годами для компьютеров Apple Mac.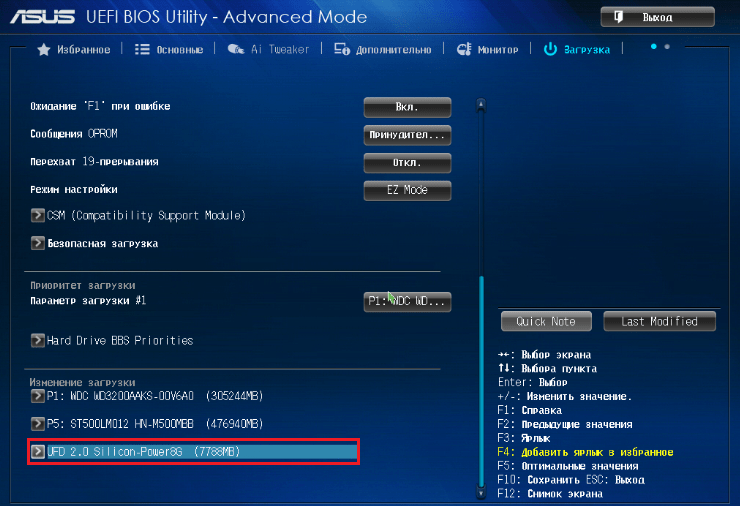 Для компьютеров Mac 2011 года и более ранних версий Windows устанавливается в режиме BIOS/MBR с помощью установочного DVD-диска Windows. В 2012 году Apple начала отказываться от оптических приводов в своих моделях Mac. Чтобы разрешить установку Windows, приложение Ассистент Boot Camp скопировало файлы из образа установщика Windows на флэш-накопитель USB. «Программное обеспечение поддержки Boot Camp» также было включено на флэш-накопитель. Чтобы установить более старые версии Windows, файлы «Boot Camp Support Software» необходимо было вручную скопировать на флэш-накопитель.
Для компьютеров Mac 2011 года и более ранних версий Windows устанавливается в режиме BIOS/MBR с помощью установочного DVD-диска Windows. В 2012 году Apple начала отказываться от оптических приводов в своих моделях Mac. Чтобы разрешить установку Windows, приложение Ассистент Boot Camp скопировало файлы из образа установщика Windows на флэш-накопитель USB. «Программное обеспечение поддержки Boot Camp» также было включено на флэш-накопитель. Чтобы установить более старые версии Windows, файлы «Boot Camp Support Software» необходимо было вручную скопировать на флэш-накопитель.
Начиная с 2015 года Apple отказалась от возможности устанавливать операционные системы, для которых требуется метод загрузки BIOS/MBR. Это устранило возможность установки Windows 7 на эти модели Mac. Это изменение привело к обновлению компьютеров Mac до даты перезагрузки отрасли, которая перешла на загрузку EFI/GPT для Microsoft Windows в 2011 году. Кроме того, с выпуском El Capitan (OS X 10.11) помощник Boot Camp теперь может устанавливать Windows на некоторые модели Mac без использования DVD-диска или USB-накопителя.
Так что же остается переходным моделям Mac с 2012 по 2014 год? Хотел бы я получить абсолютный ответ. Рассмотрим следующее.
- Если Windows 7 была установлена в режиме BIOS/MBR и обновлена до
Windows 10, тогда результатом будет Windows 10, работающая в BIOS/MBR.
режиме с использованием «ПО поддержки Boot Camp», предназначенного для Windows 7
монтаж. Некоторые люди сообщают, что запуск «Apple Software
Обновление» после этого приведет к загрузке и установке
более новое «Программное обеспечение поддержки Boot Camp». - Некоторые люди установили Windows 8/8.1/10 с нуля на свои
модели Mac в режиме BIOS/MBR с какими-либо проблемами, в то время как у других
проделал то же самое на своей модели Mac в режиме EFI/GPT без проблем.
Я не помню, чтобы кто-то пробовал оба метода. Обычно один раз одним методом
работает, они перестали пытаться.
Таким образом, это действительно зависит от того, что позволит «Программное обеспечение поддержки Boot Camp» для вашей модели Mac. Вы сообщили, что Ассистент Boot Camp установил Windows 10 на ваш Mac, используя метод загрузки BIOS/MBR. Так что я предполагаю, что это то, что справа для вашей модели Mac. Однако, если вы создали установщик USB-накопителя Windows 10, вы можете попробовать оба метода. Вставьте флешку и перезагрузите Mac. Удерживайте клавишу option при запуске. Если появится значок с надписью «Windows», вы можете попробовать установить BIOS/MBR. Если появится значок с надписью «EFI Boot», вы можете попробовать установить EFI/GPT.
Вы сообщили, что Ассистент Boot Camp установил Windows 10 на ваш Mac, используя метод загрузки BIOS/MBR. Так что я предполагаю, что это то, что справа для вашей модели Mac. Однако, если вы создали установщик USB-накопителя Windows 10, вы можете попробовать оба метода. Вставьте флешку и перезагрузите Mac. Удерживайте клавишу option при запуске. Если появится значок с надписью «Windows», вы можете попробовать установить BIOS/MBR. Если появится значок с надписью «EFI Boot», вы можете попробовать установить EFI/GPT.
В конце концов, с точки зрения пользователя. на самом деле не имеет значения, какой метод используется для загрузки Windows. Ubuntu устанавливается в режиме EFI/GPT, который работает независимо от метода загрузки Windows. Я предполагаю, что метод Windows EFI/GPT предлагает вариант быстрой загрузки, но его можно использовать только в том случае, если Windows является единственной операционной системой на компьютере. Вы намерены включить как OS X, так и Ubuntu Linux.
Примечание. Некоторые установщики Linux не будут устанавливать в режиме EFI/GPT гибридный GPT. Чтобы решить эту проблему, вам может потребоваться:
- (необязательно) Сделать резервную копию защитной MBR (PMBR).
- Используйте Ассистент Boot Camp, Дисковую утилиту или другие приложения для
создать гибридную GPT. - Установить Windows. (обычно на 4-й раздел)
- Сохраните копию гибридной MBR.
- Преобразование MBR обратно в защитную MBR (PMBR) или восстановление из резервной копии.
- Установите Linux на новые разделы, не изменяя существующие.
- Восстановите гибридную MBR из резервной копии.
Другим решением было бы сначала установить Linux, оставив место для установки Windows после Linux. В этом случае отформатируйте раздел Windows HFS перед установкой Linux и FAT перед установкой Windows.
Если вы собираетесь установить Windows на второй диск, вы можете прочитать сообщения, сделанные на вопрос: «Проблема при установке Windows 7 через Boot Camp».

