Как использовать эксель: Как работать в Excel правильно (для новичков и не только)
Содержание
Основные сведения об использовании файлов Microsoft Excel в ArcGIS—Справка
Вы можете открывать таблицы Microsoft Excel напрямую в ArcGIS и работать с ними так же, как с любыми другими источниками табличных данных. Например, вы можете добавить их в ArcMap, просматривать в ArcCatalog, и использовать как входные значения в инструментах геокодирования.
Как и другие данные, файлы Excel могут добавляться в ArcMap с помощью диалогового окна Добавить данные. Когда вы указываете файл Excel, вам необходимо выбрать таблицу, которую вы хотите открыть. Например, имеется книга Excel с названием Sales_Figures.xls, в которой содержится три листа Sales, Month и Year to Date, каждый из которых представляет отдельную таблицу в ArcGIS. Любое имя, указывающее ячейки или ряды, определенные в Excel, сохраняются в ArcGIS.
При открытии файла Excel в ArcGIS, лист представлен в виде таблицы со значком ($) в конце заголовка, но именованные диапазоны не содержат этого значка. Названия таблиц, полученных из листов или именованных диапазонов, содержащих пробелы, заключаются в одинарные кавычки.
После добавления таблицы в ArcMap вы можете открыть ее, выбрав По источникам в Таблице содержания. Однако вы не сможете редактировать таблицу или экспортировать записи в формат Excel.
На примере ниже показана разница при отображении многолистного документа в Microsoft Excel и в диалоговом окне Добавить данные в ArcMap.
- Вот как выглядят три рабочих листа на вкладке Лист в нижней части окна Excel
- Доступные в рабочей книге Sales_Figures листы в диалоговом окне Добавить данные ArcMap
При работе с файлами Microsoft Office Excel надо учитывать следующие моменты:
- ArcGIS поддерживает файлы Excel 2003 ( .xls) и Excel 2007 ( .xlsx). Одним из преимуществ Excel 2007 является то, что он поддерживает большие размеры листов (1 048 576 строк на 16 384 столбцов) по сравнению с Excel 2003 (65 536 строк на 256 столбцов).
- Если вы хотите использовать в ArcGIS файлы формата .xlsx, но у вас не инсталлирован Excel 2007, вы должны установить Office System Driver 2007.
 Его можно загрузить в центре загрузки Майкрософт. Если у вас версия Microsoft Excel новее 2007, вы может понадобиться установить драйвер 2007 до того, как вы сможете использовать файлы .xls или .xlsx.
Его можно загрузить в центре загрузки Майкрософт. Если у вас версия Microsoft Excel новее 2007, вы может понадобиться установить драйвер 2007 до того, как вы сможете использовать файлы .xls или .xlsx. - Когда книга открыта в ArcGIS, таблицы Excel доступны только для чтения как в ArcGIS, так и в Excel.
- Названия полей берутся из первой строки каждого столбца на листе. Вы можете просмотреть свойства, задать псевдонимы полей и их видимость в вкладке Поля диалогового окна Свойства таблицы.
- Excel не накладывает никаких ограничений на типы полей для значений при вводе данных, как это происходит в нормальных базах данных. Поэтому тип поля, определенный в Excel, не используется для определения типа поля, открытого в ArcGIS. Просто в ArcGIS сканируются значения первых восьми строк поля и на их основании определяется тип этого поля. Если в результате просмотра в отдельном поле обнаружатся смешанные типы данных, то поле будет возвращено в виде строкового поля, а значения будут преобразованы в строки.

- Числовые поля конвертируются в тип двойной точности в ArcGIS.
- Таблицы Excel ведут себя так же, как и другие таблицы, не содержащие поля ObjectID. Следовательно, вы не сможете редактировать, устанавливать связи или осуществлять выборку на карте.
- Поддержка файлов Excel в ArcGIS осуществляется с помощью Microsoft OLE DB Provider для Jet 4.0 и поддерживающего его Excel ISAM (Indexed Sequential Access Method) драйвера. Щелкните Microsoft KB article 326548, чтобы получить более подробную информацию о Microsoft OLE DB Provider для Jet 4.0 и Excel ISAM.
- Экспорт в Excel можно производить напрямую, с помощью инструмента Таблица в Excel из библиотеки инструментов-скриптов и моделей геообработки&. Табличные данные можно также экспортировать в формат dBASE, который можно открыть в Excel 97/2003 и сохранить как XLS-файл. Корпорация Майкрософт прекратила поддержку формата DBF в Office 2007.
- Но вы все равно сможете открыть файл Excel через подключение базы данных OLE DB.

Внимание:
Если вы ранее указали на вкладке Типы файлов диалогового окна Опции ArcCatalog (меню Настройка), чтобы ArcCatalog отображал XLS-файлы, необходимо будет удалить этот тип файла, чтобы иметь прямой доступ к файлам Excel.
Полезные функции Microsoft Excel – руководство для новичков
Microsoft Excel – очень полезный инструмент, который используется во многих сферах жизни. Однако, многим пользователям работа с этой программой кажется очень сложной и загадочной. Чтобы облегчить начало работы, стоит познакомиться с основными функциями Excel. Ознакомьтесь с некоторыми из них и убедитесь, что Excel не так страшен, как о нём говорят.
Office 365 заменён новой платформой Microsoft 365
На смену Office 365 пришел Microsoft 365. Изменилось не только название, вместе с ним появилось много улучшений и совершенно новых решений.
Среди них приложение «Семейная безопасность», инновационные решения для Microsoft Word, Excel или PowerPoint, расширенные функции хранения файлов в облаке OneDrive, а также службы Microsoft Teams и Outlook.
Важно отметить, что переход на новую платформу происходит автоматически и не требует дополнительных затрат. Для новых пользователей цены на отдельные пакеты подписки также не изменились.
В случае с Excel количество доступных функций настолько велико, что большинство наиболее важных из них невозможно уместить в одном тексте. Выбранные ниже функции позволяют вам изучить основы и немного более сложные возможности, которые можно использовать в этой программе.
Что такое Excel и как он выглядит?
Excel позволяет создавать электронные таблицы с большим количеством информации. Используя Excel, вы можете создавать и форматировать книги с богатыми информацией электронными таблицами для создания и выполнения вычислений и анализа данных. Excel позволяет сохранять формулы, чтобы выполнять вычисления с использованием этих данных, создавать модели анализа данных, изменять порядок данных различными способами.
С помощью этой программы мы анализируем и представляем данные как в числовой форме, так и в виде графиков – линии, круговая диаграмма или столбцы. Благодаря такому широкому спектру возможностей программа используется как в повседневной жизни и образовании, так и в самом широком объёме профессиональной жизни. В бухгалтерии листы Excel используются, например, для создания финансовых отчетов о движении денежных средств, прибылях и убытках. Для данных о продажах вы можете легко создавать такие формы, как счета-фактуры, отборочные листы или заказы на покупку. Таблицы в Excel можно использовать очень многими способами.
Благодаря такому широкому спектру возможностей программа используется как в повседневной жизни и образовании, так и в самом широком объёме профессиональной жизни. В бухгалтерии листы Excel используются, например, для создания финансовых отчетов о движении денежных средств, прибылях и убытках. Для данных о продажах вы можете легко создавать такие формы, как счета-фактуры, отборочные листы или заказы на покупку. Таблицы в Excel можно использовать очень многими способами.
Как устроен Excel
После запуска Microsoft Excel на экране монитора открывается рабочее окно приложения, позволяющее редактировать данные в ячейках листа.
Структура программы очень проста и понятна. Каждый, кто использует Word, найдёт всё очень быстро, потому что расположение функций очень похоже:
- Вверху есть строка заголовка, которая, среди прочего, включает возможность сохранить файл, настроить панель инструментов, название приложения (Excel), стандартное название книги (Книга1) и имя пользователя;
- Ниже находится меню Файл и панель вкладок с функциями.
 Вы можете просмотреть параметры Excel в меню Файл. Здесь вы также можете сохранить текущий файл и изменить наиболее важные настройки приложения.
Вы можете просмотреть параметры Excel в меню Файл. Здесь вы также можете сохранить текущий файл и изменить наиболее важные настройки приложения.Панель закладок – самый важный элемент приложения. Наиболее важные вкладки включают:
- Главная;
- Вставка;
- Разметка страницы;
- Формулы;
- Данные;
- Рецензирование;
- Вид;
- Справка;
- Дополнительные расширения.
- Ниже вы найдёте поле имени ячейки, функцию вставки и панель формул;
- В левом нижнем углу есть выбор листов;
- Справа, в самом низу программы, есть опция увеличения / уменьшения масштаба.
Структура листа Excel
Самым важным элементом Excel, над которым выполняется работа, является лист.
Лист состоит из нескольких элементов:
- Строки;
- Столбцы;
- Клетки;
- Диапазоны.
Лист представляет собой очень большую поверхность, состоящую из 1 048 576 строк и 16 384 столбцов.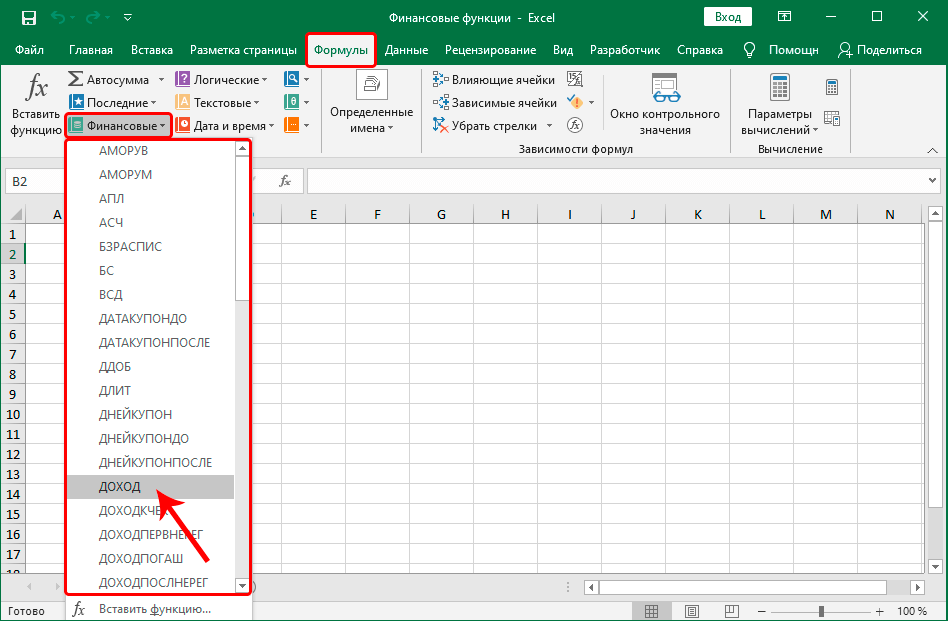 Строки в Excel помечены цифрами, а столбцы – буквами от A до XFD. На пересечении строк и столбцов находятся ячейки, называемые в соответствии с их положением, то есть начиная с A1 и заканчивая XFD1048576 (вы можете менять названия ячеек на собственные значения). Последний элемент листа – это диапазон, представляющий собой набор ячеек.
Строки в Excel помечены цифрами, а столбцы – буквами от A до XFD. На пересечении строк и столбцов находятся ячейки, называемые в соответствии с их положением, то есть начиная с A1 и заканчивая XFD1048576 (вы можете менять названия ячеек на собственные значения). Последний элемент листа – это диапазон, представляющий собой набор ячеек.
Списки и диапазоны данных в Excel
Заполнить рабочий лист данными можно двумя способами. Первый – вручную перетащить курсор мыши. Операция в этом случае очень проста:
- просто введите данные в любую ячейку;
- щелкните по ней и, удерживая курсор в правом нижнем углу, перетащите в любом направлении.
Таким образом, вы можете автоматически заполнить список с последовательными днями недели и месяцами, включая сокращенный формат.
Такой подход также работает для создания рядов данных, состоящих из чисел и дат. Однако, что касается чисел, если вы вводите значение только в одной строке, оно будет просто скопировано в следующую. Чтобы создать числовую последовательность, вам необходимо установить шаблон, который будет заполнен серией как минимум в двух ячейках, например, введя значения 5 и 10, следующие ячейки будут заполнены значениями, увеличенными на 5. Если вы вводите одну дату, после перетаскивания появятся следующие дни, а когда заполнены две или более ячеек, Excel автоматически распознает строку даты.
Чтобы создать числовую последовательность, вам необходимо установить шаблон, который будет заполнен серией как минимум в двух ячейках, например, введя значения 5 и 10, следующие ячейки будут заполнены значениями, увеличенными на 5. Если вы вводите одну дату, после перетаскивания появятся следующие дни, а когда заполнены две или более ячеек, Excel автоматически распознает строку даты.
Нумерация созданного списка
В случае нумерации уже созданного списка данных достаточно пронумеровать первые две ячейки и вместо того, чтобы вручную растягивать до конца таблицы, и дважды щелкнуть в правом нижнем углу.
Другой способ – использовать функцию Заполнить в разделе «Главная». Здесь вы можете выбрать, следует ли создавать ряды по столбцам или по строкам, насколько должно увеличиваться значение в последующих ячейках и каким должно быть окончательное значение.
В случае дат вы можете выбрать единицу измерения, которую следует учитывать при создании ряда, т.е. они могут увеличиваться на последующие дни, месяцы, годы или указать, что последующие даты могут содержать только дни недели.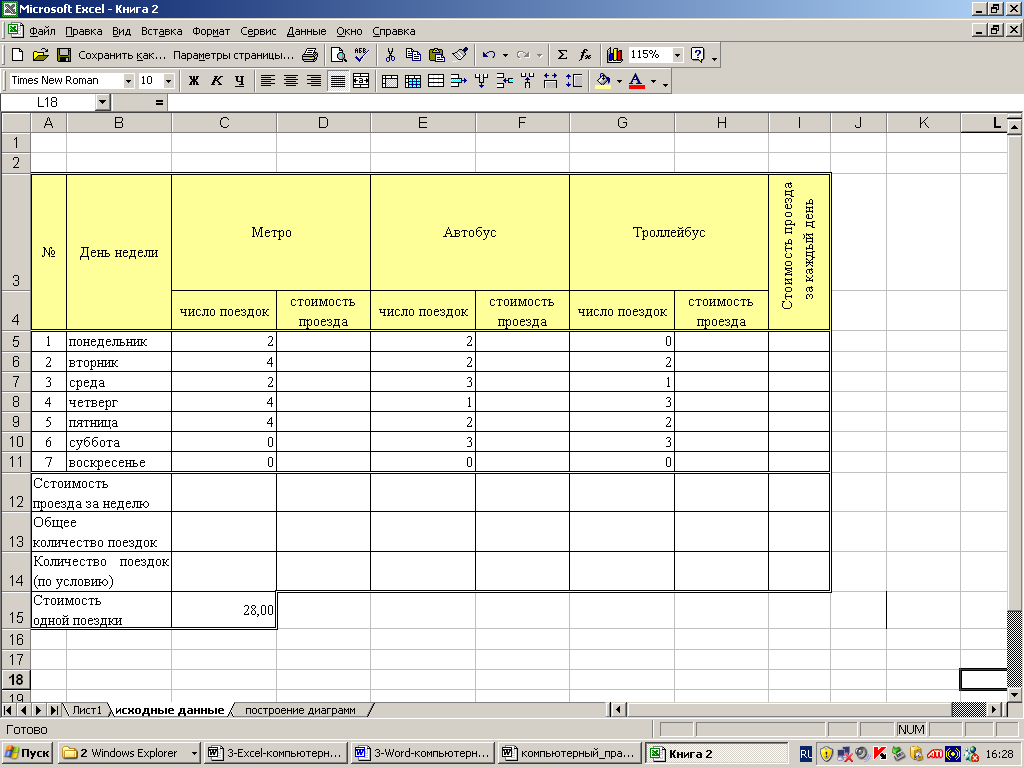
Выпадающий список в Excel
Раскрывающийся список в электронной таблице Excel делает вашу работу проще, быстрее и эффективнее. Такой список с выпадающими опциями значительно ускоряет работу. Благодаря этому нет необходимости вручную вводить или копировать данные.
Создать раскрывающийся список
Сделать выпадающий список очень легко, вам нужно выполнить несколько простых шагов:
- Создайте список в одном столбце или одной строке с данными, которые вы хотите отобразить в раскрывающемся списке;
- Выберите любую другую ячейку, в которой должен появиться список;
- В верхнем меню выберите вкладку Данные, а затем щелкните Проверка данных;
- Откроется окно с названием Проверка вводимых значений, в котором нужно развернуть список в элементе «Тип данных:» и выбрать Список, а в поле «Источник:» выбрать мышью ячейки, значение которых следует добавить в список;
- Щелкните ОК и закройте окно.

Редактирование списка
Вы можете редактировать список в любое время несколькими способами, в зависимости от ваших потребностей:
- Редактируя источник списка;
- Изменяя диапазон ячеек, являющихся источником списка. Чтобы сделать это, нажмите на Проверка данных на вкладке Данные и выберите новые ячейки в качестве источника;
- Расширение указанного диапазона исходных ячеек, если вы хотите включить в список новые значения. Для этого перейдите на вкладку Данные и нажмите кнопку Проверка данных и расширьте исходный диапазон, т.е. просто выберите его снова с учетом новых ячеек.
Удаление раскрывающегося списка
Чтобы удалить список в Excel, недостаточно нажать кнопку «Удалить». Для этого вам необходимо выполнить следующие действия:
- Выделите всю область из выпадающего списка;
- Перейдите на вкладку Данные и нажмите Проверка данных;
- В диалоговом окне выберите опцию Очистить все;
- Щелкните ОК.

Иногда бывает сложно найти такой список, например, когда электронная таблица очень длинная и содержит много различной информации. Как удалить раскрывающийся список, не зная его местоположения? Для этого вам необходимо:
- Перейдите на вкладку Главная, нажмите «Найти и выделить» и после раскрытия меню нажмите Перейти → Специальные. Вы также можете сделать это с помощью сочетания клавиш Ctrl + G;
- Выберите параметр «Проверка данных», и будут выбраны все раскрывающиеся списки, доступные на листе.
Сортировка в Excel
Сортировка – ещё одна очень полезная функция Microsoft Excel. Благодаря ей вы можете, например, расположить список фамилий в алфавитном порядке по возрастанию (от А до Я) или по убыванию (от Я до А), создать список расходов в порядке возрастания или убывания или отсортировать их в хронологическом порядке (по дате и времени).
Сортировка позволяет быстро просматривать данные, упрощая их систематизацию и поиск нужной информации.
Чтобы использовать функцию сортировки:
- Выделите соответствующие ячейки с данными в таблице или выберите одну ячейку в столбце, в котором они должны быть отсортированы;
- Выберите раздел Главная и выберите Сортировка и фильтрация. Вы также можете выбрать опцию «Сортировка» на вкладке Данные;
- Чтобы отсортировать данные в алфавитном порядке от А до Я или от наименьшего числа к наибольшему, щелкните символ АЯ↓; Если вы хотите отсортировать данные в обратном порядке, нажмите кнопку ЯА↓.
Чтобы отсортировать данные по нескольким критериям, нажмите настраиваемая сортировка и кнопку Сортировка и выберите, какие критерии следует учитывать в Excel.
Фильтрация в документах Excel
Большая часть работы в Excel основана на таблицах. Таблицы содержат данные, которые нам часто нужны или которые мы хотим полностью удалить из электронной таблицы. Но как быстро выбрать все необходимые данные из большой электронной таблицы? Один из способов – настроить фильтры в Excel.
Фильтрация скрывает строки с временно нерелевантными данными, оставляя видимыми только те, которые содержат важную информацию:
- Выберите данные для фильтрации или просто щелкните одну из ячеек в таблице, если вы хотите отфильтровать данные во всех столбцах;
- На вкладке Данные в меню «Сортировка и фильтрация» щёлкните Фильтр. Эта функция также находится в основных инструментах в группе редактирования;
- В заголовке столбца разверните появившийся список с параметрами фильтрации;
- Параметр Выделить всё установлен по умолчанию, снимите его и выберите только те данные, которые хотите отобразить;
- Нажмите ОК, и всё готово – будут отображаться только данные, выбранные в фильтре, остальные будут скрыты. Теперь вы можете, например, удалить их все, отредактировать или суммировать данные только из выбранных ячеек.
Условное форматирование в Excel
Условное форматирование – это функция, позволяющая выделять данные. С фильтрами выбранные данные отображаются, а остальные скрываются, условное форматирование работает иначе. В этом случае никакие данные не скрываются, выделяются только те, которые вы хотите выделить. Эта функция очень проста в использовании, но очень полезна в повседневной работе, особенно если электронная таблица имеет большой размер и содержит много данных с разными значениями.
С фильтрами выбранные данные отображаются, а остальные скрываются, условное форматирование работает иначе. В этом случае никакие данные не скрываются, выделяются только те, которые вы хотите выделить. Эта функция очень проста в использовании, но очень полезна в повседневной работе, особенно если электронная таблица имеет большой размер и содержит много данных с разными значениями.
Чтобы использовать функцию условного форматирования:
- Выберите область, в которой находятся данные, которые вы хотите выделить. Если вы хотите выделить все данные в данном столбце, вам пригодится сочетание клавиш Ctrl + Shift + ↓, благодаря которому вы выберете все заполненные ячейки в столбце, вплоть до первой пустой;
- На вкладке Главная выберите Условное форматирование;
- Установите курсор в поле Правила выделения ячеек и выберите нужный вариант в появившемся меню.
Разделение текстов
Возможность автоматического разделения текста на несколько ячеек – чрезвычайно полезная функция. В случае нескольких введенных данных ручное пополнение их в отдельных ячейках не является большой проблемой, однако, когда мы говорим об огромном листе, содержащем, например, данные нескольких десятков сотрудников, дело обстоит совсем иначе.
В случае нескольких введенных данных ручное пополнение их в отдельных ячейках не является большой проблемой, однако, когда мы говорим об огромном листе, содержащем, например, данные нескольких десятков сотрудников, дело обстоит совсем иначе.
К счастью, Excel имеет решение на такой случай – функция «Текст по столбцам» на вкладке Данные:
- Выделите ячейку или столбец, содержащий текст, который нужно разбить на части;
- Выберите функцию Текст по столбцам;
- Появится окно Мастер распределения текста по столбцам, выберите там пункт с разделителями;
- В следующем окне нужно выбрать разделители данных. Это означает, что, например, если данные, которые вы хотите разделить на отдельные ячейки, разделены пробелом, вы должны выбрать поле «Пробел». В предварительном просмотре данных вы увидите, правильно ли выполнено разделение;
- Затем вы выбираете формат данных столбца; здесь по умолчанию выбран общий формат, который распознает большинство типов данных.
 Кроме того, вы можете выбрать: текст, дату и возможность опустить столбец. В том же окне вы должны выбрать место назначения, куда должны быть помещены разделенные данные;
Кроме того, вы можете выбрать: текст, дату и возможность опустить столбец. В том же окне вы должны выбрать место назначения, куда должны быть помещены разделенные данные; - Нажмите Готово, и всё готово.
Связь текстов в Excel
Если текст можно разделить, можно ли его объединить? Конечно, да. Вы можете объединить данные из нескольких ячеек в одну с помощью символа &.
Знак & позволяет комбинировать текстовые элементы без использования дополнительных функций. В этом случае в выбранной ячейке введите = → добавьте координаты ячейки → введите знак & → добавьте пробел в формате » » (если он нужен) → введите знак & → затем добавьте координаты другой ячейки, например, =A1&» «&B1 и нажмите Enter. Вы можете объединить сразу несколько ячеек.
Сводные таблицы
Возможность использования сводных таблиц в Excel – одна из самых полезных в работе функций, и часто даже работодатели требуют её. Неудивительно, ведь сводные таблицы – отличный инструмент для анализа данных, незаменимый при создании сводок и отчетов.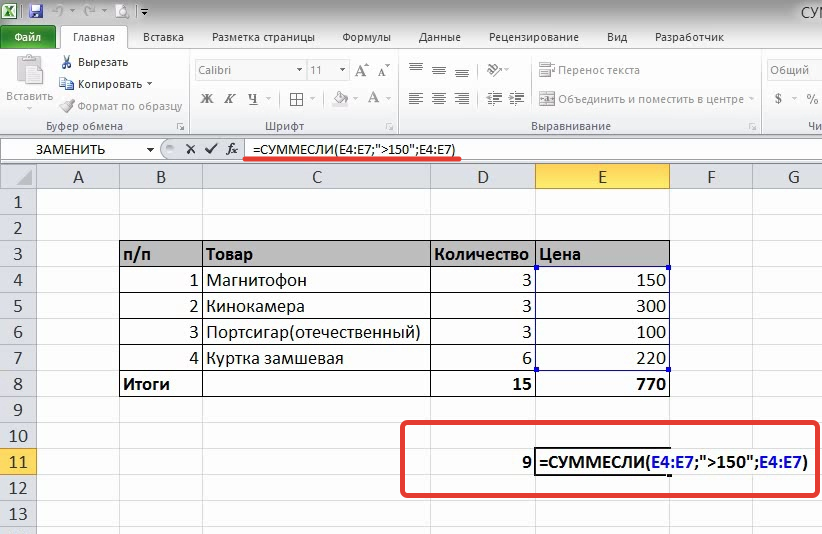
Вопреки внешнему виду, их создание довольно просто:
- Чтобы подготовить сводную таблицу, вам нужно собрать данные в строках и столбцах;
Важно! Список, на основе которого будет создана сводная таблица, не может содержать пустых строк и столбцов, а каждый столбец с данными должен иметь заголовки.
- Затем выберите ячейки, из которых вы хотите создать сводную таблицу;
- Появится окно «Создать сводную таблицу», где появится диапазон таблицы (стоит проверить его ещё раз) и поле, в котором вы должны указать, где вы хотите разместить сводную таблицу. Вы можете поместить его на тот же рабочий лист, за пределы диапазона данных или на совершенно новый;
- Справа появится поле с полями сводной таблицы. В верхней части – окно со всеми названиями полей вашей базы данных (заголовки столбцов исходной таблицы), ниже – 4 окна для создания элементов сводной таблицы: фильтры, столбцы, строки, значения. Чтобы создать базовую сводную таблицу, переместите имена полей из верхней панели в одно из следующих четырех.
 Вы также можете сделать это, перейдя к параметрам сводной таблицы и на вкладке Отображение выберите «Классический макет сводной таблицы», который позволит вам перетаскивать данные прямо в представление таблицы.
Вы также можете сделать это, перейдя к параметрам сводной таблицы и на вкладке Отображение выберите «Классический макет сводной таблицы», который позволит вам перетаскивать данные прямо в представление таблицы.
Диаграммы в документах Excel
Диаграмма – это графическое представление собранных данных в электронной таблице. Графики позволяют отображать релевантную информацию простым и понятным способом.
Создать диаграмму в Microsoft Excel очень просто:
- Отметьте данные для графика;
- Выберите вкладку Вставка и нажмите «Рекомендуемые диаграммы»;
- Откроется диалоговое окно, в котором вы можете выбрать тип диаграммы, которая вам подходит, а затем отобразится её предварительный вид;
- Выберите подходящий тип диаграммы, чтобы наилучшим образом визуализировать нужные вам данные;
- Щелкните кнопку ОК.
Полезные сочетания клавиш в Excel
В Excel, как и в других программах Microsoft, есть много удобных сочетаний клавиш. Их знание сделает вашу работу в Excel намного проще и быстрее.
Их знание сделает вашу работу в Excel намного проще и быстрее.
Ниже приведены несколько примеров ярлыков:
- F2 – редактировать активную ячейку;
- Shift + 2 – редактирует комментарий в активной ячейке или вставляет комментарий, если в ячейке его нет;
- Ctrl + D – заполняет активную ячейку содержимым ячейки выше;
- Ctrl + R – заполняет активную ячейку содержимым левой ячейки;
- Alt + = – автосумма;
- Ctrl + Shift + ; – вставляет текущую дату;
- Ctrl + 1 – форматирование ячейки;
- Ctrl + Shift + 1 – включить числовое форматирование;
- Ctrl + Shift + 4 – установка денежного формата;
- Ctrl + Shift + ↓ – выделить диапазон данных в столбце до первой пустой ячейки;
- Ctrl + Z – отменить;
- F12 – Сохранить как.
Как использовать Excel для бухгалтерского учета в 2023 году [+Бесплатные шаблоны]
Microsoft Excel — это бесценный инструмент для бухгалтеров, позволяющий выполнять сложные математические вычисления, которые не обеспечивают традиционные бухгалтерские программы. Мы не рекомендуем вам использовать Excel в качестве основной системы ведения бухгалтерского учета, поскольку существует несколько бесплатных программ для ведения бухгалтерского учета.
Мы не рекомендуем вам использовать Excel в качестве основной системы ведения бухгалтерского учета, поскольку существует несколько бесплатных программ для ведения бухгалтерского учета.
Тем не менее, это фантастический инструмент для дополнения вашей системы бухгалтерского учета путем выполнения необходимых сверок и расчетов. Мы обсудим, как вы можете использовать Excel, чтобы улучшить свой учет и заполнить пробелы, оставленные многими бесплатными программами, и предоставим шаблоны, чтобы помочь вам.
Использование Excel для согласования банковских счетов
Скачать
Отправь это мне
Выверка банковских счетов необходима для того, чтобы ваш банковский и бухгалтерский балансы были на одной странице. Из-за разницы во времени банковские и балансовые балансы не всегда совпадают. Большинство бухгалтерских программ имеют функции сверки банковских счетов, но они всегда поставляются с платной или премиальной версией.
Мы подготовили наш шаблон выверки банковских счетов в формате Excel на случай, если вы хотите использовать бесплатное программное обеспечение для бухгалтерского учета, в котором отсутствуют функции выверки банковских счетов.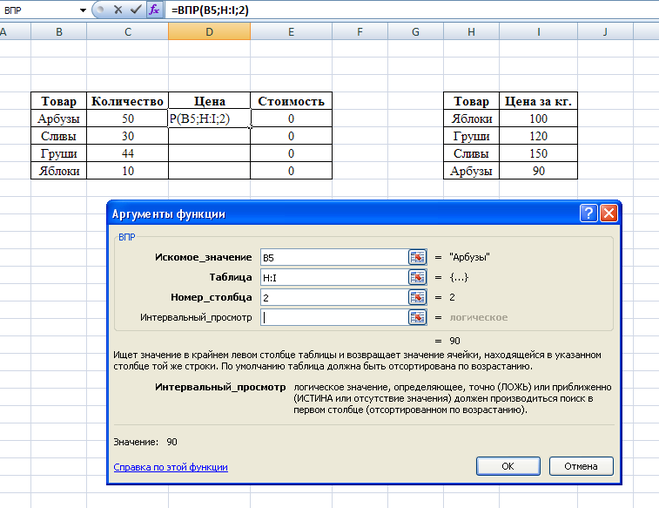 С помощью нашего файла вы можете сверить сальдо чекового регистра и сальдо банковской выписки, изменив их на депозиты в пути и непогашенные чеки.
С помощью нашего файла вы можете сверить сальдо чекового регистра и сальдо банковской выписки, изменив их на депозиты в пути и непогашенные чеки.
Как пользоваться нашим шаблоном выверки банковских счетов
Чтобы избежать проблем с формулами Excel на листе, вам нужно только заполнить поля синим цветом. Вам потребуется собрать следующую информацию:
- Баланс по чековому регистру (Совет: сначала обновите чековый регистр перед сверкой).
- Выписка из банка о конечном сальдо.
- Депозиты в пути — депозиты, зарегистрированные вами в чековом журнале, которые не отображаются в выписке по счету.
- Неоплаченные чеки — это чеки, зарегистрированные в вашем чековом реестре, но не отраженные в вашей банковской выписке.
Шаблон сопоставляет скорректированный банковский баланс с балансом по чековому регистру. Если они не равны, шаблон покажет вам разницу. После согласования вы увидите слово «СОГЛАСОВАНО».
Если они не равны, шаблон покажет вам разницу. После согласования вы увидите слово «СОГЛАСОВАНО».
Использование Excel для отслеживания неоплаченных счетов (A/R)
Скачать
Отправь это мне
Отчет об устаревании A/R используется многими предприятиями, которые выставляют счета своим клиентам, чтобы отслеживать, какие платежи им причитаются. Он показывает, когда причитаются платежи, причитающаяся сумма и от какого клиента. Он служит эффективным способом прогнозирования денежного потока и точного определения суммы, которую вы должны в любой момент времени.
Вы можете использовать Excel для создания счетов, особенно если вам нужны неограниченные возможности настройки, такие как добавление вашего логотипа и изменение шрифтов. Однако вы можете рассмотреть возможность использования бесплатного генератора счетов, который автоматизирует процесс выставления счетов. Ознакомьтесь с нашими рекомендациями по лучшим бесплатным генераторам счетов, включая Invoice Ninja.
Как использовать наш шаблон счета-фактуры и A/R Tracker
После загрузки шаблона перейдите непосредственно к листу CustomerList.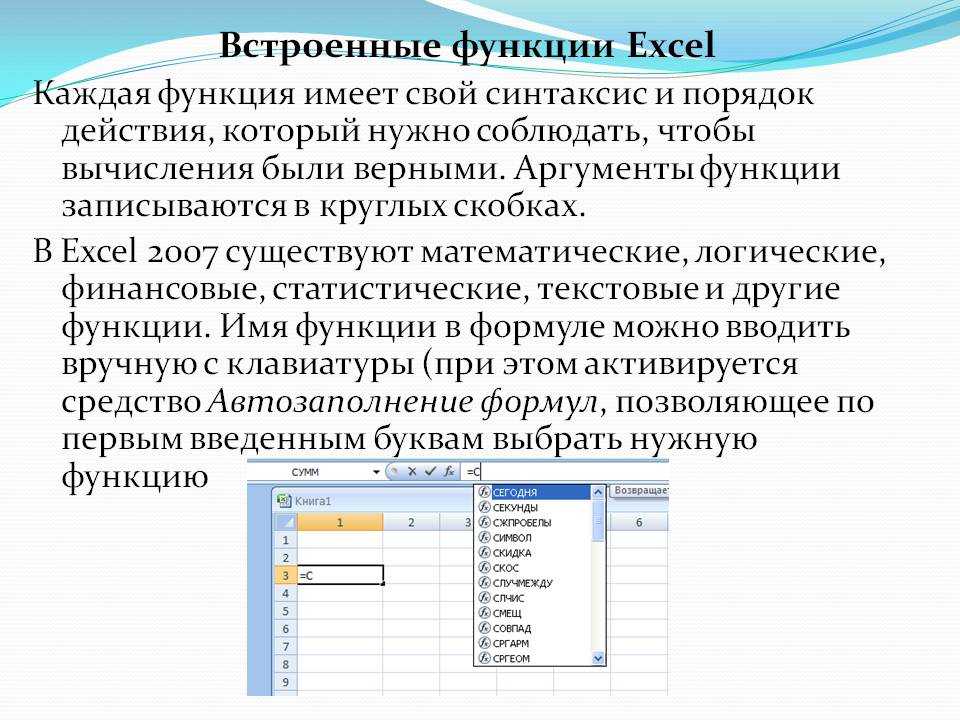 Замените всю информацию на листе вашими реальными клиентами. После этого перейдите на лист InvoiceData.
Замените всю информацию на листе вашими реальными клиентами. После этого перейдите на лист InvoiceData.
Элементы, которые можно удалить и заменить фактическими данными в листе InvoiceData:
- Номер счета
- Дата счета
- Статус
- Название компании
- Всего по счету
Столбцы «Имя клиента» и «Просроченные дни» не могут быть заменены или удалены — эти ячейки содержат формулы. После обновления таблицы перейдите к таблицам Customer Tracker или A/R Aging. Щелкните правой кнопкой мыши таблицу и выберите «Обновить», чтобы отразить ваши изменения.
Использование Excel для отслеживания неоплаченных счетов (A/P)
Скачать
Отправь это мне
Процесс отслеживания того, сколько денег причитается поставщикам, когда счета подлежат оплате и когда они были оплачены, известен как A/P. Если вы не будете усердно платить своим поставщикам вовремя, вы можете получить плохую кредитную историю и нехватку расходных материалов, среди прочего. Создание файла A/P aging в Excel поможет вам контролировать свои счета к оплате, чтобы вы знали, какие счета вы должны оплатить в первую очередь и каковы ваши просроченные счета.
Создание файла A/P aging в Excel поможет вам контролировать свои счета к оплате, чтобы вы знали, какие счета вы должны оплатить в первую очередь и каковы ваши просроченные счета.
Как использовать наш шаблон Bill & A/P Tracker
После загрузки шаблона перейдите непосредственно к листу VendorList. Замените всю информацию на листе фактическими поставщиками, затем перейдите к листу BillData.
Элементы, которые можно удалить и заменить фактическими данными в листе BillData:
- Номер счета
- Дата счета
- Статус
- Название компании поставщика
- Сумма счетов
Дата выполнения, имя поставщика и количество дней просрочки не могут быть заменены или удалены. Эти ячейки содержат формулы. После обновления листа перейдите к листам Vendor Tracker или A/P Aging.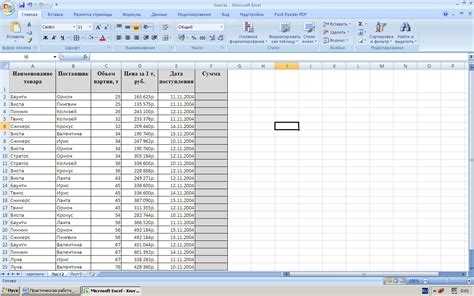 Щелкните правой кнопкой мыши таблицу и выберите «Обновить», чтобы отразить ваши изменения.
Щелкните правой кнопкой мыши таблицу и выберите «Обновить», чтобы отразить ваши изменения.
Использование Excel для отслеживания стоимости проданных товаров
Скачать
Отправь это мне
Основной задачей учета запасов является определение стоимости запасов в наличии на конец года по сравнению со стоимостью запасов, проданных в течение года, также известной как себестоимость проданных товаров (COGS). Отслеживание себестоимости продаж имеет решающее значение для определения чистой прибыли. С помощью нашего средства отслеживания себестоимости вы можете рассчитать самый последний баланс себестоимости конкретной позиции запасов и определить валовую прибыль или затраты на единицу отдельных запасов.
Расчет конечного остатка запасов и себестоимости зависит от того, используете ли вы метод средней стоимости (AVCO) или метод «первым пришел — первым вышел» (FIFO). Для нашего бесплатного шаблона мы используем метод AVCO, поскольку для реализации метода FIFO в Excel требуются сложные функции.
Как использовать наш шаблон отслеживания запасов и себестоимости
В приведенном выше шаблоне используется метод расчета стоимости запасов AVCO. Вы должны заполнить только желтые ячейки, а Excel рассчитает все остальное. Не трогайте белые ячейки, потому что они содержат формулы, вычисляющие определенные значения. Помните, что в этом шаблоне предполагается, что вы отслеживаете только один продукт инвентаря. Если у вас есть несколько товарных запасов, скопируйте лист и переименуйте его, например, лист 1 = «Лампочки».
Отслеживание запасов в электронной таблице требует очень много времени, особенно если вам нужно отслеживать множество различных продуктов. QuickBooks Online Plus автоматически отслеживает запасы и распределяет затраты между себестоимостью и конечными запасами.
Использование Excel для создания графиков амортизации
Скачать
Отправь это мне
График погашения кредита показывает график платежей, сумму процентов, которую вы платите, и сумму, которая вычитается из основного остатка. Вы можете использовать таблицу амортизации для записи ежемесячных процентных расходов и обновления ссуд, подлежащих выплате, в бухгалтерских книгах. Большинство бухгалтерских программ не имеют функции графика амортизации. Наш шаблон Excel может помочь вам подготовить записи журнала для обновления остатков на счетах.
Как пользоваться нашим шаблоном амортизации кредита
Шаблон представляет собой динамическую таблицу амортизации, которая корректируется в зависимости от количества периодов и условий платежа. Все, что вам нужно сделать, это заполнить желтые ячейки, и Excel автоматически сгенерирует таблицу.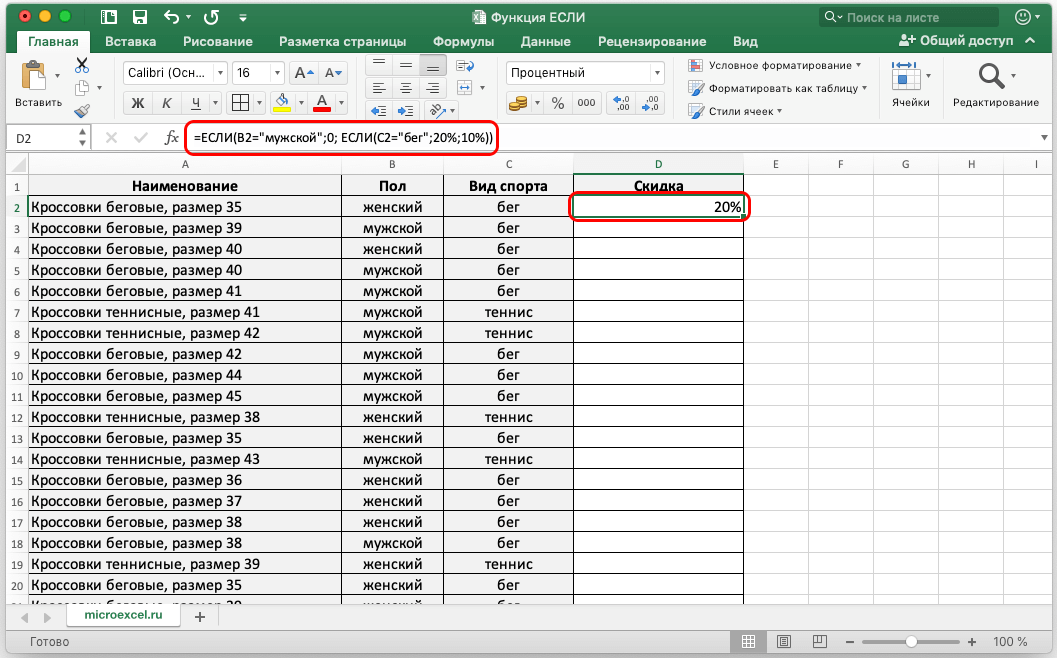 Обратите внимание, что максимальный срок кредита в этом шаблоне составляет 40 лет. Таблица амортизации содержит следующую информацию:
Обратите внимание, что максимальный срок кредита в этом шаблоне составляет 40 лет. Таблица амортизации содержит следующую информацию:
- Период : Это порядковый номер, соответствующий количеству периодов оплаты. Например, период 1 относится к первому платежу, а период 6 относится к шестому платежу.
- Дата : Относится к дате платежа.
- Начальный баланс : Это остаток кредита на начало платежного периода.
- Платежи : Это платеж в рассрочку, который необходимо платить в зависимости от частоты платежей. Эта ячейка динамически меняется, если вы выбираете частоту платежей.
- Проценты : Сумма процентных расходов на основе начального остатка кредита.
- Амортизация основного долга : Это часть платежей в рассрочку, которая вычитается из начального остатка кредита.
- Конечный баланс : Это остаток кредита после вычета основной суммы амортизации.

Импорт данных из QuickBooks Online в Excel
QuickBooks Online может экспортировать любые отчеты в Excel, что полезно, поскольку вы можете извлекать данные о продажах, банковские данные и счета-фактуры из многих источников в одну центральную книгу для поддержки своей бухгалтерской деятельности. . Экспорт отчета прост и может быть выполнен с помощью следующих шагов:
Экспорт отчетов в Excel в QuickBooks Online
Шаг 1: Выберите «Отчеты» на левой боковой панели.
Шаг 2: Найдите и выберите отчет, который вы хотите экспортировать.
Шаг 3: Прокрутите отчет до верхней части, чтобы настроить период времени, метод учета и другие параметры, если это необходимо.
Шаг 4: Щелкните значок «Экспорт» в правом верхнем углу отчета, затем выберите «Экспорт в Excel». У вас также есть возможность сохранить отчет в формате PDF.
Шаг 5: Сохраните отчет в легкодоступном месте, например на рабочем столе.
Вот пример отчета о прибылях и убытках, экспортированного в Excel:
Образец отчета о прибылях и убытках (P&L), экспортированного в Excel из QuickBooks Online
Если при открытии отчета в Excel отсутствуют данные, скорее всего, файл находится в защищенном виде. Выберите «Включить редактирование в Excel», чтобы просмотреть полный отчет.
Когда использовать бухгалтерское программное обеспечение
Несмотря на то, что Excel можно использовать во многих бухгалтерских целях, мы не рекомендуем использовать его в качестве основной бухгалтерской программы для отслеживания денежных потоков и классификации доходов и расходов. Хотя это можно сделать, гораздо проще использовать одно из многих бесплатных программ для бухгалтерского учета, доступных как в облачном, так и в настольном форматах.
Базовое программное обеспечение для ведения бухгалтерского учета упрощает ведение подробных и точных бухгалтерских книг. В дополнение к автоматизации бухгалтерских задач, таких как отправка счетов (A/R) и оплата счетов (A/P), многие программы используют двойную бухгалтерию, позволяют создавать финансовые отчеты, предоставлять некоторую техническую поддержку, интегрироваться с бизнесом. приложений и может масштабироваться вместе с вашим бизнесом.
приложений и может масштабироваться вместе с вашим бизнесом.
В отличие от бухгалтерского программного обеспечения, Excel не сможет:
- Автоматически создавать отчеты на основе данных из ваших книг
- Подключайтесь к своим банковским счетам или кредитным картам и автоматически импортируйте и сортируйте транзакции
- Создавайте рабочие процессы для упрощения задач бухгалтерского учета, поскольку вам все еще нужно вводить формулы и функции
Часто задаваемые вопросы (FAQ)
Могу ли я использовать Excel для ведения бухгалтерского учета?
Да, но не рекомендуется. Если у вас очень малый бизнес, использование Excel экономически выгодно. Но для малых предприятий со сложными процессами Excel может оказаться непродуктивным и сложным в использовании. Вместо этого мы рекомендуем приобрести специальное программное обеспечение для бухгалтерского учета.
Как бухгалтеры используют Excel?
Бухгалтеры и специалисты по бухгалтерскому учету используют Excel для выполнения сложных расчетов, таких как таблицы амортизации и графики амортизации.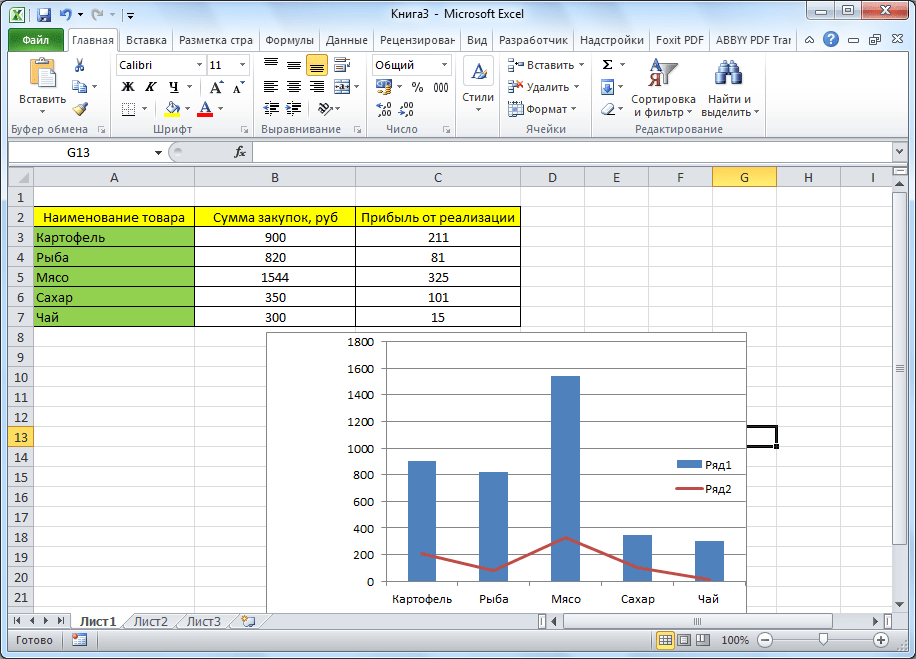 Они также используют его для расчета себестоимости продукции, распределения накладных расходов, составления бюджета и прогнозирования.
Они также используют его для расчета себестоимости продукции, распределения накладных расходов, составления бюджета и прогнозирования.
QuickBooks лучше, чем Excel?
В целом, QuickBooks лучше, чем Excel для бухгалтерского учета. Его также проще использовать, потому что вам не нужно создавать формулы для выполнения расчетов и обработки данных. Excel требует, чтобы пользователи имели глубокие знания формул и даже немного программирования для создания автоматизации.
Bottom Line
Хотя использование Excel для бухгалтерских задач может быть выгодным и недорогим, это также может занять много времени и привести к ошибкам. Если вы ищете более простой и эффективный способ управления своим бухгалтерским учетом, мы рекомендуем изучить различные программные решения для бухгалтерского учета, чтобы определить, какое из них лучше всего подходит для вас. Ознакомьтесь с нашим списком лучших программ для бухгалтерского учета малого бизнеса.
Введение в Microsoft Excel | Базовые знания + Компоненты + Примеры
Home / Excel Basics
Введение в Microsoft Excel
Microsoft Excel Window Components
Выполнение базовых мероприятий (Excel Knowleding Rutorials)
Клавиатуры
от Excel
Functs
Рекомендуемые книги
от Excel
.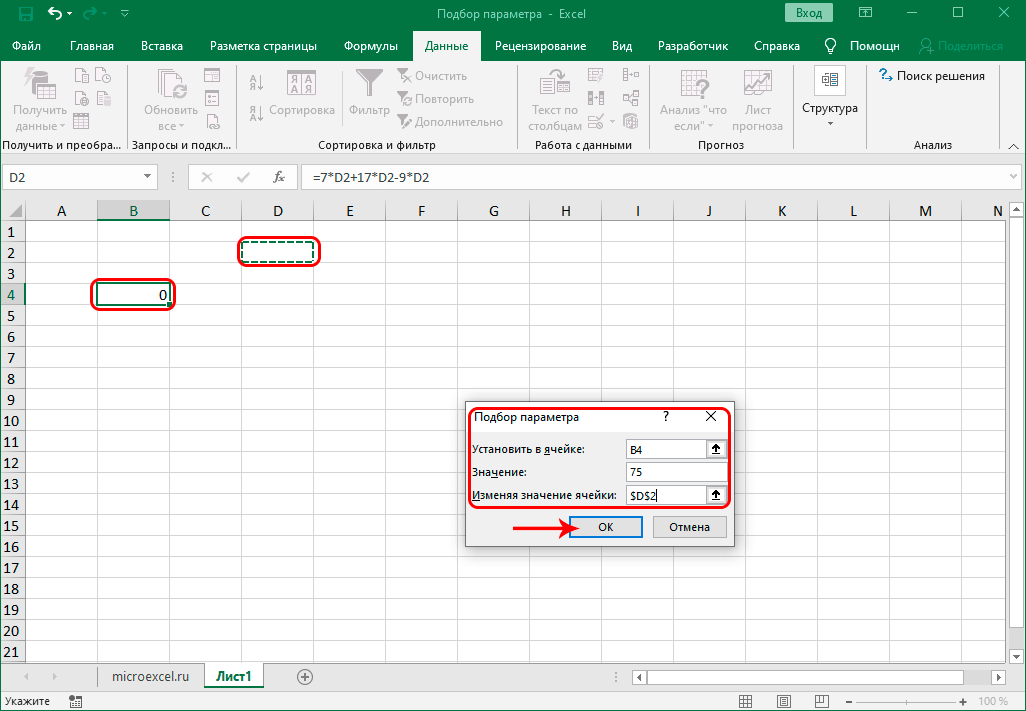 Продвинутый уровень с подробными руководствами и учебными пособиями
Продвинутый уровень с подробными руководствами и учебными пособиями
Правда в том, что прежде чем идти на собеседование, вы должны иметь базовые знания Microsoft Excel. От бухгалтера до администратора, от отдела кадров до административного отдела — все используют Microsoft Excel.
Он используется не только крупными компаниями, но и мелкими предпринимателями и студентами колледжей в своей повседневной работе. Это то, что вы не можете пропустить. Чтобы получить работу, изучение основных задач Excel (по крайней мере, некоторых) является обязательным в сегодняшнюю эпоху, это твердая истина.
И, чтобы помочь вам в этом, я составил это руководство. Это руководство поможет вам изучить все эти основы на нескольких примерах. И некоторые из самых важных руководств для начинающих.
Итак, без лишних слов, приступим к делу.
Знакомство с Microsoft Excel
Существует множество программ для работы с электронными таблицами, но наиболее широко используемой является Excel. Люди используют его в течение последних 30 лет, и за эти годы он обновлялся, добавляя все больше и больше функций.
Люди используют его в течение последних 30 лет, и за эти годы он обновлялся, добавляя все больше и больше функций.
Преимущество Excel в том, что его можно применять для решения многих бизнес-задач, включая статистику, финансы, управление данными, прогнозирование, анализ, отслеживание запасов и выставление счетов, а также бизнес-аналитику. Ниже приведены несколько вещей, которые он может сделать для вас:
- Номер Crunging
- Диаграммы и графики
- Сделанные и импортные данные
- Манипуляция текста
- Шаблоны/панели панели
- Автоматизация задач
- и гораздо больше …
2. первый:
1.
Ячейка
Ячейка — это самая маленькая, но самая мощная часть электронной таблицы. Вы можете ввести свои данные в ячейку, набрав или скопировав вставку. Данные могут быть текстом, числом или датой. Вы также можете настроить его, изменив его размер, цвет шрифта, цвет фона, границы и т. д. Каждая ячейка идентифицируется по адресу ее ячейки, адрес ячейки содержит номер столбца и номер строки (если ячейка находится в 11-й строке и в столбце AB, то его адрес будет AB11).
2.
Рабочий лист :
Рабочий лист состоит из отдельных ячеек, которые могут содержать значение, формулу или текст. Он также имеет невидимый слой рисования, который содержит диаграммы, изображения и диаграммы. Доступ к каждому рабочему листу рабочей книги можно получить, щелкнув вкладку в нижней части окна рабочей книги. Кроме того, рабочая книга может хранить листы диаграмм; на листе диаграммы отображается одна диаграмма, доступ к которой можно получить, щелкнув вкладку.
3.
Рабочая книга
Рабочая книга — это отдельный файл, как и любое другое приложение. Каждая рабочая книга содержит один или несколько рабочих листов. Вы также можете сказать, что рабочая книга представляет собой набор нескольких рабочих листов или может быть одним рабочим листом. Вы можете добавлять или удалять рабочие листы, скрывать их в рабочей книге, не удаляя их, и изменять порядок своих рабочих листов в рабочей книге.
Компоненты окна Microsoft Excel
Прежде чем начать его использовать, очень важно понять, что находится в его окне.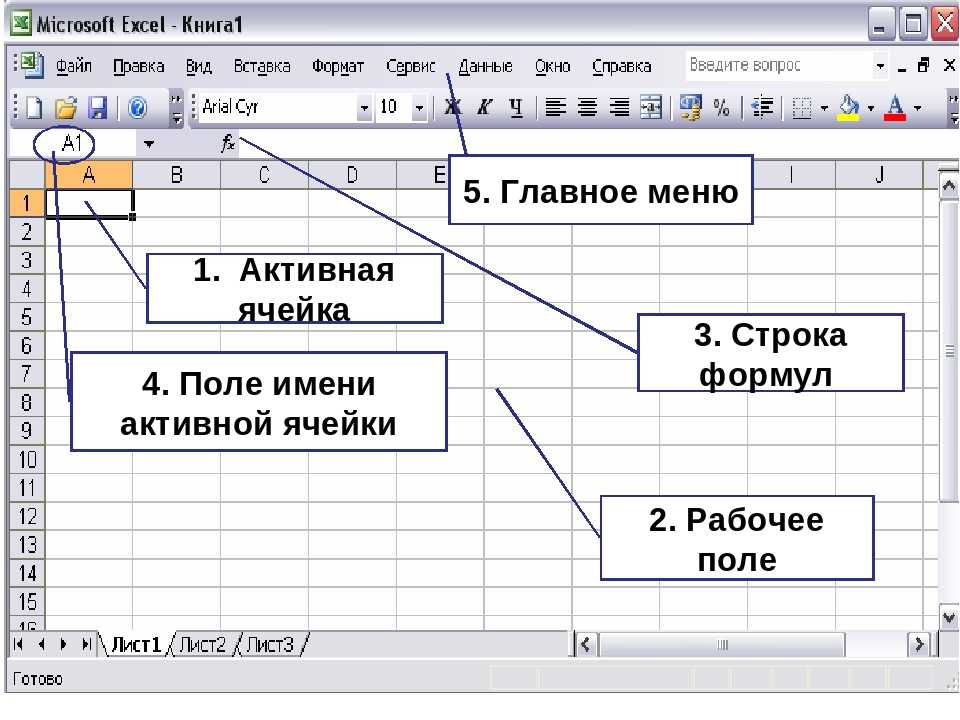 Итак, впереди у нас есть все основные компоненты, которые вам нужно знать, прежде чем войти в мир Microsoft Excel.
Итак, впереди у нас есть все основные компоненты, которые вам нужно знать, прежде чем войти в мир Microsoft Excel.
- Активная ячейка : Ячейка, выбранная в данный момент. Он будет выделен прямоугольной рамкой, а его адрес будет показан в адресной строке. Вы можете активировать ячейку, щелкнув по ней или используя кнопки со стрелками. Чтобы отредактировать ячейку, дважды щелкните по ней или также используйте F2.
- Столбцы : Столбец представляет собой вертикальный набор ячеек. Один рабочий лист содержит всего 16384 столбца. Каждый столбец имеет свой собственный алфавит для идентификации, от A до XFD. Вы можете выбрать столбец, щелкнув его заголовок.
- Строки : Строка представляет собой горизонтальный набор ячеек. Один рабочий лист содержит всего 1048576 строк. Каждая строка имеет свой собственный идентификационный номер, начиная с 1 и заканчивая 1048576. Вы можете выбрать строку, щелкнув номер строки, отмеченный в левой части окна.

- Ручка заполнения : это маленькая точка в правом нижнем углу активной ячейки. Он помогает вам заполнять числовые значения, текстовые ряды, вставлять диапазоны, вставлять серийные номера и т. д.
- Адресная строка : показывает адрес активной ячейки. Если вы выбрали более одной ячейки, то будет показан адрес первой ячейки в диапазоне.
- Панель формул : Панель формул — это панель ввода, расположенная под лентой. Он показывает содержимое активной ячейки, и вы также можете использовать его для ввода формулы в ячейку.
- Строка заголовка : В строке заголовка будет отображаться имя вашей книги, за которым следует имя приложения («Microsoft Excel»).
- Меню «Файл»: Меню «Файл» такое же простое меню, как и все другие приложения. Он содержит такие параметры, как («Сохранить», «Сохранить как», «Открыть», «Новый», «Печать», «Параметры Excel», «Поделиться» и т. Д.).

- Панель быстрого доступа : Панель инструментов для быстрого доступа к часто используемым параметрам. Вы можете добавить свои любимые параметры, добавив новые параметры на панель быстрого доступа.
- Лента : Начиная с Microsoft Excel 2007, все меню параметров заменены лентами. Вкладки ленты представляют собой набор определенных групп параметров, которые также содержат параметры.
- Вкладка «Рабочий лист» : На этой вкладке отображаются все рабочие листы, присутствующие в рабочей книге. По умолчанию в новой книге вы увидите три рабочих листа с именами Sheet1, Sheet2 и Sheet3 соответственно.
- Строка состояния : это тонкая полоска в нижней части окна Excel. Это даст вам мгновенную помощь, как только вы начнете работать в Excel.
Выполнение основных действий (учебники по Excel)
- Просмотр двух листов рядом в Excel
- Увеличение и уменьшение отступа в Excel
- Вставка стрелки в ячейку в Excel
- Панель быстрого доступа в Excel
- Удалить Разрыв страницы в Excel
- Поворот текста в Excel (ориентация текста)
- Строка и столбец в Excel (разница)
- Автоматическое добавление серийных номеров в Excel
- Вставка символа дельты в Excel в ячейку
- Вставка (тип) символа градуса в Excel
- 10 основных преимуществ Microsoft Excel
- Установка области печати в Exm,cel
- Удаление пустых строк в Excel
- Преобразование формулы в значение в Excel
- Excel для бухгалтеров
- Сортировка по дате, дате, времени и обратной сортировке по дате в Excel
- Поиск и замена в Excel
- Строка состояния в Excel
- Создание абзаца в ячейке в Excel
- Стиль ячейки (название, расчет, итог, заголовки… ) в Экселе
- Скрытие и отображение книги в Excel
- Изменение формата даты в Excel
- Центрирование рабочего листа по горизонтали и вертикали в Excel
- Создание копии книги Excel (файла)
- Запись (тип) по вертикали в Excel
- Вставка Текстовое поле в Excel
- Изменить цвет вкладки в Excel (цвет фона вкладки рабочего листа)
- Удалить одну или несколько строк в Excel
- Копировать и вставить столбец в Excel
- Увеличение или уменьшение масштаба в Excel
Рекомендуемые книги
Ниже приведены две мои любимые книги по Excel для начинающих, которые должен прочитать каждый, кто начинает работать с Excel.

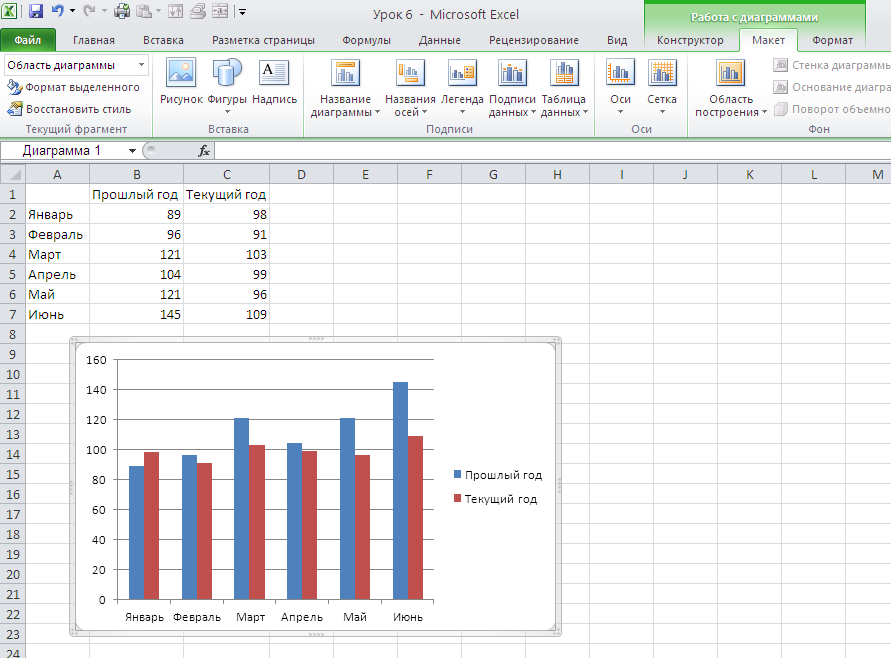 Его можно загрузить в центре загрузки Майкрософт. Если у вас версия Microsoft Excel новее 2007, вы может понадобиться установить драйвер 2007 до того, как вы сможете использовать файлы .xls или .xlsx.
Его можно загрузить в центре загрузки Майкрософт. Если у вас версия Microsoft Excel новее 2007, вы может понадобиться установить драйвер 2007 до того, как вы сможете использовать файлы .xls или .xlsx.

 Вы можете просмотреть параметры Excel в меню Файл. Здесь вы также можете сохранить текущий файл и изменить наиболее важные настройки приложения.
Вы можете просмотреть параметры Excel в меню Файл. Здесь вы также можете сохранить текущий файл и изменить наиболее важные настройки приложения.
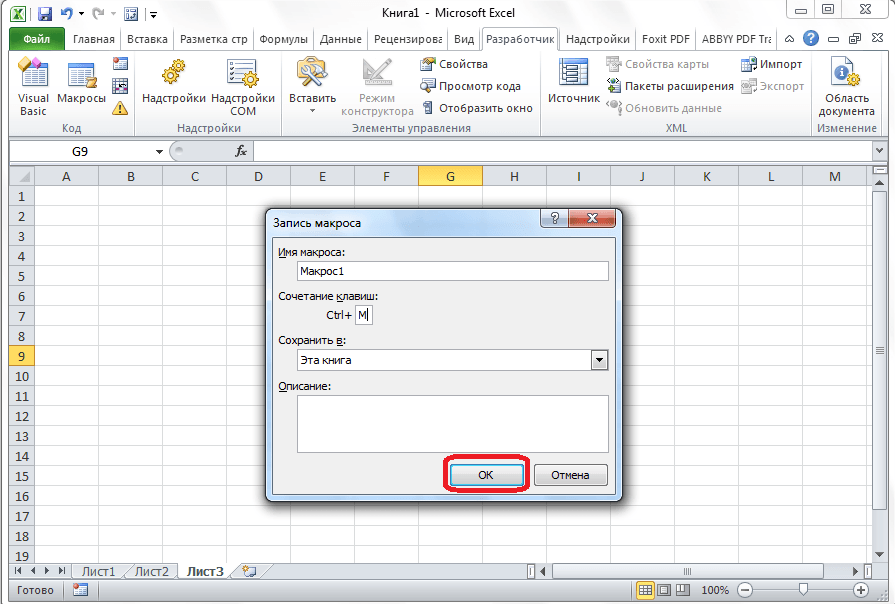
 Кроме того, вы можете выбрать: текст, дату и возможность опустить столбец. В том же окне вы должны выбрать место назначения, куда должны быть помещены разделенные данные;
Кроме того, вы можете выбрать: текст, дату и возможность опустить столбец. В том же окне вы должны выбрать место назначения, куда должны быть помещены разделенные данные;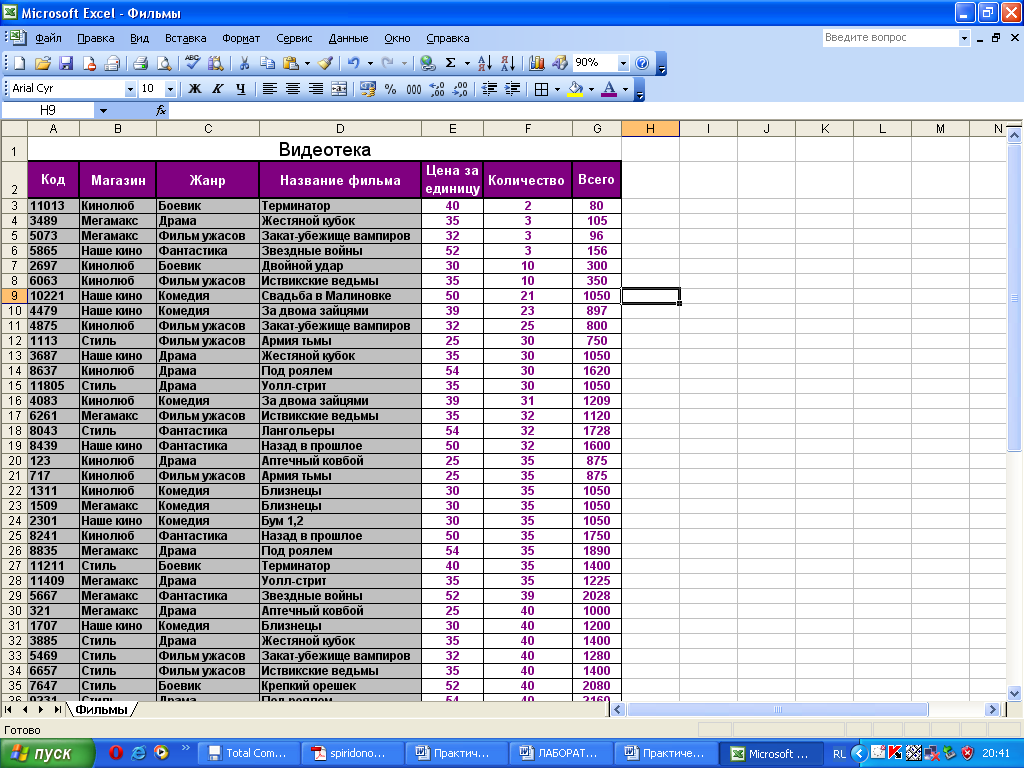 Вы также можете сделать это, перейдя к параметрам сводной таблицы и на вкладке Отображение выберите «Классический макет сводной таблицы», который позволит вам перетаскивать данные прямо в представление таблицы.
Вы также можете сделать это, перейдя к параметрам сводной таблицы и на вкладке Отображение выберите «Классический макет сводной таблицы», который позволит вам перетаскивать данные прямо в представление таблицы.
