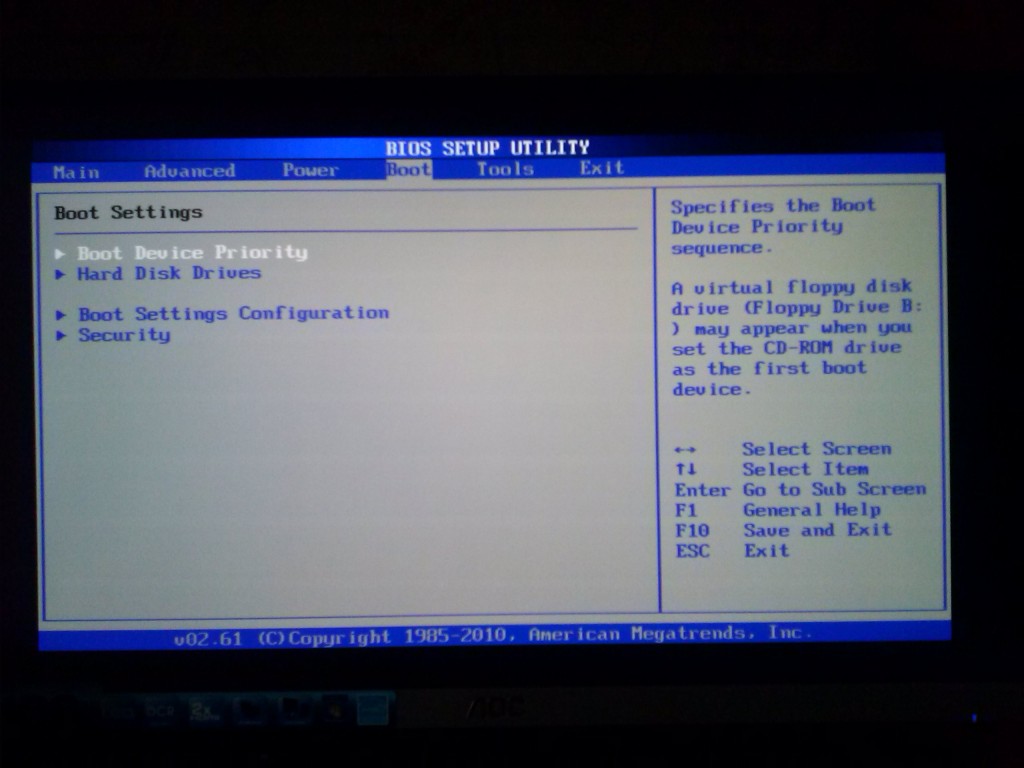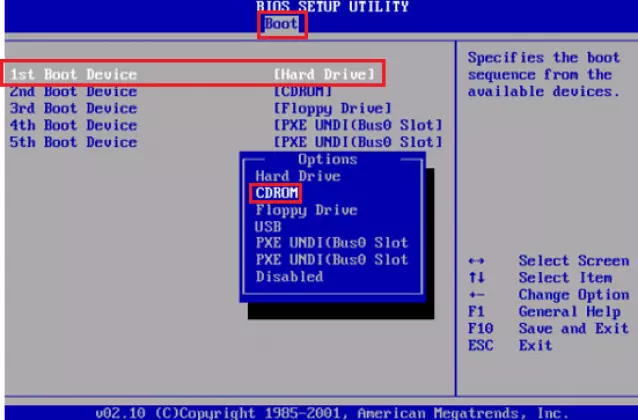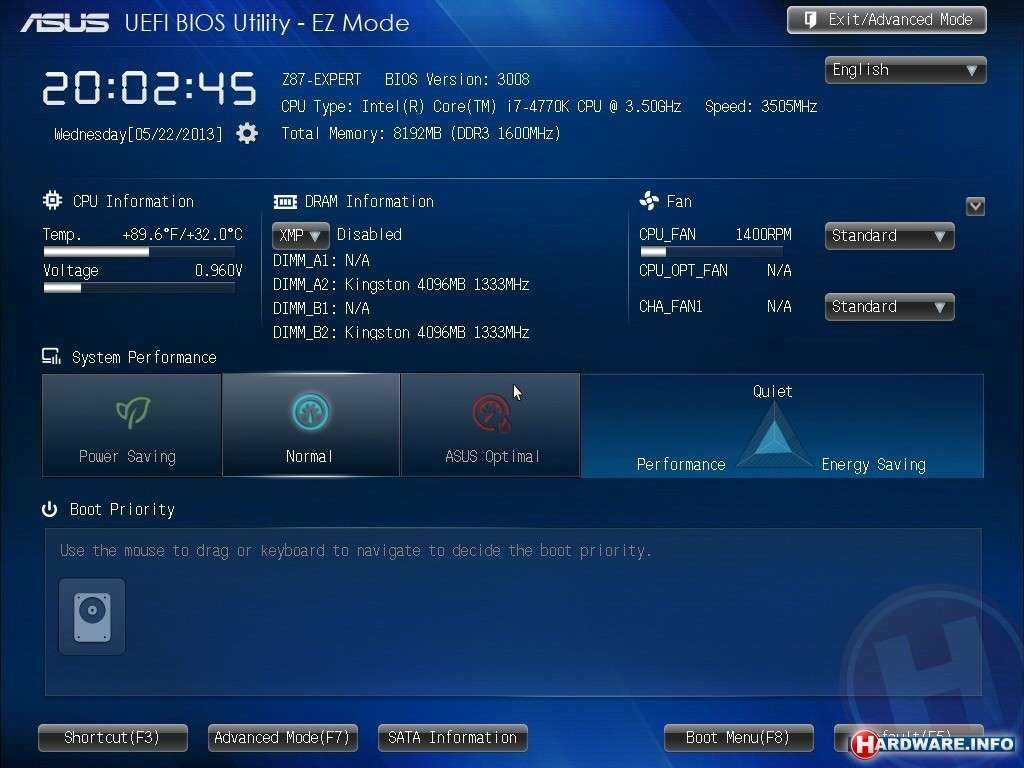Как установить загрузку с диска в bios windows 7: Вы заблудились на сайте компьютерного мастера
Содержание
Устранение ошибки «Bootmgr отсутствует. Нажмите Ctrl+Alt+Del для перезапуска» при запуске Windows
Это сообщение об ошибке указывает на то, что загрузочный сектор поврежден или отсутствует.
Воспользуйтесь приведенными ниже способами, чтобы устранить ошибки запуска Windows.
Примечание. Чтобы выполнить приведенные ниже действия, требуется установочный диск Windows 8.1, Windows 8, Windows 7 или Windows Vista. Если его нет, обратитесь к изготовителю компьютера или в службу поддержки Майкрософт с просьбой предоставить установочный диск. Если у вас нет установочного диска, но при этом на компьютере предустановлено средство восстановления при загрузке, воспользуйтесь способом 4.
Способ 1. Запуск средства восстановления при загрузке в среде восстановления Windows (WinRE)
Чтобы выполнить восстановление при загрузке в среде восстановления Windows (WinRE), сделайте следующее:
Вставьте установочный диск Windows в дисковод и запустите компьютер.
После появления сообщения Press any key to boot from CD or DVD (Нажмите любую клавишу для загрузки с компакт-диска или DVD-диска), выполните требуемое.
Если компьютер не обнаружит носитель автоматически
-
При перезагрузке найдите на экране инструкции, в которых объясняется, как прервать загрузку в обычном режиме и войти в программу настройки BIOS. Чтобы начать настройку BIOS, для большинства компьютеров можно нажать клавиши F2, F10, ESC или DEL.

-
В окне программы настройки BIOS Setup Utility найдите вкладку Boot Order (Порядок загрузки), Boot Options (Параметры загрузки) или Boot (Загрузка). Следуя инструкциям на экране, воспользуйтесь клавишами со стрелками, чтобы открыть вкладку Boot Order (Порядок загрузки), а затем нажмите клавишу ВВОД.
-
В списке загрузки найдите обозначение компакт-диска, DVD-диска или USB-устройства флэш-памяти (CD, DVD или USB flash drive соответственно). Возможно, носитель определен как Removable Device (Съемное устройство). Следуя инструкциям на экране, воспользуйтесь клавишами со стрелками, чтобы поднять обозначение диска в списке загрузки и сделать его первым.
 Нажмите клавишу ВВОД. Теперь последовательность загрузки с компакт-диска, DVD-диска или USB-устройства флэш-памяти изменена.
Нажмите клавишу ВВОД. Теперь последовательность загрузки с компакт-диска, DVD-диска или USB-устройства флэш-памяти изменена. -
Нажмите клавишу F10, чтобы сохранить изменения и выйти из программы настройки BIOS Setup Utility. Выберите команду Yes (Да) в окне подтверждения. Компьютер будет перезагружен.
Выберите язык, время и денежные единицы, а также способ ввода и клавиатуру, затем нажмите кнопку Далее.
Выберите пункт Восстановить компьютер.
org/ListItem»>
При появлении диалогового окна Параметры восстановления системы выберите диск с установочными файлами Windows и нажмите кнопку Далее.
В окне Параметры восстановления системы выберите пункт Восстановление системы.
Укажите операционную систему, которую требуется восстановить, и нажмите кнопку Далее.
В диалоговом окне Параметры восстановления системы выберите пункт Восстановление при загрузке.
Подробнее о восстановлении системы см. в статье Параметры восстановления системы в Windows?.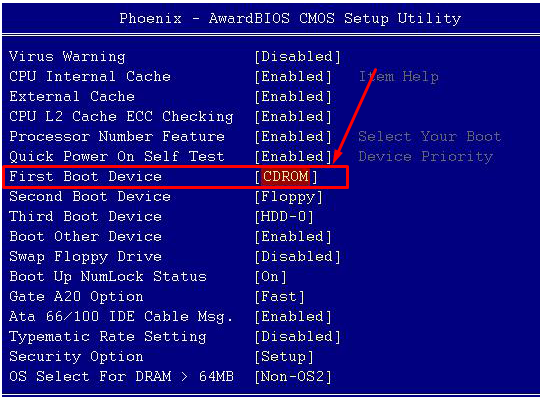
Подробнее о средстве восстановления при загрузке см. в статье Средство восстановления при загрузке: часто задаваемые вопросы.
Способ 2. Перестроение данных конфигурации загрузки в среде восстановления Windows (WinRE)
Для перестроения данных конфигурации загрузки в среде восстановления Windows (WinRE) выполните следующие действия
-
Вставьте установочный диск Windows в дисковод и запустите компьютер.
-
После появления сообщения Press any key to boot from CD or DVD (Нажмите любую клавишу для загрузки с компакт-диска или DVD-диска), выполните требуемое.
Если компьютер не обнаружит носитель автоматически -
При перезагрузке найдите на экране инструкции, в которых объясняется, как прервать загрузку в обычном режиме и войти в программу настройки BIOS. Чтобы начать настройку BIOS, для большинства компьютеров можно нажать клавиши F2, F10, ESC или DEL.
-
В окне программы настройки BIOS Setup Utility найдите вкладку Boot Order (Порядок загрузки), Boot Options (Параметры загрузки) или Boot (Загрузка). Следуя инструкциям на экране, воспользуйтесь клавишами со стрелками, чтобы открыть вкладку Boot Order (Порядок загрузки), а затем нажмите клавишу ВВОД.
-
В списке загрузки найдите обозначение компакт-диска, DVD-диска или USB-устройства флэш-памяти (CD, DVD или USB flash drive соответственно).
 Возможно, носитель определен как Removable Device (Съемное устройство). Следуя инструкциям на экране, воспользуйтесь клавишами со стрелками, чтобы поднять обозначение диска в списке загрузки и сделать его первым. Нажмите клавишу ВВОД. Теперь последовательность загрузки с компакт-диска, DVD-диска или USB-устройства флэш-памяти изменена.
Возможно, носитель определен как Removable Device (Съемное устройство). Следуя инструкциям на экране, воспользуйтесь клавишами со стрелками, чтобы поднять обозначение диска в списке загрузки и сделать его первым. Нажмите клавишу ВВОД. Теперь последовательность загрузки с компакт-диска, DVD-диска или USB-устройства флэш-памяти изменена. -
Нажмите клавишу F10, чтобы сохранить изменения и выйти из программы настройки BIOS Setup Utility. Выберите команду Yes (Да) в окне подтверждения. Компьютер будет перезагружен. Пусть компьютер загрузится в обычном режиме. Проверка займет несколько минут. За это время удалится вредоносная программа, которой, возможно, заражен компьютер.
Выберите язык, время и денежную единицу, способ ввода данных (с клавиатуры или другой), а затем нажмите кнопку Далее.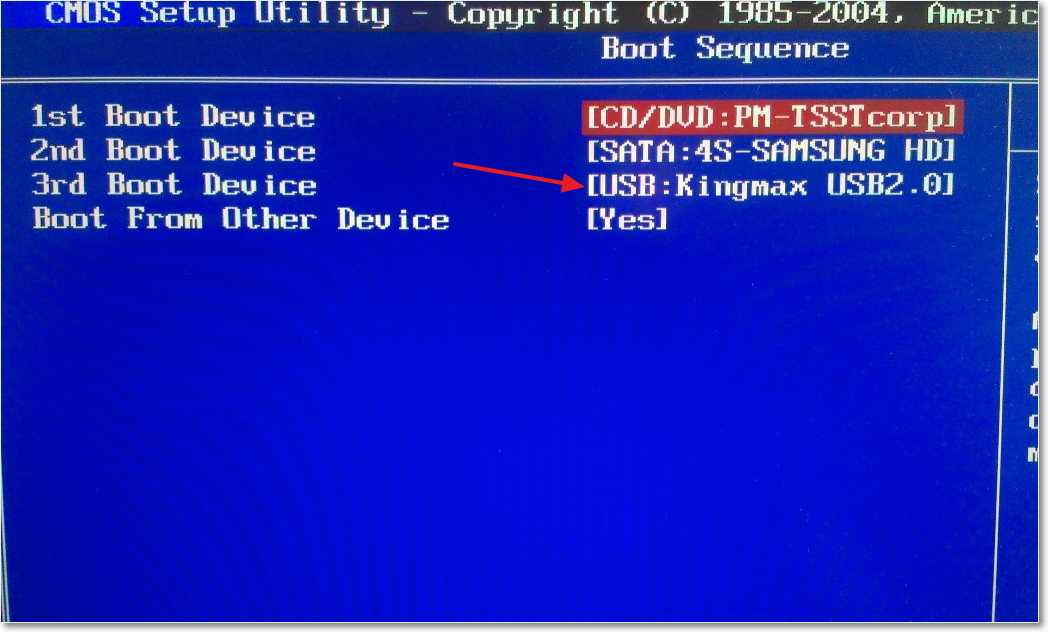
Выберите пункт Восстановить компьютер.
Укажите операционную систему, которую требуется восстановить, и нажмите кнопку Далее.
В диалоговом окне Параметры восстановления системы выберите пункт Командная строка.
Введите Bootrec /RebuildBcd и нажмите клавишу ВВОД.
Подробнее о том, как использовать Bootrec.exe, см. в статье Как использовать средство Bootrec. exe в среде восстановления Windows для устранения неполадок при запуске Windows.
exe в среде восстановления Windows для устранения неполадок при запуске Windows.
Способ 3. Запуск восстановления системы в среде восстановления Windows (WinRE)
Важно! Для этого способа на компьютере должно быть включено восстановление системы.
Чтобы выполнить восстановление системы в среде восстановления Windows (WinRE), сделайте следующее:
-
Вставьте установочный диск Windows в дисковод и запустите компьютер.
-
После появления сообщения Press any key to boot from CD or DVD (Нажмите любую клавишу для загрузки с компакт-диска или DVD-диска), выполните требуемое.

Если компьютер не обнаружит носитель автоматически-
При перезагрузке найдите на экране инструкции, в которых объясняется, как прервать загрузку в обычном режиме и войти в программу настройки BIOS. Чтобы начать настройку BIOS, для большинства компьютеров можно нажать клавиши F2, F10, ESC или DEL.
-
В окне программы настройки BIOS Setup Utility найдите вкладку Boot Order (Порядок загрузки), Boot Options (Параметры загрузки) или Boot (Загрузка). Следуя инструкциям на экране, воспользуйтесь клавишами со стрелками, чтобы открыть вкладку Boot Order (Порядок загрузки), а затем нажмите клавишу ВВОД.

-
В списке загрузки найдите обозначение компакт-диска, DVD-диска или USB-устройства флэш-памяти (CD, DVD или USB flash drive соответственно). Возможно, носитель определен как Removable Device (Съемное устройство). Следуя инструкциям на экране, воспользуйтесь клавишами со стрелками, чтобы поднять обозначение диска в списке загрузки и сделать его первым. Нажмите клавишу ВВОД. Теперь последовательность загрузки с компакт-диска, DVD-диска или USB-устройства флэш-памяти изменена.
-
Нажмите клавишу F10, чтобы сохранить изменения и выйти из программы настройки BIOS Setup Utility. Выберите Да в окне подтверждения.
-
-
Выберите пункт Восстановить компьютер.
-
При появлении диалогового окна Параметры восстановления системы выберите диск с установочными файлами Windows и нажмите кнопку Далее.
-
В диалоговом окне Параметры восстановления системы выберите пункт Восстановление системы.
-
Следуйте указаниям мастера восстановления системы и выберите подходящую точку восстановления.

-
Нажмите кнопку Готово, чтобы восстановить систему.
org/ListItem»>
Выберите язык, время и валюту, а также способ ввода и клавиатуру, затем нажмите кнопку Далее.
Дополнительные сведения о восстановлении системы см. в разделе Восстановление системы: часто задаваемые вопросы.
Способ 4. Использование средства восстановления при загрузке, если оно уже установлено на компьютере
Важно! Этот способ работает, только если на компьютере заранее установлено средство восстановления при загрузке.
Если у вас нет установочного диска Windows, но при этом на компьютере заранее установлено средство восстановления при загрузке, выполните следующие действия, чтобы восстановить загрузочные файлы.
- org/ListItem»>
-
Если на компьютере установлена только одна операционная система, при перезагрузке компьютера нажмите и удерживайте клавишу F8. Клавишу F8 необходимо нажать до появления эмблемы Windows. В случае появления эмблемы Windows необходимо повторить перезагрузку после вывода приглашения войти в систему Windows.
-
Если на компьютере установлено несколько операционных систем, с помощью клавиш со стрелками выберите операционную систему, которую необходимо восстановить, а затем нажмите и удерживайте клавишу F8.
-
Выберите раскладку клавиатуры и нажмите кнопку Далее.
-
Выберите имя пользователя, введите пароль и нажмите кнопку OK.
-
В меню Параметры восстановления системы выберите пункт Восстановление при загрузке. Средство восстановления при загрузке может предлагать вам выбор вариантов устранения проблемы и перезагружать компьютер в процессе восстановления.

Извлеките из компьютера все дискеты, компакт-диски и DVD-диски, а затем перезагрузите компьютер, нажав кнопку питания.
org/ListItem»>
На экране Дополнительные варианты загрузки выберите с помощью клавиш со стрелками пункт Устранение неполадок компьютера и нажмите клавишу ВВОД. (Если пункт Восстановление системы отсутствует, то средства восстановления не установлены на компьютере или отключены администратором сети.)
Переключение с устаревшего диска MBR на диск GPT с Windows 10 — Windows drivers
Twitter
LinkedIn
Facebook
Адрес электронной почты
-
Статья -
- Чтение занимает 3 мин
-
для упрощения обновления с операционных систем нижнего уровня, например Windows 7, или перехода с загрузки BIOS на загрузку UEFI для расширенных функций безопасности, корпорация майкрософт предоставляет следующие сведения о переключении с устаревших дисков MBR на диски GPT с Windows 10
действия, описанные в следующих разделах, обеспечивают более простое обновление до Windows 10 и позволяют пользователю использовать новые и улучшенные функции безопасности Windows 10. В следующих шагах мы будем называть таблицу разделов GUID как GPT и устаревшую основную загрузочную запись как устаревшие загрузочные диски MBR.
В следующих шагах мы будем называть таблицу разделов GUID как GPT и устаревшую основную загрузочную запись как устаревшие загрузочные диски MBR.
Будут использоваться следующие четыре конфигурации:
Конфигурация 1 — Загрузка UEFI без модуля поддержки совместимости (CSM) или CSM отключена в встроенном по. Требуется жесткий диск GPT (HDD).
Конфигурация 2 — Загрузка UEFI с включенной CSM, Загрузка с жесткого диска GPT
Конфигурация 3 — устаревшая Загрузка BIOS с включенной поддержкой CSM, Загрузка с устаревших жестких дисков MBR
Конфигурация 4 — Загрузка UEFI с включенной CSM, Загрузка с устаревшего жесткого диска MBR
Варианты обновления
| Существующая ОС и конфигурация | Целевая ОС и конфигурация | Результаты | Параметры безопасности |
|---|---|---|---|
| Windows 7- разрядная версия x64 установлена для системы с встроенным по UEFI, CSM включена на жестком диске GPT (конфигурация 2) | Windows 10 x64 , установленный для встроенного по UEFI CSM включен на HDD GPT (конфигурация 2) | Будет загружать и запускать Windows 10 ОС | Операционная система может использовать функции безопасности MS, поддерживаемые в встроенном по после отключения CSM |
| Windows 7 x64 , установленный для BIOS с активным диском NTFS с активной секцией (конфигурация 3) | Windows 10 x64 , установленный для BIOS с активным диском NTFS с активной секцией (конфигурация 3) | Будет загружать и запускать Windows 10 ОС | Можно использовать только BitLocker |
| Windows 7 x86 , установленный для BIOS с активным дисковым HDD с активной секцией NTFS (конфигурация 3) | Windows 10 x86 , установленные для BIOS с активным разделом NTFS HDD = works (конфигурация 3) | Будет загружать и запускать Windows 10 ОС | Можно использовать только BitLocker |
| Windows 7 x86 , установленный для BIOS с активным разделом NTFS (конфигурация 3) | Windows 10 x64 , установленный для BIOS с активным диском NTFS с активной секцией (конфигурация 3) | Потребуется установочный носитель и чистая установка.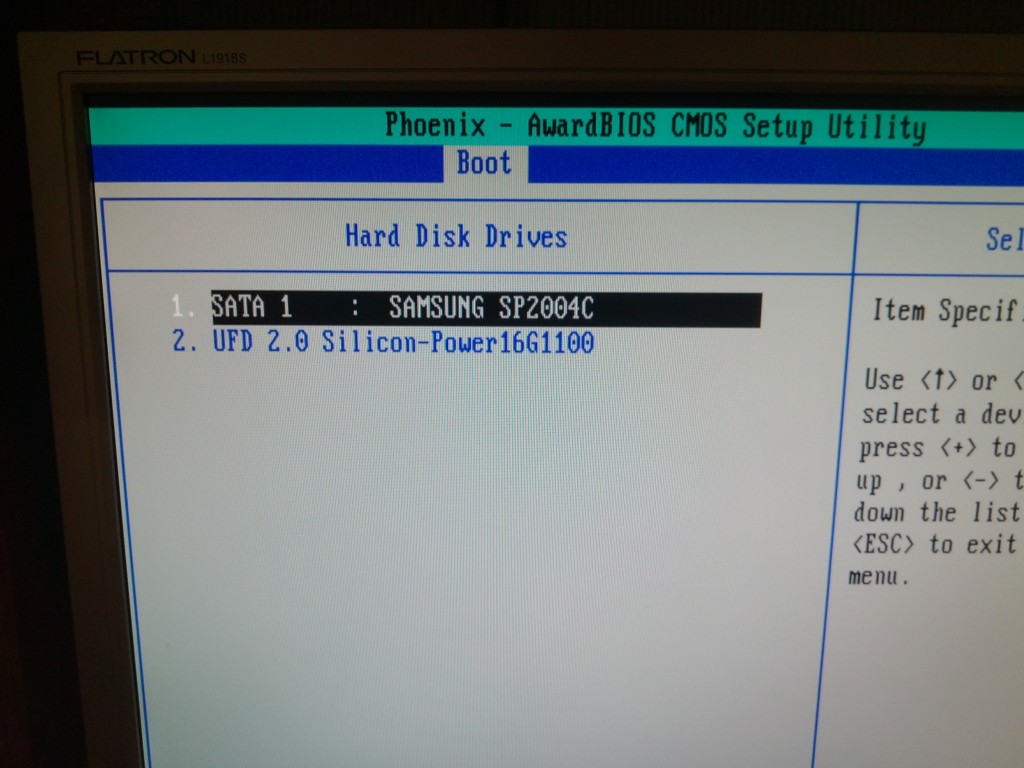 | Можно использовать только BitLocker (другие функции безопасности нуждаются в загрузке UEFI) |
| Windows 7 x64 , установленный на BIOS с активным разделом NTFS (конфигурация 3) | Windows 10 x64 installed to UEFI firmware CSM disabled on HDD GPT (конфигурация 1) | Специальные инструкции ниже | Операционная система может использовать функции безопасности MS, поддерживаемые в встроенном по |
Определение терминов
Модуль поддержки совместимости (CSM) обычно можно включить или отключить в встроенном по. Этот модуль упрощает, но не записывает загрузку активного раздела с устаревшей основной загрузочной записью (MBR). В зависимости от параметров загрузки BIOS/встроенного по вы можете включить CSM и по-прежнему выбрать загрузку в режиме загрузки UEFI с помощью диска GPT или устаревшего режима загрузки MBR. включение и загрузку CSM в память требуется для Windows 7 для запуска UEFI.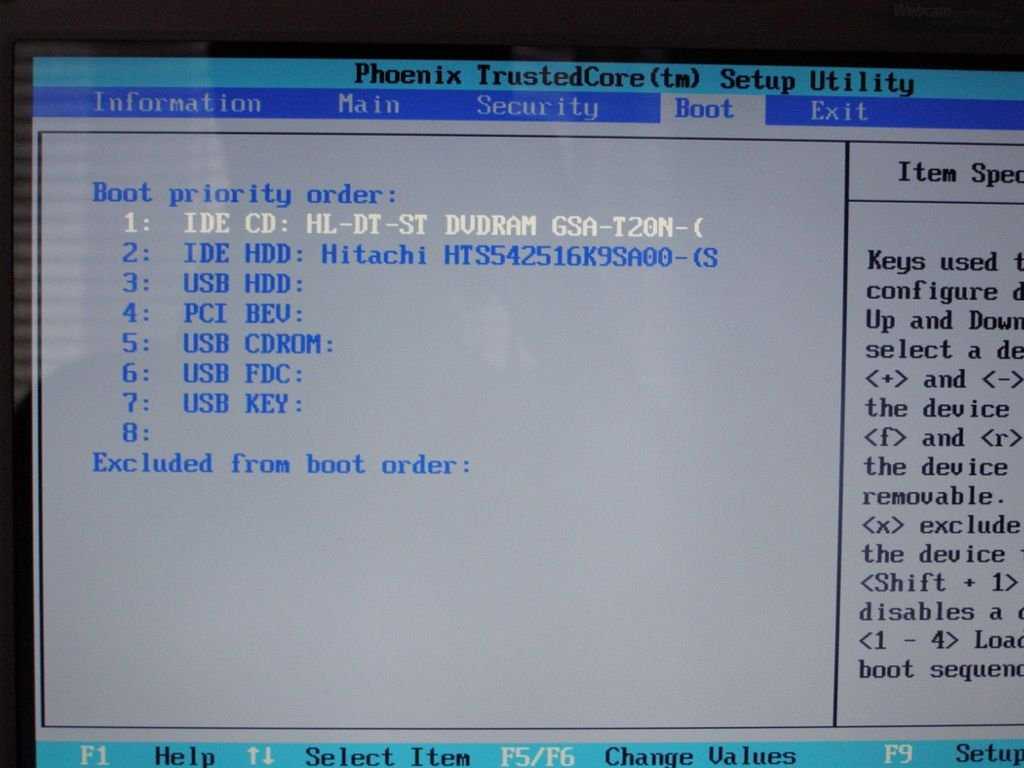
Для загрузки UEFI не требуется включать CSM. Если CSM отключен, то при загрузке не используется активный раздел на жестком диске (HDD), он использует системный раздел EFI (ESP), где он ищет распознанную файловую систему, такую как FAT-FAT32 с загрузочными файлами. Загрузочные файлы могут быть определены в виде a, NVRAM (boot000n) или b) с помощью спецификации UEFI определенный метод резервного загрузки, который ищет \Ефи\бут\бут (Arch). EFI (например: bootx64. EFI). Этот метод загрузки не работает на устаревшем настроенном загрузочном диске NTFS.
Устаревшая Загрузка MBR не может распознавать диски разделов GPT. Для упрощения доступа к диску требуется активный раздел и поддержка BIOS. Старый и ограниченный размер жесткого диска и количество секций. В системах встроенного по UEFI для упрощения загрузки активной секции требуется включить CSM и загрузить в память.
Содержимое раздела
новый метод — Windows 10, версия 1703 и более поздние.
Руководство по тестированию средства MBR2GPT
старый метод — Windows 10, версия 1607 и более ранние
преобразование установленной системы x64 Windows 7
спецификация Windows 10
Как изменить порядок загрузки в Windows 7
По умолчанию ваш компьютер загружается с основного жесткого диска для загрузки операционной системы.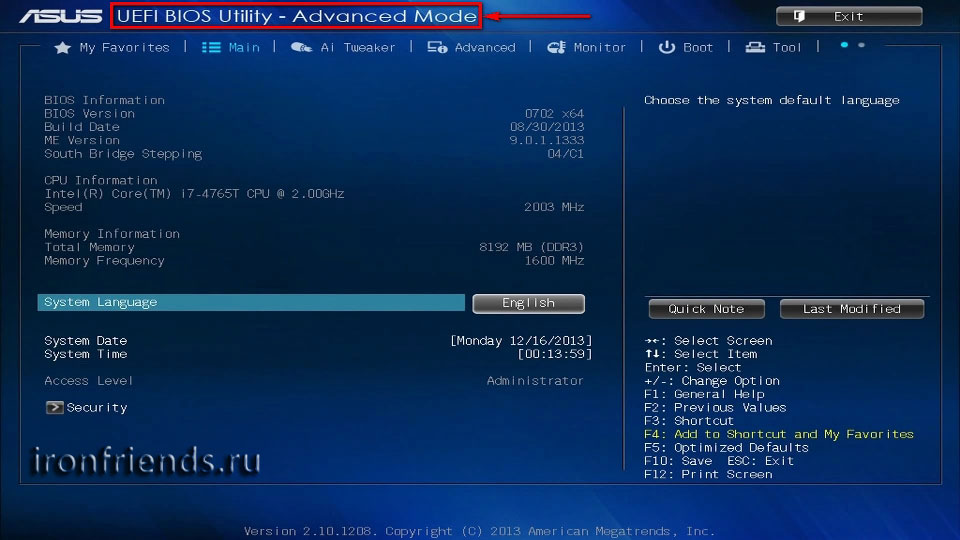 Однако в некоторых случаях вам может потребоваться изменить порядок загрузки в Windows 7, чтобы вы могли загрузить свой компьютер с USB-накопителя, компакт-диска или DVD-диска или другого жесткого диска, чтобы запустить восстановление системы или протестировать новую операционную систему. и т.д.
Однако в некоторых случаях вам может потребоваться изменить порядок загрузки в Windows 7, чтобы вы могли загрузить свой компьютер с USB-накопителя, компакт-диска или DVD-диска или другого жесткого диска, чтобы запустить восстановление системы или протестировать новую операционную систему. и т.д.
В статье мы покажем вам, как изменить порядок загрузки в Windows 7 на компьютерах популярных брендов, таких как Lenovo, HP, Dell, Asus, Acer и Sony. Читайте дальше, пожалуйста.
, часть 1. Основные шаги по изменению порядка загрузки в BIOS для Windows 7
Часть 1. Основные шаги по изменению порядка загрузки в BIOS для Windows 7
Утилита настройки BIOS, которая управляет передачей информации на различные устройства в компьютерной системе, позволяет изменить параметры порядка загрузки. Таким образом, изменить порядок загрузки в Windows 7 без BIOS невозможно. Теперь выполните следующие шаги:
- Включите или перезагрузите компьютер и продолжайте нажимать одну из клавиш на клавиатуре во время загрузки компьютера, чтобы войти в программу настройки BIOS на вашем ПК.

- Когда появится страница утилиты настройки BIOS, с помощью клавиш со стрелками выберите вкладку BOOT. Системные устройства отображаются в порядке приоритета.
- Следуйте инструкциям на экране утилиты настройки BIOS, чтобы изменить порядок загрузки. В этом примере BIOS порядок загрузки можно изменить с помощью клавиш + и -. Обратите внимание, что в вашем BIOS могут быть другие инструкции.
- С помощью F10: сохраните и выйдите из всех ваших действий или перейдите на вкладку «Выход» и сохраните изменения.

Примечание : Обычно внизу быстро появляется сообщение о том, какие клавиши нажимать. Если вы не видите сообщение, обратитесь к части 2, чтобы найти ключ для доступа к настройке BIOS.
Примечание . В зависимости от вашего компьютера пункт меню или элемент конфигурации могут называться «Параметры загрузки», «Загрузка», «Порядок загрузки» и т. д. или даже находиться в общем пункте меню, таком как «Дополнительные параметры», «Дополнительные функции BIOS» или «Другие параметры».
Теперь ваш компьютер перезагрузится и загрузится с первого устройства в порядке загрузки, который вы изменили. Если первое устройство не является загрузочным, оно попытается загрузиться со второго устройства в порядке загрузки и так далее.
Часть 2. Ключи доступа к утилите настройки BIOS для компьютеров популярных марок
Изменить порядок загрузки в Windows 7 легко, выполнив шаги, описанные выше. Ключевой частью является то, как войти в BIOS вашего компьютера, поскольку многие люди не имеют ключа для доступа к настройке BIOS. Ниже мы перечисляем ключи BIOS для распространенных марок компьютеров.
| Acer (Apire, Power, Veriton, Extensa, Ferrari, TravelMate, Altos) | Нажмите Del или F2 сразу после включения. |
| Асер Веритон L480G: F12 | |
| Сервер Acer Altos 600: нажмите Ctrl+Alt+Esc и клавишу F1 для дополнительных параметров | |
Старые компьютеры Acer: нажмите F1 или Ctrl+Alt+Esc для доступа к BIOS. | |
| HP (павильон, ENVY, Probook) | Нажмите F1 или F10 после включения компьютера. |
| Dell (XPS, Dimension, Inspiron, Latitude. OptiPlex, Precision, Vostro) | Нажмите F2 , когда появится логотип Dell. Нажимайте каждые несколько секунд, пока не появится сообщение Entering Setup. |
| Старые настольные компьютеры и ноутбуки Dell вместо этого могут использовать Ctrl+Alt+Enter или Del для входа в BIOS. Или используйте Fn+Esc или Fn+F1. | |
| Lenovo (ThinkPad, IdeaPad, серия 3000, ThinkCentre, ThinkStation) | Нажмите F1 или F2 после включения компьютера. |
| В более старых продуктах Lenovo используется Ctrl+Alt+F3, Ctrl+Alt+Ins или Fn+F1 для доступа к BIOS | |
| Sony (VAIO, серия PCG, серия VGN) | Нажмите F1, F2 или F3 после включения компьютера. |
| Toshiba (Portégé, Satellite, Tecra, Equium) | Нажмите F1 или Esc после включения питания, чтобы получить доступ к BIOS. |
| Нажмите F12 на Toshiba Equium. |
Вот и все, как изменить порядок загрузки в Windows 7. Если вам нужно загрузить Windows 7 с CD/DVD/USB для запуска программы восстановления системы, Windows Boot Genius – это настоятельно рекомендуемая программа, которая может исправить различные варианты загрузки проблемы, включая сбои компьютера, синий / черный экран, случайные перезагрузки, невозможность загрузки и другие проблемы с загрузкой Windows.
Изменение порядка загрузки ваших дисков
Windows 7 / Начало работы
Большинство компьютеров настроены таким образом, что при первом включении компьютера
проверяет, хотите ли вы загружаться с дисков, отличных от вашего жесткого диска.
BIOS автоматически проверяет наличие загрузочного компакт-диска в вашей
CD-привод.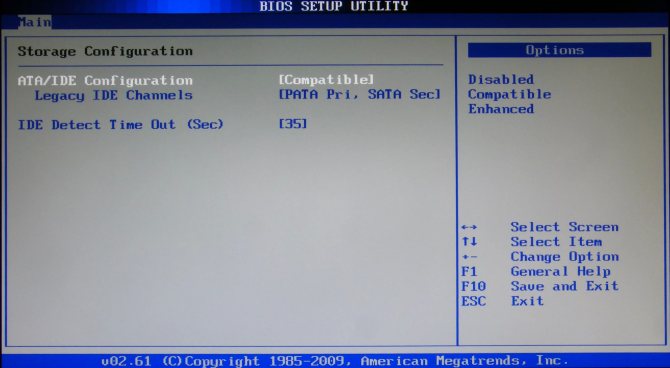 Если на вашем компьютере есть флоппи-дисковод, он проверяет, есть ли у вас
Если на вашем компьютере есть флоппи-дисковод, он проверяет, есть ли у вас
загрузочный диск в дисководе тоже. Затем, после проверки всех возможных
места для загрузочного диска, система по умолчанию использует ваш жесткий диск, установленный в BIOS
и начинает загрузку Windows.
Какая польза от изменения порядка загрузки системных устройств? Если
изменить порядок загрузочных устройств, чтобы жесткий диск с Windows
установленный будет сначала искаться в BIOS, система не должна тратить
время проверки других устройств на наличие загрузочных записей. Просто изменив порядок
устройства, вы можете сократить время загрузки от одной до нескольких секунд,
в зависимости от скорости вашего оборудования и количества дисков в вашей системе
установил. Результат — более быстрый запуск с минимальными негативными последствиями
что я обращусь позже.
Чтобы изменить порядок загрузки (или последовательность, как его называют некоторые), вы должны ввести
экран настройки системного BIOS, который упоминался ранее:
- Нажмите F1, F2, Delete или правильную клавишу для вашей конкретной системы на POST
экран (или экран с логотипом производителя компьютера), чтобы открыть экран настройки BIOS.
- Найдите там, где написано Boot, и войдите в подменю.
- Выберите Последовательность загрузки и нажмите Enter.
- Перейдите туда, где указано «первое устройство», и пролистайте список туда, где указано
«Жесткий диск» или «IDE0» (при условии, что ваш жесткий диск подключен
к IDE0). Если на экране настройки конкретно не указано «первое устройство», но
а просто список всех устройств, просто выберите жесткий диск и переместите его
в начало списка. Это можно сделать с помощью клавиш «Изменить значения».
(который для моего BIOS сделан Phoenix — пробел перемещает элемент вверх
а клавиша со знаком минус перемещает элемент вниз). Конкретные клавиши различаются по
почти каждая система, но основные понятия одинаковы. Вы хотите получить
ваш жесткий диск вверху списка или указан как первое устройство, с которого
попробовать загрузиться. Если вы не знаете ключей для вашего BIOS, обычно есть
инструкции, расположенные в нижней или правой части экрана, где
вы сможете найти правильные ключи для вашей системы.
- После внесения изменений выйдите из системы BIOS, нажав кнопку
Клавиша Escape и убедитесь, что вы выбрали сохранение изменений при выходе.
После перезагрузки новые настройки вступят в силу.
Каковы последствия изменения порядка загрузки? Смена ботинка
order никоим образом не повредит вашей системе, если вы сделаете это правильно. Если случайно
вы удалите свой жесткий диск из списка и сохраните настройки BIOS, вы
получите неприятный сюрприз, когда ваш компьютер перезагрузится и скажет вам, что он
не могу найти операционную систему. Если вы получили это сообщение, не
волноваться; вы не просто стерли свою операционную систему. Просто перезагрузитесь, нажав
Одновременно нажмите Ctrl+Alt+Delete и вернитесь в настройки BIOS и сделайте
Убедитесь, что вы выбрали свой жесткий диск в качестве загрузочного устройства. После того, как вы это сделали,
ваша система вернется в нормальное состояние.
Другая возможная проблема, с которой вы можете столкнуться, связана с неудобством.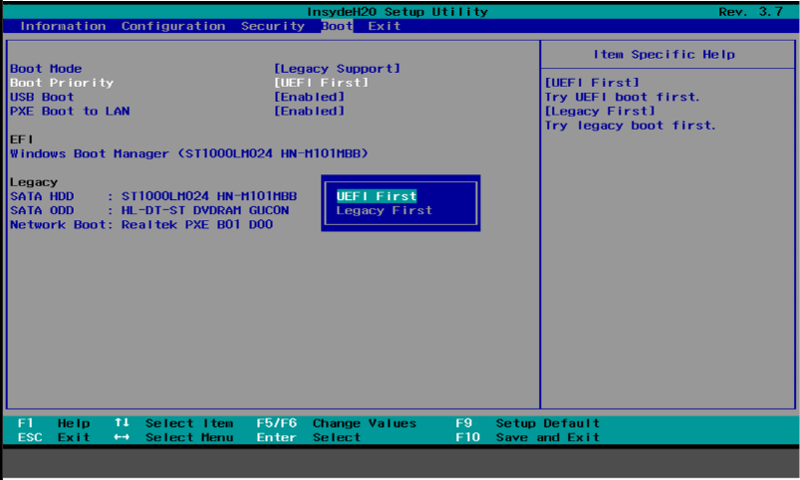


 Нажмите клавишу ВВОД. Теперь последовательность загрузки с компакт-диска, DVD-диска или USB-устройства флэш-памяти изменена.
Нажмите клавишу ВВОД. Теперь последовательность загрузки с компакт-диска, DVD-диска или USB-устройства флэш-памяти изменена.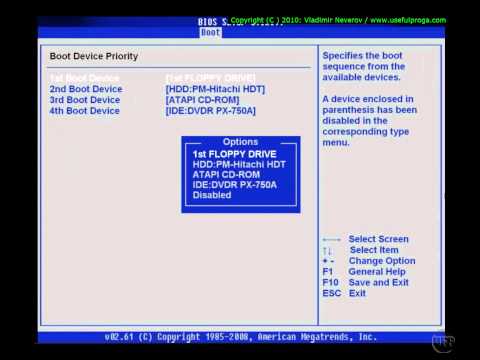 Возможно, носитель определен как Removable Device (Съемное устройство). Следуя инструкциям на экране, воспользуйтесь клавишами со стрелками, чтобы поднять обозначение диска в списке загрузки и сделать его первым. Нажмите клавишу ВВОД. Теперь последовательность загрузки с компакт-диска, DVD-диска или USB-устройства флэш-памяти изменена.
Возможно, носитель определен как Removable Device (Съемное устройство). Следуя инструкциям на экране, воспользуйтесь клавишами со стрелками, чтобы поднять обозначение диска в списке загрузки и сделать его первым. Нажмите клавишу ВВОД. Теперь последовательность загрузки с компакт-диска, DVD-диска или USB-устройства флэш-памяти изменена.