Как установить windows 7 с диска через биос на ноутбуке acer: Windows 7 » Acer, eMachines Packard Bell
Содержание
Помогите с установкой Windows 7 на ноутбук Acer Aspire E1-531G — Спрашивалка
Помогите с установкой Windows 7 на ноутбук Acer Aspire E1-531G — Спрашивалка
FN
Fadeeva Natalia
Купи себе позавчера данный аппарат, Windows 8 не устроил, думал переставить на 7… После форматирования жёсткого диска, при установки 7 пишет что установка невозможна т. к. что то с GPT Переводил систему с помощью Акроникса убил все разделы, создал заново, не понимаю в чем проблема.. . Подскажите пожалуйста….
- ноутбук
- установка
ЭН
Эльмира Никулина
семёрка максимальная нужна 64 разрядная-и разделы нужно было убивать без помощи стороннего программного обеспечения
ГН
Графова Наталья
32 битная использует MBR, а 64 версия разбивает диски по типу GPT вот и вся проблема .
при установке Windows x64 первой по умолчанию выбирается загрузка EFI-boot, он же по умолчанию выбирает GPT(даже если диск у Вас разбит, с MBR, скрытыми разделами и системой, которую Вы хотите переустановить)) . Поскольку биос у ноутбуков куцый, то изменить это нельзя. но можно обойти) .
После включения, с вставленным установочным диском, жмёте F12(вызов меню загрузки) и выбираете загрузку с этого устройства. После этого можно устанавливать систему как обычно, на диск с MBR.
И, кстати, конвертировать диск с GPT в MBR(и обратно) , уже разбитый, форматированный, etc. может Paragon Partition Manager 11 или Acronis Disk Director 11. Штатными средствами Windows этого нельзя сделать (т. е. можно, но только пустой диск) .
ОМ
Ольга Мамышева
Читай! http://rutracker.org/forum/viewtopic.php?t=4150418
Абдурашид Чиллаев
Попробуй при установке удалить раздел и создать заново, отформатировать! Еще в биосе бывают запреты, поищи строчку такую-другие.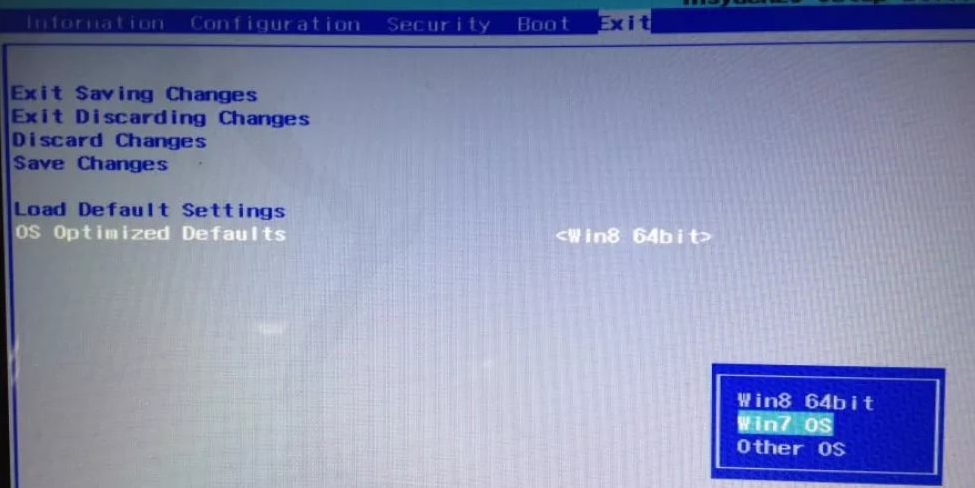 .. (other)не помню, как будет по англ. -другие
.. (other)не помню, как будет по англ. -другие
АГ
Алексей Гурей
http://remontcompa.ru/183-vse-stati-o-windows-7.html
Восстанавливай, если поймешь.
Похожие вопросы
купил себе ноутбук ACER ASPIRE E1-531G не работают игры, что делать? что качать? ноут чистый+7 винда
как установить в новый ноутбук acer aspire e1-531 windows xp
Установка win 8 на acer e1-531g / Ошибка
Как можно улучшить Asus aspire e1-531g
Какой ноутбук больше подходит для игр? Lenovo IdeaPad Z585 или Acer Aspire E1-531G-B9606G75Maks
почему ноутбук acer aspire e1-531g очень тихий? может надо что-то настроить?
ноутбук acer aspire e1-572g проблема с видеокартой
Помогите улучшить производительность в играх на ноутбуке Acer aspire E1-531g
Помогите улучшить производительность в играх на ноутбуке Acer aspire E1-531g срочно нужно
Ноутбук — Acer Aspire E1-531 ( Какой Windows лучше установить? )
No Bootable Device на ноутбуке Acer
Содержание
- Вариант 1: Установка накопителя загрузочным
- Вариант 2: Смена режима работы SATA
- Вариант 3: Смена значения Boot Mode
- Вариант 4: Сброс настроек BIOS
- Вариант 5: Восстановление загрузчика
- Вариант 6: Проверка состояния жесткого диска
- Способ 1: Загрузочная USB-flash с Windows
- Способ 2: Загрузочная USB-flash со сторонним софтом
- Вариант 7: Аппаратная проверка
- Проблема с диском
- Проблема с батарейкой материнской платы
- Вопросы и ответы
Вариант 1: Установка накопителя загрузочным
Первая из возможных причин ошибки «No Bootable Device» в ноутбуках Acer, да и в других тоже, заключается в том, что БИОС не знает, с какого устройства ему следует загружаться.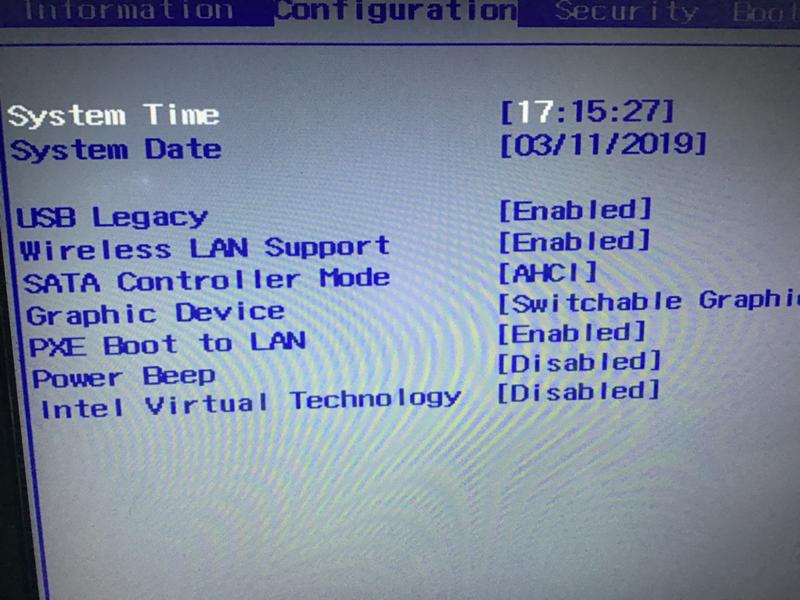 Как правило, на это влияют такие факторы: необдуманные действия пользователя, самостоятельный сброс BIOS, разовый его сбой, севшая батарейка на материнской плате.
Как правило, на это влияют такие факторы: необдуманные действия пользователя, самостоятельный сброс BIOS, разовый его сбой, севшая батарейка на материнской плате.
Учитывая вышесказанное, инструкция ниже вам может как помочь полностью, так и до следующей перезагрузки ноутбука. Поэтому если исправления хватило лишь на одно успешное включение лэптопа, обязательно обратитесь к Варианту 4 и Варианту 7 этой статьи, где рассказано, что делать, если настройки в BIOS не сохраняются.
Итак, сперва понадобится открыть настройки BIOS. Сделать это можно при помощи нашего отдельного руководства.
Подробнее: Входим в BIOS на ноутбуке Acer
- Перейдите на вкладку «Boot», где в разделе «Boot Priority Order» на первое место необходимо установить ваш жесткий диск. Сейчас там, возможно, стоит какое-то другое устройство, например дисковод или внешний накопитель (HDD, флешка). К слову, при использовании внешнего устройства для хранения данных, которое ноутбук почему-то ошибочно посчитал загрузочным, обычно достаточно отключить его.
 Однако если оно необходимо на постоянной основе, измените настройки загрузки в BIOS.
Однако если оно необходимо на постоянной основе, измените настройки загрузки в BIOS. - В Acer обычно всегда есть приписки, позволяющие понять, что именно на каком месте стоит — это помогает создать правильный приоритет, если вы не разбираетесь в названиях комплектующих. Так, жесткий диск с операционной системой должен быть помечен как «HDD» / «Notebook Hard Drive», а на очень старых ноутбуках — «IDE0». Инструкция в правой части окна рассказывает, как менять местами загрузочные устройства: чаще всего надо выбрать нужное при помощи стрелок вверх и вниз на клавиатуре, нажать F6 несколько раз для захвата строки и перемещения ее вверх на определенное количество пунктов.
- Когда все будет готово, нажмите клавишу F10 для сохранения настроек и выхода из BIOS. После нажатия отобразится уведомление с подтверждением своих действий — выберите положительный вариант («Yes»).

Если жесткий диск не виден в BIOS, переходите к Варианту 7 этого материала
Если было что менять, значит, с большей долей вероятности после редактирования этой опции загрузка операционной системы произойдет. Когда на первом месте и так стоит нужный жесткий диск, не спешите выходить из БИОС — там есть еще несколько опций, которые могут влиять на загрузку ОС и нуждающиеся в проверке.
Вариант 2: Смена режима работы SATA
Как и предыдущая опция, эта может оказаться измененной точно по таким же причинам. Поэтому вся описанная выше теория полностью подходит и под эту ситуацию, а узнать, действительно ли дело в режиме работы SATA, можно так:
- Находясь в BIOS, перейдите на вкладку «Main» (если в вашей версии BIOS эта вкладка вообще не редактируется и искомой опции там нет, ищите на других вкладках, обычно это «Advanced») и найдите там пункт «SATA Mode» (на других вкладках он также может называться «SATA Configuration» или максимально приближенно по значению к этому). Во всех современных ноутбуках должен быть установлен вариант «AHCI», на продвинутых лэптопах, имеющих сразу несколько накопителей, может применяться режим «Optane without RAID».
 На очень старых лэптопах и вовсе бывает подключение «IDE» — узнать это наверняка следует через поиск в интернете информации о вашей модели ноутбука.
На очень старых лэптопах и вовсе бывает подключение «IDE» — узнать это наверняка следует через поиск в интернете информации о вашей модели ноутбука.Читайте также: Что такое SATA Mode в BIOS
- Если установленный режим не соответствует вашему (как уже было сказано, почти всегда это «AHCI»), нажмите по пункту клавишей Enter и задайте его самостоятельно. Запомните тот режим, который был установлен изначально, если вы не уверены в том, что делаете. В случае чего его может понадобиться вернуть по умолчанию, поскольку впереди будут еще варианты устранения проблемы, а неверно выбранный SATA Mode не позволит системе загрузиться, даже если неполадка окажется исправлена.
- Клавишей F10 и вариантом «Yes» в диалоговом окне сохраните внесенные изменения и выйдите из БИОС.
Если это не помогло, попробуйте установить другие варианты, имеющиеся в BIOS.
Вариант 3: Смена значения Boot Mode
Подобно первым двум вариантам, опция «Boot Mode» также может сбиться, быть изменена.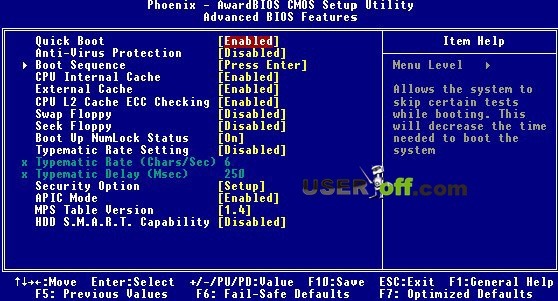 Она определяет режим загрузки, а ее значение должно соответствовать установленной операционной системе и стилю разделов жесткого диска.
Она определяет режим загрузки, а ее значение должно соответствовать установленной операционной системе и стилю разделов жесткого диска.
- Найти «Boot Mode» можно на вкладке «Boot». Необходимый пункт так и называется. Как правило, для старых ноутбуков и ОС необходим режим «Legacy», для новых — «UEFI». При установке старой операционной системы на относительно новый ноутбук так же может потребоваться режим «Legacy». Попробуйте изменить установленное в данный момент значение на другое, а если это не поможет, вернитесь и задайте тот режим, который был изначально, либо сразу переходите к сбросу настроек (следующему варианту статьи).
- Сохранение изменений и выход из BIOS происходит так же, как мы упоминали ранее.
Вариант 4: Сброс настроек BIOS
Возможно, из-за каких-то сбоев в БИОС вносимые вами редактирования сбрасываются или же на появление ошибки «No Bootable Device» влияет нечто другое. Помочь может сброс его настроек на исходные.
В BIOS перейдите на вкладку «Exit» / «Save & Exit» и выберите там пункт «Load Setup Defaults», при появлении диалогового окна подтвердите свои действия кнопкой «Yes». Теперь выйдите из BIOS уже известным способом.
Если вдруг загрузка операционной системы все равно не произошла, вернитесь в BIOS и проверьте там все три настройки, которые мы рассмотрели в Вариантах 1-3: жесткий диск должен быть загрузочным, режим SATA и Boot необходимо выставить в соответствии с вашей конфигурацией. В большинстве случаев делать этого самостоятельно не нужно, так как по умолчанию БИОС у ноутбука уже сбрасывается до верных параметров.
Вариант 5: Восстановление загрузчика
Поврежденный раздел накопителя с загрузчиком операционной системы также иногда провоцирует ошибку «No Bootable Device». Его восстановление довольно простое и сводится к выполнению пары команд в «Командной строке», однако из-за невозможности сделать это в собственной среде восстановления Windows, придется использовать загрузочную флешку с той же версией и разрядностью Windows, что установлена на данный момент, но не загружается.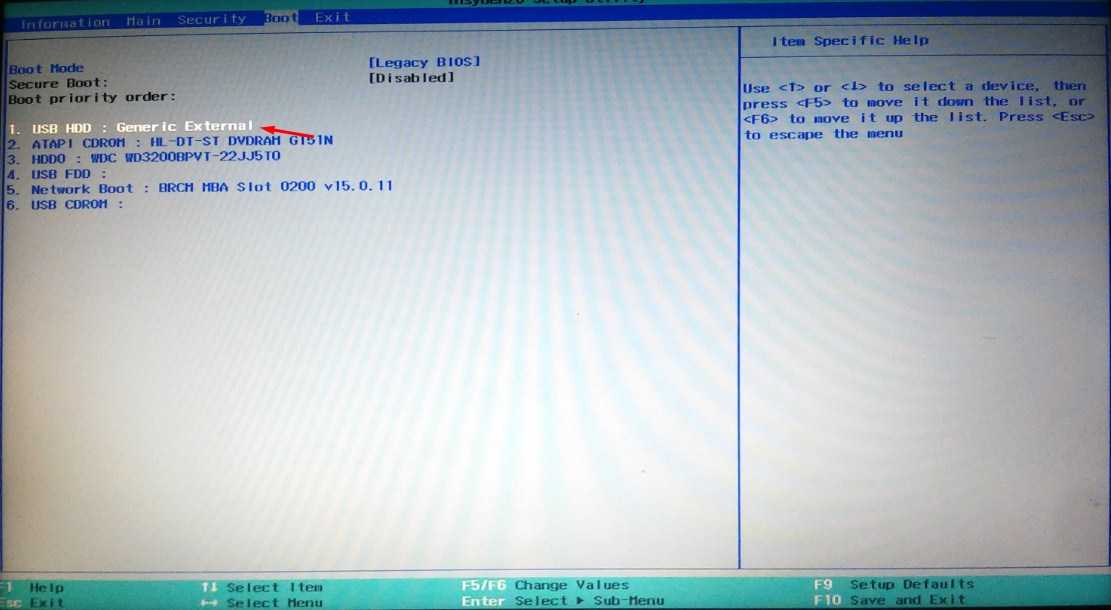 Для этого некоторым юзерам понадобится найти подходящий диск или флешку через знакомых или при помощи другого компьютера создать ее самостоятельно. Ниже есть ряд ссылок со всей необходимой информацией по созданию таких загрузочных устройств, запуска с них компьютера и непосредственно восстановления загрузчика ОС — выбирайте вашу версию Windows и нажимайте по ее названию.
Для этого некоторым юзерам понадобится найти подходящий диск или флешку через знакомых или при помощи другого компьютера создать ее самостоятельно. Ниже есть ряд ссылок со всей необходимой информацией по созданию таких загрузочных устройств, запуска с них компьютера и непосредственно восстановления загрузчика ОС — выбирайте вашу версию Windows и нажимайте по ее названию.
Подробнее:
Создание загрузочной флешки или диска с Windows 10 / Windows 7
Настраиваем BIOS для загрузки с флешки или диска
Способы восстановления загрузчика Windows 10 / Windows 7
Вариант 6: Проверка состояния жесткого диска
Обладателям ноутбуков с жестким диском, на который установлена операционная система, может понадобиться выполнить его проверку и восстановление по необходимости. Специфика этого устройства такова, что после продолжительной эксплуатации или других событий могут появиться так называемые бэд блоки, информацию с которых не удается считать. Если их много и они затрагивают важные системные и загрузочные файлы, запустить операционную систему вряд ли получится.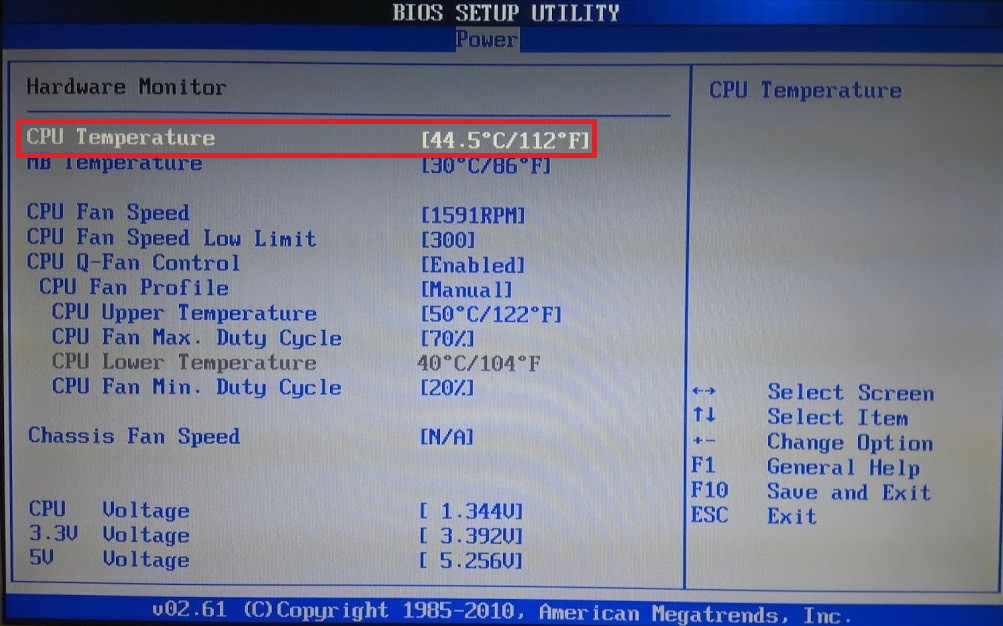 Тем, у кого ОС установлена на SSD, этот шаг следует пропустить, поскольку данный тип накопителей работает совершенно по другому принципу, исключающему такое явление как «битый сектор».
Тем, у кого ОС установлена на SSD, этот шаг следует пропустить, поскольку данный тип накопителей работает совершенно по другому принципу, исключающему такое явление как «битый сектор».
Как и в ситуации с восстановлением загрузчика, для выполнения дальнейших действий вам понадобится загрузочная флешка. Она может быть двух видов: с операционной системой и со специальным программным обеспечением. Каждый из этих вариантов требует разный подход к реализации и не всегда взаимозаменяем со вторым. Поэтому советуем ознакомиться с обоими методами и решить, что вы будете использовать.
Способ 1: Загрузочная USB-flash с Windows
Этот способ наиболее прост в реализации, предполагая работу со знакомой многим «Командной строкой» Windows. В ней достаточно ввести буквально одну команду, проверяющую и исправляющую ошибки. Однако у метода есть минусы: при отсутствии загрузочной флешки юзеру понадобится скачивать объемный образ Windows для создания загрузочного носителя, и встроенное в операционную систему средство помогает не всегда. Тем не менее если у вас уже есть загрузочный накопитель с ОС или вы боитесь пользоваться сторонними программами, ничего не мешает попытаться выполнить проверку диска более легким и комфортным вариантом. Напоминаем, что ссылки на тематические руководства по созданию флешки и загрузки с нее, а также другая дополнительная информация есть в Варианте 5.
Тем не менее если у вас уже есть загрузочный накопитель с ОС или вы боитесь пользоваться сторонними программами, ничего не мешает попытаться выполнить проверку диска более легким и комфортным вариантом. Напоминаем, что ссылки на тематические руководства по созданию флешки и загрузки с нее, а также другая дополнительная информация есть в Варианте 5.
- Загрузившись с флешки и выбрав язык, вы увидите приветственное окно, которое предлагает установить операционную систему. Вместо этого нажмите сочетание клавиш Shift + F10, вызывающее «Командную строку». Наберите в ней
diskpartдля запуска одноименной утилиты и нажмите Enter на клавиатуре. - Следующая команда для ввода —
list volume. Она отображает список томов, среди которых вам следует определить букву накопителя, поскольку среда восстановления назначает всем устройствам собственные буквы, и они могут отличаться от тех, что вы видели в запущенной операционной системе. Например, на скриншоте ниже видно, что системным томом является C, у вас это может быть D — ориентироваться нужно по размеру. При наличии двух томов с одинаковым размером, как, опять же, продемонстрировано на изображении, следует понимать, что системный раздел всегда находится выше пользовательского (без ОС), но ниже дисковода и раздела с восстановлением.
Например, на скриншоте ниже видно, что системным томом является C, у вас это может быть D — ориентироваться нужно по размеру. При наличии двух томов с одинаковым размером, как, опять же, продемонстрировано на изображении, следует понимать, что системный раздел всегда находится выше пользовательского (без ОС), но ниже дисковода и раздела с восстановлением. - Узнав букву, напишите в консоли
exit, завершив тем самым работу утилиты diskpart. - Наберите
chkdsk X: /F /R, заменив X вычисленной буквой. Параметры, идущие после нее, отвечают за поиск и исправление ошибок на выбранном накопителе.
Как только сканирование и исправление будут завершены, можете перезагружать компьютер и, не забыв отсоединить флешку перед повторным включением ПК, проверять, устранилась ли ошибка «No Bootable Device».
Способ 2: Загрузочная USB-flash со сторонним софтом
Утилита chkdsk не всегда исправляет найденные проблемы или вовсе не обнаруживает то, что нуждается в исправлении. Однако это могут сделать специализированные программы для восстановления жесткого диска. Если первый способ вам не помог или вы не хотите скачивать образ Windows, можете подобрать программу для работы с HDD, имеющую при этом версию для среды восстановления (файл ISO). Это может быть Victoria, MHDD или HDAT2. Мы будем пользоваться последней в качестве примера.
Однако это могут сделать специализированные программы для восстановления жесткого диска. Если первый способ вам не помог или вы не хотите скачивать образ Windows, можете подобрать программу для работы с HDD, имеющую при этом версию для среды восстановления (файл ISO). Это может быть Victoria, MHDD или HDAT2. Мы будем пользоваться последней в качестве примера.
Читайте также: Восстанавливаем жесткий диск программой Victoria
- Скачайте и создайте с выбранной утилитой загрузочную флешку. Поскольку везде этот процесс разный, а где-то (как в случае с HDAT2) непрост для новичков, следует найти инструкцию в интернете, соответствующую задаче создания загрузочной флешки с выбранной вами утилитой. Именно по этой причине мы будем рассматривать уже готовый сборник с разными утилитами — Hiren’s BootCD.
Перейти на официальный сайт Hiren’s BootCD
Вы вправе выбрать любой другой аналог, который весит меньше, например Ultimate Boot CD или нечто на ваше усмотрение. В таких сборниках есть сразу несколько утилит, в том числе и перечисленных нами, благодаря чему вы сможете выбрать любую или даже поочередно ими воспользоваться.
 Определившись с софтом, запишите сборник на флешку. Это делать гораздо проще — достаточно придерживаться инструкции по ссылке ниже.
Определившись с софтом, запишите сборник на флешку. Это делать гораздо проще — достаточно придерживаться инструкции по ссылке ниже.Подробнее: Гайд по записи ISO-образа на flash-накопитель
- Загрузитесь с флешки, изменив настройки BIOS (аналогично Варианту 1 этой статьи, где на первое место следует поставить подключенную перед входом в BIOS флешку) или сразу же при включении ноутбука нажав F2 / F8, вызывая тем самым Boot Menu, где так же можно указать, с какого устройства вы будете загружать компьютер в этот раз.
- Управлять в этом приложении разрешается лишь клавиатурой. При помощи стрелок выберите и зайдите в раздел «Dos Programs».
- Здесь вам нужен пункт «Hard Disk Tools», после выбора которого отобразится несколько уведомлений. На все из них ответьте положительно.
- Теперь отобразится список утилит для работы с HDD. Выбирайте ту, с которой знакомы, мы остановимся на первой.
- HDAT2 выведет список дисков, доступных для проверки и реанимации.
 Укажите свой, ориентируясь на размер (столбец «Capacity»).
Укажите свой, ориентируясь на размер (столбец «Capacity»). - Отключите вывод звукового сигнала при обнаружении ошибок, нажав латинскую букву P и переведя пункт «Sound» в состояние «disabled». Выйдите из этого подраздела клавишей Esc.
- Следующим шагом понадобится выбрать операцию, которую будете выполнять с диском. Нас интересует «Drive Level Tests Menu».
- Среди тестов переходите в «Check and Repair bad sectors».
- Начнется сканирование и исправление. Следите за прогресс-баром в центральной части окна, чтобы понимать, сколько осталось ждать. Над ним есть строка «Errors», демонстрирующая количество обнаруженных в ходе проверки ошибок. Чем больше объем накопителя и ошибок на нем, тем весь процесс продолжительнее.
- Когда операция будет закончена, можете посмотреть, сколько было найдено битых секторов («Bad sectors») и сколько из них удалось исправить («Repaired»).
 При большом количестве битых секторов можно сделать вывод, что с жестким диском есть серьезные проблемы и требуется его замена. Теперь компьютер можно перезагружать и пробовать его запустить.
При большом количестве битых секторов можно сделать вывод, что с жестким диском есть серьезные проблемы и требуется его замена. Теперь компьютер можно перезагружать и пробовать его запустить.
Читайте также: Проверка S.M.A.R.T. жёсткого диска
Вариант 7: Аппаратная проверка
Если никакие из перечисленных выше рекомендаций не помогают, есть большая вероятность в физической неисправности накопителя, или севшей батарейке на материнской плате. В первом случае вы не можете исправить ошибки диска или он даже не виден в BIOS, во втором — настройки в BIOS не сохраняются на постоянной основе, сбрасываясь каждый раз, как вы выключаете Acer. В той и другой ситуации понадобится выполнять замену и производить частичную/полную разборку лэптопа.
Проблема с диском
Неполадки с HDD или SSD могут возникнуть по различным причинам и требуют разного вмешательства.
- Диск был неплотно присоединен, плохо закреплен или сместился в результате падения ноутбука, сильной тряски.
 Соответственно, он не будет даже отображаться среди подключенных устройств в BIOS. На старых ноутбуках нижнюю крышку, под которой скрываются основные для диагностики и легкой замены комплектующие, снять достаточно просто — надо лишь открутить винтиков и поддеть ее чем-то тонким. В некоторых моделях отсек для извлечения жесткого диска и вовсе отдельный, благодаря чему проверить его еще проще. В новых моделях крышки зачастую не снимаются так же легко: ее грани могут находиться на стороне с клавиатурой и прилегать к корпусу гораздо плотнее, из-за чего материал легко повредить и сломать в местах портов. Возможны и другие варианты — все зависит от конкретной модели.
Соответственно, он не будет даже отображаться среди подключенных устройств в BIOS. На старых ноутбуках нижнюю крышку, под которой скрываются основные для диагностики и легкой замены комплектующие, снять достаточно просто — надо лишь открутить винтиков и поддеть ее чем-то тонким. В некоторых моделях отсек для извлечения жесткого диска и вовсе отдельный, благодаря чему проверить его еще проще. В новых моделях крышки зачастую не снимаются так же легко: ее грани могут находиться на стороне с клавиатурой и прилегать к корпусу гораздо плотнее, из-за чего материал легко повредить и сломать в местах портов. Возможны и другие варианты — все зависит от конкретной модели. - Естественный износ накопителя или его поломка. В очень старых ноутбуках HDD может выйти из строя в любой момент просто потому, что выработались его ресурсы. Или же накопитель может оказаться нерабочим в результате брака (больше актуально для совершенно новых лэптопов Acer), воздействий внешней среды: пользователь уронил ноутбук, залил его жидкостью, подвергал сильным тряскам и вибрациям.
 Исправить вышедший из строя HDD самостоятельно никак не получится, для извлечения информации можно лишь обратиться в сервисный центр к профессионалам, однако стоит это немалых денег. А новый ноутбук придется сдать по гарантии на диагностику или обмен. С SSD поломка так же может произойти, но уже, скорее всего, по причине брака, внезапного выхода из строя или все той же жидкости — внешние факторы типа падения и вибраций ему не так страшны, поскольку, в отличие от жесткого диска, твердотельный накопитель является обычной электроникой.
Исправить вышедший из строя HDD самостоятельно никак не получится, для извлечения информации можно лишь обратиться в сервисный центр к профессионалам, однако стоит это немалых денег. А новый ноутбук придется сдать по гарантии на диагностику или обмен. С SSD поломка так же может произойти, но уже, скорее всего, по причине брака, внезапного выхода из строя или все той же жидкости — внешние факторы типа падения и вибраций ему не так страшны, поскольку, в отличие от жесткого диска, твердотельный накопитель является обычной электроникой. - Другие причины. В эту категорию входит все то, почему накопитель может быть не виден. Это некорректные настройки BIOS или повреждения других комплектующих. Более развернутая информация по данной теме есть по ссылкам далее.
Подробнее:
Ноутбук не видит жесткий диск в BIOS
Что делать, если BIOS не видит SSD
Если у вас есть доступ к диску, можете извлечь его и попробовать подключить к другому компьютеру — ноутбучный форм-фактор HDD подсоединяется точно так же по кабелю SATA, как и классическая его версия для стационарных ПК.
SSD 2,5 же в принципе не имеют различий в своих корпусах.
Проблема с батарейкой материнской платы
В своем большинстве садящая батарейка на материнской плате не делает это бессимптомно. Помимо того, что вы постоянно наблюдаете сброс настроек BIOS, сбрасываться может и время в системе, ноутбук может аварийно перезагружаться, иметь проблемы с включением, а звук в микрофоне и наушниках вполне может начать заикаться. Конечно, не обязательно наличие всех этих признаков сразу, но если ручной сброс BIOS ни к чему не привел, и он продолжает обнулять свои настройки, следует отнести ноутбук в СЦ и попросить поменять батарейку. При наличии возможности разобрать его самостоятельно понадобится всего лишь приобрести обычную круглую батарейку-«таблетку» CR2032. Принцип разборки описан выше, в разделе про проблему с диском. Там же вы увидите фотографию с примером одного из лэптопов Acer, где при снятии крышки можно с легкостью заменить батарейку.
Читайте также: Замена батарейки на материнской плате
Как загрузить ноутбук Acer с компакт-диска
Не удается запустить ноутбук Acer с компакт-диска или USB-накопителя? Не волнуйся; легко и быстро запустить ноутбук. Компания Acer пользуется наибольшим доверием в сфере производства ноутбуков. Acer предоставляет пользователю просто фантастический сервис и поддержку. Большинство покупателей ноутбуков Acer счастливы и довольны.
Когда дело доходит до USB или CD, у некоторых потребителей возникают проблемы с ноутбуком Acer, который Как загрузить ноутбук Acer с компакт-диска? Объяснением этой проблемы может быть оборудование или носитель, который вы используете для этой цели. Поэтому techsupportforum247 здесь, чтобы помочь вам с руководством «Как загрузить ноутбук Acer». Не будем терять времени и сразу перейдем к основной цели этого поста.
Загрузка с компакт-диска:
Когда вы используете диск, то, что вы делаете, запускает ваш компьютер с любой частью системы на диске. Когда вы регулярно запускаете свой компьютер, вы запускаете ОС на жестком диске, например Windows, Linux и так далее.
Когда вы регулярно запускаете свой компьютер, вы запускаете ОС на жестком диске, например Windows, Linux и так далее.
Как загрузить ноутбук Acer с компакт-диска?
Крайне важно знать, как загружаться с дисковода вашего ноутбука. Сбои жесткого диска и вирусы могут поставить под угрозу данные вашей компании, и несколько решений, предназначенных для восстановления или удаления вредоносных программ, предоставляются на загрузочных компакт-дисках.
- Вы можете запустить свой ноутбук Acer с различных устройств, включая оптические и флэш-накопители USB. Вы можете управлять компонентами piffil ноутбука с помощью базовой системы ввода-вывода или BIOS, доступной для загрузки программы конфигурации.
- Перезагрузите ноутбук Acer или включите его. Вставьте компакт-диск с программой восстановления в дисковод и нажмите логотип F2, если у вас есть логотип Acer.
- Чтобы перезагрузить ноутбук, если программа установки не загружается, нажмите «Ctrl-Alt-Del» или удерживайте кнопку переключения не менее 10 секунд, чтобы выключить машину.

- Чтобы выбрать вкладку «Загрузка», используйте навигационную панель. Выберите оптический привод из списка piffline.
- Нажимайте кнопку «F6», пока первым устройством в списке не станет дисковод. Выберите вкладку «Выход».
- Прокрутите до «Выйти из сохранения изменений» и нажмите «Ввод», чтобы сохранить изменения и выйти из BIOS. Компьютер перезагружается и загружает компакт-диск.
Как загрузить ноутбук Acer с USB?
- Получите загрузочную флэш-память USB и сделайте ее первой.
- Выключите компьютер перед выполнением последующих действий.
- Вставьте в компьютер загрузочную флешку.
- Включите компьютер. В настоящее время.
- Теперь начните с нажатия клавиши piffline на вашем компьютере. На большинстве компьютеров Acer клавиши Esc или F12 обычно сбивают с толку клавишу меню. Нажмите и продолжайте, таким образом.

- Вот и все. Вот и все. Так вот как Acer хлюпает ноутбук с загрузочной флешкой.
- Перейдите ко второму способу запуска Acer с CD ноутбука.
Как загрузить ноутбук Acer с компакт-диска или DVD-диска?
- Включите ноутбук Acer и нажимайте клавишу F2, пока на экране не отобразится меню настройки BIOS.
- Далее вам нужно выбрать опцию «Boot» из вариантов на экране. Используйте Вверх-Вниз или Влево-Вправо для прокрутки параметров и выбора их также на клавиатуре.
- После выбора в меню опции «Boot» нажмите Enter, и появится список всех устройств piffling.
- Теперь вы должны выбрать устройство для взлома с помощью клавиш со стрелками. Здесь дурацкое устройство — это компакт-диск или DVD-диск, который можно использовать в качестве носителя для вашего ноутбука Acer.
- Чтобы переместить и установить выбранное загрузочное устройство, нажмите клавишу F6 на клавиатуре ноутбука Acer.
 Это поможет вам установить новый порядок загрузки в вашей системе Acer.
Это поможет вам установить новый порядок загрузки в вашей системе Acer.
- Теперь нажмите определенную клавишу F10 или клавишу Acer, чтобы сохранить все модификации BIOS.
- Это способ загрузки ноутбука Acer с компакт-диска или DVD-диска. Эти инструкции подготовят ваш ноутбук Acer к запуску с компакт-диска.
Время загрузки с компакт-диска:
Запуск займет несколько минут; Мне пришлось бы установить где-нибудь между 30 и 45 минутами. Использовали ли вы Дисковую утилиту для форматирования нового жесткого диска перед запуском Mac OS X на диске при загрузке с DVD?
Загрузочный компакт-диск или нет?
Если вы хотите просмотреть физический носитель, попробуйте открыть драйвер CD/DVD, а затем букву привода CD-ROM/DVD-ROM. Независимо от того, является ли носитель или файл образа загрузочным, MagicISO отобразит «Загрузочный» в строке меню, а при записи на компакт-диск, DVD или флэш-накопитель USB он может загрузить образ ISO.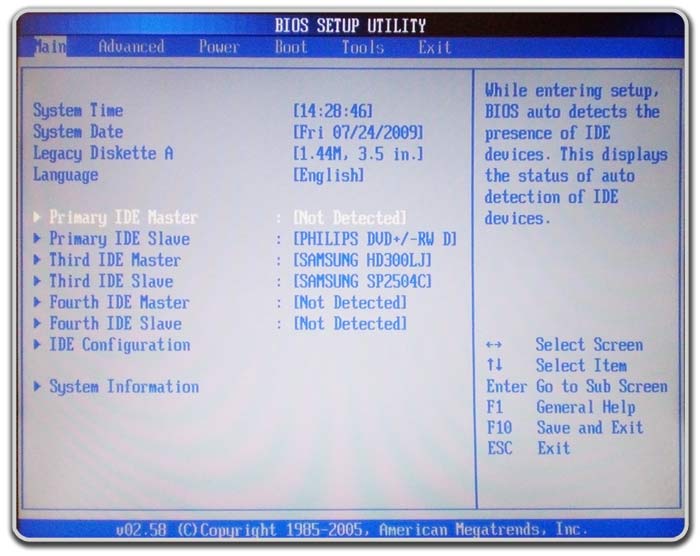
Что делает диск загрузочным?
Для запуска устройства необходимо сформировать раздел, начинающийся с определенного кода в первых секторах, который называется областью раздела MBR. Основная загрузочная запись (MBR) — это сложный сектор запуска диска. То есть, когда BIOS запускает жесткий диск, он загружается и работает.
Настройка компьютера для загрузки с компакт-диска:
Нам нужно настроить загрузку компьютера с компакт-диска или другого загрузочного устройства, такого как USB-накопители, чтобы вы могли работать с вашим устройством по-разному. Эти действия включают в себя: восстановление ваших данных после непредвиденных проблем или ошибок обновления.
Почему компьютер не загружается с компакт-диска?
Если BIOS настроен неправильно, компьютер может игнорировать или не загружать CD-ROM или DVD. Откройте конфигурацию BIOS и проверьте параметры последовательности загрузки с компакт-диска.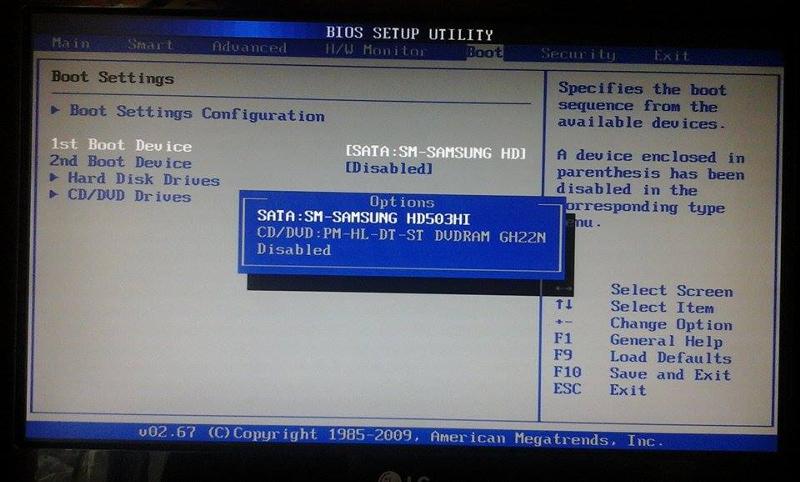 Эти параметры доступны в параметрах загрузки.
Эти параметры доступны в параметрах загрузки.
Часто задаваемые вопросы – Как загрузить ноутбуки Acer с компакт-диска?
Как мой ноутбук будет загружаться с компакт-диска?
Включите компьютер и снова и снова, примерно раз в секунду, нажимайте клавишу выхода, пока не откроется меню запуска. Чтобы открыть меню параметров загрузочного устройства, нажмите F9.. Выберите привод CD/DVD с помощью клавиши со стрелкой вверх или вниз, а затем нажмите Enter. ПК запускается с Windows.
Как запустить компьютер в безопасном режиме?
Удерживайте нажатой клавишу F8 во время загрузки до появления логотипа Windows. Он отобразит меню. Затем вы можете отпустить клавишу F8. Используйте клавиши со стрелками, чтобы указать безопасный режим (или безопасный режим с сетью, если вашу проблему необходимо решить с помощью Интернета), а затем нажмите «Ввод».
Что такое клавиша меню загрузки?
При запуске компьютера пользователь может войти в меню загрузки, нажав одну из клавиатур.
 Думая о производителе компьютера или материнской платы, стандартными клавишами для входа в меню загрузки являются Esc, F2, F10 или F12. Конкретная клавиша нажатия обычно упоминается на стартовом экране компьютера.
Думая о производителе компьютера или материнской платы, стандартными клавишами для входа в меню загрузки являются Esc, F2, F10 или F12. Конкретная клавиша нажатия обычно упоминается на стартовом экране компьютера.
Вывод:
Это как загрузка ноутбука Acer с загрузочной флешки и компакт-диска, следовательно. Если это не позволяет вам успешно загрузить ноутбук Acer, не стесняйтесь обращаться за помощью к квалифицированным специалистам. Надеюсь, вам понравилось читать этот пост, и он поможет вам с Как загрузить ноутбук Acer с компакт-диска?
РЕШЕНО: Загрузочное устройство не найдено — Acer Aspire
Это руководство работает на ноутбуках/настольных компьютерах всех марок, работающих на платформе Windows. Выполните следующие действия, чтобы устранить проблему.
Если вы получаете сообщение об ошибке «Загрузочное устройство не найдено» после обновления Acer bios с версии 1.00 до версии 1.05, выполните следующие действия:
Принудительное завершение работы системы путем кратковременного нажатия клавиши питания.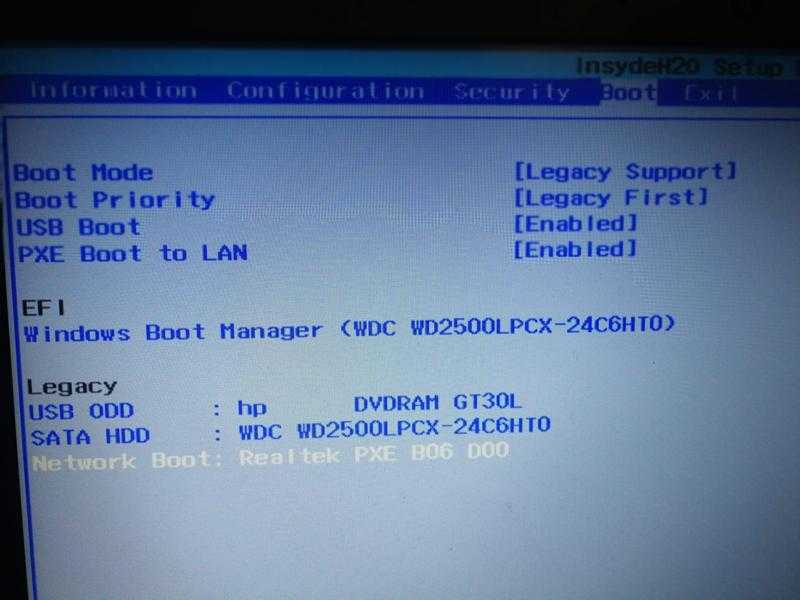
Теперь перезагрузите ноутбук/рабочий стол.
Несколько раз нажмите клавишу F2 и перейдите к настройке BIOS.
Теперь войдите в главное меню и нажмите F12 Boot Menu: Enable.
Теперь перейдите к опции/меню загрузки и измените режим загрузки с UEFI на Legacy.
Нажмите клавишу F10, сохраните и выйдите.
А теперь перезагрузите систему
Ознакомьтесь с полной статьей и видео по ссылке ниже
https://techblogchain.com/fix-no-bootabl…
В большинстве случаев проблема bootable могут быть вызваны используемыми USB-устройствами. Таким образом, лучший способ решить эту проблему — отключить все используемые периферийные USB-устройства. Кроме того, вам необходимо убедиться, что вы отключили USB-клавиатуру и мышь, чтобы избавиться от проблемы.
Кроме того, проблема отсутствия загрузочного устройства также может быть вызвана ослаблением кабелей. Итак, вам нужно убедиться, что компьютер затянут провода вашего компьютера, когда вы решаете проблему. Первое, что вы можете сделать, это выключить компьютер, а затем проверить все кабели SATA и их соединение с жестким диском и материнской платой.
Первое, что вы можете сделать, это выключить компьютер, а затем проверить все кабели SATA и их соединение с жестким диском и материнской платой.
Поскольку проблема «отсутствие загрузочного устройства для ноутбука Acer» в Acer также может быть причиной неисправного жесткого диска, вам необходимо установить правильный жесткий диск.
Шаги для установки жесткого диска:
- Выключите устройство Acer, удерживая кнопку питания в течение 5 секунд.
- Нажмите и удерживайте кнопку со стрелкой, а затем щелкните вкладку Загрузка.
- Затем перейдите на вкладку «Выход» в утилите BIOS.
- Выберите «Выход из сохранения изменений»
- Затем выполните шаги и перезагрузите компьютер.
И вы получите желаемые результаты.
MBR — это сектор, в котором содержится информация о загрузке ОС и жесткого диска. Потеря в MBR приведет к проблемам с загрузкой. Вот командная строка для решения проблемы с загрузкой ноутбука Acer.
- Bootrec /rebuildbcd
- Bootrec /scanos
- Bootrec/fixboot
- Bootrec /fixmbr
После того, как вы выполнили команды и ваша проблема еще не решена, попробуйте следующее.

 Однако если оно необходимо на постоянной основе, измените настройки загрузки в BIOS.
Однако если оно необходимо на постоянной основе, измените настройки загрузки в BIOS.
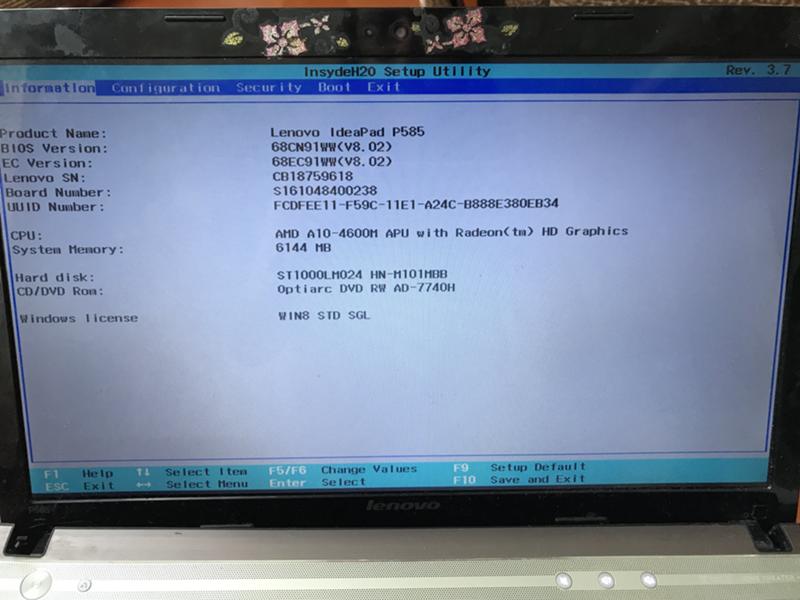 На очень старых лэптопах и вовсе бывает подключение «IDE» — узнать это наверняка следует через поиск в интернете информации о вашей модели ноутбука.
На очень старых лэптопах и вовсе бывает подключение «IDE» — узнать это наверняка следует через поиск в интернете информации о вашей модели ноутбука.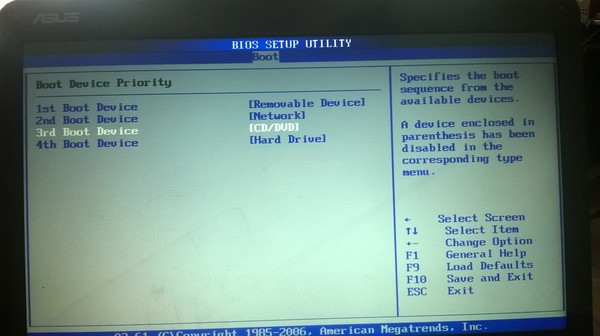 Например, на скриншоте ниже видно, что системным томом является C, у вас это может быть D — ориентироваться нужно по размеру. При наличии двух томов с одинаковым размером, как, опять же, продемонстрировано на изображении, следует понимать, что системный раздел всегда находится выше пользовательского (без ОС), но ниже дисковода и раздела с восстановлением.
Например, на скриншоте ниже видно, что системным томом является C, у вас это может быть D — ориентироваться нужно по размеру. При наличии двух томов с одинаковым размером, как, опять же, продемонстрировано на изображении, следует понимать, что системный раздел всегда находится выше пользовательского (без ОС), но ниже дисковода и раздела с восстановлением.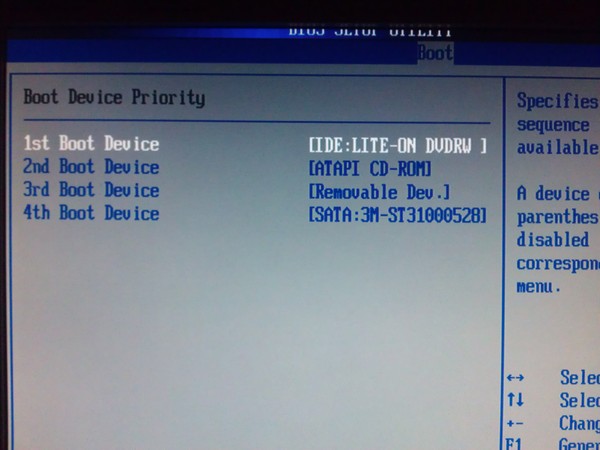 Определившись с софтом, запишите сборник на флешку. Это делать гораздо проще — достаточно придерживаться инструкции по ссылке ниже.
Определившись с софтом, запишите сборник на флешку. Это делать гораздо проще — достаточно придерживаться инструкции по ссылке ниже.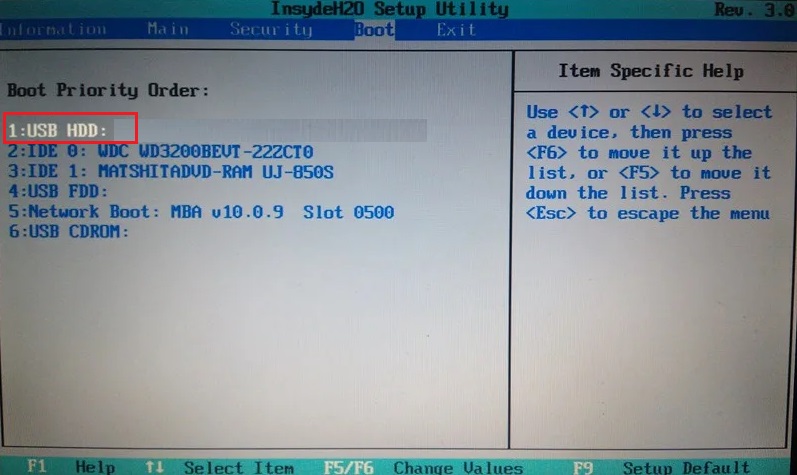 Укажите свой, ориентируясь на размер (столбец «Capacity»).
Укажите свой, ориентируясь на размер (столбец «Capacity»).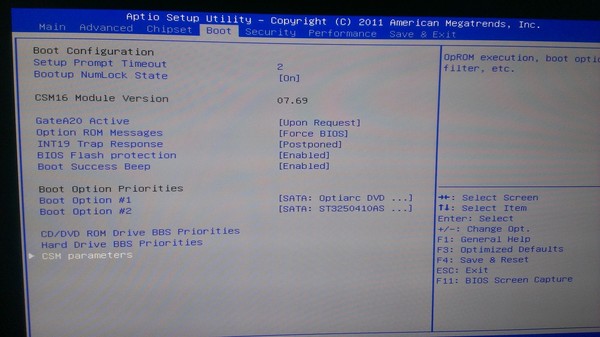 При большом количестве битых секторов можно сделать вывод, что с жестким диском есть серьезные проблемы и требуется его замена. Теперь компьютер можно перезагружать и пробовать его запустить.
При большом количестве битых секторов можно сделать вывод, что с жестким диском есть серьезные проблемы и требуется его замена. Теперь компьютер можно перезагружать и пробовать его запустить.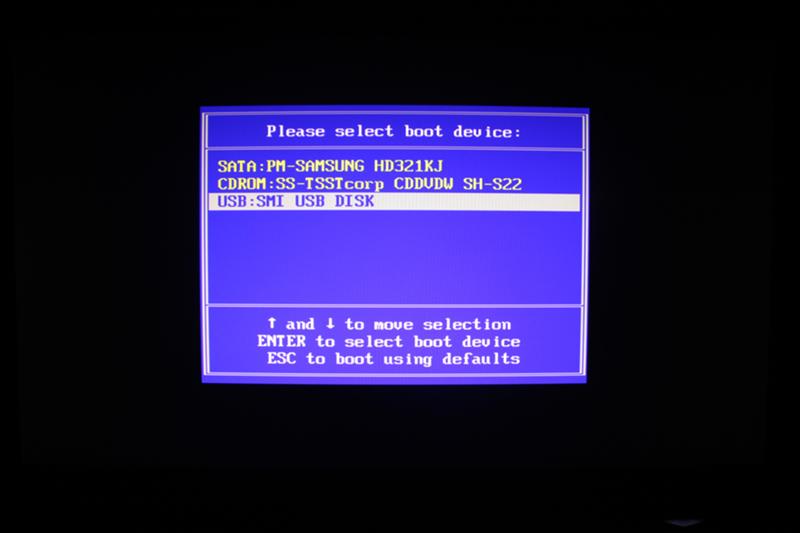 Соответственно, он не будет даже отображаться среди подключенных устройств в BIOS. На старых ноутбуках нижнюю крышку, под которой скрываются основные для диагностики и легкой замены комплектующие, снять достаточно просто — надо лишь открутить винтиков и поддеть ее чем-то тонким. В некоторых моделях отсек для извлечения жесткого диска и вовсе отдельный, благодаря чему проверить его еще проще. В новых моделях крышки зачастую не снимаются так же легко: ее грани могут находиться на стороне с клавиатурой и прилегать к корпусу гораздо плотнее, из-за чего материал легко повредить и сломать в местах портов. Возможны и другие варианты — все зависит от конкретной модели.
Соответственно, он не будет даже отображаться среди подключенных устройств в BIOS. На старых ноутбуках нижнюю крышку, под которой скрываются основные для диагностики и легкой замены комплектующие, снять достаточно просто — надо лишь открутить винтиков и поддеть ее чем-то тонким. В некоторых моделях отсек для извлечения жесткого диска и вовсе отдельный, благодаря чему проверить его еще проще. В новых моделях крышки зачастую не снимаются так же легко: ее грани могут находиться на стороне с клавиатурой и прилегать к корпусу гораздо плотнее, из-за чего материал легко повредить и сломать в местах портов. Возможны и другие варианты — все зависит от конкретной модели. Исправить вышедший из строя HDD самостоятельно никак не получится, для извлечения информации можно лишь обратиться в сервисный центр к профессионалам, однако стоит это немалых денег. А новый ноутбук придется сдать по гарантии на диагностику или обмен. С SSD поломка так же может произойти, но уже, скорее всего, по причине брака, внезапного выхода из строя или все той же жидкости — внешние факторы типа падения и вибраций ему не так страшны, поскольку, в отличие от жесткого диска, твердотельный накопитель является обычной электроникой.
Исправить вышедший из строя HDD самостоятельно никак не получится, для извлечения информации можно лишь обратиться в сервисный центр к профессионалам, однако стоит это немалых денег. А новый ноутбук придется сдать по гарантии на диагностику или обмен. С SSD поломка так же может произойти, но уже, скорее всего, по причине брака, внезапного выхода из строя или все той же жидкости — внешние факторы типа падения и вибраций ему не так страшны, поскольку, в отличие от жесткого диска, твердотельный накопитель является обычной электроникой. SSD 2,5 же в принципе не имеют различий в своих корпусах.
SSD 2,5 же в принципе не имеют различий в своих корпусах.
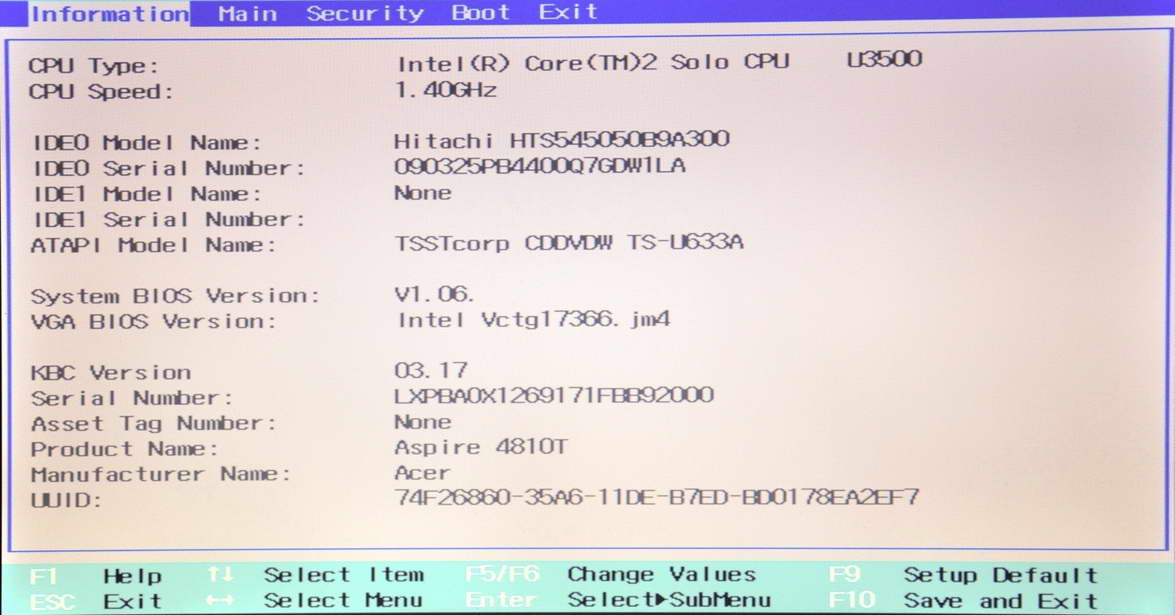
 Это поможет вам установить новый порядок загрузки в вашей системе Acer.
Это поможет вам установить новый порядок загрузки в вашей системе Acer. Думая о производителе компьютера или материнской платы, стандартными клавишами для входа в меню загрузки являются Esc, F2, F10 или F12. Конкретная клавиша нажатия обычно упоминается на стартовом экране компьютера.
Думая о производителе компьютера или материнской платы, стандартными клавишами для входа в меню загрузки являются Esc, F2, F10 или F12. Конкретная клавиша нажатия обычно упоминается на стартовом экране компьютера.