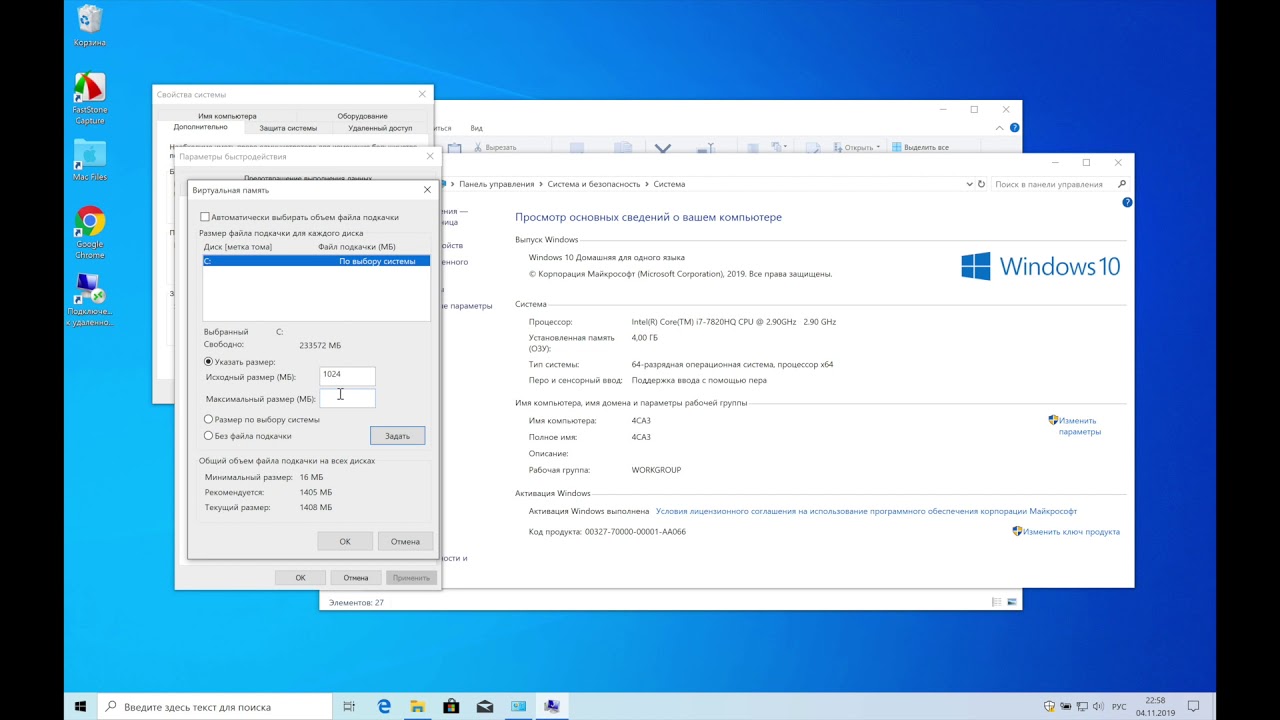Настройка файла подкачки windows 10: Файл подкачки Windows 10, настройка и оптимизация: руководство по увеличению размера
Содержание
Изменение и настройка файла подкачки на Windows 7: сколько поставить, удаление
Содержание:
- Что представляет собой виртуальная память на Windows 7
- Основные функции
- Какого размера должен быть, как его определить
- От чего зависит размер своп-файла и какой необходимо задать
- Как рассчитать оптимальный объем с помощью утилиты Process Manager
- На каком локальном томе лучше всего размещать виртуальную память
- Очистка файла подкачки при помощи системного реестра
- Активация и деактивация своп-файла
- Управление подкачкой с помощью PowerShell
- Управление файлом подкачки через утилиту gpedit.msc
- Удаление файла и как это отразится на производительности
- Нужно ли использовать файл подкачки на SSD
Если на устройстве установлено небольшое количество физической памяти, то необходимо создать файл подкачки, или своп-файл. Он представляет собой выделенное место на жестком диске, куда будет скопирована информация, которая не поместилась в ОЗУ. Благодаря этому пользователи смогут запускать игры и графические редакторы. Таким образом, у многих пользователей персональных компьютеров возникает вопрос, как увеличить виртуальную память на Виндовс 7.
Благодаря этому пользователи смогут запускать игры и графические редакторы. Таким образом, у многих пользователей персональных компьютеров возникает вопрос, как увеличить виртуальную память на Виндовс 7.
Что представляет собой виртуальная память на Windows 7
Своп-файл создается автоматически после установки ОС и представляет собой дополнительное пространство на жестком диске. В данном сегменте расположена информация, которая требуется для запуска игр и другого программного обеспечения. Те массивы данных, которые не поместились в ОЗУ компьютера, обрабатываются виртуальной памятью.
Файл-подкачки на Виндовс 7
Элемент размещается на локальном системном диске и скрыт от пользователя, чтобы предотвратить случайное удаление. В ОС предусмотрена специальная утилита, которая позволяет задать другие размеры для своп-файла.
Основные функции
Виртуальная память Windows 7 выполняет следующие функции:
- В той ситуации, когда на устройстве недостаточно физической памяти, выделенное место на винчестере под pagefiles.
 sys позволит запускать ресурсоемкие приложения.
sys позволит запускать ресурсоемкие приложения. - Оптимизация. Если Windows не может обработать большие массивы информации, файл подкачки позволит ускорить выполнение
Какого размера должен быть, как его определить
Объем выделенного места на жестком диске должен соотвествовать размеру ОЗУ. В свою очередь максимальный размер должен быть 1,5-2 раза больше ОЗУ. Чтобы выставить правильные значения необходимо опираться именно на данную информацию.
Загруженность ОЗУ
Когда пользователь выставляет определенное значение для своп-файла, то его размер временами может уменьшаться или увеличиваться. Данное динамическое изменение размера pagefile.sys связано с дроблением фрагментов информации хранящейся в HDD на несколько разных по объему частей (фрагментация). В той ситуации, когда пользователь проводит дефрагментацию, виртуальная память расширяется. В процессе фрагментации она становится меньше.
От чего зависит размер своп-файла и какой необходимо задать
Чтобы своп-файл правильно работал и выполнял свои функции, рекомендуется ставить одинаковые цифры для максимального и минимального значения. Если на персональном компьютере установлено более 6 Гб ОЗУ, то виртуальную смело можно отключить или уменьшить ее объем. Если ОЗУ недостаточно для быстрой работы устройства, необходимо включить pagefile.sys и расширить его объем.
Если на персональном компьютере установлено более 6 Гб ОЗУ, то виртуальную смело можно отключить или уменьшить ее объем. Если ОЗУ недостаточно для быстрой работы устройства, необходимо включить pagefile.sys и расширить его объем.
Важно! Увеличивать pagefile.sys нужно в случае, когда не хватает размера ОЗУ для быстрой работы компьютера.
Файл подкачки Виндовс 7 – оптимальный объем:
| Объем ОЗУ (Гб) | Минимальное и максимальное значение, которое нужно поставить для pagefile.sys (Гб) |
| 512 | 512 – 2 (32 bite) |
| 1 | 1 – 3 (32 bite) |
| 2 | 2 – 4 (32 bite) |
| 4 | 4 – 6 (64 bite) |
| 6 | 6 –7 (64 бита) |
| 8 | Рекомендуется удалить |
Для 32 битной системы файл подкачки является необходимостью, так как она не может распознать более 3 Гб. В свою очередь для 64 разрядной ОС, его можно отключать, так как данная операционка может отображать всю установленную на устройстве физическую память.
Как рассчитать оптимальный объем с помощью утилиты Process Manager
Утилиты Process Manager позволяет пользователю получить информацию о том, сколько виртуальной памяти используют запущенные приложения.
Инструкция:
- Нужно скачать утилиту с официального сайта и установить ее в корень локального тома.
- Далее следует запустить приложение с расширенными правами доступа.
- После этого в главном окне программы требуется нажать на кнопку «Analyze».
- Затем требуется одновременно запустить несколько ресурсоемких программ.
- В настройках утилиты выставить отображение поверх всех окон.
- Далее следует перейти в пункт «Information».
- На экране отобразится сразу несколько мониторов, для определения оптимального объема нужно использовать раздел «Charge (K).
- В пункте «Пиковое значение» будет отображена информация о том, сколько выделенного места занимают все запущенные программы. Условное значение в приделах 4 804 244.

- Затем нужно взять за основу размер установленной физической памяти. Формула предельно проста: 2 804 244 (пиковое значение в программе Process Manager) – 3072 (установленный на компьютере размер ОЗУ) = 2 801 172 (оптимальный объем pagefiles.sys).
На каком локальном томе лучше всего размещать виртуальную память
Что такое файл подкачки Windows 10 и как его изменить
По умолчанию pagefile.sys находится на локальном системном диске семерки. Если на компьютере установлено слабое железо, то можно создать файл на других дисках.
Параметры
Многие пользователи спрашивают, как изменить расположение файла подкачки на Вин 7. Делать это нужно так:
- В первую очередь необходимо открыть меню «Пуск», расположенное на панели задач.
- В левом столбце найти параметр «Компьютер» и щелкнуть по нему правой кнопкой мыши.
- Откроется диалоговое окно, где нужно выбрать пункт «Свойства».
- В правом столбце на панели инструментов необходимо щелкнуть «Расширенные параметры системы».

- В пункте «Выделить место под pagefiles.sys» необходимо щелкнуть по кнопке «Изменить».
- Требуется убрать отметку с чекбокса «Автоматическая настройка».
- Кликнуть по нужному локальному тому и отметить чекбокс «Размер».
- В заключении щелкнуть по вкладке «Добавить».
Очистка файла подкачки при помощи системного реестра
Как открыть файл 7z на виндовс 10 и других версиях ОС
После того, как пользователь ОС завершил работу, вся информация, загруженная в оперативную память – удаляется. При недостаточном объеме ОЗУ, массив данных обрабатывается с помощью своп-файла. Данные, которые находятся в виртуальной памяти не удаляются и чтобы оптимизировать работу Виндовс можно его очистить. Задать необходимые параметры можно с помощью штатных инструментов операционной системы.
Редактор реестра
Важно! После того как включить очистку pagefile.sys, система будет дольше загружаться, также увеличится время перезагрузки.
Инструкция, как сделать очистку:
- На физической клавиатуре необходимо нажать последовательность клавиш WIN+R.

- На экране отобразится утилита «Выполнить», где необходимо прописать исполняемую команду «regedit». Данные действия позволят вызвать редактор системного реестра.
- После того, как откроется окно редактора реестра, в правой колонке необходимо отыскать каталог с наименованием «HKEY_LOCAL_MACHIN».
- Затем необходимо раскрыть древо и найти пункт «SYSTEM».
- Далее следует найти директорию «CurrentControlSet».
- После этого в списке отыскать пункт «ControlSession».
- Затем нужно перейти во вкладку «Memory».
- В списке системных параметров необходимо выбрать «ClearPageFileAtShutdown».
- Кликнуть по нему правой кнопкой мыши и в диалоговом окне выбрать «Свойства».
- Откроется новое контекстное меню «Изменить значение».
- В пункте «Значение» поменять цифру 0 на 1.
- В завершении остается только перезагрузить персональный компьютер.
Тем самым можно повысить производительность ОС. Но при этом, загрузка будет происходить дольше.
Активация и деактивация своп-файла
Как открыть PAP файл на виндовс 7 — описание всех способов
Отключение и выключение файла подкачки производится следующим образом:
- На рабочем столе необходимо найти ярлык «Компьютер».
- Щелкнуть по нему правой кнопкой мыши и выбрать вкладку «Свойства»
- После этого нужно открыть раздел «Расширенные настройки».
- Затем перейти в пункт «Быстродействие».
- Далее нужно открыть вкладку «Изменить».
- Снять отметку с чекбокса «Автоматически настраивать».
- Выделить локальный диск и отметить чекбокс «Без файла»
Отключение
Управление подкачкой с помощью PowerShell
Скрипт для редактирования (команды вводятся последовательно):
- «C:\Windows\System32\pagefile.sys\» (посмотреть местонахождения компонента).
- «select CreationTime» (получение временных меток о функционировании виртуальной памяти).
- «minimum value_For_Size_In_MB» (уменьшение).
- «maximum value_For_Size_In_MB» (увеличение).

- «update_pagefile» (обновить компонент и поменять значение).
Управление файлом подкачки через утилиту gpedit.msc
Управление виртуальной памятью с помощью редактора групповой политики позволит настроить размер pagefiles.
Инструкция по настройке:
- На клавиатуре необходимо нажать WIN+R.
- Затем ввести исполняемую команду «gpedit.msc».
- Нужно открыть «Параметры» и «Windows».
- В директории выбрать пункт «Registry».
- Нажать по системному компоненту правой кнопкой мыши.
- В контекстном меню выбрать «Задать новое правило».
- В пункте «Action» написать «Update pagefiles».
- В строке «Key Patch» указать путь к системному файлу подкачки: «HKEY_LOCAL_MACHIN/SYSTEM/CurrentControlSet/ControlSession/Memory/Pagefiles.
- В строке «Value type» прописать «Reg_Multi» и 4096-6144 (если ОЗУ 4 Гб).
Групповые политики
Удаление файла и как это отразится на производительности
Своп-файл является системным компонентом и предназначен для обработки данных, которые не поместились в ОЗУ.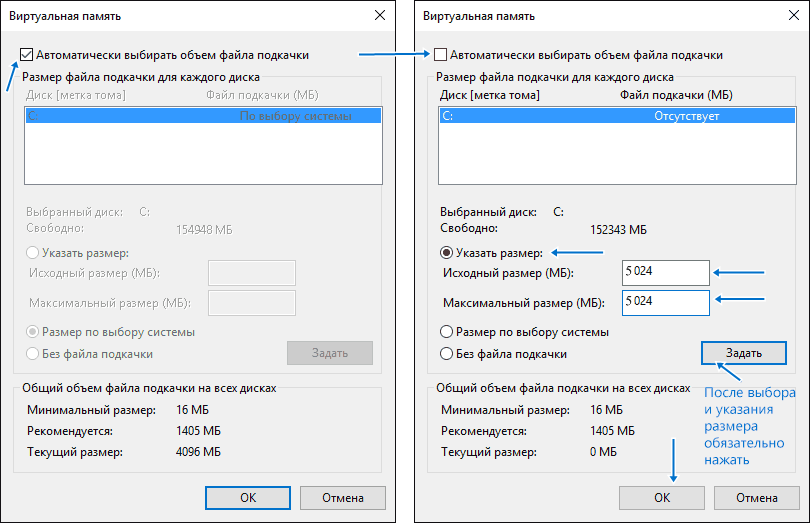 Его удаление на ПК со слабой конфигурацией приведет к тому, что появятся различные сбои и вылеты в BSOD. Также, игры перестанут нормально функционировать: FPS будет недостаточным, чтобы получить качественное изображение. Помимо этого, будут наблюдаться рывки во время игрового процесса.
Его удаление на ПК со слабой конфигурацией приведет к тому, что появятся различные сбои и вылеты в BSOD. Также, игры перестанут нормально функционировать: FPS будет недостаточным, чтобы получить качественное изображение. Помимо этого, будут наблюдаться рывки во время игрового процесса.
Нужно ли использовать файл подкачки на SSD
Файл подкачки на SSD можно использовать – это позволит в разы поднять производительность системы, так как накопитель имеет высокую скорость чтения и записи. Стоит отметить, что у SDD накопителя срок службы составляет 10000 циклов чтение/запись. Размещение виртуальной памяти на нем снизит этот срок совсем немного, но при этом, требовательные программы будут работать быстрее.
SSD
Подкачка оперативной памяти на Windows 7 необходима для оптимизации работы операционной системы, особенно на слабых компьютерах. Рекомендуется создавать файл подкачки, который равен объему оперативной памяти. Лучше всего располагать виртуальную память на системном диске. На 32 битной системе, отключение своп-файла приведет к медленной работе устройства.
На 32 битной системе, отключение своп-файла приведет к медленной работе устройства.
Автор:
Сергей Алдонин
Windows: файл подкачки – для чего он необходим?
Файл подкачки Windows является неким «продолжением» оперативной памяти системы. Иногда его называют swap-файл или виртуальная память. Такой файл необходим для нормальной работы компьютера.
Все программы и приложения занимают какой-либо объем памяти. Для некоторых он небольшой, для других – более существенный. Если одновременно запустить несколько программ, то оперативной памяти ПК может не хватить, чтобы справиться с этим объемом. Или же компьютер станет работать медленно, доставляя немало неудобств пользователю.
Чтобы избежать подобных проблем, нужно использовать файл подкачки. Специфика работы с ним зависит от того, какая версия Windows у вас установлена и каков объем оперативной памяти вашего ПК.
Файл подкачки pagefile.sys является скрытым системным файлом, который находится на диске C. В версиях Windows 7,8 и 10 система автоматически определяет параметры этого файла. Такие настройки используются по умолчанию. Однако в некоторых случаях работу файла подкачки лучше оптимизировать.
Настройка
Рассмотрим настройку файла подкачки на примере Windows 10, 8 и 7. В «десятке» дополнительно предусмотрен файл подкачки swapfile.sys. Он необходим для оптимальной работы универсальных приложений. Благодаря этому файлу приложения могут быть запущены в короткое время. Между swapfile.sys и pagefile.sys сохраняется взаимосвязь.
Размер файла подкачки можно изменять. Причем вариант с уменьшением тоже допустим. Он актуален, если у ПК достаточно оперативной памяти. Однако, чаще всего, стоит просто оставить рекомендуемые параметры.
Чтобы задать настройки, наберите «производительность» в поисковой строке системы. Далее перейдите к настройкам параметров представления и производительности. Установите нужные значения виртуальной памяти и нажмите «Изменить».
Многие пользователи предпочитают вариант с автоматической настройкой параметров swapfile.sys. Если же вы хотите изменить этот размер, воспользуйтесь ручными настройками. Укажите размер и настройте необходимые вам параметры с помощью специальных кнопок. Внесенные изменения вступят в силу после перезагрузки системы.
Если у вас установлена «семерка» или «восьмерка», настройка файла pagefile.sys происходит несколько иначе. Зайдите в раздел «Свойства компьютера» и выберите «Защита системы». Это можно сделать и другим способом – нажмите Win+R и введите в строке sysdm.cpl.
Далее откройте «Дополнительно» и настройте нужные вам параметры. Для этого нужно изменить настройки в разделе «Виртуальная память». После этого отключите виртуальную память или измените размер файла прокачки.
Рекомендации
Существуют различные мнения относительно оптимальных настроек файла подкачки. Некоторые эксперты советуют определять параметры для настроек исходя из объема оперативной памяти и максимального объема, который используется при пиковых нагрузках системы. Величину этой разницы можно использовать в качестве минимального размера, а для определения максимума это число нужно умножить на два.
Чтобы не возникало опасности фрагментации файла, которая неминуемо приводит к ухудшению производительности ПК, лучше использовать одинаковый минимальный и максимальный размер pagefile.sys. Данный момент не актуален для дисков SSD. Однако для дисков HDD эта рекомендация может быть полезной.
Если ПК имеет большой объем оперативной памяти, возникает вопрос о целесообразности использования файла подкачки. Многие рекомендуют его отключить. Однако к такому совету нужно подходить достаточно осторожно. Если вы являетесь пользователем, применяющим определенный набор программ, которые не оказывают большую нагрузку на систему, файл подкачки можно отключить.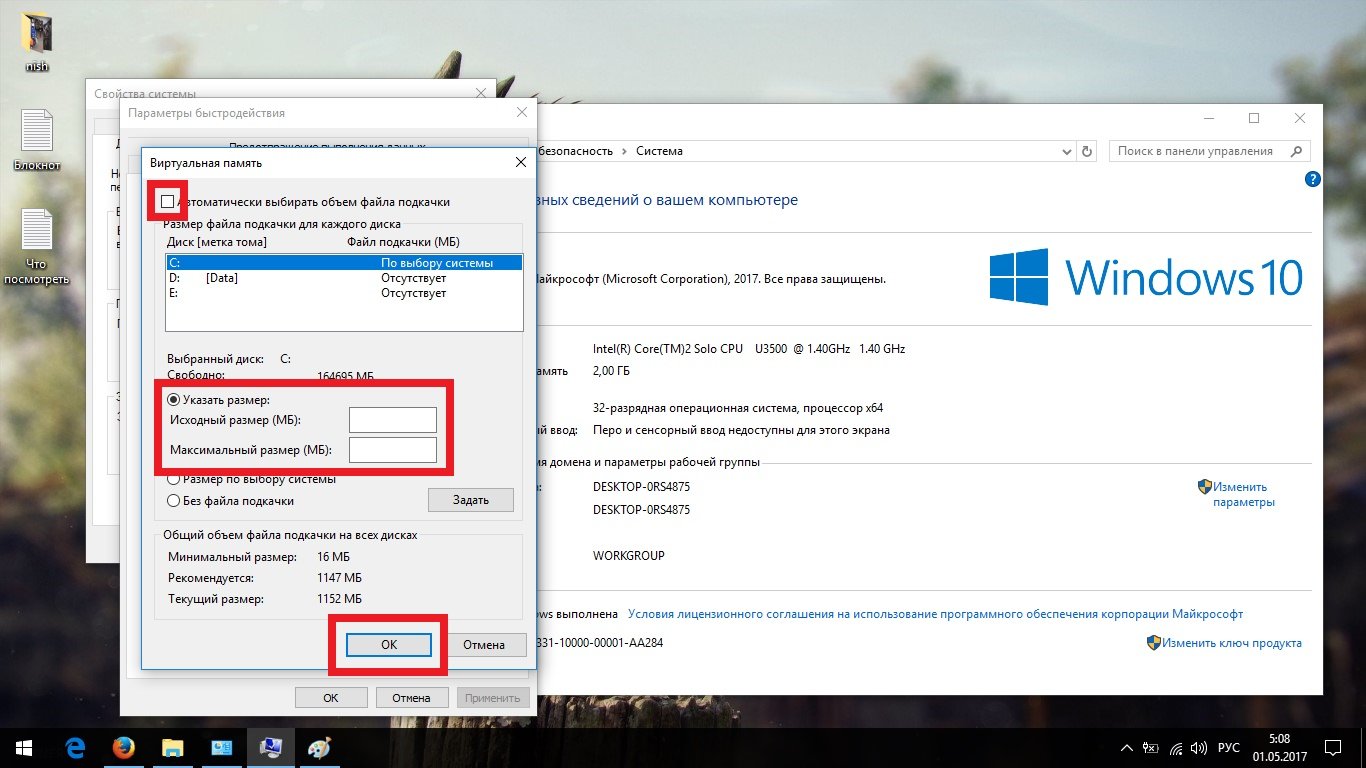 Здесь важно при отключенном pagefile.sys компьютер работал без потери производительности.
Здесь важно при отключенном pagefile.sys компьютер работал без потери производительности.
Практика показывает, что при работе программ и игр нередко возникают проблемы, связанные с отключенным файлом подкачки. Причем пользователь не всегда может сообразить, что дело именно в этом.
Если на вашем компьютере стоит несколько жестких дисков, файл подкачки лучше всего установить на несистемный диск. Это увеличит производительность ПК. Чтобы избежать фрагментации на жестком диске, рекомендуется выбирать хотя бы 1 Гб в качестве минимального объема файла подкачки.
Можно встретить разные советы относительно настроек pagefile.sys. Некоторые подходы могут отличаться. Главное – пользователю нужно понять, что файл подкачки очень полезен, а в некоторых случаях реально необходим.
Как изменить файл pagefile.sys в Windows 10
by Милан Станоевич
Милан Станоевич
Эксперт по Windows и программному обеспечению
Милан с детства увлекался технологиями, и это побудило его проявить интерес ко всем технологиям, связанным с ПК. Он энтузиаст ПК, и он… читать дальше
Он энтузиаст ПК, и он… читать дальше
Обновлено
Партнерская информация
Pagefile.sys — это файл особого типа в Windows 10, в котором хранятся аварийные дампы. Кроме того, этот файл также может помочь вам повысить производительность, записав в него содержимое вашей оперативной памяти. Pagefile.sys — довольно полезный компонент Windows, и сегодня мы собираемся показать вам, как правильно его использовать.
Что такое pagefile.sys и как его использовать?
Как мы уже упоминали, pagefile.sys — это компонент Windows, который может хранить содержимое вашей оперативной памяти после ее полного использования. Таким образом, Windows будет работать лучше в целом. Однако вы также можете изменить pagefile.sys и изменить его конфигурацию, о чем мы поговорим в этой статье.
- Изменение размера pagefile.sys
- Переместить pagefile.sys на другой диск
- Удалять pagefile.
 sys после каждого завершения работы
sys после каждого завершения работы
1. Изменение размера файла pagefile.sys
Чтобы повысить производительность вашего компьютера, вы можете легко изменить размер файла pagefile.sys:
- Нажмите Windows Key + S и введите advanced . Выберите Просмотр дополнительных настроек системы в меню.
- Когда откроется окно Система Свойства , нажмите кнопку Настройки в разделе Производительность .
- Перейдите на вкладку Advanced . Оттуда вы увидите размер файла подкачки для всех дисков. Для его изменения нажмите кнопку Изменить в разделе Виртуальная память .
- Снимите флажок Автоматически управлять размером файла подкачки для всех дисков . Выберите системный диск из списка. По умолчанию он должен быть помечен как C.
 Выберите параметр Custom size и установите Initial 9.0004 и Максимальный размер . Когда вы закончите, нажмите Set и OK , чтобы сохранить изменения.
Выберите параметр Custom size и установите Initial 9.0004 и Максимальный размер . Когда вы закончите, нажмите Set и OK , чтобы сохранить изменения.
Что касается максимального размера файла подкачки, если у вас 16 ГБ оперативной памяти, вы должны установить его примерно на 2,5 ГБ. Если у вас 32 ГБ оперативной памяти, установите размер файла подкачки примерно на 5 ГБ.
- ЧИТАЙТЕ ТАКЖЕ: как устранить утечку памяти в Windows 10
2. Переместите pagefile.sys на другой диск
Если файл pagefile.sys занимает слишком много места на системном диске, вы можете легко переместить его на другой диск. Для этого выполните следующие действия:
- Открыть Расширенные настройки системы . Перейдите в раздел Performance и нажмите кнопку Settings . Теперь перейдите на вкладку Advanced и нажмите кнопку Change .
 Для получения дополнительной информации о том, как это сделать, обязательно ознакомьтесь с нашим предыдущим разделом.
Для получения дополнительной информации о том, как это сделать, обязательно ознакомьтесь с нашим предыдущим разделом. - Снимите флажок Автоматически управлять размером файла подкачки для всех дисков .
- Выберите диск C и установите Нет файла подкачки вариант . Теперь нажмите кнопку Установить .
- Выберите диск, который вы хотите использовать для хранения pagefile.sys. Выберите параметр Размер , управляемый системой, и нажмите кнопку Установить . Нажмите OK , чтобы сохранить изменения.
- Перезагрузите компьютер, чтобы изменения вступили в силу.
После этого файл pagefile.sys будет перемещен на другой диск. Перемещение файла подкачки может быть чрезвычайно полезным, особенно если у вас недостаточно места на системном диске для его хранения. Мы должны упомянуть, что некоторые приложения требуют, чтобы ваш файл pagefile. sys находился на диске C для правильной работы. Поэтому, если после перемещения файла возникнут какие-либо проблемы, обязательно переместите его обратно на системный диск. При желании вы можете полностью отключить pagefile.sys, выбрав Нет опции файла подкачки для всех ваших разделов. Имейте в виду, что отключение pagefile.sys может привести к определенным проблемам с вашим ПК.
sys находился на диске C для правильной работы. Поэтому, если после перемещения файла возникнут какие-либо проблемы, обязательно переместите его обратно на системный диск. При желании вы можете полностью отключить pagefile.sys, выбрав Нет опции файла подкачки для всех ваших разделов. Имейте в виду, что отключение pagefile.sys может привести к определенным проблемам с вашим ПК.
3. Удаляйте файл pagefile.sys после каждого выключения
Совет эксперта:
СПОНСОРЫ
Некоторые проблемы с ПК трудно решить, особенно когда речь идет об отсутствующих или поврежденных системных файлах и репозиториях вашей Windows.
Обязательно используйте специальный инструмент, такой как Fortect , который просканирует и заменит поврежденные файлы их свежими версиями из своего репозитория.
Если вы работаете с конфиденциальными документами, вам может понадобиться удалять файл подкачки после каждого завершения работы. Тем самым вы перезапишете содержимое pagefile.sys нулями. Это очистит файл подкачки, но также немного замедлит процесс выключения. Чтобы включить эту опцию, вам необходимо изменить реестр. Для этого выполните следующие действия:
Тем самым вы перезапишете содержимое pagefile.sys нулями. Это очистит файл подкачки, но также немного замедлит процесс выключения. Чтобы включить эту опцию, вам необходимо изменить реестр. Для этого выполните следующие действия:
- Нажмите Windows Key + R и введите regedit . Нажмите Введите или нажмите OK для запуска редактора реестра.
- На левой панели перейдите к HKEY_LOCAL_MACHINESYSTEMCurrentControlSetControlSession ManagerMemory Management .
- На правой панели найдите ClearPageFileAtShutdown DWORD и дважды щелкните его, чтобы открыть его свойства.
- Если этот DWORD недоступен, щелкните правой кнопкой мыши пустое место на правой панели и выберите New > DWORD (32-bit) Value . Введите ClearPageFileAtShutdown в качестве имени нового DWORD и дважды щелкните его.
- Когда откроется окно Properties , установите Value data на 1 и нажмите OK , чтобы сохранить изменения.

- Закрыть Редактор реестра .
Вы также можете очищать файл pagefile.sys при каждом завершении работы с помощью редактора групповой политики. Для этого выполните следующие действия:
- Нажмите Windows Key + R и введите gpedit.msc . Нажмите Введите или нажмите OK .
- Когда откроется редактор групповой политики , на левой панели перейдите к Конфигурация компьютера > Параметры Windows > Параметры безопасности > Локальные политики > Параметры безопасности . На правой панели дважды щелкните Завершение работы: Очистить файл подкачки виртуальной памяти .
- Когда откроется окно Properties , выберите Enabled и щелкните Apply и OK , чтобы сохранить изменения.
После внесения этих изменений файл pagefile.sys будет очищаться каждый раз, когда вы выключаете компьютер.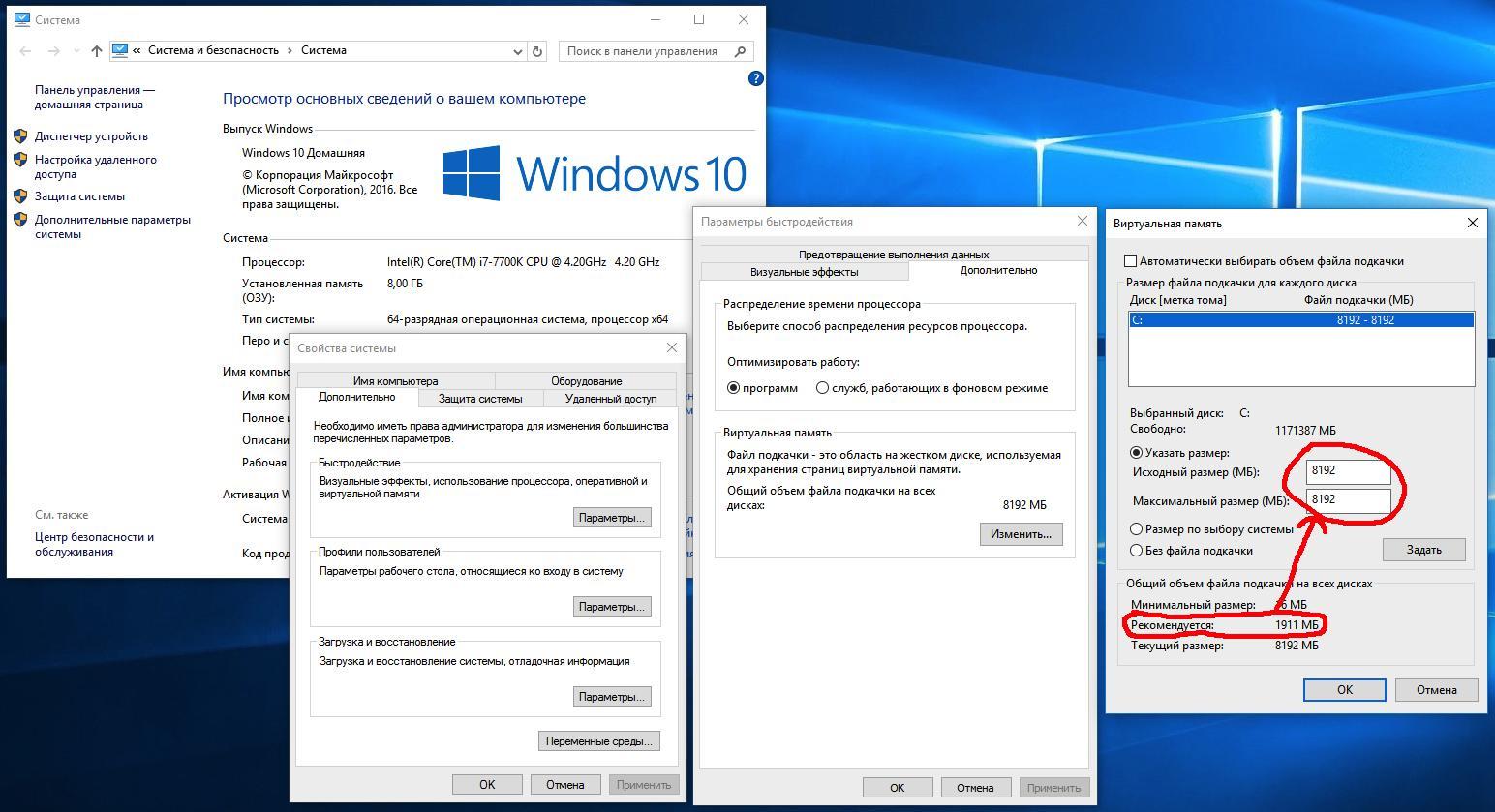 Еще раз, мы должны упомянуть, что, включив эту опцию, ваше время выключения может увеличиться.
Еще раз, мы должны упомянуть, что, включив эту опцию, ваше время выключения может увеличиться.
Pagefile.sys — важный компонент Windows 10, и вы можете настроить его для достижения наилучшей производительности. Проблемы со стабильностью могут возникнуть, если файл pagefile.sys отсутствует или настроен неправильно, поэтому будьте осторожны, если решите изменить файл подкачки.
Кроме того, не забудьте поделиться своими мыслями об этом подробном объяснении различных методов настройки файла Pagefile.sys. Как всегда, мы с нетерпением ждем ваших ценных отзывов. Раздел комментариев чуть ниже.
ЧИТАЙТЕ ТАКЖЕ:
- Файлы DLL отсутствуют после установки Windows 10 Creators Update [Fix]
- Кэш Магазина Windows может быть поврежден [Исправить]
- Проблемы с Защитником Windows после установки Windows 10 Creators Update [Fix]
- Ваш компьютер не запускался правильно [FIX]
- Высокая загрузка ЦП узла поставщика WMI в Windows 10 [Fix]
Была ли эта страница полезной?
Есть 3 комментария
Делиться
Копировать ссылку
Информационный бюллетень
Программное обеспечение сделок
Пятничный обзор
Я согласен с Политикой конфиденциальности в отношении моих персональных данных
Как исправить ошибку «Windows создала временный файл подкачки»
Вы видите ошибку « Windows создала временный файл подкачки » каждый раз, когда загружаете компьютер или пытаетесь изменить некоторые настройки? Это сообщение об ошибке может быть очень раздражающим, однако его можно исправить.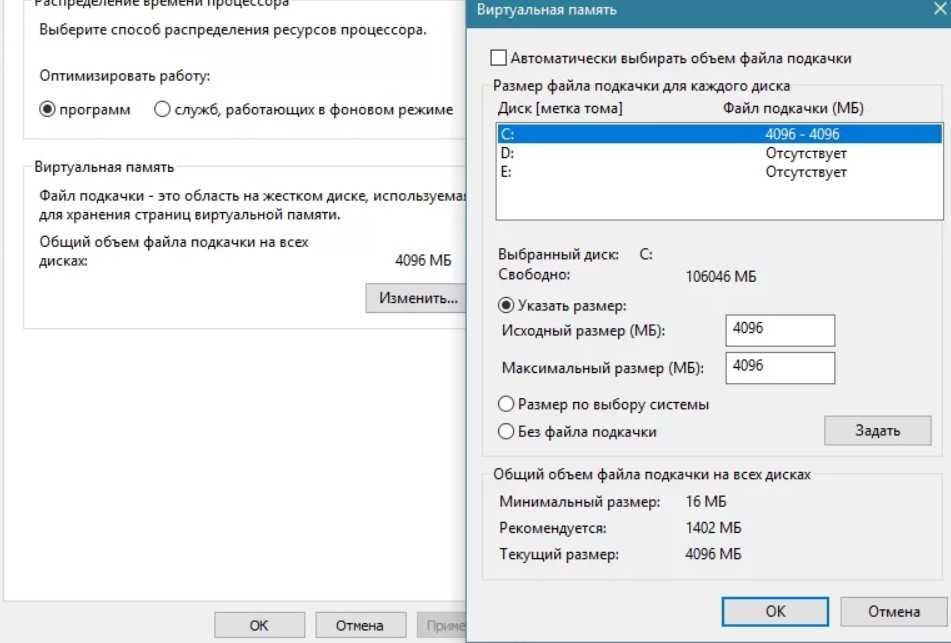
Сама проблема связана с системным файлом с именем pagefile.sys . В большинстве случаев проблема заключается в том, что этот файл поврежден. Из-за ошибки также возможно, что ваша система ошибочно считает, что должна создавать новую при каждом запуске компьютера.
«Windows создала временный файл подкачки на вашем компьютере из-за проблемы, возникшей с конфигурацией файла подкачки при запуске компьютера. Общий размер файла подкачки для всех дисков может быть несколько больше указанного вами размера».
Большинство пользователей сообщают об этой ошибке в операционных системах Windows 7, но она может возникнуть и в Windows 10. Прочитав нашу статью, вы сможете узнать о файле, вызывающем ошибку, а также исправить ее в течение нескольких минут.
SYS — это расширение файла, используемое для системных файлов. Они отвечают за управление драйверами устройств, конфигурацией оборудования и настройками вашей системы. Pagefile.sys используется Windows как виртуальная память . Он используется всякий раз, когда на вашем компьютере заканчивается физическая память.
Он используется всякий раз, когда на вашем компьютере заканчивается физическая память.
Например, представьте, что вы работаете над чем-то, что требует большого количества системных ресурсов. Ваша RAM (физическая память) не сможет справиться с объемом информации. Это приводит к тому, что некоторая информация в конечном итоге сохраняется в файле подкачки ( pagefile.sys ).
Со временем этот файл подкачки может хранить большой объем данных. Если он станет слишком большим, он может в конечном итоге испортиться, что вызовет всевозможные проблемы на вашем устройстве. Это более вероятно на старых системах, таких как Windows 7 , но в некоторых случаях может произойти и на Windows 10 .
Теперь, когда вы знаете, что вызывает саму ошибку, мы можем приступить к устранению неполадок. Важно отметить, что наша статья была написана с использованием языка и формулировки Windows 10 . Однако все методы будут работать и на Windows 7 .
Для некоторых из этих методов вам потребуется использовать учетную запись администратора . Вы можете узнать, как сделать его, посмотрев это видео от StrowmWind Studios. Это важно, поскольку для выполнения определенных задач в Windows требуются административные разрешения.
Когда вы будете готовы, следуйте нашим инструкциям, чтобы избавиться от ошибки « Windows создала временный файл подкачки» в Windows 7 и Windows 10 .
Запустить средство проверки системных файлов
Как упоминалось выше, возможно, ошибка возникает из-за перепутанных системных файлов. В этом случае запуск встроенного средства проверки системных файлов (сканирование SFC) позволяет легко находить и автоматически восстанавливать ошибки.
Этот инструмент широко используется для поиска проблем в вашей системе путем сканирования всех защищенных файлов. Как только он находит какие-либо нарушения, он заменяет неправильный файл ранее сохраненной чистой версией.
Для этого мы воспользуемся командной строкой .
Кроме того, мы рекомендуем принудительно установить Центр обновления Windows для исправления любых других поврежденных файлов на вашем ПК. Вы также можете сделать это с помощью команды RestoreHealth (шаги приведены ниже).
- Используйте функцию поиска на панели задач и найдите Командная строка . Вы можете вызвать панель поиска, щелкнув ее значок или нажав кнопку Windows и S 9.0004 клавиши на клавиатуре.
- Щелкните правой кнопкой мыши результат сопоставления и выберите Запуск от имени администратора . При появлении запроса введите пароль своей учетной записи.
- После открытия командной строки введите команду sfc /scannow и нажмите Enter . Это запустит сканирование System File Checker.
- Дождитесь завершения сканирования .
 В зависимости от вашей системы и найденных ошибок это может занять до нескольких часов. Не выключайте компьютер в это время. Если сканирование прервется, вам придется начать все сначала.
В зависимости от вашей системы и найденных ошибок это может занять до нескольких часов. Не выключайте компьютер в это время. Если сканирование прервется, вам придется начать все сначала. - Перезагрузите компьютер и посмотрите, появится ли снова сообщение об ошибке. Если он все еще отображается, выполните следующие действия, даже если сканирование SFC не обнаружило ошибок.
- Повторите Шаг 1. и Шаг 2. , чтобы снова открыть командную строку с повышенными привилегиями . После открытия введите Dism/Online/Cleanup-Image/RestoreHealth и нажмите . Введите . Эта команда запускает другое сканирование.
- Дождитесь окончания сканирования . Убедитесь, что у вас стабильное подключение к Интернету, и ваша система не выключится во время сканирования.
- Независимо от результата сканирования RestoreHealth запустите еще одно сканирование SFC ( sfc /scannow ) в той же командной строке .

- После завершения третьего сканирования перезагрузите компьютер и проверьте, возникает ли ошибка. Если вы все еще сталкиваетесь с ошибкой « Windows создала временный файл подкачки », попробуйте другой из наших методов!
Запустить очистку диска
Возможно, проблема заключается в накоплении мусора на вашем компьютере, который занимает слишком много места. Поскольку вы используете свой компьютер изо дня в день, создается много ненужных файлов, которые не удаляются из вашей системы автоматически. Примерами этого могут быть временные файлы, кеш, предварительный просмотр изображений и многое другое.
Эти файлы могут медленно разъедать память вашего ПК, в том числе и виртуальную память. Вы можете удалить этот мусор со своего компьютера с помощью Утилита очистки диска .
Совет : Инструмент очистки диска не все улавливает, но он может помочь удалить большинство временных файлов на вашем компьютере. Для более тщательной очистки рекомендуем после очистки диска использовать такое приложение, как CCleaner.
Для более тщательной очистки рекомендуем после очистки диска использовать такое приложение, как CCleaner.
Чтобы выполнить очистку, выполните следующие действия:
- Используйте функцию поиска на панели задач и найдите Очистка диска . Вы можете вызвать панель поиска, нажав на ее значок или нажав Клавиши Windows и S на клавиатуре.
- Откройте утилиту Disk Cleanup из соответствующих результатов.
- При появлении запроса выберите диск , который вы хотите очистить, и нажмите OK . Выберите диск, на котором Windows была установлена первой. При желании вы можете вернуться и почистить другие диски в будущем.
- Дождитесь завершения сканирования . Это может занять много времени, в зависимости от характеристик вашего компьютера и количества файлов, которые у вас есть.
- Выберите тип файлов, которые вы хотите удалить, в разделе « Файлы для удаления ».
 Вот список вещей, которые мы рекомендуем очистить, чтобы освободить место:
Вот список вещей, которые мы рекомендуем очистить, чтобы освободить место: - Очистка Центра обновления Windows
- Временные файлы Интернета
- Отчеты об ошибках Windows и диагностика обратной связи
- Файлы оптимизации доставки
- Пакеты драйверов устройств
- Корзина
- Временные файлы
- Миниатюры
- Нажмите OK и дождитесь завершения очистки диска. Опять же, это может занять много времени. Не выключайте компьютер во время процесса.
Отключить систему аудиофайлов
Драйвер Audio File System (AFS) позволяет Windows читать компакт-диски с музыкой и отображать дорожки в виде отдельных файлов.
Из-за ошибки Windows может ошибочно считать, что аудио компакт-диск смонтирован как фиксированный диск. Потому что он не может прочитать диск и создать файл подкачки ( pagefile.sys ), это приводит к ошибке « Windows создала временный файл подкачки ».
Это будет работать только в том случае, если на вашем ПК уже установлен драйвер AFS. Если вы согласны отказаться от возможности слушать музыку с компакт-диска на своем компьютере, попробуйте этот метод. На всякий случай мы включили шаги по включению файловой системы аудио, если вы передумали или метод оказался неэффективным.
- Используйте функцию поиска на панели задач и найдите Командная строка . Вы можете вызвать панель поиска, щелкнув ее значок или нажав клавиши Windows и S на клавиатуре.
- Щелкните правой кнопкой мыши результат сопоставления и выберите Запуск от имени администратора . При появлении запроса введите пароль своей учетной записи.
- После открытия командной строки введите или скопируйте, затем вставьте следующую команду и нажмите Введите : sc config afs start= disabled . Если вы вводите команду вручную, обязательно включите все пробелы и символы.

- Закройте командную строку и перезагрузите компьютер . Если вы не получите ту же ошибку снова, вы успешно решили проблему!
Как снова включить файловую систему аудио
Если вы хотите снова включить драйверы файловой системы аудио, повторите Шаг 1. и Шаг 2. из предыдущего раздела, чтобы открыть командную строку с повышенными привилегиями . Введите или вставьте следующую команду и нажмите Enter : sc config afs start = включено .
Если ваша система возвращает сообщение о том, что « Указанная служба не существует как установленное устройство », у вас не установлен драйвер AFS. В этом случае попробуйте один из наших других методов.
Заставить Windows создать новую копию файла pagefile.sys
Если все предыдущие методы не помогли восстановить компьютер, вы можете удалить существующий файл pagefile. sys и заставить Windows создать новую замену. Вам придется временно отключить виртуальную память, удалить файл подкачки и позволить Windows создать новый с нуля.
sys и заставить Windows создать новую замену. Вам придется временно отключить виртуальную память, удалить файл подкачки и позволить Windows создать новый с нуля.
Этот метод безопасен, так как удаление файла pagefile.sys не повлияет плохо на ваш компьютер или операционную систему. В случае успешного удаления он может даже освободить место и ускорить вашу систему.
Для этого метода требуется учетная запись администратора.
- Одновременно нажмите клавиши Windows и R на клавиатуре. Это вызовет утилиту под названием Run . Введите systempropertiesadvanced и нажмите кнопку OK .
- По умолчанию вы должны находиться на вкладке Advanced . Нажмите кнопку Settings в разделе Performance , чтобы открыть окно Performance Settings.
- Перейдите на вкладку Advanced , затем нажмите кнопку Change под Virtual Memory .

- Сначала снимите галочку с « Автоматически управлять размером файла подкачки для всех дисков ». Когда вы сделаете это, выберите доступную опцию Custom size и введите 0 для Initial size и Maximum size . Нажмите на Установить .
- Теперь Windows не сможет использовать виртуальную память. После того, как вы подтвердите изменения, перезагрузите компьютер и войдите в ту же учетную запись администратора, которую вы только что использовали.
- Откройте проводник и щелкните Жесткий диск (C:) под Этот компьютер . Найдите и удалите файл pagefile.sys , щелкнув его правой кнопкой мыши и выбрав Удалить .
Примечание : есть вероятность, что вы не сразу увидите pagefile.sys. В этом случае вам необходимо включить « Показать скрытые файлы, папки и диски » в настройках папки .


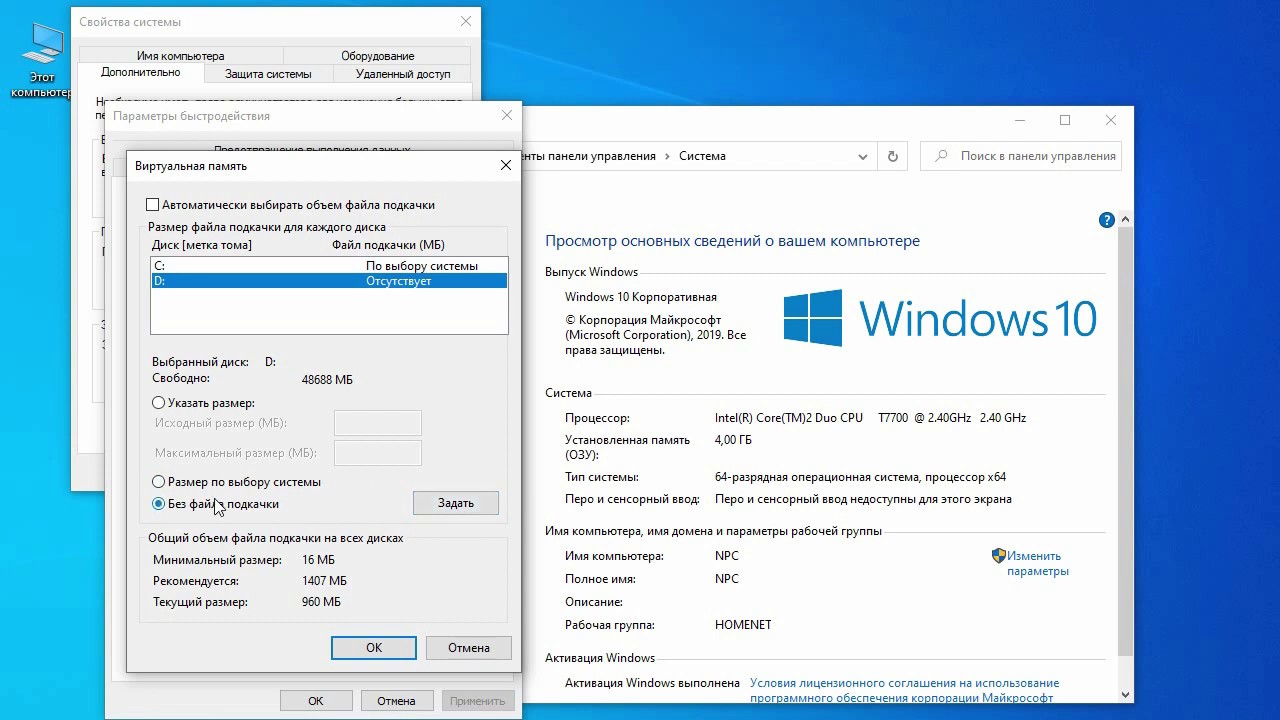 sys позволит запускать ресурсоемкие приложения.
sys позволит запускать ресурсоемкие приложения.



 sys после каждого завершения работы
sys после каждого завершения работы Выберите параметр Custom size и установите Initial 9.0004 и Максимальный размер . Когда вы закончите, нажмите Set и OK , чтобы сохранить изменения.
Выберите параметр Custom size и установите Initial 9.0004 и Максимальный размер . Когда вы закончите, нажмите Set и OK , чтобы сохранить изменения.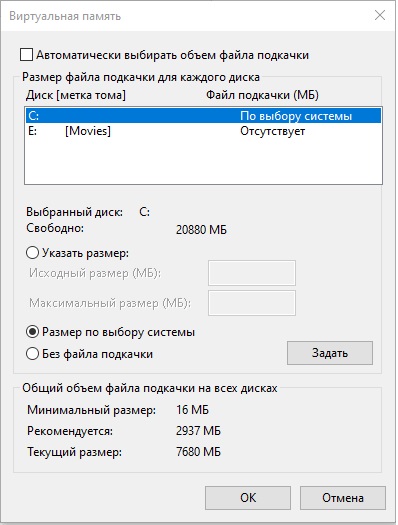 Для получения дополнительной информации о том, как это сделать, обязательно ознакомьтесь с нашим предыдущим разделом.
Для получения дополнительной информации о том, как это сделать, обязательно ознакомьтесь с нашим предыдущим разделом.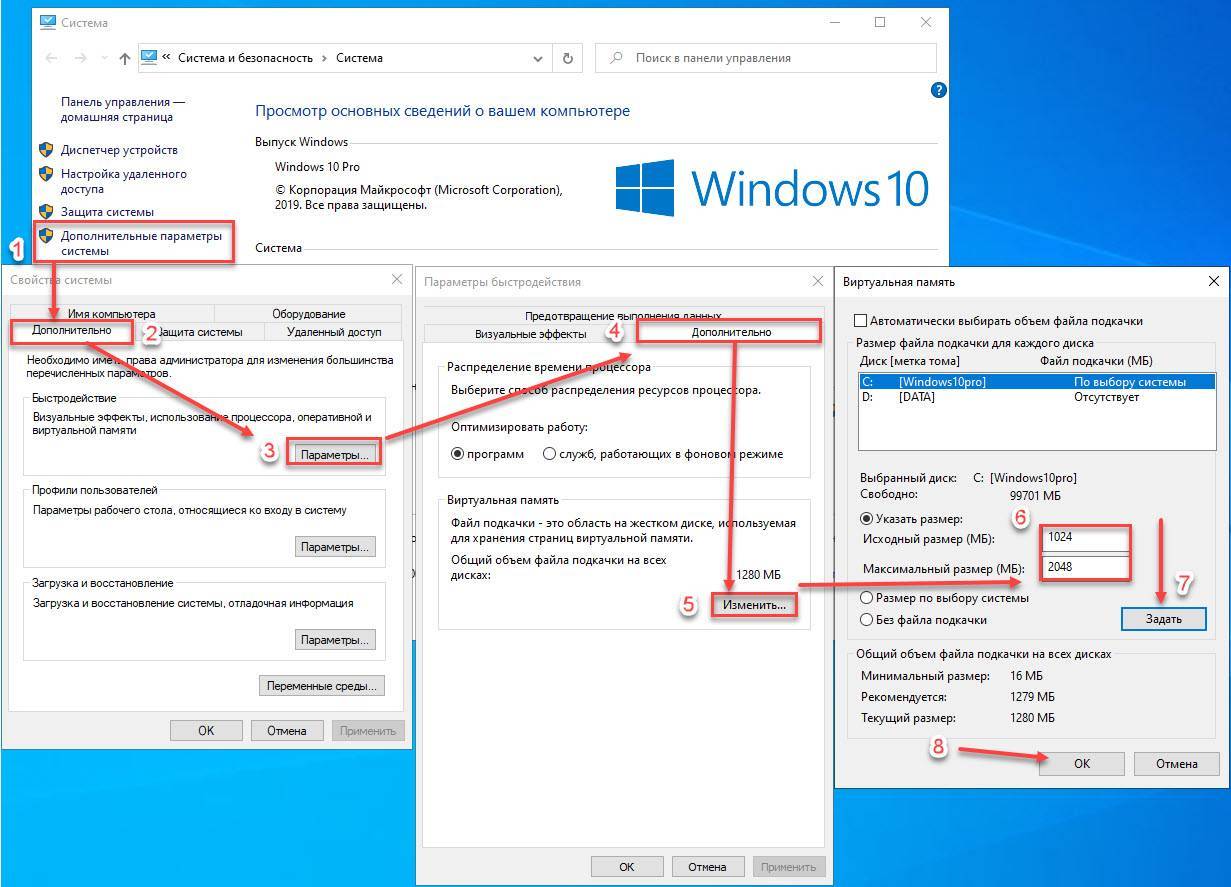
 В зависимости от вашей системы и найденных ошибок это может занять до нескольких часов. Не выключайте компьютер в это время. Если сканирование прервется, вам придется начать все сначала.
В зависимости от вашей системы и найденных ошибок это может занять до нескольких часов. Не выключайте компьютер в это время. Если сканирование прервется, вам придется начать все сначала.
 Вот список вещей, которые мы рекомендуем очистить, чтобы освободить место:
Вот список вещей, которые мы рекомендуем очистить, чтобы освободить место: