Начальная windows 7 активатор: Вечный активатор для активации Windows 7 64-32 bit бесплатно без ключа
Содержание
«Активация windows» — Яндекс Кью
Популярное
Сообщества
Активация windows
Стать экспертом
- Популярные
- Открытые
- Все вопросы
- Новые ответы
Активация Windows 10 — 11
4д
15
Сергей БПомощь пользователям ПК и ноутбуков — спрашивайте
спрашиваетМарат Валеев · 1 ответ
Здесь вы сможете скачать активатор Виндовс 10 без ключа, способ поможет активировать операционную систему бесплатно и без лицензионного ключа.
Активатор сможет активировать Windows 10 (22H… Читать далее
Лучший
Активация Windows 10 — 11
6д
23
Сергей БПомощь пользователям ПК и ноутбуков — спрашивайте
спрашиваетЕвгений Кошечко · 1 ответ
Активировать Windows 10 бесплатно и полностью легально невозможно, потому что это нарушает пользовательское соглашение Microsoft. Однако, если вы хотите использовать Windows 10 бесплатно… Читать далее
Однако, если вы хотите использовать Windows 10 бесплатно… Читать далее
Шохрат Эрешов10д
Ответить
Пока нет ответов
Windows
4д
544
Сергей БПомощь пользователям ПК и ноутбуков — спрашивайте
Здравствуйте. У меня на ноутбуке установлена не настоящая/подлинная копия Windows 7 Home… Развернуть
спрашиваетАнонас Тарантино · 3 ответа
Добрый день!
Для отключения плавающих окон на Windows 7, связанных с уведомлениями об активации и подлинности копии Windows, можно выполнить следующие действия:
1. Нажмите правой кнопкой… Читать далее
ayat aaa5мес
Ответить
Пока нет ответов
Константин Семичев5мес
11
Производство, диагностика и ремонт запорно-регулирующуей, отсечой трубопроводной арматуры и цифровых датчиков уровня.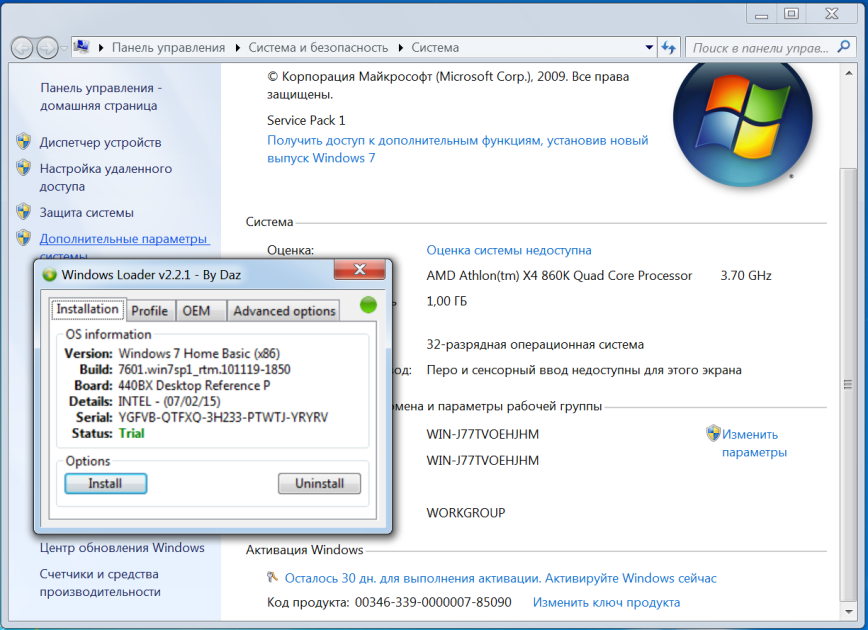
У меня Windows 7 «Начальная» на 32 бит, при загрузке появляется окно в котором пишется о… Развернуть
Анонимный вопрос · 1 ответ
Чтобы активировать WIndows 7 нужен действующий лицензионный ключ windows 7 и продление лицензионной поддержки ESU. Всё остальное — нарушение лицензионного соглашения, если хотите сделать без затрат.
Первый
Windows
1г
214
Andrei ChernovИнженер, программист
спрашиваетAndrei Chernov · 4 ответа
В одном из ТГ-каналов активация делалась за 3 команды. Типа хватает на полгода. Канал называется ITeach. Собственно, персонализация мне не нужна, надоедает надпись на экране, коя через… Читать далее
Юрий Ковалёв1г
70
Инженер электронной техники.IT — специалист, сервисные программы для ПК и андроидов, бытовая техника.
Лингвист.
спрашиваетТимофей Павлов · 1 ответ
Нет. Активировать лучше до истечения срока активации(30 дней!).
В инете полно программ для активации. Через 30 дней Пк просто не загрузится при подключению к инету.
Windows
1г
622
Леонид. Ремонт ноутбуков СтерлитамакВыполняю срочный ремонт компьютеров и ноутбуков в Стерлитамаке.
Установка операционной системы Windows.
Решаю любые компьютерные вопросы.
спрашиваетРыгор Каткоўскі · 1 ответ
Доброго!
Это может произойти в нескольких случаях.
1. Если вы установили Windows 10 редакции PRO, а ключ у вас от редакции Home… Это я к тому что редакции должны совпадать, ключ от Home… Читать далее
Александр Ерофеев1г
17
Пенсионер. Ремонт компьютеров, ноутбуков, чисто по железу. Могу, порой, подсказать, какими программами можно пользоваться, какими нет.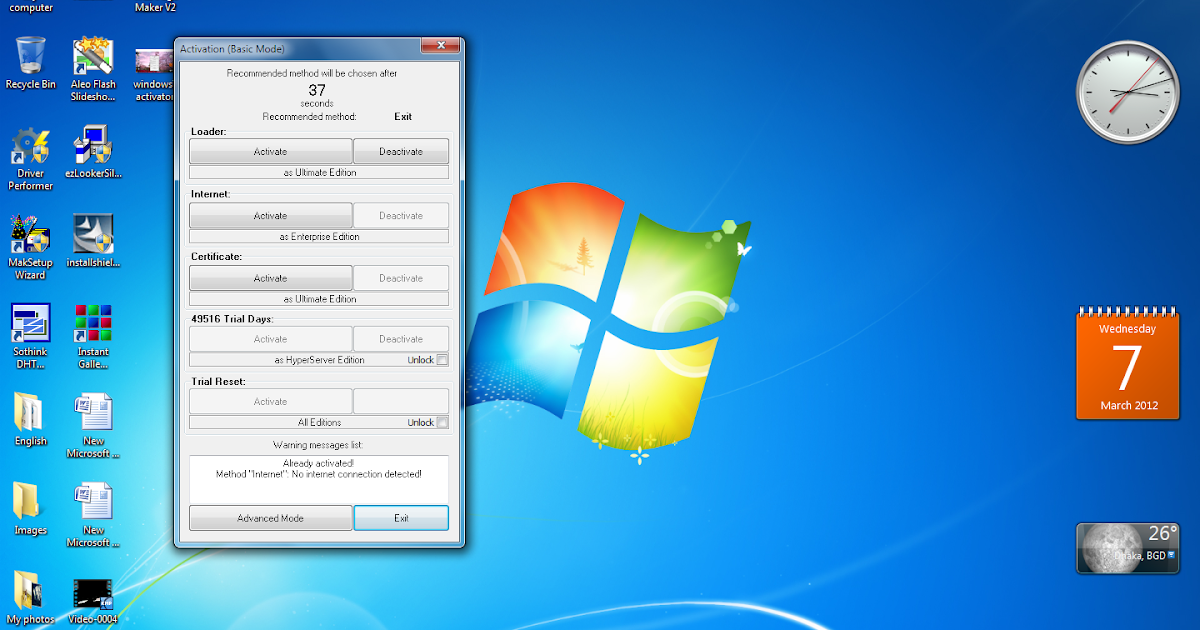
спрашиваетРоман Орлов · 2 ответа
1. Windows Loader 2.2.2 by Daz активирует систему только на MBR диске. На GPT диске активатор не работает.
2. KMS и AAct активирует только Профессиональную и Корпоративную редакции. Не… Читать далее
Windows 7 после установки. Настройка и активация.
В данной статье пошагово расскажем как настроить Windows 7 после установки, т.е рассмотрим какие начальные настройки, которые желательно, а местами даже необходимо совершить в Вашей только что установленной системе.
1. Активация
Первое, что мы рекомендуем делать — это активировать систему, т.к неактивированная система будет менять фон рабочего стола на черный фон, так же будет выходить окно с просьбой активировать систему, которое будет невозможно закрыть в течении 20 секунд. Помимо всего в некоторых версиях система будет перезагружаться каждый час.
Приобрести ключ активации по самым низким ценам от 599₽ можете в нашем каталоге. Моментальная доставка ключа активации на Вашу электронную почту в автоматическом режиме.
Для активации нужно зайти в меню «Свойство системы» и нажать на «Изменить ключ продукта».
Далее выйдет окно активации Windows. Вводите в поле для ввода Ваш ключ.
После активации можете перезайти в меню «Свойство системы» и проверить на наличие проведенной активации, все должно пройти успешно.
2. Установка обновлений
Теперь можете загрузить все актуальные обновления для Вашей Windows 7. Для этого можете зайти в меню «Пуск» => Панель управления => Система и безопасность => Центр обновления Windows.
Проверьте Вашу систему на наличие обновлений. После установите их.
3. Загрузка драйверов
В Windows 7 зачастую нужно загружать драйвера самим. Как правило помогает просто автоматический поиск драйверов, но иногда это не помогает и мы рекомендуем использовать сторонние приложения.
Для просмотра устройств без определенных драйверов нам нужно зайти в меню «Диспетчер устройств».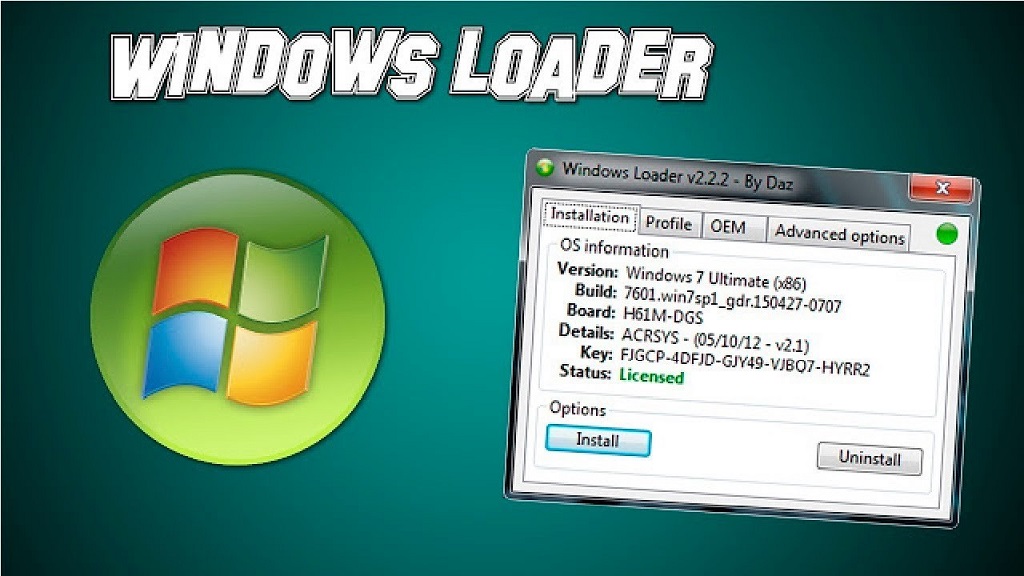 Можно это сделать из меню «Пуск» => Правой кнопкой мыши на «Компьютер» => Управление => Диспетчер устройств.
Можно это сделать из меню «Пуск» => Правой кнопкой мыши на «Компьютер» => Управление => Диспетчер устройств.
Находите там неопределенные устройства. Можете нажать правой кнопкой мыши на устройство => Обновить драйверы => Автоматический поиск обновленных драйверов. После этого Windows сама попытается найти в интернете драйвер для Вашего устройства.
Если это не получится, т.е система ничего не найдет, то Вы можете использовать стороннее приложение для автоматического поиска драйверов Snappy driver installer. Приложение бесплатное, с помощью него Вы можете найти и установить все необходимые для Вас драйвера.
4. Настройка производительности
Чтобы добиться максимальной производительности Windows 7 — этот пункт для Вас. Внимание, настройки в этом пункте могут повлиять на время автономной работы Вашего ноутбука, для владельцев портативных компьютеров рекомендуем использовать сбалансированный вариант энергопотребления. Но если же Вы будете использовать Windows 7 на стационарном ПК, то нам нужно в этом случае зайти в меню «Энергопотребление.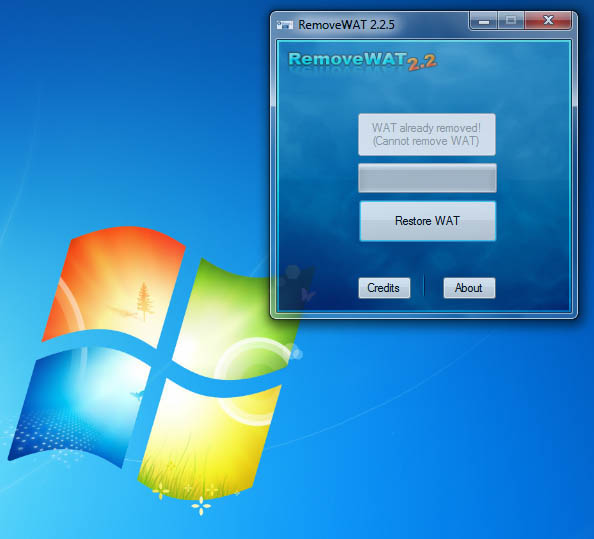 Сделать этом можно через меню «Пуск» => Панель управления => Система и безопасность => Энергопотребление.
Сделать этом можно через меню «Пуск» => Панель управления => Система и безопасность => Энергопотребление.
Отмечаем чекбокс «Высокая производительность», далее переходим в настройки плана энергопотребления.
По желанию устанавливаем время отключения дисплея. После переходим в «дополнительные настройки».
После переода к дополнительнымпараметрам электропитания можете выбрать следующие значения…
Жесткий диск:
— Отключать жесткий диск через: 0 мин (ноль минут – это значит никогда)
— Параметры адаптера беспроводной сети: максимальная производительность
Меню «Сон»:
— Сон после: 0 мин
— Разрешить гибридный спящий режим: Вкл
— Гибернация после: 0 мин
— Разрешить таймеры пробуждения: Включить
Параметры USB:
— Параметр временного отключения USB порта: Никогда
Управление питанием процессора:
— Минимальное состояние процессора: 100%
— Политика охлаждения системы: Активный
— Максимальное состояние процессора: 100%
Экран:
— Отключать экран через: 0 мин
Далее ок.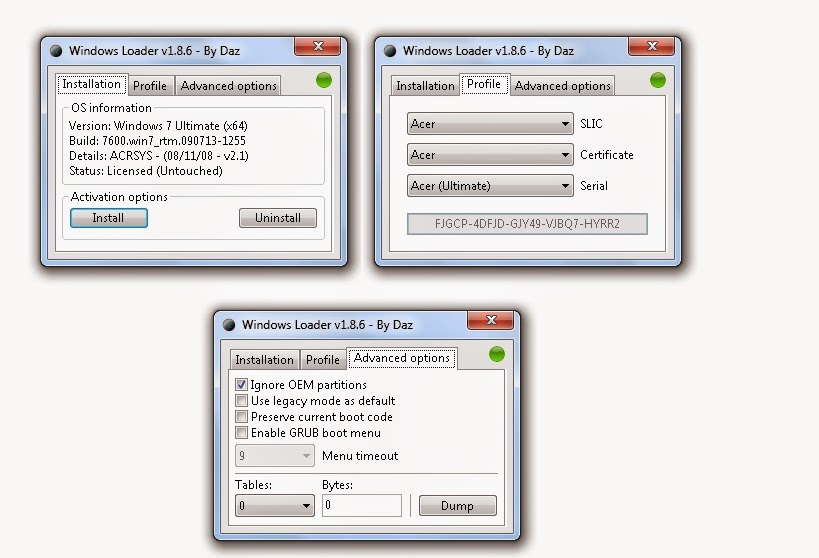 Сохранить изменения.
Сохранить изменения.
5. Автозагрузка
Данный пункт конечно не совсем подходит для чисто-установленной Windows 7, но все есть одно правило — «Чем меньше программ в автозагрузке, тем быстрее загружается Ваша система». Нажимаем горячие клавиши Win + R => Вводим «msconfig» => Далее переходим во вкладку «Автозагрузка» и снимаем все лишнее, что для Вас не требуется при автозапуске.
6. Точка восстановления
Является очень важным пунктом при настройке. Точка восстановления Вам понадобится, если вдруг с Вашей системой случиться какой-либо сбой и Вы могли откатить ее до того момента, когда данного сбоя не было.
Зайти в меню настройки точки восстановления можете из меню «Свойства системы» => Слева «Дополнительные параметры системы» => Вкладка «Защита системы».
Выдяляем диск C => Настроить => Выбираем верхний чекбокс «Восстановить параметры системы и предыдущие версии файлов». Так же выделяем место под файлы восстановления, чем больше выделено места, тем больше точек восстановления у Вас будет, рекомендуемое выделение 5-10%.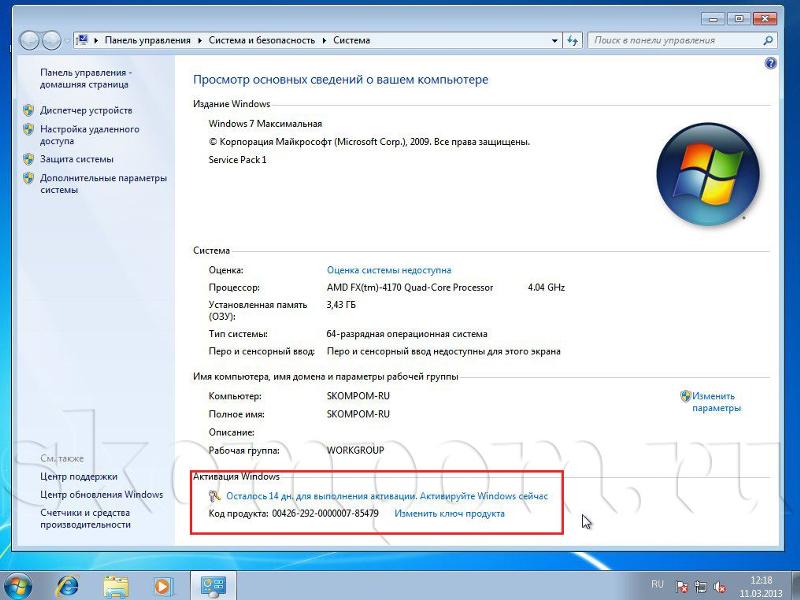
7. Файл подкачки
Данная функция нужна для того, чтобы увеличить количество вашей оперативной памяти за счет места на жестком диске. Полезная функция, если на Вашем ПК мало ОЗУ. Зайти в меню файла подкачки можно из меню «Свойства системы» => Дополнительные параметры системы => Быстродействие => Дополнительно => Изменить.
Если у вас к примеру ОЗУ 2 ГБ то в Исходный размер(МБ) так и указываете 2000 а в «Максимальный размер» в два раза больше т.е. 4000.
Если у Вас много оперативной памяти (от 8 ГБ), рекомендуем отключить файл подкачки.
8. Антивирусы и сторонние программы
Антивирусы — для Windows 7 антивирусы как никогда стали актуальными, в связи с окончанием поддержки Microsoft на данную систему больше не будут приходить накопительные обновления безопасности. Так что если Вы не уверены, что сможете самостоятельно защитить Ваш ПК от вирусов, то лучше используйте сторонние антивирусы, к примеру Dr.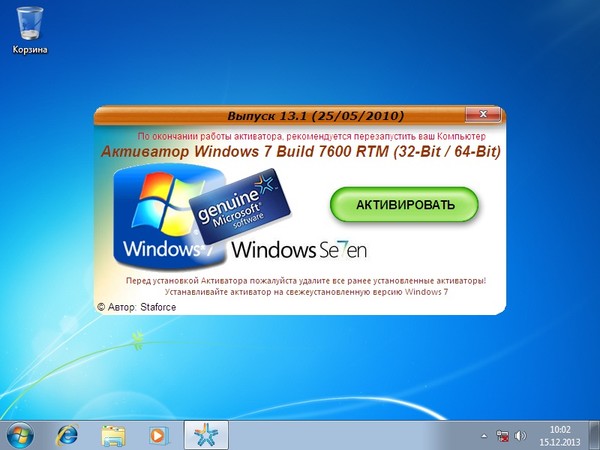 Web, Kaspersky и пр.
Web, Kaspersky и пр.
Браузеры — встроенный браузер Internet Explorer уже давно стал не актуальным и зачастую уже не поддерживает многие современные сайты. Поэтому он годиться только для скачивания других, сторонних бразеров. Благо Windows 7 пока не постигла участь Windows XP, где уже и некоторые современные бразуеры не поддерживаются.
Рекомендуем использовать Google Chrome, или Mozilla Firefox.
Аудио-видео проигрыватели — стандартный аудио-видео проигрыватель Windows Media Player в Windows 7 так же уже морально устарел и у Вас будут возникать сложности с проигрыванием многих видео и аудио форматов. Можем рекомендовать использовать VLC media player.
Офисные приложения (Microsoft Office, Word, Exel) — Windows 7 — это система в которой еще не было предустановлено никаких офисных приложений по умолчанию, как это делают сейчас в Windows 10. Так что, для Windows 7 Вам нужно их скачивать отдельно. Для данной системы рекомендуем Microsoft Office 365, либо любые версии Microsoft Office 2016.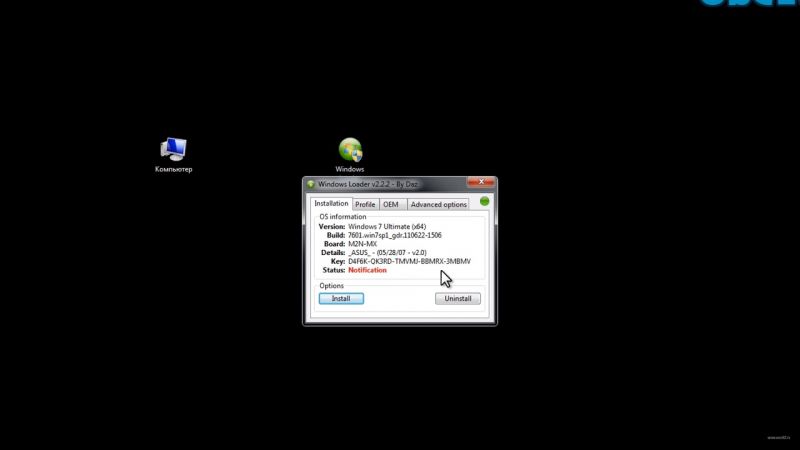 Данные версии Microsoft Office являются современными и актуальными по сей день.
Данные версии Microsoft Office являются современными и актуальными по сей день.
Так же, если у Вас низкопроизводительный компьютер, можете использовать Microsoft Office 2013, либо Microsoft Office 2010.
Вы можете активировать Windows 11 с помощью ключа продукта Windows 7, 8.1, 10
Если вам интересно, да, вы можете активировать Windows 11 с помощью ключа продукта Windows 7. Поэтому вы также можете использовать подлинный ключ Windows 8.1 или Windows 10. Это означает, что Windows 11 является бесплатным обновлением для более старых версий операционной системы. (См. также это руководство , чтобы узнать о шагах для активации установки Windows 11.)
Хотя Microsoft не полностью поддерживает путь обновления с Windows 7 до Windows 11, вы можете обновить операционную систему, используя официальную установку, сохраняя свои файлы. Однако после установки вам потребуется перенастроить предпочтительные параметры и переустановить приложения.
В случае Windows 8.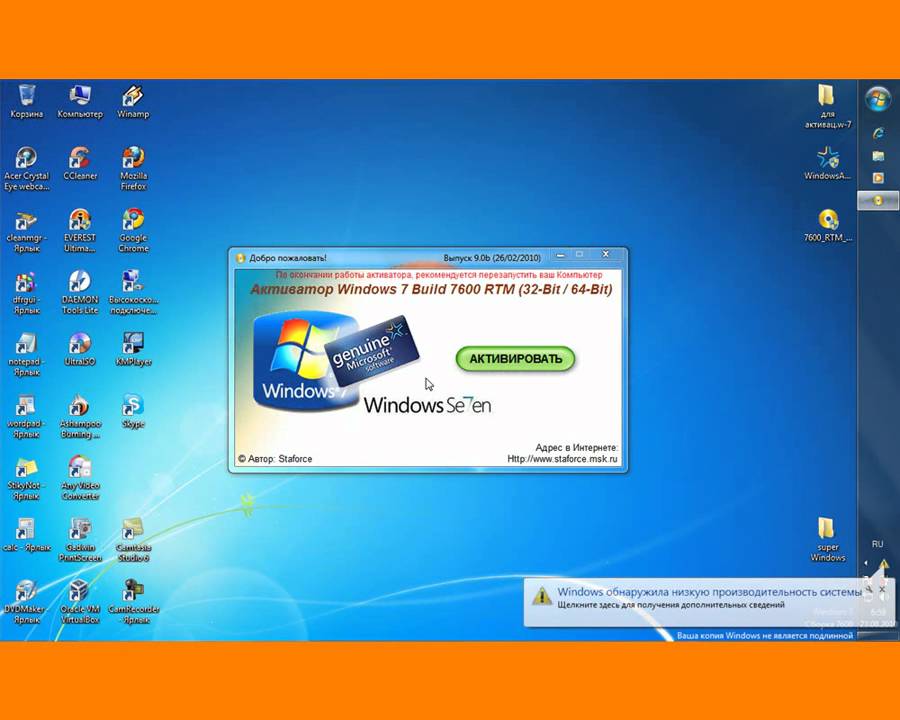 1 или Windows 10 обновление до Windows 11 предлагает возможность сохранить ваши файлы, некоторые настройки и приложения.
1 или Windows 10 обновление до Windows 11 предлагает возможность сохранить ваши файлы, некоторые настройки и приложения.
Неудивительно, что для активации можно использовать ключи продуктов от более старых версий, поскольку Windows 11 — не совсем новая система. Вместо этого это более зрелая версия Windows 10 с новым пользовательским интерфейсом, поэтому тот же путь обновления, доступный для Windows 10, должен быть доступен и для Windows 11.
Кроме того, это не первый раз. Когда Windows 10 была впервые выпущена в 2015 году, Microsoft предложила операционную систему в качестве бесплатного обновления для устройств под управлением Windows 7 и Windows 8.1. Бесплатное обновление было предложено в течение ограниченного времени. Однако даже после истечения срока действия акции пользователи все еще могли активировать свои устройства с подлинной лицензией от более старой версии операционной системы.
Возможно, одна из основных причин того, что ключи продуктов Windows 7, 8.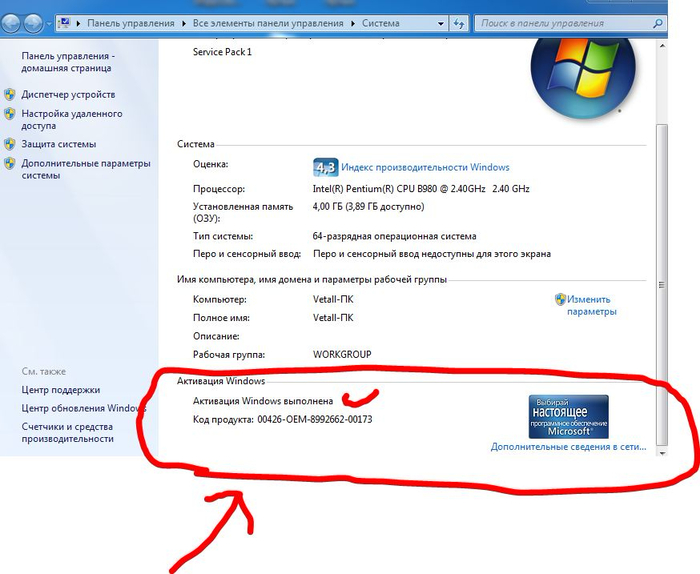 1 и 10 работают для активации Windows 11, заключается в том, что Microsoft не получает большую часть своего дохода от продажи лицензий для настольных компьютеров для потребителей. Вместо этого компания получает наибольший доход от облачных сервисов и других продуктов. В конце концов, Microsoft хочет, чтобы люди обновляли свои устройства только до последней версии операционной системы.
1 и 10 работают для активации Windows 11, заключается в том, что Microsoft не получает большую часть своего дохода от продажи лицензий для настольных компьютеров для потребителей. Вместо этого компания получает наибольший доход от облачных сервисов и других продуктов. В конце концов, Microsoft хочет, чтобы люди обновляли свои устройства только до последней версии операционной системы.
Хотя для активации Windows 11 можно использовать ключи продуктов от более ранних версий, вы можете сделать это только на устройстве, которое было активировано изначально, поскольку вы не можете перенести лицензию на другое устройство, если у вас нет розничной версии Windows. Если у вас есть розничная лицензия, вы можете стереть жесткий диск на старом компьютере, а затем перенести лицензию на новое оборудование, чтобы активировать Windows 11.
Раз уж ты здесь…
У меня есть небольшая просьба. Это независимый сайт, и создание контента требует много тяжелой работы.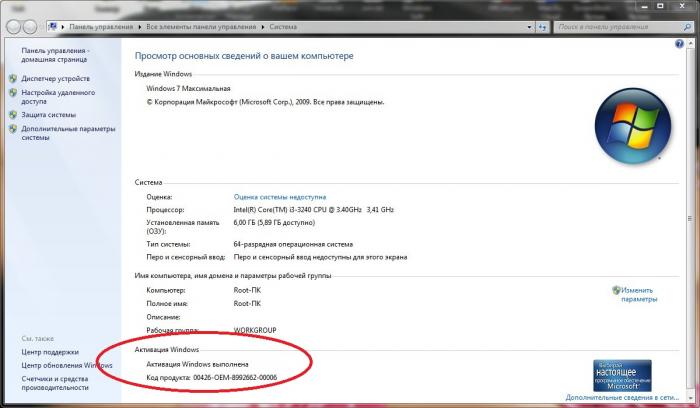 Хотя больше людей читают Pureinfotech, многие используют блокировщик рекламы. Таким образом, доходы от рекламы быстро падают. И, в отличие от многих других сайтов, здесь нет платного доступа, блокирующего читателей. Таким образом, вы можете понять, почему нужна ваша помощь. Если каждый, кто находит этот сайт полезным и помогает поддерживать его, будущее будет намного более безопасным. Спасибо.
Хотя больше людей читают Pureinfotech, многие используют блокировщик рекламы. Таким образом, доходы от рекламы быстро падают. И, в отличие от многих других сайтов, здесь нет платного доступа, блокирующего читателей. Таким образом, вы можете понять, почему нужна ваша помощь. Если каждый, кто находит этот сайт полезным и помогает поддерживать его, будущее будет намного более безопасным. Спасибо.
$60 на данный момент собрали 6 человек.
Пожертвовать
- Windows 11 упрощает копирование кода подтверждения в буфер обмена
- Как нормализовать громкость в Windows 11
Windows 11
Мы так же, как и вы, ненавидим спам! Отписаться в любое время
Работает на Follow.it (Конфиденциальность), нашей конфиденциальности.
переустановка — не удалось активировать Windows 7, использовался легальный ключ продукта (ноутбук HP 840 G1 / чистая установка)
Задавать вопрос
спросил
Изменено
6 лет, 8 месяцев назад
Просмотрено
4к раз
Проблема
Цель
- установить и активировать «чистую» Windows 7 Professional (без предустановленного программного обеспечения поставщика)
- по возможности избегайте использования Windows 8.
 1
1 - избегайте переноса предустановленной Windows 7 Professional с жесткого диска на твердотельный накопитель (много программного обеспечения hp)
Исходные условия
- Ноутбук hp EliteBook 840 G1 с установленной легальной и активированной Windows 7 Pro
- были предоставлены только Win8.1 Pro DVD/DVD для восстановления и драйверов
- ключ продукта не напечатан на корпусе ноутбука
- первоначальная установка Windows 7 показывает статус активированной
Что я сделал
- Установка твердотельного накопителя M.2 256 ГБ вручную
- Получить ключ продукта с помощью средства просмотра NirSoft
- Сохранить статус активации с помощью «Advanced Tokens Manager» с использованием
- Сохранение полного исходного образа жесткого диска на внешний жесткий диск
- Удалить все разделы HDD
- Загрузите Windows 7 Pro с сайта MS и запишите ее на USB-накопитель
- Установите Windows 7, введите ранее извлеченный ключ продукта
- Активация не удалась
- Используйте утилиту «Advanced Tokens Manager» для восстановления статуса активации
- Получил статус «активирован» в представлении «мой компьютер»
- Установите несколько обновлений для Win7
- Статус активации изменен на «Не выполнено»
- Любые дальнейшие попытки восстановить активацию через util/вводом ключа вручную не дают результата
Примечание
- По возможности следует избегать звонков в службу поддержки MS, это довольно дорого из моего местоположения
- , поэтому переход на более раннюю версию Windows 8.
 1, требующую такой связи, также не является предпочтительным способом
1, требующую такой связи, также не является предпочтительным способом
- windows-7
- переустановить
- активация windows
- ключ продукта
5
Ваш ноутбук поставляется с лицензией на Windows 8.1 Pro, которая по закону была понижена OEM-производителем, который воспользовался условиями Microsoft правами на понижение . Однако OEM-производитель делает это с помощью специальных ключей корпоративной лицензии, которые вы не можете использовать самостоятельно. Вместо этого, если вы хотите самостоятельно переустановить Windows 7 Professional, вам потребуется:
- Обратитесь к производителю и запросите ключ продукта Windows 7 (это вряд ли сработает)
- Предоставьте собственный ключ продукта Windows 7 с другого компьютера с Windows 7, имеющего легальную лицензию.
Если вы выберете вариант 2, автоматическая активация, вероятно, не удастся.

 1
1 1, требующую такой связи, также не является предпочтительным способом
1, требующую такой связи, также не является предпочтительным способом