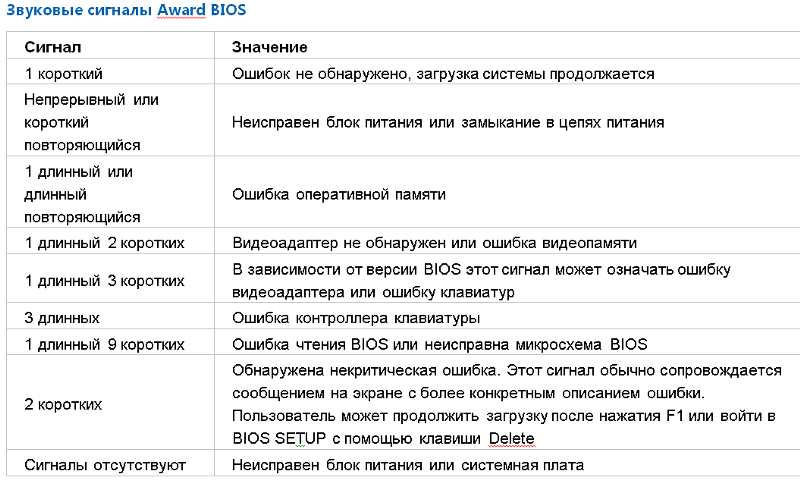При запуске комп пищит: Почему пищит компьютер и что с этим делать? — Запускай.РФ
Содержание
Что делать, если ПК пищит при запуске? —
Как подготовиться к отключению света. Полезно знать
Ежедневные отключения света стали обыденностью для харьковчан и жителей Харьковской области.
Войска РФ систематически обстреливают электростанции и подстанции в Украине, пытаясь вывести из строя энергетическую систему страны. Мирному населению приходится приспосабливаться к столь тяжелым условиям жизни.
SQ предлагает несколько простых с…
Как будут ходить автобусы в Харькове в случае блекаута: список маршрутов и график
В Харькове в случае блекаута разработали 34 автобусных маршрута. Как сообщили в Департаменте инфраструктуры, они проходят мимо станций метрополитена (там есть пункты обогрева), магазинов, рынков и больниц. Для удобства пассажиров конечные пункты многих маршрутов организованы на пл. Конституции.
Конституции.
Для жителей Салтовки одна конечная остановка органи…
Где в Харькове будут пункты обогрева: карта
Стало известно, где в Харькове будут оборудованы пункты обогрева. На специальном сайте nezlamnist.gov.ua опубликована карта таких пунктов; в Харькове их сейчас — около 30. Каждый горожанин может найти ближайший к своему дому пункт.
Отдельно на карте обозначены «Объекты с генераторами» — это супермаркеты, кафе, рестораны, отде…
При включении компьютера системный блок всегда издает определенные звуки, связанные с запуском различных систем. В основном это старт кулеров охлаждения и блока питания, но иногда в дело вмешиваются и посторонние писки. Игнорировать их не стоит, поскольку таким способом техника демонстрирует владельцу, что с ней не все в порядке. Поэтому целесообразно ознакомиться с возможными проблемами, чтобы устранить их и не допустить более глобальных неисправностей.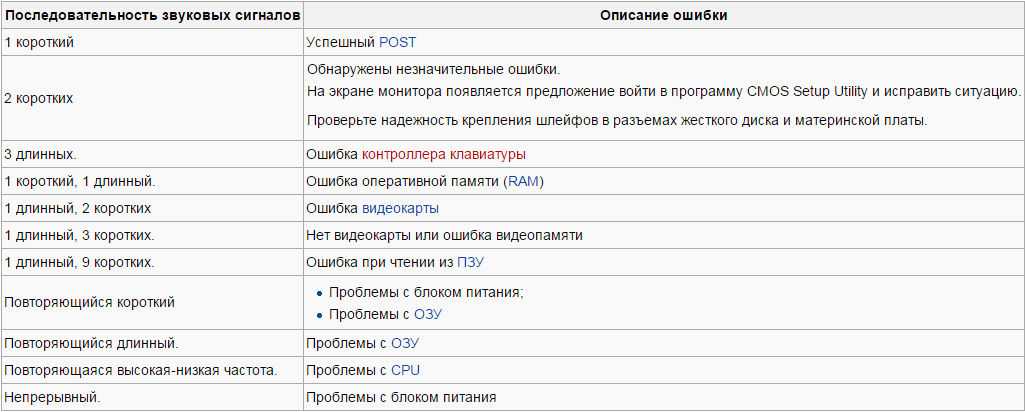 Современные компьютеры обладают достаточно мощными средствами самодиагностики, поэтому стоит всегда следить за тем, как они ведут себя при включении и во время работы. Такой подход гарантированно даст возможность нормально эксплуатировать их в течение всего периода пользования.
Современные компьютеры обладают достаточно мощными средствами самодиагностики, поэтому стоит всегда следить за тем, как они ведут себя при включении и во время работы. Такой подход гарантированно даст возможность нормально эксплуатировать их в течение всего периода пользования.
Какие могут быть причины у писка системного блока?
Если при включении компьютер пищит, то первым делом необходимо выяснить причину такого поведения. Звуковые сигналы подает специальный спикер, который устанавливается на материнской плате. Он отвечает как раз за то, чтобы сигнализировать о неисправностях. А подается сигнал во время запуска BIOS, которая фактически проводит стартовую диагностику оборудования перед загрузкой операционной системы. Если писк происходит именно при запуске, то первым делом стоит проверить правильность подключения всех периферийных устройств. При отсутствии результата, стоит отключить ПК от сети, снять боковую крышку и провести переподключение всех элементов к материнской плате.
Не лишним будет почистить контакты и просто убрать изнутри пыль. Также стоит визуальное осмотреть материнскую плату, чтобы выявить возможные вздутия конденсаторов. Если внутри воняет чем-то горелым, то придется идти в сервисный центр на диагностику и готовить деньги для обновления компьютера. Неисправности могут крыться в видеокарте, блоке питания, планках оперативной памяти или самой материнской плате. Если на монитор выводится картинка, то видеокарту можно исключить из списка потенциальных виновников. Оперативную память стоит вытащить, протереть контакты ластиком и попробовать вставить в другой слот. С тестированием материнки и блока питания все сложнее, так что их лучше доверить профессионалам.
Если компьютер пищит во время игры, а иногда сам выключается или перезагружается, то это связано с критической нагрузкой. Срабатывают защитные механизмы, которые не позволяют оборудованию сгорать из-за перегрева. Здесь спасет только установка мощного дополнительного охлаждения или более новых комплектующих.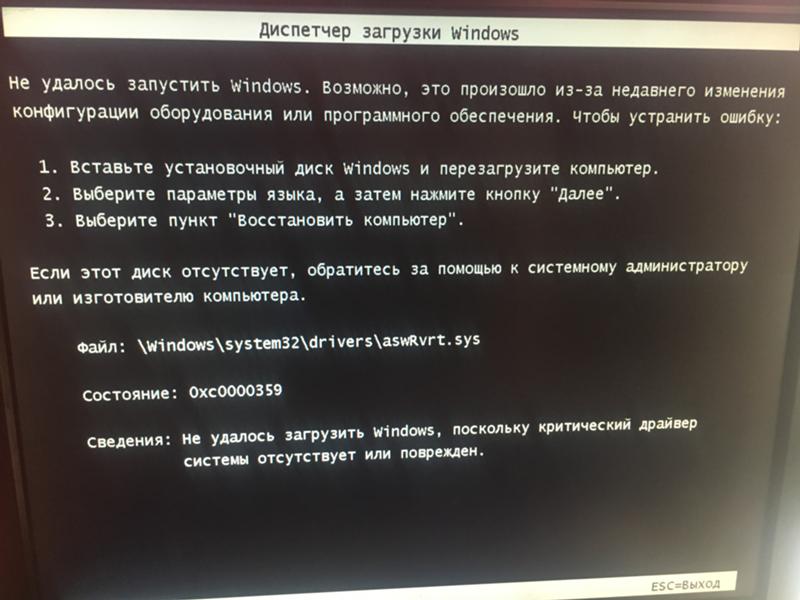 Если писк наблюдается даже при работе в нетребовательных программах, то возможен перегрев видеокарты, которая просто морально устарела. Стоит отметить, что писк будет меняться в зависимости от типа неисправности компьютера, поэтому можно попробовать определить ее по характерному звучанию. Конечно, без должного опыта на слух это сделать непросто, но в интернете есть масса полезных советов, позволяющих справиться с задачей.
Если писк наблюдается даже при работе в нетребовательных программах, то возможен перегрев видеокарты, которая просто морально устарела. Стоит отметить, что писк будет меняться в зависимости от типа неисправности компьютера, поэтому можно попробовать определить ее по характерному звучанию. Конечно, без должного опыта на слух это сделать непросто, но в интернете есть масса полезных советов, позволяющих справиться с задачей.
5 ненормальных звуков, которые возникают при поломке компьютера или ноутбука
Каждый обладатель ноутбука или компьютера со временем сталкивается с тем, что устройство выходит из строя или начинает работать медленнее. Чтобы не доводить ситуацию до критической, важно прислушиваться к нему. Многие неисправности можно диагностировать по звукам, которые издает ваш ПК.
Громкий шум работающего вентилятора
Работающий компьютер всегда издает небольшой гул. Связано это с работой корпусных вентиляторов, кулеров процессора, видеокарты и блока питания.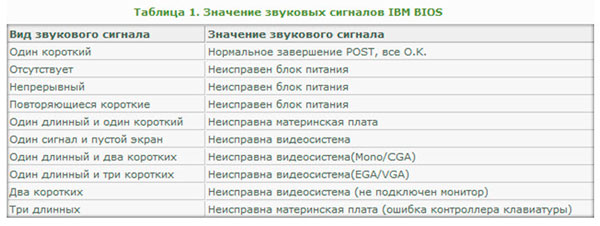 От этих элементов зависит охлаждение всех необходимых комплектующих, ведь слишком высокая температура выведет из строя системный блок.
От этих элементов зависит охлаждение всех необходимых комплектующих, ведь слишком высокая температура выведет из строя системный блок.
Вентиляторы начинают издавать повышенный шум, когда нагрузка на процессор увеличивается. Чем больше нагрузки, тем он выше. Происходит это, например, если вы запускаете требовательную игру или приложение. Если же шум от вентилятора стал постоянным, то, скорее всего, в системном блоке скопилось много пыли, и она стала мешать системе охлаждения процессора.
Предварительно отключив компьютер от сети, разберите блок и избавьтесь от скопившихся загрязнений. Иногда может понадобиться замена термопасты.
Свист и скрип при включении компьютера
Иногда после включения компьютера можно услышать свист, переходящий в скрип и наоборот. Вариантов, что издаёт подобные звуки, немного:
- блок питания;
- кулер видеокарты;
- кулер процессора;
- конденсаторы на материнской плате;
- корпусные вентиляторы.
Чтобы найти источник шума, придется снять с системного блока боковую крышку и прислушаться, аккуратно поочередно поднося ухо к предполагаемому месту свиста и скрипа.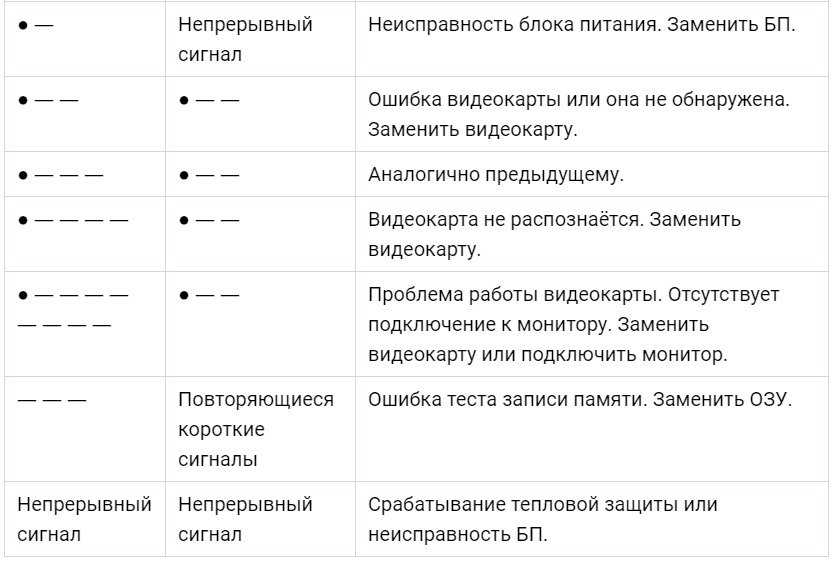 На свой страх и риск вы можете останавливать каждый кулер пальцем.
На свой страх и риск вы можете останавливать каждый кулер пальцем.
Прижмите его центральную часть, где нет крыльчатки, пальцем. Учтите, что это может быть травмоопасно. Определив, что является виновником шума, почистите его от пыли. Если кулер не перестанет шуметь, то это значит, что в скором времени он выйдет из строя.
Однако чаще всего шумит и скрипит блок питания. Это означает, что пришло время его заменить, ведь его поломка может навредить другим комплектующим. Имея навыки ремонта простейших бытовых приборов, вы можете разобрать его, почистить от накопившейся грязи и смазать, но это редко помогает.
Если же свист издают не кулера, то разгадка кроется в конденсаторах материнской платы. Свистят они обычно недолго, пока окончательно не выйдут из строя. Обнаружить неисправные конденсаторы можно путем обычного осмотра: на вид они вздутые, из них может вытекать жидкость. Обнаружив такой, замените.
Компьютер щелкает
Несмотря на то что в последнее время все большую популярность приобретают твердотельные накопители, традиционные винчестеры остаются востребованными и продолжают использоваться в современных компьютерах.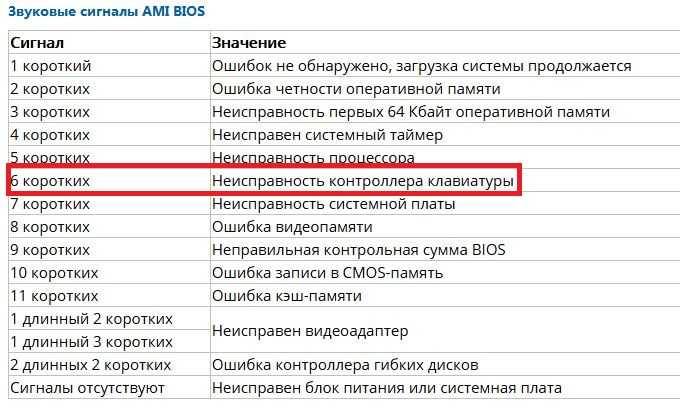 Исправный классический винчестер издаёт шум, похожий на гудение. Особенно это слышно, когда вы работаете с файлами, занимающими большой объём памяти. Если вы слышите, что устройство издаёт щелчки, то причины могут быть разными.
Исправный классический винчестер издаёт шум, похожий на гудение. Особенно это слышно, когда вы работаете с файлами, занимающими большой объём памяти. Если вы слышите, что устройство издаёт щелчки, то причины могут быть разными.
В случае, когда жесткий диск щелкает, то это означает, что устройство занимается самотестированием и отмечает для себя сектора, на которых нельзя хранить данные. Такой винчестер может еще долго служить, но важные документы на нем лучше уже не хранить. Когда скрипы и щелчки станут постоянными, то его стоит поменять.
Также могут возникать перебои с питанием из-за неисправного блока или аккумулятора в ноутбуке. В этом случае проблема решается заменой комплектующих. Нередко случается, что на компьютере включен режим энергосбережения, который отключает жесткий диск, когда тот какое-то время не работает. Именно при его включении возникают щелчки.
Настроить это режим можно зайдя в «Параметры» > «Система» > «Питание и спящий режим» > «Дополнительные параметры питания» > «Настройки схемы электропитания» > «Изменить дополнительные параметры питания» > «Жесткий диск», где можно задать время, через которое винчестер будет отключаться.
Высокую температуру жесткого диска можно определить с помощью специальных программ. Например, HDDlife или HWMonitor. Чтобы узнать рабочую температуру винчестера, зайдите на официальный сайт производителя. Если вы определили, что причины шума кроются в высокой температуре, то первым делом избавьтесь от пыли и грязи, которые наверняка скопились в системном блоке или корпусе ноутбука. Если это не помогло, то установите более мощный кулер для охлаждения системы, а для ноутбука можно приобрести внешний его аналог.
Издает несколько пищащих звуков при загрузке
Если в вашем системном блоке что-то пищит, то это значит, что компьютер подает вам сигнал о неисправности или о неправильно подключенных устройствах. На материнской плате есть крошечный динамик, который подает сигналы, похожие на писк.
У разных материнских плат и версий BIOS разные сигналы, поэтому, чтобы понять неисправность, нужно зайти на официальный сайт производителя вашей материнской платы и найти там соответствующую информацию. Например, 1 короткий или 1 длинный сигнал обычно означают, что компьютер исправен и готов к работе, а вот 3 длинных сигнала могут означать неисправность в оперативной памяти и ошибку при подключении клавиатуры.
Например, 1 короткий или 1 длинный сигнал обычно означают, что компьютер исправен и готов к работе, а вот 3 длинных сигнала могут означать неисправность в оперативной памяти и ошибку при подключении клавиатуры.
Непрерывно пищит при работе
Если работу на компьютере неожиданно омрачил непрерывный писк, то срочно выключите его. В большинстве случаев такой сигнал означает перегрев центрального процессора, следовательно проблема либо в кулере, который его охлаждает, либо в термопасте, которая засохла и перестала отводить тепло.
Часто помогает обычная чистка от пыли. Если она не поможет, а кулер при этом будет работать, то стоит заменить термопасту. В некоторых случаях непрерывный звук означает неисправность блока питания. Такой сигнал подает BIOS, разработанный компанией Award Software. Ремонтом блоков питания вряд ли кто-нибудь будет заниматься, поэтому придется купить новый.
Как исправить непрерывный звуковой сигнал ноутбука при запуске (решено)
Как исправить непрерывный звуковой сигнал ноутбука при запуске
Вы беспокоитесь о том, чтобы найти решение для устранения проблем, связанных с непрерывным звуковым сигналом ноутбука при запуске? Не волнуйтесь, вот статья, в которой вы найдете пошаговую процедуру устранения проблемы со звуковым сигналом ноутбука.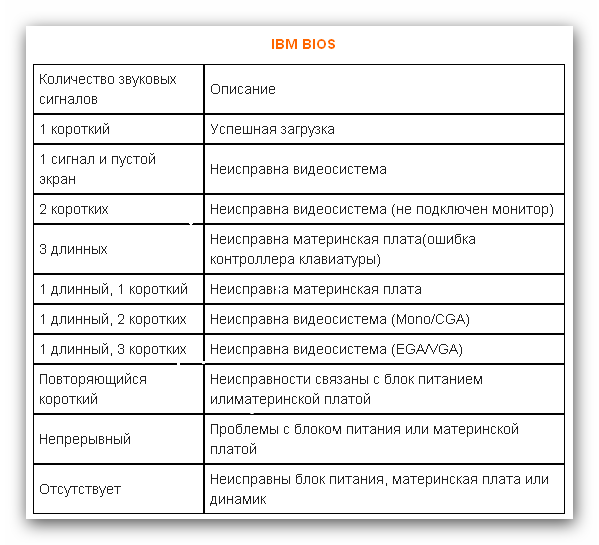 Непрерывный длинный звуковой сигнал обычно указывает на наличие короткого замыкания в оборудовании, что, в свою очередь, может вообще помешать запуску компьютера.
Непрерывный длинный звуковой сигнал обычно указывает на наличие короткого замыкания в оборудовании, что, в свою очередь, может вообще помешать запуску компьютера.
— Реклама —
— Продолжить чтение —
Если вы не можете правильно запустить компьютер, вам необходимо взглянуть на физическое оборудование внутри ноутбука. В лучшем случае ноутбук может перезагрузиться и вернуться к обычным функциям, а в худшем случае ваш компьютер может столкнуться с серьезной аппаратной неисправностью, которая потребует ремонта или замены.
Родственный:
Теперь вам не нужно беспокоиться об этой проблеме. Потому что этот пост определенно решит эту проблему с непрерывным звуковым сигналом.
Давайте исправим непрерывный звуковой сигнал ноутбука при запуске
Эта проблема возникла из-за короткого замыкания оборудования (в основном из-за слишком большого количества пыли) внутри вашего ноутбука.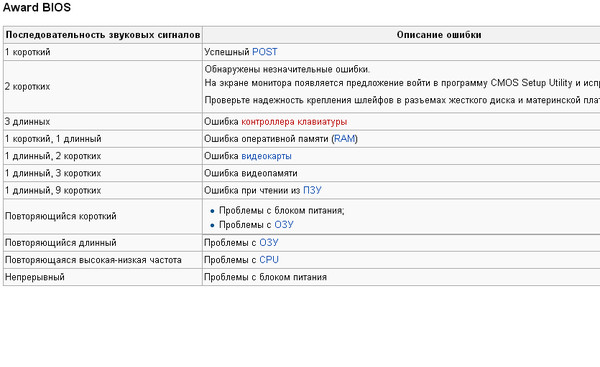 И большую часть ноутбуков нашел с закороченной клавиатурой. Вот пошаговая процедура устранения проблем с клавиатурой.
И большую часть ноутбуков нашел с закороченной клавиатурой. Вот пошаговая процедура устранения проблем с клавиатурой.
Шаг 1: Во-первых, нам нужно снять клавиатуру, чтобы выяснить, проблема с клавиатурой или нет.
Шаг 2: Чтобы открыть клавиатуру ноутбука, вам понадобится отвертка с четырьмя головками и инструмент для открывания.
— Реклама —
— Продолжить чтение —
Шаг 3: Теперь сначала переверните ноутбук и извлеките аккумулятор, и здесь вы можете увидеть символ клавиатуры, оперативной памяти, жесткого диска, DVD-привода, который указывает на то, что винты для конкретного оборудования находятся внутри дверцы доступа.
Шаг 4: Откройте дверцу доступа с помощью отвертки с четырьмя головками и отсоедините ее с помощью монтировки.
Шаг 5: Вот наш винт для клавиатуры, указывающий внутрь этого отверстия. Просто откройте его. В этом ноутбуке есть еще два винта для клавиатуры.
Шаг 6: Отверните все три винта.
Шаг 7: Теперь подойдите к передней части ноутбука.
— Реклама —
— Продолжить чтение —
Шаг 8: Попробуйте отсоединить клавиатуру с помощью подставки. Сдвиньте все клипы, которые блокируют клавиатуру.
Шаг 9: После отключения клавиатуры она все равно будет подключена к материнской плате.
Шаг 10: Используя инструмент для поддевания, сдвиньте зажим и осторожно отсоедините кабель клавиатуры.
Шаг 11: Затем подключите аккумулятор, проверьте текущее состояние вашего ноутбука.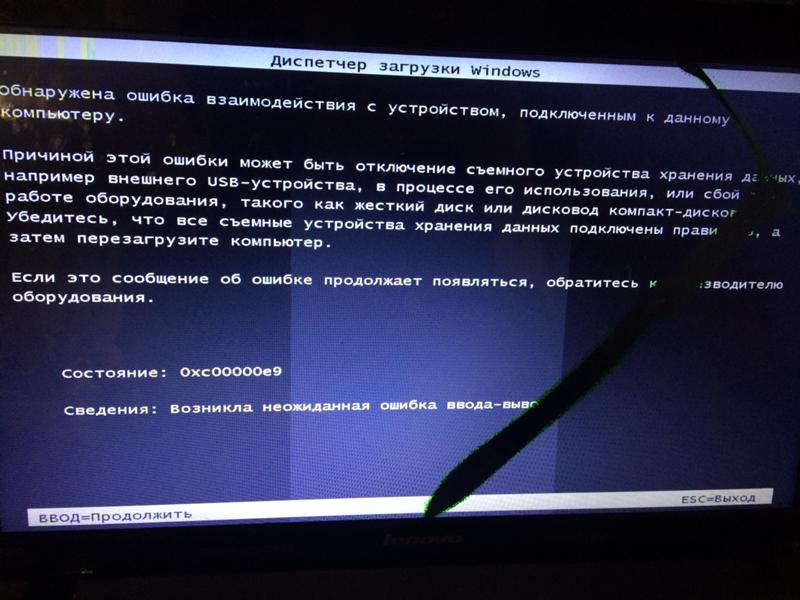
Проверьте, нормально ли загружается ноутбук!
Если ноутбук нормально загружается без каких-либо звуковых сигналов при запуске и включении, это означает, что клавиатура вашего ноутбука была закреплена внутри и издавала звуковой сигнал. Так что все, что вы можете сделать в качестве временного решения вы можете получить USB-клавиатуру, подключить ее к USB-порту ноутбука и завершить свою работу.
Примечание: Если непрерывный звуковой сигнал продолжает звучать, это означает, что у вашего ноутбука серьезная проблема с материнской платой. Или вы слышите звуковой сигнал в виде 4 или 8 звуковых сигналов, что означает, что вам нужно проверить руководство на наличие кодов звуковых сигналов. ( например, 2 сигнала означают проблемы с оперативной памятью)
Сначала подтвердите, что это проблема с клавиатурой!
Шаг 1: Нажмите кнопку питания, вы увидите, что ваш ноутбук загружается нормально, звукового сигнала нет, и даже он не зависает ни на одном экране загрузки.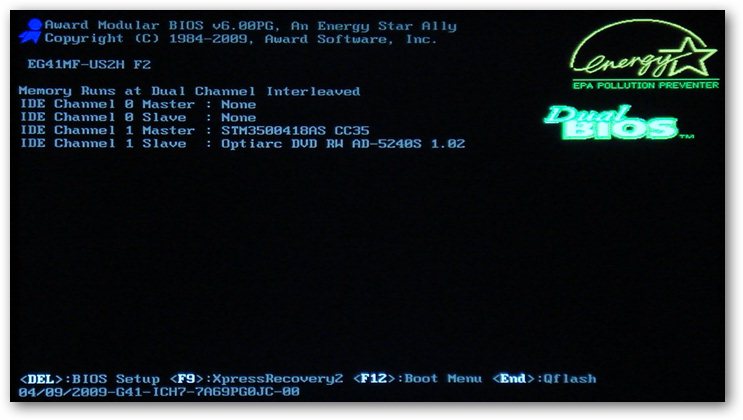
Шаг 2: Итак, пришло время выключить.
Шаг 3: Затем просто снова подключите клавиатуру, чтобы убедиться, что эта проблема вызвана клавиатурой.
— Реклама —
— Продолжить чтение —
Шаг 4: Если вы все еще слышите звуковой сигнал, то да, пришло время заказать новую клавиатуру.
Шаг 5: И старая клавиатура бесполезна. Это не ремонтопригодно.
Шаг 6: Затем получите новую клавиатуру для своего ноутбука, если вы не нашли ее в местном магазине, проверьте в Интернете.
Проверить цену →
Примечание: Найдите свою клавиатуру на Amazon, но обязательно введите номер модели вашего ноутбука. найти. Перед покупкой сменной клавиатуры внимательно сопоставьте номер модели.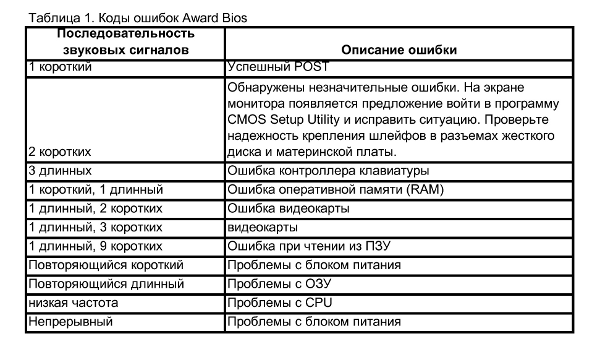
Шаг 7: Вот так подключите клавиатуру к материнской плате.
Шаг 8: Затем нажмите на клавиатуру сверху, чтобы зафиксировать ее зажимами. Теперь ваш ноутбук будет нормально работать с новой клавиатурой.
Поздравляем! Теперь проблема с непрерывным звуковым сигналом устранена, надеюсь, вам понравился наш пост. Если у вас есть какие-либо вопросы по этому поводу, мы будем рады помочь. Пожалуйста, оставьте свои комментарии ниже.
Взгляните на это видео на YouTube, если у вас возникнут проблемы, связанные с непрерывным звуковым сигналом при запуске.
— Реклама —
— Продолжить чтение —
Исправить звуковой сигнал ноутбука при запуске Застрял на черном экране (видео)
youtube.com/embed/vQpP4D38RNo?feature=oembed» frameborder=»0″ allow=»accelerometer; autoplay; clipboard-write; encrypted-media; gyroscope; picture-in-picture» allowfullscreen=»»>
Поделитесь этим содержимым с друзьями 🙂
Метки сообщения:
#звуковые коды#звуковой сигнал ноутбука#проблема с ноутбуком
Аюши Агарвал
Аюши Агарвал — блогер и инженер, которая пишет, чтобы выразить свои идеи. Она любит писать о технических вещах и очень увлечена своей работой. Она делится своей исследовательской работой в Интернете, и это помогает людям решать их проблемы.
Похожие сообщения
Программное обеспечение | Компьютеры
Лучший кейлоггер для ПК с Windows 10 (бесплатная загрузка)
ByAamir Hussain
Hours
Лучший кейлоггер для компьютера с Windows 10 Вы ищете лучший и мощный кейлоггер для Windows 10? В этой статье я расскажу вам, что такое кейлоггеры, их особенности, а также пять лучших и обновленных кейлоггеров, которые можно скачать для…
Подробнее Лучший кейлоггер для ПК с Windows 10 (бесплатная загрузка)Продолжить
Ноутбуки | Компьютеры
Руководство по обновлению оперативной памяти HP Notebook 15 (очень простые шаги)
ByAamir Hussain
Hours
Как обновить оперативную память в ноутбуке HP серии 15 Привет, ребята, добро пожаловать в статью, сегодня я собираюсь показать вам, как вы можете обновить/установить новую оперативную память (память) в своем ноутбуке HP Notebook серии 15. В этом уроке…
В этом уроке…
Подробнее Руководство по обновлению оперативной памяти HP Notebook 15 (очень простые шаги)Продолжить
Компьютеры | Настольные ПК | Программное обеспечение
Лучшее программное обеспечение для редактирования видео для новичков на ПК
Записали видео, но оно не так хорошо, как вы ожидали? Он слишком длинный, слишком медленный, слишком шаткий, слишком шумный или, может быть, недостаточно яркий? Без проблем! У нас для вас хорошие новости: вы можете легко обновить свой…
Подробнее Лучшее программное обеспечение для редактирования видео на ПК для начинающихПродолжить
Компьютер подает звуковой сигнал, сообщая вам, что произошло внутри.
В: Я уронил свой ноутбук Dell Inspiron на твердый кафельный пол. К счастью, компьютер по-прежнему работает нормально, и я провел несколько диагностических тестов, которые не выявили никаких ошибок. Но теперь каждый раз при запуске ПК он издает серию из пяти звуковых сигналов, которые повторяются пять раз.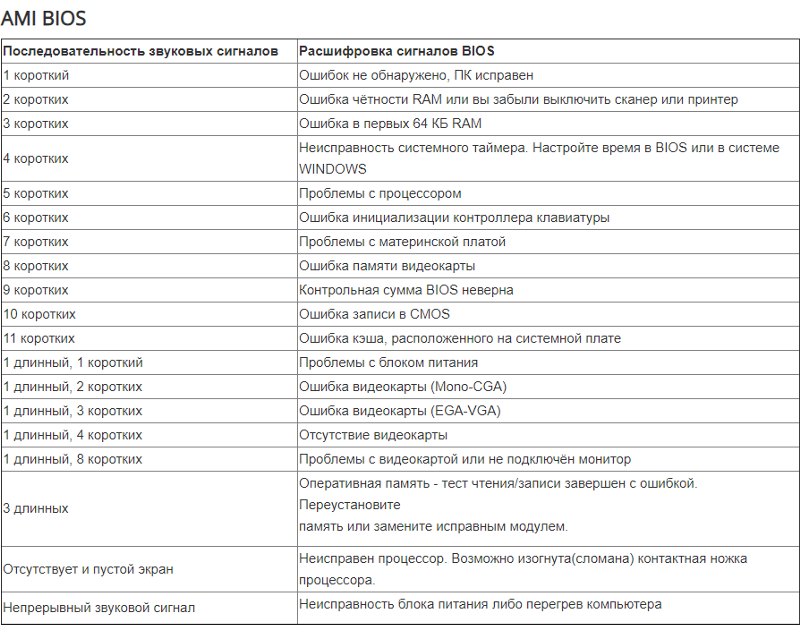 Сигналы означают, что что-то не так? Если нет, то как избавиться от звуков?
Сигналы означают, что что-то не так? Если нет, то как избавиться от звуков?
BRUCE BURTON, Bloomington
A: Звуковые сигналы, издаваемые ПК при запуске, являются кодом предупреждения, хотя их значение варьируется от одной марки ПК к другой. На ноутбуке Dell Inspiron пять звуковых сигналов означают, что батарея CMOS на основной печатной плате вышла из строя (см. tinyurl.com/35af53tn).
КМОП (комплементарный металл-оксид-полупроводник) — это тип компьютерной микросхемы памяти, в которой хранятся некоторые важные данные — BIOS ПК (базовая система ввода-вывода), конфигурация аппаратного обеспечения ПК, время суток и календарная дата. Чип питается, даже когда ваш компьютер выключен, от маленькой круглой плоской батарейки, похожей на батарейки, используемые в автомобильных брелоках. Эти батареи могут работать до десяти лет, поэтому многие владельцы ПК никогда не сталкивались с предупреждающим звуковым сигналом, который вы слышите. Но, уронив свой компьютер, вы, вероятно, вызвали отсоединение батареи CMOS от основной платы компьютера, что вызвало предупреждение.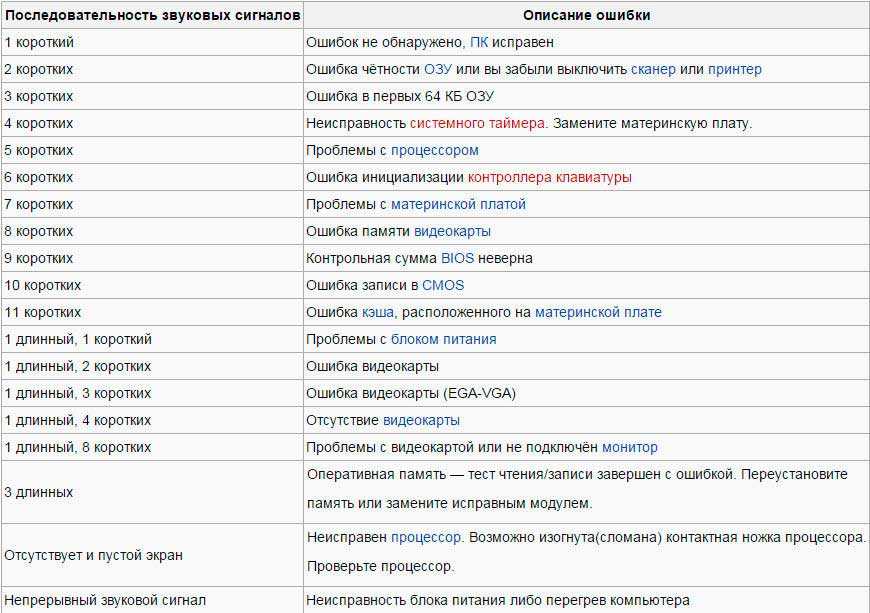
Если это так, вы сможете решить проблему со звуковым сигналом компьютера, затянув соединение батареи с печатной платой (используйте карандаш, чтобы нажать на металлический зажим, который удерживает батарею на месте), или, при необходимости, заменив батарею примерно за 2 доллара.
Однако это исправление включает в себя открытие ноутбука и прикосновение к основной печатной плате, которая очень чувствительна к статическому электричеству (см. указания и предупреждения по замене батареи CMOS на сайте tinyurl.com/yc7jurdc). В результате, может быть лучше, чтобы ремонтная мастерская сделала работу.
В: Раньше мой iPad отправлял документы на мой принтер с помощью функции Apple AirPrint, но теперь я получаю сообщение «Принтеры AirPrint не найдены». Что не так? Кроме того, недавно я обнаружил, что не могу подписывать юридические документы на своем iPad. Какое решение?
PAT CLIFTON, Colorado Springs, Colo.
A: Если вы недавно обновили операционную систему iPad, вам также может потребоваться обновить микропрограмму принтера (программное обеспечение, хранящееся на микросхеме), чтобы сохранить совместимость принтера с AirPrint.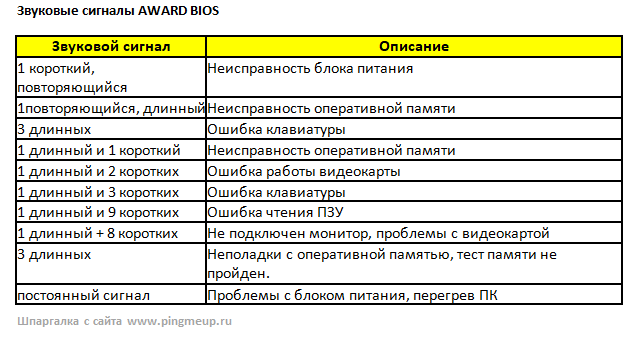 . Загрузите обновление микропрограммы с веб-сайта производителя принтера. (См. другие возможные исправления на tinyurl.com/2p953tmv.)
. Загрузите обновление микропрограммы с веб-сайта производителя принтера. (См. другие возможные исправления на tinyurl.com/2p953tmv.)
Чтобы подписывать юридические документы на iPad, скачайте бесплатное приложение для подписи документов, такое как DocuSign, PandaDoc или signNow, в Apple App Store (подробности см. на сайте tinyurl.com/yckvtvmw).
В: У меня есть три старых компьютера с Windows XP. Могу ли я подарить их кому-нибудь?
Edward Lassus, Jr., Metairie, La.
A: Большинство компьютеров с Windows XP (представленных в 2001 году) слишком устарели, чтобы их можно было дарить. Всемирная компьютерная биржа, благотворительная организация, передающая бывшие в употреблении компьютеры в развивающиеся страны, требует, чтобы подаренные ноутбуки были не старше 2005 года и использовали «двухъядерные» или более новые процессоры. Настольные компьютеры должны быть не старше 2008 года и использовать чипы Intel Core «i Series». (См.