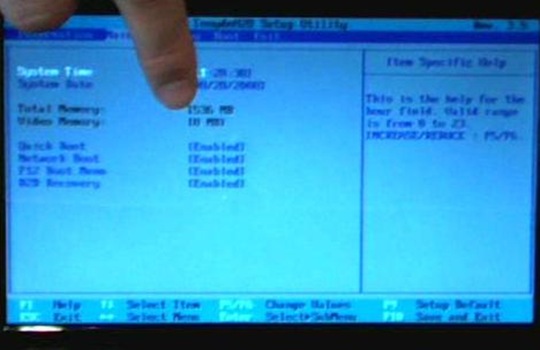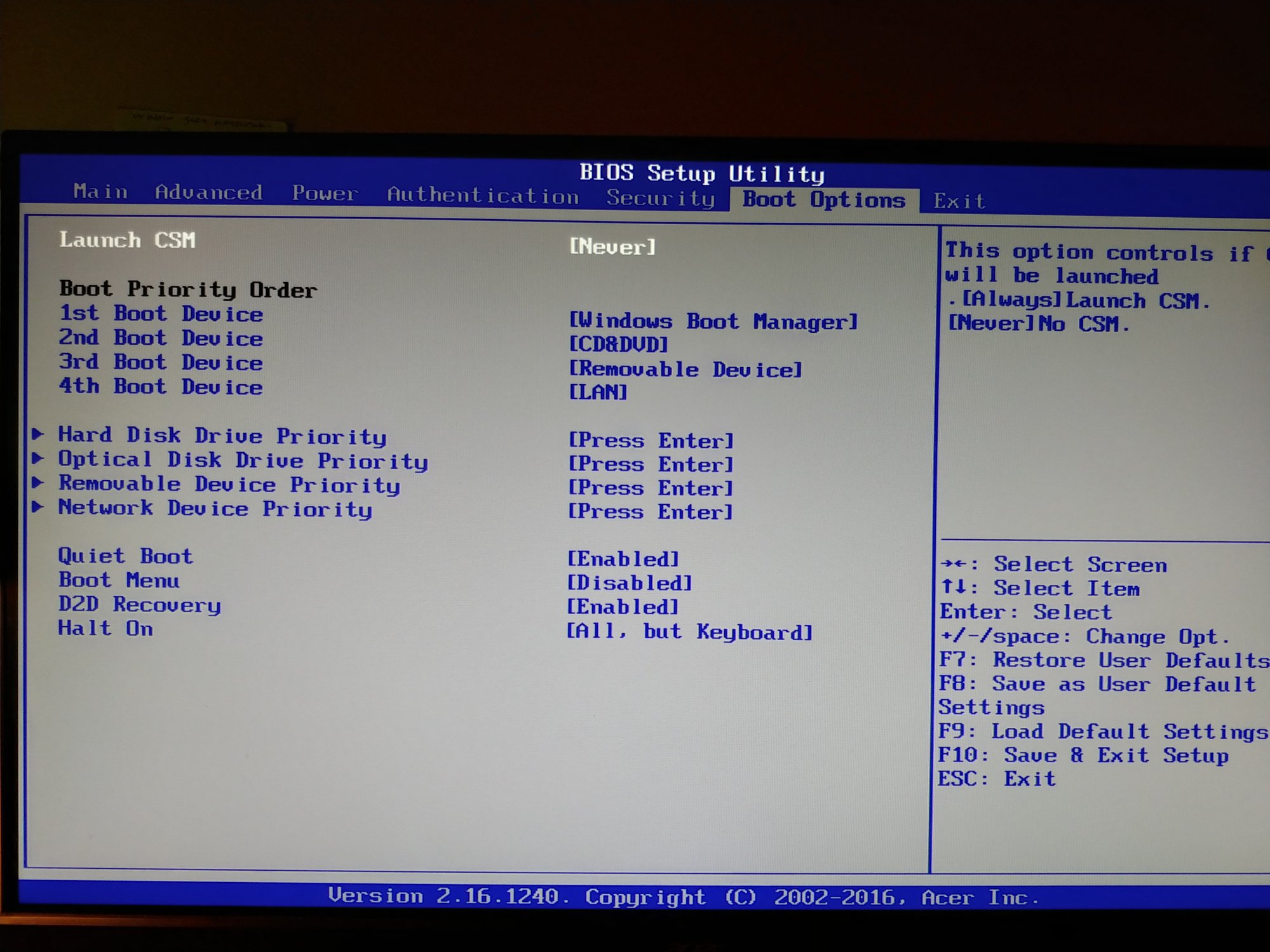Как установить windows 7 с диска через биос на ноутбуке acer: Windows 7 » Acer, eMachines Packard Bell
Содержание
Установка Windows 7 на нетбук Acer Aspire One 532h | AlterVision
Нетбуки становятся всё более популярны среди местного населения нашей необъятной Родины. Небольшой компьютер, как показала практика, является лучшим подарком любимой женщине на день рождения. Ещё больше практика указала на ставший популярным нетбук Acer Aspire One 532h в прекрасной серебристой или красненькой цветовой гамме, столь любимой нашими дамами. Но какой же может быть нетбук без установленной на нём красивой ОС Windows 7 в нормальной комплектации? Разумеется, никакой.
Acer Aspire One 532h
В этой статье я расскажу о полном цикле установки Windows 7 на нетбуки Acer Aspire One 532h, учитывая все мелкие и неприятные особенности этого процесса.
- Создание загрузочного образа Windows 7 для нетбуков без DVD-привода
- Процесс установки Windows 7
- Настройка системы — драйверы и громкий мат
Пожалуй, план будет именно таков. Прежде всего, Вам потребуется собственно нетбук Acer Aspire One 523h, коих передо мной стоит сейчас две штучки, оба красивенькие, серебристые братья-близнецы, хотя по характеру кажется, что всё таки сёстры. Потребуется Вам также флешка объёмом от 4 гб и выше. Запаситесь, кроме того, интернетом и двумя часами терпения (с чаем, пивом и плюшками).
Потребуется Вам также флешка объёмом от 4 гб и выше. Запаситесь, кроме того, интернетом и двумя часами терпения (с чаем, пивом и плюшками).
Как установить Windows 7 с флешки
Создание загрузочного образа Windows 7 для нетбуков без DVD-привода оказалось не столь страшным, как это может показаться на первый взгляд. Для установки нам потребуется скачать два элемента:
- Установочный образ Windows 7.
Вы можете воспользоваться любимым дистрибутивом, или скачать вот этот образ: торрент-загрузка с OpenSharing (для загрузки требуется uTorrent или Opera). Этот образ окажется неимоверно полезен в будущем для установки любого из официальных дистрибутивов Windows 7. - Программа Windows 7 USB/DVD Tool.
Эта бесплатная утилита от Microsoft позволяет Вам легко и быстро создать загрузочную флешку с установочным образом Windows 7 при наличии образа. Скачать можно: прямо отсюда, с сайта www.av13.ru или официального сайта Microsoft.
После того, как у Вас будут скачаны обе программы, можем приступать к созданию образа.
- Отформатируйте Вашу флешку. Это необязательно, но я думаю, что пригодится.
- Установите программу Windows 7 USB/DVD Tool — установка не должна вызвать у Вас каких-либо сложностей, несколько раз нажать «Далее» сможет даже ребёнок.
- Запустите «Windows 7 USB DVD Download Tool» с рабочего стола. В открывшемся окне нажмите Browse, выберите скачанный файл образа диска установки Windows 7, и нажмите Next.
- В следующем окне выбирайте USB Device. Ваша флешка при этом уже должна быть вставлена в компьютер.
- Выбирайте в появившемся списке Вашу флешку. Может потребоваться нажать на кнопку обновления рядом со списком. Выбрав флешку, давите на «Begin copying».
- Дождитесь окончания процесса, закройте программу и вынимайте флешку — установщик готов.
С помощью полученного флеш-установщика Вы можете установить Windows 7 на любом компьютере, поддерживающем автозапуск с флеш-накопителей.
Процесс установки Windows 7 на нетбук
Установка Windows 7 окажется простым занятием даже для новичка. Вам потребуется установочная флешка из пункта 1 и Ваш драгоценный нетбук. Первую сломайте руками, второй разбейте об голову. Подключите нетбук к розетке, откройте крышечку, полюбуйтесь этим чудом технологии, закройте крышечку, полюбуйтесь ещё немного, и приступайте к работе.
Вам потребуется установочная флешка из пункта 1 и Ваш драгоценный нетбук. Первую сломайте руками, второй разбейте об голову. Подключите нетбук к розетке, откройте крышечку, полюбуйтесь этим чудом технологии, закройте крышечку, полюбуйтесь ещё немного, и приступайте к работе.
- Вставьте флешку в нетбук. Да-да, это лучше всего делать с отключенным нетбуком, чтобы при запуске она уже определилась БИОСом.
- Включайте нетбук. При запуске приготовьтесь практически сразу же давить на F2 для запуска утилиты настройки BIOS. Как только слева снизу появится надпись «Press F2 to enter setup» или подобная ей, нажимайте F2 и добжитесь запуска утилиты настройки BIOS.
- В открывшейся программе перейдите на закладку Boot, выберите USB ****** (здесь должно указываться название Вашей флешки) и клавишами F5 или F6 переместите этот пункт на первое место. Перейдите на последнюю закладку биоса и выберите пункт «Save an exit setup».
- Произойдёт перезапуск компьютера. При этом сразу же должна запуститься программа установки Windows.
 Если этого не произошло, включите мозг и вернитесь к пункту 1.
Если этого не произошло, включите мозг и вернитесь к пункту 1. - В процессе установки следуйте экранным инструкциям. При выборе раздела, могу дать следующую рекомендацию — удалите все существующие разделы и создайте разбивку самостоятельно. Наиболее удобным вариантом будет создание двух дисков на 35 и 110гб соответственно. Для удаления и создания дисков, на страничке выбора нажмите на «Настроить диск», удалите разделы, последовательно создайте два раздела (при создании первого укажите размер 35000, при создании второго согласитесь с предложенным размером), выберите первый созданный раздел (скорее всего, он будет вторым в списке после раздела с подписью «Зарезервировано системой»), нажмите «Форматировать», и «Далее».
- Установка Windows пройдёт в автоматическом режиме. Следите за состоянием компьютера до первой перезагрузки. Как только начнётся первая перезагрузка, способом, описанным в пунктах 2 и 3 верните состояние закладки Boot к первоначальному (то есть переместите USB *** с первого места ближе к концу списка), сохраните настройки и продолжайте установку в автоматическом режиме.

- Установка Windows 7 завершится несколькими вопросами со стороны системы. Укажите Ваше имя пользователя, название компьютера, подберите пароль, настройте обновления и укажите Ваш лицензионный ключ (он находится на лицензионной наклейке под ноутбуком).
На этом первый этап установки системы закончен, Windows включится, настроит себя и предоставит Вам полный карт-бланш — действуйте далее. Флешку можно уже вытащить и отложить в сторону.
Настройка Windows — драйвера и громкие маты
После установки ОС, Вы гарантированно заметите, что чего-то не хватает. Это что-то — пара драйверов, а точнее говоря, драйвер для видео, беспроводной сети и тачпада.
Прежде всего, Вам потребуются следующие пакеты драйверов:
- Intel VGA Driver — скачать здесь или найти на сайте Acer
- Atheros Wi-Fi Driver — скачать здесь или найти на сайте Acer
- Synaptics TouchPad — скачать здесь или найти на сайте Acer
После скачивания, распакуйте эти драйвера и установите их согласно инструкции, ничему не удивляясь. После установки можете спокойно поматериться — драйвер беспроводной сети не был установлен. Для его установки выполним следующие действия.
После установки можете спокойно поматериться — драйвер беспроводной сети не был установлен. Для его установки выполним следующие действия.
- Откройте «Диспетчер устройств», например, через «Пуск», правый клик по «Компьютер», там «Управление», и выбираем «Диспетчер устройств».
- Находим в диспетчере желтую иконку с подписью «Сетевой контроллер», двойной клик, закладка «Драйвер», давим «Обновить», продолжаем издевательство.
- При появлении мастера установки драйверов, выбираем «Установка вручную», «Выбрать драйвер из списка поставщиков», «Показать все устройства», и наконец пункт «Установка с диска».
- В открывшемся окне давим на «Обзор» и задаём путь к папочке ndis6xWin7 лежащей в WLAN_Atheros_8.0.0.259_Win7x86 там, где мы его распаковали.
- После выбора места установки, перед нами появится список драйверов, слева выбираем Atheros, справа медленно пролистывая находим драйвер для микросхемы AR5B95 (он с таким словом там один, не ошибётесь). Предварительно рекомендую уточнить модель Вашего беспроводного чипа, она написана на одной из этикеток на дне нетбука.

- Соглашаемся с рисками, устанавливаем драйвер, наслаждаемся беспроводной сетью.
После установки драйверов рекомендую перезапуститься, и слегка настроить систему.
- Прежде всего, правый клик по «Компьютер» в меню Пуск, там «Свойства», оттуда «Защита системы» слева, и отключите защиту системы вообще. Если, конечно, уверены в себе.
- Откройте «Панель управления» из пуска, там «Система и безопасность» и пункт «Проверка обновлений» в разделе «Центр обновлений Windows», установите все свежие обновления — это полезно для системы.
- Ещё один правый клик по «Копмьютер» из Пуска, «Управление» и «Службы» — там найдите службу NET Framework (или похожую на неё) и отключите. Как это делается, додумайтесь самостоятельно.
- Установите антивирус. Можно воспользоваться бесплатным AVG: http://biblprog.org.ua/ru/avg_antivirus/— или поставить свой любимый, к примеру, НОД или Каспер.
- Подумайте о фаерволе, можно воспользоваться бесплатным Comodo Personal Firewall.

- Задумайтесь о вечном — антивирус и фаервол вечно тупят и долго ставятся …
Теперь нетбук готов к использованию. Ах да, совсем забыл сказать, теперь Вы можете забыть о гарантии — Вы только что её лишились, но это мелочь по сравнению с тем, что теперь Ваш нетбук начал работать в 5 раз быстрее, чем при покупке!
Резюме
Если Вы не воспользовались возможностью разбить этот нетбук об голову двумя пунктами ранее, воздержитесь от этого и сейчас — Вы его настроили. Ну или почти настроили …
Теперь задумайтесь об установке полезного софта:
- WinRar — http://www.rarlab.com/download.htm
- K-Lite Codec Pack — http://codecguide.com/download_k-lite_codec_pack_full.htm
- OpenOffice 3 — http://download.openoffice.org/
- WinAmp — http://www.winamp.com/media-player/ru
- Opera — http://www.opera.com/browser/
- Mozilla Firefox — http://www.mozilla-europe.org/ru/firefox/
- Skype — http://www.skype.com/intl/ru/business/download
- uTorrent — http://www.
 utorrent.com/downloads
utorrent.com/downloads - Foxit PDF Reader — http://www.foxitsoftware.com/pdf/reader/addons.php
Вот пожалуй и всё! Наслаждайтесь! С Вас пиво!)
Как установить Windows 7 на ноутбук Acer
Вопрос-Ответ | Вопрос-Ответ Ноутбуки
АвторANDREI PASAT
Как установить Windows 7 на ноутбук Acer
Если вы технарь, то вам может быть интересно узнать, как установить Windows 7 на ноутбук Acer. Установка операционной системы требует технических знаний, и если вы с ней не знакомы, то поначалу она может показаться сложной. Но если вы выполните шаги, описанные в этой статье, вы сможете установить Windows 7 на свой ноутбук Acer в кратчайшие сроки.
Преимущества установки Windows 7 на ноутбук Acer
- Совместимость со старым программным и аппаратным обеспечением
- Улучшена производительность по сравнению с предыдущими версиями Windows.
- Повышенная стабильность и безопасность
Ключевые выводы
- Настоятельно рекомендуется сделать резервную копию ваших файлов перед установкой.

- Для активации Windows 7 вам понадобится действующий ключ продукта.
- Процесс установки может занять несколько часов, так что наберитесь терпения.
Шаги по установке Windows 7 на ноутбуке Acer
Шаг 1. Сделайте резервную копию ваших файлов
Первым шагом при установке Windows 7 на ноутбуке Acer является резервное копирование важных файлов. Этот шаг важен, так как он гарантирует, что вы не потеряете данные в процессе установки. Вы можете создавать резервные копии файлов с помощью внешнего жесткого диска, USB-накопителя или облачного хранилища.
Шаг 2: Создайте загрузочный USB-накопитель
Следующим шагом будет создание загрузочного USB-накопителя. Это будет использоваться для установки Windows 7 на ваш ноутбук Acer. Вы можете создать загрузочный USB-накопитель с помощью такого инструмента, как Rufus или инструмент загрузки Windows USB/DVD. Вам понадобится действительный ISO-файл Windows 7 для создания загрузочного USB-накопителя.
Шаг 3: Настройте параметры BIOS
Третий шаг — настроить параметры BIOS на ноутбуке Acer. Вам нужно будет загрузиться с USB-накопителя, чтобы начать процесс установки. Для этого вам потребуется настроить порядок загрузки в настройках BIOS. Вы можете получить доступ к настройкам BIOS, нажав клавишу F2 или Delete во время запуска.
Вам нужно будет загрузиться с USB-накопителя, чтобы начать процесс установки. Для этого вам потребуется настроить порядок загрузки в настройках BIOS. Вы можете получить доступ к настройкам BIOS, нажав клавишу F2 или Delete во время запуска.
Шаг 4: Установите Windows 7
Четвертый шаг — установка Windows 7 на ноутбук Acer.После того, как вы настроили параметры BIOS и загрузились с USB-накопителя, вы можете начать процесс установки. Следуйте инструкциям на экране, чтобы завершить процесс установки. Вам потребуется ввести действительный ключ продукта для активации Windows 7.
Шаг 5. Установите драйверы и обновления
Последний шаг — установка драйверов и обновлений на ноутбук Acer. После установки Windows 7 вам нужно будет установить драйверы для ваших аппаратных компонентов. Драйверы можно загрузить с веб-сайта Acer или с веб-сайта производителя оборудования. Вам также следует установить последние обновления и исправления безопасности, чтобы обеспечить актуальность вашего ноутбука Acer.
Заключение
Установка Windows 7 на ноутбуке Acer может показаться сложной задачей, но если вы будете следовать шагам, описанным в этой статье, процесс пройдет гладко. Не забудьте сделать резервную копию файлов, создать загрузочный USB-накопитель, настроить параметры BIOS, установить Windows 7 и установить драйверы и обновления. Выполнив следующие действия, вы сможете воспользоваться преимуществами использования Windows 7 на своем ноутбуке Acer.
Похожие записи
Как установить Windows 7 на Acer Aspire One с USB
Оставить комментарий
/ К
Мэтт Робертс
/ 3 марта 2021 г. 3 марта 2021 г.
Вот Как установить Windows 7 на Acer Aspire One с USB? просто следуйте пошаговым инструкциям для успешной установки.
О Windows 7
- Windows 7 производится Microsoft как часть семейства операционных систем Windows. Он был доступен на рынке с 22 октября 2009 г.
- Критики высоко оценили операционную систему, которая считается главным улучшением по сравнению с предыдущими моделями.

- Windows 7 была важной частью успеха Microsoft, и по состоянию на 2019 год 40% компьютеров во всем мире используют Windows 7.
Преимущества установки Windows 7
- Это быстрее, чем предыдущие версии Windows, включая Thesta и XP, с точки зрения времени загрузки и установки.
- Кроме того, в Windows 7 обновлен графический интерфейс пользователя.
- Windows 7 поставляется с защитником Windows, который обеспечивает наилучшую защиту системы.
- Вероятно, она защищена от хакеров и намного безопаснее, чем предыдущие операционные системы, выпущенные Microsoft.
- Наконец, улучшены такие программы, как Wordpad, MS office и Paint.
Недостатки установки Windows 7
- Первый недостаток установки Windows 7 заключается в том, что требуется минимальный объем оперативной памяти не менее 1 ГБ.
- Второй недостаток заключается в том, что пользователям Windows XP трудно использовать эту ОС, поэтому они переключаются обратно на XP.

- Многие пользователи Windows 7 сталкивались с проблемой BSOD.
- Наконец, от времени загрузки до запуска любого приложения Windows 10 работает быстрее, чем Windows 7.
Windows 10 по сравнению с Windows 7
- По состоянию на август 2018 года было 40,3% пользователей Windows 7 и 37,8% пользователей Windows 10.
- Windows 10 более безопасна, чем Windows 7, благодаря таким функциям, как безопасная загрузка UEFI, Device Guard и BitLocker.
- Windows 7 обеспечивает лучшую совместимость программного обеспечения, чем новая операционная система Windows 10.
- Наконец, пользователи более знакомы с Windows 7 и для старых пользователей не стоит тратить время на установку новой операционной системы.
Об Acer Aspire One
- Acer Aspire 1 оснащен 14-дюймовым широкоэкранным дисплеем Full HD с разрешением 1920 x 1080.
- Он оснащен четырехъядерным процессором Intel Celeron N3450 с 4 ГБ ОЗУ и 32 ГБ встроенной памяти.

- Мощный аккумулятор емкостью 4810 мАч обеспечивает 9 часов автономной работы.
- Наконец-то предустановлена Windows 10.
Обзор
Инструкция по установке Windows 7 на Acer Aspire One
Процесс установки Windows 7 на Acer Aspire One очень прост, все, что вам нужно сделать, это следовать некоторым инструкциям и получить результат.
Обязательно
- Прежде всего, создайте резервную копию всех ваших файлов, так как вы можете потерять все свои данные.
- Минимальный необходимый объем оперативной памяти составляет 1 ГБ
- Загрузите ISO-файл Windows 7 с официального сайта — https://www.microsoft.com/en-in/software-download/windows7
- Для установки 64-разрядной операционной системы Windows 7 требуется не менее 20 ГБ.
1. Создайте загрузочный USB-накопитель для установки Windows 7 с USB-накопителя
Минимум 6 ГБ USB-накопителя, необходимого для установки Windows 7
Загрузите Rufus
- После установки Rufus просто выберите файл ISO в файловом менеджере и примите все настройки, когда появится всплывающее окно.

- Выберите схему разделов MBR для BIOS или UEFI и Если на вашем ноутбуке используется UEFI bios, выберите два других варианта.
- Для файловой системы выберите вариант NTFS и выберите если на вашем компьютере есть биос UEFI, а затем выберите FAT32.
- Следует выбрать параметр по умолчанию Размер кластера .
- Убедитесь, что выбраны все три параметра, включая «Быстрое форматирование», «Создать загрузочный диск с помощью» и «Создать расширенные метки и файлы значков».
- Наконец, запустите процесс, и это программное обеспечение автоматически отформатирует и создаст загрузочный USB-накопитель.
Читайте также – Acer Aspire 1 Руководство по загрузке с USB для Linux и Windows
Изменение порядка загрузки на загрузку с USB в Acer Aspire One
- Включите ноутбук Acer Aspire One
- Теперь подключите загрузочную флешку к порту.
- Нажмите кнопку питания и нажмите кнопку F2, как только появится логотип Acer.

- Теперь перейдите в Boot, выбрав с помощью стрелки вправо.
- Используйте клавишу F5 или F6, чтобы изменить и заказать на USB.
- Наконец, перезагрузите ноутбук
Итак, после того как мы создали загрузочный USB-накопитель Windows 7 и изменили порядок загрузки на USB, вам нужно нажать любую клавишу на клавиатуре, чтобы продолжить.
Теперь вы можете выбрать язык для установки, время и валюту, клавиатуру и метод ввода.
- Нажмите Далее
- Теперь выберите «Установить сейчас»
- Прочтите и примите условия лицензии и условия Windows 7
- Далее доступны два варианта установки Windows Upgrade и Custom (advanced), выберите «Custom (advanced)».
2. Решите, куда установить Windows 7
- Жесткий диск также известен как диск, на котором хранятся данные на вашем компьютере, а разделы делят это хранилище на части.
- Вам просто нужно выбрать диск на новом ПК, который должен быть охарактеризован как Нераспределенное пространство.

- Если на дисках есть данные, вы должны удалить данные или отформатировать их, выбрав диски из списка и нажав Параметры диска (дополнительно), а затем Форматировать из вариантов.
- Создайте раздел, если на вашем компьютере еще нет разделов
- Теперь из списка жестких дисков выберите один и нажмите Параметры диска (дополнительно) .
- Выберите « New » в параметрах диска, выберите размер и нажмите « OK » (помните, что 1 ГБ = 1024 МБ )
- После того, как вы выбрали нужный жесткий диск, выберите его из списка и нажмите «Далее».
- Наконец, начнется установка Windows 7 на ваш Acer Aspire One.
Подождите несколько минут, и вы получите новую операционную систему, установленную на вашем ноутбуке.
Читайте также — Как легко установить Kali Linux на Acer Aspire 1
Если у вас возникли проблемы или неясности во время установки, вы можете задать их в комментариях
Или задав вопрос
РЕШЕНО: Загрузочное устройство не найдено — Acer Aspire
Это руководство работает на ноутбуках/настольных компьютерах всех марок, работающих на платформе Windows.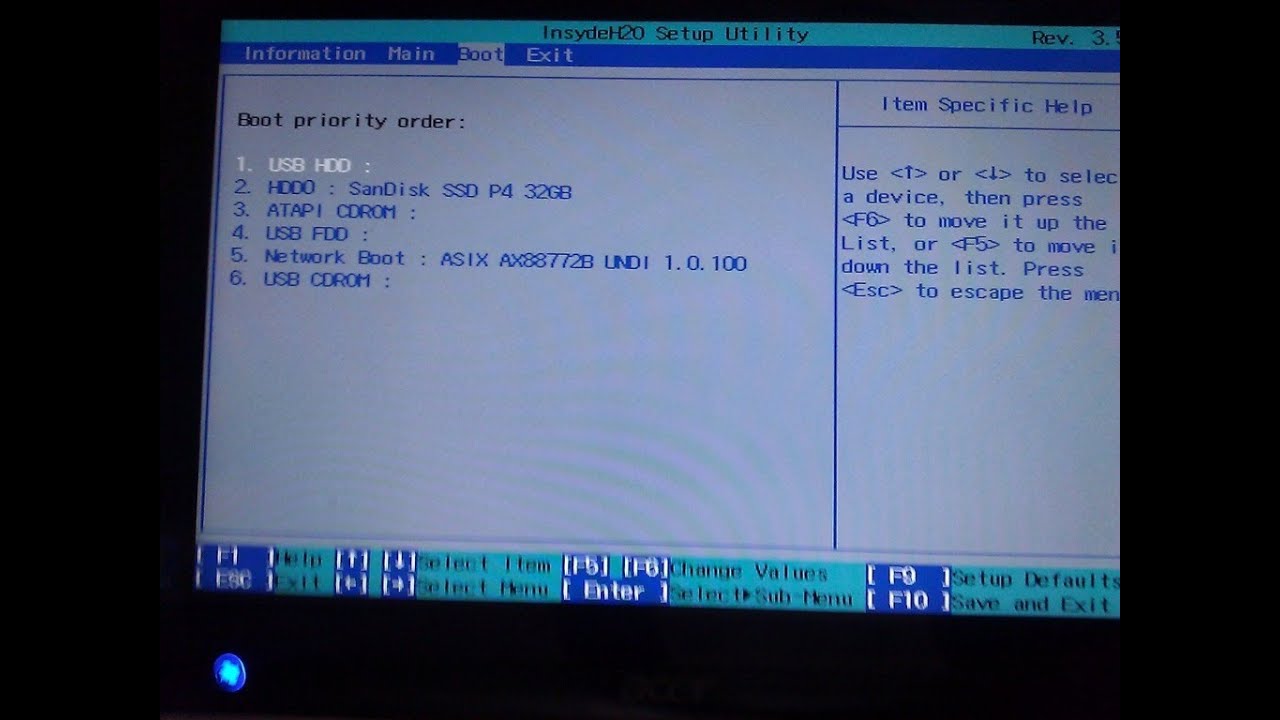 Выполните следующие действия, чтобы устранить проблему.
Выполните следующие действия, чтобы устранить проблему.
Если вы получаете сообщение об ошибке «Загрузочное устройство не найдено» после обновления Acer bios с версии 1.00 до версии 1.05, выполните следующие действия:
Принудительное завершение работы системы путем кратковременного нажатия клавиши питания.
Теперь перезагрузите ноутбук/рабочий стол.
Несколько раз нажмите клавишу F2 и перейдите к настройке BIOS.
Теперь войдите в главное меню и нажмите F12 Boot Menu: Enable.
Теперь перейдите в меню «Загрузка» и измените режим загрузки с UEFI на Legacy.
Нажмите клавишу F10, сохраните и выйдите.
А теперь перезагрузите систему
Ознакомьтесь с полной статьей и видео по ссылке ниже
https://techblogchain.com/fix-no-bootabl…
В большинстве случаев проблема bootable могут быть вызваны используемыми USB-устройствами. Таким образом, лучший способ решить эту проблему — отключить все используемые периферийные USB-устройства. Кроме того, вам необходимо убедиться, что вы отключили USB-клавиатуру и мышь, чтобы избавиться от проблемы.
Кроме того, вам необходимо убедиться, что вы отключили USB-клавиатуру и мышь, чтобы избавиться от проблемы.
Кроме того, проблема отсутствия загрузочного устройства также может быть вызвана ослаблением кабелей. Итак, вам нужно убедиться, что компьютер затянут провода вашего компьютера, когда вы решаете проблему. Первое, что вы можете сделать, это выключить компьютер, а затем проверить все кабели SATA и их соединение с жестким диском и материнской платой.
Поскольку проблема «отсутствие загрузочного устройства для ноутбука Acer» в Acer также может быть причиной неисправного жесткого диска, вам необходимо установить правильный жесткий диск.
Шаги для установки жесткого диска:
- Выключите устройство Acer, удерживая кнопку питания в течение 5 секунд.
- Нажмите и удерживайте кнопку со стрелкой, а затем щелкните вкладку «Загрузка».
- Затем перейдите на вкладку «Выход» в утилите BIOS.
- Выберите «Выход из сохранения изменений»
- Затем выполните шаги и перезагрузите компьютер.

И вы получите желаемые результаты.
MBR — это сектор, в котором содержится информация о загрузке ОС и жесткого диска. Потеря в MBR приведет к проблемам с загрузкой. Вот командная строка для решения проблемы с загрузкой ноутбука Acer.
- Bootrec /rebuildbcd
- Bootrec /scanos
- Bootrec/fixboot
- Bootrec /fixmbr
После того, как вы выполнили команды и ваша проблема еще не решена, попробуйте следующее.
- bcdedit /export C:BCD_Backup
- c:
- cd boot
- attrib bcd -s -h -r
- ren c:bootbcd bcd.old
900 11 bootrec /RebuildBcd
Следовательно, вы можете решить проблему без загрузочного устройства Acer windows 8.
Хотя « нет загрузочного устройства Исправление ноутбука Acer» требуется установка компакт-диска Windows, иногда вы можете сделать это без использования компакт-диска. Для этого нужно создать среду. Чтобы создать среду для MBR, вам нужно выполнить следующие простые шаги.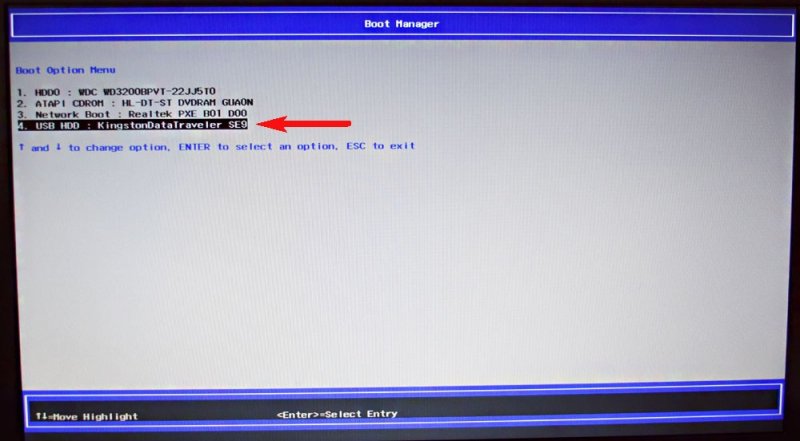

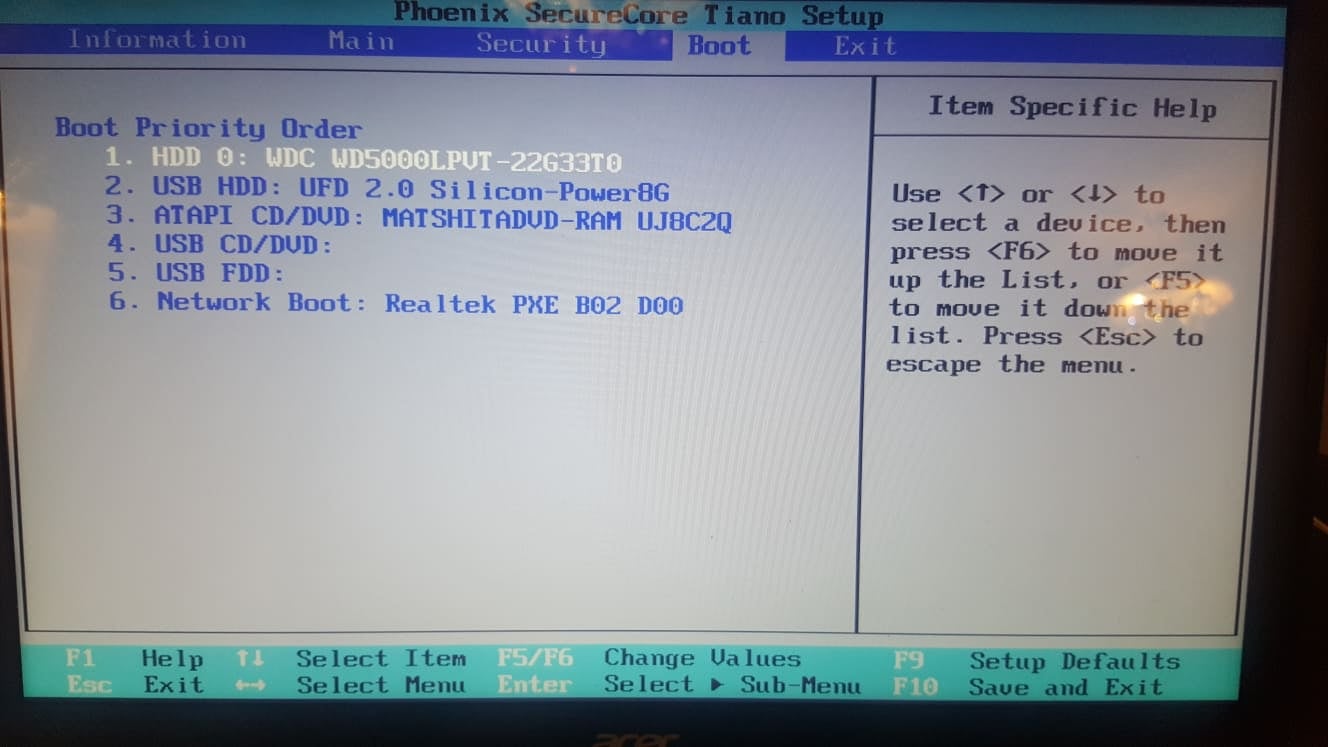 Если этого не произошло, включите мозг и вернитесь к пункту 1.
Если этого не произошло, включите мозг и вернитесь к пункту 1.


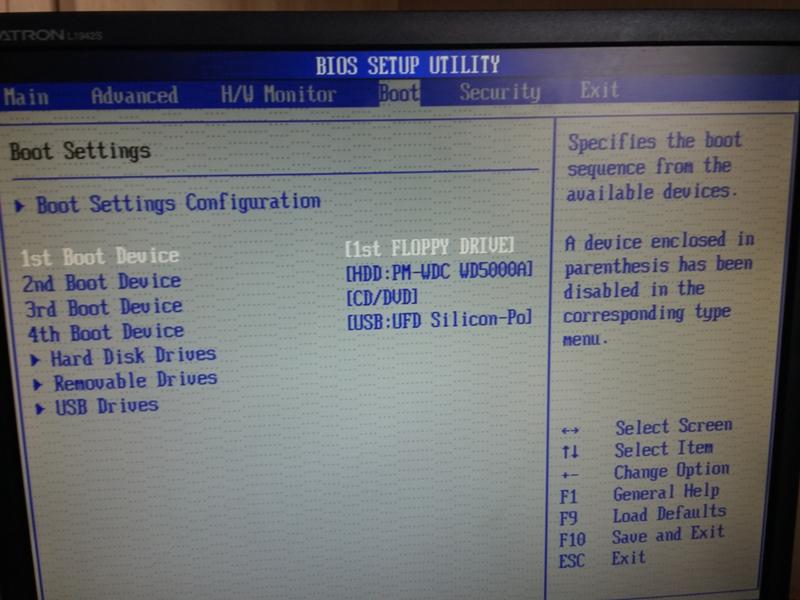 utorrent.com/downloads
utorrent.com/downloads