Как windows 10 откатить до 8: Как откатить Windows 10 до Windows 8.1
Содержание
Откат от Windows 10 до Windows 8.1 / 7 📀
Не нравится новая установленная версия Windows 10? Перепутали ли настройки вашего ПК? Вы чувствуете себя обеспокоенным своим новым интерфейсом и настройками программы? Не волнуйтесь, Microsoft позволяет вам вернуться к предыдущим Windows сразу. То есть, если вы выполнили обновление операционной системы Windows 8.1 или Windows 7 на месте. В этом руководстве будет показано, как откат Windows 10 до вашей предыдущей версии Windows при условии, что вы выполнили обновление на месте от Windows 8.1 или Windows 7 до Windows 10 — и при условии, что вы переносите операцию отката, В течение 30 дней обновления до Windows 10.
ОБНОВИТЬ: Период отката сократился до 10 дней в обновлении Windows 10 Anniversary.
Откат от Windows 10
В Windows 10 есть несколько замечательных новых функций, таких как Edge Browser, Windows Hello, Virtual Desktop, Device Guard, Antigenware Scan Interface и т. Д., Но некоторые люди просто не могут преодолеть привычку и комфорт использования своих предыдущих версий Windows. И снова, возможно, некоторые из них перепутали свое обновление и, возможно, захотят вернуться к стабильности своей предыдущей версии Windows после использования Windows 10 в течение нескольких дней.
К счастью, Microsoft сохранила возможность отката, когда неудовлетворенные пользователи могут удалить обновление и откат к предыдущей версии Windows — Windows 8.1 или Windows 7.
Чтобы откат вашей Windows 10, перейдите в настройки своего ПК, набрав настройки в панели поиска панели задач рядом с значком Windows и нажатием «Настройки». Он откроет настройки ПК. Выберите «Обновление и безопасность».
Обновление и безопасность открывается опция. Здесь вы увидите такие опции, как Windows Update, Activation, Backup, Recovery и Защитник Windows. Нажмите на ‘восстановление‘.
Здесь вы увидите такие опции, как Windows Update, Activation, Backup, Recovery и Защитник Windows. Нажмите на ‘восстановление‘.
Это откроет окно настроек восстановления для вашего ПК. Вы увидите 3 варианта:
- Сбросить этот ПК: Удалите все и переустановите Windows. Это приведет к первоначальному заводским настройкам вашего ПК.
- Вернитесь к предыдущей версии Windows: Это просто вернет ваши предыдущие Windows на ваш компьютер, не затрагивая ваши документы и файлы. Обратите внимание, что вы должны выполнить операцию отката, В течение 30 дней обновления до Windows 10
- Расширенный запуск: Здесь вы можете изменить настройки своего ПК с помощью образа Windows или USB / DVD.
Нажмите на ‘Вернитесь к предыдущей версии Windows». В этом случае вы вернетесь к Windows 8.1.
Затем Microsoft попросит ваши отзывы и причину удаления Windows 10.
Отдайте свои отзывы и двигайтесь вперед. Нажмите «Далее». Появится следующий экран.
Убедитесь, что ваш компьютер подключен, поскольку откат может быть прерван из-за отключения питания. Нажмите Вернитесь к Windows 8.1 кнопка.
Ваша система может занять некоторое время, чтобы обработать откат и прочитать настройки предыдущей версии Windows. Устройтесь поудобнее и насладитесь чашечкой кофе. Обратите внимание на важное предупреждение — вам нужно знать или запомнить свой пароль, который вы использовали для входа в предыдущую версию Windows.
Как только процесс отката будет завершен, ваш компьютер будет автоматически загружен в вашу предыдущую версию Windows.
Используя этот метод, вы также можете вернуться к более ранней версии Windows 10.
Откат зависит от доступности папки Windows.old и других папок, если вы удалите ее, тогда вам может не предложить вариант отката.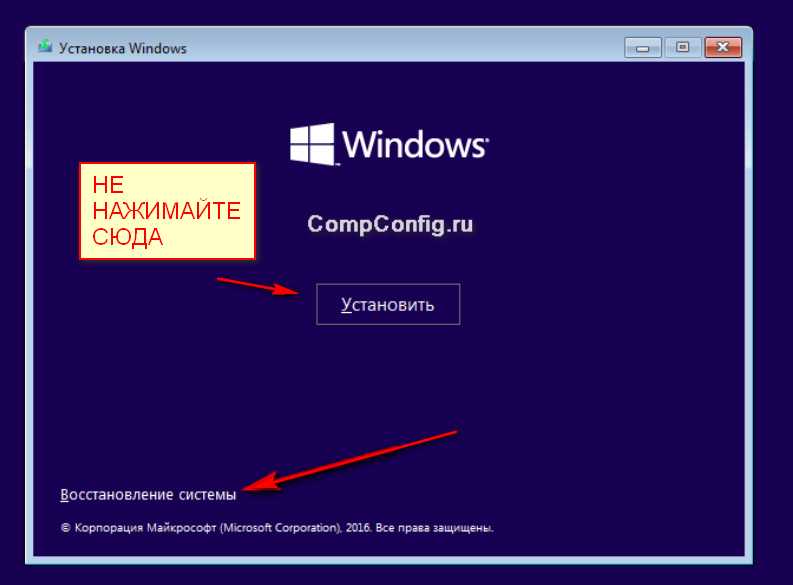
Посмотрите это, если получите. Извините, но вы не можете вернуться. Файлы, которые нам нужно вернуть, были удалены. Но если вы поймете этот трюк, вы сможете откатить Windows 10 через 30 дней.
На одном из моих других ноутбуков я обновил существующую версию Windows 8.1 и в итоге оказался немного беспорядочным. Поэтому я решил пойти на чистую установку Windows 10 на отдельный раздел, используя загрузочный USB.
Вы также можете перейти с Windows 10 с помощью EaseUS System GoBack или утилиты отката Windows 10.
Бонусный совет: Узнайте, как продлить период времени для удаления обновления Windows 10.
Также см:
- Как удалить или удалить Windows 10
- Как обновить Windows 10 до Windows 8.1 / 7 после чистой установки.
Tweet
Share
Link
Plus
Send
Send
Pin
3 способа понижения версии Windows 10 и откат до Windows 7 или 8.
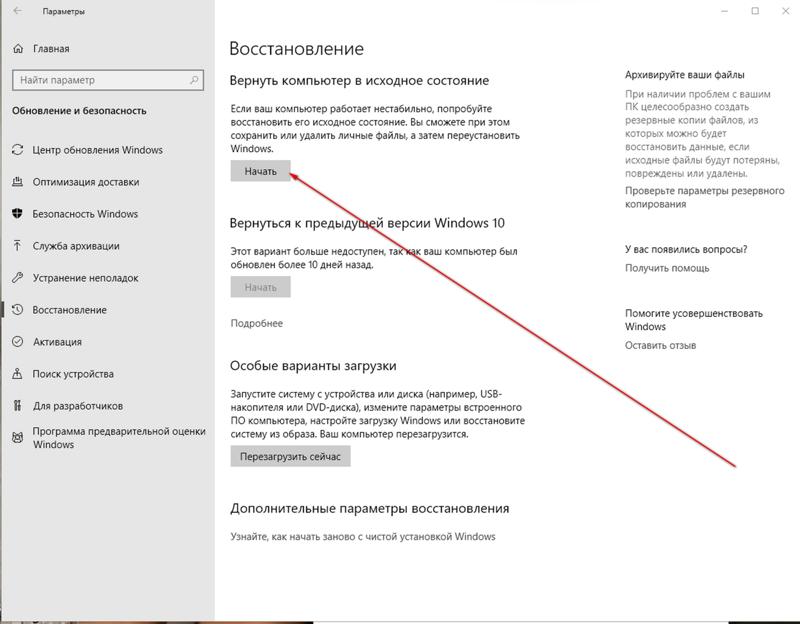 1 на неопределенный срок
1 на неопределенный срок
Обновление до Windows 10 — это риск. Сделали ли вы это для обеспечения бесплатной копии Windows 10 или насильно обновили обновления , мы поделимся тремя трюками, которые помогут вам понизить рейтинг прямо сейчас или в будущем.
Разблокируйте БЕСПЛАТНУЮ шпаргалку «Ultimate Windows Keyboard Shortcuts» прямо сейчас!
Это подпишет вас на нашу рассылку
Прочитайте нашу политику конфиденциальности
Ранее мы уже говорили о том, как понизить версию Windows 10 до Windows 7 или 8.1. понизить версию Windows 10 до Windows 7 или 8.1. понизить , который включал использование полного образа диска, лучшее решение на сегодняшний день. В этой статье мы расширим встроенную функцию отката в Windows 10 и представим еще две опции, в том числе одну, которая спасет вас в случае неудачного обновления.
1. Откат с родными инструментами восстановления
Всякий раз, когда вы обновляете Windows 10 или запускаете новую установку из Windows, копия вашей старой установки сохраняется в папке Windows. old Это автоматическое резервное копирование — ваш обратный билет к вашей предыдущей версии Windows.
old Это автоматическое резервное копирование — ваш обратный билет к вашей предыдущей версии Windows.
Чтобы выполнить откат с помощью встроенного средства восстановления Windows 10, нажмите клавишу Windows + I, чтобы запустить приложение «Настройки», затем перейдите в « Обновление и безопасность»> «Восстановление» . Нажмите кнопку « Начать» под « Вернуться к Windows 7» или « Вернуться к Windows 8.1» .
Опция отката через Windows.old доступна не более 30 дней. Если вы больше не видите опцию, показанную выше, вы либо прошли 30-дневный лимит с момента вашего первоначального обновления до Windows 10, либо установили более новую версию Windows, и в этом случае соответствующий заголовок будет читать « Вернуться к предыдущей сборке» .
Резервная копия Windows.old заменяется новой резервной копией для каждого крупного обновления Windows. Например, если вы обновитесь до Windows 10 28 июля, а затем установите Anniversary Update 2 августа, вы сможете только перейти с Windows 10 версии 1608 до Windows 10 версии 1511.
Однако, если вы планируете заранее, вы можете сохранить опцию понижения Windows 7 или 8.1 гораздо дольше.
Как расширить 30-дневный лимит отката
Этот трюк работает, только если опция понижения еще доступна; проверьте параметры восстановления в приложении «Настройки», как описано выше. Если вы все еще можете выполнить откат, перейдите в проводник ( клавиша Windows + F ) и в разделе « Этот компьютер» перейдите на системный диск (обычно C:) .
Сначала мы должны сделать видимыми скрытые папки. Выберите вкладку « Вид » и нажмите « Параметры», чтобы открыть окно « Параметры папки» . Здесь переключитесь на вкладку « Вид », установите флажок « Показать скрытые файлы, папки и диски» и снимите флажок « Скрыть защищенные файлы операционной системы» (рекомендуется) . Нажмите « Применить», чтобы сохранить изменения, и « ОК», чтобы закрыть окно.
Теперь вы должны увидеть как минимум две из следующих папок на системном диске (среди многих других):
C: \ $ Windows, ~ BT.
C: \ $ Widnows. ~ WS (мы не видели этого в обновленной версии Windows 10)
C: \ Windows.old
Включите все эти папки в следующие шаги.
После того, как прошло 30 дней с момента вашего обновления или последнего крупного обновления, Windows запускает запланированное задание чтобы очистить эти папки. Вы можете отключить запланированное задание. Планировщик задач или увеличьте временные рамки, но более безопасный способ — создать резервную копию или переименовать эти папки, поскольку это также предотвратит перезапись их в Windows при следующем обновлении версии. Например, вы можете добавить дату обновления или версию Windows, которую они содержат, к имени папки.
Как только вы захотите выполнить понижение рейтинга, поместите папки обратно на системный диск или восстановите их первоначальное имя (если Windows тем временем создала новые папки с новыми резервными копиями, сначала переименуйте или переместите их), затем перейдите в раздел «Восстановление» в приложении «Настройки». и вы сможете вернуться к той версии Windows, которую вы сохранили.
и вы сможете вернуться к той версии Windows, которую вы сохранили.
Запуск страницы также указывает на необходимость резервного копирования следующих основных обновлений и не позволяет планировщику задач их стирать. Иначе, Windows не даст вам возможность понизить версию, даже если вы сделали резервную копию папок из вашего первоначального обновления. Запуск страницы также описывает альтернативный способ (часть # 4), чтобы выполнить откат, если вы создали резервную копию папок, но вариант перехода на более раннюю версию не отображается. Или вы можете использовать инструмент, описанный ниже.
Этот инструмент от NeoSmart предлагает процесс восстановления в один клик, чтобы отменить неудачное, частичное или случайное обновление до Windows 10. . ISO-файл размером 196 МБ можно использовать для создания загрузочного флэш-накопителя USB. (или CD) и, таким образом, работает, даже если Windows больше не загружается.
Помимо возможности перехода на предыдущую версию Windows, при условии наличия необходимых папок восстановления, Windows 10 Rollback также предлагает базовые инструменты восстановления, включая автоматическое восстановление, антивирусный сканер, инструмент для просмотра и резервного копирования файлов, раздел редактор и интернет-браузер.
Обратите внимание, что Windows 10 Rollback использует папки восстановления, созданные Windows, что означает, что функция отката будет работать только в течение 30 дней после обновления. Однако NeoSmart сообщил BetaNews, что их инструмент распознает ранее сохраненные резервные копии папок восстановления, даже если Windows 10 этого не сделает. Восстановите исходное имя папки, прежде чем пытаться это.
3. Знайте свои права на понижение рейтинга
Некоторые OEM-версии Windows поставляются с правом перехода на предыдущую версию Windows . Если вы используете Windows 10 Professional, у вас есть право перейти на Windows 8.1 Pro и Windows 7 Professional.
Это не означает, что опция понижения встроена в Windows, но это означает, что вы можете легально установить более старую версию Windows на свое устройство. Как конечный пользователь, вы должны удовлетворять следующим условиям, чтобы иметь право на понижение рейтинга:
- Купите ПК с предустановленным программным обеспечением Windows.

- Примите условия лицензионного соглашения на использование программного обеспечения Microsoft.
- Выполните процесс перехода на соответствующий продукт с более ранней версией, используя носитель / ключ от подлинного, ранее лицензированного OEM или розничного продукта.
Суть в том, что вам нужен ключ продукта для версии Windows, до которой вы хотели бы перейти. Если вы обновились с Windows 7 или 8.1, это не будет проблемой. Вы можете использовать ShowKeyPlus, чтобы раскрыть ключ продукта вашей исходной версии Windows. Имея ключ продукта в руках, вы можете скачать установочную версию Windows ISO Бесплатный и легальный доступ к файлам от Microsoft и приступайте к установке Windows с нуля.
Если вы купили компьютер с Windows 10, вам необходимо получить ключ продукта Windows 7 или Windows 8.1, прежде чем вы сможете воспользоваться правом на переход на более раннюю версию. Вы можете использовать ключ продукта со старого компьютера или купить (использованную) копию Windows 7 или 8.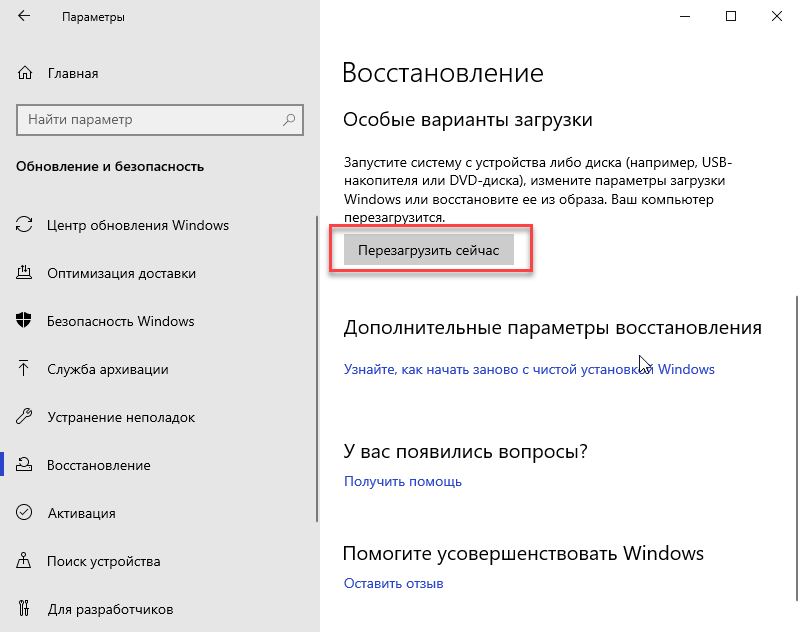 1. онлайн.
1. онлайн.
Это право на переход на более старую версию Windows истекает с окончанием расширенной поддержки. об этой версии.
Вниз вниз глубже и вниз
Мы понимаем, что Windows 10 подходит не всем. и не все проблемы могут быть исправлены Но перед тем, как перейти на более раннюю версию, дайте Windows 10 шанс. и попробуйте эти возможности Windows 10 чтобы улучшить ваш опыт. Если это все еще не работает для вас, знайте, что вы можете получить некоторые из лучших функций Windows 10 в Windows 7 и Windows 8.1 .
Что заставило вас перейти на Windows 10, а затем перейти на нее? Что могло заставить вас остаться с Windows 10? Мы хотели бы услышать ваш опыт в комментариях!
Как перейти с Windows 10 на Windows 8.1 и Windows 7
Адам Кэш обновлено 05.05.2022 10:32:23
Microsoft выпустила техническую предварительную версию Windows 10 для пользователей Windows 7 и 8.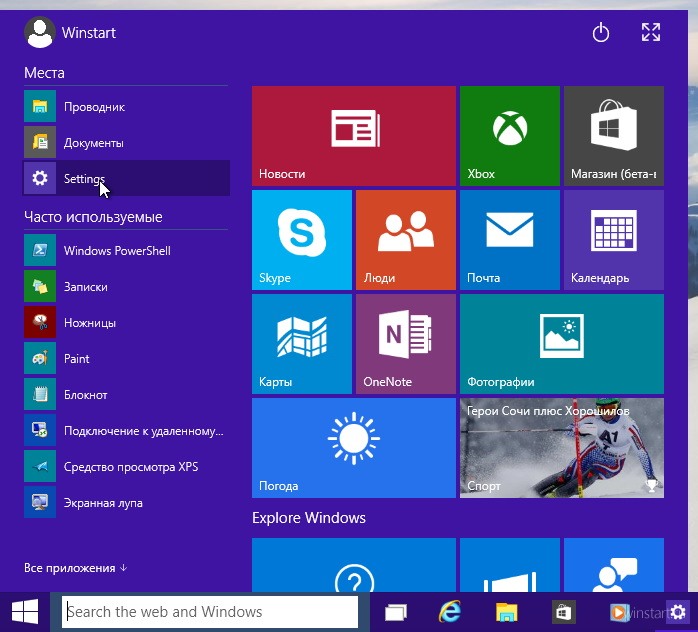 1 по всему миру в целях тестирования. Windows 10 Technical Preview — это, по сути, предварительная версия Windows 10. Это сделано для того, чтобы пользователи могли публиковать существующие ошибки, а руководство могло исправить их до публичного выпуска Windows 10, который состоится 29 июля., 2015. Windows 10 имеет множество обновлений по сравнению с другими версиями Windows. Преимущество этой версии в том, что она позволяет пользователям легко и мгновенно вернуться к предыдущим версиям ОС в любое время. Эта последняя версия также получила новые функции, включая новый браузер Project Spartan и другие. Microsoft также сделала Windows 10 подходящей для многих устройств, таких как настольные компьютеры, ноутбуки, планшеты и даже телефоны.
1 по всему миру в целях тестирования. Windows 10 Technical Preview — это, по сути, предварительная версия Windows 10. Это сделано для того, чтобы пользователи могли публиковать существующие ошибки, а руководство могло исправить их до публичного выпуска Windows 10, который состоится 29 июля., 2015. Windows 10 имеет множество обновлений по сравнению с другими версиями Windows. Преимущество этой версии в том, что она позволяет пользователям легко и мгновенно вернуться к предыдущим версиям ОС в любое время. Эта последняя версия также получила новые функции, включая новый браузер Project Spartan и другие. Microsoft также сделала Windows 10 подходящей для многих устройств, таких как настольные компьютеры, ноутбуки, планшеты и даже телефоны.
Microsoft действительно внесла много изменений по сравнению с другими предыдущими версиями. Однако не факт, что все пользователи смогут полюбить и принять эту обновленную версию ОС Windows. Это одна из основных причин, по которой Microsoft выпустила предварительную техническую версию Windows 10, поскольку она может быть ответом на потребности пользователей в отношении новой ОС.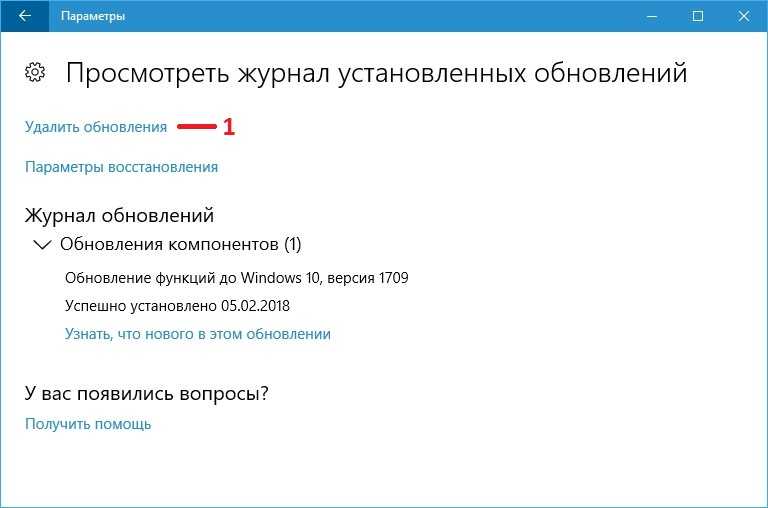
Если вы уже получили и попробовали Windows 10 Technical Preview и вас не устраивают ее новые функции или вы просто слишком привыкли к своей предыдущей версии ОС Windows, вы всегда можете перейти с Windows 10 на Windows. 8.1 и Windows 7. Да! На самом деле можно вернуться к старой версии, которую вы использовали, без потери фотографий, документов или других файлов. Эта статья поможет вам сделать это возможным. Прочтите и получите несколько полезных советов.
Первое, что вам нужно сделать, это выполнить чистую установку Windows. Это требует большого терпения, поскольку для завершения установки потребуется несколько часов или даже дней. Убедитесь, что вы тщательно выполняете каждый шаг, чтобы не допустить ошибок и чтобы вы могли вернуться и снова насладиться предыдущей версией Windows.
Вот пошаговое руководство по чистой установке вашей версии ОС Windows 7. Прежде чем сделать первый шаг, убедитесь, что вы полностью понимаете приемы Windows 10, и обязательно обратите внимание на следующее:
- Существует два простых способа установки Windows 7.
 Вы можете использовать носитель для обновления или переформатировать компьютер без установленной ОС.
Вы можете использовать носитель для обновления или переформатировать компьютер без установленной ОС. - В этом процессе вам нужно загрузить компьютер и выполнить несколько команд перед перезагрузкой. Вы также можете использовать в этом процессе установочный диск обновления.
- На всякий случай сделайте резервную копию всех важных данных, которые вы хотите сохранить, прежде чем начать установку.
Как выполнить чистую установку Windows 7
Шаг 1
Выполните первоначальную чистую установку Windows 7, загрузив компьютер с установочного диска обновления. После первоначальной чистой установки Windows 7 убедитесь, что нет ожидающих обновлений Windows.
Шаг 2
Используя поиск в меню «Пуск», откройте regedit.exe. затем перейдите в раздел HKEY_LOCAL_MACHINE\SOFTWARE\Microsoft\Windows\CurrentVersion\Setup\OOBE.
Шаг 3
Затем измените «Установка загрузки носителя» на «0».
Шаг 4
Показать ярлык для командной строки. Сделайте это, зайдя в меню «Пуск». Поиск команд. Щелкните правой кнопкой мыши и выберите «Запуск от имени администратора». В окне командной строки введите slmgr /rearm.
Шаг 5
Закройте окно командной строки, затем перезагрузитесь. Когда Windows 7 начнет перезагружаться, перейдите в Активированные Windows, введите ключ продукта и активируйте Windows. Тогда вы можете идти.
Как выполнить чистую установку Windows 8.1
Шаг 1
Включите компьютер, чтобы Windows могла нормально запуститься, вставьте флэш-накопитель USB или DVD, выключите компьютер.
Шаг 2
Включите или перезагрузите компьютер. Нажмите любую клавишу, чтобы загрузиться с DVD или флешки.
Шаг 3
Версия Windows, которую вы сейчас используете, не должна запускаться, но если это произойдет, вам нужно будет перейти в меню загрузки или изменить порядок загрузки прямо на вашем компьютере, чтобы он мог загружаться с носителя. Откройте меню загрузки или измените порядок загрузки, введя определенные комбинации клавиш, такие как F2, F12, Esc и т. д., сразу после включения компьютера.
Откройте меню загрузки или измените порядок загрузки, введя определенные комбинации клавиш, такие как F2, F12, Esc и т. д., сразу после включения компьютера.
Если проблема не устранена, попробуйте подождать несколько минут, пока ОС не попросит вас войти в систему, выключить или перезагрузить компьютер.
Шаг 4
В разделе «Установка Windows» введите язык и другие параметры. Затем продолжите, нажав «Далее», а затем нажмите «Установить Windows».
Шаг 5
Введите ключ продукта, чтобы активировать страницу Windows.
Шаг 6
Прочтите лицензию и условия, затем примите условия лицензии. Нажмите «Далее.
Шаг 7
Установите тип установки «Выборочная».
Шаг 8
На этом шаге вас спросят, куда вы хотите установить версию для Windows. Чтобы продолжить, щелкните панель по вашему выбору, а затем щелкните выбор, который вы хотите выполнить. Убедитесь, что вы следуете данным инструкциям.
Шаг 9
После завершения форматирования нажмите «Далее».
Шаг 10
Следуйте дальнейшим инструкциям. К тому времени вы должны завершить установку Windows 8.1.
После завершения чистой установки версии ОС Windows, которую вы используете в настоящее время, вы сможете легко перейти с Windows 10 на Windows 8.1 и Windows 7. Вот как вы можете это сделать:
Действия по переходу с Windows 10 на Windows 8.1 и Windows 7
Шаг 1
Прежде всего, вам нужно будет зайти в настройки на вашем ПК.
Шаг 2
В разделе «Настройки» выберите «Обновление и восстановление».
Шаг 3
После этого выберите параметр «Восстановление».
Шаг 4
В правой части экрана вы увидите кучу опций. Выберите Вернуться к предыдущей версии Windows.
Шаг 5
Нажмите «Начать», чтобы подтвердить действие.
Шаг 6
Подождите терпеливо, и тогда вы сможете получить предыдущую версию Windows 10, которую вы использовали до технической предварительной версии Windows 10.
Люди также спрашивают
Что такое Wondershare ID?
Wondershare ID — это простой способ получить доступ к ресурсам Filmora, отслеживать статус активации вашего продукта и управлять своими покупками. Используйте свой идентификатор Wondershare для входа в Filmora и Filmstock. В будущем будет подключено больше продуктов и услуг. Если вы хотите узнать, как создать и активировать идентификатор Wondershare ID, нажмите здесь >
Как получить доступ к Filmstock / Filmora’s Effects?
Filmstock — отличный источник ресурсов для эффектов, которые пользователи Filmora могут использовать в своих видео! Вы найдете анимированные заголовки, движущуюся графику, фильтры, заставки, наложения и многое другое. Чтобы получить пакеты эффектов, вам нужно войти в магазин эффектов, указав свой идентификатор Wondershare, и подписаться на доступ ко всем эффектам Filmora. Нажмите здесь, чтобы узнать больше об эффектах Filmora.
Есть ли у iSkysoft дополнительные категории программного обеспечения, которые можно порекомендовать?
Да! Мы делаем все возможное, чтобы помочь вам с интеллектуальными решениями, которые сделают вашу цифровую жизнь более творческой и продуктивной. Нажмите здесь, чтобы узнать больше о том, какое программное обеспечение является лучшим в разных категориях, и выберите наиболее подходящее для вас.
Нажмите здесь, чтобы узнать больше о том, какое программное обеспечение является лучшим в разных категориях, и выберите наиболее подходящее для вас.
Вам также может понравиться
>
Окна
>
Как перейти с Windows 10 на Windows 8.1 и Windows 7
Как удалить Windows 11 (и вернуться к Windows 10)
Windows 11 радикально отличается от предыдущих операционных систем Windows. Если вы изо всех сил пытаетесь привыкнуть к этому, вы можете вернуться к Windows 10. Мы покажем вам, как понизить версию Windows 11 до Windows 10.
Хотя Windows 11 — более быстрая и безопасная операционная система, она подходит не всем. Если вам не нравятся изменения интерфейса, такие как обновленная панель задач, вы не находите новые функции Windows 11 такими уж полезными или вы продолжаете сталкиваться с ошибками, которые нарушают работу, имеет смысл вернуться к Windows 10.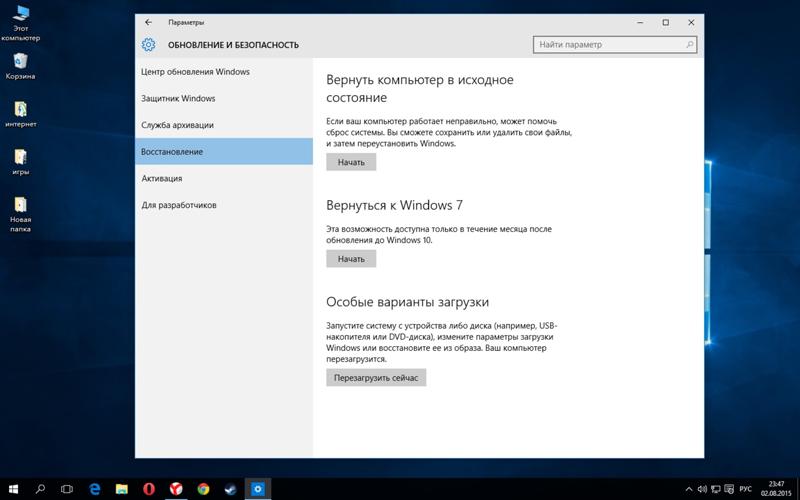
Содержание
Если вы обновились до Windows 11 в течение последних десяти дней, удалить ее и вернуться к Windows 10 довольно просто. Если нет, единственный способ вернуться к Windows 10 — выполнить чистую установку операционной системы.
Вернуться к Windows 10
При обновлении до Windows 11 Центр обновления Windows автоматически перемещает старые системные файлы из Windows 10 в папку с именем «Windows.old». Из-за этого вы можете вернуться к Windows 10, если у вас есть проблемы с последней операционной системой Microsoft.
Откат до Windows 10 прост. Вы можете сохранить личные данные и не потеряете никаких сторонних программ, кроме приложений, которые вы установили после обновления. Тем не менее, рекомендуется создавать резервные копии файлов и документов, если что-то пойдет не так.
Подвох? Storage Sense автоматически удаляет папку «Windows.old» через десять дней, поэтому вы можете переключиться с Windows 11 на Windows 10 только в течение этого периода.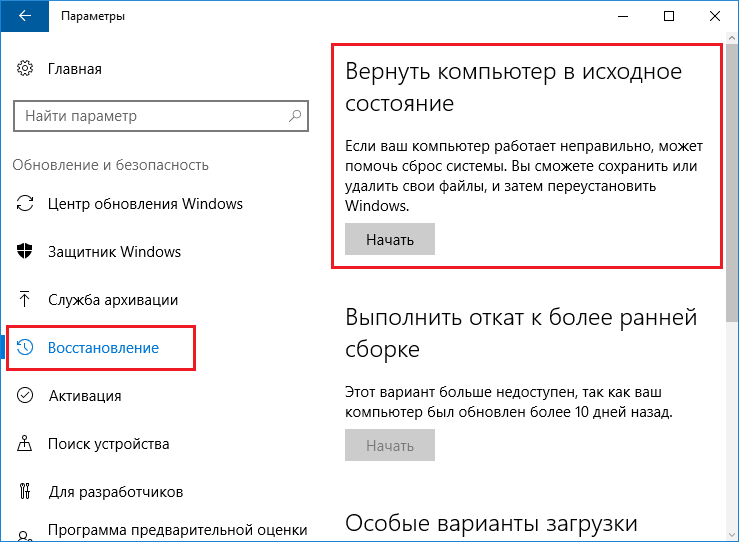
Если вы уже прошли десять дней, вы все равно можете выполнить откат, если такая возможность доступна в параметрах восстановления вашего ПК. Если вы этого не сделаете, вам придется прибегнуть к чистой установке Windows 10 (подробнее об этом в следующем разделе).
Если вы хотите продолжить, вот как удалить Windows 11 и вернуться к Windows 10.
1. Щелкните правой кнопкой мыши кнопку «Пуск» и выберите «Настройки».
2. Прокрутите вниз приложение «Настройки» и выберите «Восстановление».
3. Нажмите кнопку «Назад» в разделе «Параметры восстановления». Если опция отсутствует, вы не можете вернуться к Windows 10.
4. Укажите, почему вы хотите вернуться к Windows 10, и нажмите Далее.
5. Выберите, хотите ли вы проверять наличие обновлений. Это может исправить любые ошибки или сбои, с которыми вы можете столкнуться в Windows 11. Если вы не хотите этого делать, выберите Нет, спасибо.
6. Внимательно прочтите информацию на экране «Что вам нужно знать» и нажмите «Далее».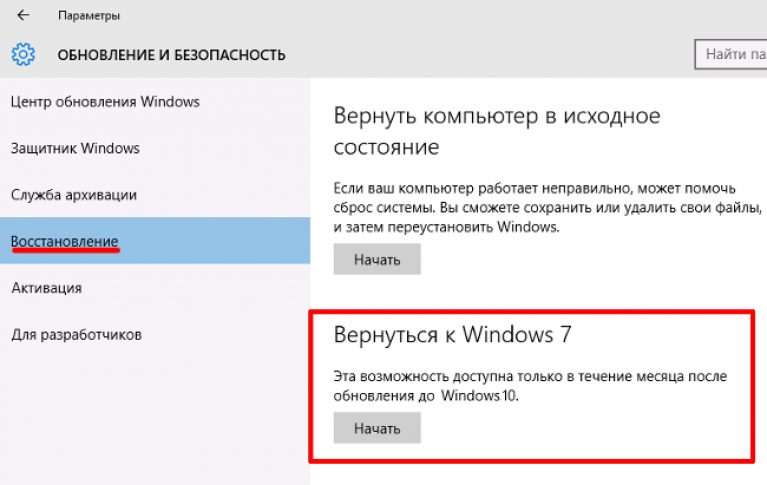
7. Нажмите «Далее» еще раз, чтобы подтвердить, что вам необходимо запомнить пароль своей учетной записи пользователя из Windows 10. Вы не сможете войти в систему, если не знаете его.
8. Выберите Вернуться к Windows 10, чтобы подтвердить, что вы хотите выполнить откат ПК до Windows 10.
9. Подождите, пока программа установки Windows понизит версию вашего ПК до Windows 10. Это займет всего 5-10 минут. Ваш компьютер будет перезагружаться несколько раз во время процесса.
Чистая установка Windows 10
Не видите возможность отката до Windows 10? Единственный способ удалить Windows 11 — стереть системный раздел и установить Windows 10 начисто. Однако при этом будут удалены все личные данные и приложения, а это означает, что вам придется начинать с нуля, если вы решите продолжить.
1: Резервное копирование документов и файлов на внешний диск или в другой раздел внутреннего жесткого диска или SSD. Кроме того, вы можете загрузить свои данные в облачное хранилище, например OneDrive или Google Drive.
2. Создайте загрузочный установочный диск Windows 10. Самый простой способ сделать это — использовать Microsoft Media Creation Tool для Windows 10. Вам понадобится пустой USB-накопитель емкостью не менее 8 ГБ.
Это простой процесс, но если вам нужна помощь, вот пошаговые инструкции по созданию загрузочного USB-накопителя Windows 10.
3. Загрузите компьютер с установочного USB-носителя и запустите программу установки Windows, чтобы стереть системный раздел и переустановить Windows 10.
Выберите версию Windows 10, которая соответствует вашей лицензии Windows или ключу продукта — Home или Pro. Затем обратитесь к этому руководству за более подробной информацией о чистой установке Windows 10 на ПК.
Знакомая обстановка
Windows 10 по-прежнему является функциональной операционной системой, и Microsoft обязуется активно поддерживать ее до 2025 года.
Все, что работает в Windows 11, будет работать и в Windows 10, так что вы не упустите ничего важного при понижении версии.

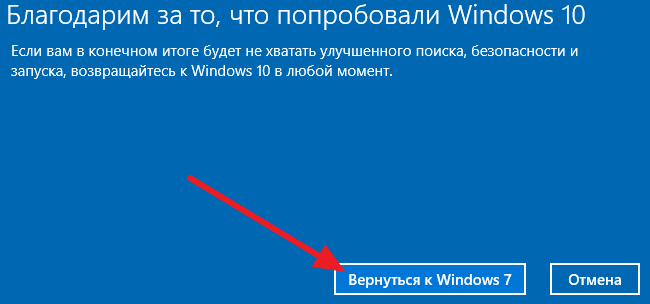
 Вы можете использовать носитель для обновления или переформатировать компьютер без установленной ОС.
Вы можете использовать носитель для обновления или переформатировать компьютер без установленной ОС.