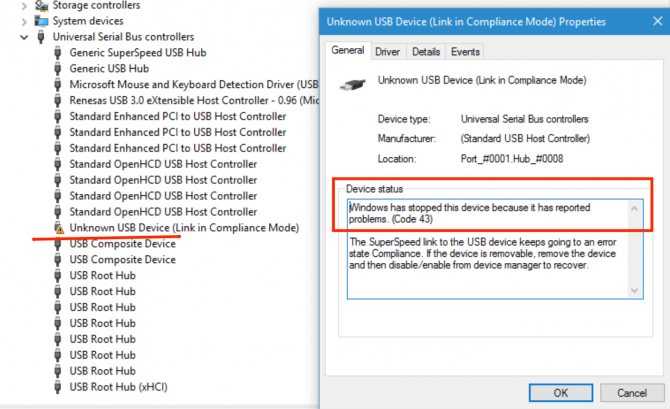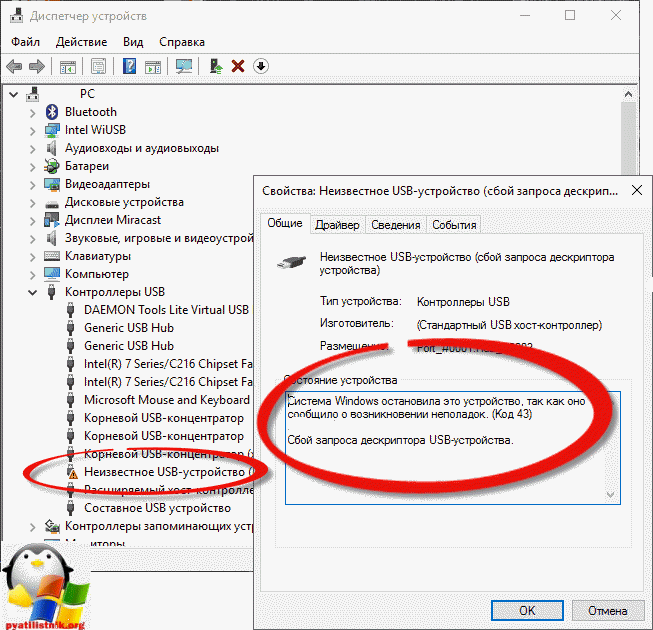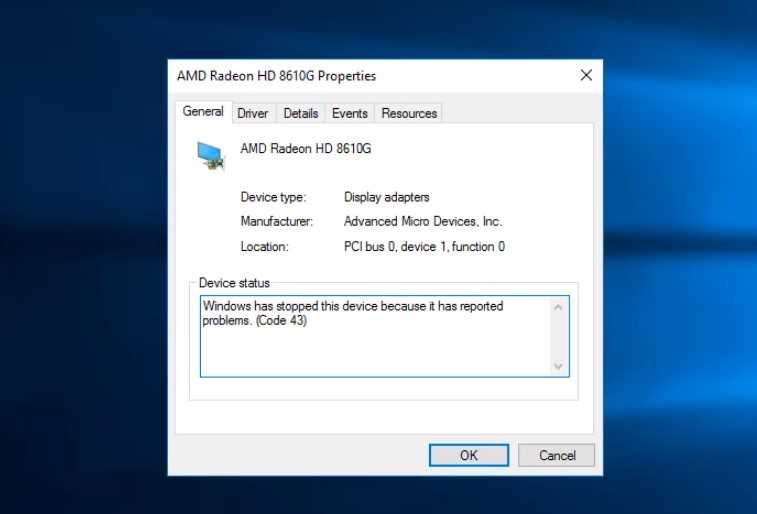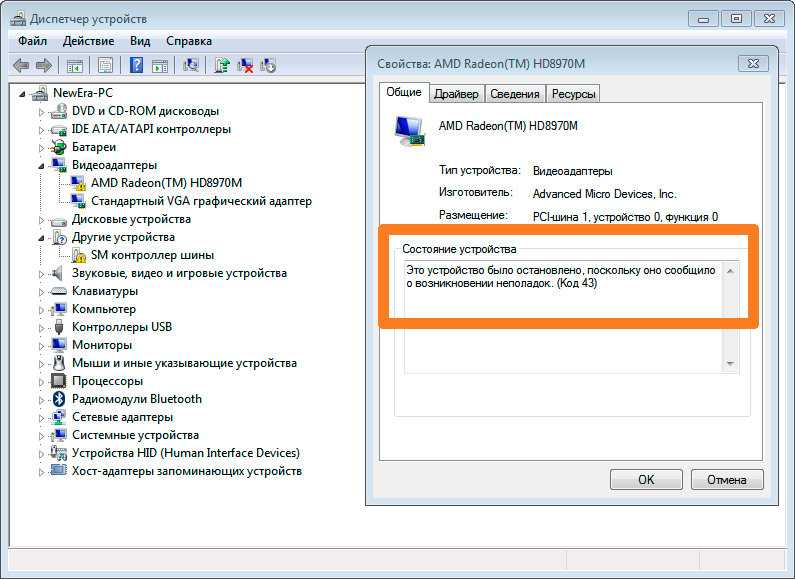Юсб ошибка код 43: Устранение проблем с графическим устройством с кодом ошибки 43
Содержание
Устранение проблем с графическим устройством с кодом ошибки 43
Windows 10 Еще…Меньше
Эта ошибка возникает, когда драйвер устройства графики уведомляет Windows о том, устройство не работает надлежащим образом. Это может указывать на проблему с оборудованием, сбой драйвера или программного обеспечения драйвера. Чтобы устранить эту ошибку, выполните следующие действия.
Обновления драйверов для Windows 10 и многих устройств (например, сетевых адаптеров, мониторов, принтеров и видеоадаптеров) автоматически скачиваются и устанавливаются с помощью Центра обновления Windows. Хотя, возможно, вы уже установили последний драйвер, если возникают проблемы с устройством, можно попытаться их устранить, обновив драйвер.
-
Нажмите и удерживайте или щелкните правой кнопкой мыши кнопку Пуск и выберите пункт Диспетчер устройств.

-
Найдите в списке устройство, с драйвером которого возникли проблемы (обычно рядом с ним отображается желтый восклицательный знак). Затем нажмите и удерживайте устройство (или щелкните его правой кнопкой мыши) и выберите пункт Свойства.
-
Перейдите на вкладку Драйвер и выберите команду Обновить.
-
Выберите пункт Автоматический поиск обновленных драйверов.
Если найдено обновление драйвера, оно будет установлено автоматически. По завершении установки нажмите кнопку Закрыть.
Если Windows не найдет новый драйвер, можно попытаться его найти на веб-сайте изготовителя устройства и выполнить инструкции по установке.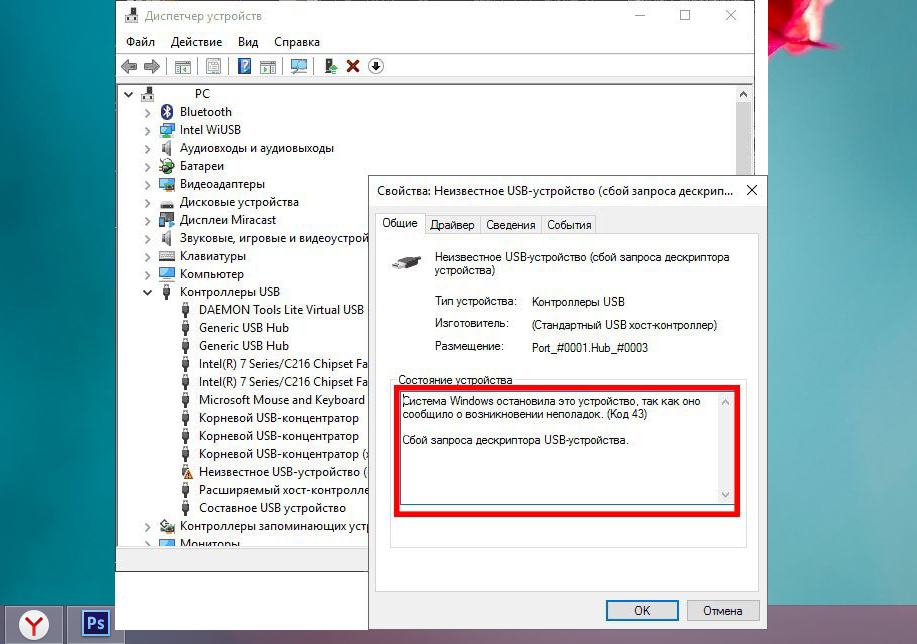
Если недавно было установлено обновление системы, драйвера устройства или ПО драйвера, вы можете устранить эту проблему, выполнив откат драйвера до предыдущей версии.
Примечание: Windows 10 устанавливает драйверы автоматически, поэтому вам не придется самостоятельно выбирать, какие обновления необходимы. В редких случаях определенный драйвер может вызывать временные проблемы на устройстве. В этом случае можно предотвратить автоматическую переустановку проблемного драйвера при следующем обновлении Windows, выполнив откат к предыдущей версии.
-
Нажмите и удерживайте или щелкните правой кнопкой мыши кнопку Пуск и выберите пункт Диспетчер устройств.
-
Найдите в списке устройство, с драйвером которого возникли проблемы (обычно рядом с ним отображается желтый восклицательный знак).
 Затем нажмите и удерживайте устройство (или щелкните его правой кнопкой мыши) и выберите пункт Свойства.
Затем нажмите и удерживайте устройство (или щелкните его правой кнопкой мыши) и выберите пункт Свойства. -
Перейдите на вкладку Драйвер и выберите Откатить.
В некоторых случаях удаление и переустановка драйвера устраняет .
-
Нажмите Start кнопку «Пуск». В поле поиска введите диспетчер устройств, а затем выберите пункт Диспетчер устройств из списка результатов.
-
Найдите в списке устройство, с драйвером которого возникли проблемы (обычно рядом с ним отображается желтый восклицательный знак).
 Затем нажмите и удерживайте устройство (или щелкните его правой кнопкой мыши) и выберите Удалить > ОК.
Затем нажмите и удерживайте устройство (или щелкните его правой кнопкой мыши) и выберите Удалить > ОК. -
После удаления драйвера нажмите и удерживайте (или щелкните правой кнопкой мыши) имя компьютера (в верхней части списка устройств) и выберите Обновить конфигурацию оборудования. Это позволит переустановить драйвер устройства.
-
Чтобы проверить, исправлена ли проблема, снова нажмите и удерживайте (или щелкните правой кнопкой мыши) имя устройства. На вкладке Общие в разделе Состояние устройства должно отобразиться сообщение «это устройство работает неправильно». Если вы не видите это сообщение, ознакомьтесь с документацией устройства или обратитесь к производителю.
Код 43 (Code 43) ошибка usb: как устранить ошибку (2019)
Для того чтобы понять причину появления код 43 ошибка USB устранить проблему и восстановить соединение с флешкой (или другим подключаемым к этому разъёму устройством), придётся потратить от нескольких минут до целого часа.
Если же ни один из стандартных способов решения проблемы не подошёл, избавляться от неё придётся кардинальными способами, включая переустановку операционной системы.
Хотя чаще всего до этого дело просто не доходит, и неполадка устраняется вручную или с помощью стороннего программного обеспечения.
А иногда даже обычной перезагрузкой компьютера.
Содержание:
Возможные причины ошибки
Столкнуться с ошибкой 43, которая является признаком невозможности соединения с внешним устройством через разъём USB, могут пользователи любой современной версии Windows – от 7-й до 10-й.
Хотя, в отличие от большинства других сообщений, это можно увидеть только, открыв диспетчер устройств (через меню «Пуск»/ «Компьютер»/ «Свойства»/).
Догадаться о появлении неполадки, как правило, можно по отсутствию ответа от устройства, которым может быть и флешка, и мышь, и внешний жёсткий диск, и множество других гаджетов.
А в диспетчере он будет заметен по жёлтому треугольнику с восклицательным знаком.
Появляется такая ошибка по разным причинам. И только по сообщению, прочитанному в свойствах устройства, определить её и быстро исправить не удастся.
Поэтому придётся по очереди попробовать каждый из способов – и, скорее всего, один из них должен помочь.
к содержанию ↑
Временный сбой операционной системы
Одной из основных причин ошибки 43 является сбой Windows, который может произойти и на обычном стационарном ПК, и на ноутбуке.
Попробовать устранить неполадку можно, просто перезагрузившись или, обесточив компьютер на несколько минут, и только потом включив.
Для ноутбука можно дополнительно извлечь аккумулятор. После загрузки Виндоус снова подключается то же устройство – если на этот раз оно работает, значит, проблема решена.
Рис. 1. Перезагрузка компьютера.
к содержанию ↑
Повреждение портов
Нередко сбой происходит из-за повреждения порта USB. В первую очередь, следует подключить то же устройство к другому разъёму.
В первую очередь, следует подключить то же устройство к другому разъёму.
У большинства современных ПК количество портов USB не меньше четырёх, у новых может быть больше шести.
Если каждый из них покажет ту же ошибку, значит, причина не в них, а в драйверах или самом устройстве.
В том случае, если проблемным оказался только один разъём, его можно попробовать заменить (самостоятельно или, отдав в сервис).
Или просто перестать его использовать, если на компьютере ещё достаточно таких портов.
Рис. 2. Ремонт порта USB.
Читайте также:
к содержанию ↑
Параметры питания
Иногда порты USB перестают работать при нехватке энергии. Такая проблема происходит, если заряд батареи ноутбука достиг критического значения (5–15%), и система просто отключила разъём.
Включить его обратно можно следующим образом:
- Зайти в диспетчер устройств;
- Открыть свойства неработающего USB-концентратора;
- Перейти на вкладку управления электропитанием;
- Убрать галочку с пункта, разрешающего отключать USB-порты при нехватке питания.

После этого достаточно нажать «ОК» и устройство должно включиться.
Теперь, даже если заряд аккумулятора ноутбука достигает минимального значения, и флешки, и мышь, и внешний дисковод останутся вполне работоспособными.
Хотя продолжат расходовать заряд аккумулятора, который закончится в этом случае намного раньше.
Рис. 3. Изменение параметров электропитания для включения работы USB-устройства.
к содержанию ↑
Неполадки с драйверами USB
Проблемы с управляющими программами – вторая по распространённости проблема появления ошибки 43.
Нередко происходит так, что при подключении устройства оно нормально определяется, из интернета автоматически скачиваются и устанавливаются драйвера.
А уже потом, при очередной попытке поработать с этим гаджетом он не определяется (или не открывается, если речь идёт о накопителе). В этом случае рекомендуется:
- Открыть диспетчер устройств;
- Найти не работающий гаджет;
- Перейти к его свойствам;
- Удалить драйвер;
Рис. 4. Удаление драйвера USB-устройства.
4. Удаление драйвера USB-устройства.
5. Перезагрузить компьютер;
6. Переустановить новую управляющую программу, если она не устанавливается автоматически при определении гаджета системой.
Рис. 5. Определение ИД устройства.
к содержанию ↑
Сбой драйверов материнской платы
В ряде случаев управляющая программа USB-устройства работает нормально. Однако проблема с драйверами всё равно есть – но уже с теми, которые обеспечивают работоспособность системной платы.
Для того чтобы выполнить их переустановку, придётся сначала узнать модель «материнки» (с помощью программ AIDA64 или команды msinfo32, вводимой в меню «Выполнить», которые вызывается клавишами Win + R).
Рис. 6. Определение модели платы
Найти подходящий драйвер по названию платы в сети достаточно легко. Даже управляющие программы для устаревших моделей, как правило, хранятся на официальном сайте производителя.
Рис. 7. Скачивание драйвера для материнской платы с сайта её производителя.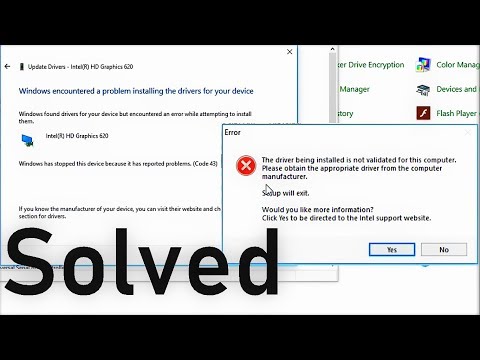
к содержанию ↑
Проблемы с реестром
В некоторых случаях неполадка заключается в проблемах с реестром операционной системы. Пытаться исправить её вручную не стоит.
Вмешательство в реестр может нарушить работоспособность и других устройств, программ и даже самой ОС Windows.
Лучше всего воспользоваться для этого специальными утилитами – например, CCleaner, которая легко устраняет ошибки реестра и восстанавливает работоспособность устройств.
Хотя похожие функции есть и у ряда антивирусов. Так, антивирусная программа 360 Total Security тоже может проверять и исправлять ошибки реестра.
Рис. 8. Проверка реестра встроенными средствами антивируса 360 Total Security.
к содержанию ↑
Другие причины сбоя
Причинами ошибки 43 могут быть и такие неполадки, вероятность появления которых очень мала по сравнению с предыдущими вариантами:
1. Повреждение системных файлов Windows. Проблема решается запуском из командной строки специальной утилиты. Она открывается командой sfc/scannow.
Она открывается командой sfc/scannow.
Хотя для того чтобы приложение начало работу, командная строка должна быть запущена от имени администратора;
Рис. 9. Запуск утилиты scannow.
2. Проблема заключается в самом USB-контроллере. Определить её можно подключением устройства к другому компьютеру, а для решения придётся заменить неисправную деталь;
3. И, наконец, самая редкая проблема, которая встречается у владельцев компьютеров со старой операционной системой (например, ноутбука 10–тилетней давности, на котором нормально работает только Windows XP) – это отсутствие драйверов устройства для этой ОС.
Если ни один из способов восстановления работоспособности устройства так и не помог устранить ошибку, можно попробовать переустановить систему.
Или вернуть одно из её предыдущих состояний с помощью точек восстановления.
к содержанию ↑
Выводы
Решение проблем с ошибкой 43 – задача, которая отнимет у пользователя некоторое время. Зато в результате не подключающееся устройство снова будет определяться системой.
Впрочем, перед тем, как начинать все эти проверки, стоит обратить внимание на само устройство.
Иногда причиной сбоев является вышедший из строя контроллер мыши или внешнего жёсткого диска.
Есть вероятность появления ошибки и в случае загрязнения разъёма устройства – устранить её можно попробовать, почистив контакты.
Если же ни один из способов не помог, а гаджет оказался вполне работоспособным, единственным способом решения вопроса является обращение в сервис.
Код ошибки 43 на видеодрайвере nvidia
Появление кода 43 из-за ошибки USB: как устранить проблему
Как исправить ошибку USB с кодом 43 в Windows 7, 8 и 10
Кевин Эрроуз, 1 марта 2022 г. Windows обнаружила ошибку с USB-устройством и поэтому отключила его для использования в операционной системе.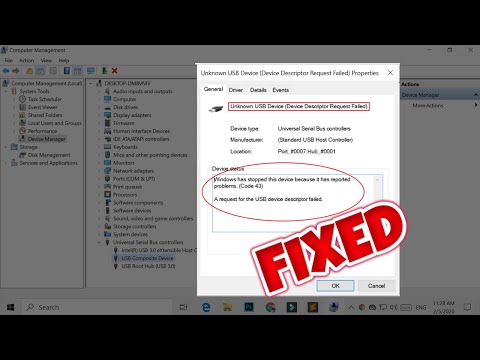 Ошибка означает, что один из драйверов, управляющих устройством, информирует операционную систему о том, что устройство каким-то образом вышло из строя. Возможные причины: что-то не так с драйверами или если устройство не было отключено должным образом ранее (путем извлечения). Это также может произойти из-за того, что один из загруженных драйверов поврежден, и это можно решить, очистив кеш драйвера.
Ошибка означает, что один из драйверов, управляющих устройством, информирует операционную систему о том, что устройство каким-то образом вышло из строя. Возможные причины: что-то не так с драйверами или если устройство не было отключено должным образом ранее (путем извлечения). Это также может произойти из-за того, что один из загруженных драйверов поврежден, и это можно решить, очистив кеш драйвера.
Несмотря на то, что Windows может сообщить вам, что устройство неисправно, в большинстве случаев это не так, и проблема может быть легко устранена. Люди обычно получают эту ошибку с USB-накопителями и внешними жесткими дисками, однако не следует исключать возможность ее появления с другим устройством, подключенным через USB, таким как смартфон или мышь.
Прежде чем вы пойдете покупать новое устройство, думая, что оно повреждено или больше не работает, только для того, чтобы получить то же сообщение об ошибке, когда вы вернетесь, прочитайте следующие методы и попробуйте их, так как они решили эту проблему для ряда люди.
Способ 1: выключите компьютер и извлеките из него аккумулятор (относится только к пользователям ноутбуков)
Очистку кеша драйвера нельзя решить простым отключением компьютера от сети, так как он удерживает аккумулятор, а это не т иметь никакого эффекта. Однако есть еще одна вещь, которую вы можете сделать.
- Отключите все USB-устройства от компьютера. Сюда входят любые флэш-накопители, внешние накопители, мыши, клавиатуры и т. д.
- Выключите ваш компьютер. Подождите, пока он выключится, и вынуть аккумулятор.
- Оставьте ПК включенным примерно на 5 минут, не вынимая аккумулятор, а затем снова вставьте его.
- Включите ПК снова.
- Когда он включен, снова начните подключать USB-устройства, по одному, , убедившись, что они работают.
После того, как вы закончите, у вас больше не должно быть ошибки кода 43, и вы снова сможете использовать свои USB-устройства.
Способ 2. Подключите устройство к другому компьютеру и правильно извлеките его
Если у вас есть другой компьютер, вы можете им воспользоваться.
- Подключите устройство к другому компьютеру.
- Дайте ему загрузиться и убедитесь, что он работает.
- Убедившись, что это работает, на панели задач щелкните на своем устройстве и выберите Извлечь в меню.
- Теперь вы можете вернуть его на свой компьютер, и он будет работать, не выдавая ошибки.
Способ 3. Запустите средство устранения неполадок Windows
- Нажмите Start
- Тип Устранение неполадок
- Выберите « Настройка устройства » под
- . хотя, увидев эту ошибку, вы поверите, что с вашим аппаратным устройством что-то не так, следуя описанным выше методам, вы увидите, что можете легко это исправить.
 Теперь вы можете продолжать использовать USB-устройство без каких-либо ошибок.
Теперь вы можете продолжать использовать USB-устройство без каких-либо ошибок.ОБ АВТОРЕ
«Windows остановила это устройство, так как оно сообщило о проблемах»
« Windows остановила это устройство, так как оно сообщило о проблемах (код 43) » может возникнуть в случае сбоя аппаратного обеспечения устройства или сбоя драйвера устройства. Пользователи часто сталкиваются с этой ошибкой. Чтобы избежать этой проблемы, вы должны пройти это руководство. В нем освещаются исправления проблемы «Окно остановило это устройство, поскольку оно сообщило о проблемах (код 43). Продолжайте читать, чтобы получить ценную информацию.
- Часть 1. Что означает код Windows остановил это устройство 43?
- Часть 2: Как восстановить данные с USB с ошибкой кода 43? HOT
- Часть 3: Как исправить «Windows остановила это устройство, потому что оно сообщило о проблемах. (код 43)’ Ошибка?
- Исправление 1: удалите ненужные USB-устройства и перезагрузите компьютер
- Исправление 2: подключите устройство к другому компьютеру
- Исправление 3: Используйте восстановление системы
- Исправление 4: отключение и повторное включение устройства
- Исправление 5: переустановите устройство
- Исправление 6: Обновите драйвер
- Исправление 7: Обновите Windows
- Исправление 8: обновление BIOS
- Исправление 9: настройка управления питанием
- Часть 4: Часто задаваемые вопросы о коде 43
- 1.
 Как исправить, что Windows остановила это устройство с кодом 43?
Как исправить, что Windows остановила это устройство с кодом 43? - 2. Как исправить, что Windows остановила это устройство, потому что оно сообщило о проблемах с кодом 43 bluetooth?
- 3. Как исправить код ошибки USB 43?
- 1.
Часть 1. Что означает код Windows «Остановка этого устройства 43»?
Диспетчер устройств отправляет такие ошибки, как «Windows остановила это устройство с кодом 43». Сообщение в основном общего характера и может означать наличие нерешенной аппаратной проблемы, влияющей на бесперебойную работу Windows. Эта ошибка заметна в диспетчере устройств в разделе «Свойства». Кроме того, коды ошибок могут влиять на все типы Windows от Windows 7 до Windows 10, включая видеокарты, USB-накопители, принтеры и мобильные телефоны.
Кроме того, код ошибки 43 может означать аппаратную проблему или просто ошибку драйвера, которую ОС не может идентифицировать таким образом. Тем не менее, аппаратное обеспечение подвержено влиянию — это будет почти так же заметно, как на картинке ниже.

Как восстановить данные с USB с ошибкой кода 43?
Когда устройство получило код 43, Windows может не обнаружить или распознать USB-накопитель или другие устройства хранения, что сделает данные на нем недоступными. Если вы столкнулись с кодом ошибки 43 windows, вам следует использовать программное обеспечение, такое как Tenorshare 4DDiG, для восстановления данных, прежде чем исправлять ошибку. Есть некоторые потенциальные преимущества Tenorshare 4DDiG.
- Восстановление данных с неопознанных устройств, таких как USB/SD-карта/внешние устройства/цифровая камера и т. д.
- Создание загрузочных дисков для загрузки поврежденных компьютеров и доступа к данным без какой-либо технической информации.
- Восстановление потерянных или удаленных данных с компьютеров Windows и Mac
- Поддержка более 1000 типов файлов, таких как фотографии, видео, музыка, документы и многое другое.
Скачать бесплатно
Для ПК
Безопасная загрузка
Скачать бесплатно
Для MAC
Безопасная загрузка
Купить сейчас
Купить сейчас
- Выберите USB для сканирования
- Сканирование диска
- Предварительный просмотр и восстановление файлов
После того, как вы загрузите и установите Tenorshare 4DDiG на свой компьютер, запустите программное обеспечение и подключите USB с ошибкой кода 43.
 4DDiG должен мгновенно обнаружить диск, чтобы вы могли выбрать USB и нажать «Сканировать» для сканирования.
4DDiG должен мгновенно обнаружить диск, чтобы вы могли выбрать USB и нажать «Сканировать» для сканирования.Программное обеспечение быстро проверяет неисправный USB на наличие отсутствующих файлов, и вы можете прервать или остановить процесс в любое время. Если он не сможет найти то, что вы ищете, вы продолжите глубокое сканирование, которое также займет некоторое время!
Когда вы закончите сканирование, обязательно просмотрите и сохраните найденные файлы обратно в защищенную папку. Не восстанавливайте их в том месте, где они были потеряны; это может привести к неожиданным результатам.
Часть 3: Как исправить «Windows остановила это устройство, так как оно сообщило о проблемах. (код 43)’ Ошибка?
Эта проблема раздражает и обычно связана с проблемами подключения. Кроме того, может быть проблема с настройками клиента Riot, недоступны серверы, неактивен сервис Vanguard и так далее.
 К счастью, вы можете решить эту проблему, попробовав исправления, приведенные ниже.
К счастью, вы можете решить эту проблему, попробовав исправления, приведенные ниже.Исправление 1: удалите ненужные USB-устройства и перезагрузите компьютер
Прежде всего, отключите ненужные USB-устройства. Затем перезагрузите компьютер. Это решит ошибку; если нет, попробуйте другие исправления. Чтобы перезагрузить компьютер, сделайте следующее:
Шаг 1 : Извлеките USB из системы.
Шаг 2 : Выключите устройство.
Шаг 3 : Подождите около 10 минут и перезагрузите систему.
Шаг 4 : Теперь снова подключите USB к ПК.
Исправление 2: подключите устройство к другому компьютеру
Попробуйте подключить USB-накопитель к другому компьютеру. Вы также можете использовать его с различными операционными системами. Поздравляем, если другой компьютер работает правильно! Чтобы стереть код 43 на USB, нужно правильно извлечь USB-накопитель. После этого вы можете попробовать переподключить устройство к предыдущему компьютеру, и код ошибки Windows 43, скорее всего, исчезнет.

Исправление 3: используйте восстановление системы
Прежде чем открыть «Восстановление системы», вы хотите сохранить свою работу и закрыть все программы, потому что вам нужно перезагрузить компьютер для восстановления системы.
Шаг 1 : Нажмите «Пуск».
Шаг 2 : Перейти к восстановлению.
Шаг 3 : Откройте восстановление системы.
Добро пожаловать на экран восстановления системы. Выберите восстановить мой компьютер до предыдущего времени. Затем выберите дату, которую вы создали, в разделе «Выбрать точку восстановления» на экране «Календарь». Это поможет решить код ошибки 43.
Исправление 4: отключить и снова включить устройство
Чтобы снова включить USB, вам необходимо:
Шаг 1 : Нажмите на диски после открытия Диспетчера устройств.
Шаг 2 : Щелкните правой кнопкой мыши устройство с ошибкой кода 43, выберите «Отключить устройство».
Шаг 3 : Нажмите «Да» для подтверждения.

Шаг 4 : Теперь выберите «Включить устройство», нажав на устройство.
Исправление 5: переустановите устройство
Некоторые пользователи также сообщают о переустановке драйвера устройства для исправления кода ошибки 43 в Windows 10. Попробуйте установить их, а затем переустановите драйвер USB:
Шаг 1 : Нажмите Windows + SK, найдите Диспетчер устройств и щелкните, чтобы открыть его.
Шаг 2 : Разверните дисковод и щелкните правой кнопкой мыши неисправное устройство, а затем нажмите «Удалить».
Шаг 3 : Щелкните правой кнопкой мыши имя своего компьютера и выберите «Сканировать на наличие изменений оборудования».
Шаг 4 : Диспетчер устройств сканирует ваш компьютер и автоматически переустанавливает ваше устройство.
Шаг 5 : Щелкните устройство правой кнопкой мыши и выберите «Свойства».
Шаг 6 : Вы должны увидеть сообщение «Это устройство работает нормально» в разделе «Состояние устройства» на вкладке «Общие» диалогового окна «Свойства устройства».

Исправление 6: Обновите драйвер
Если на вашем USB-накопителе возникла аппаратная проблема или его программное обеспечение драйвера повреждено, вы можете попробовать установить последние версии драйверов для вашего USB-накопителя. Установка новых драйверов для устройства, скорее всего, исправит ошибку кода 43.
Шаг 1 : Перейдите в «Поиск», введите «Диспетчер устройств» и выберите «Диспетчер устройств».
Шаг 2 : Найдите проблемное устройство, щелкните правой кнопкой мыши и выберите «Свойства».
Шаг 3 : Нажмите «Драйвер» и выберите «Обновить драйвер».
Шаг 4 : На этом этапе вам потребуется выбрать параметр «Автоматически искать обновленное программное обеспечение драйвера».
Исправление 7: обновить Windows
Чтобы убрать код ошибки windows 43, обновите windows. Шаги включают в себя:
Шаг 1 : Перейдите в «Настройки».
Шаг 2 : Откройте «Обновления и безопасность».

Шаг 3 : Нажмите «Центр обновления Windows» в разделе «Обновления и безопасность» на левой панели.
Шаг 4 : На правой панели перейдите к кнопке «Проверить наличие обновлений».
Исправление 8: обновить BIOS
Вы должны знать о своей системе, так как вам не нужно применять какие-либо обновления, если это последняя версия. Именно с Windows, поэтому перезагружать биос не нужно.
Шаг 1 : Нажмите Windows и R вместе.
Шаг 2 : Введите msinfo32 и нажмите Enter.
Шаг 3 : Найдите версию/запись BIOS с отметкой даты.
Обратите внимание на эту информацию и закройте окно.
Исправление 9: настроить управление питанием
Функция энергосбережения может быть причиной кода ошибки 43, если вы используете ноутбук для выполнения высокопроизводительных задач. Настройте управление питанием следующим образом:
Шаг 1 : Снова откройте Диспетчер устройств и найдите компоненты корневого концентратора USB в разделе Контроллеры универсальной последовательной шины.

Шаг 2 : Дважды щелкните первый доступный корневой концентратор USB. После этого выберите Свойства из вариантов. Когда откроется новое окно, откройте вкладку «Управление питанием» и снимите флажок «Разрешить компьютеру выключать это устройство для экономии энергии».
Шаг 3 : Нажмите OK, чтобы завершить процесс, и повторите его для другого корневого концентратора USB.
Часть 4: Часто задаваемые вопросы по коду 43
1. Как исправить Windows, которая остановила это устройство с кодом 43?
При сбое драйвера устройства или аппаратного обеспечения «Windows остановила это устройство, поскольку оно сообщило о проблемах. (Код 43)». В большинстве случаев переустановка драйвера может решить проблему.
2. Как исправить, что Windows остановила это устройство, потому что оно сообщило о проблемах с кодом 43 Bluetooth?
Вы можете выполнить следующие действия, чтобы запустить средство устранения неполадок Bluetooth, чтобы исправить ошибку Bluetooth Code 43:
Шаг 1 : На клавиатуре нажмите Win + I (клавиша с логотипом Windows и клавиша I), чтобы открыть окно настроек.

Шаг 2 : Выберите «Обновления и безопасность».
Шаг 3 : Нажмите «Устранение неполадок» на левой панели и щелкните ссылку «Дополнительное средство устранения неполадок» на правой панели.
3. Как исправить код ошибки USB 43?
Есть 3 быстрых способа решить эту проблему. К ним относятся:
- Отключите и снова подключите устройство, переключитесь на порт USB.
- Замените соединительный кабель — Если кабель порвался, замените его новым и снова подключите устройство к ПК.
- Перезагрузите компьютер — отключите проблемное устройство, перезагрузите компьютер, снова подключите и проверьте устройство.
Резюме
Как исправить код ошибки USB 43? Это может быть головной болью для новичка без знания вычислительной техники. Чтобы помочь вам, в этом посте приведены 9 надежных решений вместе с их подробными шагами. В последней части статьи проверьте Tenorshare 4DDiG для восстановления данных с USB.

- . хотя, увидев эту ошибку, вы поверите, что с вашим аппаратным устройством что-то не так, следуя описанным выше методам, вы увидите, что можете легко это исправить.


 Затем нажмите и удерживайте устройство (или щелкните его правой кнопкой мыши) и выберите пункт Свойства.
Затем нажмите и удерживайте устройство (или щелкните его правой кнопкой мыши) и выберите пункт Свойства. Затем нажмите и удерживайте устройство (или щелкните его правой кнопкой мыши) и выберите Удалить > ОК.
Затем нажмите и удерживайте устройство (или щелкните его правой кнопкой мыши) и выберите Удалить > ОК. 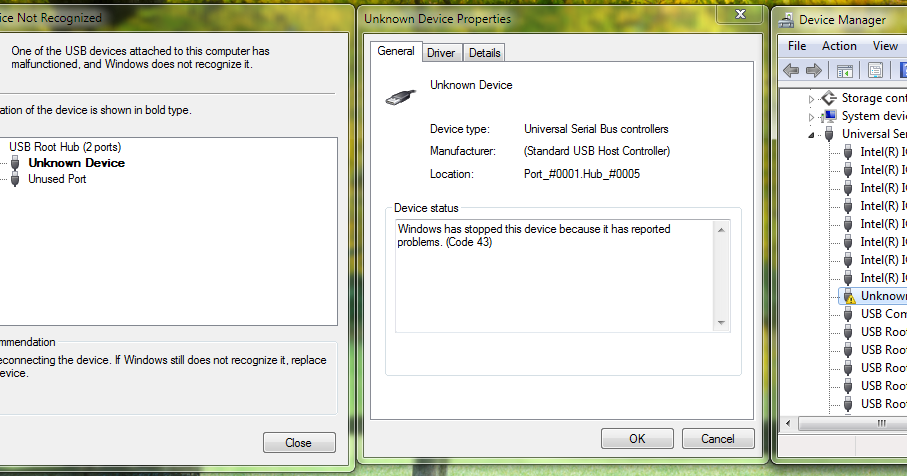
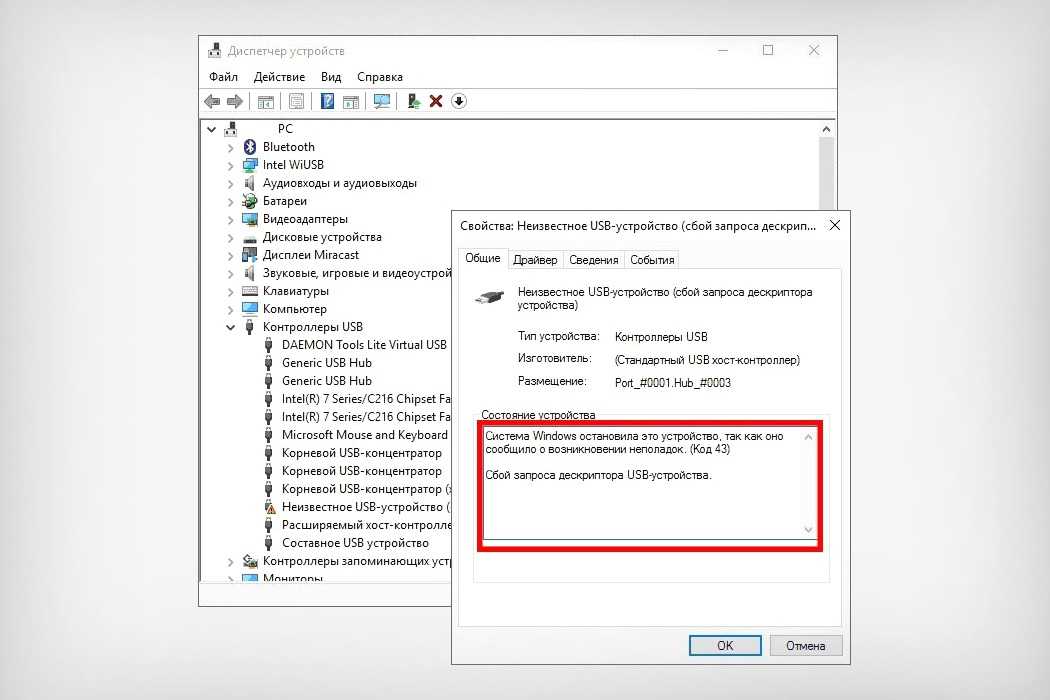 Теперь вы можете продолжать использовать USB-устройство без каких-либо ошибок.
Теперь вы можете продолжать использовать USB-устройство без каких-либо ошибок. Как исправить, что Windows остановила это устройство с кодом 43?
Как исправить, что Windows остановила это устройство с кодом 43?
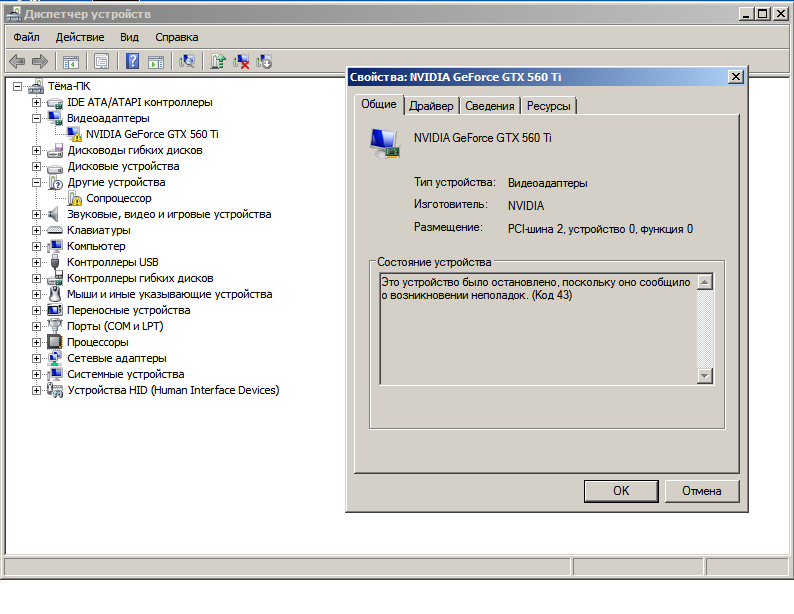 4DDiG должен мгновенно обнаружить диск, чтобы вы могли выбрать USB и нажать «Сканировать» для сканирования.
4DDiG должен мгновенно обнаружить диск, чтобы вы могли выбрать USB и нажать «Сканировать» для сканирования.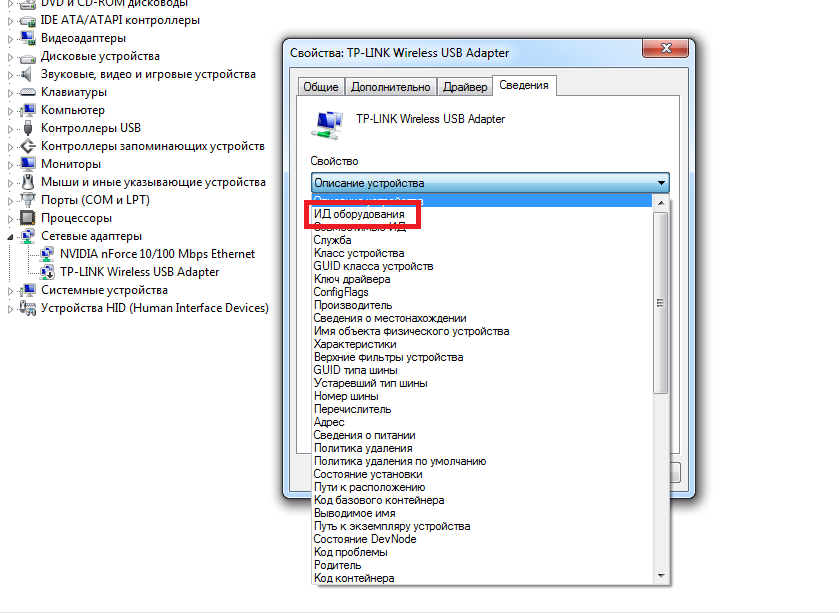 К счастью, вы можете решить эту проблему, попробовав исправления, приведенные ниже.
К счастью, вы можете решить эту проблему, попробовав исправления, приведенные ниже.