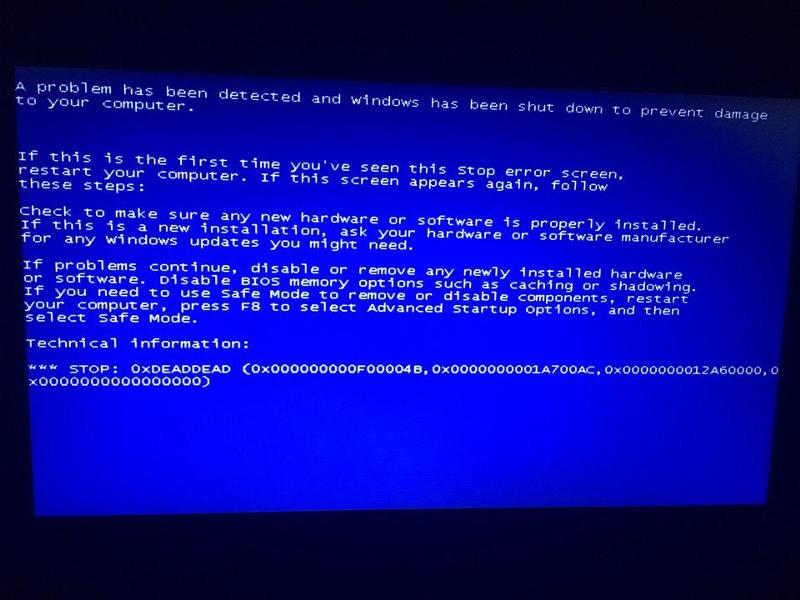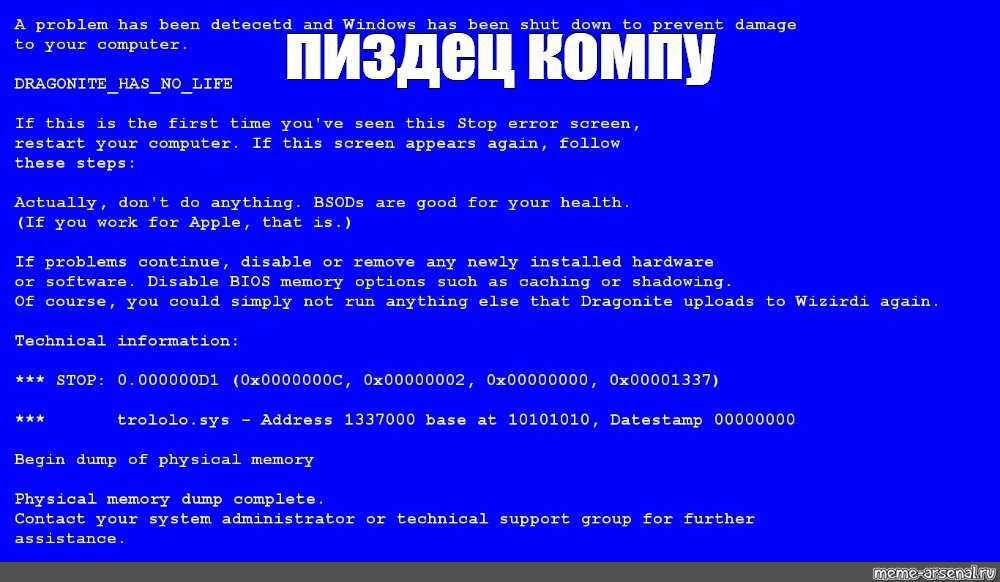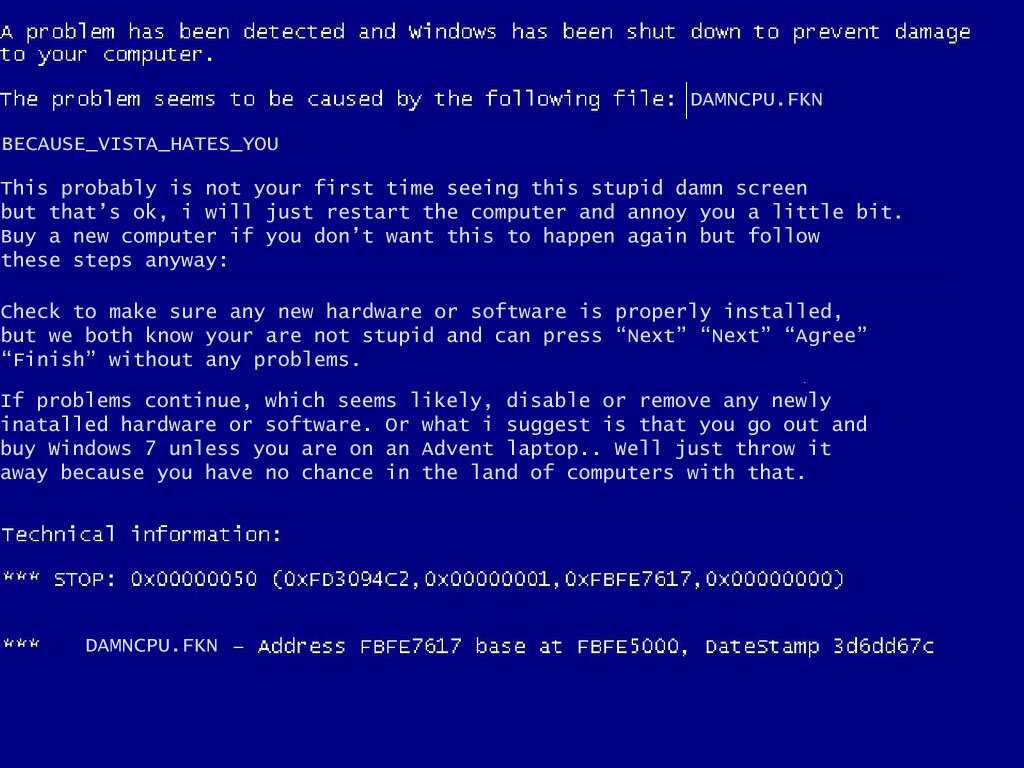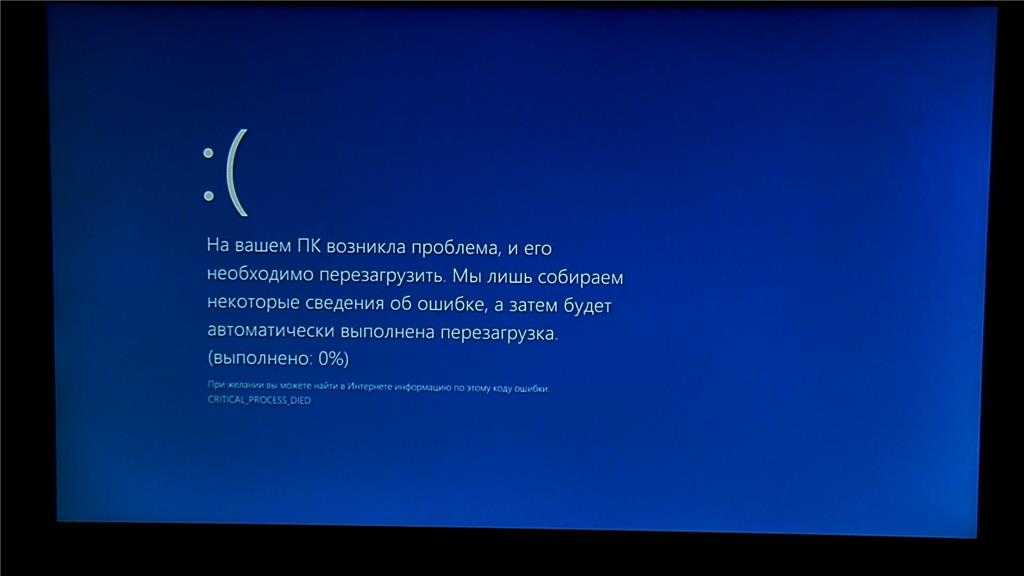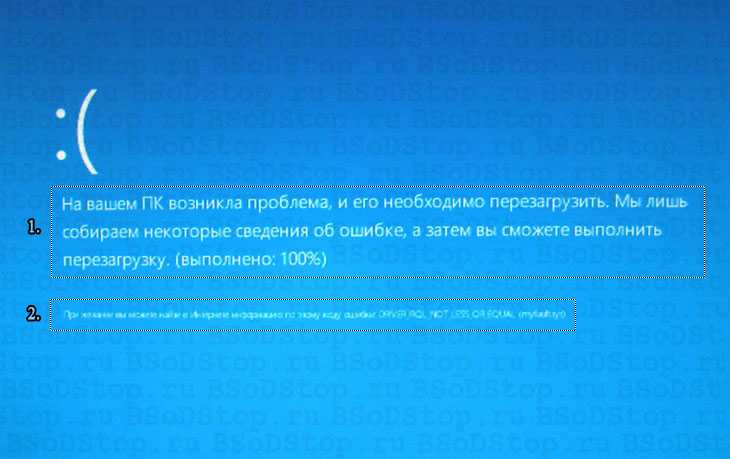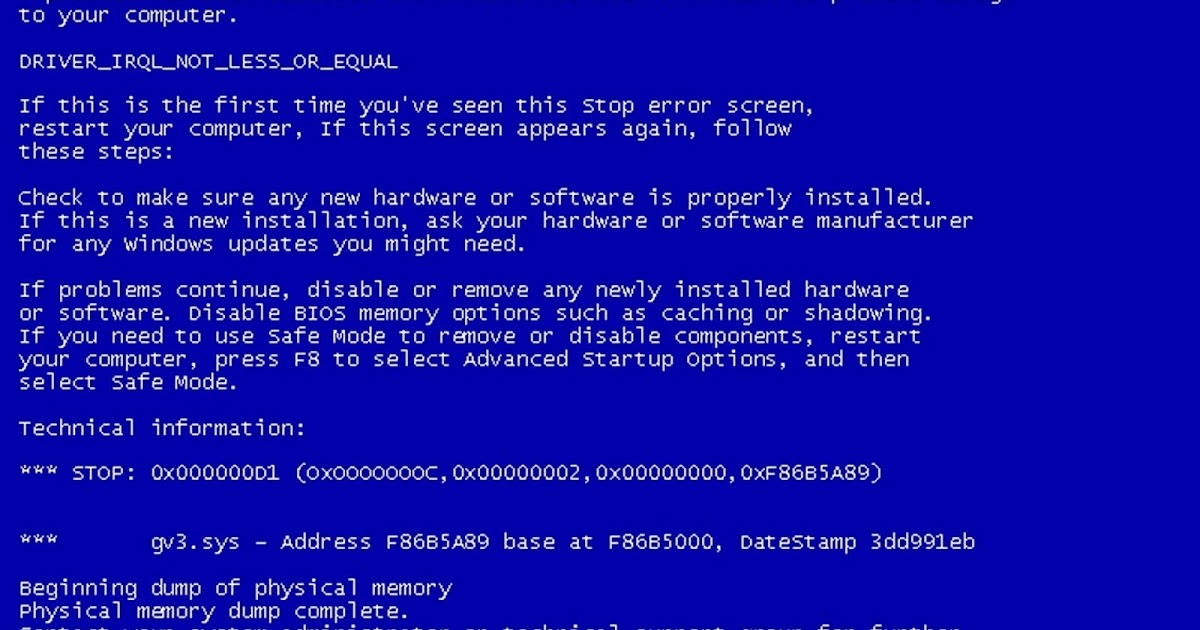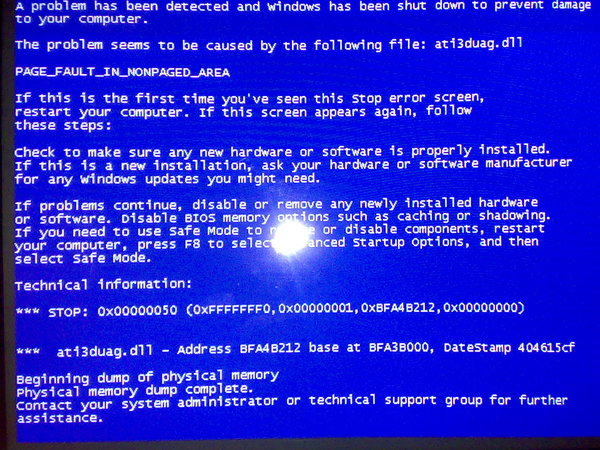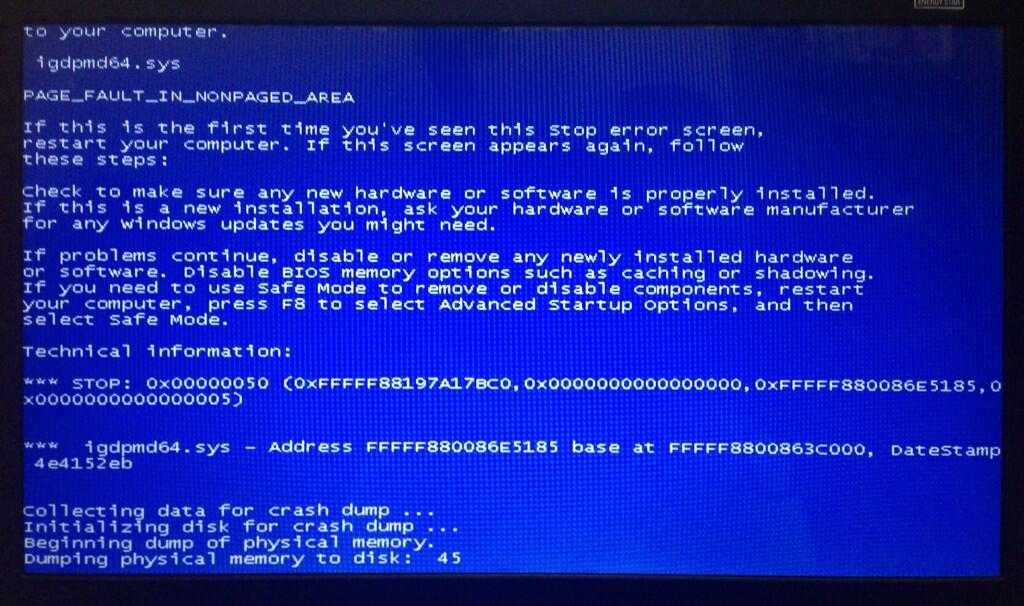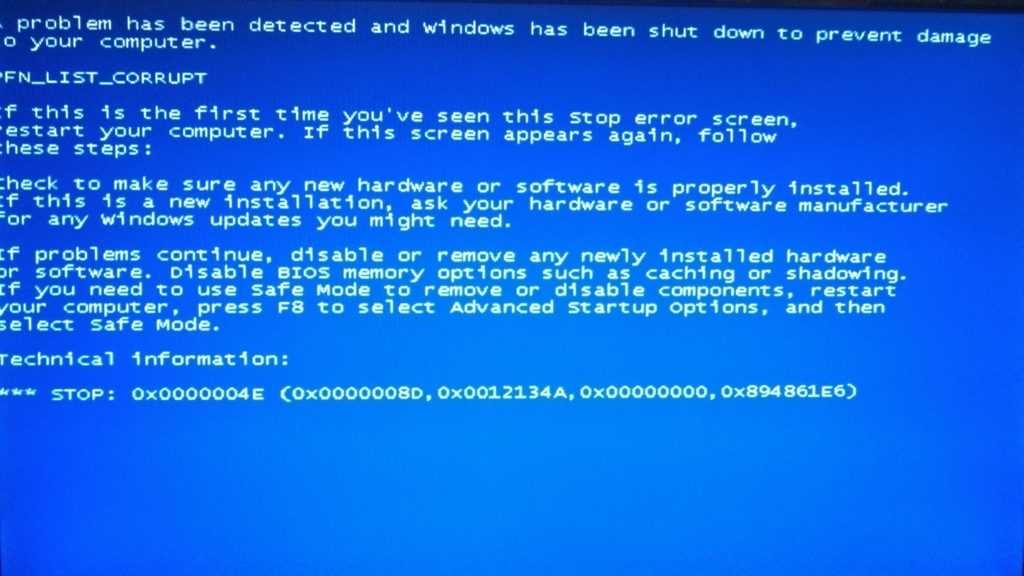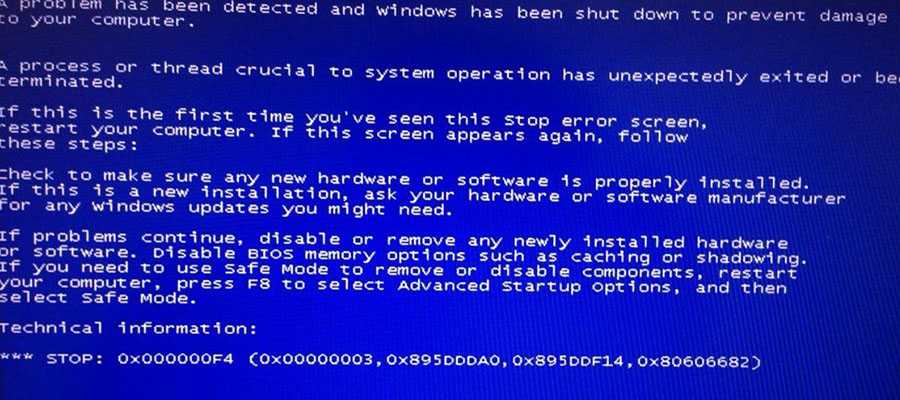Синий экран смерти windows 7 при запуске: Синий экран смерти при запуске Windows: причины появления
Содержание
Как зайти в безопасный режим Windows 10
Безопасный режим Windows 10 может быть полезен при решении самых различных проблем с компьютером: для удаления вирусов, исправления ошибок драйверов, в том числе вызывающих синий экран смерти, сброса пароля Windows 10 или активации учетной записи администратора, запуска восстановления системы из точки восстановления. Отдельная инструкция: Как зайти в безопасный режим Windows 11.
В этой инструкции — несколько способов зайти в безопасный режим Windows 10 в тех случаях, когда система запускается и вы можете в нее зайти, а также когда запуск или вход в ОС по тем или иным причинам невозможен. К сожалению, знакомый многим путь запуска безопасного режима через F8 больше не работает (но вы можете сделать, чтобы работала: Как включить вход в безопасный режим клавишей F8 в Windows 10), а потому придется пользоваться иными методами. В конце руководства имеется видео, в котором наглядно показаны способы входа в безопасный режим.
- Как запустить безопасный режим Windows 10 через msconfig
- Вход в безопасный режим через особые варианты загрузки
- Добавление пункта «Безопасный режим» в меню загрузки
- Как зайти в безопасный режим Windows 10 с использованием загрузочной флешки
- Другие способы запуска безопасного режима
- Видео инструкция
Вход в безопасный режим через конфигурацию системы msconfig
Первый, и, наверное, многим знакомый способ запустить безопасный режим Windows 10 (он работает и в предыдущих версиях ОС) — использовать встроенную утилиту конфигурации системы. Минус метода — невозможность попасть в безопасный режим, если система не запускается. Необходимые шаги:
Минус метода — невозможность попасть в безопасный режим, если система не запускается. Необходимые шаги:
- Нажмите клавиши Win+R на клавиатуре (Win — клавиша с эмблемой Windows), введите msconfig в окно «Выполнить» и нажмите Enter.
- В открывавшемся окне «Конфигурация системы» перейдите на вкладку «Загрузка», выберите ту ОС (обычно присутствует лишь один пункт меню и выбирать не требуется), которая должна запускаться в безопасном режиме и отметьте пункт «Безопасный режим».
- При этом, для него существуют несколько вариантов безопасного режима загрузки: минимальная — запуск «обычного» безопасного режима, с рабочим столом и минимальным набором драйверов и служб; другая оболочка — безопасный режим с поддержкой командной строки; сеть — запуск с поддержкой сети.
По завершении, нажмите «Ок» и перезагрузите компьютер, Windows 10 запустится в безопасном режиме.
Затем, чтобы вернуть обычный режим запуска, тем же методом снова используйте msconfig, но в этот раз снимите установленную ранее отметку запуска безопасного режима, примените настройки и перезагрузите ПК или ноутбук.
Запуск безопасного режима через особые варианты загрузки
Данный способ запуска безопасного режима Windows 10 в общем случае также требует, чтобы ОС на компьютере запускалась. Однако, есть две вариации этого способа, позволяющие зайти в безопасный режим, даже если вход в систему или ее запуск невозможен, которые я также опишу.
В общем случае способ подразумевает выполнение следующих простых шагов:
- Открыть Параметры (значок шестеренки в меню Пуск или клавиши Win+I), зайти в пункт «Обновление и безопасность», выбрать «Восстановление» и в пункте «Особые варианты загрузки» нажать «Перезагрузить сейчас». (В некоторых системах данный пункт может отсутствовать. В этом случае, для входа в безопасный режим используйте следующий способ).

- На экране особых вариантов загрузки выбрать «Поиск и устранение неисправностей» — «Дополнительные параметры» — «Параметры загрузки». Если пункт «Параметры загрузки» отсутствует, нажмите «Дополнительные параметры восстановления». На более ранних версиях Windows 10 путь такой: «Диагностика» — «Дополнительные параметры» — «Параметры загрузки». И нажать кнопку «Перезагрузить».
- На экране параметров загрузки, которые появятся после перезапуска системы, нажать клавиши от 4 (или F4) до 6 (или F6) для запуска соответствующего варианта безопасного режима.
Как добавить пункт «Безопасный режим» в меню загрузки Windows 10
При необходимости обезопасить себя от возможных проблем или если вы часто используете безопасный режим Windows 10, вы можете добавить его в меню загрузки вашего компьютера или ноутбука:
- Запустите командную строку от имени администратора и используйте следующие команды, нажимая Enter после каждой из них. После выполнения первой команды отобразится идентификатор GUID, который нужно будет использовать во второй команде.

bcdedit /copy {default} /d "Безопасный режим" bcdedit /set {отобразившийся_GUID} safeboot minimal- Готово, теперь при включении компьютера у вас будет отображаться меню, в котором, помимо простого запуска Windows 10 можно будет запустить и безопасный режим.
При необходимости, вы можете изменить время ожидания в меню загрузки (то есть то время, по истечении которого произойдет автоматическая загрузка Windows 10 в обычном режиме). Для этого используйте команду
bcdedit /timeout Время_в_секундах
Как зайти в безопасный режим Windows 10 с помощью загрузочной флешки или диска восстановления
И, наконец, если не удается попасть даже на экран входа в систему, то есть и еще один способ, но вам потребуется загрузочная флешка или диск с Windows 10 (которые можно легко создать на другом компьютере). Загрузитесь с такого накопителя, а затем либо нажмите клавиши Shift + F10 (это откроет командную строку), либо после выбора языка, в окне с кнопкой «Установить» нажмите «Восстановление системы», затем Диагностика — Дополнительные параметры — Командная строка.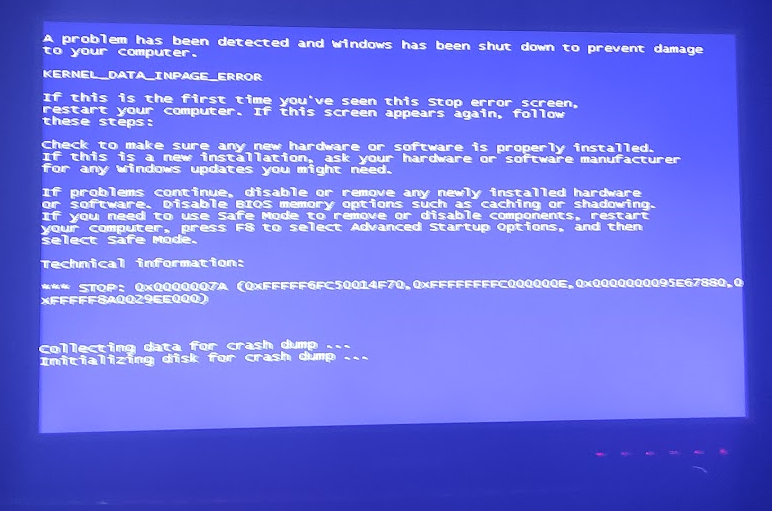 Также для этих целей можно использовать не дистрибутив, а диск восстановления Windows 10, который легко делается через панель управления в пункте «Восстановление».
Также для этих целей можно использовать не дистрибутив, а диск восстановления Windows 10, который легко делается через панель управления в пункте «Восстановление».
В командной строке введите (безопасный режим будет применен к ОС, загружаемой на вашем компьютере по умолчанию, на случай, если таких систем несколько):
- bcdedit /set {default} safeboot minimal — для следующей загрузки в безопасном режиме.
- bcdedit /set {default} safeboot network — для безопасного режима с поддержкой сети.
Если требуется запуск безопасного режима с поддержкой командной строки, используйте сначала первую из перечисленных выше команд, а затем: bcdedit /set {default} safebootalternateshell yes
После выполнения команд, закройте командную строку и перезагрузите компьютер, он автоматически загрузится в безопасном режиме.
В дальнейшем, чтобы включить обычный запуск компьютера, используйте в командной строке, запущенной от имени администратора (или же способом, описанным выше) команду:
bcdedit /deletevalue {default} safebootЕще один вариант почти же способа, но запускающий не сразу безопасный режим, а различные варианты загрузки, из которых можно выбрать, при этом применяет это ко всем совместимым ОС, установленным на компьютере.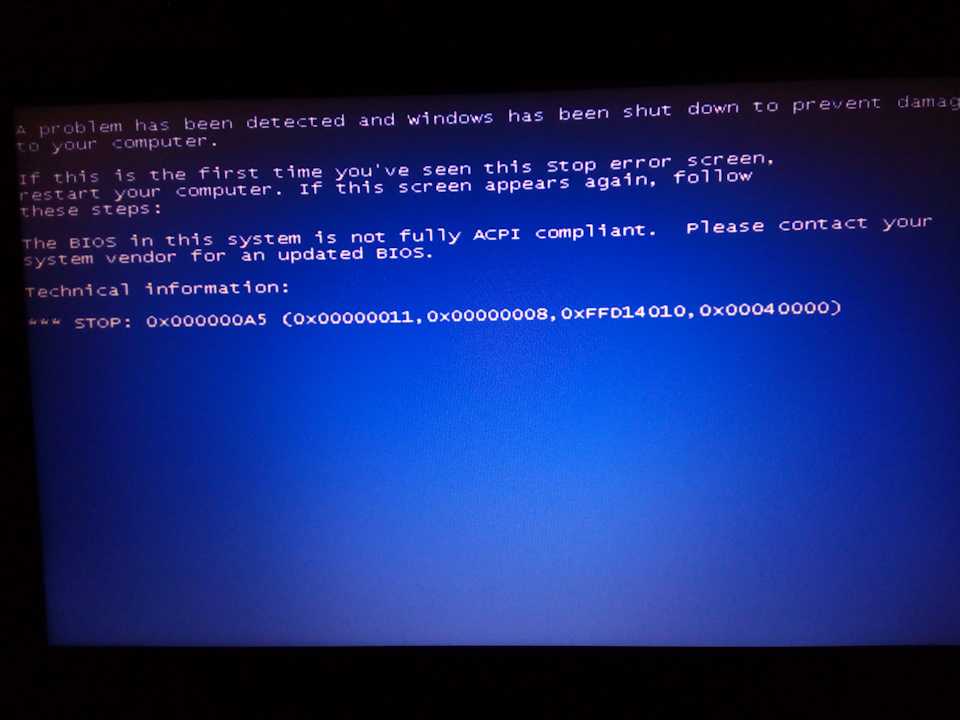 Запустите командную строку с диска восстановления или загрузочной флешки Windows 10, как это уже было описано, затем введите команду:
Запустите командную строку с диска восстановления или загрузочной флешки Windows 10, как это уже было описано, затем введите команду:
bcdedit /set {globalsettings} advancedoptions trueИ после успешного ее выполнения, закройте командную строку и перезагрузите систему (можно нажать «Продолжить. Выход и использование Windows 10». Система загрузится с предложением нескольких вариантов загрузки, как и в способе, описанном выше, и вы сможете войти в безопасный режим.
В дальнейшем, чтобы отключить особые варианты загрузки, используйте команду (можно из самой системы, используя командную строку от имени администратора):
bcdedit /deletevalue {globalsettings} advancedoptionsДополнительные способы запустить безопасный режим
В дополнение к вышеизложенным методам, ещё два способа, позволяющих запустить Windows 10 в безопасном режиме, оба также показаны в видео ниже:
- Если вы можете попасть на экран блокировки, но не можете зайти в систему, нажмите по изображению кнопки питания справа внизу экрана блокировки, а затем, удерживая Shift, нажмите «Перезагрузка».
 Компьютер выполнит перезагрузку в среде восстановления, где как и в способе с особыми вариантами загрузки вы сможете попасть в безопасный режим.
Компьютер выполнит перезагрузку в среде восстановления, где как и в способе с особыми вариантами загрузки вы сможете попасть в безопасный режим. - Этот метод я не могу рекомендовать, так как он потенциально может привести к проблемам с накопителями, но: если при начале загрузки Windows 10 дважды неправильно выключить компьютер или ноутбук (долгим удержанием кнопки питания), то вы попадете в окно «Автоматическое восстановление», где, нажав кнопку «Дополнительные параметры» и перейдя к пункту «Параметры загрузки» вы также сможете зайти в безопасный режим.
Безопасный режим Windows 10 — видео
И в завершение видео руководство, в котором наглядно показаны способы зайти в безопасный режим различными способами.
Думаю, какой-то из описанных способов вам непременно подойдет. Также в данном контексте может оказаться полезным руководство Восстановление Windows 10.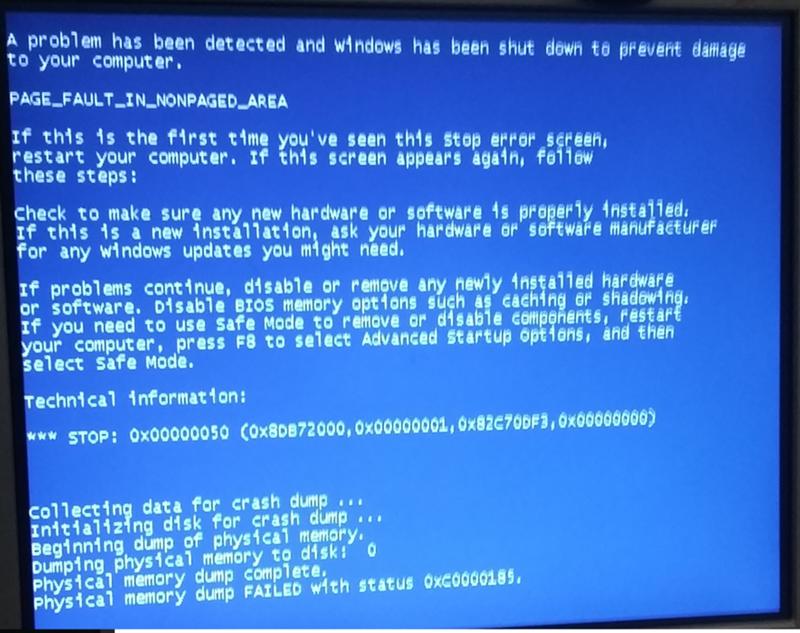
remontka.pro в Телеграм | Способы подписки
Как вручную вызвать BSoD (синий экран) в Windows 10, 8.1 и Windows 7
Если для какой-либо цели вам потребовалось вызвать синий экран BSoD на компьютере или ноутбуке с Windows, вы можете это сделать вручную, при этом никак не навредив системе. Зачем это может быть нужно? Например, для проверки сохранения дампов памяти, или, к примеру, для того чтобы сделать скриншот такого экрана в виртуальной машине, возможно, найдутся и другие причины.
В этой инструкции два простых метода ручного вызова стандартного системного BSoD встроенными средствами системы или с помощью стороннего инструмента для инициации сбоя с синим экраном.
- Вызов синего экрана средствами Windows
- Сторонние утилиты для инициации BSoD (NotMyFault)
- Видео инструкция
Создание сбоя на синем экране средствами Windows
Внимание: несмотря на то, что этот и следующий методы в целом безопасны, не следует запускать синий экран во время активной работы, при записи данных на накопители — это хоть и искусственно вызванный сбой, но всё-таки сбой, а не его имитация.
Осуществить задуманное возможно, не прибегая к каким-либо сторонним средствам, метод сгенерировать сбой с BSoD предусмотрен в самой системе, метод должен работать в Windows 10, 8.1 и Windows 7:
- Зайдите в редактор реестра (Win+R — regedit).
- Перейдите в раздел
HKEY_LOCAL_MACHINE\SYSTEM\CurrentControlSet\Services\kbdhid\Parameters
если вы используете USB-клавиатуру (или беспроводную). На современных ноутбуках обычно именно такой вариант клавиатуры.
- В раздел
HKEY_LOCAL_MACHINE\SYSTEM\CurrentControlSet\Services\i8042prt\Parameters
если используется PS/2 клавиатура
- В раздел
HKEY_LOCAL_MACHINE\SYSTEM\CurrentControlSet\Services\hyperkbd\Parameters
для виртуальной машины Hyper-V.
- В этом разделе нажмите правой кнопкой мыши в пустой области правой панели редактора реестра и создайте новый параметр DWORD (32-бит) с именем CrashOnCtrlScroll, затем дважды нажмите по параметру и задайте значение 1 для него.

Чтобы перейти непосредственно к вызову синего экрана после проделанных действий перезагрузите ПК или ноутбук, а затем:
- Нажмите и удерживайте правую клавишу Ctrl.
- Дважды нажмите клавишу Scroll Lock (ScrLk). На некоторых клавиатурах, например, на ноутбуке такой отдельной клавиши может не быть, в этом случае она обычно нажимается путем нажатия Fn и клавиши, где есть альтернативная функция Scroll Lock, обычно — C, K или S, но иногда в верхнем ряду F-клавиш (соответствующая подпись обычно присутствует).
- В результате вы увидите синий экран MANUALLY INITIATED CRASH, будет создан дамп памяти, а через короткое время произойдет автоматическая перезагрузка компьютера.
Есть и другие возможности, например, мы можем создать настоящий сбой CRITICAL_PROCESS_DIED, если в командной строке от имени администратора введем команду TASKKILL /IM svchost.exe /F
Инициация BSoD с помощью утилиты NotMyFault
Существуют сторонние бесплатные утилиты, позволяющие вручную вызвать синий экран с ошибкой, например, StartBlueScreen (похоже не работает в последних версиях Windows) или NotMyFault, доступная в Microsoft Sysinternals на странице https://docs.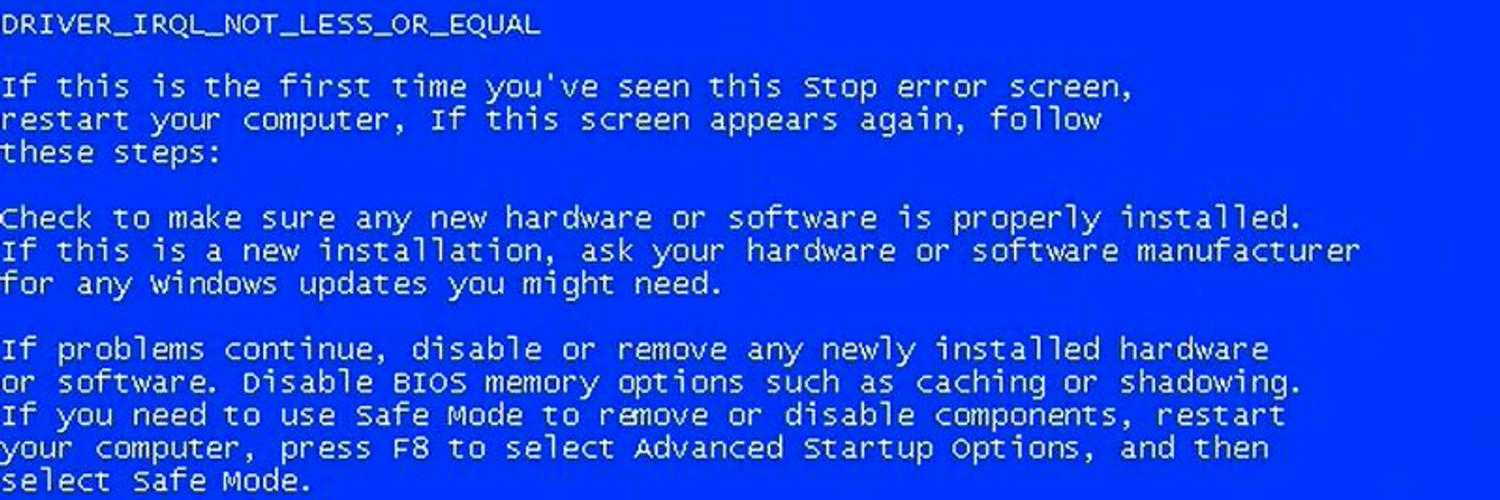 microsoft.com/en-us/sysinternals/downloads/notmyfault
microsoft.com/en-us/sysinternals/downloads/notmyfault
Для использования утилиты достаточно скачать её, распаковать файлы, запустить исполняемый файл (отличаются по разрядности, файлы, имя которых оканчивается на «c» работают в интерфейсе командной строки). После этого на вкладке Crash в программе выбираем тип сбоя и нажимаем кнопку «Crash».
В итоге получаем синий экран с выбранной ошибкой и причиной в файле драйвера myfault.sys (после сбора данных и сохранения дампа памяти компьютер будет автоматически перезагружен).
С помощью этой же утилиты вы можете вызвать зависания системы (вкладка Hang) или утечку памяти (вкладка Leak) примерно, как в случае, описанном в статье Невыгружаемый пул занимает всю память.
Видео инструкция
Если вы целенаправленно искали такую инструкцию, буду рад, если сможете поделиться в комментариях, для чего именно вам потребовалось вызывать BSoD.
remontka.pro в Телеграм | Способы подписки
[Решено] Windows 7 не загружается с ошибкой 0x0000007B BSOD — EaseUS
«В прошлую пятницу я попытался установить небольшой бесплатный программный инструмент на свой компьютер с Windows 7, и это было почти завершено. Затем Windows выдало сообщение, сообщая мне, что установка почти завершена, и я должен перезагрузить Windows, чтобы сохранить изменения. Также упоминалось, что произошла неизвестная ошибка, поэтому я должен перезагрузить компьютер, чтобы исправить ошибку.
Да, затем BSOD с кодом ошибки » 0x0000007B» произошло на моем ПК. Windows 7 не загружалась, и я пытался несколько раз. Она просто не появлялась на экране Windows. Кто-нибудь знает, как решить эту проблему в Windows 7? Мне нужна ваша помощь!»
Вы когда-нибудь сталкивались с синим экраном смерти в системе Windows с кодом ошибки 0x00000007B, отображаемым на вашем ПК? Имея загрузочный цикл в Windows 7, что компьютер не может ненавидеть систему с кодом ошибки — 0x0000007B? Не знаете, как исправить эту ошибку? Расслабляться! Все эти проблемы можно исправить в этой статье.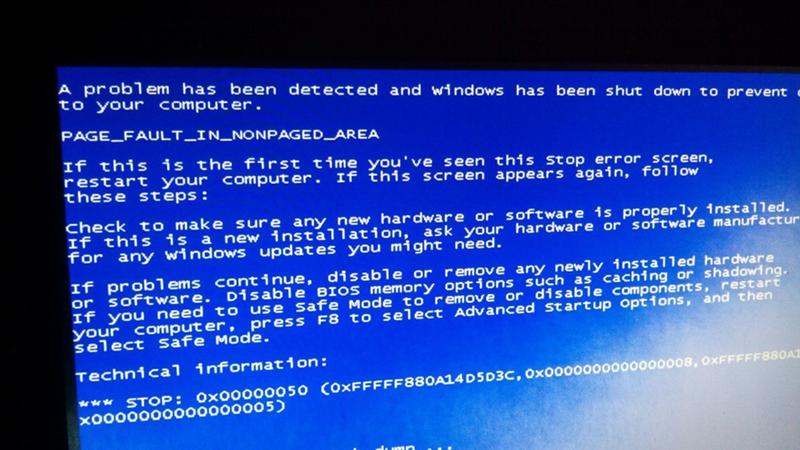 Здесь мы предоставим вам полные решения, которые помогут вам решить проблему 0x0000007B с ошибкой синего экрана в Windows 7 без каких-либо препятствий.
Здесь мы предоставим вам полные решения, которые помогут вам решить проблему 0x0000007B с ошибкой синего экрана в Windows 7 без каких-либо препятствий.
СОДЕРЖАНИЕ СТРАНИЦЫ:
- Решение 1. Устранить зацикливание загрузки Windows 7 через загрузочный диск
- Решение 2. Устраните ошибку 0x0000007B, изменив конфигурацию Windows
- Решение 3. Исправьте ошибку 0x0000007B с установочным носителем Windows на USB-накопителе
- Решение 4. Извлеките старые данные ПК и переустановите Windows 7, чтобы исправить ошибку 0x0000007B
.
Если вы не очень хорошо знакомы с системой Windows и мало что знаете о заданиях управления системой Windows, настоятельно рекомендуется выполнить Решение 1, чтобы исправить ошибку.
Если вы предпочитаете 100% бесплатный метод, вы можете использовать Решения 2, 3 и 4, чтобы устранить проблемы. Давайте посмотрим на подробный метод решения Windows 7 BSOD с кодом ошибки 0x0000007B.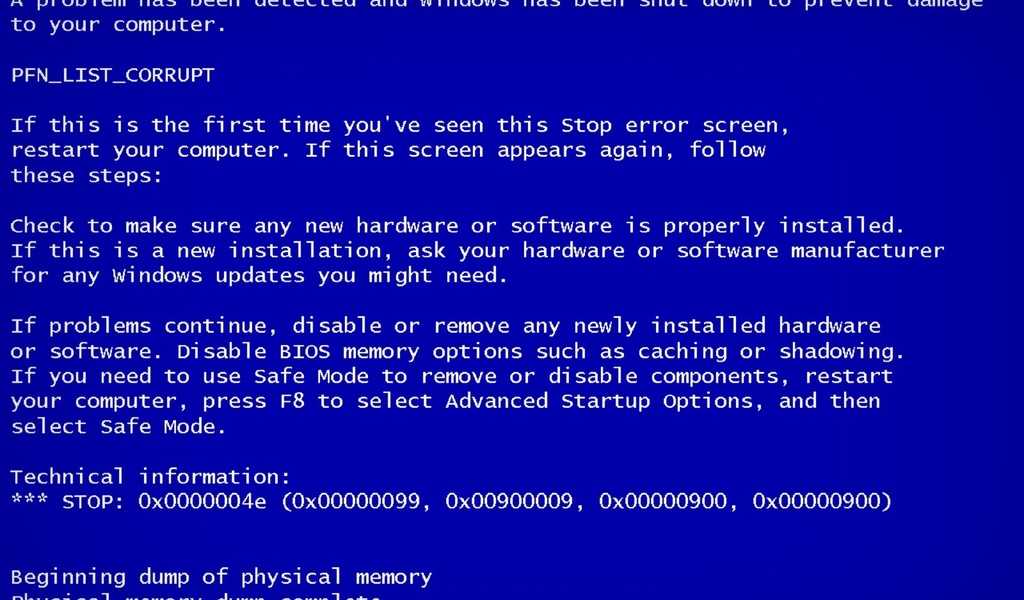
Решение 1. Исправьте цикл загрузки Windows 7 с помощью загрузочного диска
Самый быстрый и эффективный способ исправить цикл загрузки Windows 7 с ошибкой BSOD 0x0000007B — использовать загрузочный диск для перезагрузки Windows и восстановления ее работоспособного состояния.
Для этого необходимо создать загрузочный диск WinPE на исправном ПК, а затем перезагрузить Windows 7 с ошибкой 0x0000007B с загрузочного диска. Как создать загрузочный диск? Профессиональное программное обеспечение для управления разделами, такое как EaseUS Partition Master, может помочь.
Он поддерживает создание загрузочного диска и легкое восстановление мертвого ПК до работоспособного состояния. Вы можете просто бесплатно загрузить его и выполнить шаги, чтобы с легкостью устранить BSOD Windows 7 с кодом ошибки 0x0000007B:
Шаг 1. Чтобы создать загрузочный диск EaseUS Partition Master, вы должны подготовить носитель, например USB дисковод, флешка или CD/DVD диск. Затем правильно подключите диск к компьютеру.
Затем правильно подключите диск к компьютеру.
Шаг 2. Запустите EaseUS Partition Master и найдите функцию «Загрузочный носитель» слева. Нажмите здесь.
Шаг 3. Вы можете выбрать USB или CD/DVD, когда дисковод доступен. Однако, если у вас нет под рукой запоминающего устройства, вы также можете сохранить файл ISO на локальный диск, а позже записать его на носитель. После выбора опции нажмите кнопку «Создать», чтобы начать.
- Проверьте предупреждающее сообщение и нажмите «Да».
Когда процесс завершится, вы успешно создали загрузочный диск EaseUS Partition Master WinPE. Теперь вы можете управлять своими жесткими дисками и разделами через загрузочный диск, когда компьютер не загружается нормально.
Если у вас есть диски RAID, сначала загрузите драйвер RAID, щелкнув «Добавить драйвер» в строке меню, что может помочь вам добавить драйвер вашего устройства в среду WinPE, поскольку некоторые конкретные устройства не могут быть распознаны в среде WinPE без установленных драйверов, например, RAID или какой-либо конкретный жесткий диск.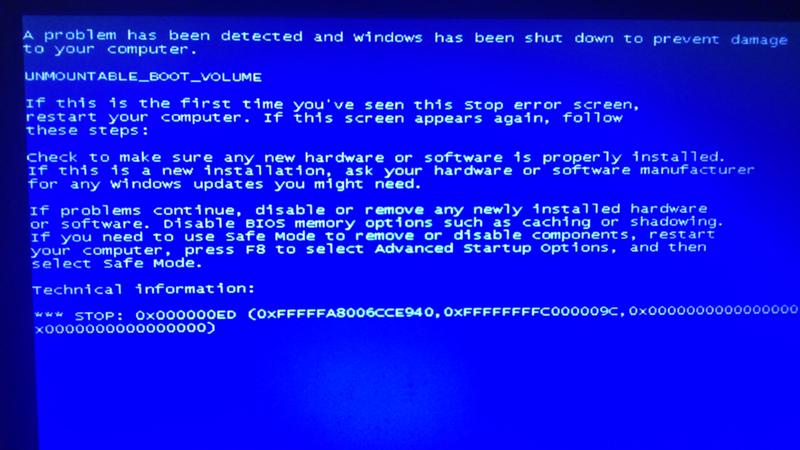
Проблемы с потерей данных в системе Windows с 0x0000007B могут быть неизбежны, и вам не о чем беспокоиться. Профессиональное программное обеспечение для восстановления данных — EaseUS Data Recovery Wizard поможет вам восстановить все данные, потерянные из-за системной ошибки, в режиме глубокого сканирования.
Решение 2. Устраните ошибку 0x0000007B, изменив конфигурацию Windows
Шаг 1: Выключите компьютер и перезагрузите его, нажав кнопку «Питание» > Нажмите «F2» во время загрузки ПК.
Шаг 2: Войдите в BIOS и измените «SATA Operation» с AHCI на ATA в опции Advanced .
Шаг 3: Сохраните изменения, выбрав «Да».
Шаг 4: Нажмите и удерживайте клавишу «F10», пока не появится окно с сообщением: Сохранить конфигурацию и выполнить сброс? > Выберите «Да».
Шаг 5: Затем вы увидите окно установки, и вы можете снова следовать инструкциям по установке Windows:
- Чтобы установить Windows сейчас, нажмите «Enter».

- Чтобы восстановить установку Windows с помощью консоли восстановления, нажмите «R».
- Чтобы выйти из программы установки без установки Windows, нажмите «F3».
Если вам нужно немедленно вернуть Windows 7 и избавиться от 0x0000007B на вашем ПК, подойдет первый вариант.
Решение 3. Исправьте ошибку 0x0000007B с помощью установочного носителя Windows
Шаг 1: Заранее установите USB в качестве установочного диска Windows и подключите его к ПК.
Шаг 2: Перезагрузите компьютер и постоянно нажимайте «F12», пока не появится меню «Загрузка Windows».
Шаг 3: Выберите USB в качестве загрузочного диска, чтобы попытаться перезагрузить Windows.
Шаг 4: В случае сбоя перезагрузите компьютер и нажмите «F2» , чтобы войти в BIOS.
Шаг 5: Установите «Режим SATA» с AHCI на IDE > Сохраните изменения и перезагрузите компьютер.
Шаг 6: Выберите загрузку Windows с USB-накопителя, и вы войдете в окно установки Windows со следующим выбором:
- Чтобы установить Windows сейчас, нажмите «Enter».

- Чтобы восстановить установку Windows с помощью консоли восстановления, нажмите «R».
- Чтобы выйти из программы установки без установки Windows, нажмите » F3″.
Чтобы быстро решить проблему с синим экраном 0x0000007B на вашем ПК, выберите первый вариант и нажмите Enter, чтобы установить Windows 7 сейчас.
Решение 4. Извлеките старые данные ПК и переустановите систему Windows, чтобы устранить проблему.
Если ни один из методов не помог вам, вы можете просто попробовать этот метод, чтобы напрямую переустановить систему Windows на вашем ПК. Не беспокойтесь о потере данных. Два приведенных ниже шага помогут решить все ваши проблемы и легко устранить проблемы:
Шаг 1: Сначала извлеките старые данные ПК.
Вы можете либо удалить жесткий диск на новый ПК и извлечь данные, либо использовать EaseUS Todo Backup для создания аварийного диска на USB-накопителе для перезагрузки ПК с ошибкой 0x0000007B и резервного копирования текущих данных ПК.
Шаг 2: Переустановите систему Windows, чтобы исправить ошибку 0x0000007B.
- Перейдите на веб-сайт Microsoft и загрузите образ системы Windows 7 для своего ПК.
- Установите образ на USB-накопитель и подключите его к ПК.
- Нажмите «Del», чтобы войти в BIOS и установить USB в качестве загрузочного носителя.
- Загрузите систему и следуйте инструкциям на экране, чтобы установить Windows на свой компьютер, чтобы исправить код ошибки 0x0000007B.
Больше не беспокойтесь о появлении BSOD с кодом ошибки 0x0000007B в Windows 7. Если у вас возникла аналогичная проблема в других системах Windows, таких как Windows 10 или 8, вы также можете следовать этой статье, чтобы решить свою проблему.
Если у вас все еще есть проблема, посмотрите это видео:
синий экран смерти — ошибки запуска Windows
Синий экран смерти (BSOD) — это ужасное зрелище. Этот экран появляется всякий раз, когда Microsoft Windows сталкивается с критической проблемой, от которой она просто не может избавиться. Часто это происходит из-за неисправного оборудования или сбоя драйвера.
Часто это происходит из-за неисправного оборудования или сбоя драйвера.
Когда вы видите этот экран ошибки с синим фоном, это означает, что ваш компьютер столкнулся с проблемой и нажал код «стоп». После отображения сообщения об ошибке система выполняет некоторую уборку за кулисами, а затем перезагружается. К сожалению, это означает, что у вас нет возможности сохранить свою работу, поэтому синий экран смерти часто приводит к потере данных.
Тем не менее, ошибки синего экрана довольно редки. Если вы сталкиваетесь с ними часто, у вас серьезные проблемы с компьютером. Как правило, это означает, что вам нужен либо профессионал для решения проблемы, либо полная замена компьютера.
Однако даже редкий случай BSOD невероятно расстраивает. Кроме того, это может быть довольно дорогостоящим, особенно с точки зрения потерянного времени и потерянных данных.
Часто средний пользователь понятия не имеет, что произошло, когда появляется эта ошибка. Это означает, что некоторым программистам и разработчикам также сложно давать рекомендации в удаленных экземплярах. Кроме того, существует так много потенциальных причин, что трудно определить, что произошло.
Кроме того, существует так много потенциальных причин, что трудно определить, что произошло.
Если вам нужна профессиональная помощь, где бы вы ни находились, технические специалисты HAILaGEEK всегда готовы! Наши специалисты предлагают ремонт и поддержку, когда и где вам это нужно. Загрузите приложение и запросите гика в вашем местоположении прямо сейчас.
Что вызывает синий экран смерти?
Когда вы сталкиваетесь с синим экраном смерти, это обычно связано с проблемой самого оборудования или программного драйвера (драйверов устройств). Иногда проблема возникает из-за низкоуровневого программного обеспечения в ядре Windows.
Однако ваши стандартные приложения и программы не вызовут BSOD. Когда приложение дает сбой, оно редко уносит с собой всю операционную систему.
Как правило, BSOD возникает всякий раз, когда Windows сталкивается с так называемой «Ошибкой STOP». Это критический сбой, который приводит к сбою и остановке операционной системы.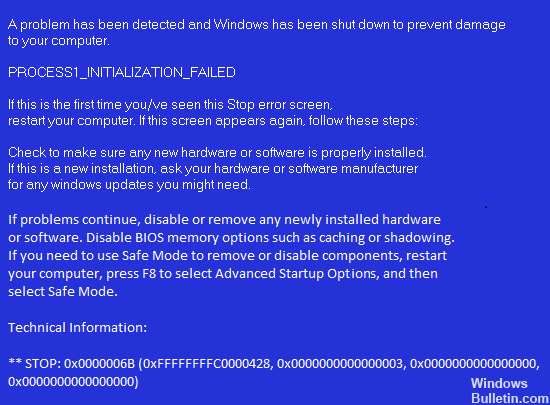 В этот момент у вашей ОС остается только один вариант — перезагрузить компьютер.
В этот момент у вашей ОС остается только один вариант — перезагрузить компьютер.
К сожалению, как упоминалось выше, это приводит к потере данных, когда у программы нет возможности сохранить какие-либо открытые данные.
Когда вы видите синий экран смерти, вы не видите действий, предпринимаемых системой. Во-первых, Windows автоматически создает файл «минидампа». Он содержит общую информацию о сбое и сохраняет ее в надежном месте.
Технические специалисты используют эти файлы минидампа для устранения причины BSOD. То, как выглядит ваш BSOD, зависит от того, какая у вас версия Windows. В версиях до Windows 7 BSOD очень напоминал экран терминала, отображая массу информации в очень простом формате.
В Windows 8 и 10 BSOD намного проще, отображая быстрое сообщение. Хотя это может показаться менее полезным, это не так уж важно. Часто синий экран смерти удалялся так быстро, что все прочитать было невозможно.
Более того, существуют более простые способы доступа к сведениям, необходимым для устранения неполадок.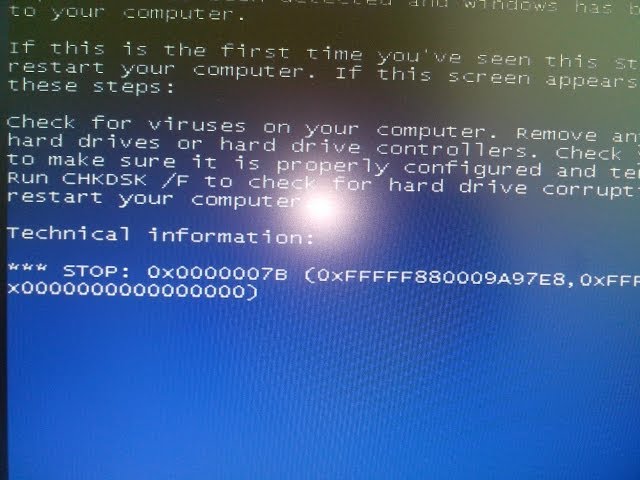
Как исправить синий экран смерти
Ниже мы предлагаем некоторые общие рекомендации по устранению синего экрана смерти. Помните, что когда вы используете HAILaGEEK, у вас есть доступ к доверенным техническим специалистам, которые встретятся с вами в удобное для вас время. Если в какой-то момент вы столкнетесь с препятствием, зайдите в приложение, и один из наших техников встретит вас там, где вы находитесь!
Удаление несовместимого программного обеспечения
Поскольку причин BSOD очень много, полезно начать с простого исправления. Оттуда переходите к более сложным и трудным вариантам устранения неполадок.
Как правило, ваш BSOD не определяет фактическую причину. Однако, если вы видите ошибку более одного раза при запуске определенной программы, это хороший признак того, что связь есть.
Обычно, как мы упоминали, сбой приложения не приводит к останову всей системы. Но это возможно.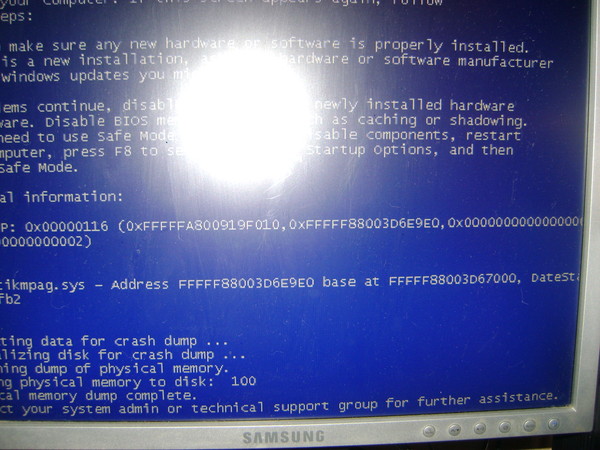 Проверьте, доступна ли обновленная версия приложения. Если нет, попробуйте удалить приложение и посмотрите, поможет ли это.
Проверьте, доступна ли обновленная версия приложения. Если нет, попробуйте удалить приложение и посмотрите, поможет ли это.
Поскольку проблема может заключаться не в программе, которую вы активно использовали до появления BSOD, важно учитывать программы, работающие в фоновом режиме. Кроме того, рекомендуется проверять простаивающие программы, а также те, которые работают на виртуальном рабочем столе.
Обязательно удалите любое программное обеспечение, которое кажется активным всякий раз, когда появляется синий экран.
Выполнить проверку памяти
Неисправная память может вызвать ошибку «синий экран». В частности, это относится к оперативной памяти (ОЗУ) на вашем компьютере. Если у вас частые BSODы, это один из потенциальных виновников, который следует учитывать.
К счастью, в Windows есть собственный встроенный инструмент для проверки памяти!
Откройте меню «Пуск» и введите «память» в поле поиска. Когда вы увидите в результатах «Диагностика памяти Windows», нажмите на нее. Затем нажмите «Проверить наличие проблем при следующем запуске компьютера». Вам придется перезагрузить компьютер, чтобы запустить тест.
Затем нажмите «Проверить наличие проблем при следующем запуске компьютера». Вам придется перезагрузить компьютер, чтобы запустить тест.
После перезагрузки компьютера вы должны самостоятельно найти результаты. Снова откройте меню «Пуск» и найдите «просмотр событий». Нажмите на него, как только он появится в результатах поиска.
На самой левой панели нажмите «Журналы Windows», а затем «Система». Затем нажмите «Найти» на панели справа и найдите «диагностика памяти».
Это должно показать вам результаты теста. Если есть какие-либо проблемы, о которых нужно сообщить, неисправная память может быть вашей проблемой.
Не знаете, что делать дальше? Обратитесь за помощью к техническому специалисту из HAILaGEEK!
Ошибки жесткого диска
Точно так же проблемный или неисправный жесткий диск может быть основной причиной появления синего экрана смерти. Чтобы проверить жесткий диск на наличие ошибок, выполните этот процесс.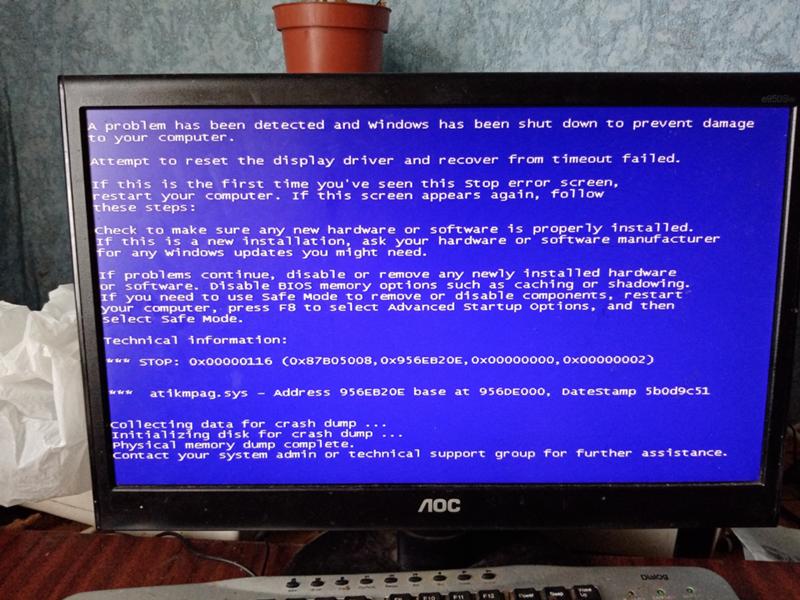
• Откройте меню «Пуск» и выполните поиск «этот компьютер».
• Нажмите, когда он появится в результатах.
• Щелкните правой кнопкой мыши диск C.
• Выберите «Свойства».
• Перейдите на вкладку «Инструменты» и перейдите к разделу «проверка ошибок».
• Нажмите «Проверить» и следуйте инструкциям. Это поможет вам вручную проверить жесткий диск.
Удаление второстепенных периферийных устройств
Часто синий экран смерти является результатом проблем с оборудованием, а не с программным обеспечением. Хотя проверять приложения не помешает, вот почему рекомендуется проверить жесткий диск и оперативную память.
Еще один простой и быстрый способ устранения частых BSOD — удаление внешних периферийных устройств. Вот некоторые примеры:
• Сканеры
• Принтеры
• Внешние устройства хранения
• Док-станции USB или адаптеры портов
• USB-адаптеры для мониторов
• Веб-камеры USB
Список можно продолжить.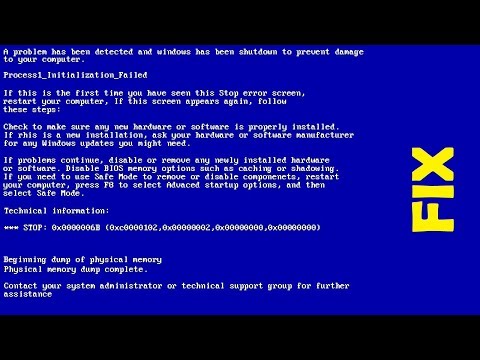 Часто для этих устройств требуются драйверы или специальное программное обеспечение. Удалите все это и следите за своим компьютером.
Часто для этих устройств требуются драйверы или специальное программное обеспечение. Удалите все это и следите за своим компьютером.
Замена драйверов производителя драйверами Microsoft WHQL
Для работы с Windows всему оборудованию требуется «программный драйвер». Когда производитель периферийного устройства, платы расширения или функционального чипа отправляет программное обеспечение драйвера в Microsoft для включения в Windows, драйвер проходит тестирование в лаборатории качества оборудования Windows.
Эти драйверы известны как «драйверы WHQL». Для сравнения, драйверы, которые производитель предоставляет потребителям для загрузки непосредственно со своего веб-сайта, называются «драйверами производителя».
Когда вы пытаетесь исправить синий экран смерти (BSOD), одна из лучших тактик, которую вы можете попробовать, — это удалить драйверы производителя и вместо этого установить драйверы WHQL. Microsoft часто выпускает обновления, и они тестируют эти обновления только с драйверами WHQL.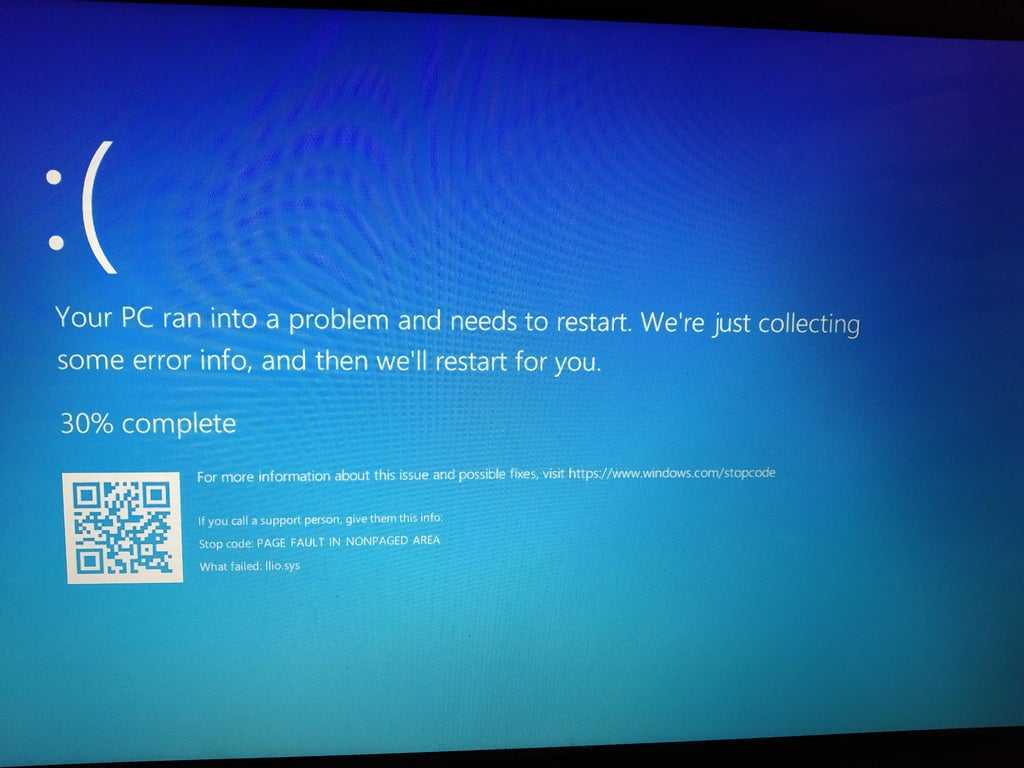
Таким образом, хотя драйвер вашего производителя для вашей видеокарты-убийцы, возможно, отлично работал в течение прошлого года, ночное обновление Windows может привести к сбою, и переключение на драйвер WHQL для вашей видеокарты может решить проблему.
Несовместимые или неисправные расширения
Когда дело доходит до удаления аппаратного обеспечения с вашего ПК, это муторно. Это занимает много времени и часто кажется непосильным для тех, кто не знаком с внутренностями компьютера. Однако, когда у вас повторяющийся синий экран смерти, причиной могут быть компоненты расширения.
В частности, причина может сводиться к звуковой карте или видеокарте. В частности, для видеокарт вы часто можете удалить их и подключить монитор к встроенной графике материнской платы.
На задней панели компьютера должен быть отдельный порт HDMI, который позволит вам это сделать. Вам также потребуется удалить программное обеспечение драйвера для дополнительной видеокарты.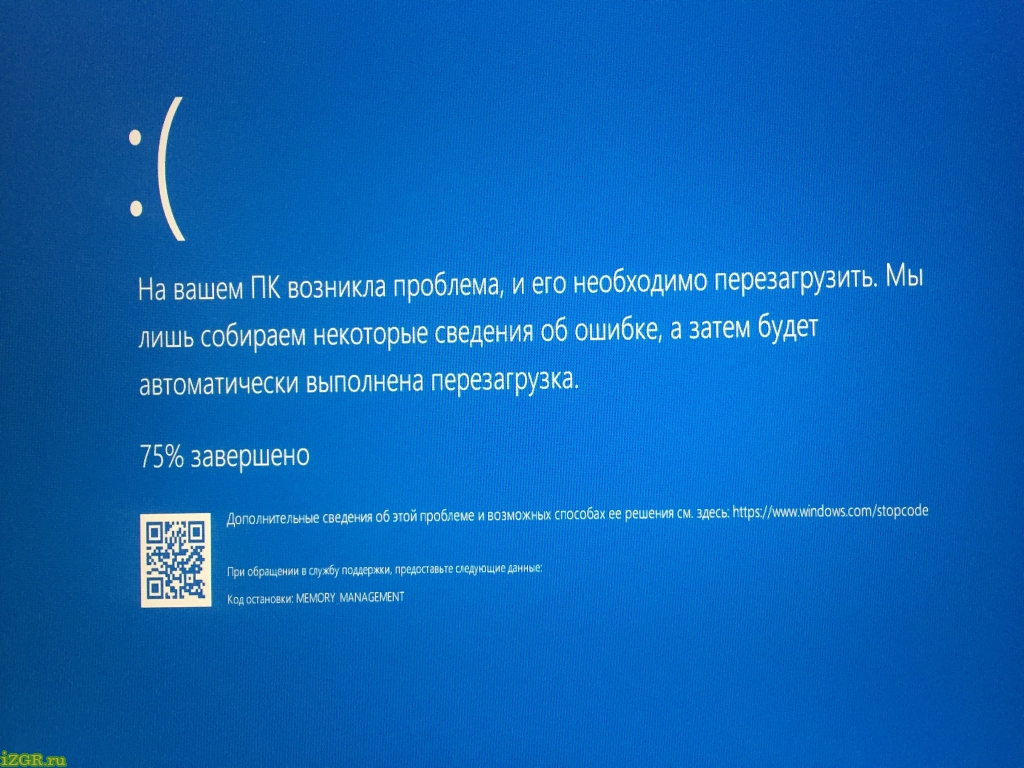
SetUpDiag после ошибочного обновления
Если при попытке обновить Windows появляется синий экран смерти, на помощь приходит инструмент SetupDiag. Эта программа анализирует проблемы с ПК. Затем он предлагает, почему вы можете увидеть BSOD при попытке обновить свою систему.
Для начала перейдите на страницу SetupDiag в Microsoft и загрузите программу. После загрузки файла установите и запустите программу. Во время работы он ищет проблемы, которые отображает для вас.
Это может помочь решить проблему с синим экраном.
Чистая установка/Восстановление системы
Если приведенные выше советы по устранению неполадок не устраняют ваш синий экран смерти, есть другие основные причины, которые необходимо изучить. Тем не менее, это часто сводится к двум основным причинам.
У вас возникла проблема с программным обеспечением, которую еще предстоит локализовать.
С вашим оборудованием возникла критическая проблема, которую ваш компьютер не может отремонтировать или заменить.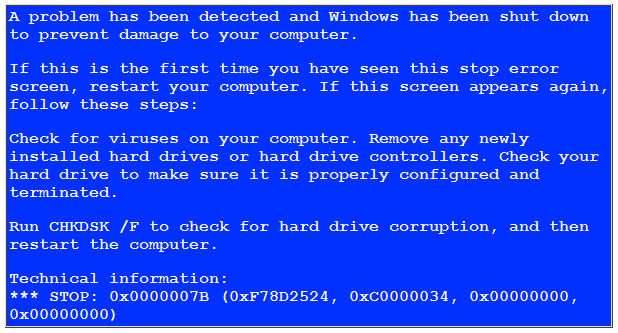
Когда дело доходит до проблемы с программным обеспечением, вы можете попробовать установить Windows начисто. Однако это стирает содержимое с вашего жесткого диска. Это означает, что, чтобы быть в безопасности, вы должны сохранить свои файлы во внешнем месте, а затем переустановить свои программы.
Вот как запустить чистую установку.
• Откройте меню «Пуск» и выполните поиск «сброс».
• Нажмите «Сбросить этот компьютер» в результатах.
• Затем нажмите «Начать».
• Следуйте инструкциям, чтобы переустановить операционную систему.
• Возможно, в какой-то момент эти шаги могут предложить вам сохранить ваши файлы, как один из предложенных вариантов, но сохранение их на внешнем диске или в облаке является более безопасным выбором.
После завершения этого процесса у вас будет свежая, чистая версия Windows без каких-либо драйверов или программного обеспечения, которые могут вызвать синий экран смерти. Если возможно, попытайтесь ограничить только самое необходимое программное обеспечение, пока не решите, что проблема решена.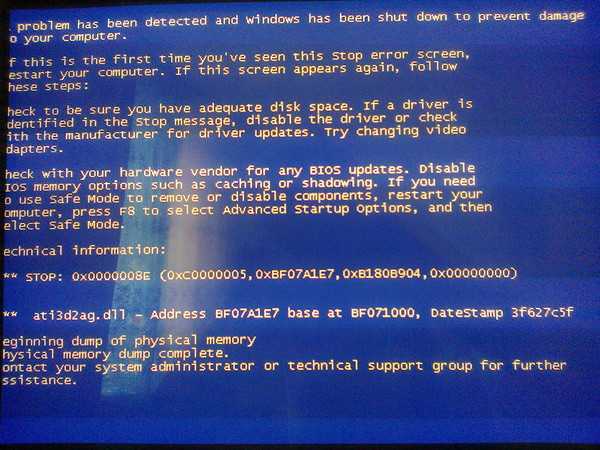
Проблемы остались? Потерялись в процессе устранения неполадок? Технические специалисты HAILaGEEK всегда готовы помочь!
Загрузите приложение сегодня, чтобы один из наших доверенных технических специалистов встретил вас, когда и где вам нужна помощь.
Черный экран смерти?
Предварительный просмотр Microsoft Windows 11 в начале 2021 года показывает потенциальное изменение синего экрана смерти. Похоже, софтверный гигант протестировал новый дизайн с черным экраном.
Если у вас черный или синий экран ошибки смерти, доверьтесь техническим специалистам HAILaGEEK, которые помогут вам решить вашу проблему!
| |||||||||||
|
| ||||||||||
|
| ||||||||||
|
| ||||||||||
|
| ||||||||||
|
| ||||||||||
|
| ||||||||||
|
| ||||||||||
|
| ||||||||||
|
| ||||||||||
|
| ||||||||||
|
| ||||||||||
|
| ||||||||||
|
| ||||||||||

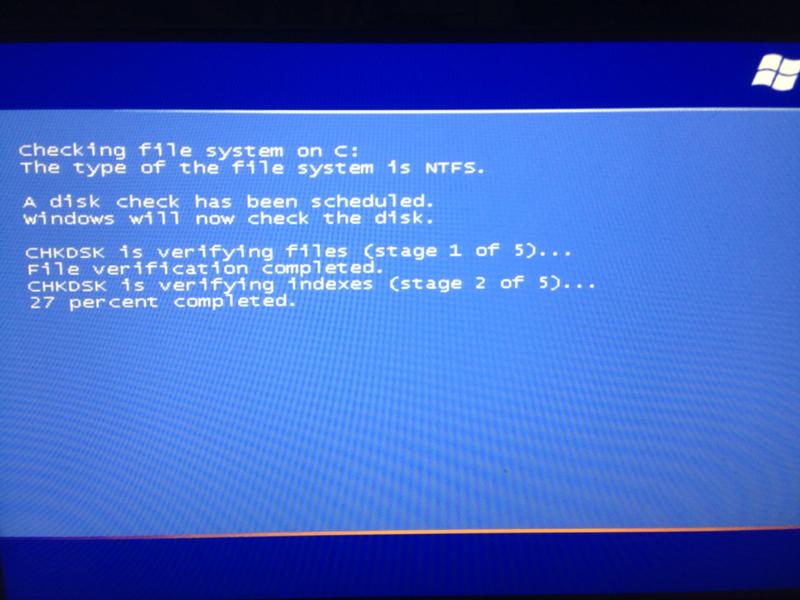

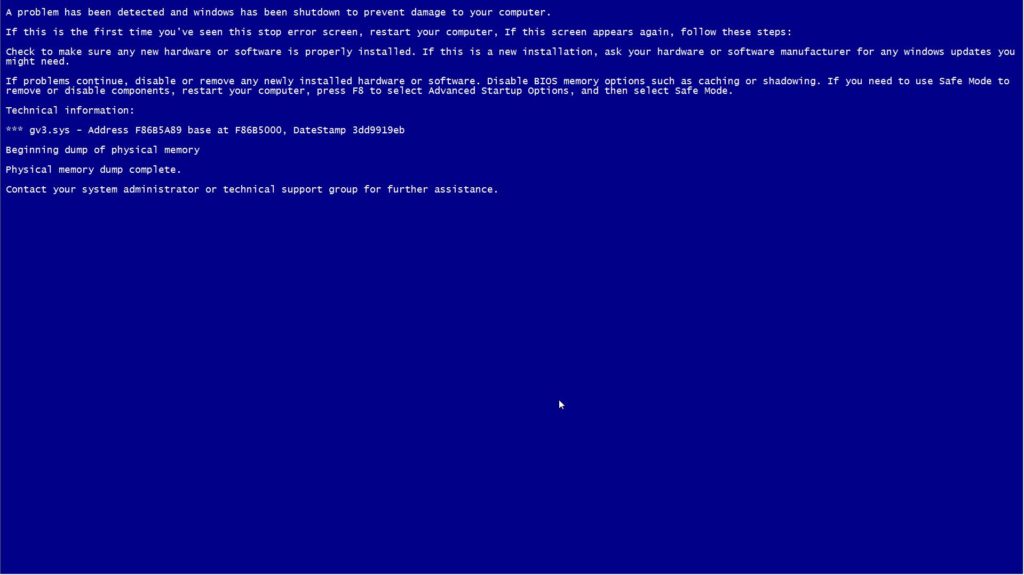 Компьютер выполнит перезагрузку в среде восстановления, где как и в способе с особыми вариантами загрузки вы сможете попасть в безопасный режим.
Компьютер выполнит перезагрузку в среде восстановления, где как и в способе с особыми вариантами загрузки вы сможете попасть в безопасный режим.